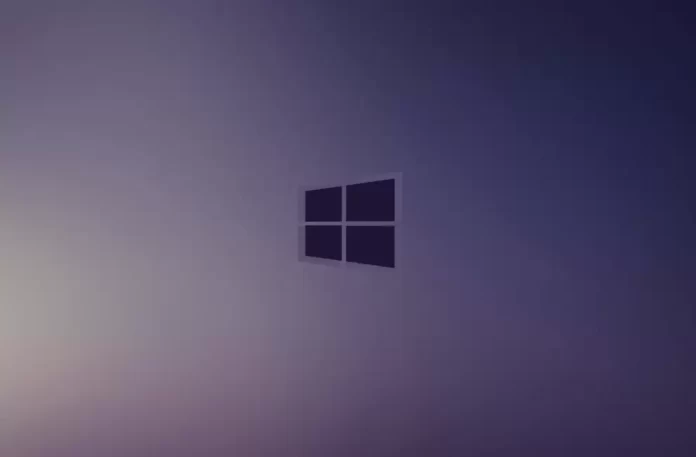Выход из Office позволяет отключить такие службы, как OneDrive, удалить параметры и очистить список часто используемых документов. Выйти из Office можно в любом приложении Office. Вы также можете использовать веб-браузер, чтобы выйти из Office удаленно.
Примечание: Если вы используете Microsoft 365, вам следует оставаться в службе, чтобы Office был активированным. Если вы выйдете из учетной записи, Office будет предлагать вам войти снова. Дополнительные сведения см. в статье Что происходит при выходе из Office?.
Office для ПК
-
В любом приложении Office откройте вкладку Файл > Учетная запись (или Учетная запись Office в Outlook) > Выход.
-
Закройте все приложения Office.
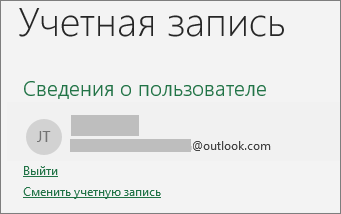
Office для Mac
-
В любом приложении Office выберите имя приложения Office в верхнем меню.
-
Выберите Выход.
-
Выберите Закрыть для всех приложений Office.
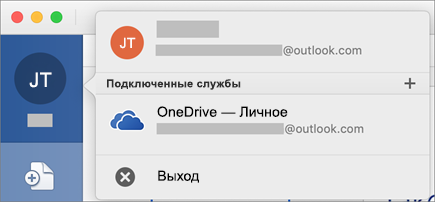
Office Online
-
В правом верхнем углу веб-браузера выберите свою фотографию или инициалы.
-
Выберите Выход.
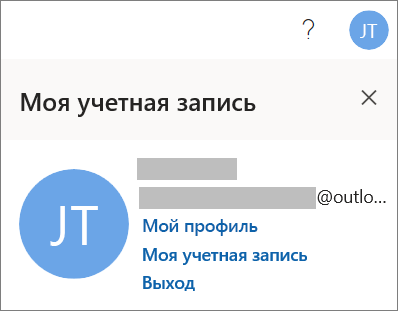
Мобильные приложения Office
Для iPhone и iPad:
-
В любом приложении Office коснитесь пункта Учетная запись > выберите учетную запись, которую вы используете.
-
Нажмите Выход > снова Выход для подтверждения.
-
Закройте все приложения Office.
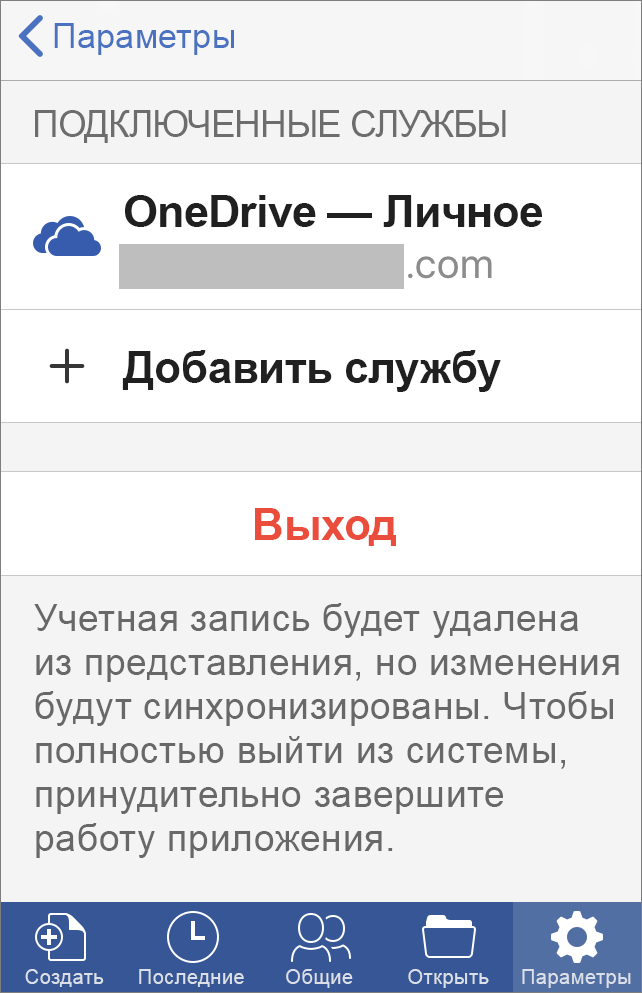
Для Android и ноутбуков Chromebook:
-
В любом приложении Office коснитесь значка пользователя на экранеПоследние.
-
Коснитесь своего имени (не нажимайте «Просмотреть профиль»).
-
Нажмите Выход > снова Выход для подтверждения.
-
Закройте все приложения Office.
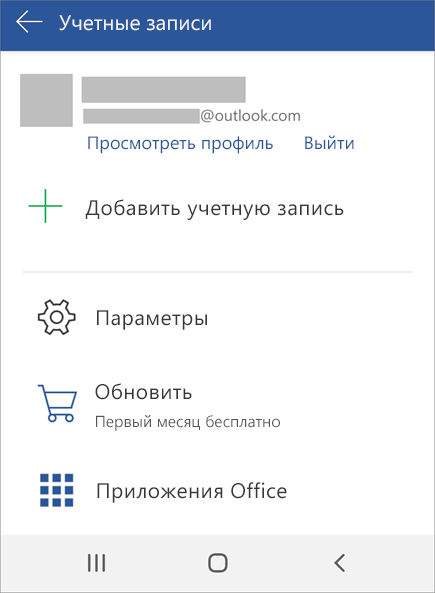
Из любого веб-браузера
Если у вас нет доступа к компьютеру Windows или Mac, на котором вы выполнили вход, вы можете выйти из веб-браузера. Для обнаружения выхода Office может потребоваться до 72 часов.
-
На любом устройстве перейдите на страницу «Установленные экземпляры» вашей учетной записи Майкрософт и, в случае появления запроса, выполните вход с помощью учетной записи Майкрософт.
-
В разделе Устройства найдите устройство, на котором вы хотите выйти из Office.
-
Выберите пункт Выход из Office.
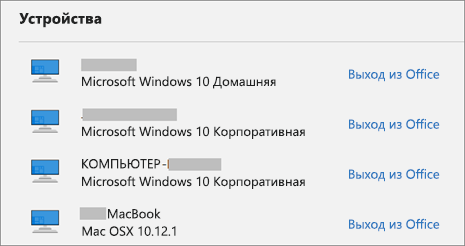
Нужна дополнительная помощь?
Нужны дополнительные параметры?
Изучите преимущества подписки, просмотрите учебные курсы, узнайте, как защитить свое устройство и т. д.
В сообществах можно задавать вопросы и отвечать на них, отправлять отзывы и консультироваться с экспертами разных профилей.
Найдите решения распространенных проблем или получите помощь от агента поддержки.
Последнее обновление 21.08.2023 —
- Чтобы удалить Office в Windows 11, откройте «Настройки» > «Приложения» > «Установленные приложения», выберите «Microsoft Office 365» или «Office для дома и учебы 2021» и нажмите «Удалить».
- Чтобы полностью удалить приложения Office, установите «Помощник по восстановлению» и выберите версию Office для удаления.
В Windows 11 у вас может быть много причин для удаления Microsoft Office. Например, когда вам нужно переустановить приложения, чтобы исправить проблемы. Вам необходимо освободить лицензию в своей учетной записи Microsoft 365 (ранее Office 365), чтобы установить набор приложений на другое устройство. Вы готовитесь к списанию ноутбука. Вы меняете версии Office или продукт вам больше не нравится и вы хотите его полностью удалить.
Независимо от причины, в Windows 11 или Windows 10 у вас есть несколько вариантов удаления практически любой версии Microsoft Office с помощью приложения «Параметры» или инструмента «Помощник по восстановлению».
В этом руководстве вы узнаете, как удалить Office при установке Windows 11, включая Office из Microsoft 365, Office 2021, Office 2019 или более ранней версии.
Чтобы удалить Office в Windows 11, выполните следующие действия:
- Откройте «Настройки» в Windows 11.
- Нажмите Приложения.
- Перейдите на вкладку Установленные приложения.
Краткое примечание: если у вас все еще есть версия 21H2, страница будет помечена как «Приложения и функции».
- Выберите элемент Microsoft Office 365 или название продукта, установленного на вашем компьютере, например «Microsoft Office 365 для дома», «Office для дома и учебы 2021», «Office для дома и бизнеса 2021» или «Office Home профессиональный 2021».
- Нажмите кнопку меню с правой стороны и выберите кнопку «Удалить».
- Нажмите кнопку «Удалить» еще раз.
- Продолжайте выполнять указания на экране (если применимо).
После выполнения этих шагов версия Microsoft Office будет удалена с вашего компьютера. Если вы используете Windows 10, шаги практически такие же.
Удаление Office через Recovery Assistant в Windows 11
Кроме того, вы также можете загрузить инструмент Recovery Assistant, чтобы полностью удалить Office 2021, Office 2019, Microsoft 365 и предыдущие версии набора приложений с вашего устройства.
Чтобы использовать инструмент «Майкрософт по поддержке и восстановлению» для удаления Office из Windows 11, выполните следующие действия:
- Загрузите инструмент Microsoft Support and Recovery Assistant.
- Дважды щелкните исполняемый файл, чтобы запустить установку.
- Нажмите кнопку Установить.
- Нажмите кнопку «Согласен», чтобы подтвердить условия.
- Выберите версию продукта — например, Office 2021, 2019 или 365.
- Нажмите кнопку «Далее».
- Подтвердите удаление Office, установив флажок, что вы сохранили свою работу.
- Нажмите кнопку «Далее».
- Нажмите кнопку «Перезагрузить».
После выполнения этих шагов Office 2021 или версия Office с подпиской на Microsoft 365 будет удалена с настольного компьютера или ноутбука.
Важно отметить, что невозможно удалить отдельные приложения (Word, Excel, PowerPoint, Outlook) при использовании подписки Microsoft 365. Однако эта опция по-прежнему доступна для автономной версии пакета.
Теперь вы можете двигаться дальше или загружать и переустанавливать приложения, загрузив установщик из своей учетной записи Office или вручную, используя автономную установку Office 2021.
- To uninstall Office on Windows 11, open Settings > Apps > Installed apps, select “Microsoft Office 365” or “Office Home & Student 2021” and click “Uninstall.”
- To completely remove the Office apps, install the “Recovery Assistant” and select the version of Office to uninstall.
On Windows 11, you may have many reasons to uninstall Microsoft Office. For example, when you need to reinstall the apps to fix problems. You have to free up a license on your Microsoft 365 account (formerly Office 365) to install the suite of apps on another device. You are preparing to decommission a laptop. You are switching versions of Office or don’t like the product anymore and want to uninstall it completely.
Regardless of the reason, on Windows 11 or Windows 10, you have a couple of options to uninstall virtually any version of Microsoft Office using the Settings app or the Recovery Assistant tool.
This guide will teach you the steps to uninstall Office on Windows 11 installation, including Office from Microsoft 365, Office 2021, Office 2019, or an older version.
- Uninstall Office via Settings on Windows 11
- Uninstall Office via Recovery Assistant on Windows 11
Uninstall Office via Settings on Windows 11
To uninstall Office on Windows 11, use these steps:
-
Open Settings on Windows 11.
-
Click on Apps.
-
Click the Installed apps tab.
Quick note: If you still have version 21H2, the page will be labeled “Apps & features.”
-
Select the Microsoft Office 365 item or the name of the product installed on your computer, like “Microsoft Office 365 Home,” “Office Home & Student 2021,” “Office Home & Business 2021,” or “Office Home Professional 2021.”
-
Click the menu button from the right side and select the Uninstall button.
-
Click the Uninstall button again.
-
Continue with the on-screen directions (if applicable).
Once you complete the steps, the version of Microsoft Office will be removed from your computer. If you are on Windows 10, the steps are virtually the same.
Uninstall Office via Recovery Assistant on Windows 11
Alternatively, you can also download the Recovery Assistant tool to uninstall Office 2021, Office 2019, Microsoft 365, and previous versions of the suite of apps completely from your device.
To use the “Microsoft Support and Recovery Assistant” tool to remove Office from Windows 11, use these steps:
-
Download Microsoft Support and Recovery Assistant tool.
-
Double-click the executable to launch the setup.
-
Click the Install button.
-
Click the Agree button to confirm the terms.
-
Select the version of the product – for example, Office 2021, 2019, or 365.
-
Click the Next button.
-
Confirm the Office uninstall by checking the option that you have saved your work.
-
Click the Next button.
-
Click the Restart button.
After you complete the steps, Office 2021 or the version of Office with a Microsoft 365 subscription will be removed from the desktop or laptop.
It is important to note that it’s not possible to uninstall individual apps (Word, Excel, PowerPoint, Outlook) when using a Microsoft 365 subscription. However, the option is still available for the standalone version of the suite.
You can now move on or download and reinstall apps by downloading the installer from your Office account or manually using the standalone installation of Office 2021.
- Microsoft 365 | See at Microsoft
- Office 2021 | See at Microsoft
We may earn commission for purchases using our links to help keep offering the free content. Privacy policy info.
All content on this site is provided with no warranties, express or implied. Use any information at your own risk. Always backup of your device and files before making any changes. Privacy policy info.
В этом посте предлагается несколько способов удаления Office 365 или Microsoft Office 2021/2019/2016/2013/2010/2007/2003 с вашего компьютера с Windows 11/10/8/7. Если ты не можешьудалить Officeиспользуя панель управления или настройки в системах Windows, этот пост вам поможет.
Вы можете удалить Office 365 или Microsoft Office с компьютера с Windows 11/10, выполнив любой из следующих способов:
- Панель управления
- Настройки Windows
- Средство поддержки удаления Office
- Помощник по поддержке и восстановлению Microsoft
- Майкрософт исправит это
- Использование RipOutOffice2007.
Давайте рассмотрим эти методы подробно.
1] Использование панели управления
- Перезагрузите компьютер и попробуйте удалить Office через Панель управления > Программы и компоненты > Удалить или изменить программу.
- Выберите установку Office, щелкните ее правой кнопкой мыши и выберите «Удалить».
- Следуйте инструкциям на экране, чтобы удалить Office.
2] Через настройки Windows
- Откройте «Настройки» > «Приложения» > «Приложения и функции».
- Найдите Office и выберите его.
- Нажмите «Удалить», чтобы удалить программу.
- Здесь вы можете удалить программы Office (нажми и работай или MSI) и приложения Office (Microsoft Store).
Не могу удалить Microsoft Office
Это могло произойти, если процесс установки не завершился при попытке установить новую программу или процесс удаления не прошел должным образом. Или ранее установленные установочные файлы программы Office могли быть повреждены.
Если вы не можете удалить Office, используйте следующие инструменты.
3] Инструмент поддержки удаления Office
- Загрузите средство удаления Microsoft Office с сайтаМайкрософт.
- Запустите o15-ctrremove.diagcab, и он запустит программу удаления.
- Используйте его, чтобы полностью удалить установку Office.
4] Помощник по поддержке и восстановлению Microsoft.
Помощник по поддержке и восстановлению Microsoft поможет вам удалить программы Office и решить проблемы приложений Office 365, Outlook, OneDrive, Windows, Dynamics 365 и других.
5] Microsoft исправьте это
- Используйте Microsoft Fix для удаления Office. Но сначала проверьте, применимо ли это к вашей версии установки Windows и Office.
- Вы также можете использовать это средство устранения неполадок изМайкрософтэто позволяет полностью удалить последнюю версию Office или Office 365 из Windows.
Обратите внимание, что Microsoft больше не поддерживает использование утилиты очистки установщика Windows.
6] РипАутОфис2007
Если вы используете Office 2007, вы можете попробовать эту утилиту под названием RipOutOffice2007. Прежде чем использовать это программное обеспечение, создайте точку восстановления системы. RipOutOffice2007 — это сторонний бесплатный инструмент, позволяющий полностью удалить Office 2007 с вашего компьютера в случае сбоя стандартного процесса удаления. Но комментарии показывают, что этот инструмент не работает должным образом в Windows 7.
Возможно, вы также захотите просмотреть эти похожие посты:
- Удалите 32-разрядную версию Microsoft Office и установите 64-разрядную версию.
- Удаление отдельных программ Microsoft Office
- Удаление Microsoft Office «нажми и работай»
- Полностью удалите или удалите Microsoft Office или Office 365.
Что произойдет, если я удалю Microsoft Office?
Документы, созданные в Microsoft Office, например DOCX, PPTX, XLSX, не откроются, если вы не используете альтернативное приложение, которое их поддерживает. Также может случиться так, что некоторые пользовательские функции, поддерживаемые только приложениями Microsoft Office, перестанут работать. Однако вы можете загрузить эти файлы в OneDrive и продолжать использовать их.
Нужен ли мне ключ продукта для переустановки Office?
Вам не нужен ключ продукта для переустановки Office, если вы не приобрели отдельную версию Microsoft Office. Приложение будет установлено, после чего вы сможете войти в систему, используя учетную запись Microsoft, связанную с покупкой Office. Как только вы это сделаете, ваша копия Microsoft Office активируется сама. Поскольку это модель на основе подписки, функциональность вашего приложения Office будет ограничена по истечении срока ее действия.
Download Windows Speedup Tool to fix errors and make PC run faster
This post offers multiple ways to uninstall Office 365 or Microsoft Office 2021/2019/2016/2013/2010/2007/2003 from your Windows 11/10/8/7 computer. If you cannot uninstall Office using the Control Panel or Settings on Windows systems, this post will help you.
You can uninstall Office 365 or Microsoft Office from your Windows 11/10 computer by following any one of the following methods:
- Control Panel
- Windows Settings
- Office Uninstall Support Tool
- Microsoft Support and Recovery Assistant
- Microsoft Fix It
- Using RipOutOffice2007.
Let us see these methods in detail.
1] Using Control Panel
- Restart your computer and try to remove Office through the Control Panel > Programs and Features > Uninstall or change a program.
- Select your Office installation, right-click on it, and select Uninstall.
- Follow the on-screen instructions to uninstall Office.
2] Via Windows Settings
- Open Settings > Apps > Apps and features.
- Search for Office and select it.
- Click Uninstall to uninstall the program.
- You can uninstall the Office programs (Click-To-Run or MSI) and the Office apps (Microsoft Store) here.
Cannot uninstall Microsoft Office
This could happen if the installation process did not complete when you tried to install a new program or the uninstall process did not go through as expected. Or the previously installed Office program installation files may have got corrupted.
If you cannot uninstall Office, use the following tools.
3] Office Uninstall Support Tool
- Download the Microsoft Office Uninstall Tool from Microsoft.
- Run the o15-ctrremove.diagcab, and it will launch the uninstaller.
- Use it to altogether remove your Office installation.
4] Microsoft Support and Recovery Assistant
Microsoft Support and Recovery Assistant will help you uninstall Office programs and resolve Office 365 apps, Outlook, OneDrive, Windows, Dynamics 365 & other problems.
5] Microsoft Fix it
- Use Microsoft Fix to uninstall Office. But first, check if it applies to your Windows and Office installation version.
- You can also use this Troubleshooter from Microsoft that lets you uninstall the latest Office or Office 365 version from Windows entirely.
Do note that Microsoft no longer supports using the Windows Installer Cleanup utility.
6] RipOutOffice2007
If you are using Office 2007, you could try this utility called RipOutOffice2007. Create a system restore point first before using this software. RipOutOffice2007 is a 3rd party freeware tool to completely uninstall & remove Office 2007 from your PC when the standard uninstall process fails. But the comments show this tool does not work in Windows 7 properly.
You might also want to check out these related posts:
- Uninstall 32-bit Microsoft Office and install the 64-bit version
- Uninstall individual Microsoft Office programs
- Uninstall Microsoft Office Click-to-Run
- Completely Remove or Uninstall Microsoft Office or Office 365.
What happens if I uninstall Microsoft Office?
The documents created by Microsoft Office, i.e., DOCX, PPTX, XLSX, will not open unless you can use an alternate app that supports it. It may also happen that some custom functions only supported by Microsoft Office apps will stop working. However, you can upload these files into OneDrive and still use them.
Do I need a product key to reinstall Office?
You don’t need a product key to reinstall Office unless you have bought a standalone version of Microsoft Office. The application will install, and then you can sign in using the Microsoft account connected to your Office purchase. Once you do that, your copy of Microsoft Office will activate itself. Since this is a subscription-based model, your Office application functionality will be reduced if that expires.
Anand Khanse is the Admin of TheWindowsClub.com, a 10-year Microsoft MVP (2006-16) & a Windows Insider MVP (2016-2022). Please read the entire post & the comments first, create a System Restore Point before making any changes to your system & be careful about any 3rd-party offers while installing freeware.