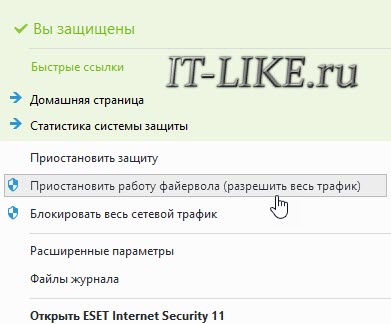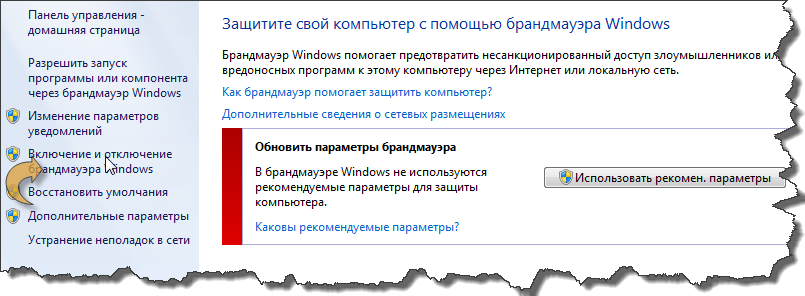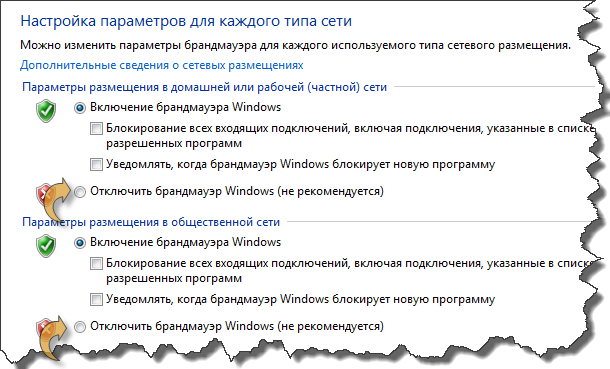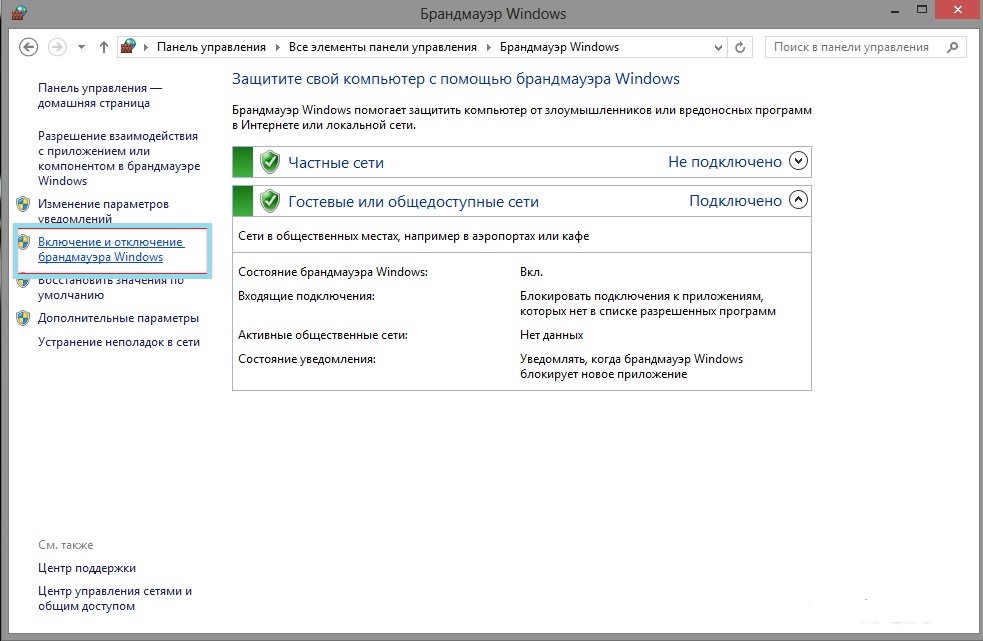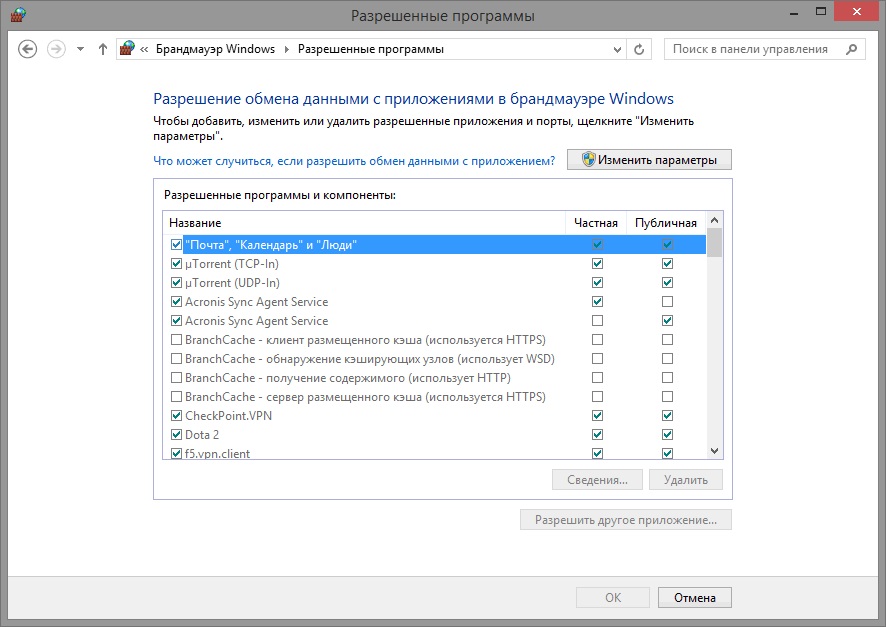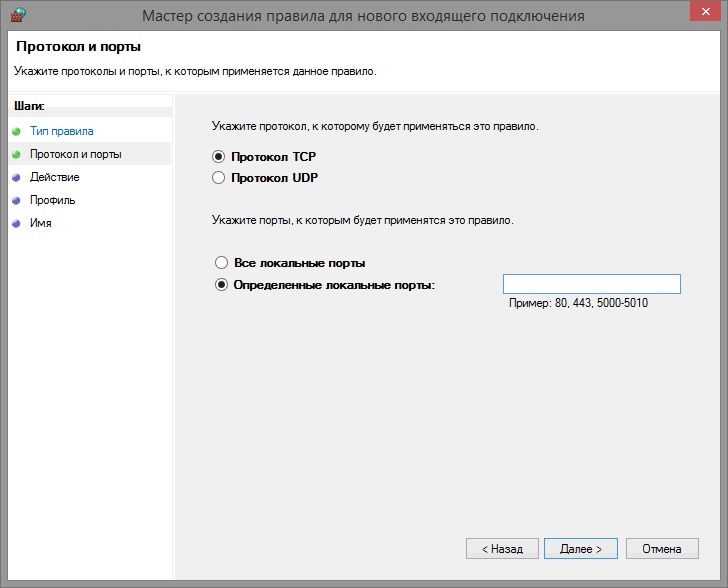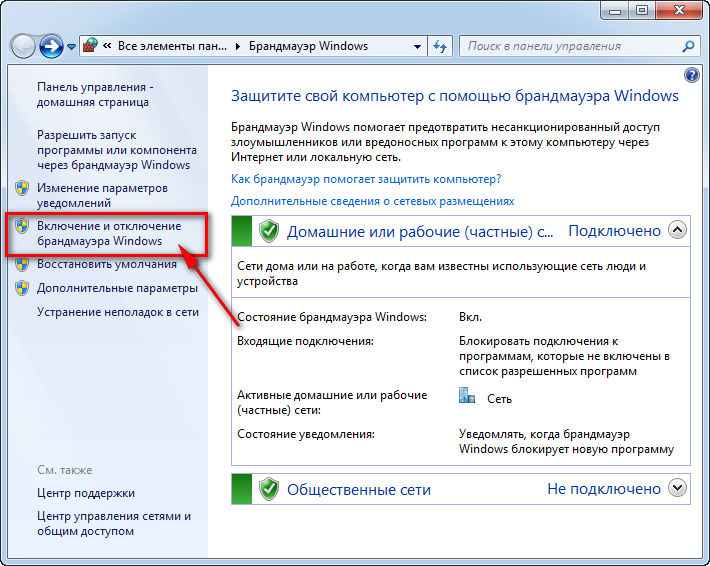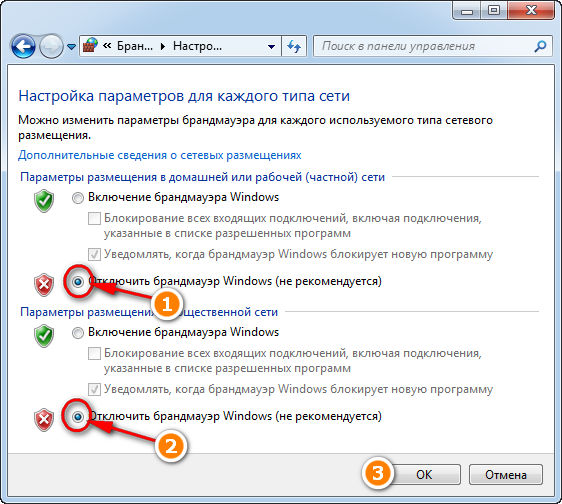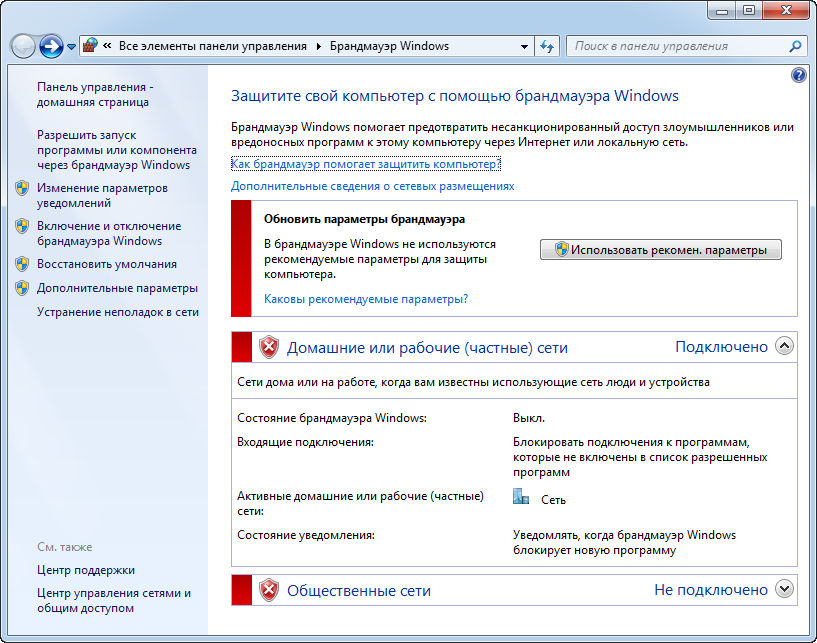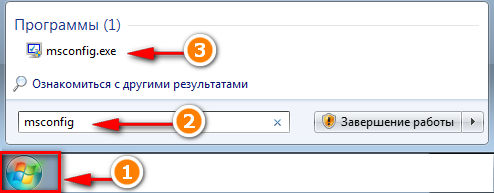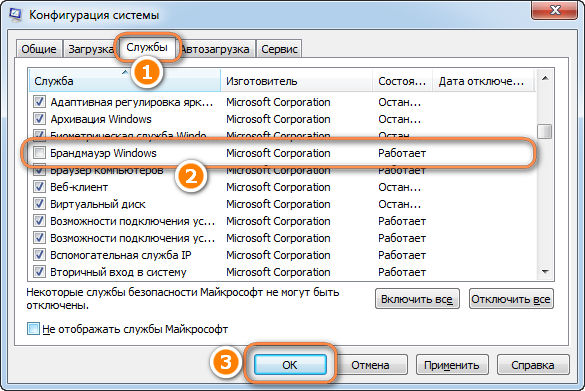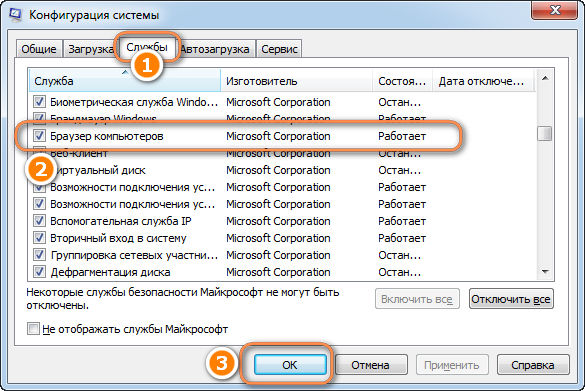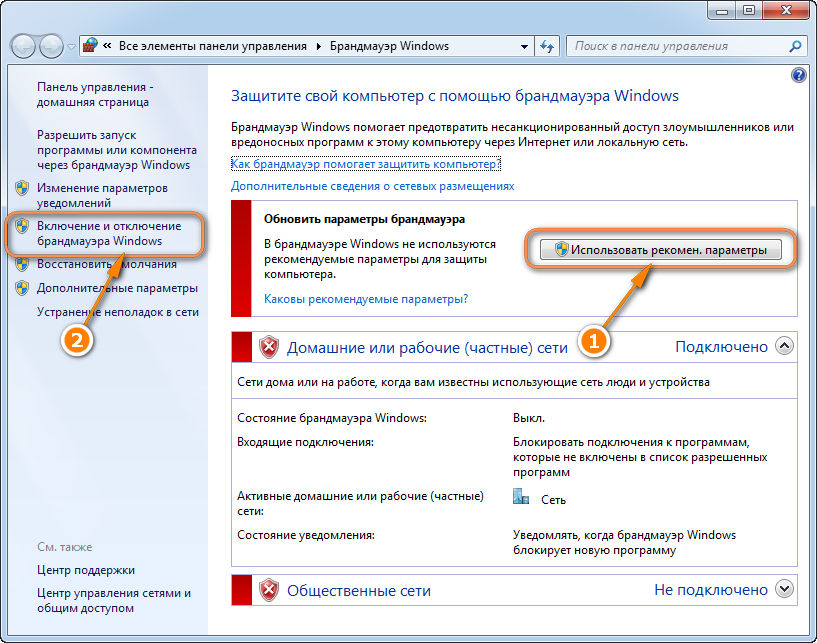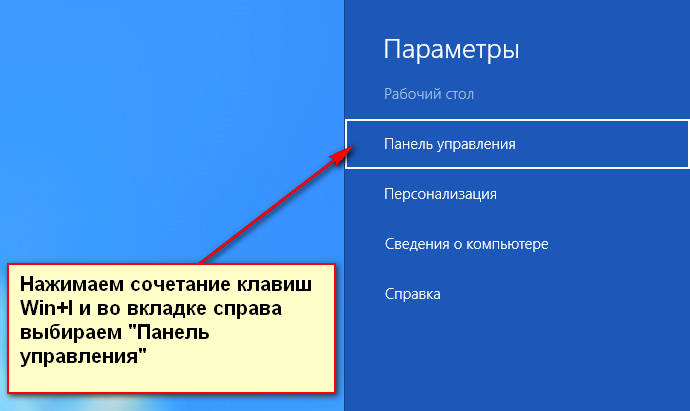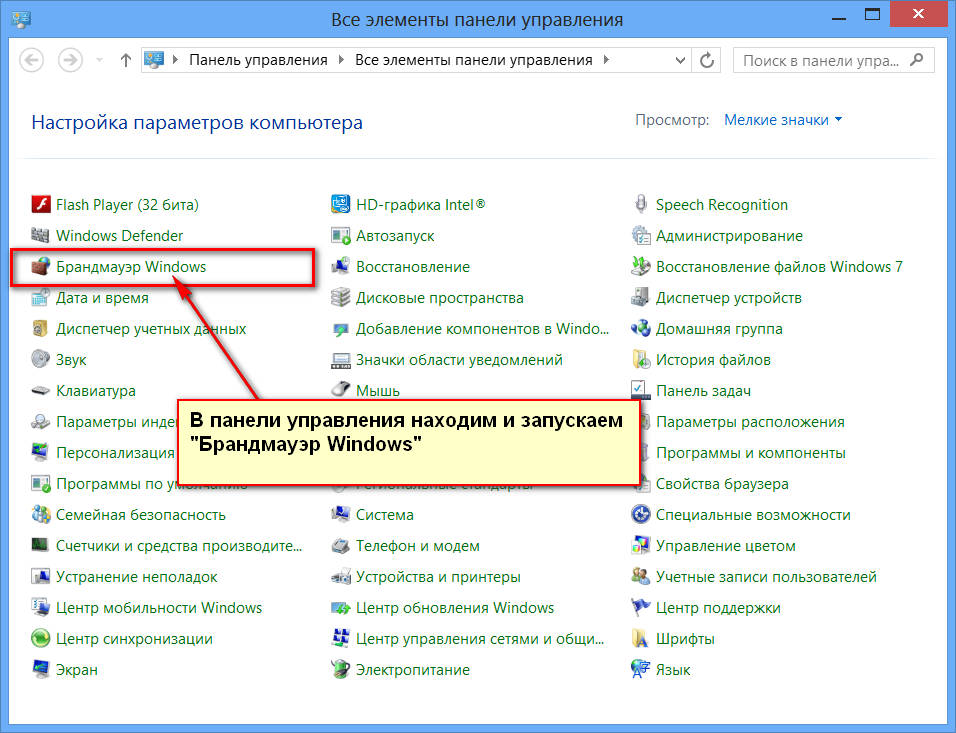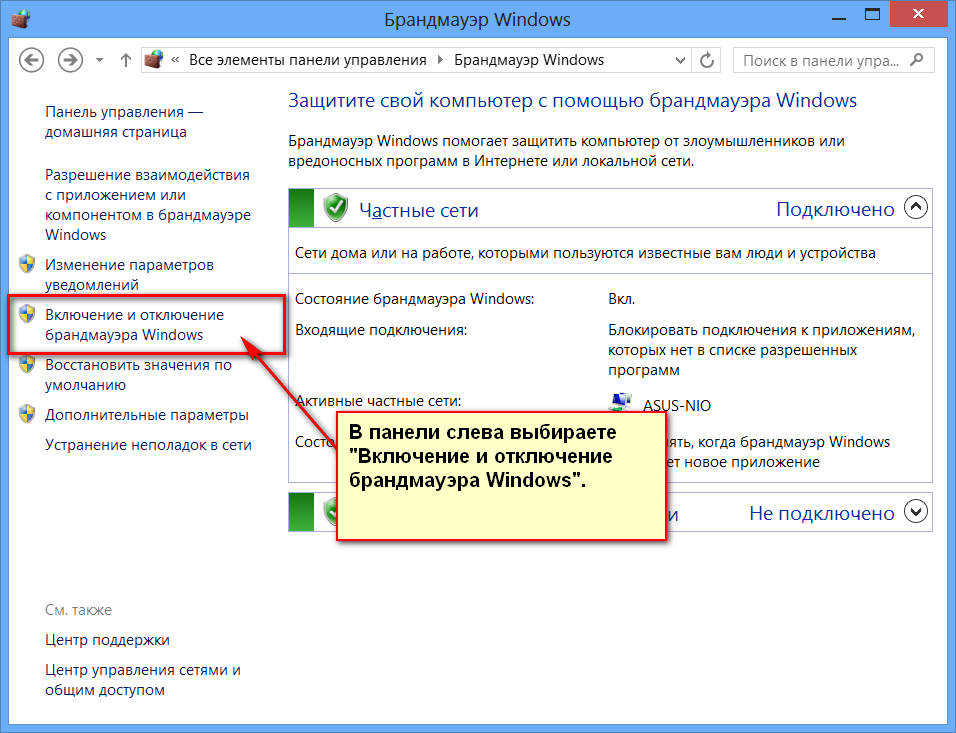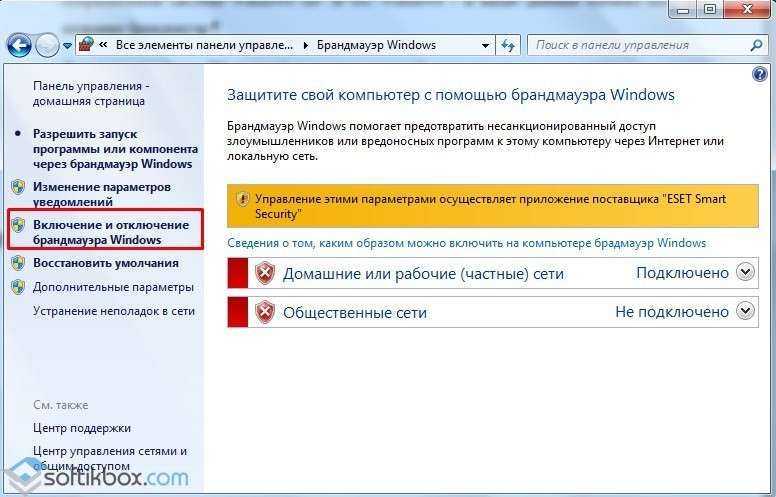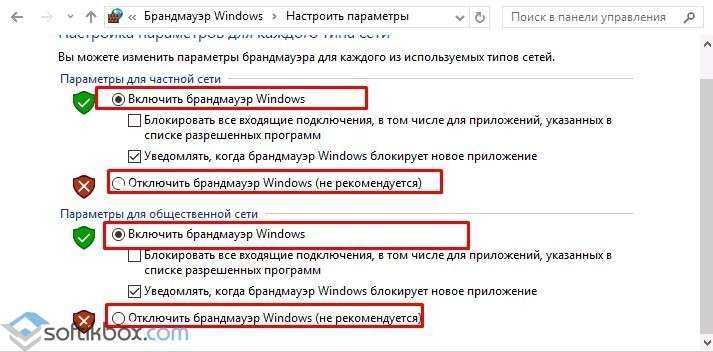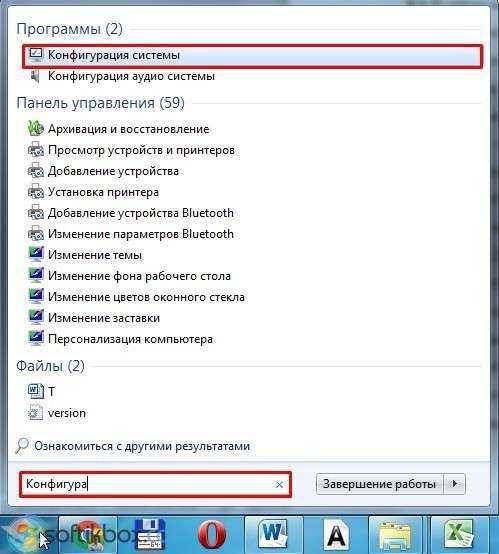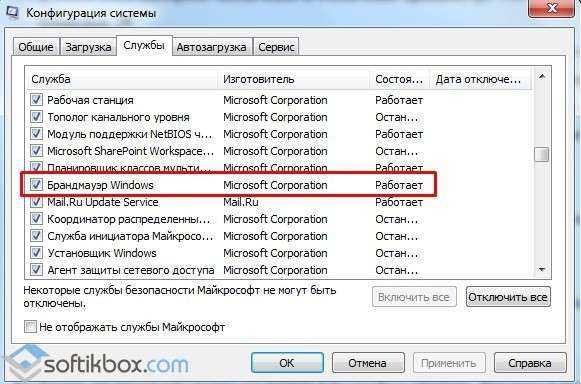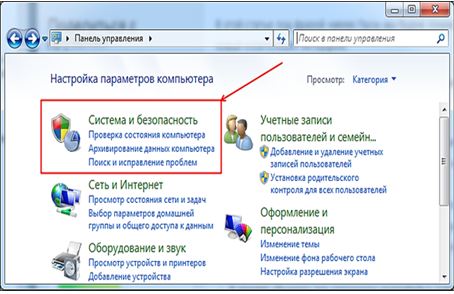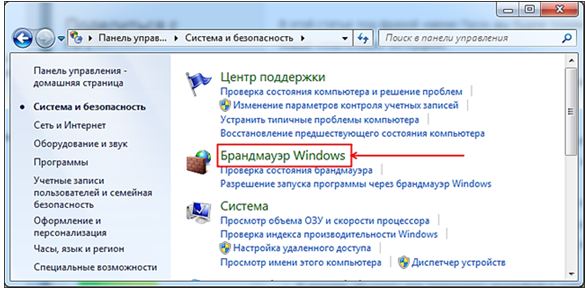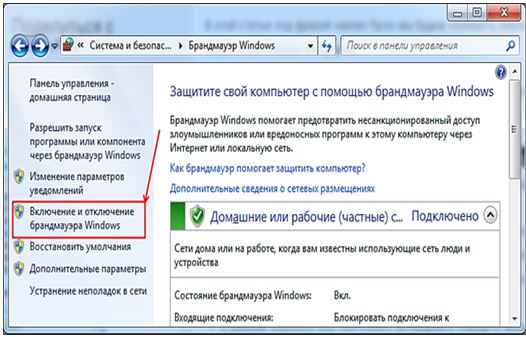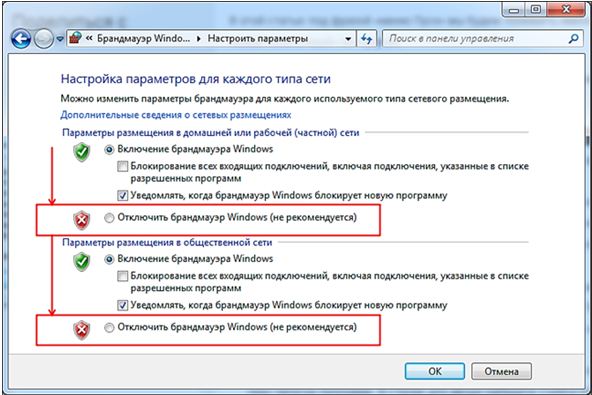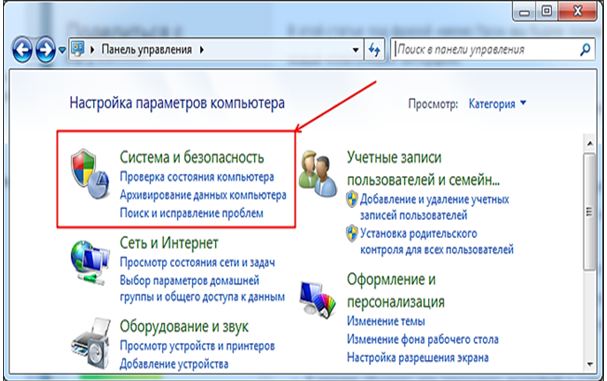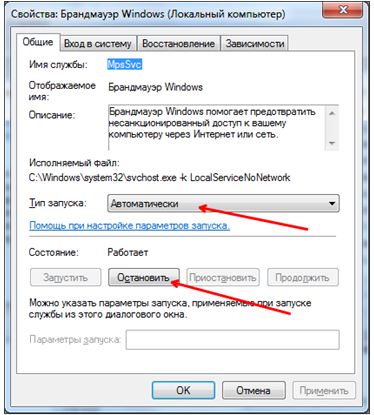Системный межсетевой экран, используется для контроля входящих и исходящих IP-адресов (трафика). Впервые функция брандмауэра появилась в Windows XP в дополнении Service Pack 2. До этого вместо брандмауэра использовался Firewall, который включался по желанию пользователя системы. Из-за отключённого у большинства пользователей файрволла случилось массовое заражение компьютеров на базе Windows. Пострадало больше 350 тыс. устройств.
В операционных системах начиная с Windows XP брандмауэр включён по умолчанию. Это позволяет защищать устройство всё время, пока выполняется подключение к сети интернет. Опытные пользователи в некоторых случаях предпочитают отключать брандмауэр. О том, как отключить межсетевой экран в различных версиях системы, расскажем более подробно.
Windows 7
Windows 7 вышла в конце 2009 г. Осенью 2020 г. компанией Microsoft было принято решение о завершении поддержки системы. В настоящее время доля пользователей Windows 7 среди всех ОС компании Microsoft составляет около 10%.
Способ #1
Самый простой способ деактивации брандмауэра в Виндовс 7 через “Панель управления”. Для этого нажимаем на меню “Пуск” в правом нижнем углу экрана и переходим панель.
Дальнейшие действия таковы:
- Переходим во вкладку “Система и безопасность”.
- Далее, в раздел “Брандмауэр Windows”.
- По умолчанию напротив пунктов “Домашние или рабочие” и “Общественные сети” будет отображена зелёная тематическая иконка.
- Кликаем в левой части окна на “Включение и отключение брандмауэра Windows”.
- В параметрах домашней или рабочей и общественных сетей отмечаем пункты “Отключить брандмауэр Windows”.
- Подтверждаем действия кнопкой “OK”.
После отключения в разделе брандмауэра тематические значки сменят цвет на красный. Для включения потребуется выполнить те же действия, только отметив соответствующие пункты в настройках.
Способ #2
Второй способ отключения брандмауэра в Windows 7 — деактивация службы, отвечающей за его работу. Для этого заходим в “Панель управления” через меню “Пуск”, переходим во вкладку “Система и безопасность”.
Далее, выполняем следующие действия:
- В основном окне нажимаем на пункт “Администрирование”, в списке инструментов кликаем на “Службы”.
- Альтернативный способ — нажимаем на “Win + R”, в поле вводим без кавычек команду “services.msc”.
- Третий способ — Нажимаем сочетание клавиш “Ctrl + Alt + Delete”. Переходим во вкладку “Службы” и в нижней части окна кликаем на кнопку “Службы …”.
- Во всех случаях произойдёт открытие окна “Диспетчер служб”. В списке служб необходимо найти строчку — “Брандмауэр Windows”, кликнуть на ней ЛКМ и в левой части окна нажать на “Остановить службу”.
- Ожидаем процесс остановки работы службы.
- Ещё раз кликаем на службу брандмауэра. После остановки в левой части будет доступно только одно действие — ”Запустить службу”.
- Нажимаем два раза левой кнопкой мыши на строчке “Брандмауэр Windows”. В первой вкладке “Общие” ищем строчку “Тип запуска” и устанавливаем параметр “Отключено”.
- Сохраняем изменения по кнопке “OK”.
В результате служба брандмауэра будет отключена до того момента, пока пользователь не включит её обратно. Если не выполнить последние 3 действия, то служба возобновит работу сразу после перезагрузки компьютера.
Способ #3
Более быстрый способ выключения службы брандмауэра в Windows 7 — внесение изменений через “Конфигурация системы”. Для этого заходим в “Пуск” -> “Панель управления”, вкладка “Администрирование”, раздел “Конфигурация системы”.
Альтернативный способ — нажимаем сочетание клавиш “Win + R”, в поле вводим команду “msconfig” без кавычек. В окне “Конфигурация системы” переходим во вкладку “Службы”, в списке ищем “Брандмауэр Windows” и снимаем галочку. Нажимаем на кнопку “OK”. В небольшом окошке кликаем на “Перезагрузка”.
Windows 10
Первая версия Windows 10 вышла летом 2015 г. в трёх основных редакциях. По официальным данным агентства Statcounter на начало 2023 г. является самой популярной ОС в мире с долей рынка в 69%.
Способ #1
По аналогии с седьмой версией операционной системы в Windows 10 отключить брандмауэр проще всего через “Параметры”. Для этого нажимаем на значок “Пуск” в левом углу и кликаем на “Параметры”.
Затем нужно выполнить следующие действия:
- Перейти в раздел “Обновление и безопасность”, в левой части окна нажать на “Безопасность Windows”, в правой части кликнуть на пункт “Брандмауэр и защита Сети».
- В новом окне нажать на сеть, которая в данный момент активна, далее в “Брандмауэр Защитник Windows” перевести тумблер в положение “Откл.”.
- Закрываем все окна и переходим к работе ОС.
Способ #2
Помимо меню параметров системы, отключить брандмауэр в Windows 10 можно через привычную “Панель управления”. Нажимаем на меню “Пуск”, в списке программ ищем папку “Служебные Windows”, пункт “Панель управления”. Альтернативный способ — ввести в поиске Виндовс соответствующий запрос.
После этого выполняем следующие шаги:
- Нажимаем на пункт “Брандмауэр Защитник Windows”.
- В левом столбце кликаем на пункт “Включение и отключение брандмауэра …”.
- Отмечаем пункты “Отключить брандмауэр …” для частной и общественной сети.
- Нажимаем на кнопку “OK”.
Способ #3
Быстрый способ отключения брандмауэра через интерпретатор командной строки. Нажимаем сочетание клавиш “Win + R”, в поле вводим команду “cmd” без кавычек, зажимаем сочетание “Ctrl + Shift” и кликаем на “OK”. Второй путь — зайти в меню пуск, найти папку “Служебные Windows” и выбрать пункт “Командная строка”, нажать правой клавишей мыши, выбрать “Дополнительно” -> “Запуск от имени администратора”.
В окно командной строки вписываем в строчку без кавычек — “netsh advfirewall set allprofiles state off”, нажимаем ввод. Чтобы включить брандмауэр обратно в конце команды “off” меняем на “on”.
Способ #4
Брандмауэр Windows включает в себя множество параметров, которыми можно управлять через специальное меню настроек. Деактивация межсетевого экрана — одна их таких настроек. Чтобы зайти в это меню, потребуется перейти в “Пуск”, найти папку “Средства администрирования Windows”, пункт “Монитор Брандмауэра Защитник Windows”.
В основной части окна опускаемся и ищем пункт “Свойства брандмауэра Защитник Wimdows”. В новом окне переходим во вкладку “Профиль домена” и напротив строчки “Брандмауэр” выставляем условие работы “Отключить”. Подтверждаем изменения по кнопке “OK”.
Способ #5
Нестандартный способ отключения брандмауэра Виндовс через службу. По своей сути похож на отключение в седьмой версии ОС. Нажимаем сочетание клавиш “Win + R” и вводим без кавычек команду “regedit”.
В окне “Редактор реестра” переходим в HKEY_LOCAL_MACHINE -> SYSTEM, кликаем на папку “CurrentControlSet”, в ней переходим в “Services”, а далее в “mpssvc”. В правой части окна ищем пункт “Start”, кликаем и нажимаем правую кнопку мыши. В “Значение” вводим “4” и подтверждаем изменения. Перезагружаем ПК. Для включения службы заходим аналогичным образом, в поле напротив “Значение” вводим “2”.
Windows 11
Windows 11 вышла в конце 2021 г. Является последней представительницей семейства NT на данный момент. Включает все обновлённые пакеты, в том числе и Microsoft Office 2021. Процент пользователей среди всех Windows на январь 2023 г. — 18%.
Способ #1
Самый простой способ отключения межсетевого экрана в Windows 11 — раздел безопасности в параметрах системы. Переходим в “Параметры” через меню “Пуск”. Далее, в левой части окна выбираем раздел “Конфиденциальности и защита”, в правой части — “Безопасность Windows”.
После этого кликаем на пункт “Брандмауэр и защита сети”, выбираем любую активную сеть и в разделе “Брандмауэр Microsoft Defender” переводим тумблер в неактивное положение (Откл.). В завершении закрываем окно уведомлений по соответствующей кнопке в правом верхнем углу.
Способ #2
“Панель управления” в Windows 11 была заменена на раздел “Параметры”, при этом разработчики не убрали её из системы. Через панель также доступна деактивация брандмауэра. Заходим в меню “Пуск”, в поле поиска пишем “Панель управления” и переходим далее.
Чтобы отключить брандмауэр в Windows 11, выполняем:
- Переходим в раздел “Брандмауэр Защитник Windows”.
- В левой части окна выбираем пункт “Включение и отключение брандмауэра …”.
- Для частной и общественно сети выбираем “Отключить брандмауэр …”.
- Подтверждаем изменения нажатием “OK”.
Способ #3
Для отключения многих функций, в том числе и межсетевого экрана, можно использовать термина Виндовс. Нажимаем на меню “Пуск” правой кнопкой мыши и выбираем “Терминал Windows (Администратор)”.
Вводим команду без кавычек — “netsh advfirewall set allprofiles state off” и нажимаем ввод. В терминале должно быть отображено сообщение “OK”, обозначающее, что выполнение команды прошло успешно и межсетевой экран отключён. Для обратного включения вводим туже команду, только вместо “off” указываем “on”.
Способ #4
Как и в Windows 10 для отключения брандмауэра в последней версии ОС можно использовать редактор реестра. Для его вызова используется функция “Выполнить” через сочетание клавиш “Win + R”. Вводим команду без кавычек — “regedit” и нажимаем ввод.
Далее, для отключения межсетевого экрана выполняем:
- В адресной строке, находящейся под меню, вставляем без кавычек — “HKEY_LOCAL_MACHINE\SYSTEM\CurrentControlSet\Services\mpssvc”.
- В правой части ищем службу “Start”, кликаем ЛКМ два раза, в поле “Значение” вводим “4”.
- Подтверждаем действия по “OK”. Перезагружаем систему.

Что такое брандмауэр и зачем его отключать?
Брандмауэр, он же firewall (фаервол), он же межсетевой экран (далее эти слова будут употребляться как синонимы) защищает наш компьютер от вторжений из вне и от утечки информации в сеть. Вообще, слово firewall в переводе с английского означает «стена от огня», а брандмауэр это тоже самое, только на немецком, если я не ошибаюсь.
По нормальному, это должен быть отдельный программный продукт, мощная программа! Например Outpost Firewall, Comodo Firewall или Norton Internet Security. Но сторонние программы, как правило, громоздкие, отнимают много системных ресурсов и требуют немало знаний и нервов для настройки. Поэтому большинство пользователей устраивает встроенный в Windows брандмауэр. Сразу скажу, что разбирать эти программы не входит в тему статьи, чтобы получать больше информации подпишитесь на обновления блога.
Тем не менее, почти все популярные антивирусы имеют встроенный межсетевой экран. Так вот, если вы поставили такой антивирус, то у вас может появиться вполне законное желание отключить встроенный брандмауэр в Windows. Также при различных проблемах с доступом программ к интернету или наоборот – с доступом из интернета к компьютеру можно попробовать отключить брандмауер, чтобы проверить ни в нём ли дело. В некоторых случаях фаервол может влиять на скорость интернет-соединения.
Отключение брандмауэра Windows 7/8/10
Сразу скажу, что по сравнению с фаерволом Windows XP, в семёрке достаточно надёжная защита, и отключать её стоит только если вы точно знаете на что её променяли и что вам с этого будет.
Если вы всё же решили отключить брандмауэр Windows, то я вам покажу как это просто сделать по шагам:
Здесь требуется небольшое отступление. Дело в том, что Windows 7-10 различает Домашние (Рабочие) сети и Общественные сети. Несложно догадаться, что домашние и рабочие сети – это локальные сети под вашим управлением, а общественные – это интернет. Для домашних сетей обычно не включают фаервол, даже если нет альтернативы, просто чтобы не иметь проблем с доступом. Например, если у вас есть компьютер или медиаплеер, подключённый к домашней сети, то чтобы не было проблем с доступом к ресурсам компьютера брандмауэр лучше отключить применительно к домашним сетям.
Если же вы поставили другую программу или антивирус с встроенным фаерволом, то отключать брандмауэр Windows 7 обязательно для всех сетей! Это необходимо потому что на компьютере не должны одновременно работать два фаервола, точно так же как не следует устанавливать два антивируса. Иначе, они будут конфликтовать друг с другом, что может привести к сильному торможению компьютера или даже зависанию. Это всё равно что пустить свекровь и невестку на одну кухню 🙂
Однако, большинство программ с встроенным фаерволом заменяют фаервол виндовса и в окошке так и будет написано «Управление этими параметрами осуществляет приложение поставщика ESET Internet Security», т.е. указывается программа, которая установлена у вас.
В этом случае из панели управления вы ничего не сможете отключить, для этого нужно открывать настройки программы. Например, у меня стоит NOD32, и чтобы отключить защиту нужно просто кликнуть правой кнопкой по иконке приложения в системном трее и выбрать «Приостановить работу фаервола (разрешить весь трафик)»
В большинстве других антивирусов делается аналогично.
А как просто выключить службу?
В принципе, после проделанных действий защита уже не работает. Но некоторые просто отключают службу в Windows под названием «Брандмауэр». При этом все функции фаервола отключаются вне зависимости от его настроек. Чтобы отключить службу:
- Пройдите в и найдите в списке «Брандмауэр Windows».
- Нажмите по нему правой кнопкой и выберите «Стоп»
- Чтобы фаервол не включился после перезагрузки, нажмите ещё раз правой кнопкой и выберите «Свойства», а там поменяйте тип запуска на «Отключено»
Теперь брандмауэр отключён и при следующей загрузке включаться не будет. Соответственно, чтобы включить брандмауэр Windows 7,8,10 все действия проводить в обратной последовательности 🙂
Помните! Что отключая брандмауэр насовсем, не имея другой альтернативы, вы подвергаете свой компьютер и все данные на нём риску!
Если есть какие-то проблемы с доступом, которые пропадают после отключения фаервола, то лучше один раз разобраться и правильно настроить сервис, чем отключать его насовсем.
Из этой статьи вы узнали что такое брандмауэр Windows 7, как его правильно отключить, зачем это вообще нужно и чем может быть чревато. Включить брандмауэр можно в обратном порядке. Поделись статьёй с друзьями, они тебе скажут спасибо!
А это десерт на сегодня, пёсик Норман научился ездить на велосипеде!
Как подключить частные сети в брандмауэре
Брандмауэр по умолчанию присутствует в Windows 7 с оптимальными настройками. Такой вариант подходит большинству пользователей, как и все устанавливаемое по умолчанию программное обеспечение.
Брандмауэр, он же сетевой экран, он же firewall, он же в дословном переводе «стена от огня», защищает компьютер от вторжений извне и от утечки информации в сеть. Многие пользователи сопоставляют его с антивирусником, и при наличии на компьютере последнего, отключают брандмауэр в системе. Это не совсем правильно потому, что антивирусник и брандмауэр выполняют разные задачи.
Кто есть кто?
Брандмауэр можно образно сопоставить с ситом: он просеивает весь поступающий на ваш компьютер трафик, оставляя за бортом все лишнее. Антивирусник работает уже после него, проверяя поступившую информацию. Связанные и грамотно настроенные, вместе они представляют мощную защиту для вашего компьютера.
Кстати, многие антивирусы имеют встроенный сетевой экран. Поэтому вполне возможно, что у вас появится желание отключить встроенный брандмауэр в Windows 7, дабы он не отнимал системные ресурсы.
Есть еще причины, которые заставят вас выключить брандмауэр Windows 7. К ним относятся:
- установка файрвола другого производителя — они просто не «подружатся».
- явное замедление работы операционной системы по причине слабой конфигурации компьютера.
- некорректная настройка самого брандмауэра, например, отсутствие списка исключений брандмауэра виндовс 7, что автоматом приведет к тотальному запрету на запросы в сеть и из нее.
- падение скорости интернета.
Короче, причин может быть много, и столкнувшись с ними, вы должны знать, как отключить брандмауэр Windows 7 самостоятельно.
Долгая дорога к брандмауэру.
Доступ к брандмауэру, как и к прочим настройкам системы, открывается через «Пуск»-«Панель управления», закладка «Брандмауэр Windows».
Находим пункт «Включение и отключение брандмауэра».
Попав на следующее окошко, отключаем брандмауэр для выбранных сетей или для всех сразу. Дело в том, что Windows 7 определяет присутствие домашних (рабочих) сетей и общественных. Первые — это ваши локальные сети, а общественные – это общественный интернет.
После этих действий брандмауэр уже не работает. Но для полного отключения необходимо еще отключить службу, стартующую вместе с Windows.
Как подобраться к службе?
«Пуск»-«Панель управления»-«Администрирование»-«Службы». Находим в списке «Брандмауэр Windows».
Брандмауэр Windows круглосуточно мешает плохим ребятам и вредоносным программам проникнуть в компьютер. Реализует он этот подход через проверку входящих данных из сети. Далее брандмауэр решает, блокировать ли входящую информацию или пропустить её дальше. Эта утилита не похожа на обычный антивирус, она перекрывает доступ червям и хакерам. Вот так это выглядит на схеме.
Активация и дезактивация
- Открываем сам брандмауэр, это можно сделать через поиск.
- Также попасть в брандмауэр Windows можно и через Панель управления.
- В левой части окна есть пункт Включение и отключение….
- Данный пункт нужно задействовать, чтобы отключить или включить брандмауэр.
Если компьютер пользователя подключён к локальной сети, то брандмауэр вряд ли получится отключить без ведома администратора.
Параметры
Настройка такой утилиты имеет всего четыре параметра для коррекции работы. Чтобы добраться до их изменения нужно:
- Открыть сам брандмауэр, описанным выше способом.
- Выбрать пункт Включение и отключение….
- Далее откроется список возможностей.
Настройка параметров состоит из нескольких пунктов, каждый из которых обеспечивает определённую функциональность:
- Включить брандмауэр Windows
. По умолчанию данная утилита всегда включена. Это блокирует получение данных из сети для многих приложений. Чтобы отключить подобную опцию и дать воздуха программам, нужно добавить их в специальный список:
- Блокировать все входящие подключения, в том числе для приложений, указанных в списке разрешённых программ
. Это такая настройка, которая закрывает все возможные пути подключения к компьютеру. Особенно полезно ею пользоваться в малознакомых местах, где подключение к сети не гарантировано защищено. При этом всё же можно будет смотреть практически все страницы в Интернете, получать почту и отправлять её, работать с мгновенными сообщениями. - Уведомлять, когда брандмауэр Windows блокирует новое приложение
. Это система оповещения, когда блокируется какое-то приложение, то ось выводит сообщение об этом событие. - Отключить брандмауэр Windows
. Это очень опасная кнопка, которая открывает дорогу червям и всему тому нехорошему, что копится в Интернете и ожидает удобного случая захватить персональные данные пользователей.
Открываем порт
Чтобы играть, например, в игры по Интернету, можно создать специальное исключение из правил для некоторого приложения. Его мы добавляем в список, как было описано выше, но если этого не выходит, то поможет настройка порта. Подобный порт открыт всё время, так что следует об этом помнить.
- Выбираем Дополнительные параметры.
- В левой части окна выбираем Брандмауэр Windows в режиме повышенной безопасности и щёлкаем по ссылке Правила для входящих подключений.
- Жмём по Создать правило.
- Следуем подсказкам на экране.
Здравствуйте, уважаемые читатели блога сайт. Недавно в статье про «Защитник Windows» я разобрал как несколькими способами в операционных системах Windows 7 и Windows 8. Сегодня же я хочу разобрать как отключить брандмауэр windows 7, 8 и как его включить если он у вас был отключен.
Брандмауэр разработчики внедрили в операционку не просто так. Любые программы и службы, которые устанавливаются по умолчанию в большинстве случаев выполняют важные функции. Так и брандмауэр предназначен для защиты вашего компьютера от внешнего взлома и проникновения. Он так же не позволяет вредоносным программам отсылать какие либо данные в сеть интернет без вашего ведома. В общем без какой либо важной причины я не рекомендовал бы вам отключать брандмауэр windows 7 и оставлять без защиты на долго ваш компьютер. Одной из причин отключить защиту — это установка firewall (он же брандмауэр) от другого производителя программного обеспечения. Если обе программы будут работать одновременно, это вызовет конфликт и непредвиденные сложности в работе системы. Первым делом перед установкой новой программы, отключите брандмауэр и устанавливайте новый.
1. Нажимаем на кнопку «Пуск» и в строке поиска набираете «брандмауэр». В списке результатов в категории «Панель управления» находите «Брандмауэр Windows» и запускаете его.
2. Сразу откроется панель управления и «Брандмауэр Windows». Слева в панели параметров нажимаете «Включение и отключение брандмауэра Windows».
3. В настройках параметров для каждого типа сети переключаете в положение «Отключить брандмауэр Windows (не рекомендуется)». Подтверждаете отключение нажав на кнопку «Ок».
4. После отключения все будет гореть красным цветом, предупреждая вас о потенциальной опасности. Не обращайте внимания, Вы же планируете установить новый или отключать ненадолго? 🙂
5. Если же вы хотите полностью отключить, тогда вам необходимо отключить и службу. Для этого нажимаете «Пуск», в строке поиска набираете «msconfig»и в результатах поиска запускаете «msconfig.exe».
6. В окне «Конфигурация системы» выбираете вкладку «Службы» и в списке служб находите «Брандмауэр Windows». Снимаете галочку, чем собственно и отключаете службу. Подтверждаете нажатием на «Ок». Вот в принципе и все.
1. Если после предыдущих двух действий (отключение брандмауэра и службы) вы решите снова включить брандмауэр Windows, то сначала необходимо будет запустить его службу, и только потом включить сам брандмауэр. Не перепутайте последовательность. Нажимаете «Пуск», в поиске вводите «msconfig» и запускаете «Конфигурацию системы». Во вкладке «Службы» отмечаете галочкой включение и подтверждаете «Ок».
2. После этого включаете брандмауэр в панели управления нажав на кнопку «Использовать рекоменд. параметры» или же войдя в панель «Включение и отключение брандмауэра windows».
Видео инструкция: Как отключить брандмауэр windows 7
Как отключить брандмауэр windows 8
Если вы уже читали мои статьи, то вы должны были обратить внимание на практически идентичность последовательности действий в Windows 7 и Windows 8 за исключением первого шага. Все дело в различии интерфейса пользователя. Итак для отключения брандмауэра (он же фаерволл) в windows 8 необходимо проделать следующие действия:
1. Нажимаем сочетание клавиш Win+I (эта комбинация открывает в правой части экрана панель «Параметры». В открывшейся панели выбираем «Панель управления» и нажимаем на нее.
2. Откроется идентичное Windows 7 окно «Все элементы управления». Для лучшего поиска необходимого элемента, в правой верхней части окна смените «Просмотр» на «Мелкие значки». В списке всех элементов находите «Брандмауэр Windows» и запускаете его.
3. В левой части окна управления Фаерволом выбираете ссылку «Включение и отключение брандмауэра Windows».
4. Откроется окно настройки параметров, в котором необходимо переключить все параметры в положение «Отключить».
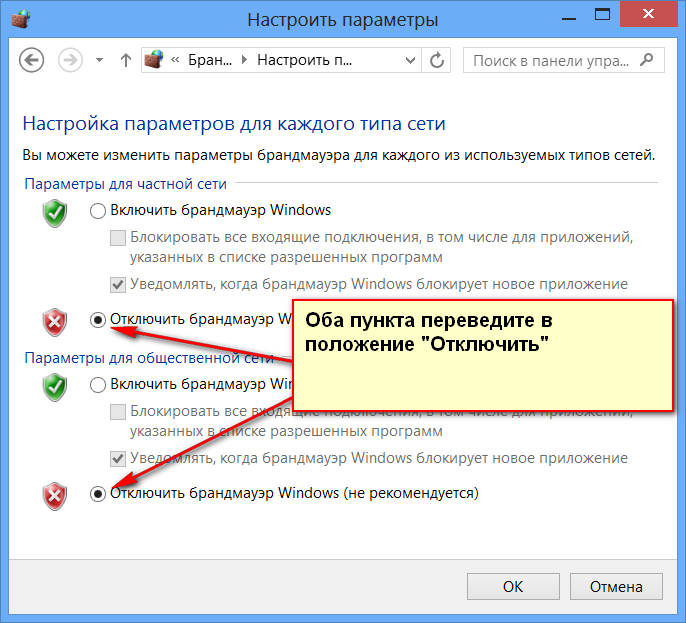
Брандмауэр Windows – это встроенный в операционную систему межсетевой экран, часть Центра обеспечения безопасности, что отвечает за доступ программ в сеть. Иногда брандмауэр может блокировать выход программы в интернет или вовсе мешать нормальной работе в системе. Поэтому может возникнуть необходимость его отключить. Конечно, можно , однако, если это действие не решает проблему, стоит ознакомиться с методами отключения данного элемента.
Включаем и отключаем брандмауэр в Windows 7
Часто можно встретить ошибку с обозначением «файрвол нужно отключить…или включить». Пользователи начинают искать в сети, что же такое файрвол.
Файрвол – это также название межсетевого экрана, которое употребляется в операционной системе Windows XP и выше. Этот элемент в сети часто называют «брандмауэр».
Для того, чтобы в Windows 7 включить данный элемент стоит выполнить следующие действия:
- Жмём «Пуск», «Панель управления». Откроется новое окно. Выставляем режим «Мелкие значки» и ищем в списке «Брандмауэр Windows».
- В левом меню выбираем «Включение и отключение Брандмауэра Windows».
ВАЖНО!
Если в левом меню раздела ссылки неактивные, значит, у вас и нужно войти в систему под учётной записью с повышенными правами. Или же, если у вас стоит антивирус, то его нужно остановить или удалить.
- Если у вас установлен антивирус, то вы увидите, что все функции межсетевого экрана переданы под управление стороннего антивируса. В случае, когда антивирус не установлен или не включён, увидите следующее окно. Здесь нужно выставить отметки «Включить брандмауэр Windows» во всех пунктах. Или же, если нужно отключить защитника, то выставляет противоположные отметки.
- На этом включение и отключение файрвола не закончено. Теперь нужно отключить службы. Для этого жмём «Win+R» и вводим «services.msc».
- Откроется новое окно. Ищем среди служб «Брандмауэр Windows». Нажимаем «Остановить».
- Теперь эту же службу нужно отключить в настройках системы. Для этого в поисковой строке вводим запрос «Конфигурация системы».
- В открывшемся окне переходим во вкладку «Службы» и снимает отметку возле «Брандмауэра Windows». Жмём «Применить», «Ок».
- После внесения всех этих изменений стоит перезагрузить компьютер. Брандмауэр будет отключен. Чтобы его включить, стоит обратно активировать все те службы, что были остановлены.
Как включить брандмауэр?
Те, кто имеют хотя бы начальное представление о том, как работает интернет, знают, что информация по сети передается в пакетах — блоках данных, имеющих определенную структуру и содержание. Чтобы на ваш компьютер через сеть не попали опасные данные, в нем установлен межсетевой экран или брандмауэр. Он препятствует несанкционированному доступу извне к вашим компьютерным сетям и к их отдельным узлам, а также препятствует доступу к заведомо незащищенным службам и т.д.
В этой статье мы расскажем, как включить брандмауэр в операционных системах Windows XP, Windows Vista и Windows 7, а также в Windows 8.
Windows Vista и Windows 7
Операционные системы Windows Vista и Windows 7 поставляются с предварительно установленным брандмауэром от компании Microsoft. Однако эту функцию можно как включать, так и отключать по желанию пользователя.
Прежде чем вы приступите к настройке, хотим обратить ваше внимание на то, что на компьютере может быть запущен только один брандмауэр. Если вы хотите запустить установленный по умолчанию брандмауэр Windows, убедитесь, что установленная на вашем компьютере антивирусная или любая другая защитная программа не использует собственный брандмауэр.
Включение брандмауэра:
- Нажмите Пуск.
- В поисковой строке введите слово Брандмауэр и выберите из списка пункт Брандмауэр Windows.
- Перед вами откроется окно текущего состояния брандмауэра.
- Отметьте пункт Включение брандмауэра Windows, а также поставьте галочки напротив дополнительных параметров безопасности. Вы можете активировать блокировку всех входящих подключений, которая обеспечит вашему устройству максимальную защиту, в особенности если вы пользуетесь общественными сетями, к примеру, в гостинице или в кафе. Однако в таком режиме вы не сможете обмениваться через брандмауэр данными в программах, внесенных в список разрешенных. Также вы можете подключить уведомление о блокировке новых программ, которые ранее на вашем компьютере не использовались.
- После того, как все необходимые параметры будут настроены, нажмите ОК.
Windows 8 и Windows 8.1
Подключение и отключение брандмауэра в ОС Windows 8 осуществляется через Панель управления.
- Войдите в свою учетную запись.
- Перед вами предстанет рабочий стол, выполненный в новом дизайнерском интерфейсе Metro.
- Переведите курсор в нижний правый угол экрана. Справа у вас появится всплывающая Боковая панель Windows.
- Нажмите на Панель управления.
- Выберите пункт Система и безопасность. В открывшемся окне выберите Брандмауэр Windows.
- В меню слева найдите пункт Включение и отключение брандмауэра Windows.
- Настройте работу брандмауэра для работы в частных и общественных сетях. Принцип работы здесь точно такой же, как у предыдущих версий операционных систем Windows.
- Нажмите ОК.
Windows XP
Если вы до сих пор пользуетесь ОС Windows XP, то для включения брандмауэра вам необходимо будет проделать следующие шаги:
- Откройте Пуск — Панель управления.
- Откройте категорию Центр обеспечения безопасности.
- В Настройках параметров безопасности щелкните по Брандмауэр Windows.
- Во вкладке Общие отметьте галочкой пункт Включить (рекомендуется).
- В соседней вкладке исключения вы можете добавить программы, которые будут пропускать пакеты данных через брандмауэр в порядке исключения.
Внимание! Всегда внимательно изучайте программы, которые добавляете в исключения, так как не исключено, что такое разрешение может запросить файл с вредоносным кодом.
(или фаервол, файрвол, межсетевой экран) это программное обеспечение, которое защищает компьютер от хакерских атак через компьютерную сеть. Брандмауэр проверяет весь трафик и блокирует потенциально опасные подключения. В операционных системах Windows 7 и Windows 8 есть встроенный брандмауэр.
Но, несмотря на то, что он выполняет важную защитную функцию, иногда возникает необходимость в его отключении. Например, если вы установили брандмауэр от другого производителя и не хотите, чтобы он вступал в конфликт с уже встроенным в систему решением. В такой ситуации возникает вопрос, как отключить брандмауэр в Windows 7 или Windows 8 (в зависимости от того, какая версия Windows у вас установлена). В этой статье мы расскажем, как решить эту проблему.
Откройте Панель управления. Если у вас Windows 7 то нажмите кнопку Пуск и выберите пункт «Панель управления». Если у вас Windows 8, то откройте стартовый экран и . В результатах поиска вы увидите иконку Панели управления.
После того, как вы откроете Панель управления перейдите в раздел «Система и безопасность».
После этого перед вами откроется окно с настройками брандмауэра Windows. Здесь нужно отключить брандмауэр для домашней и общественной сети.
Отключение службы брандмауэра в Windows 7 и Windows 8
После отключения брандмауэра через Панель управления защита перестает работать. Но при необходимости вы можете отключить и Службу, которая обслуживает брандмауэр Windows.
Для этого откройте меню Пуск (если у вас Windows 7) или стартовый экран Windows 8 и в поиск введите «Управление компьютером».
Откройте «Управление компьютером» и перейдите в раздел «Службы».
В разделе «Службы» нужно найти службу под названием «Брандмауэр Windows».
Двойным кликом левой кнопкой мышки или с помощью контекстного меню откройте свойства данной службы. В открывшемся окне нужно сменить «Тип запуска службы» из «Автоматически» на «Отключена».
После этого нужно нажать на кнопку «Остановить».
ОС Windows оснащена собственной системой защиты, которая основана на работе «Брандмауэра» или системного файервола. Данная система осуществляет блокировку нежелательных приложений, которые на ее взгляд являются потенциальными переносчиками вредоносных вирусов или шпионских модулей. Чтобы избежать блокировки нужного программного обеспечения и добиться эффективной работы всех установленных иногда приходится такую защиту деактивировать. В данной статье рассмотрены способы отключения в самых популярных версиях ОС Windows (7, 8, 10).
Windows 7
Алгоритм действий очень прост:
- Как только были выполнены все описанные действия, окно управления нашим защитником должно стать красным. Системный трей выдаст всплывающее сообщение о деактивации брандмауэра.
Но, стоит заметить, что при выключении самого файервола, служба, отвечающая за его работу, продолжает функционировать. Вмешательство в работу данной службы может спровоцировать неполадки в работе сети. Потому все действия, описанные в дальнейшем, могут выполняться на страх и риски, либо потребовать вмешательства профессионала.
- Далее компьютером будет предложена перезагрузка система, на которую следует дать свое согласие.
- После перезагрузки служба будет отключена.
Windows 8
Для данной версии операционной системы в алгоритме действий имеется единственное изменение, заключающееся в том, что необходимо входит в окно управления брандмауэром через «Панель управления». Вход осуществляется при нажатии комбинации «Win»+«I» и выборе в появившемся списке строки «Панель управления». Далее необходимо выбрать значок соответствующий брандмауэру, если же все значки в открывшемся окне разбиты по категориям, то необходимо в правом верхнем углу окна изменить параметр просмотра на «Крупные значки».
Отключение на Windows 10
В данной версии операционной системы все действия повторяются аналогично двум предыдущим способам, притом, что «Панель управления» опять можно открыть через меню пуск, как и в Windows 7. Также имеется дополнительный способ отключения через командную строку, но он не является более или менее эффективным, но требует умения пользоваться указанным сервисом. Потому целесообразнее производить отключение уже описанным выше способом.
Из вышесказанного становится понятно, что произвести отключение системы защиты не сложно, но целесообразнее всего заранее обдумать свое решение, поскольку очень часто именно работа системного файервола спасает неподготовленных пользователей от различного рода вредоносных проявлений в операционной системе, которые приводят к неполадкам. Также не стоит предпринимать каких-либо действий в случае неудачной попытки отключения. Лучше всего обратиться к профессионалам, которые смогут восстановить рабочее состояние устройства, а также объяснят ошибки в совершаемых действиях.
Видео по версиям ОС.
Часто бывает так, что работа встроенного файервола (Брандмауэра) от корпорации Microsoft, больше вредит работе чем защищает. Многие пользователи спрашивают, как отключить Брендмауэр в Windows 7, мы рассмотрим этот вопрос в дальнейшем.
Первым шагом нам необходимо перейти в «Центр управления сетями и общим доступом».
Сделать это можно двумя вариантами, первый нажать меню «Пуск» после этого «Панель управления» далее «Сеть и Интернет» переходим в «Центр управления сетями и общим доступом» и там выбираем раздел «Брендмауэр Windows».
Еще один проще (бистрее), кликаем по иконке сетей правой кнопкой мыши (сделать это надо в внизу справа в панели задач) и переходим по ссылке «Центр управления сетями и общим доступом» и дальше выбираем раздел «Брендмауэр Windows».
В открывшемся окне слева в вертикальном меню выбираем пункт «Включить виключить Брандмауэр Windows».
В следующем окне отмечаем пункты «Отключить Брандмауэр Windows» после чего операционная система спросит у нас подтверждения, уверены ли мы, жмем OK несмотря на то что там пишет «Не рекомендовано».
Операционная система время от времени будет Вам напоминать о том, что Брандмауэр Windows отключен и с целью безопасности рекомендовать Вам его запустить, не обращайте внимания.
Приведённые ниже способы подойдут для всех последних версий ОС Windows: 7, 8, 8.1, 10.
Откройте «Панель управления» и выберите раздел «Безопасность». Далее перейдите в «Брандмауэр Windows». В открывшемся окне нажмите на пункт «Включение и отключение…», расположенный в меню слева. Затем отметьте точками необходимое состояние: «Включить» либо «Отключить».
Настройки брандмауэра
Выберите раздел Включение и отключение
В некоторых случаях простого выключения может быть недостаточно, поэтому нужно отключить саму службу. Чтобы сделать это, откройте «Панель управления» и перейдите к разделу «Администрирование», после чего выберите пункт «Службы». Перед вами появится перечень всех активных служб, среди которых необходимо отыскать «Брандмауэр Windows». Щёлкните по этой строке правой кнопкой мыши и нажмите «Свойства». В открывшемся окне кликните по кнопке «Остановить».
Помните, что если вы хотите снова запустить брандмауэр, то в случае отключения службы обычный способ включения ничего не даст. Вам понадобится сперва запустить службу и только потом активировать средство защиты.
На всякий случай можно выключить брандмауэр ещё и в окне «Конфигурация системы». Просто введите в поле поиска Виндовс «Конфигурация системы» и откройте эту утилиту, когда система найдёт её. Затем, находясь в окне программы, перейдите на вкладку «Службы». Отыщите в списке нужную и уберите галочку напротив. После этого сохраните внесённые изменения кнопкой «Применить».
Существует ещё один способ выключения — при помощи командной строки. Чтобы вызвать окно командной строки, воспользуйтесь комбинацией клавиш Win+R и в появившемся окне введите «cmd». Обратите внимание, что запускать командную строку следует с правами администратора. Также вы можете просто кликнуть правой клавишей мыши по кнопке «Пуск» и выбрать соответствующий пункт в появившемся меню.
После того как вы попадёте в окно командной строки, пропишите команду:
netsh advfirewall set allprofiles state off
и нажмите Enter на клавиатуре. Как только команда будет выполнена, вы увидите окно предупреждения, сообщающее, что брандмауэр выключен.
Для включения вы можете использовать ту же команду, только «off» необходимо заменить на «on».
Командная строка Windows
Другие способы включения выполняются в тех же окнах, с той только разницей, что галочки нужно ставить, а не убирать и отмечать пункты, соответствующие включению.
В брандмауэр на Windows 10 вы можете попасть несколькими путями:
Пуск > Панель управления > Брандмауэр Windows
Пуск > Выполнить > firewall.cpl
Имейте ввиду, в Windows 10 есть два вида настроек, а именно Параметры и Панель управления, нам нужна именно «Панель управления».
Включение брандмауэра
По умолчанию брандмауэр включен, но если вы заметили что он выключен, включите его:
Для разделов «Параметры для частной сети» и «Параметры для общественной сети» переместите указатель в положение «Включить брандмауэр Windows» и подтвердите действия нажатием кнопки Ок.
Отключение брандмауэра
Бывает, что вам надо отключить системную защиту, когда, например, вы установили другой антивирус или по другим причинам. Для этого в Панели управления где находится брандмауэр Windows 10 выполните следующие действия:
Переместите переключатель на пунктах «Параметры для частной сети» и «Параметры для общественной сети» в положение «Отключить брандмауэр Windows (не рекомендуется)».
Или с помощью Служб:
Введите в окне «Выполнить» команду: services.msc.
Переместитесь в «Службы» > «Брандмауэр Windows» > ПКМ > Свойства.
В Окне «Свойства: Брандмауэра Windows» > Тип запуска – «Отключена» > нажмите кнопку «Остановить».
Подтвердите изменения и перезагрузите компьютер.
Настройка брандмауэра
Для корректной работы утилита должна быть правильно настроена, хотя очень часто пользователи используют ее установки по умолчанию.
Добавляем исключения
Исключения – полезная вещь, позволяющая вам не отключать утилиту и при этом оставить нужные приложения.
Панель управления > Брандмауэр > Разрешение взаимодействия с приложением или компонентом в брандмауэре Windows нажмите кнопки «Изменить параметры» (если активна), и после этого «Разрешить другие приложения».
В открывшемся окне для поиска нужного приложения нажмите «Обзор». После выбора приложения нажмите «Добавить».
Программа появится в списке разрешенных программ и компонент. Установите напротив нее галочки в пунктах «Частная» и «Публичная» сети и подтвердите изменения.
Добавляем порты
Для безопасности брандмауэр блокирует все сторонние порты. Но бывает, что пользователю нужно открыть какой нибудь порт, например, для FTP серверов.
Панель управления > Брандмауэр > Дополнительные параметры > откроется окно «Брандмауэр в режиме повышенной безопасности».
Выберите слева в разделе «Правила для входящих подключений» и нажмите справа кнопку «Создать правило».
В окне «Мастер создания правила для нового входящего подключения» установите указатель на пункте «Для порта».
Важно! Если нужно сделать свободный доступ ко всем портам для определенной программы, установите переключатель в положение «Для программы».
Укажите протокол, к которому будет применено правило, установив переключатель в нужную позицию: TCP или UDP.
Отметьте указателем пункт «Определенные локальные порты» и укажите их номера.
Важно! Не устанавливайте переключатель в положение «Все локальные порты», потому что злоумышленникам в этом случае будет намного легче взломать ваш ПК.
После этого выберите следующие пункты:Разрешить подключение > отметьте галочками пункты «Доменный», «Частный», «Публичный» > введите название и описание правила > подтвердите изменение.
Для исходящего подключения создать правило можно аналогично в разделе «Правила для исходящих подключений».
Включение и отключение брандмауэра Windows 10 можно выполнить через Панель управления. Но делайте это только в крайнем случае, поскольку утилита является надежным защитником для вашего устройства и не позволит взломать его из интернета или локальной сети.
Отключаем брандмауэр в Windows XP
Запускаем Панель управления через кнопку Пуск.Ищем панель управления
Переходим к классическому виду, если он не открылся по умолчанию.Изменяем вид панели
Открываем Брандмауэр Windows.Открываем брандмауэр
Активируем режим Выключить и жмём ОК.Выбираем выключаем
Если нужно запустить службу делаем то же самое, только помечаем режим Включить.
Как отключить фаервол в Windows 7
В операционной системе Виндовс 7 можно сразу в поиске кнопки Пуск ввести слово «брандмауэр»Ищем брандмауэр
Или же через Панель управления, как и в XP. Только в режиме просмотра следует выбрать мелкие значки.Открываем панель управления
В запустившемся окне нас интересует «Включение и отключение брандмауэра», расположенное слева на экране.Запускаем меню отключения
Отметить 2 пункта для отключения фаервола в домашней/рабочей и общественной сети и жмем ОК.Отключаем все пункты
Для запуска также потребуется выбрать включение для двух вариантов сетей.
Отключаем программу в Windows 8, 10
В системе Виндовс 8 запускаем Панель управления либо в параметрах, либо введя слова поиска в поле Win+F.Запускаем панель управления
В системе Windows 10 Панель управления можно вызвать аналогичным образом или, к примеру, кликнув правой кнопкой по кнопке Пуск.Запускаем панель через контекстное меню
Как удалить пароль при входе в Windows 10
Открываем параметр Система и безопасность.Открываем параметры системы
Затем открываем Брандмауэр Windows.Запускаем брандмауэр
Переходим в панель отключения
Отключаем защиту
Встроенный фаервол также можно отключить, выключив соответствующую службу.
Идём по пути Панель управления – Администрирование – Службы
Заходим в администрирование
Открываем службы
Находим брандмауэр, открываем, видим следующее окно.
Ищем службу брандмауэра
Отключаем необходимую службу
Поле «Тип запуска» выберите пункт «Отключена» и ОК.Изменяем тип запуска
Для включения делаем всё в обратной последовательности.
Настройки брандмауэра
Всё же полное отключение встроенного фаервола не рекомендуется, это повысит уязвимость вашего компьютера. Это может быть оправдано, если Вы устанавливаете другую программу выполняющую аналогичную функцию. Поэтому лучше его оптимально настроить и не выключать полностью.
Можно добавить определенные программы в исключения сетевого экрана.
В поле Брандмауэра открываем Разрешение взаимодействия с приложениями и компонентами.Открываем раздел разрешений
Откроется перечень программ, в котором путём установления или снятия флажков можно разрешить или запретить тем или иным приложениям доступ в частную или публичную сеть.Запрещаем доступ приложениям
Чтобы активировать кнопку «Разрешить другое приложение» требуется нажать «Изменить параметры» (с правами администратора).Изменяем необходимые параметры
Задайте место расположения программы, чтобы добавить её в исключения, а затем жмите «Добавить» и ОК.
Если открыть Дополнительные параметры – Запустится брандмауэр в режиме повышенной безопасности.Открываем дополнительные параметры
Тут можно настроить и создать правила для исходящих подключений. В исключения можно добавить не только программу, но и порт. Разрешающие правила создаются с помощью мастера как показано на следующей картинке.
Для того чтобы отключить брандмауэр нужно выполнить следующее:
На рабочем столе наведите курсор мыши на ярлык «Мой компьютер» и щелкните по нему правой клавищей мыши. После этого откроется дополнительное выпадающее меню. В этом меню выберите команду «Управление».
Как отключить брандмауэр windows 7
Также, команду «Управление» вы можете выбрать, если зайдете в меню «Пуск» и щелкните по пункту «Мой компьютер» правой кнопкой мыши как показано на рисунке ниже
После всех манипуляций откроется окно «Управление компьютером».
Во вновь открывшемся окне, в левой его части, нам необходимо выбрать строку «Службы и приложения», а затем пункт «Службы». После этого в правой части окна отобразиться весь список служб. Теперь в правой стороне окна найдите службу «Брандмауэр» и два раза нажмите левой кнопкой мыши по службе.
Сейчас перед нам открылось окно «Брандмауэр windows». Чтобы отключить обновление нам необходимо в строчке «Тип запуска» выбирать пункт «отключена», затем нажмите кнопку остановить, затем нажмите кнопку «Применить» и «OK». После того, как вы выполните вышеуказанные действия, брандмауэр отключится.
Windows 8 — уже не самая новая операционная система, и многие успели ее изучить вдоль и поперек. Довольно много внимания в «восьмерке» уделено защите от вирусов и шпионских программ, и это хорошо, но иногда создает пользователям разные трудности. Поэтому сейчас поговорим о том, как отключить Брандмауэр Windows 8.
Почему бывает нужно отключить защиту
Как вы знаете, Брандмауэр – это встроенная система защиты, которая может открывать или закрывать порты для тех или иных программ (или игр), требующих доступ к интернету. Отключение этой системы может привести к серьезным последствиям. Поэтому полностью убирать ее не рекомендуется.
Зачем может потребоваться отключение? Например, если какая-то игра не может получить доступ в сеть из-за того, что штатный Firewall закрыл нужный порт. Однако в таком случае вы можете просто добавить программу или игру в исключения или вручную . Чтобы добавить программу в список исключений, нужно открыть панель управления: в поисковой строке пишем «Брандмауэр» (без кавычек, разумеется). Открываем нужный нам пункт.
Осталось просто найти в списке нужную программу или игру и поставить напротив нее галочки в колонках «Домашняя или рабочая (частная)» и «Публичная».
Если в списке вы не нашли нужную утилиту, то жмете кнопку «Разрешить другую программу». Откроется окно, в котором будет отображен весь установленный на ПК софт. Находите нужную утилиту и добавляете ее в исключения.
Иногда возникает конфликт, когда штатная защита ОС вообще закрывает доступ к глобальной сети. В таком случае исключения не помогут. Но прежде, чем отключать Firewall полностью, следует провести диагностику и устранение неполадок сети.
Опять же открываем «Брандмауэр» и в меню слева выбираем пункт «Устранение неполадок сети».
Далее внимательно читаем всю информацию на экране и выбираем нужные вам пункты. Стоит отметить, что такая диагностика не всегда помогает, и в редких случаях ничего не остается, кроме как отключить Брандмауэр Windows 8 полностью. Более того, если вы установили антивирусное программное обеспечение от сторонних разработчиков (Dr. Weber, Avast, Касперский и так далее), то встроенную защиту Windows 8 нужно снять обязательно, так как между файерволами возникает конфликт (каждый воспринимает другой как вирус), из-за чего доступ к интернету может закрыться полностью. Вот мы и подобрались к главному вопросу: как отключить встроенный Firewall в Windows 8.
Отключаем встроенную защиту
Для того чтобы убрать встроенный Firewal,l открываем Брандмауэр Windows (мы уже знаем, как это делается). Теперь в меню слева находим пункт «Включение и отключение…». Открываем.
Перезагрузка ПК не потребуется. Теперь вы знаете, как отключить Брандмауэр на Windows 8. Для того чтобы включить его, проделайте те же действия, только установите маркеры в положение «Включить защиту…».
Еще раз напомню, что отключать Firewall не рекомендуется, так как это делает компьютер абсолютно беззащитным перед вредоносным ПО, вирусами и шпионскими программами.
Как отключить брандмауэр Windows 8: Видео
Настройка брандмауэра Windows 8, как включить/отключить брандмауэр, как с помощью брандмауэра запретить определенной программе выход в интернет, как добавить исключение, дополнительные настройки брандмауэра Windows. В отличие от описанного в другой статье , брандмауэр в Windows не так прост, как на первый взгляд может показаться, и под его капотом скрыто огромное количество разнообразных опций конфигурации.
Основное окно брандмауэра Windows 8, не предлагает множества функций. Всего лишь дает информацию о сети, к которой вы подключены в данный момент и показывает текущее состояние брандмауэра, по отношению к этой сети.
Тем не менее, даже в основном окне брандмауэра есть много дополнительных опций. Получить к ним доступ вы можете в меню слева. Попробуем рассказать о каждой из них по очереди. Первая опция – разрешающая взаимодействия с компонентом или приложением в брандмауэре Windows — позволяет разблокировать ранее заблокированную программу (возможно она была заблокирована из-за подозрительной активности или вы ее сами случайно запретили).
Но учтите так просто разрешить приложениям обмениваться данными Windows 8 не позволит. Сначала вам придется нажать кнопку «Изменить параметры
», что подтвердит Windows ваше желание на эти изменения. Эта защита предотвращает автоматическое проникновение вредоносных программ, даже если вы случайно позволили установку через UAC.
Если программа или приложение не появилась в списке, можно щелкнуть кнопку «Разрешить другое приложение
» и найти ее вручную.
Совет.
Если у вас возникли проблемы с вашим брандмауэром, щелкните в его основном окне по параметру «Восстановить значения по умолчанию
», и сбросьте его настройки в конфигурацию по умолчанию.
Запретить в брандмауэре выход программам в интернет.
Нажмите в верхнем правом углу окна кнопку «Изменить параметры» и разрешите или заблокируйте программе, или приложению выход в интернет через брандмауэр. Для этого отметьте или снимите флажок на сетевых параметрах этой программы: частная (например, дома, на работе) и публичная (кафе, библиотеки). Может потребоваться задать эти параметры индивидуально, например, у вас есть нуждающаяся в блокировке при подключении к общедоступным сетям, программа синхронизации файлов (SkyDrive или Dropbox), вы же не хотите, чтобы ваши передаваемые файлы, кто-то мог перехватить.
Как говорилось выше, если в этом списке нужную программу вы не увидели, добавьте ее вручную. После нажатия на кнопку «Разрешить другое приложение», появится новое окно с полным списком ваших установленных приложений и программ. В принципе оно не должно отличаться от основного списка разрешенных приложений, но могут быть и изменения, это зависит от того, есть ли у вас установленные пользовательские программы.
Для добавления любого настольного программного обеспечения, не входящего в этот список, нажмите кнопку «Обзор
». Когда вы выберите необходимую к добавлению программу, щелкните кнопку «Типы сетей
» (публичных и частных), сетей к которым вы хотите разрешить программе подключаться, и закончите добавление нажав кнопку «Добавить
».
Включение/отключение брандмауэра Windows 8.
В главном окне брандмауэра Windows, можно изменить параметры уведомлений и включить/отключить брандмауэр Windows. Обе ссылки ведут на одно и тоже место.
Хотя вы можете отключить сетевой экран в частных сетях, но оставить его работающим в общественных сетях. Зачем это может понадобиться? Допустим вы геймер и брандмауэр мешает вам в онлайн играх дома, или офисный работник, чей ИТ-отдел требует выключения брандмауэра Windows, так как он конфликтует с чем-то на компьютере.
Но на ноутбуке, если вы вне дома, иметь защиту межсетевого экрана включенной все же рекомендуется. Так что оставьте брандмауэр включенным для публичных сетей и отключите для частных.
Режим повышенной безопасности брандмауэра Windows.
Здесь же есть флажок, блокирующий все входящие подключения, что обеспечивает повышенную безопасность, особенно в публичных сетях, но отметив его вы можете обнаружить, что некоторые программы или приложения перестали работать, так как эта функция им необходима. Так, что, если какое-то приложение вдруг перестало адекватно работать, проверьте настройки своего сетевого экрана.
Следующий пункт сбрасывает настройки брандмауэра Windows на значения по умолчанию. Эта опция очень полезна, особенно если вы что-то изменили и не помните, что именно.
Дополнительные параметры брандмауэра.
В главном окне брандмауэра, нажмите опцию «Дополнительные параметры
» и перейдите в другое окно, в котором вы можете задать конкретные правила для входящего и исходящего трафика; а также выполнить и другие операции, например, открытие и блокировка портов подключения.
Основная область, в центре открытого окна, отображает текущее состояние брандмауэра, но не плохо ознакомиться и с двумя боковыми панелями. На панели с левой стороны отображено дерево показывающее различные параметры брандмауэра: входящие и исходящие правила, правила безопасности подключения и мониторинг брандмауэра. С правой стороны находятся элементы управления, включая параметры создания и управления правилами брандмауэра.
Для создания нового сетевого экрана, щелкните в левой панели на какой-нибудь из пунктов: правила для входящих/исходящих подключений или правила безопасности, и в правой панели нажмите кнопку «Новое правило
». Перед вами откроется окно «Мастера создания нового правила
».
Правила для исходящих/входящих подключений позволят вам контролировать и установить правила для отдельных программ. Чтобы создать новое правило для программы, или разрешить/блокировать порт на вашем компьютере нажмите на правой панели, по нужному пункту.
Открытие и блокирование портов имеет значение для определенных приложений, например, игры и обмен файлами, в которых обычно не используемые коммуникационные порты, брандмауэрами по умолчанию блокируются.
Здесь же вы можете установить, работу некоторых программ или портов только в случае безопасного подключения к данным.
Если вы используете ваш компьютер для работы в какой-нибудь важной отрасли: безопасности, бизнесе, научных исследованиях и так далее, вам может потребоваться разрешить работу приложений для передачи и приема данных только при подключении к безопасной зашифрованной сети. Здесь вы можете указать конкретные программы или приложения для работы только в этих условиях.
Для надежности соединения, даже если вы подключаетесь в своей компании через виртуальную частную сеть (VPN), вам может быть предложено установить конкретные правила безопасности подключений. Это делается в разделе правила безопасности подключения, где указывается тип связи (есть описание), и требуемый для соединения тип аутентификации.
При настройке, вероятно потребуются определенные параметры ввода, которые вам предоставит ваша компания или организация.
Одна из наиболее полезных функций – создание настраиваемого правила соединения, согласно которому вы можете настроить соединение между двумя или несколькими конкретными, имеющими конкретные IP-адреса компьютерами, с шифрованием и аутентификацией или без него.
Если у вас в офисе закрытая связь и вам требуется подключение только к определенным компьютерам, например, чтобы быть в состоянии подключаться и проверять их работу, здесь вы можете установить их IP-адреса. Однако, не забудьте, что необходимо создать правила как для входящих, так и исходящих подключений.
Примечание
. Если вы разрешаете соединение вашего компьютера с другими компьютерами, убедитесь, что они имеют в маршрутизаторе статические IP-адреса.
Защиту Windows 7 от сетевых угроз обеспечивает специальная системная служба — брандмауэр. Иногда он также называется файрволом или персональным межсетевым экраном. Microsoft не рекомендует отказываться от использования защитника, но если вы установили сторонний файрвол, можно отключить брандмауэр в Windows 7. Иногда также может потребоваться внесение некоторых программ в «белый список» защитника сети.
Что такое брандмауэр и зачем он нужен
Основное предназначение этой встроенной утилиты — фильтрация интернет-трафика. Для определения подозрительной активности она использует набор предварительно заданных правил. Потенциально опасные соединения блокируются, не позволяя злоумышленникам получить доступ к компьютеру пользователя. Ограничения могут быть применены и к отправке исходящих пакетов. Таким образом обеспечивается конфиденциальность данных, хранящихся на жёстком диске.
Похожий функционал присутствует не только в операционной системе, но и на большинстве моделей роутеров. Между встроенным защитником Windows и сетевым экраном маршрутизатора есть принципиальное отличие. При активации этой функции на роутере обеспечивается сетевая безопасность всех домашних устройств, а не только одного ПК. Существуют и отдельные программы с аналогичными функциями, не входящие в прошивку маршрутизатора и комплект поставки «семёрки».
Обратите внимание! Не следует путать файрвол и антивирус. Второй тип приложений имеет другой функционал, так как он анализирует не сетевую активность, а пользовательские файлы и код запущенных программ. В системах Microsoft есть отдельная антивирусная служба — «Защитник Windows».
Как включить и настроить брандмауэр
Этот компонент системы автоматически включается после её установки. Поэтому никаких дополнительных действий для активации службы совершать не требуется. При этом, вы можете легко проверить её текущий статус. Достаточно открыть панель управления, затем выбрать пункт «Брандмауэр Windows». В этом разделе можно выполнить и другие действия:
- Отключить брандмауэр в Windows 7.
- Ознакомиться с текущими настройками.
- Восстановить рекомендуемые свойства сетевого защитника.
- Изменить порядок вывода уведомлений о деятельности службы.
Если служба выключена, на главной странице настроек её статус будет отображаться красным цветом. Чтобы включить защиту, нажмите кнопку «Использовать рекомендуемые параметры». Для более тонкой конфигурации перейдите в меню по ссылке, позволяющей включить/отключить защитник. Такая настройка заключается в разделении параметров файрвола при подключении к домашним и общественным сетям. Второй тип подключений обычно требует более строгих подходов по безопасности передачи данных.
Важно! Если блокировка соединений мешает корректной работе нужного вам приложения, внесите его в список исключений. Это делается на отдельной странице, которую можно включить через меню в левой части окна. Напротив названия программы установите галочки, затем сохраните параметры.
Как отключить брандмауэр в Windows 7
Отключить утилиту можно через тот же пункт панели управления, в котором настраивается защитник сети. Система позволяет полностью отключить файрвол или остановить его работу только в частных/общественных сетях. После выключения защитника ОС будет регулярно отображать предупреждения и предложения его включить. Чтобы избавиться от этих сообщений, воспользуйтесь разделом настройки уведомлений.
Для ускорения работы компьютера рекомендуется также отключить аналогичную службу в операционной системе. Чтобы это сделать, нужно включить меню «Пуск» и набрать «msconfig». Далее откройте предложенную программу и перейдите на вкладку «Службы». Здесь отображаются все фоновые процессы, автоматически запускаемые при загрузке ОС. Найдите службу с соответствующим названием и уберите флажок напротив неё. Затем примените изменения при помощи кнопки в нижней части окна.
Важный совет! Утилиту системной конфигурации также можно включить нажатием комбинации клавиш «Win+R» (выполнить). В появившемся окне введите название «msconfig» и кликните «ОК».
Полезное видео: Отключение защиты в Windows 7

Что такое брандмауэр и зачем его отключать?
Брандмауэр, он же firewall (фаервол), он же межсетевой экран (далее эти слова будут употребляться как синонимы) защищает наш компьютер от вторжений из вне и от утечки информации в сеть. Вообще, слово firewall в переводе с английского означает «стена от огня», а брандмауэр это тоже самое, только на немецком, если я не ошибаюсь.
По нормальному, это должен быть отдельный программный продукт, мощная программа! Например Outpost Firewall, Comodo Firewall или Norton Internet Security. Но сторонние программы, как правило, громоздкие, отнимают много системных ресурсов и требуют немало знаний и нервов для настройки. Поэтому большинство пользователей устраивает встроенный в Windows брандмауэр. Сразу скажу, что разбирать эти программы не входит в тему статьи, чтобы получать больше информации подпишитесь на обновления блога.
Тем не менее, почти все популярные антивирусы имеют встроенный межсетевой экран. Так вот, если вы поставили такой антивирус, то у вас может появиться вполне законное желание отключить встроенный брандмауэр в Windows. Также при различных проблемах с доступом программ к интернету или наоборот – с доступом из интернета к компьютеру можно попробовать отключить брандмауер, чтобы проверить ни в нём ли дело. В некоторых случаях фаервол может влиять на скорость интернет-соединения.
Отключение брандмауэра Windows 7/8/10
Сразу скажу, что по сравнению с фаерволом Windows XP, в семёрке достаточно надёжная защита, и отключать её стоит только если вы точно знаете на что её променяли и что вам с этого будет.
Если вы всё же решили отключить брандмауэр Windows, то я вам покажу как это просто сделать по шагам:
Здесь требуется небольшое отступление. Дело в том, что Windows 7-10 различает Домашние (Рабочие) сети и Общественные сети. Несложно догадаться, что домашние и рабочие сети – это локальные сети под вашим управлением, а общественные – это интернет. Для домашних сетей обычно не включают фаервол, даже если нет альтернативы, просто чтобы не иметь проблем с доступом. Например, если у вас есть компьютер или медиаплеер, подключённый к домашней сети, то чтобы не было проблем с доступом к ресурсам компьютера брандмауэр лучше отключить применительно к домашним сетям.
Если же вы поставили другую программу или антивирус с встроенным фаерволом, то отключать брандмауэр Windows 7 обязательно для всех сетей! Это необходимо потому что на компьютере не должны одновременно работать два фаервола, точно так же как не следует устанавливать два антивируса. Иначе, они будут конфликтовать друг с другом, что может привести к сильному торможению компьютера или даже зависанию. Это всё равно что пустить свекровь и невестку на одну кухню 🙂
Однако, большинство программ с встроенным фаерволом заменяют фаервол виндовса и в окошке так и будет написано «Управление этими параметрами осуществляет приложение поставщика ESET Internet Security», т.е. указывается программа, которая установлена у вас.
В этом случае из панели управления вы ничего не сможете отключить, для этого нужно открывать настройки программы. Например, у меня стоит NOD32, и чтобы отключить защиту нужно просто кликнуть правой кнопкой по иконке приложения в системном трее и выбрать «Приостановить работу фаервола (разрешить весь трафик)»
В большинстве других антивирусов делается аналогично.
А как просто выключить службу?
В принципе, после проделанных действий защита уже не работает. Но некоторые просто отключают службу в Windows под названием «Брандмауэр». При этом все функции фаервола отключаются вне зависимости от его настроек. Чтобы отключить службу:
- Пройдите в и найдите в списке «Брандмауэр Windows».
- Нажмите по нему правой кнопкой и выберите «Стоп»
- Чтобы фаервол не включился после перезагрузки, нажмите ещё раз правой кнопкой и выберите «Свойства», а там поменяйте тип запуска на «Отключено»
Теперь брандмауэр отключён и при следующей загрузке включаться не будет. Соответственно, чтобы включить брандмауэр Windows 7,8,10 все действия проводить в обратной последовательности 🙂
Помните! Что отключая брандмауэр насовсем, не имея другой альтернативы, вы подвергаете свой компьютер и все данные на нём риску!
Если есть какие-то проблемы с доступом, которые пропадают после отключения фаервола, то лучше один раз разобраться и правильно настроить сервис, чем отключать его насовсем.
Из этой статьи вы узнали что такое брандмауэр Windows 7, как его правильно отключить, зачем это вообще нужно и чем может быть чревато. Включить брандмауэр можно в обратном порядке. Поделись статьёй с друзьями, они тебе скажут спасибо!
А это десерт на сегодня, пёсик Норман научился ездить на велосипеде!
Всем привет! Сегодня я расскажу вам – как открыть, включить, выключить и настроить под определенные нужды брандмауэр в Windows 7. Служба активируется и настраивается достаточно легко, но, если у вас возникнут какие-то трудности при прочтении статьи – пишите в комментариях, и я вам помогу.
Содержание
- Где находится брандмауэр
- Исключить программы из проверки и занести в исключение
- Конфигурация правил
- Задать вопрос автору статьи
Где находится брандмауэр
- Через самую главную кнопку системы переходим в «Панель управления».
- Установите режим просмотра как крупные или мелкие значки и найдите на панели нужную кнопку.
- Теперь мы попали внутрь.
Далее нужно выбрать один из вариантов. Напомню, что если вы хотите настроить брандмауэр, то вам нужно его активировать. В обоих случаях вам нужно выбрать слева пункт «Включение и отключение брандмауэра Windows».
Отключить
Все очень просто, отмечаем пункты со словом «Отключить».
Включить
Активируем верхние пункты для обоих сетей.
Не забудьте нажать на кнопку «ОК».
Исключить программы из проверки и занести в исключение
Настройки брандмауэра имеют пункт, в котором вы можете добавить определенные программы и приложения. После этого они будут занесены в исключение проверки фаервола, и служба не будет обращать на них внимание.
- Слева кликаем по второй кнопке сверху.
- Попробуйте найти нужную вам программу в списке, если вы нашли её, то установите разрешение в домашней и публичной сети – для этого просто устанавливаем галочки. Если нужной программы нет, то кликаем по кнопке «Разрешить другую программу». Если кнопочка не активна и подсвечена серым, то нажимаем «Изменить параметры».
- Далее вы увидите список установленного ПО, выбираем нужное приложение. Если вы не можете найти определенную утилиту, то кликаем на «Обзор».
- Вам нужно указать путь к запускаемому exe файлу – его можно подсмотреть на ярлыке, но обычно он есть в папке с установленной утилитой.
- Ярлык появится в списке, выбираем его и нажимаем «Добавить».
- Заметьте, что разрешение выставляется только на частную сетку. Если вы будете работать с помощью данного ПО через интернет, то советую также разрешить доступ и для публичной сети – выделив галочку.
Вы можете аналогично и удалить программу из исключений, чтобы она стала более безопасной для доступа в интернете. Для этого стоит выделить нужный пункт и нажать по кнопке удаления.
Конфигурация правил
Параметры брандмауэра предполагают конфигурацию более строгих правил, где вы можете запретить или разрешить доступ к интернету, где можно прописать правило для выделенного порта, чтобы на компьютере могли запускаться определённые программы в Windows 7.
- «Дополнительные параметры».
- У нас есть слева два основных раздела – правила для входящих и исходящих подключений. Чаще всего нужно настроить именно входящее правило, поэтому выделаем его. Теперь посередине мы видим все правила, которые уже есть. Давайте попробуем создать конфигурацию, нажав по соответствующей кнопке в правом блоке.
- Здесь есть 4 варианта, чаще всего используются первые два: для программ и для портов. Покажу оба примера.
Для программы
Нажав на «Обзор», выберите exe файл нужной программы.
Для портов
Выбираем протоколы, а также прописываем выделенные порты через запятую.
- Выделяем нужное правило. Если вы хотите предоставить доступ к подключению, то ставим первый пункт. Второй обычно используется при защищенном подключении в частной сети. Чтобы заблокировать доступ ставим последнюю галочку.
- Теперь выставляем тип сетей, где будет действовать данное правило. Можно, например, выставить правило, которое будет действовать только в частной сети. Или наоборот, чтобы доступ был для интернета в публичной сетке.
- Также нам нужно будет назвать как-то наше новое правило – обязательно напишите комментарий, чтобы не забыть для чего вы его создали. Конфигурация отобразится в самом верху. Аналогично правило создается и для исходящих подключений.

Содержание
- 1 Причины для отключения файрвола
- 2 Как отключить файрвол Windows 7 через панель управления
- 3 Как отключить брандмауэра (фаервол) через управление службами
- 4 Как отключить брандмауэр (фаервол) Windows 7: видео
- 4.1 Похожие статьи:
Причины для отключения файрвола
- Первая причина, желание установить другую защиту на свой ПК, более мощную быструю или удобную. В таком случае возникает необходимость отключить файрвол, так как две защитные системы не очень-то уживаются на одной ОС.
- Вторая, как выключить файрвол для установки игры или программы, которая требует, чтобы при скачивании антивирусная защита была отключена. Если же не отключить её, то файрвол может удалить один или даже несколько важных файлов и тогда ничего у вас работать не будет. Почему так происходит? Дело в том, что некоторые игры или ПО используют файлы, вносящие изменения в операционную систему. Данные файлы не являются вирусными и не наносят вреда компьютеру, однако файрвол воспринимает это как вторжение и начинает защищать компьютер.
Если вы столкнулись с одной из этих проблем, то для её решения существует два пути.
Как отключить файрвол Windows 7 через панель управления
Первый вариант, воспользоваться панелью управления. Данный способ самый простой и благодаря инструкции представленной ниже его осилит любой пользователь, даже новичок.
- Для начала, зайдите в меню “Пуск” и откройте “Панель управления”.
- Есть два варианта, что вы здесь увидите. Если у вас стоит отображение по категориям, то на экране у вас будет восемь крупных разделов, как на картинке снизу. Выберите раздел “Система и безопасность”, а затем “Брандмауэр Windows”.
- Если же у вас стоит отображение в виде значков, то перед вами предстанет огромное количество различных подразделов. Если это так, то сразу ищите надпись “Брандмауэр Windows”.
- Так или иначе, но вы должны попасть на экран файрвола. Здесь, на панели слева выберите “Включение и отключение брандмауэра Windows”.
как отключить файрвол
- Теперь вы в настройках брандмауэра. В этом окне вы должны увидеть параметры файрвола для различных типов сетей (частных и общественных). Чтобы отключить его поставьте две отметки “Отключить брандмауэр Windows” для каждой сети.
- Чтобы сохранить внесённые изменения, нажмите“ОК”.
Следуя данной инструкции, вы гарантированно сможете отключить файрвол у себя на ПК. Однако если после этого проблема, из-за которой вы решили выключить его, не решена, то воспользуйтесь вторым способом,как отключить файрволWindows 7.
Как отключить брандмауэра (фаервол) через управление службами
Данный метод чуть более сложный, однако, он позволит вам полностью отключить фйрвол на вашем ПК.
- Первым делом, мы также как и в предыдущем варианте включаем раздел “Система и безопасность” (если у вас стоит просмотр по категориям), либо сразу переходим к следующему шагу (если просмотр через значки).
- Выберите подраздел “Администрирование”. И в новом окне пункт “Службы”.
- Здесь в списке справа найдите название “Брандмауэр Windows” и нажмите на него, используя ПКМ.В появившемся меню выберите “Свойства”.
- Далее, перед вами появится небольшое окошко. Как отключить фаервол здесь? Во вкладке “Общие” измените, тип запуска на “Отключена”,после этого нажмите на кнопку “Остановить”. Сохраните изменения нажав на “ОК”.
Данная статья написана, чтобы подсказать вам, как отключить файрволWindows 7.
Однако, как было замечено в её начале, Firewall – очень важная часть операционной системы, обеспечивающая безопасность вашего ПК. Поэтому в конце стоит напомнить о том, что если вы выключали брандмауэр ради того, чтобы установить какое-либо ПО, после того как оно скачается следует включить всё обратно, во избежание взлома или попадания вируса на ваш ПК.
Если после того как вы включите файрвол обратно, приложение будет работать некорректно, то следует добавить его в исключения брандмауэра.
Тоже самое следует сделать и в том случае, если вы решите удалить антивирус, ради которого выключали файрвол. Не стоит оставлять свой ПК без защиты.