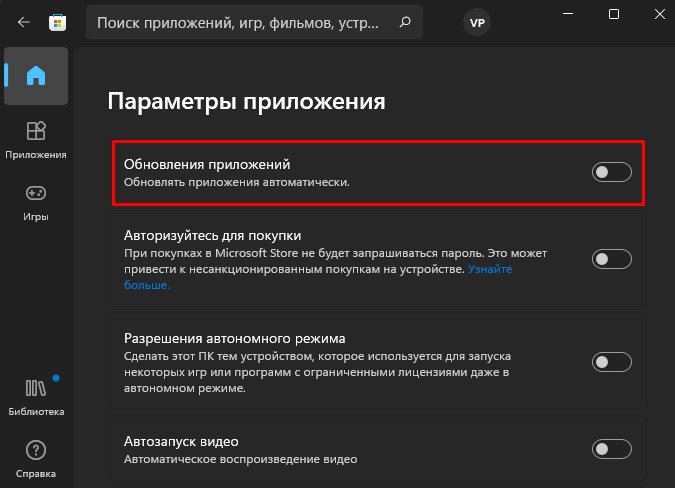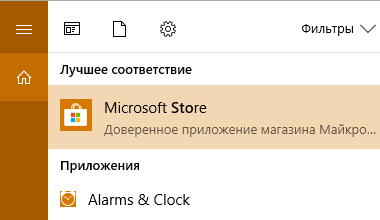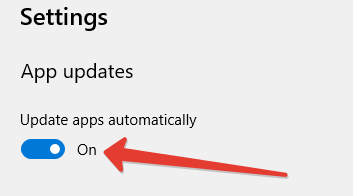В данной статье показаны действия, с помощью которых можно отключить автоматическое обновление приложений из Microsoft Store.
Используя магазин приложений Microsoft Store можно устанавливать различные (платные или бесплатные) приложения на ваше устройство под управлением операционной системы Windows 10.
Периодически, установленные приложения автоматически обновляются, но при необходимости можно выключить автоматическую загрузку и установку обновлений для приложений из Microsoft Store
Содержание
- Как выключить автоматическое обновление приложений в Microsoft Store
- Как выключить автоматическое обновление приложений используя редактор локальной групповой политики (gpedit.msc)
- Как выключить автоматическое обновление приложений используя файл реестра (reg-файл)
Как выключить автоматическое обновление приложений в Microsoft Store
Вы можете отключить автоматическое обновление приложений используя интерфейс Microsoft Store, для этого откройте приложение Microsoft Store и в правом верхнем углу нажмите кнопку Подробнее и затем в появившемся меню выберите пункт Настройки.
Затем в разделе Обновления приложений установите переключатель Обновлять приложения автоматически в положение Выкл.
Как выключить автоматическое обновление приложений используя редактор локальной групповой политики (gpedit.msc)
Чтобы выключить автоматическую загрузку и установку обновлений для приложений установленных из магазина приложений Microsoft Store, откройте редактор локальной групповой политики, для этого нажмите сочетание клавиш + R и в открывшемся окне Выполнить введите gpedit.msc и нажмите клавишу Enter↵.
В окне редактора локальной групповой политики разверните следующие элементы списка:
Конфигурация компьютера ➯ Административные шаблоны ➯ Компоненты Windows ➯ Магазин
Далее, в правой части окна дважды щелкните левой кнопкой мыши по параметру политики с названием Выключить автоматическую загрузку и установку обновлений
В окне Выключить автоматическую загрузку и установку обновлений установите переключатель из положения Не задано в положение Включено и нажмите кнопку OK.
Изменения вступают в силу сразу и теперь если вы откроете настройки магазина, то увидите предупреждение Чтобы изменить эту настройку, обратитесь к системному администратору.
Как выключить автоматическое обновление приложений используя файл реестра (reg-файл)
Данный способ прежде всего актуален для Windows 10 Домашняя (Home), но также подходит для всех редакций операционной системы Windows. Прежде чем вносить какие-либо изменения в реестр, рекомендуется создать точку восстановления или экспортировать тот раздел реестра, непосредственно в котором будут производиться изменения.
Здесь не будет расписана пошаговая инструкция создания раздела и параметра в редакторе реестра, потому как все изменения производимые в редакторе реестра отображены в листинге файла реестра (reg-файла).
Чтобы выключить автоматическую загрузку и установку обновлений, создайте и примените файл реестра следующего содержания:
Windows Registry Editor Version 5.00.
[HKEY_LOCAL_MACHINE\\SOFTWARE\\Policies\\Microsoft\\WindowsStore].
«AutoDownload»=dword:00000002
После применения файла реестра изменения вступают в силу сразу и при этом в настройках магазина параметр Обновлять приложения автоматически будет неактивен.
Чтобы включить автоматическое обновление приложений и чтобы его никто не мог отключить в настройках магазина, создайте и примените файл реестра следующего содержания:
Windows Registry Editor Version 5.00.
[HKEY_LOCAL_MACHINE\\SOFTWARE\\Policies\\Microsoft\\WindowsStore].
«AutoDownload»=dword:00000004
Чтобы включить автоматическое обновление приложений и чтобы в настройках магазина параметр Обновлять приложения автоматически был активен, создайте и примените файл реестра следующего содержания:
Windows Registry Editor Version 5.00.
[HKEY_LOCAL_MACHINE\\SOFTWARE\\Policies\\Microsoft\\WindowsStore].
«AutoDownload»=-
Теперь, применив любой из представленных выше способов, можно отключить или включить автоматическую загрузку и установку обновлений для приложений из магазина Microsoft Store.
Download Windows Speedup Tool to fix errors and make PC run faster
The Microsoft Store is the most trusted place for Windows 11/10 users to obtain copies of applications and games. Not only does the Microsoft Store feature hundreds of applications, but it also has loads of features, some of which we need and others that we can do without.
You can set the Microsoft Store to automatically download new versions of your applications whenever there are any. This is an excellent feature but can also tell on your data bandwidth usage and battery, as with any process that runs in the background.
If you’d prefer to update your applications by yourself, you have to turn off the automatic update feature. This guide will show you how to disable or enable automatic updates in the Microsoft Store. We’ll also teach you how to update the applications manually if you have them disabled.
I’ll show you the following 5 ways to turn off automatic Microsoft Store app updates:
- Via the Microsoft Store.
- Using the Windows Registry.
- Using the Group Policy Object Editor.
- Using PowerShell.
- Using Command prompt.
Continue reading this section for detailed, step-by-step guides for the above methods.
1] Turn off automatic updates from the Microsoft Store
We have already seen how to disable Microsoft Store apps Automatic Updates from the Store settings. This is the most straightforward way to disable auto-updating.
You can press the Windows key, search for the Microsoft Store, and select the search result’s first item. Click on the three dots on the top right-hand corner and select Settings from the resulting menu.
On the Settings screen, toggle off the switch beside Update apps automatically.
Once you do this, the Microsoft Store will no longer update your applications in the background. It will only happen when you initiate the updating.
To re-enable auto-updating, follow the steps above but toggle on the Automatic app updating switch.
2] Disable automatic updates from the Windows Registry
You can also disable Microsoft Store automatic updates from the Windows Registry. For this, press the Windows key and search for regedit. Right-click on the Registry Editor and select the Run as an Administrator.
Navigate to the following folder in the Windows Registry:
HKEY_LOCAL_MACHINE\SOFTWARE\Policies\Microsoft\WindowsStore
Here, right-click on a space on the right-hand side and go to New > DWORD Value. Name this DWORD AutoDownload and assign it the value of 2.
3] Disable auto-updating of Microsoft Store apps from the Group Policy Object Editor
Open the Microsoft Management Console. If you don’t know where this is, search for MMC in the Start menu and select it. Click on Yes when prompted to open the MMC.
In the Console window, go to File > Add/Remove Snap-in.. and find Group Policy Object Editor from the left-hand list. Select this snap-in and click the Add button in the middle.
Click on Finish in the window that pops up. Finally, hit the Ok button to finish adding the Snap-in.
Next, navigate to Local Computer Policy > Computer Configuration > Administrative Templates > Windows Components > Store.
Double-click on Turn off automatic download and install of updates.
On the window that opens, select the Enabled radio option and click on OK.
4] Disable auto-updating of Microsoft Store apps through PowerShell
Right-click on the Start menu button and select PowerShell (Admin). Copy and paste the following code onto the PowerShell window:
$Name = “AutoDownload”
$Value = 2
$Path = “HKLM:\SOFTWARE\Policies\Microsoft\WindowsStore”
If ((Test-Path $Path) -eq $false){
New-Item -Path $Path -ItemType Directory
}
If (-!(Get-ItemProperty -Path $Path -Name $name -ErrorAction SilentlyContinue)){
New-ItemProperty -Path $Path -Name $Name -PropertyType DWord -Value $Value
}
else{
Set-ItemProperty -Path $Path -Name $Name -Value $Value
}
5] Disable auto-updating of Microsoft Store apps from Command prompt
Press the Windows key and search for cmd. Right-click on Command Prompt and select Run as Administrator.
Type the following command into the Command Prompt window and hit enter to run it:
reg add HKLM\SOFTWARE\Policies\Microsoft\WindowsStore /v AutoDownload /t REG_DWORD /d 2 /f
That’s it.
With automatic updating disabled in the Microsoft Store, your applications will remain out of date until you update them manually. Follow these steps to update your Microsoft Store apps manually.
Anand Khanse is the Admin of TheWindowsClub.com, a 10-year Microsoft MVP (2006-16) & a Windows Insider MVP (2016-2022). Please read the entire post & the comments first, create a System Restore Point before making any changes to your system & be careful about any 3rd-party offers while installing freeware.

Магазин Microsoft Store в Windows 10 и Windows 11 позволяет без проблем устанавливать и обновлять несколько видов игр и приложений. Одна из лучших особенностей Microsoft Store заключается в том, что он автоматически обновляет приложения и игры, установленные из магазина, поэтому вам не нужно вмешиваться в процесс, как вы это делаете с приложениями, установленными из внешних источников.
Автоматическое обновление всех приложений в фоновом режиме — хорошая функция Windows 10 и 11, которая обеспечивает новые опции и безопасность, но у этой функции есть несколько недостатков. Например, если у вас ограниченный интернет, фоновое обновление приложений быстро израсходует ваш трафик. По этой причине вы можете остаться без интернета в самый неподходящий момент.
Если вы используете лимитное соединение, лучший вариант — отключить автоматические обновления приложений в Microsoft Store, чтобы контролировать использование данных. В данной статье мы расскажем, как остановить автоматическое обновление приложений в Microsoft Store на компьютерах с Windows 10 и Windows 11.
Как отключить автоматическое обновление приложений в Microsoft Store?
Приведенные ниже шаги помогут вам остановить автоматическое обновление приложений и игр в магазине Microsoft Store в несколько кликов.
- Откройте приложение Microsoft Store на своем ПК с Windows 10/11.
- Затем щелкните изображение своего профиля или имя учетной записи.
- Теперь выберите параметр «Параметры приложения» в списке меню.
- Затем на странице «Параметры приложения» выключите параметр «Обновления приложений» с помощью переключателя.
После этих простых действий вы отключите автоматическое обновление приложений в Microsoft Store. Вы всегда можете включить автоматическое обновление обратно, если захотите, включив параметр «Обновления приложений». Кроме того, вы можете проверить обновление вручную, для этого откройте раздел «Библиотека» в магазине приложений Microsoft и кликните кнопку «Проверить обновления».
Обратите внимание, что обновления приложений обеспечивают новые функции, повышают конфиденциальность и безопасность на вашем компьютере. Поэтому вы должны обновлять каждое приложение вовремя, чтобы обеспечить безопасность и удобство использования.
Из представленной ниже краткой инструкции вы узнаете, как отключить автоматическое обновление приложений из Microsoft Store в операционной системе Windows 11.
Если по тем или иным причинам вам требуется отключить автоматическое обновление приложений из магазина Microsoft Store в Windows 11, то следуя, представленному на этой странице руководству, вы узнаете, как это сделать (несколькими способами).
Настройки Microsoft Store
Редактор локальной групповой политики Windows 11
Готово. Изменения немедленно вступят в силу. Если после этого вы откроете настройки Магазина, то увидите, что параметр обновления приложений будет в статусе выключен, а его изменение из настроек будет больше невозможно (чтобы изменить эту настройку, обратитесь к системному администратору). Смотрите скриншот.
Winaero Tweaker
Отключить автообновление приложений из магазина Microsoft Store в Windows 11 можно также с помощью бесплатной программы Winaero Tweaker (интерфейс на английском языке).
Для этого:
- Запустите программу → Windows Apps → Auto-Update Store apps → поставьте галочку напротив пункта «Disable auto-update of Store apps».
- Далее нажмите «Reboot now» для перезагрузки компьютера или «I’ll do it myself later», чтобы выполнить перезагрузку позже.
На этом всё. Теперь, используя любой из представленных здесь способов, можно отключить или включить автоматическую загрузку и установку обновлений приложений из фирменного Магазина Microsoft.
А вдруг и это будет интересно:
- Как отключить рекламу в uTorrent
- Ventoy: запись загрузочной флешки для установки Windows 11 на несовместимых устройствах
- Как скачать оригинальный ISO образ Windows 10 с сайта Microsoft
- Как пользоваться песочницей Sandboxie
- Windows 10: как выборочно отключить обновление драйверов
- Что делать, если съёмный жёсткий диск не определяется при подключении к ПК
Дата: 2022-03-01 | Размещено в Статьи
Перейти к содержанию
На чтение 1 мин. Опубликовано
Автоматическое обновление это хорошо, в этом случае ваши приложения всегда будут иметь актуальную версию, но есть ситуации, когда нужно отключить обновления. Это может быть связано с ограниченным интернет трафиком, лимит которого вы пытаетесь не превышать или любая другая причина. В этой короткой статье вы узнаете как предотвратить автоматическое обновление приложений, загруженных из магазина Майкрософт.
Первое, что вам нужно сделать, это запустить магазин Microsoft. Нажмите кнопку “Пуск”, введите “Store” в поле поиска и откройте”Microsoft Store”.
В магазине, в правом верхнем углу, нажмите на кнопку “Подробнее (три точки)”, а затем нажмите кнопку “Setting”.
Установите переключатель в положение “off”
Отныне, если вы хотите обновить какие-либо приложения, связанные с Microsoft Store, вам придется открыть магазин и вручную обновить их с помощью параметров “Загрузки и обновления”.