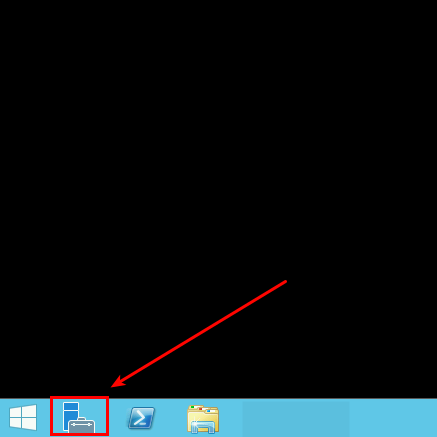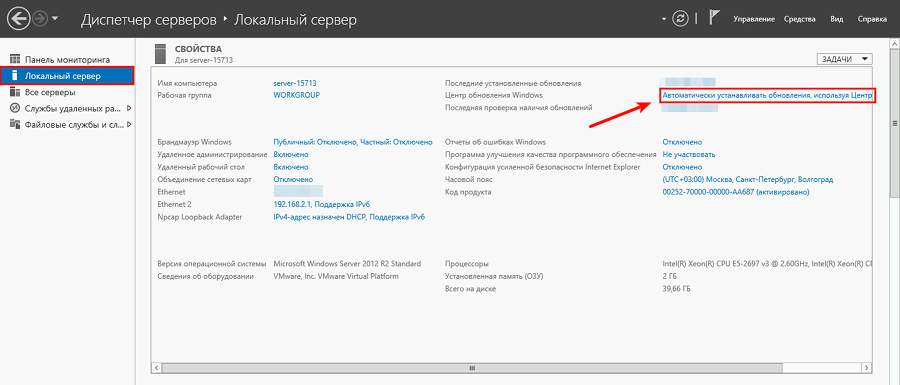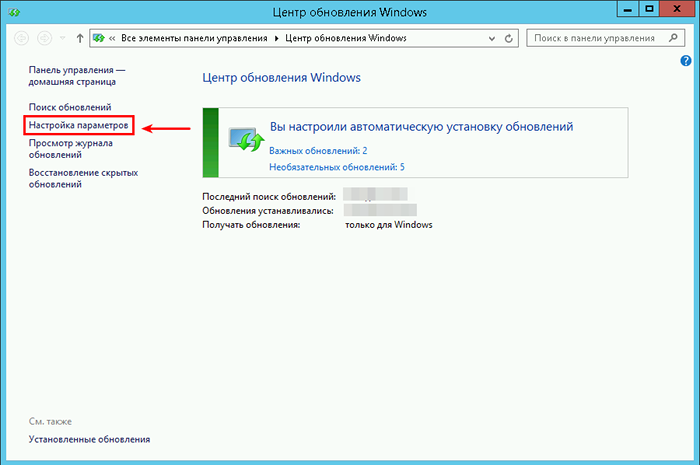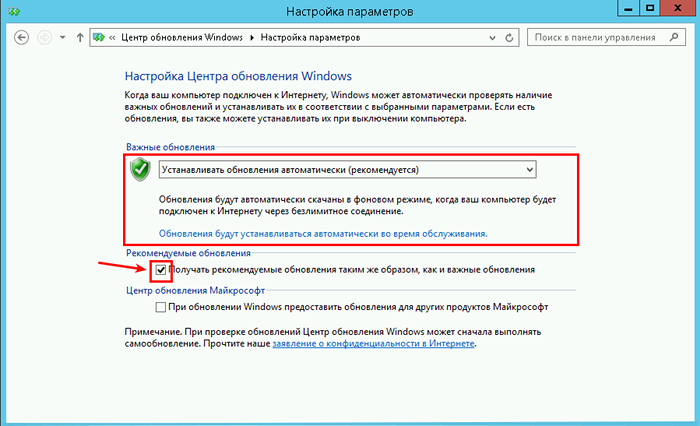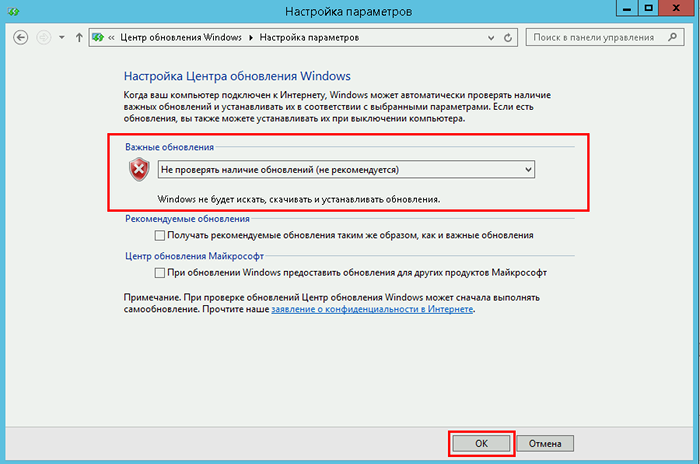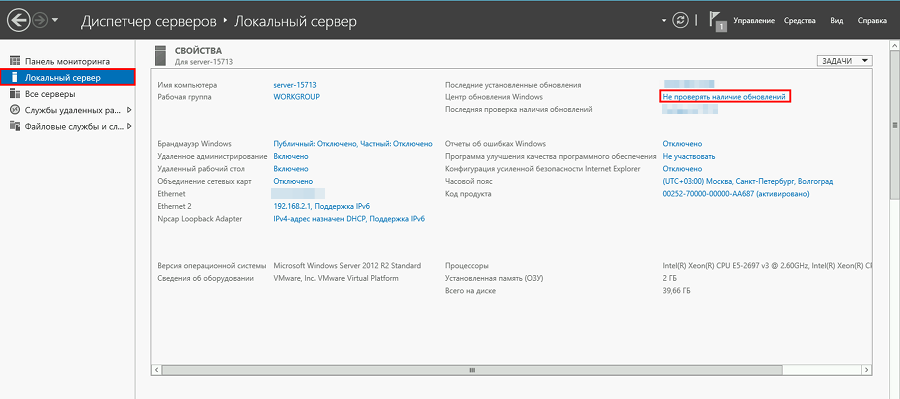Содержание
Центр обновления Windows
В данном руководстве будет рассмотрена процедура отключение автообновления в операционной системе Windows Server 2012.
Для этого откройте Диспетчер Серверов через панель задач:
В окне „Диспетчер Серверов“ нажмите — „Локальный сервер“.
Затем в панели Свойства откройте — „Центр обновления Windows“ нажав на надпись «Автоматически устанавливать обновления«.
В новом окне „Настройка параметров“.
Далее выберите из списка Важные обновления – „Не проверять наличие обновлений“.
и уберите галочку с параметра „Получать рекомендуемые обновления таким же образом, как и важные обновления“.
Теперь вы отключили обновления системы, нажимайте „ОК“.
Далее в Диспетчере серверов мы видим что Центр обновления Windows установлен в режиме „Не проверять наличие обновлений“.
Готово.
Если вы установили торговать роботов через QUIK, МТ5 или TSLab, а может даже мини торговый привод собственной разработки на удаленный сервер, то желательно сразу отключить все авто обновления Windows.
Проблемы, вызываемые обновлениями, бывают как массовыми, встречающимися у большого количества пользователей, так и частными – встречающимися в редких сочетания определённой версии Windows ОС и некоторых приложений.
Отключаем автообновление Windows в Windows server 2012/ 2016/ 2019
Задача — добраться в Центр обновления Windows
Для этого нажимаем кнопку «Пуск» и откроем «Средства администрирования».
Это может выглядеть чуть по разному, например так:
или вот так:
В окне «Администрирование» выбираете — «Управление компьютером».
Далее в появившемся новом окне выберете «Службы и приложения» — «Службы».
Прокручиваем службы Windows вниз, и открываем «Центр обновления Windows».
В новом окне выбираем из списка Тип запуска – «Отключена» и нажмите кнопку «Остановить» затем кнопку «Применить».
Таким образом Мы отключили обновления системы, нажимайте кнопку «ОК».
Дело сделано, поздравляю!
К Центру обновления Windows можно еще попасть через командную строку
Открываем консоль – cmd
Вводим sconfig
Выбираем пункт обновление Windows (по умолчанию 5)
Выбираем пункт 5
Выбираем М – обновление только вручную
Ждем сообщение системы, что все корректно отключилось
Для экономии производительности, дискового пространства, и сетевого трафика, на маломощных серверах имеет смысл отключать автоматическое обновление Windows Server. Однако, настоятельно не рекомендуем этого делать так как без обновлений ОС сервер остается менее защищенным.
Если вы решились на отключение обнолвения ОС Windows, убедитесь что у вас установены все нужные вам для работы роли и компоненты сервера (такие как RDS или .NETFramework), т.к. после отключения обновления установка некоторых ролей и компонентов становится невозможна.
Можно выделить два способа отключения обновлений в Windows Server 2012:
- Отключение автоматического получения обновлений системы из Интернета
- Полное отключение службы обновлений в системе — полное отключние API обновлений, что делает невозможной установку даже локальных обновлений и компонентов (по типу .NETFramework)
Получение обновлений из интернета регулируется политикой `Настройка астоматического обновления`. Чтобы изменить параметр этой политики необходимо зайти в оснастку `Редактор локальной групповой политики` (она же `gpedit.msc`).
1. Нажмите `Пуск`и в поле поиска введите `gpedit.msc`. И в результатах поиска нажмите на найденное приложение.
2. В появившемся окне, в левой части, перейдите в `Конфигурация компьютера` — `Административные шаблоны` — `Компоненты Windows` — `Центр обновления Windows`
3. В правой части окна найдите политику `Настройка автомтического обновления` и двойным кликом откройте её свойства
4. Установите значение `Отключено` и нажмите `Применить`
После настройки этой политики система не будет получать обновления из Интернета автоматически.
Полное отключение API обновлений
Любая работа с обновлениями в системе выполняется через службу `Центр обновления Windows` (она же `wuauserv`), отключив эту службу любая работа с обновлениями станет невозможна.
С помощью графического интерфейса
1. Перейти в оснастку «Службы». Для этого нажмите кнопку «Пуск», в поисковой строке начните вводить `services`, затем в результатах нажмите «Службы»
2. В списке служб отыщите службу `Центр обновления Windows`и двойным счелчком откройте её свойства.
3. В появившемся окне нажмите кнопку `Отключить`, а тип запуска установите в `Отключена`, затем нажмите `Применить`
Через командную строку
- Откройте командную строку
- Наберите `sc stop wuauserv’, нажмите ВВОД
- Наберите `sc config wuauserv start= disabled`, нажмите ВВОД
После проделанных операций API обновлений будет отключен.
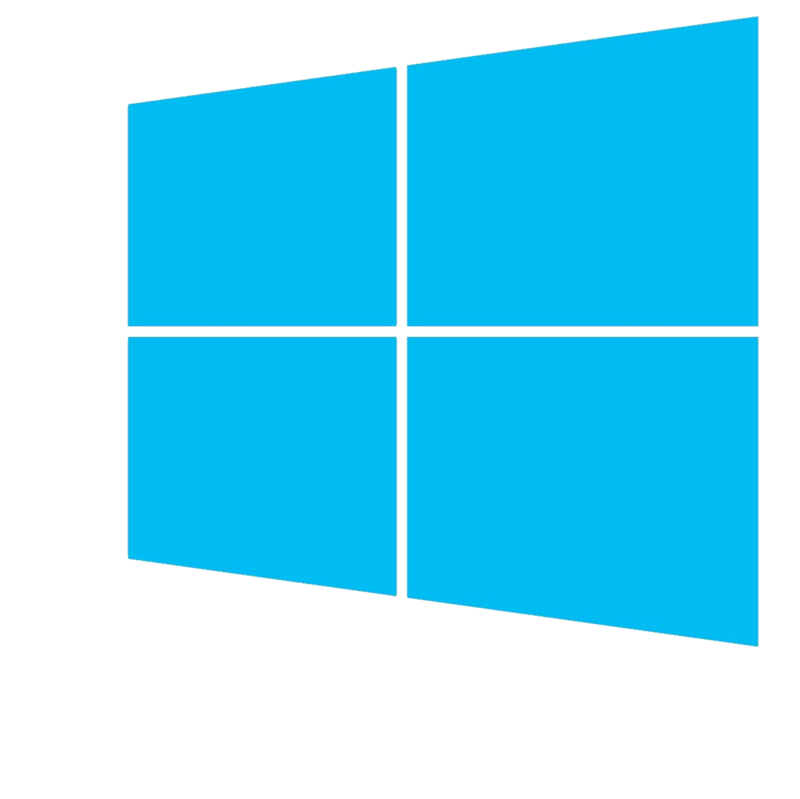
Как отключить обновление Windows полностью
Для полного отключения обновлений Windows вам нужно попасть в управление службами Windows. Для этого нажмите Пуск/Панель управления /Администрирование/Службы , либо Пуск/Панель управления/Все элементы панели управления/ Администрирование/Службы.

.
Можете закрывать все открытые окна. Обновление Windows 7 теперь полностью отключено. По необходимости обновление можно включить таким же способом.
Способ отключения обновлений windows с помощью групповой политики windows server 2012.
- Нажмите кнопку Пуски выберите команду Выполнить или комбинацию клавиш win+r
- Наберите mscи нажмите кнопку OK.
- Разверните узел Конфигурация компьютера.
В дереве Конфигурация Компьютера разверните последовательно узлы Административные Шаблоны, Компоненты Windows и Windows Update.
Появится политика Настройка автоматического обновления. Данная политика указывает, использует ли компьютер компонент Автоматическое обновление Windows для получения обновлений безопасности и других важных загрузок. Используя настройки данной политики, вы можете указать, следует ли использовать автоматические обновления на данном компьютере или нет. Если служба включена, вам необходимо выбрать один из трех параметров конфигурации.
Для просмотра настроек политики, дважды щелкните мышью политику Настройка автоматического обновления.
В открытом окне можно отключить, задать и включить обновления так же можно присвоить комментарий и задать в какое время будет проведено обновление.
Как показывает практика обновление операционной системы не так и важны для рядовых пользователей. А иногда даже мешают работе. Встречал очень много случаев когда пользователь приходил на работу включал свой ПК и ждал когда обновиться ОС. А это занимает немало времени. Так же Windows сама может перезагрузиться и начать установку обновлений посередине рабочего дня. Но самые неприятности начинаются тог когда ОС по каким либо причинам не смогла установить обновления.
В общем для рядовых пользователей обновление лучше отключить. Сделать это можно централизованно сразу у всех, через групповые политики (GPO). При условии конечно что у вас есть домен (AD) и все ПК в него заведены. Давайте посмотрим как это сделать в Windows Server 2012.
Централизованное отключение обновлений Windows через групповые политики AD Server 2012
Первое что нужно сделать это зайти в администрирование через меню пуск.

Далее ищем «Управление групповой политикой».

Для того чтобы не запутаться в групповых политиках, лучше создавать отделенную GPO для каждой политики. Я же покажу вам на примере Default Domain Policy. Кликаем ПКМ нажимаем изменить.

Дальше необходимо пройти по следующему пути.
Конфигурация компьютера — Политики — Административные шаблоны — Компоненты Windows — Центр обновления Windows
В открывшемся окне справа ищем «Настройка автоматического обновления» и открываем.
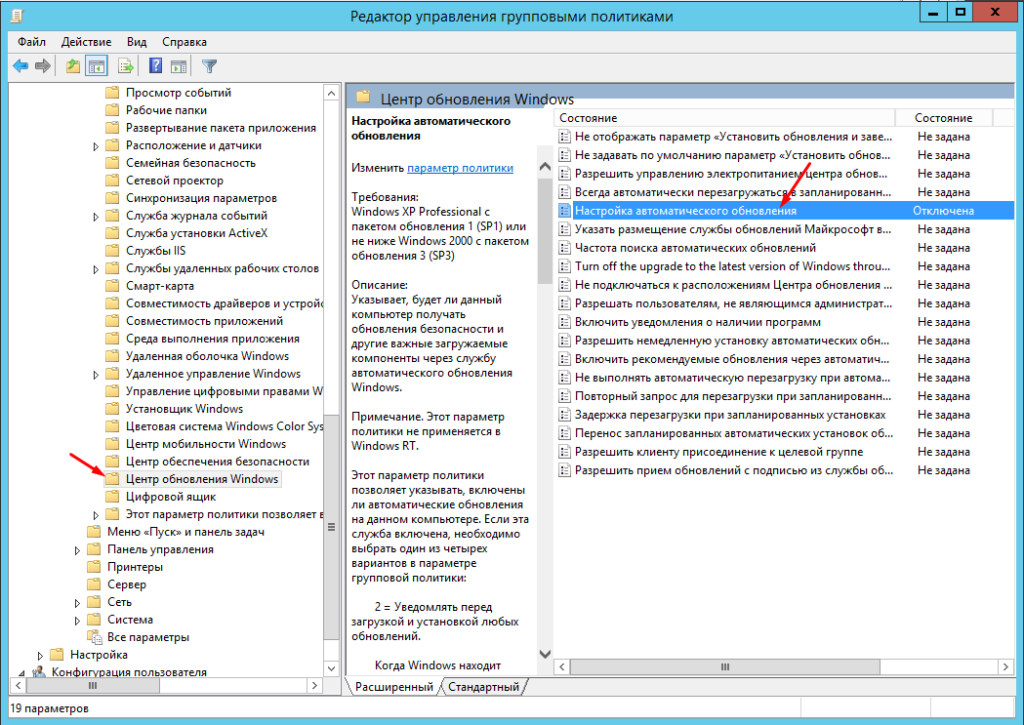
Отмечаем пункт «Отключено» и сохраняем.
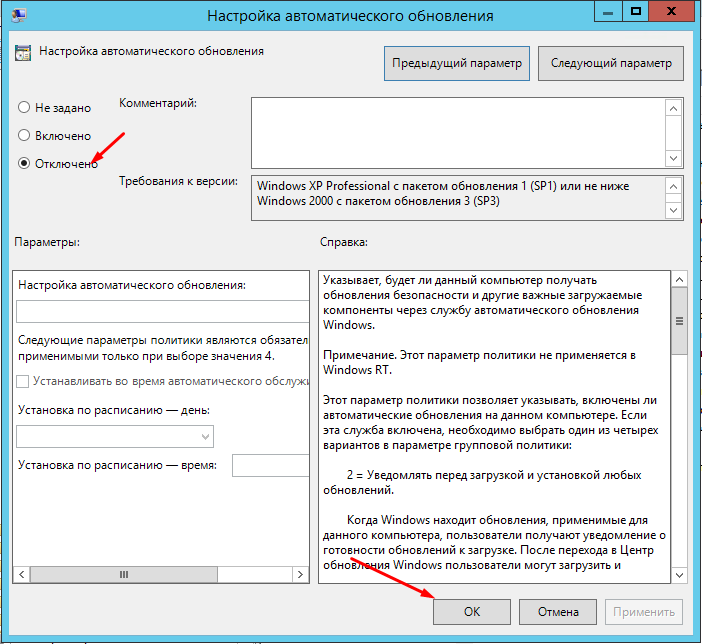
Осталось только обновить GPO на всех компьютерах сети. Сделать это можно путем перезагрузики ОС, либо через командную строку использовав команду — gpupdate.