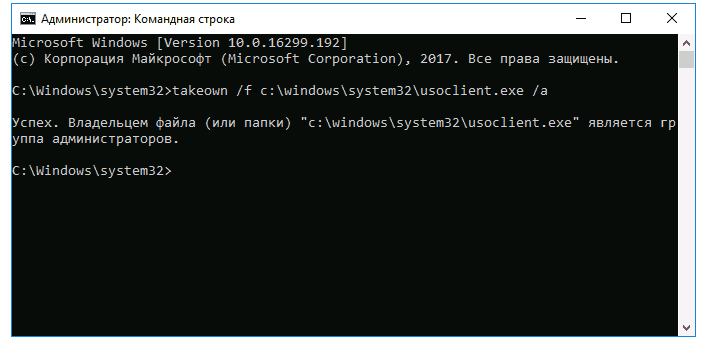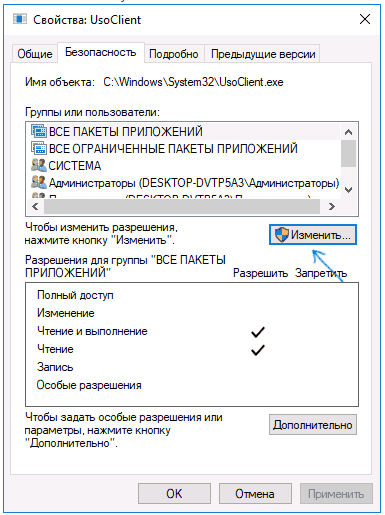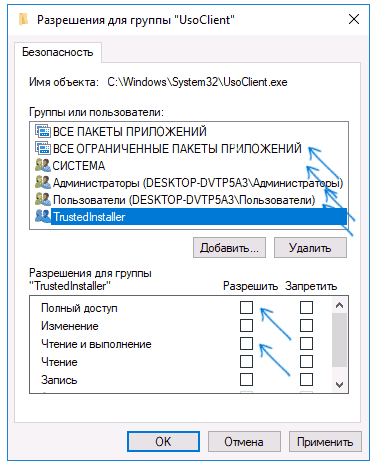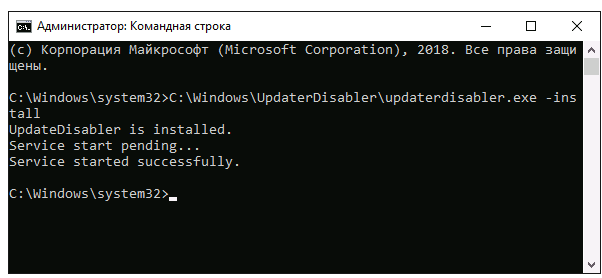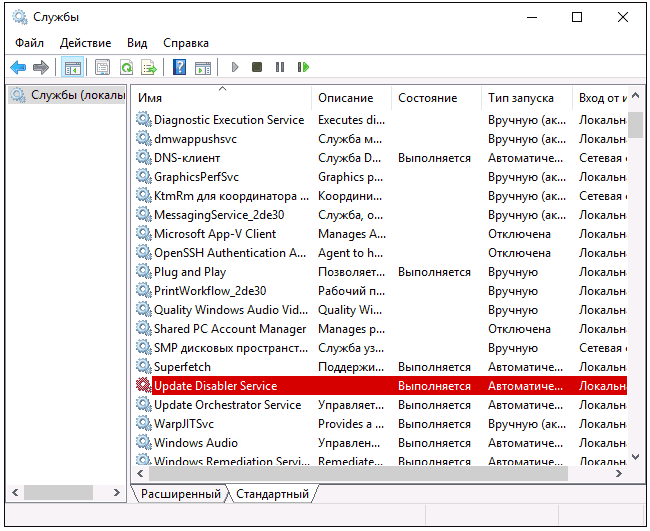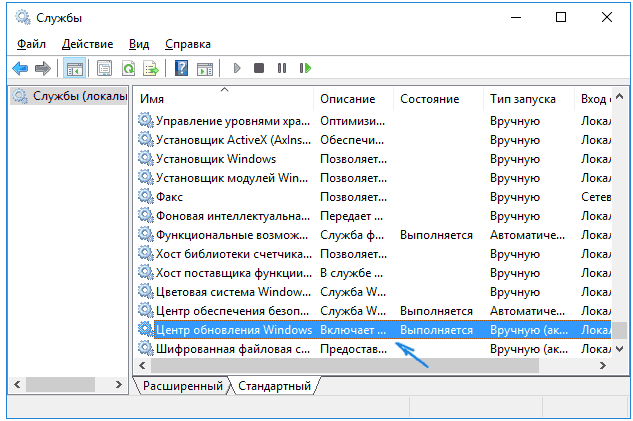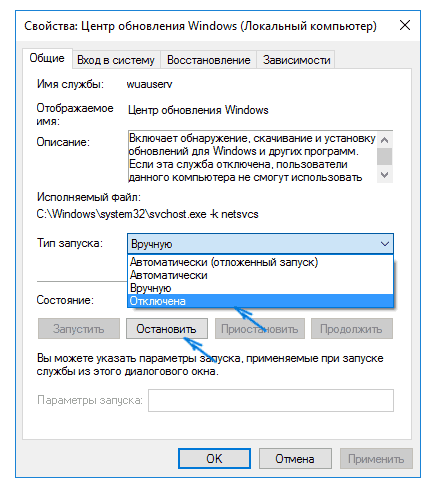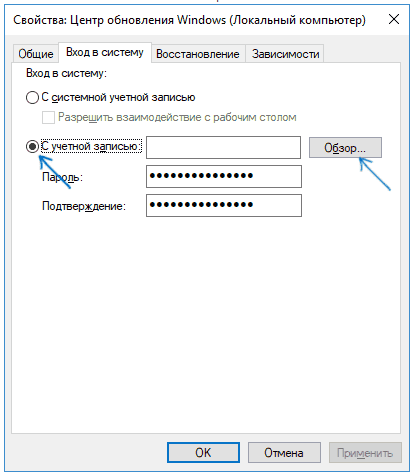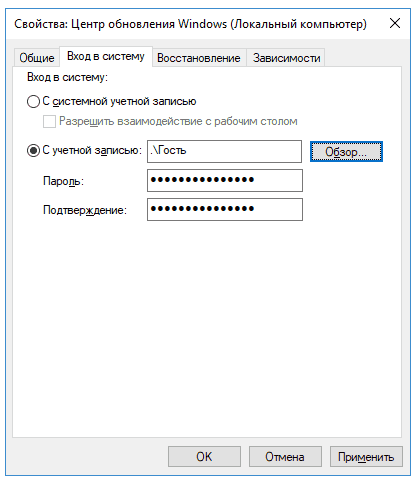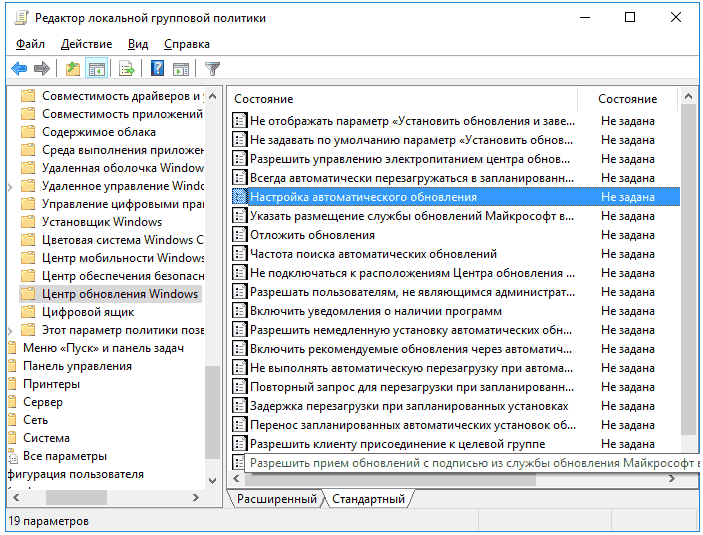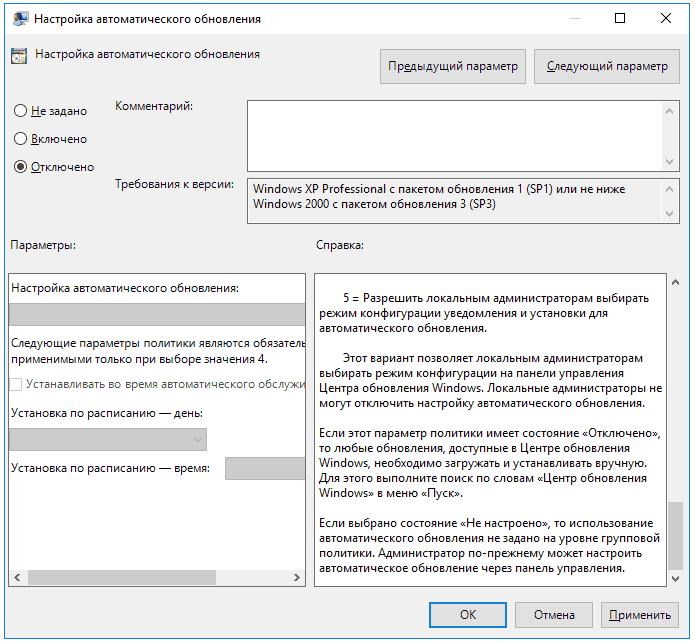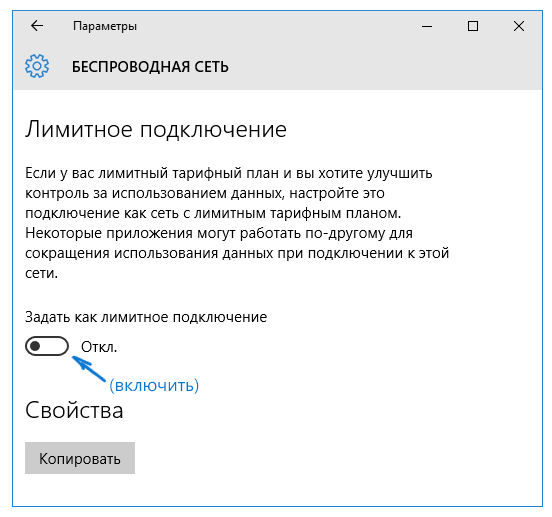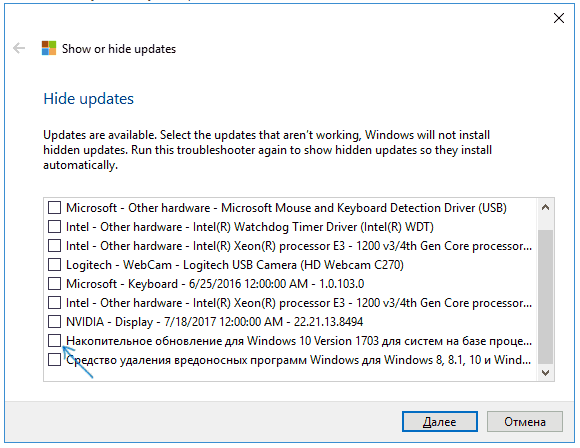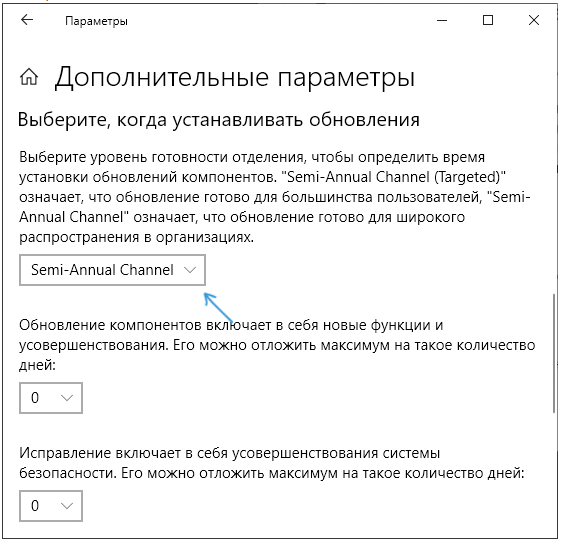Windows 10 предлагает регулярные обновления, которые включают исправления ошибок, улучшения безопасности и новые функции. Однако некоторым пользователям может потребоваться временно или постоянно отключить эти обновления по разным причинам. В этой статье мы рассмотрим, как отключить обновления Windows 10 с помощью Win 10 Tweaker.
Win 10 Tweaker — это бесплатная программа, специально разработанная для настройки операционной системы Windows 10. Она позволяет пользователям получить доступ к различным параметрам и функциям Windows 10, включая управление обновлениями. Используя Win 10 Tweaker, вы сможете полностью отключить автоматические обновления Windows 10 или настроить их согласно вашим потребностям.
Отключение обновлений может быть полезным во многих случаях. Например, некоторые обновления могут вызывать несовместимость с определенными программами или происходить в неподходящее время, мешая вашей работе или игре. Однако стоит помнить, что отключение обновлений может повлечь за собой уязвимости безопасности и проблемы с совместимостью в будущем, поэтому будьте осторожны при принятии этого решения.
Содержание
- Скачайте Win 10 Tweaker
- Установите Win 10 Tweaker на компьютер
- Откройте Win 10 Tweaker после установки
- Войдите в раздел «Обновления и безопасность»
- Настройте параметры обновлений
- Отключите автоматические обновления
- Сохраните изменения
Скачайте Win 10 Tweaker
Для того чтобы отключить обновления Windows 10 с помощью Win 10 Tweaker, вам необходимо сначала скачать и установить это приложение. Выполните следующие шаги:
- Откройте любой веб-браузер на вашем компьютере.
- Перейдите на официальный сайт Win 10 Tweaker.
- На главной странице сайта найдите раздел «Скачать» или «Download».
- Выберите соответствующую версию Win 10 Tweaker для вашей операционной системы (32-бит или 64-бит).
- Нажмите на кнопку «Скачать» или «Download», чтобы начать загрузку.
- Дождитесь завершения загрузки файла установщика Win 10 Tweaker.
- Найдите загруженный файл установщика на вашем компьютере (обычно это файл с расширением .exe).
- Дважды щелкните на файле установщика, чтобы запустить процесс установки.
- Следуйте инструкциям установщика, чтобы завершить установку Win 10 Tweaker.
После завершения установки вы будете готовы использовать Win 10 Tweaker для отключения обновлений Windows 10 на вашем компьютере.
Установите Win 10 Tweaker на компьютер
Для отключения обновлений в Windows 10 можно использовать приложение Win 10 Tweaker. Чтобы установить его на свой компьютер, следуйте инструкциям ниже:
- Откройте любой веб-браузер на вашем компьютере.
- В поисковой строке введите «Win 10 Tweaker скачать» и нажмите Enter.
- В результате поиска вам будут предложены различные сайты, с которых можно скачать приложение. Выберите надежный и проверенный источник, чтобы избежать установки вредоносного программного обеспечения.
- Найдите на выбранном сайте кнопку или ссылку для скачивания приложения Win 10 Tweaker и нажмите на нее.
- После завершения загрузки найдите скачанный файл на вашем компьютере и откройте его.
- В появившемся окне установки приложения нажмите на кнопку «Установить» или следуйте инструкциям на экране.
- Дождитесь окончания установки приложения на ваш компьютер.
После завершения установки Win 10 Tweaker вы готовы приступить к настройке отключения обновлений в Windows 10.
Откройте Win 10 Tweaker после установки
После успешной установки Win 10 Tweaker вам необходимо открыть программу, чтобы начать использовать ее функции. Для этого выполните следующие шаги:
- Найдите ярлык Win 10 Tweaker на рабочем столе или в меню «Пуск».
- Щелкните два раза по ярлыку, чтобы запустить программу.
После запуска вы увидите главное окно Win 10 Tweaker, в котором будут отображены различные категории настроек операционной системы Windows 10. Здесь вы сможете выбирать и настраивать различные параметры, в том числе и отключать автоматические обновления.
При использовании Win 10 Tweaker будьте внимательны и ознакомьтесь с подробной документацией программы, чтобы не вносить случайные изменения, которые могут негативно повлиять на работу вашей операционной системы.
Удачного использования Win 10 Tweaker!
Войдите в раздел «Обновления и безопасность»
Для того чтобы отключить обновления Windows 10 с помощью Win 10 Tweaker, необходимо зайти в раздел «Обновления и безопасность». Для этого следуйте инструкциям ниже:
- Нажмите на кнопку «Пуск» в левом нижнем углу экрана или нажмите клавишу с символом Windows на клавиатуре.
- В меню «Пуск» найдите и кликните на значок «Настройки».
- В открывшемся окне «Настройки» выберите раздел «Обновление и безопасность».
- На левой панели окна «Обновление и безопасность» найдите и кликните на пункт «Windows Update».
Теперь вы находитесь в разделе «Windows Update», где можно изменить настройки обновлений операционной системы Windows 10. Далее вы сможете приступить к отключению обновлений с использованием Win 10 Tweaker. Учтите, что отключение обновлений может ограничить получение важных исправлений безопасности и новых функций.
Настройте параметры обновлений
С помощью Win 10 Tweaker вы можете легко настроить параметры обновлений в Windows 10. Вот как это сделать:
Шаг 1: Откройте Win 10 Tweaker на вашем компьютере. Если вы еще не установили приложение, сначала загрузите и установите его с официального сайта.
Шаг 2: После запуска приложения вам потребуется предоставить административные права. Щелкните правой кнопкой мыши по ярлыку Win 10 Tweaker и выберите «Запустить от имени администратора».
Шаг 3: Перейдите на вкладку «Обновления». Здесь вы найдете различные параметры, связанные с обновлениями Windows 10.
Шаг 4: Чтобы отключить автоматическое обновление Windows 10, найдите опцию «Автоматически проверять обновления» и снимите флажок рядом с ней.
Шаг 5: Если вы хотите, чтобы Windows 10 проверяла обновления, но не загружала их автоматически, установите флажок рядом с опцией «Только уведомления о наличии обновлений».
Шаг 6: В случае, если вы предпочитаете загружать и устанавливать обновления вручную, оставьте флажок рядом с опцией «Не загружать и не устанавливать обновления автоматически».
Шаг 7: После того, как вы настроите параметры обновлений по вашему усмотрению, нажмите кнопку «Применить» внизу экрана.
Шаг 8: Перезагрузите компьютер, чтобы изменения вступили в силу.
Теперь вы знаете, как отключить или настроить параметры обновлений Windows 10 с помощью Win 10 Tweaker. Рекомендуется быть осторожными при изменении настроек обновлений, так как неправильные параметры могут привести к проблемам с безопасностью и стабильностью операционной системы.
Отключите автоматические обновления
Windows 10 по умолчанию устанавливает и загружает обновления автоматически, что иногда может вызвать проблемы или внести неудобства. Если вы хотите иметь больший контроль над процессом обновлений, вы можете использовать инструмент Win 10 Tweaker.
Вот пошаговая инструкция о том, как использовать этот инструмент для отключения автоматических обновлений на Windows 10:
Шаг 1: Скачайте и установите Win 10 Tweaker, если у вас его еще нет.
Шаг 2: Запустите программу и выберите вкладку «Обновление».
Шаг 3: В разделе «Обновление Windows» найдите опцию «Отключить автоматические обновления» и установите ее в положение «Включено».
Шаг 4: Нажмите кнопку «Применить» или «Сохранить», чтобы сохранить изменения.
Шаг 5: Перезагрузите компьютер, чтобы изменения вступили в силу.
Теперь Windows 10 не будет автоматически загружать и устанавливать обновления. Однако, помните, что отключение автоматических обновлений может оставить вашу систему уязвимой к новым угрозам безопасности. Поэтому будьте внимательны и регулярно проверяйте наличие обновлений вручную.
Использование Win 10 Tweaker дает вам больше гибкости и контроля над процессом обновлений в Windows 10. Удачи вам в настройке системы по своему вкусу!
Сохраните изменения
После того как вы настроили все необходимые параметры в Win 10 Tweaker, не забудьте сохранить внесенные изменения.
Для сохранения изменений воспользуйтесь кнопкой «Сохранить» или опцией «Файл» -> «Сохранить» в главном меню программы. При этом вам будет предложено выбрать место сохранения файла с настройками.
Рекомендуется сохранить файл с настройками в надежном месте, например, на внешнем носителе данных или в облаке. Это позволит восстановить настройки в случае потери или повреждения операционной системы.
Также рекомендуется давать файлам с настройками осмысленные и понятные имена, чтобы легко ориентироваться в большом количестве файлов.
После сохранения изменений вам будет доступна возможность загрузить сохраненные настройки в Win 10 Tweaker в любой момент, используя опцию «Файл» -> «Загрузить» в главном меню программы.
Не забывайте сохранять изменения после каждого внесенного параметра в Win 10 Tweaker, чтобы они вступили в силу. При этом рекомендуется перезагрузить компьютер для корректной работы измененных настроек.
Несмотря на продолжительный период, прошедший с момента выхода первых версий Windows 10, система до сих пор не идеальна и требует обновлений. По умолчанию она будет закачивать и устанавливать последние версии самостоятельно, а это в некоторых случаях приводит к неприятным последствиям.
Почему не стоит запрещать обновление
Перед тем как перейти к способам, использование которых приведёт к деактивации автообновления, вам необходимо узнать о последствиях. Основной минус данных изменений — вы перестанете получать последние версии системы. Конечно, у вас останется возможность запускать процедуру обновления вручную в наиболее подходящее время, но если вы не будете это постоянно делать, то так и останетесь с устаревшей Windows.
Обновления выпускают для двух целей: чтобы исправить замеченные ошибки или добавить новые функции. Соответственно, пользователь, не установивший последнюю версию операционной системы, не только остаётся без нововведений, но и подвергает себя опасности, так как об имеющихся ошибках узнает не только компания Microsoft, стремящаяся их исправить, но и злоумышленники. Поэтому людям, хранящим важные данные в компьютере и желающим работать с последними новинками, не рекомендуется отказываться от обновлений.
Почему стоит запретить автообновление
От получения обновлений стоит отказаться тем, кто имеет мало свободного места на жёстком диске, так как их загрузка может привести к его переполнению. Однако в этом случае лучше постараться очистить диск или заменить его на более объёмный.
Загрузка обновлений — процедура автоматическая, поэтому контролировать трафик, уходящий на закачку файлов, очень тяжело. Некоторые версии весят больше 100 МБ, что может привести к расходованию трафика и большим затратам, если интернет оплачивается помегабайтно. Но создатели Windows предусмотрели возможность подобной ситуации, добавив специальную функцию «Лимитный трафик», позволяющую более детально настроить процедуру загрузки (подробнее о ней смотрите в нижеописанном подпункте «Через установку лимитного трафика»).
Ещё одной причиной, вызывающей желание отключить автообновление, может стать самостоятельно выбираемое системой время. Поскольку для окончания установки обновлений необходима перезагрузка, система, получив нужные файлы, будет множество раз предлагать выполнить перезапуск компьютера, назначая некоторое время или давая это сделать вам. Иногда можно пропустить подобное уведомление или случайно подтвердить его, что приведёт к немедленной или неожиданной перезагрузке. Из-за этого прервётся процесс работы, несохраненные файлы могут пострадать.
Причины, по которым стоит отказаться от автообновления, существуют, но если есть возможность их игнорировать, то постарайтесь сделать так, чтобы автоматическое получение обновлений запрещать не пришлось. Я, например, выставил через системные настройки определённое время, в которое система может произвольно перезагрузиться, если в этом есть необходимость. Поскольку установленный промежуток поздно ночью, перезапуск компьютера мне не мешает.
Деактивация автообновления
Существует множество способов, позволяющих запретить системе загружать и устанавливать обновления без вашего согласия. Некоторые из них позволяют отключить часть обновлений, а некоторые — абсолютно все. Сначала будут описаны наиболее простые и доступные методы, а потом те, к которым стоит прибегать только в том случае, если первые по каким-то причинам не помогли.
Через отключение службы
- Зажмите комбинацию Win+R, запустив тем самым окно «Выполнить». Пропишите и отправьте на выполнение команду services.msc.
Выполняем команду services.msc - В появившемся списке отобразятся все службы, имеющиеся в системе. Отыщите среди них процесс центра обновлений и дважды кликните по нему левой клавишей мыши.
Открываем службу центра обновления - Задайте значение «Отключена» для типа запуска и остановите службу. Сохраните внесённые изменения. Готово, поскольку служба, отвечающая за проверку и загрузку новых версий теперь неактивна, автообновление не будет задействовано.
Ставим значение «Отключена» и останавливаем службу
Если в будущем вы захотите снова начать получать обновления, вернитесь к вышеописанной службе, запустите её и установите значение «Автоматически» в типе запуска.
Через Power Shell
- Запустите программу Power Shell с правами администратора.
Открываем Power Shell с правами администратора - Выполните команду stop-service wuauserv; Set-Service wuauserv —StartupType Disabled. Она создаст за вас задачу для системы, которая позволит заблокировать центр обновлений.
Выполняем команду stop-service wuauserv; Set-Service wuauserv -StartupType Disabled
Если в будущем вы захотите снова начать получать обновления, зайдите в планировщик задач (как открыть его и работать с ним, описано в подпункте «Через создание задачи») и удалите задачу, созданную вышеописанной командой.
Через групповую политику
Особенность данного метода заключается в том, что он доступен исключительно пользователям с Windows 10 Enterprise и Pro. Обладатели редакции «Домашняя» этим способом воспользоваться не смогут, так как в данной версии системы редактор групповой политики отсутствует.
- С помощью системной поисковой строки отыщите редактор локальной политики и откройте его или используйте команду gpedit.msc.
Выполняем команду gpedit.msc - Зайдите в папку «Конфигурация компьютера», а далее в подпапку «Административные шаблоны» — «Компоненты Windows» — «Центр обновления Windows». Дойдя до конечного раздела, откройте файл «Настройка автоматического обновления».
Открываем файл «Настройка автоматического обновления» - Задайте значение «Отключено», тем самым запретив компьютеру задействовать автообновление. Сохраните все внесённые изменения.
Устанавливаем значение «Отключено»
Если в будущем вы захотите снова начать получать обновления, вернитесь к файлу и установите значение «Включено». Этого будет достаточно, чтобы вернуть настройки центра обновлений в первоначальное положение.
Через реестр
Нижеописанный способ — аналог предыдущего, поэтому он также не подойдёт обладателям Windows «Домашняя», несмотря на то, что в ней доступен реестр. Мы изменим параметр файла, описанного в подпункте «Через групповую политику», через реестр. Результат будет тот же, но шаги другие:
- Используя окошко «Выполнить», выполните команду regedit, чтобы оказаться в реестре.
Выполняем команду regedit - Используя древо, находящееся в левой части реестра, откройте раздел HKEY_LOCAL_MACHINE\ SOFTWARE\ Policies\ Microsoft\ Windows\ WindowsUpdate\ AU. Находясь в конечной папке, создайте файл формата DWORD со значением 1 и названием NoAutoUpdate.
Создаем файл NoAutoUpdate со значением 1
Если в будущем вы захотите снова начать получать обновления, удалите созданный файл или установите ему значение 0 (ноль), тем самым отключив его. Учтите, удалять можно только его, изменение каких-либо ещё файлов приведёт к поломке системы.
Через установку лимитного подключения
Данный способ актуален для всех редакций Windows, но при этом ограничивает не все обновления. Новые версии, ответственные за повышение безопасности, все равно будут загружаться. Если вас удовлетворяет это условие, выполните следующие шаги:
- Разверните параметры компьютера.
Открываем параметры компьютера - Перейдя к блоку «Сеть и интернет», выберите подпункт Wi-Fi и раскройте дополнительные параметры.
Открываем дополнительные параметры Wi-Fi - Активируйте функцию «Лимитное подключение». Готово, теперь большинство обновлений будут проигнорированы.
Активируем лимитное подключение
Если в будущем вы захотите снова начать получать обновления, вернитесь к дополнительным настройкам и деактивируйте функцию.
Отключение определённых версий через стороннюю программу
Существует несколько программ, упрощающих процесс управления обновлениями. Одна из них — Show or Hide Updates от компании Microsoft. С помощью неё можно запретить установку определённых обновлений, а не всех сразу. Скачать её стоит с официального сайта, там она раздаётся бесплатно и весит всего несколько мегабайт.
- Запустив приложение, выберите функцию «Скрыть обновления».
Выбираем функцию Hide Update - Дождитесь, пока закончится диагностика и поиск неустановленных обновлений. В выданном списке отыщите те обновления, которые не хотите устанавливать, отметьте их и запустите блокировку.
Указываем, какие обновления нужно скрыть
Если вы захотите разрешить установку спрятанных обновлений, вернитесь к началу программу и выберите функцию «Показать обновления». Приложение покажет вам, какие обновления скрыты, и вы сможете их снова сделать видимыми.
Через Win Updates Disabler
Запретить установку обновлений можно через бесплатную простую утилиту Win Updates Disabler. Достаточно скачать её с официального сайта производителя, отметить галочкой значение Disable Windows Update и запустить выполнение. Включить отключённые функции можно во вкладке Enable.
Через Windows Update Blocker
Программа, похожая на предыдущую, но имеющая одно отличие, – за неё придётся заплатить. Купив продукт на официальном сайте разработка, вы сможете скачать приложение, открыть его, поставить одну галочку и запустить процедуру блокировки. С помощью неё же можно будет обратно включить автообновление.
Через Winaero Tweaker
Более функциональная программа, при этом она бесплатно. С помощью Winaero Tweaker можно изменить внешний вид системы и настроить работу многих сервисов, в том числе и центра обновлений. Запустив программу, перейдите к подпункту Windows update setting и кликните по кнопке Disable Windows Update Service. Готово, автообновление будет отключено. Включить его можно будет с помощью сброса настроек центра обновлений — кнопки Reset to defaults.
Через настройки центра обновлений
- Находясь в параметрах компьютера, выберите блок «Обновление и безопасность».
Выбираем блок «Обновление и безопасность» - Не переключая подпункт «Центр обновлений», раскройте дополнительные параметры.
Нажимаем строку «Дополнительные параметры» - Запретите загрузку обновлений для других продуктов Microsoft. Отключив эту функцию, вы запретите системе скачивать обновления для приложений из Microsoft Store. Перейдите к выбору способа получения обновлений.
Снимаем галочку с функции «При обновлении Windows предоставлять…» - Активируйте функцию «Отложить обновления». Она не отключает автообновление, а лишь откладывает загрузку вышедших обновлений на несколько недель или месяцев. Нужна она в первую очередь тем, кто беспокоится за безопасность своей системы и хочет, чтобы обновления сначала протестировали другие пользователи на себе. При этом версии, ответственные за повышение безопасности, откладываться не будут. Ещё раз нажмите на строчку «Выберите, как и когда получать обновления».
Включаем функцию «Отложенные обновления» - Деактивируйте получение файлов из нескольких мест. Это поможет вам сэкономить трафик, так как с этого момента раздавать загруженные обновления вы не будете.
Отключаем функцию «Разрешить загрузки с других источников»
Видео: отключение автообновления Windows
Запрет на обновление драйверов
Помимо обновлений для системы и приложений Windows загружает новые версии драйверов, необходимые для более корректной работы используемых устройств и компонентов компьютера. Если вы, по каким-то причинам, не хотите устанавливать последние версии драйверов, выполните следующие действия:
- В окошке «Выполнить» запустите выполнение команды rundll32 newdev.dll,DeviceInternetSettingUi.
Выполняем команду rundll32 newdev.dll,DeviceInternetSettingUi - Откроется окошко параметров установки устройств. Установите подходящее вам значение, запрещающее поиск драйверов в интернете, и сохраните внесённые изменения.
Указываем вариант «Нет»
У вас по-прежнему останется возможность загружать драйверы вручную и самостоятельно их устанавливать. Но если вы захотите вернуть системе право на автоматическое обновление, то снова запустите данное окошко и измените параметры на значения по умолчанию.
Запретить Windows 10 самостоятельно обновляться можно разными способами. Одни из них позволят отключить получение абсолютно всех вариантов новых версий, другие — лишь тех, которые не связаны с безопасностью. Но какой бы метод вы ни выбрали, всегда можно будет снова задать системе команду автоматически искать обновления.
- Распечатать
Оцените статью:
- 5
- 4
- 3
- 2
- 1
(21 голос, среднее: 3.4 из 5)
Поделитесь с друзьями!

По умолчанию, Windows 10 автоматически проверяет наличие обновление, скачивает и устанавливает их, при этом отключить обновления стало сложнее, чем в предыдущих версиях операционной системы. Тем не менее, сделать это возможно: с помощью средств администрирования ОС или сторонних программ. В инструкции ниже — о том, как полностью отключить обновления системы, если же вам требуется отключить установку конкретного обновления KB и удалить его, необходимую информацию вы найдете в руководстве Как удалить обновления Windows 10. См. также: Как отключить автоматическое обновление драйверов в Windows 10.
Помимо полного отключения обновлений Windows 10 в инструкции показано, как отключить конкретное обновление, вызывающее проблемы, или, при необходимости — «большое обновление», такое как Windows 10 20H2, 2004 May 2020 Update, Windows 10 1909, не отключая при этом установку обновлений безопасности. Также учитывайте, что есть отдельные программы управления обновлениями Windows 10, позволяющие, в том числе, отключить автоматический их поиск, скачивание и установку, а при необходимости — загрузить необходимые вручную.
Полное отключение обновлений Windows 10 без отключения Центра обновлений (рекомендуемый способ, работа проверена осенью-зимой 2020)
Этот метод я тестировал в течение всего ноября 2020 на Windows 10 последней версии, и он показал себя полностью работоспособным. Суть заключается в настройке обновлений таким образом, чтобы системы использовала локальный сервер обновлений. При этом, по причине фактического отсутствия этого сервера, обновления загружаться не будут.
Одновременно, служба центра обновлений Windows продолжит работать (не нагружая систему), а какие-либо серверы Майкрософт заблокированы не будут: это может быть полезным для работоспособности и правильного функционирования остальных компонентов системы, установки некоторых компонентов разработки Майкрософт, обновления приложений из Windows Store и других задач.
Чтобы отключить обновления Windows 10 этим методом, создайте reg-файл со следующим содержимым:
Windows Registry Editor Version 5.00 [HKEY_LOCAL_MACHINE\SOFTWARE\Policies\Microsoft\Windows\WindowsUpdate] "DoNotConnectToWindowsUpdateInternetLocations"=dword:00000001 "UpdateServiceUrlAlternate"="server.wsus" "WUServer"="server.wsus" "WUStatusServer"="server.wsus" [HKEY_LOCAL_MACHINE\SOFTWARE\Policies\Microsoft\Windows\WindowsUpdate\AU] "UseWUServer"=dword:00000001
После этого «запустите» созданный файл и согласитесь с добавлением параметров в реестр. Сразу после этого, без перезагрузки компьютера, обновления перестанут скачиваться и обновляться.
Видео с демонстрацией метода
Для отмены сделанных изменений:
- Из раздела реестра
HKEY_LOCAL_MACHINE\SOFTWARE\Policies\Microsoft\Windows\WindowsUpdate
удалите параметры DoNotConnectToWindowsUpdateInternetLocations, UpdateServiceUrlAlternate, WUServer, WUStatusServer
- Из раздела реестра
HKEY_LOCAL_MACHINE\SOFTWARE\Policies\Microsoft\Windows\WindowsUpdate\AU
удалите параметр UseWUServer
Этот же метод отключения обновлений реализован в бесплатной утилите Winaero Tweaker.
Как отключить автоматические обновления Windows 10, но разрешить ручную установку обновлений
С выходом новых версий Windows 10 многие способы отключения обновлений перестали работать: служба «Центр обновления Windows» включается сама по себе, блокировка в hosts не срабатывает, задания в планировщике заданий автоматически активируются со временем, параметры реестра работают не для всех редакций ОС.
Тем не менее, способ отключения обновлений (во всяком случае, их автоматического поиска, скачивания на компьютер и установки) существует. В заданиях Windows 10 присутствует задание Schedule Scan (в разделе UpdateOrchestrator), которое, используя системную программу C:\Windows\System32\UsoClient.exe регулярно выполняет проверку наличия обновлений, и мы можем сделать так, чтобы оно не работало. При этом обновления определений вредоносных программ для защитника Windows продолжат устанавливаться автоматически.
Отключение задания Schedule Scan и автоматических обновлений
Для того, чтобы задание Schedule Scan перестало работать, а соответственно перестали автоматически проверяться и скачиваться обновления Windows 10, можно установить запрет на чтение и выполнение программы UsoClient.exe, без чего задание работать не будет.
Порядок действий будет следующим (для выполнения действий вы должны быть администратором в системе)
- Запустите командную строку от имени администратора. Для этого можно начать набирать «Командная строка» в поиске на панели задач, затем нажать правой кнопкой мыши по найденному результату и выбрать пункт «Запуск от имени администратора».
- В командной строке введите команду
takeown /f c:\windows\system32\usoclient.exe /a
и нажмите Enter.
- Закройте командную строку, перейдите в папку C:\Windows\System32\ и найдите там файл usoclient.exe, нажмите по нему правой кнопкой мыши и выберите пункт «Свойства».
- На вкладке «Безопасность» нажмите кнопку «Изменить».
- Поочередно выберите каждый пункт в списке «Группы или пользователи» и снимите для них все отметки в столбце «Разрешить» ниже.
- Нажмите Ок и подтвердите изменение разрешений.
- Перезагрузите компьютер.
После этого обновления Windows 10 не будут устанавливаться (и обнаруживаться) автоматически. Однако, при желании вы можете проверить наличие обновлений и установить их вручную в «Параметры» — «Обновление и безопасность» — «Центр обновления Windows».
При желании, вы можете вернуть разрешения на использование файла usoclient.exe командной в командной строке, запущенной от имени администратора:
icacls c:\windows\system32\usoclient.exe /reset
(однако, разрешения для TrustedInstaller не будут возвращены, равно как и не будет изменен владелец файла).
Примечания: Иногда, когда Windows 10 попробует обратиться к файлу usoclient.exe вы можете получить сообщение об ошибке «Отказано в доступе». Описанные выше шаги 3-6 можно выполнить и в командной строке, используя icacls, но рекомендую визуальный путь, поскольку список групп и пользователей с разрешениями может меняться по ходу обновлений ОС (а в командной строке нужно их указывать вручную).
В комментариях предлагают ещё один способ, который может оказаться работоспособным, лично не проверил:
Есть ещё одна идея, которая автоматически отключает службу «Центр обновления Windows», в чём суть. Windows 10 включает сам «Центр обновления Windows», в Управление компьютером — Служебные программы — Просмотр событий — Журналы Windows — Система, отображается информация об этом, при этом указывается, что сам пользователь включил службу (ага, только выключил недавно). Гуд, событие есть, поехали дальше. Создаём батник, который останавливает службу и меняет тип запуска на «отключить»:
net stop wuauserv sc config wuauserv start=disabled
Гуд, батник создан.
Теперь создаём задачу в Управление компьютером — Служебные программы — Планировщик заданий.
- Триггеры. Журнал: Система. Источник: Service Control Manager.
- Код события: 7040. Действия. Запуск нашего батника.
Остальные настройки по вашему усмотрению.
Также, если в последнее время у вас стал принудительно устанавливаться помощник по обновлению до следующей версии Windows 10 и вам требуется это прекратить, обратите внимание на новую информацию в разделе «Отключение обновления до Windows 10 версии 1903 и 1809» далее в этой инструкции. И еще одно примечание: если никак не удается достичь желаемого (а в 10-ке это становится сложнее и сложнее), посмотрите комментарии к инструкции — там также есть полезные сведения и дополнительные подходы.
Отключение Центра обновления Windows 10 (обновлено, так чтобы он не включался автоматически)
Как вы могли заметить, обычно центр обновления включается снова, параметры реестра и задания планировщика система также приводит в нужное ей состояние, таким образом, что обновления продолжают скачиваться. Однако, есть способы решить эту проблему, причем это тот редкий случай, когда я рекомендую использовать стороннее средство. Прежде всего, рекомендую попробовать программу, по которой у меня опубликована отдельная инструкция — Как отключить обновления Windows 10 в Windows Update Blocker.
UpdateDisabler — очень эффективный метод полностью отключить обновления
UpdateDisabler — простая утилита, которая позволяет очень просто и полностью отключить обновления Windows 10 и, возможно, на текущий момент времени — это одно из самых действенных решений.
При установке, UpdateDisabler создает и запускает службу, которая не дает Windows 10 снова начать загружать обновления, т.е. желаемый результат достигается не путем изменения параметров реестра или отключения службы «Центр обновления Windows 10», которые затем вновь изменяются самой системой, а постоянно следит за наличием заданий обновления и состоянием центра обновлений и, при необходимости, сразу отключает их.
Процесс отключения обновлений с помощью UpdateDisabler:
- Скачайте архив с сайта https://winaero.com/download.php?view.1932 и распакуйте на компьютер. Не рекомендую в качестве места хранения рабочий стол или папки документов, далее нам потребуется вводить путь к файлу программы.
- Запустите командную строку от имени администратора (для этого можно начать набирать «Командная строка» в поиске на панели задач, затем нажать правой кнопкой мыши по найденному результату и выбрать пункт «Запуск от имени администратора») и введите команду, состоящую из пути к файлу UpdaterDisabler.exe и параметра -install, как на примере ниже:
C:\Windows\UpdaterDisabler\UpdaterDisabler.exe -install
- Служба отключения обновлений Windows 10 будет установлена и запущена, обновления скачиваться не будут (в том числе и вручную через параметры), также не будет выполняться и их поиск. Не удаляйте файл программы, оставьте его в том же расположении, откуда производилась установка.
- При необходимости снова включить обновления, используйте тот же метод, но в качестве параметра укажите -remove.
На данный момент времени утилита работает исправно, а операционная система не включает автоматические обновления снова.
Изменение параметров запуска службы Центр обновления Windows
Этот способ подходит не только для Windows 10 Профессиональная и Корпоративная, но и для домашней версии (если у вас Pro, рекомендую вариант с помощью редактора локальной групповой политики, который описан далее). Заключается он в отключении службы центра обновления. Однако, начиная с версии 1709 этот способ перестал работать в описываемом виде (служба включается со временем сама).
Перед использованием метода настоятельно рекомендую создать точку восстановления системы, по некоторым отзывам в комментариях, пользователям не удается откатить изменения (сам воспроизвести проблему не смог).
После отключения указанной службы, ОС не сможет автоматически загружать обновления и устанавливать их до тех пор, пока вы снова не включите ее. С недавних пор Центр обновления Windows 10 стал сам включаться, но это можно обойти и отключить его навсегда. Для отключения проделайте следующие шаги.
- Нажмите клавиши Win+R (Win — клавиша с эмблемой ОС), введите services.msc в окно «Выполнить» и нажмите Enter. Откроется окно «Службы».
- Найдите в списке службу «Центр обновления Windows» (Windows Update), дважды кликните по ней.
- Нажмите «Остановить». Также установите в поле «Тип запуска» значение «Отключена», примените настройки.
- Если так и оставить, то через некоторое время Центр обновления снова включится. Чтобы этого не произошло, в этом же окне, после применения параметров, перейдите на вкладку «Вход в систему», выберите пункт «С учетной записью» и нажмите «Обзор».
- В следующем окне нажмите «Дополнительно», затем — «Поиск» и в списке выберите пользователя без прав администратора, например, встроенного пользователя Гость.
- В окне уберите пароль и подтверждение пароля для пользователя (у него нет пароля) и примените настройки.
Теперь автоматическое обновление системы происходить не будет: при необходимости, вы можете аналогичным образом вновь запустить службу Центра обновления и сменить пользователя, от которого производится запуск на «С системной учетной записью».
Также на сайте доступна инструкция с дополнительными способами (хотя приведенного выше должно быть достаточно): Как отключить Центр обновления Windows 10.
Как отключить автоматические обновления Windows 10 в редакторе локальной групповой политики
Отключение обновлений с помощью редактора локальной групповой политики работает только для Windows 10 Pro и Enterprise, но при этом является самым надежным способом для выполнения указанной задачи. Действия по шагам:
- Запустите редактор локальной групповой политики (нажать Win+R, ввести gpedit.msc)
- Перейдите к разделу «Конфигурация компьютера» — «Административные шаблоны» — «Компоненты Windows» — «Центр обновления Windows». Найдите пункт «Настройка автоматического обновления» и дважды кликните по нему.
- В окне настройки установите «Отключено» для того, чтобы Windows 10 никогда не проверяла и не устанавливала обновления.
Закройте редактор, после чего зайдите в параметры системы и выполните проверку наличия обновлений (это нужно, чтобы изменения вступили в силу, сообщают, что иногда срабатывает не сразу. При этом при ручной проверке обновления найдутся, но в будущем автоматически поиск и установка выполняться не будут).
То же действие можно сделать и с помощью редактора реестра (в Домашней работать не будет), для этого в разделе HKEY_LOCAL_MACHINE\ SOFTWARE\ Policies\ Microsoft\ Windows\ WindowsUpdate\ AU создайте параметр DWORD с именем NoAutoUpdate и значением 1 (единица).
Использование лимитного подключения для предотвращения установки обновлений
Примечание: начиная с Windows 10 «Обновление для дизайнеров» в апреле 2017 года, задание лимитного подключения не будет блокировать все обновления, некоторые продолжат скачиваться и устанавливаться.
По умолчанию, Windows 10 не загружает обновления автоматически при использовании лимитного подключения. Таким образом, если вы для своей Wi-Fi укажите «Задать как лимитное подключение» (для локальной сети не получится), это отключить установку обновлений. Способ также работает для всех редакций Windows 10.
Чтобы сделать это, зайдите в Параметры — Сеть и Интернет — Wi-Fi, нажмите по имени нужной Wi-Fi сети, а затем в её параметрах включите пункт «Задать как лимитное подключение», чтобы ОС относилось к этому подключению как к Интернету с оплатой за трафик.
Отключение установки конкретного обновления
В некоторых случаях может потребоваться отключить установку конкретного обновления, которое приводит к неправильной работе системы. Для этого можно использовать официальную утилиту Microsoft Show or Hide Updates (Показывать или скрывать обновления):
- Загрузите утилиту со страницы официального сайта.
- Запустите утилиту, нажмите кнопку Далее, а затем — Hide Updates (скрыть обновления).
- Выберите обновления, установку которых необходимо отключить.
- Нажмите Далее и дождитесь завершения выполнения задачи.
После этого выбранное обновление не будет устанавливаться. Если же вы решите установить его, снова запустите утилиту и выберите пункт Show hidden updates (показать скрытые обновления), после чего уберите обновление из числа скрытых.
Отключение обновления до Windows 10 новой версии
В последнее время обновления компонентов Windows 10 стали устанавливаться на компьютеры автоматически вне зависимости от настроек. Существует следующий способ отключить это:
- В панели управления — программы и компоненты — просмотр установленных обновлений найдите и удалите обновления KB4023814 и KB4023057 если они там присутствуют.
- Создайте следующий reg файл и внесите изменения в реестр Windows 10.
Windows Registry Editor Version 5.00 [HKEY_LOCAL_MACHINE\SOFTWARE\Policies\Microsoft\Windows\WindowsUpdate] "DisableOSUpgrade"=dword:00000001 [HKEY_LOCAL_MACHINE\SOFTWARE\Policies\Microsoft\WindowsStore] "DisableOSUpgrade"=dword:00000001 [HKEY_LOCAL_MACHINE\SOFTWARE\Microsoft\Windows\CurrentVersion\WindowsUpdate\OSUpgrade] "AllowOSUpgrade"=dword:00000000 "ReservationsAllowed"=dword:00000000 [HKEY_LOCAL_MACHINE\SYSTEM\Setup\UpgradeNotification] "UpgradeAvailable"=dword:00000000
Ещё один метод, который подойдет только для Windows 10 Pro описан в инструкции Как задать целевую (максимальную) версию Windows 10 в реестре.
В скором времени, весной 2020, на компьютеры пользователей начнет приходить очередное большое обновление — Windows 10 версии 2004. Если вы не хотите его устанавливать, сделать это можно следующим образом:
- Зайдите в Параметры — Обновление и безопасность и нажмите «Дополнительные параметры» в разделе «Центр обновления Windows».
- В дополнительных параметрах в разделе «Выберите, когда устанавливать обновления» установите «Semi Annual Channel» или «Current branch for business» (доступные для выбора пункты зависят от версии, опция отложит установку обновления на несколько месяцев по сравнению с датой выхода очередного обновления для простых пользователей).
- В разделе «Обновление компонентов включает в себя…» установите максимальное значение — 365, это отложит установку обновления еще на один год.
Несмотря на то, что это не полное отключение установки обновления, вероятнее всего, срока в год с лишним будет вполне достаточно.
Есть еще один способ отложить установку обновлений компонентов Windows 10 — с помощью редактора локальной групповой политики (только в Pro и Enterprise): запустите gpedit.msc, перейдите в раздел «Конфигурация компьютера» — «Административные шаблоны» — «Компоненты Windows» — «Центр обновления Windows» — «Отложить обновления Windows».
Дважды нажмите по параметру «Выберите, когда следует получать обновления компонентов Windows 10», задайте «Включено», «Semi Annual Channel» или «Current Branch for Business» и 365 дней.
Программы для отключения обновлений Windows 10
Сразу после выхода Windows 10 появилось множество программ, позволяющих выключить те или иные функции системы (см. например статью про Отключение шпионства Windows 10). Есть таковые и для отключения автоматических обновлений.
Рекомендуемой мной решение — O&O ShutUp10. Все, что потребуется, это включить два пункта в программе:
И, после применения настроек перезагрузить компьютер. Скачать утилиту можно с официального сайта https://www.oo-software.com/en/shutup10
Еще одна программа, работающая в настоящее время и не содержащая чего-либо нежелательного (проверял portable-версию, вам рекомендую тоже выполнять проверку на Virustotal) — бесплатная Win Updates Disabler, доступная для скачивания на сайте site2unblock.com.
После загрузки программы все что требуется сделать — отметить пункт «Disable Windows Updates» и нажать кнопку «Apply Now» (применить сейчас). Для работы требуются права администратора и, помимо прочего, программа умеет отключать защитник Windows и брандмауэр. Второе ПО такого рода — Windows Update Blocker, правда этот вариант платный.
Приостановка обновлений в параметрах Windows 10
В Windows 10 последней версии в разделе параметров «Обновление и безопасность» — «Центр обновления Windows» — «Дополнительные параметры» появился новый пункт — «Приостановка обновлений».
При использовании опции любые обновления перестанут устанавливаться на период 35 дней. Но есть одна особенность: после того, как вы отключите её, автоматически запустится загрузка и установка всех вышедших обновлений, а до этого момента повторная приостановка будет невозможна.
Как отключить автоматическую установку обновлений Windows 10 — видео инструкция
В завершение — видео, в котором наглядно показаны описанные выше способы предотвратить установку и загрузку обновлений.
Надеюсь, вы смогли найти способы, подходящие в вашей ситуации. Если нет — спрашивайте в комментариях. На всякий случай отмечу, что отключение обновлений системы, особенно если это лицензионная ОС Windows 10 — не самая лучшая практика, делайте это только при явной необходимости.
Skip to content
- ТВикинариум
- Форум
- Поддержка
- PRO
- Войти
ФорумXpucT2022-08-18T02:06:35+03:00
Вы должны войти, чтобы создавать сообщения и темы.
Как отключить обновление
Цитата: Валерий от 08.12.2020, 07:48
Всем привет! Win10 Tweaker не отключает обновление Windows 10 полностью, даже на девственно пустой винде чуть позже оно начинает прилетать снова и при каждой загрузке пытается установится и не может. Можно как то вручную отключить обновление навсегда?!
Всем привет! Win10 Tweaker не отключает обновление Windows 10 полностью, даже на девственно пустой винде чуть позже оно начинает прилетать снова и при каждой загрузке пытается установится и не может. Можно как то вручную отключить обновление навсегда?!
Голосуйте — палец вниз.0Голосуйте — палец вверх.0
Цитата: Mikhail от 08.12.2020, 07:57
👋Добрый
Твикер все хорошо отключает, если не срабатывает, значит что-то находиться в системе что запускает этот процесс.
Про чистую винду я сомневаюсь.
- Какая чистая, windows версия? Проверю на виртуалке.
Мои настройки.
Да, на скрине видно что обновы включены, но до этого твик был применен, как и написано в описании, что твик обновы может включиться сам, но обновы не пролезут.
И да если вы еще не обновляли Твикер Бету 16.3, обновите и перепримените службы снова.Показать скрытое содержание
👋Добрый
Твикер все хорошо отключает, если не срабатывает, значит что-то находиться в системе что запускает этот процесс.
Про чистую винду я сомневаюсь.
- Какая чистая, windows версия? Проверю на виртуалке.
Мои настройки.
Да, на скрине видно что обновы включены, но до этого твик был применен, как и написано в описании, что твик обновы может включиться сам, но обновы не пролезут.
И да если вы еще не обновляли Твикер Бету 16.3, обновите и перепримените службы снова.
Голосуйте — палец вниз.0Голосуйте — палец вверх.0
«Любой дурак может знать. Дело в том, чтобы понять.» — Альберт Эйнштейн
Цитата: Валерий от 08.12.2020, 09:05
откуда можно скачать бетку?
откуда можно скачать бетку?
Голосуйте — палец вниз.0Голосуйте — палец вверх.0
Цитата: Mikhail от 08.12.2020, 09:07
Обновиться с твикера.
Обновиться с твикера.
Голосуйте — палец вниз.0Голосуйте — палец вверх.0
«Любой дурак может знать. Дело в том, чтобы понять.» — Альберт Эйнштейн
Цитата: Александр от 08.12.2020, 11:57
Всем привет.
А разве недавно тема созданная Хачатуром, где мы решали отключать пролезающие обновления с нарушением целостности Windows или нет, не доказательство тому что Microsoft в новой версии Windows намудрили что-то новое, что включает эти обновления и W10T не отключает их?
Всем привет.
А разве недавно тема созданная Хачатуром, где мы решали отключать пролезающие обновления с нарушением целостности Windows или нет, не доказательство тому что Microsoft в новой версии Windows намудрили что-то новое, что включает эти обновления и W10T не отключает их?
Голосуйте — палец вниз.0Голосуйте — палец вверх.0
Цитата: Валерий от 08.12.2020, 14:06
есть такая тема, вот и спрашиваю
есть такая тема, вот и спрашиваю
Голосуйте — палец вниз.0Голосуйте — палец вверх.0
Цитата: eovin от 22.12.2020, 21:22
Здравствуйте. Заранее извиняюсь если что-то тут не так напишу.
Твикером пользуюсь недавно. Вчера полезло обновление. Применяю Службы, но всё бесполезно.
Почитала здесь, хотела включить beta, но выходит сообщение про «необрабатываемое исключение в приложении», в общем не ставится.
Ещё замучилась бороться с Bitdefender, вроде всё в исключения внесла, но он продолжает бычить 🙂 на Твикер, вот при попытке поставить бетку, всё снова снёс.Ребят, можете для непродвинутого пользователя написать примерно что можно с этим сделать. Кстати Твикер установила после того, как обновление Винды снесло все мои программы в Пуске. Это был уже край.
Всем спасибо за внимание.
Здравствуйте. Заранее извиняюсь если что-то тут не так напишу.
Твикером пользуюсь недавно. Вчера полезло обновление. Применяю Службы, но всё бесполезно.
Почитала здесь, хотела включить beta, но выходит сообщение про «необрабатываемое исключение в приложении», в общем не ставится.
Ещё замучилась бороться с Bitdefender, вроде всё в исключения внесла, но он продолжает бычить 🙂 на Твикер, вот при попытке поставить бетку, всё снова снёс.
Ребят, можете для непродвинутого пользователя написать примерно что можно с этим сделать. Кстати Твикер установила после того, как обновление Винды снесло все мои программы в Пуске. Это был уже край.
Всем спасибо за внимание.
Голосуйте — палец вниз.0Голосуйте — палец вверх.0
Цитата: Сергей от 22.12.2020, 21:24
Добрый вечер 🖐
Всё просто – удалите BitDefender.
Защиту от угроз сегодня может гарантировать только Ваша голова. Подробнее.
Добрый вечер 🖐
Всё просто – удалите BitDefender.
Защиту от угроз сегодня может гарантировать только Ваша голова. Подробнее.
Голосуйте — палец вниз.0Голосуйте — палец вверх.0
Цитата: eovin от 22.12.2020, 21:56
Цитата: Сергей от 22.12.2020, 21:24
Всё просто – удалите BitDefender.
На данный момент я его отключила, но всё равно выходит про «необрабатываемое исключение в приложении»
Цитата: Сергей от 22.12.2020, 21:24
Всё просто – удалите BitDefender.
На данный момент я его отключила, но всё равно выходит про «необрабатываемое исключение в приложении»
Голосуйте — палец вниз.0Голосуйте — палец вверх.0
Цитата: Сергей от 22.12.2020, 21:57
Отключение антивируса не значит, что он не трогает файлы.
Отключение антивируса не значит, что он не трогает файлы.
Голосуйте — палец вниз.0Голосуйте — палец вверх.0
Несмотря на продолжительный период, прошедший с момента выхода первых версий Windows 10, система до сих пор не идеальна и требует обновлений. По умолчанию она будет закачивать и устанавливать последние версии самостоятельно, а это в некоторых случаях приводит к неприятным последствиям.
Почему не стоит запрещать обновление
Перед тем как перейти к способам, использование которых приведёт к деактивации автообновления, вам необходимо узнать о последствиях. Основной минус данных изменений — вы перестанете получать последние версии системы. Конечно, у вас останется возможность запускать процедуру обновления вручную в наиболее подходящее время, но если вы не будете это постоянно делать, то так и останетесь с устаревшей Windows.
Обновления выпускают для двух целей: чтобы исправить замеченные ошибки или добавить новые функции. Соответственно, пользователь, не установивший последнюю версию операционной системы, не только остаётся без нововведений, но и подвергает себя опасности, так как об имеющихся ошибках узнает не только компания Microsoft, стремящаяся их исправить, но и злоумышленники. Поэтому людям, хранящим важные данные в компьютере и желающим работать с последними новинками, не рекомендуется отказываться от обновлений.
Почему стоит запретить автообновление
От получения обновлений стоит отказаться тем, кто имеет мало свободного места на жёстком диске, так как их загрузка может привести к его переполнению. Однако в этом случае лучше постараться очистить диск или заменить его на более объёмный.
Загрузка обновлений — процедура автоматическая, поэтому контролировать трафик, уходящий на закачку файлов, очень тяжело. Некоторые версии весят больше 100 МБ, что может привести к расходованию трафика и большим затратам, если интернет оплачивается помегабайтно. Но создатели Windows предусмотрели возможность подобной ситуации, добавив специальную функцию «Лимитный трафик», позволяющую более детально настроить процедуру загрузки (подробнее о ней смотрите в нижеописанном подпункте «Через установку лимитного трафика»).
Ещё одной причиной, вызывающей желание отключить автообновление, может стать самостоятельно выбираемое системой время. Поскольку для окончания установки обновлений необходима перезагрузка, система, получив нужные файлы, будет множество раз предлагать выполнить перезапуск компьютера, назначая некоторое время или давая это сделать вам. Иногда можно пропустить подобное уведомление или случайно подтвердить его, что приведёт к немедленной или неожиданной перезагрузке. Из-за этого прервётся процесс работы, несохраненные файлы могут пострадать.
Причины, по которым стоит отказаться от автообновления, существуют, но если есть возможность их игнорировать, то постарайтесь сделать так, чтобы автоматическое получение обновлений запрещать не пришлось. Я, например, выставил через системные настройки определённое время, в которое система может произвольно перезагрузиться, если в этом есть необходимость. Поскольку установленный промежуток поздно ночью, перезапуск компьютера мне не мешает.
Деактивация автообновления
Существует множество способов, позволяющих запретить системе загружать и устанавливать обновления без вашего согласия. Некоторые из них позволяют отключить часть обновлений, а некоторые — абсолютно все. Сначала будут описаны наиболее простые и доступные методы, а потом те, к которым стоит прибегать только в том случае, если первые по каким-то причинам не помогли.
Через отключение службы
- Зажмите комбинацию Win+R, запустив тем самым окно «Выполнить». Пропишите и отправьте на выполнение команду services.msc.
Выполняем команду services.msc - В появившемся списке отобразятся все службы, имеющиеся в системе. Отыщите среди них процесс центра обновлений и дважды кликните по нему левой клавишей мыши.
Открываем службу центра обновления - Задайте значение «Отключена» для типа запуска и остановите службу. Сохраните внесённые изменения. Готово, поскольку служба, отвечающая за проверку и загрузку новых версий теперь неактивна, автообновление не будет задействовано.
Ставим значение «Отключена» и останавливаем службу
Если в будущем вы захотите снова начать получать обновления, вернитесь к вышеописанной службе, запустите её и установите значение «Автоматически» в типе запуска.
Через Power Shell
- Запустите программу Power Shell с правами администратора.
Открываем Power Shell с правами администратора - Выполните команду stop-service wuauserv; Set-Service wuauserv —StartupType Disabled. Она создаст за вас задачу для системы, которая позволит заблокировать центр обновлений.
Выполняем команду stop-service wuauserv; Set-Service wuauserv -StartupType Disabled
Если в будущем вы захотите снова начать получать обновления, зайдите в планировщик задач (как открыть его и работать с ним, описано в подпункте «Через создание задачи») и удалите задачу, созданную вышеописанной командой.
Через групповую политику
Особенность данного метода заключается в том, что он доступен исключительно пользователям с Windows 10 Enterprise и Pro. Обладатели редакции «Домашняя» этим способом воспользоваться не смогут, так как в данной версии системы редактор групповой политики отсутствует.
- С помощью системной поисковой строки отыщите редактор локальной политики и откройте его или используйте команду gpedit.msc.
Выполняем команду gpedit.msc - Зайдите в папку «Конфигурация компьютера», а далее в подпапку «Административные шаблоны» — «Компоненты Windows» — «Центр обновления Windows». Дойдя до конечного раздела, откройте файл «Настройка автоматического обновления».
Открываем файл «Настройка автоматического обновления» - Задайте значение «Отключено», тем самым запретив компьютеру задействовать автообновление. Сохраните все внесённые изменения.
Устанавливаем значение «Отключено»
Если в будущем вы захотите снова начать получать обновления, вернитесь к файлу и установите значение «Включено». Этого будет достаточно, чтобы вернуть настройки центра обновлений в первоначальное положение.
Через реестр
Нижеописанный способ — аналог предыдущего, поэтому он также не подойдёт обладателям Windows «Домашняя», несмотря на то, что в ней доступен реестр. Мы изменим параметр файла, описанного в подпункте «Через групповую политику», через реестр. Результат будет тот же, но шаги другие:
- Используя окошко «Выполнить», выполните команду regedit, чтобы оказаться в реестре.
Выполняем команду regedit - Используя древо, находящееся в левой части реестра, откройте раздел HKEY_LOCAL_MACHINE SOFTWARE Policies Microsoft Windows WindowsUpdate AU. Находясь в конечной папке, создайте файл формата DWORD со значением 1 и названием NoAutoUpdate.
Создаем файл NoAutoUpdate со значением 1
Если в будущем вы захотите снова начать получать обновления, удалите созданный файл или установите ему значение 0 (ноль), тем самым отключив его. Учтите, удалять можно только его, изменение каких-либо ещё файлов приведёт к поломке системы.
Через установку лимитного подключения
Данный способ актуален для всех редакций Windows, но при этом ограничивает не все обновления. Новые версии, ответственные за повышение безопасности, все равно будут загружаться. Если вас удовлетворяет это условие, выполните следующие шаги:
- Разверните параметры компьютера.
Открываем параметры компьютера - Перейдя к блоку «Сеть и интернет», выберите подпункт Wi-Fi и раскройте дополнительные параметры.
Открываем дополнительные параметры Wi-Fi - Активируйте функцию «Лимитное подключение». Готово, теперь большинство обновлений будут проигнорированы.
Активируем лимитное подключение
Если в будущем вы захотите снова начать получать обновления, вернитесь к дополнительным настройкам и деактивируйте функцию.
Отключение определённых версий через стороннюю программу
Существует несколько программ, упрощающих процесс управления обновлениями. Одна из них — Show or Hide Updates от компании Microsoft. С помощью неё можно запретить установку определённых обновлений, а не всех сразу. Скачать её стоит с официального сайта, там она раздаётся бесплатно и весит всего несколько мегабайт.
- Запустив приложение, выберите функцию «Скрыть обновления».
Выбираем функцию Hide Update - Дождитесь, пока закончится диагностика и поиск неустановленных обновлений. В выданном списке отыщите те обновления, которые не хотите устанавливать, отметьте их и запустите блокировку.
Указываем, какие обновления нужно скрыть
Если вы захотите разрешить установку спрятанных обновлений, вернитесь к началу программу и выберите функцию «Показать обновления». Приложение покажет вам, какие обновления скрыты, и вы сможете их снова сделать видимыми.
Через Win Updates Disabler
Запретить установку обновлений можно через бесплатную простую утилиту Win Updates Disabler. Достаточно скачать её с официального сайта производителя, отметить галочкой значение Disable Windows Update и запустить выполнение. Включить отключённые функции можно во вкладке Enable.
Через Windows Update Blocker
Программа, похожая на предыдущую, но имеющая одно отличие, – за неё придётся заплатить. Купив продукт на официальном сайте разработка, вы сможете скачать приложение, открыть его, поставить одну галочку и запустить процедуру блокировки. С помощью неё же можно будет обратно включить автообновление.
Через Winaero Tweaker
Более функциональная программа, при этом она бесплатно. С помощью Winaero Tweaker можно изменить внешний вид системы и настроить работу многих сервисов, в том числе и центра обновлений. Запустив программу, перейдите к подпункту Windows update setting и кликните по кнопке Disable Windows Update Service. Готово, автообновление будет отключено. Включить его можно будет с помощью сброса настроек центра обновлений — кнопки Reset to defaults.
Через настройки центра обновлений
- Находясь в параметрах компьютера, выберите блок «Обновление и безопасность».
Выбираем блок «Обновление и безопасность» - Не переключая подпункт «Центр обновлений», раскройте дополнительные параметры.
Нажимаем строку «Дополнительные параметры» - Запретите загрузку обновлений для других продуктов Microsoft. Отключив эту функцию, вы запретите системе скачивать обновления для приложений из Microsoft Store. Перейдите к выбору способа получения обновлений.
Снимаем галочку с функции «При обновлении Windows предоставлять…» - Активируйте функцию «Отложить обновления». Она не отключает автообновление, а лишь откладывает загрузку вышедших обновлений на несколько недель или месяцев. Нужна она в первую очередь тем, кто беспокоится за безопасность своей системы и хочет, чтобы обновления сначала протестировали другие пользователи на себе. При этом версии, ответственные за повышение безопасности, откладываться не будут. Ещё раз нажмите на строчку «Выберите, как и когда получать обновления».
Включаем функцию «Отложенные обновления» - Деактивируйте получение файлов из нескольких мест. Это поможет вам сэкономить трафик, так как с этого момента раздавать загруженные обновления вы не будете.
Отключаем функцию «Разрешить загрузки с других источников»
Видео: отключение автообновления Windows
Запрет на обновление драйверов
Помимо обновлений для системы и приложений Windows загружает новые версии драйверов, необходимые для более корректной работы используемых устройств и компонентов компьютера. Если вы, по каким-то причинам, не хотите устанавливать последние версии драйверов, выполните следующие действия:
- В окошке «Выполнить» запустите выполнение команды rundll32 newdev.dll,DeviceInternetSettingUi.
Выполняем команду rundll32 newdev.dll,DeviceInternetSettingUi - Откроется окошко параметров установки устройств. Установите подходящее вам значение, запрещающее поиск драйверов в интернете, и сохраните внесённые изменения.
Указываем вариант «Нет»
У вас по-прежнему останется возможность загружать драйверы вручную и самостоятельно их устанавливать. Но если вы захотите вернуть системе право на автоматическое обновление, то снова запустите данное окошко и измените параметры на значения по умолчанию.
Запретить Windows 10 самостоятельно обновляться можно разными способами. Одни из них позволят отключить получение абсолютно всех вариантов новых версий, другие — лишь тех, которые не связаны с безопасностью. Но какой бы метод вы ни выбрали, всегда можно будет снова задать системе команду автоматически искать обновления.
- Распечатать
Оцените статью:
- 5
- 4
- 3
- 2
- 1
(20 голосов, среднее: 3.4 из 5)
Поделитесь с друзьями!

Мы собрали наиболее действенные способы отключения обновлений «Десятки». Но стоит сказать сразу, что не все они могут работать в будущем. Тем не менее, вот какими методами можно на время или навсегда отключить обновление Windows 10.
Как отключить центр обновления Windows 10 через брандмауэр ОС
На самом деле, этот способ отключить обновление Виндовс 10 навсегда известен уже довольно давно. Но из-за своей специфичности, его нельзя назвать универсальным. И мы не даём гарантии, что при таком отключении обновлений Windows 10, операционная система будет работать нормально.
Тем не менее, этот метод полного отключения обновлений, является по сути одним из немногих способов выключить обновления на Windows 10 навсегда. Но если, вы не уверены, что он вам подойдёт, попробуйте сначала другие способы, описанные в нашей статье далее.
Суть его проста. При автоматическом обновлении в Windows 10, используется системный файл svchost.exe. Во время загрузки обновления, Виндовс 10 соединяется с серверами обновления ОС по протоколу TCP через порты 80 и 443.
Если заблокировать это подключение, то получится запретить обновление Windows 10. Сделать блокировку можно в любом файрволе или антивирусе, но мы сделаем проще. Проведём отключение обновления Виндовс 10 навсегда с помощью встроенного брандмауэра Windows 10.
Итак, чтобы полностью отключить обновление Windows 10 навсегда, сделаем следующее:
- Найдите на панели в области уведомлений значок защитника и кликните по нему дважды, затем дайте команду «Открыть». Или пройдите в «Параметры» через меню «Пуск», чтобы попасть в «Центр безопасности Защитника Windows», где будет доступно отключение автообновления Windows 10.
- Откройте пункт меню «Брандмауэр и безопасность сети».
- Нажмите на ссылку «Дополнительные параметры».
3-брандмауэр-дополнительные-параметры-windows-10
- Откроется «Монитор брандмауэра Защитника Windows», где нужно выбрать «Правила для исходящего подключения».
- Далее нужно создать правило, которое отключит обновления Windows
- Выберите «Тип правила» – «Настраиваемое».
- В поле «Путь программы» вводим расположение файла svchost.exe. Обычно он расположен по пути C:WindowsSystem32svchost.exe.
- Соглашаемся с предупреждением о блокировке служб Microsoft.
- Далее указываем порты и протокол, чтобы запретить обновления Windows 10 навсегда. «Тип протокола» – TCP. «Локальный порт» – все порты. «Удаленный порт» – выбираем «Специальные порты» и прописываем в поле через запятую два порта – 80 и 443.
- На следующем этапе можно ничего не менять и сделать правило для всех IP адресов.
- Далее выбираем пункт «Блокировать подключение».
- Оставляем галочки для каких профилей создать правило.
- Называем правило, например, «Отключение обновлений Windows 10».
Правило создано, Windows 10 не сможет обновиться. Для примера, расскажем, как сделать то же самое в антивирусе Касперского.
Отключаем обновление в антивирусе Касперского
Отключить обновления Виндовс 10 на ноутбуке или настольном ПК может любой современный антивирус. На примере меню приложения антивируса Касперского расскажем, как добиться нужного результата:
- В трее находим значок приложения и через правый клик вызываем всплывающее меню, чтобы нажать в нем «Настройки». Далее в левой части окна выбираем «Защита», а справа спускаемся до раздела «Контроль программ». Далее жмем «Управление программами», где в левом углу вверху нужно выбрать «Ограничения».
- Используйте скролл, чтобы спуститься к группе «Microsoft». Здесь нужно дважды кликнуть по подразделу «Host Process for Windows Services», а далее нажать на «Сетевые правила».
- Дадим команду «Добавить», чтобы создать свое правило. В нем будет предложено несколько пунктов для заполнения. Указывайте в них следующие значения:
- Программой здесь будет выступать C:WindowsSystem32svchost.exe.
- Имя ей можете дать любое.
- Действие, которое будет выполняться – «Запрещать».
- Для поля «Направление» укажите «Исходящее».
- В «Протокол» поставьте «TCP».
- Значение «Удаленного порта» – «80».
- Поле «Локальные порты» оставьте пустым.
- В роли «Удаленного адреса» может быть любое значение.
- Для «Локального адреса» тоже ограничений нет.
- Кликом по кнопке дайте команду «Сохранить».
- Теперь вернитесь к шагу 3 и проделайте все то же самое, но для поля «Удалённые порты» в этот раз поставьте значение «443».
- Нажмите кнопку «Сохранить».
Как убрать обновление Windows 10 в редакторе локальной групповой политики
Как остановить обновления Виндовс 10 навсегда через редактор локальной групповой политики. Способ нельзя назвать универсальным, поскольку уверенно работает он на Windows 10 Pro и Enterprise, однако именно так можно совершенно точно отказаться от обновлений.
- Нажимаем «Win+R» и пишем в поле команду gpedit.msc, чтобы попасть в окно редактора.
- Откройте «Центр обновления Windows». Здесь находим и открываем раздел «Конфигурация компьютера». Переходим в «Административные шаблоны», выбираем «Компоненты Windows».
- Здесь нужно выбрать раздел «Настройка автоматического обновления» и два раза по нему кликнуть мышью.
- Перед вами откроется окно настроек, где вам осталось активировать опцию «Отключено». Теперь ОС не будет искать обновления.
Можно закрыть редактор. Но вам нужно пройти в «Параметры», чтобы в разделе «Система» вручную запустить поиск обновлений. Это нужно для того, чтобы уставленные изменения вступили в силу. При ручном поиске могут найтись некоторые файлы апдейта. Но после этого автоматически процесс запускаться уже не будет.
Отключение обновлений Виндовс 10 через редактор реестра
Отключить центр обновления Windows 10 можно через редактор реестра. Но здесь стоит предупредить вас о том, что со временем иногда операционка удаляет заданные ограничения.
- Чтобы попасть в редактор реестра, нажимаем на клавиатуре одновременно клавиши «Win» + «R», а в поле для ввода команд вставьте regedit. Для ее выполнения нажмите «Enter».
- Попав в редактор, переходите к разделу по пути:
- HKEY_LOCAL_MACHINESOFTWAREPoliciesMicrosoftWindows
- В открытом перед вами разделе создайте еще один, подобно тому, как вы создаете новую папку внутри каталога.
- Назовите новый раздел WindowsUpdate.
- В только что созданном разделе создайте еще один и назовите его AU. То есть AU будет внутри WindowsUpdate, а общий вид адреса конечного раздела будет таким:
- HKEY_LOCAL_MACHINESOFTWAREPoliciesMicrosoftWindowsWindowsUpdateAU
- Теперь нужно создать параметр DWORD (32 бита) внутри AU. Параметры создаются аналогично, через клик правой клавишей мышки по свободному пространству.
- Назвать параметр нужно так – AUOptions.
- Внутри параметра важно задать значение 5. Это говорит о том, что вы отключаете поиск обновлений и их установку.
- При этом установка вместо 5 значение 2 в параметре AUOptionsбудет указывать на то, что уведомлять вас о выходе обновлений можно, а устанавливать – нет.
Тем, кто работает на 64-разрядной системе, необходимо повторить 3-6 шаги инструкции для еще одного раздела:
HKEY_LOCAL_MACHINESOFTWAREWow6432NodePoliciesMicrosoftWindows.
Запрет Windows Update, используя локальный сервер обновлений и REG файл
Локальный сервер обновлений можно использовать в качестве инструмента, при помощи которого вы сможете навсегда отменить обновления на Виндовс 10. Система будет иметь рабочее подключение, но поскольку оно будет осуществляться к локальному серверу, никаких обновлений найдено не будет.
При этом работа службы, ответственной за обновления, продолжится без ущерба для всей ОС. Вам не придется блокировать серверы Microsoft, а это значит, и магазин приложений, и любые компоненты, требующие выхода в сеть, не будут ущемлены и продолжат работать в штатном режиме.
Для воплощения такого нехитрого плана нам потребуется создать специальный reg-файл (для этого нужно создать обычный текстовый документ .txt и сохранить его с расширением .reg, заключив имя файла и расширение в обычные двойные кавычки).
Внутри этого файла должно быть следующее:
Windows Registry Editor Version 5.00
[HKEY_LOCAL_MACHINESOFTWAREPoliciesMicrosoftWindowsWindowsUpdate]
“DoNotConnectToWindowsUpdateInternetLocations”=dword:00000001
“UpdateServiceUrlAlternate”=”server.wsus”
“WUServer”=”server.wsus”
“WUStatusServer”=”server.wsus”
[HKEY_LOCAL_MACHINESOFTWAREPoliciesMicrosoftWindowsWindowsUpdateAU]
“UseWUServer”=dword:00000001
Запустите готовый reg-файл и дайте согласие на добавление прописанных в нем параметров. Перезагрузка не потребуется, чтобы изменения вступили в силу. Обновления после запуска уже не будут загружаться.
Отключение автоматических обновлений Windows 10 с возможностью их ручной установки
В связи с постоянным развитием и усовершенствованием Windows 10 многие пути отключения загрузки обновлений стали нерабочими. Система проверяет этот модуль на работоспособность и при обнаружении отключенной службы «Центра обновлений Windows» запускает ее заново.
Но все равно существует еще один вариант, как отключить автоматическое обновление Виндовс 10. Для этого нужно обратить внимание на раздел заданий Windows. В данном случае нас интересует «Schedule Scan». Это задание есть в группе «UpdateOrchestrator». Это задание использует программу «UsoClient.exe», которая лежит в системной папке «System32» каталога «Windows». Если помешать этому заданию выполняться, то и обновления загружаться не смогут. Но при этом алгоритмы выявления вредоносных программ продолжат получать апдейт.
Чтобы помешать «Schedule Scan» выполняться, нужно сделать так, чтобы это задание не смогло читать программу, обеспечивающую его работу.
Поэтому разберемся, как запретить заданию обращаться к «UsoClient.exe». Прежде всего, посмотрите, от имени какого пользователя вы сейчас вошли в систему. Важно, чтобы у вас были права администратора.
- Откройте «Командную строку», но не двойным кликом, а через правую клавишу мышки и запуск от имени администратора.
- Пропишите команду точно так, как показано здесь, и нажмите «Enter».
- takeown /f c:windowssystem32usoclient.exe /a
- Теперь нужно войти в папку C:WindowsSystem32. В ней вы увидите нужный нам файл программы exe. Кликните по нему правой клавишей, чтобы увидеть выпадающее меню и выбрать в нем «Свойства».
- В новом окошке перейдите на вкладку «Безопасность» и приступите к редактированию, нажав кнопку «Изменить».
- Теперь по очереди нужно выбрать все пункты, собранные в списке «Группы или пользователи», чтобы снять для каждого из них галочку в графе «Разрешить».
- Сохраните изменения, нажав «OK».
- Компьютер нужно перезагрузить.
Теперь автоматического обновления Windows не будет. Но если вы решите сделать это вручную, сможете это сделать в «Параметрах». Для этого нужно войти с блок «Обновление и безопасность», а дальше перейти в «Центр обновления Windows».
Отменить запрет на использование usoclient.exe для задания вы тоже можете в любой момент. Для этого достаточно прописать следующее в «Командной строке»:
- icacls c:windowssystem32usoclient.exe /reset
Но в отношении работы установщика TrustedInstaller изменений не будет.
Если в то время, когда вы запретили работу «Usoclient.exe», Windows попробует к ней обратиться, на экране вы увидите сообщение об ошибке: «Отказано в доступе». Проделать шаги, подобные тем, что мы описали в пунктах 3-6 инструкции, вы можете и через «Командную строку» и icacls. Но делать это все же лучше через графический редактор и окно «Свойств» файла, поскольку группа параметров может меняться в результате тех или иных обновлений системы. При этом в «Командной строке» придется прописывать каждый параметр вручную.
Еще один нюанс, касающийся отключений, заключается вот в чем: когда система замечает остановленную службу обновлений, она ее запускает заново. Но при этом в журнале появляется запись о том, что запуск был инициирован пользователем. Проверьте это – войдите в «Управление компьютером», далее в «Служебные программы», выберите «Просмотр событий» и откройте «Журналы Windows», чтобы попасть в «Систему». Чтобы это предотвратить, нам нужно создать батник, который остановит службу, а типом запуска сделает состояние «Отключить»:
net stop wuauserv
sc config wuauserv start=disabled
Теперь нужно войти в «Управление компьютером», далее выбрать «Служебные программы» и открыть «Планировщик заданий». Далее настройки прописываем следующие:
- Для Триггера в поле «Журнал» пишем «Система». Источником указываем «Service Control Manager».
- В поле «Код события» пишем 7040. Действием будет запуск бантика.
Другие способы отключить обновления Windows 10 на ноутбуке или компьютере
Временная приостановка обновлений в «Параметрах» Windows 10
Вы можете также абсолютно штатно приостановить обновление. Для этого войдите в «Параметры», выберите блок «Обновление и безопасность». Далее раскройте раздел «Центр обновления Windows», выберите «Дополнительные параметры» и кликните по новому пункту «Приостановка обновлений».
1-приостановить-обновления-windows-10
Эта опция позволяет остановить все обновления и даже их загрузку на 35 дней. Если вы отключите ее раньше, то все пакеты, которые вышли за это время, начнут загружаться на ПК. Запустить приостановку снова не удастся, пока процессы не завершатся.
Включить лимитное подключение Wi-Fi
Еще один способ, как отключить обновления Виндовс 10, лежит через настройку вашего Wi-Fi подключения. Если вы работаете на Win 10 «Обновление для дизайнеров», то в вашем случае остановлены будут не все загрузки. Некоторые продолжат скачиваться.
Если компьютер или ноут работает в сети Wi-Fi, где установлено лимитированное подключение, то Windows по умолчанию не грузит из сети на диск обновления. Локальную сеть сделать лимитированной не получится, а выход в Сеть – можно.
Для этого войдите в «Параметры», выберите блок «Сеть и Интернет», далее укажите тип подключения – «Wi-Fi». Теперь выберите имя той сети, к которой вы подключены, и в ее параметрах активируйте пункт «Задать как лимитное подключение». При такой настройке система OS будет считать, что у вас платный трафик и не будет нагружать его дополнительными загрузками.
Программа Win Updates Disabler
Легко и быстро остановить обновление Windows 10 на ноутбуке можно через бесплатную программу «Win Updates Disabler». Загрузите ее на ПК с официального сайта. Поставьте галочку «Disable Windows Update» и запустите процесс. На вкладке «Enable» вы сможете вернуть все в исходное положение.
Запускаем «Windows Updates Disable».
Программа Windows Update Blocker
Еще одно приложение, помогающее навсегда остановить обновление Windows 10 – «Windows Update Blocker». Однако перед использованием ее придется оплатить на сайте разработчика. Для остановки загрузок также нужно поставить одну галочку и запустить процесс остановки. Она же поможет и включить все снова.
Запускаем «Disable Service».
Программа Winaero Tweaker
Скачать Winaero Tweaker с официального сайта
«Winaero Tweaker» более функциональная программа, которая сможет отключить обновления Windows 10 на компьютере, а также провести настройку большого числа сервисов, среди которых и «Центр обновлений». Запустите приложение и обратитесь к подпункту «Windows update setting». Здесь вы сможете нажать кнопку «Disable Windows Update Service». Теперь автоматическая загрузка отключена. При желании вы сможете ее запустить, сбросив все настройки. Для этого достаточно нажать всего одну кнопку – «Reset to defaults».
Зайдите в «Windows Update Setting» и нажмите кнопку «Disable Windows Udpate Service».
Программа Winaero UpdateDisabler
Скачать Winaero UpdateDisabler с официального сайта
У «UpdateDisabler» свой оригинальный метод навсегда убрать обновление Виндовс 10. Она для осуществления плана программа в момент своей установки создает особую службу и сразу ее запускает. Эта служба контролирует состояние процессов «Центра обновлений Windows 10» и когда обнаруживает запуск процесса загрузки обновлений, сразу блокирует его.
Как это использовать программу:
- Загрузите архив с программой. Используйте в качестве места хранения этого архива папку ближе к корневому каталогу, поскольку далее придется прописывать адрес к этой папке. И если она будет лежать на рабочем столе, путь будет длинный и для начинающих пользователей сложный.
- Откройте консоль «Командной строки». Кликните по значку правой клавишей мышки, и из контекста выберите «Запуск от имени администратора». Здесь вам нужно прописать путь к файлу и дополнить его параметром –install. Полный вид команды будет примерно такой:
- C:WindowsUpdaterDisablerUpdaterDisabler.exe –install
- Выполнение команды остановит поиск обновлений, загрузку и установку. Даже в ручном режиме вы не получите апдейт. После запуска команды через консоль не удаляйте и не перемещайте файл самой программы. Это еще одна причина, по которой не стоит ее располагать на рабочем столе. Однажды вы решите навести на нем порядок и перенесете файл в другое место.
Когда вам понадобится снова активировать загрузку обновлений, напишите в «Командной строке» такую же команду, как при отключении, но в конце адреса добавьте –remove.
Программа O&O ShutUp10
Скачать O&O ShutUp10 с официального сайта
Чтобы выключить обновления Виндовс 10 в этой программе, нужно задействовать всего две галочки.
Сохраните изменения и перезагрузитесь.
Заключительные советы
Когда вы отказываетесь от обновлений, помните о том, ваша система не будет расширять свои возможности, что важно для постоянно развивающейся Виндовс 10. Как отключить автообновление Windows 10, мы описали. Но если это мера для вас необходима, не забывайте проводить ручную загрузку и установку. Иначе вы, имея одну из самых современных типов операционных систем, останетесь с опциями, которые успели устареть.
Обновления нужны не только для расширения возможностей ОС, но и для ее защиты. Когда разработчики в результате тестирования замечают ошибки в ее работе, начинают искать пути их исправлений и выпускают очередной пакет для установки. Если проигнорировать такое обновление – можно подвергнуть свои личные данные риску быть украденными злоумышленниками.
Если вы отказываетесь от файлов обновлений из-за недостаточного количества места на диске, то рекомендуем вам разобраться сначала с тем, как очистить место на диске с Windows 10. У вас наверняка скопилось много временных данных и кэша, который напрасно занимает место. Если чистка не дала результат – подумайте о том, чтобы заменить HDD или дополнить его еще одним томом. Полный отказ от обновлений в данном случае – не лучшее решение.
Поскольку процесс загрузки обновлений проходит в автоматическом режиме фоном, отслеживать весь используемый трафик при этом нелегко. А файлы часто при этом весят порядка 100МБ. Разработчики Windows учли этот факт и позволили настраивать сеть так, чтобы снизить расходование трафика за счет отказа от автоматических загрузок. Эта опция называется «Лимитный трафик».
Основным минусом обновлений пользователи называют неудобное время для их установки. Система, конечно, предупреждает о том, что собирается провести апдэйт. И дает возможность отсрочить процесс. Но если вы вовремя не задали отсрочку или случайно в спешке кликнули не на ту кнопку в уведомлении, установка начнется немедленно, и все несохраненные данные в открытый вами программах могут быть утрачены. Потому после загрузки лучше не спеша отложить процесс установки, закрыть все свои программы сохранив наработки, и запустить установку обновлений.
Николай Данилов
Пара слов об авторе от редакции smartronix.ru. Николай работает с нами с самого основания проекта. Он отлично разбирается в компьютерах и программном обеспечении. Также неплохо освоил мобильный сегмент и всегда готов подробно рассказать про особенности работы телефона и приложений.
Windows 10, как и любая другая версия программного обеспечения, в стандартном режиме проверяет наличие обновлений в интернете, сразу после установки, без внесения пользовательских правок в настройки. Бывает так, что операция по скачиванию новых файлов случается не вовремя или вовсе не интересует пользователя, а потому актуальным оказывается потребность отключить автообновление. В данном материале мы расскажем о нескольких способах, которые позволят вам полностью отключить данную функцию при помощи встроенных возможностей ПО или при помощи сторонних программ.
С выходом самых свежих версий Windows 10 разработчики убрали ряд возможностей, которыми мы раньше пользовались для решения данной задачи. Теперь «Центр обновления» может включаться даже после того, как вы выполнили манипуляции с запретом данного действия. Тем не менее, мы смогли отыскать для вас наиболее действенные и актуальные методики, которые позволят снова взять под контроль функционал по автообновлению.
Зачем отключать автоматическое обновление?
Ответить на данный вопрос достаточно просто – никто из нас не любит, когда какая-либо утилита или программное обеспечение самостоятельно решает, когда обновляться. Более того, иногда автоматически скачивая самые свежие файлы, мы сталкиваемся с рядом ошибок и багов из-за того, что обновление не было тщательно протестировано, и в нем присутствует большое количество дыр и уязвимостей.
Как правило, опытные пользователи сами решают, когда систему стоит обновить. Это происходит спустя определенное время, когда разработчики внесли определенные правки в свежую версию ПО, добавили необходимый функционал и сделали его максимально удобным для пользования.
Есть определенное количество людей, предпочитающих пользоваться старой версией операционной системы Windows, в которой их все устраивает, и потому обновление такие пользователи вовсе отключают. Мы решили составить данный материал, дабы помочь вам выбрать оптимальный для этого способ.
Способ 1: Отключение Shedule Scan
Shedule Scan – это отдельный функционал ПО Windows 10, которое работает на автомате и отвечает за установку найденных в сети обновлений. Ее отключение позволит запретить поиск и установку файлов путем создания запрета на чтение программы UsoClient.exe.
Чтобы отключить Shedule Scan, выполните следующие действия, залогинившись под правами Администратора:
- Запускаем командную строку через поиск на панели задач (когда в результатах поиска найдется «командная строка», жмем на нее правой кнопкой мышки и выбираем пункт «Запустить от имени Администратора»).
- Далее вбиваем команду takeown /f c:windowssystem32usoclient.exe /a и нажимаем Enter.
Командная строка от имени администратора
- Переходим в папку C:WindowsSystem32, находим там файл под названием UsoClient.exe, переходим в его свойства (нажимаем правой кнопкой мышки и выбираем «Свойства»).
- Переходим в закладку «Безопасность» и нажимаем «Изменить».
Жмем на кнопку
- В столбце «Разрешения для группы» убираем все галочки.
Надо убрать все галочки
- 6.Нажимаем «Ок» и перезапускаем компьютер.
Если вы все сделали правильно, после перезагрузки «Центр обновления» больше не будет выполнять операции поиска и установки файлов без вашего ведома. Но вы сможете по своему желанию обновить систему, зайдя по следующему пути: «Параметры» – «Обновление и безопасность» – «Центр обновления Windows».
Чтобы вернуть файлу UsoClient.exe изначальную функцию, в командной строке пропишите операцию icacls c:windowssystem32usoclient.exe /reset. Правда, возвращать права в «Разрешения для групп» придется вручную, зайдя по описанному выше пути в «Свойства» UsoClient.exe.
Примечание: после выполнения всех вышеописанных операций ваша Windows будет запрашивать доступ к файлу обновлений. Не получив ответа, вы сможете увидеть ошибку «Отказано в доступе». Она связана именно с тем, что UsoClient.exe не имеет права проводить поиски и обновления ПО.
Загрузка …
Способ 2: Отключение «Центра обновлений» навсегда
Как правило, в новых версиях Windows 10 «Центр обновлений» может включаться даже тогда, когда вы провели все необходимые манипуляции по изменению настроек. Обычными средствами запретить системе выполнять данную операцию не получится, а потому рекомендуется использовать стороннюю программу под названием UpdateDisabler.
На текущий момент UpdateDisabler является едва ли не единственным способом отключить автообновление (помимо DWS и прочих утилит). Данная программа является простой в освоении, а ее включение не вносит каких-либо критических изменений в работу системы, позволяя решить исключительно проблему с автоматическим обновлением.
При включении UpdateDisabler в режиме реального времени отслеживает состояние «Центра обновлений» и поддерживает запрет на поиск файлов в сети. Использовать данный софт можно по описанной ниже инструкции:
- Скачиваем программу из надежного источника и распаковываем файлы в отдельное место на жестком диске (лучше всего создать для данного софта отдельный каталог).
- Заходим в командную строку и вводим фразу C:WindowsUpdaterDisablerUpdaterDisabler.exe –install (здесь указывается путь к файлу, который у вас может быть другим).
Укажем путь
- После завершения процесса установки «Центр обновлений» не сможет выполнять поиск и закачку файлов обновления. Также данная операция не сможет быть выполнена вручную. Чтобы выполнить ручной поиск, пропишем ту же фразу, что выше, только вместо –install должно быть указано –remove.
Процесс пошел
Загрузка …
Способ 3: Внесение изменений параметра запуска в «Центр обновления»
С недавнего времени после внесения изменений в параметры «Центра обновлений» обновления через некоторое время все равно начинали скачиваться. Это случалось у пользователей, которые используют версию Windows 10 выше 1709. Чтобы решить проблему с автообновлениями и запретить установщику включаться повторно, после запрета обновлений потребуется выполнить еще несколько шагов.
Чтобы решить проблему с автоматическими обновлением, выполняем следующие действия.
- Нажимаем Win+R, вводим команду services.msc в окно «Выполнить» и переходим в окно «Службы».
Находим таой пункт
- Находим пункт «Центр обновления Windows», кликаем по нему дважды.
- Выбираем «Остановить», а в поле «Тип запуска» выбираем значение «Отключена» и нажимаем «Ок».
Останавливаем запуск
- Переходим во вкладку «Вход в систему», ставим отметку «С учетной записью» и переходим в «Обзор».
С учетной записью
- В открывшемся окне нажимаем на «Дополнительно», потом идем в «Поиск» и выбираем пользователя без прав (к примеру, Гостя).
- В новом окне убираем пароль и отключаем функцию проверки пароля для Гостя.
Сделаем так
После этого применяем настройки и закрываем все окна.
Если вы захотите вернуть параметры к изначальным, то проведите те же действия, но укажите другого пользователя, у которого будут права с автоматическим запуском обновлений.
Загрузка …
Способ 4: Отключение обновлений при помощи редактора локальной групповой политики
Данный способ позволит легко отключить обновления системы в редакторе локальной групповой политики, если у вас в эксплуатации компьютер с версией Windows 10 Pro или Enterprise. Выполняем следующие действия:
- Нажимаем комбинацию клавиш Win+R и вбиваем в строке команду gpedit.msc.
- Проходим по пути «Конфигурация компьютера» – «Административные шаблоны» – «Компоненты Windows» – «Центр обновления Windows». Дважды кликаем на пункте «Настройка автоматического обновления».
Редактор групповой политики тоже может нам эффективно помочь
- В пункте слева выбираем «Отключено».
Выбираем «отключено»
Когда все сделано, переходим в пункт параметров системы и выполняем ручной поиск обновлений системы. Без данного мероприятия изменения не вступят в силу. При этом операция не всегда проводится с первого раза. Попробуйте несколько попыток, пока поиск не будет выполнен корректно (ваша система обязательно найдет несколько файлов обновлений, но в автоматическом режиме поиск выполняться не будет).
Загрузка …
Способ 5: Установка лимитного сетевого подключения
Сразу стоит уточнить, что данная методика позволит лишь частично отключить поиск обновлений. Некоторые важные файлы ваша система все-таки будет скачивать в автоматическом режиме, но количество и частота загружаемых данных будет существенно сокращена.
Сдвинем ползунок
Чтобы задействовать лимитное подключение, перейдите в «Параметры» – «Сеть и Интернет» – «Wi-Fi» и перейдите в «Дополнительные параметры». Рядом с пунктом «Задать как лимитное подключение» нажимаем на переключатель, после чего ПО будет относиться к вашему подключению, как к сетевому коннекту с оплатой за скачанный трафик.
Загрузка …
Способ 6: Отключение каких-либо конкретных сетевых обновлений
Далеко не каждое обновление Windows 10 приводит к нарушениям в работе системы. Чаще всего конкретные файлы, вносящие правки в систему, и влекут за собой основной шлейф неприятных последствий. Чтобы отключить их автоматическое скачивание, можно запретить ПО устанавливать некоторые категории файлов.
Данную задачу позволит решить утилита под названием Hide Updates, которая является официальным продуктом Microsoft. Ее можно скачать с официального сайта компании, после чего выполнить следующие действия:
- После скачивания программы запускаем ее и выбираем пункт «Hide Updates».
- Из представленного списка выбираем категорию файлов, для которых устанавливается запрет на скачивание.
- Когда проставите все галочки, нажмите «Далее» и дождитесь завершения операции.
Отмечаем галочкой, чтобы запретить
Если вы захотите вернуть возможность скачивать запрещенные ранее обновления, то запустите программу еще раз и выберите пункт «Show hidden updates». Из списка выберите те категории файлов, которым хотите открыть доступ для скачивания.
Загрузка …
Способ 7: Запрет поиска и загрузки автообновления Windows в версиях 1809 и 1903
Данный способ предназначен исключительно для этих двух версий Windows. Следуйте пошаговой инструкции:
- Проходим по пути «Панель управления» – «Программы и компоненты» – «Просмотр установленных обновлений». Тут находим файлы с именами KB4023057 и KB4023814.
- Создаем reg файл и прописываем в нем следующее.
Windows Registry Editor Version 5.00
[HKEY_LOCAL_MACHINESOFTWAREPoliciesMicrosoftWindowsWindowsUpdate]
«DisableOSUpgrade»=dword:00000001
[HKEY_LOCAL_MACHINESOFTWAREPoliciesMicrosoftWindowsStore]
«DisableOSUpgrade»=dword:00000001
[HKEY_LOCAL_MACHINESOFTWAREMicrosoftWindowsCurrentVersionWindowsUpdateOSUpgrade]
«AllowOSUpgrade»=dword:00000000
«ReservationsAllowed»=dword:00000000
[HKEY_LOCAL_MACHINESYSTEMSetupUpgradeNotification]
«UpgradeAvailable»=dword:00000000
Чтобы запретить системе закачивать обновления Windows 1903, выполняем следующие шаги:
- Переходим по пути «Параметры» – «Обновление и безопасность» – «Дополнительные параметры» обновлений Windows.
- В пункте «Выберите, когда устанавливать обновления» выбираем «Semi Annual Channel» или «Current branch for business».
Semi Annual Channel
- В разделе «Обновление компонентов включает в себя…» выбираем максимальное значение 365.
Когда вы все это сделаете, то внесете запрет для системы устанавливать автоматические обновления в течение последующих 365 дней.
Загрузка …
Способ 8: Отключение обновлений с помощью редактора реестра
Актуальный способ для операционной системы Windows 10.
- Нажимаем Win+R и вводим в строку regedit. Жмем ОК. Аналогичным образом regedit можно найти через поиск системы на панели управления.
- В редакторе реестра идем по пути HKEY_LOCAL_MACHINESOFTWAREPoliciesMicrosoftWindowsWindowsUpdateAU.
- В пустом месте кликаем правой кнопкой мыши, выбираем в контекстном окне «Создать» — «Параметр DWORD (32 бита) и даем ему имя NoAutoUpdate.
- Когда параметр будет создан, кликаем по нему правой кнопкой и выбираем «Изменить».
- В поле «Значение» вводим цифру 1 и жмем ОК. Закрываем редактор.
Обновления будут полностью отключены. Чтобы вернуть их их загрузку, следует изменить значение параметра на 0.
Загрузка …
Программы для отключения обновлений Windows 10
Итак, теперь перейдем к перечислению утилит, которые позволяют частично или полностью решить задачу по запрету и ограничению закачки обновлений ПО. К списку данного софта можно отнести:
- UpdateDisabler – программа, о которой мы писали выше;
- Win Updates Disabler – аналогичная утилита, которую нужно запускать с правами Администратора (кстати, данный софт позволяет отключать не только автоматическое обновление, но и брандмауэр с защитником Windows);
- Windows Update Blocker – это платный аналог предыдущего софта (работает стабильно и исправно, содержит в себе ряд полезных функций);
- Winaero Tweaker – бесплатный софт, предназначенный для запрета обновлений в более ранних релизах Windows 10.
Вы можете самостоятельно решить, какой именно софт лучше всего использовать. Главное – скачивать программы только с официальных сайтов, дабы обезопасить свою систему от вирусов.
Как вернуть обновления Windows в исходное положение?
Чтобы вернуть обновление в исходное положение, достаточно заново запустить программы, запрещающие обновления, установив в доступных пунктах режим «Разрешить». Если вы отключали обновления вручную при помощи встроенного функционала вашей операционной системы, пройдите по пунктам повторно и выполните обратные операции.
К слову, если вы вносите изменения в важные сетевые файлы, рекомендуется заранее создать резервную копию текущей Windows. Если действия выполнены некорректно, работоспособность вашего ПО может быть нарушена. А потому откат к изначальным настройкам позволит быстро решить возникшие проблемы.
Загрузка …
Post Views: 5 173
Windows 10 по умолчанию настроена на автоматические обновления (updates), периодически выпускаемые корпорацией Майкрософт. Совершенствование операционной системы – непрерывный процесс, реализуемый ими. Большая часть апдейтов закрывает обнаруживаемые в системе безопасности бреши, которыми могут воспользоваться злоумышленники. Кстати предлагаем почитать на тему безопасности такие статьи: защита папки в Windows 10, как поставить пароль на компьютер. Кроме рядовых обновлений с примерно месячной периодичностью, один-два раза в год инициируются крупные апдейты, основательно модернизирующие систему.
Содержание
- 1 Временная приостановка Центра обновлений
- 2 Блокировка обновлений системными средствами
- 2.1 Отключение профильной службы
- 2.2 Корректировка реестра
- 2.3 Редактирование групповой политики
- 2.4 С помощью Планировщика заданий
- 2.5 Посредством лимитного подключения
- 3 Блокировка обновлений сторонними программами
- 3.1 Win Updates Disabler
- 3.2 Destroy Windows Spying
- 3.3 Windows 10 Update Disabler
- 3.4 O&O ShutUp10
- 3.5 Winaero Tweaker
- 4 Блокировка автообновлений при сохранении ручной установки
- 5 Выборочное отключение установленных обновлений
- 5.1 В журнале обновлений
- 5.2 В режиме командной строки
- 6 Заключение
В штатном режиме целесообразность апдейтов сомнению не подвергается. Однако в ряде случаев пользователи вынуждены от них отказываться по следующим причинам.
- На свете нет ничего идеального: иногда установка обновления Windows 10 нарушает нормальную работу системы или используемых программ. Например, из-за этого компьютер может перестать видеть флешку, в этой статье можете узнать что с этим делать.
- Апдейты, особенно крупные, основательно встряхивают систему: после них может «слететь» произведённая активация системы, особенно инсталлированная и активированная не вполне легально.
- Апдейты увеличивают объём, занимаемый системой на диске: при скромных размерах его может просто не хватить.
- Пользователь не хочет расходовать ограниченный объём трафика своего лимитированного интернет-соединения на загрузку апдейтов.
Временная приостановка Центра обновлений
Как же отключить автоматические обновления Windows?
В отличие от «семёрки» и «восьмёрки», в Windows 10 сам Центр обновлений отключить нельзя. Но его штатную работу можно блокировать на срок до 35 дней. В этот период Центр не будет автоматически загружать обновления.
- Щёлкнуть кнопку «Пуск» и установить курсор на знак шестерёнки. Щёлкнуть появившийся пункт «Параметры».
- В одноимённом окне щёлкнуть раздел «Обновление и безопасность».
- В новом окне можно щёлкнуть пункт «Приостановить обновления на 7 дней». Для установки более длительного периода щёлкнуть «Дополнительные параметры».
- В одноимённом окне открыть выпадающий список «Выберите дату». Как видно, пользователь может отложить апдейты максимум на 35 суток, щёлкнув соответствующую дату. По её достижении компьютер императивно установит все пропущенные апдейты. Только после их установки будет возможна новая приостановка.
Блокировка обновлений системными средствами
Все нижеследующие действия необходимо выполнять с правами администратора.
Отключение профильной службы
Хотя сам Центр обновлений в Windows 10 не отключается, это можно сделать с его службой, без которой деятельность Центра блокируется во всех редакциях «десятки».
- В поле ввода команд и поиска (справа от кнопки «Пуск») набрать слово «Службы» и щёлкнуть Enter.
- Прокрутить вниз появившееся одноимённое окно вплоть до обнаружения строки «Центр обновления Windows».
- Произвести двукратный щелчок на этой строке.
- В окне свойств открыть выпадающий список «Тип запуска» и щёлкнуть «Отключена» для остановки службы. После этого вовсе отключить её, щёлкнув соответствующий пункт.
Очевидно, что для возобновления автоматических апдейтов нужно будет восстановить прежний выбор списка «Тип запуска».
Корректировка реестра
- В поле ввода команд набрать regedit и нажать клавишу Enter.
- В окне Редактора реестра, последовательно открывая его ветки, пройти путь, подчёркнутый на скриншоте верхней красной чертой:
Компьютер HKEY_LOCAL_MACHINE SOFTWARE Policies Microsoft Windows WindowsUpdate AU
- В правой части окна сделать правый щелчок на свободном месте. В открывшемся контекстном меню щёлкнуть «Создать», затем «Параметр DWORD (32 бита)».
- В поле создаваемого нового параметра вписать его имя – NoAutoUpdate, изменить нулевое по умолчанию значение на единицу, и щёлкнуть OK.
Для восстановления отменённых апдейтов нужно будет восстановить нулевое значение или вовсе удалить созданный параметр NoAutoUpdate.
Редактирование групповой политики
В отличие от первых двух системных способов, такое редактирование возможно только в профессиональных редакциях Windows 10 – Pro и Enterprise. Пользователи домашней сборки Home не имеют полномочий пользоваться этим редактором.
- В поле ввода команд набрать gpedit.msc и нажать Enter.
- В окне Редактора последовательно открыть папки «Конфигурация компьютера» –> «Административные шаблоны» –> «Компоненты Windows». Прокрутить вниз список компонентов вплоть до обнаружения строки «Центр обновления Windows».
- В её контекстном меню щёлкнуть «Изменить».
- В новом окне активировать пункт «Отключено», после чего щёлкнуть OK.
С помощью Планировщика заданий
Как известно, Task Scheduler – компонент Windows, способный запустить программу или процесс с наступлением определённого времени или при выполнении определённых условий. Незаметно для пользователя Планировщик изначально выполняет ряд заданий, среди которых – и запуск апдейтов.
Для вызова Планировщика в поле ввода команд нужно ввести taskschd.msc и щёлкнуть клавишу Enter.
В левом дереве папок открывшегося окна Планировщика последовательно перейти: Библиотека –> Microsoft –> Windows –> UpdateOrchestrator. В последней папке в контекстном меню задания UpdateModelTask щёлкнуть пункт «Отключить». Тем самым запуск апдейтов окажется блокированным.
Посредством лимитного подключения
Для пользователей с лимитированным интернет-трафиком в Windows 10 предназначен особый режим «Лимитное подключение». Его можно активировать в настройках Wi-Fi сети. По обнаружении этого режима система будет безусловно устанавливать только самые необходимые обновления. Все остальные оставляются на усмотрение пользователя. Такая настройка автоматического обновления введена, начиная с версии Windows 10 весны 2017 г.
Согласно источнику, связанному с Microsoft, начиная с вышеупомянутой редакции, лимитное подключение было распространено и на проводные локальные сети, к которым относится Ethernet.
- В окне «Параметры Windows» (см. выше) щёлкнуть раздел «Сеть и Интернет».
- В новом окне пользователь может настроить сеть Wi-Fi или Ethernet как лимитное подключение. Для перехода к настройке щёлкнуть пункт «Свойства». (К выделенному оранжевой рамкой пункту «Использование данных» мы вернёмся позднее).
- В новом окне в разделе «Лимитное подключение» активировать его, передвинув вправо виртуальный тумблер.
- Для настройки значения трафика вернёмся к предыдущему окну «Состояние» (см. выше). В нём нужно щёлкнуть взятый в оранжевую рамку пункт «Использование данных».
- В одноимённом окне щёлкнуть пункт «Введите ограничение».
- После ввода параметров лимита щёлкнуть «Сохранить».
Блокировка обновлений сторонними программами
Рассмотренные выше системные способы запрета апдейтов могут показаться сложными рядовым пользователям компьютера. Они могут воспользоваться несколькими бесплатными приложениями с дружественным интерфейсом, разработанными сторонними компаниями.
Win Updates Disabler
Самая удачная из них, пожалуй, Win Update Disabler.
Эта программа многофункциональна и позволяет временно или навсегда выключить не только апдейты, но и некоторые другие штатные службы Виндовс (Центр безопасности, брандмауэр и Защитник Windows).
Как видно, рабочее окно программы с предельно понятным интерфейсом дополнительных пояснений не требует.
С официального сайта можно загрузить стандартную или портативную редакции утилиты.
Destroy Windows Spying
Ещё более широк список функций утилиты Destroy Windows Spying. Но основное назначение этой программы – предотвращение отслеживания действий пользователя в Интернете. Утилита способна отключать «шпионящие» параметры телеметрии и предотвращать отправку отчётов в Майкрософт. Попутно программа способна целиком отключать апдейты «десятки».
Загрузить программу можно, например, с сайта.
Windows 10 Update Disabler
В режиме командной строки эта программа может инициировать службу, которая блокирует апдейты системы.
- Скачать с сайта и установить программу на диск (обычно C:).
- В контекстном меню кнопки «Пуск» щёлкнуть раздел «Командная строка (администратор)».
- На чёрном экране ввести путь к исполняемому файлу программы для запуска его с параметром –install (подчёркнуто красной чертой), и щёлкнуть Enter.
- Для остановки блокирующей апдейты службы повторить ту же команду, но с другим параметром –remove.
O&O ShutUp10
Для блокировки автоматических апдейтов в Windows 10 этой программой достаточны два виртуальных тумблера, взятых на скриншоте в красную рамку. После включения обоих нужно перезагрузить компьютер.
А скачать утилиту можно с её официального сайта.
Winaero Tweaker
Как явствует из названия, эта англоязычная программа предназначена для удобной настройки множества параметров Windows 10. Как видно на скриншоте, соответствующие разделы представлены в левой части рабочего окна программы. Интересующая нас функция запрета апдейтов находится в разделе Behavior («Поведение»).
В разделе Windows Update Settings можно выбрать два режима апдейтов. Первый называется «Только уведомлять»: автоматические апдейты при этом блокируются. Второй режим отключает службу Центра обновлений, без которой они становятся невозможными. Произведённые изменения вступают в силу после перезагрузки ОС.
Скачивание Winaero Tweaker доступно с официального сайта.
Блокировка автообновлений при сохранении ручной установки
Выше отмечалось, что в штатном режиме Планировщика заданий регулярно проверяется наличие апдейтов.
Проверка реализуется посредством задания Schedule Scan с использованием файла C:WindowsSystem32UsoClient.exe. Если лишить этот файл его рабочих атрибутов, то задание Schedule Scan выполняться не сможет: тем самым автоматический режим апдейтов окажется блокированным.
- Из контекстного меню кнопки «Пуск» войти в режим командной строки (см. выше).
- В командной строке ввести команду, подчёркнутую на скриншоте красной чертой и нажать клавишу Enter. На «Успех» можно не обращать внимания.
- На системном диске открыть папку C:WindowsSystem32, и прокрутить его окно вправо до нахождения файла usoclient.exe.
- В контекстном меню этого файла щёлкнуть пункт «Свойства».
- В окне свойств перейти на вкладку «Безопасность», поочерёдно выделять строки в списке «Группы или пользователи». На каждой из них щёлкать пункт «Изменить», снимать все галочки в столбце «Разрешить», и подтверждать произведённые изменения щелчком на пункте «Применить». По окончании обхода всех строк щёлкнуть OK.
После рестарта компьютера автоматические апдейты устанавливаться перестанут. Пользователь, однако, сохранит возможность производить обновления вручную, перейдя в Центр обновления Windows (см. выше).
Для восстановления работоспособности файла Usoclient.exe нужно будет в командной строке запустить команду, подчёркнутую красной чертой на скриншоте.
Выборочное отключение установленных обновлений
Как отмечалось выше, иногда после очередного апдейта нарушается нормальная работа системы. В таких случаях проблемное обновление виндовс 10 логично удалить. Для этого можно воспользоваться и системными средствами.
В журнале обновлений
Все произведённые изменения записываются в специальном журнале.
- Открыть Центр обновления Windows (см. выше).
- В окне Центра щёлкнуть пункт «Просмотр журнала обновлений».
- В одноимённом окне щёлкнуть «Удалить обновления».
- В окне загруженных апдейтов выделить проблемный и щёлкнуть «Удалить».
- В следующем окне подтвердить действие.
В режиме командной строки
- Войти в режим командной строки (см. выше).
- Ввести на чёрном экране команду, представленную на скриншоте под первым номером и нажать Enter.
- Просмотреть список выведенных обновлений и скопировать на чёрный экран команду, показанную на экране под № 2, добавив этот самый номер. Нажать Enter.
- Подтвердив удаление, перезагрузить компьютер.
Заключение
В статье были рассмотрены следующие системные средства блокировки автоматических апдейтов:
- отключение профильной службы;
- редактор реестра;
- редактор локальной групповой политики;
- Планировщик заданий;
- лимитное подключение.
Запрет обновлений можно также реализовать специализированными программами сторонних производителей.
Следует, однако, иметь в виду, что увлекаться блокировкой апдейтов не следует: ведь критически важные обновления, устраняя выявленные уязвимости и ошибки, делают систему безопасной в работе.
Автор статьи: Аркадий Георгиевич Мовсесян. Преподаватель курсов компьютерной грамотности.
На чтение 13 мин. Просмотров 1.6k. Опубликовано 27.07.2021
Под Win 10 работают уже десятки миллионов пользователей на ноутбуке, стационарном ПК и даже мобильных устройствах. Однако Microsoft все еще продолжает совершенствовать операционную систему, с завидной периодичностью выпуская критически важные обновления. Далеко не всегда они оказываются удачными, да и их установка может сильно замедлить работу компьютера. Поэтому многие пользователи предпочитают отключить обновления Windows 10 навсегда, управляя апгрейдом ОС самостоятельно.
Содержание
- Способы отключения обновлений
- Через «Центр обновления Windows»
- С помощью групповой политики
- Через исправление реестра
- Лимитное подключение
- Ethernet
- Беспроводная сеть
- Специальные программы
- С помощью bat файла
- Настройка Центра обновлений Windows
- Блокировка установки исправлений сторонних продуктов
- Настройка через GPO
- Отключение автоматического исправления драйверов
- Windows Update Blocker
- Winaero Tweaker
- Удаление установленных обновлений
- В Центре обновлений
- Из командной строки
- Для чего нужны обновления
- Почему лучше не запрещать обновления
Способы отключения обновлений
С момента запуска Виндовс 10 пользователи нашли множество способов отключить автообновление. Часть из них выполняется в штатном режиме работы ОС, некоторые используют скрытые возможности. Разработчики системы пытаются бороться с таким «творчеством», но некоторые варианты , позволяющие полное отключение обновлений Windows 10, остаются рабочими до сих пор.
Через «Центр обновления Windows»
Штатный способ остановить загрузку и установку файлов – выполнить настройку «Центра обновлений». Полностью отключить эту функцию Windows такие действия не помогут. Однако в качестве временной меры работает это достаточно эффективно.
Пользователю нужно:
- Выбрать пункт «Обновления и безопасность» в меню параметров системы.
- В «Центре обновлений» перейти к настройке дополнительных параметров.
- Задать дату, до которой нужно отложить действие
В Win 10 максимальный срок, на который можно приостановить изменения составляет 35 суток. Этого времени достаточно, чтобы убедиться в работоспособности обновления или дождаться исправлений. В версиях Pro и Enterprise, использующихся для ведения бизнеса есть возможность перенести развертывание файлов, чтобы обеспечить безопасность в IT-инфраструктуре предприятия
С помощью групповой политики
Отключить обновления Вин 10 навсегда можно, задав правильные параметры групповой политики. Этот способ тоже относится к штатным, однако требует работы с Windows на уровне «уверенного» пользователя.
Действия выполняют в следующей последовательности:
- От имени администратора запустить редактор групповых политик (найти файл gpedit.msc можно, введя имя в строе поиска в меню «Пуск»).
- В окне выбрать групповую политику, отвечающую за работу Центра обновлений (она относится к политикам компонентов Windows, содержащимся в административных шаблонах для конфигурации компьютера).
- Открыть окно настройки политики двойным щелчком левой кнопки мыши.
- Переключить состояние на «Отключено» и применить изменения.
В Win 10 Home редактор групповых политик не входит в комплект поставки. Тем не менее, его можно скачать с сайта производителя и интегрировать в ОС. После установки станут доступны описанные функции.
Другой оригинальный способ запретить автоматическое обновление Windows полностью – не отключать его, отредактировать путь для поиска файлов, заменив его на несуществующий. Для этого нужно переписать URL для параметров «Укажите путь для поиска обновлений в интрасети» и «Укажите сервер статистики в интрасети».
Такой вариант имеет преимущество перед предыдущим, поскольку функции ОС не отключены, и, соответственно, не провоцируют средства безопасности системы на их автоматическое включение без ведома пользователя. При этом попытка обращения к несуществующему ресурсу вызовет появление сообщения об ошибке.
Отключить апгрейд Windows таким способом могут только пользователи «десятки», в которой доступны GPO Центра обновлений для бизнеса, т.е. версий Pro и выше.
При настройках групповых политик остается возможность загружать файлы и обновлять ОС вручную. Соответствующая функция есть в Центре обновлений.
Пользователь может таким способом не только навсегда убрать возможность обновлений, но и сконфигурировать ее оптимальным образом. Для этого в настройках политики ее нужно включить, а в параметрах задать один из следующих:
- 2 — отключает загрузку файлов и их установку в автоматическом режиме. Вместо этого выводятся сообщения для пользователя;
- 3 — Разрешает автозагрузку и запрещает (выводит уведомление) об установке;
- 4 — Разрешает скачивание файлов и их установку с использованием планировщика задач;
- 5 — Предоставляет право выбирать режимы загрузки и применения обновлений локальному администратору;
- 7 — разрешает скачивание файлов, для установки и перезагрузки требуется ручное разрешение.
Через исправление реестра
Изменение параметров групповых политик отображается в реестре ОС. Соответственно, выполнить те же действия можно, просто отредактировав записи реестра.
Редактирование реестра, особенно, допущенные при этом ошибки, могут привести к серьезным сбоям в работе программного обеспечения. Обращаться к этому средству рекомендуется только опытным пользователям, перед правками сохранить резервную копию реестра, коррекции вносить внимательно.
Сделать, чтобы Виндовс 10 не обновлялся, можно следующим образом:
- Открыть редактор реестра. Сделать это желательно с максимальными полномочиями. Для того находят файл regedit.exe и запускают программу от имени Администратора.
- В ветке HKLM (HKEY_LOCAL_MACHINE) переходят к ключам политик по пути SOFTWAREPoliciesMicrosoftWindows.
- Создают новый раздел WindowsUpdate.
- Открывают его и внутри создают еще один, более низкого уровня AU.
- В последнем создают параметр типа DWORD (целый, беззнаковый 32 бита)
- Присваваивают ему имя NoAutoUpdate и задать значение 1.
- Сохраняют изменения в реестре и перезагрузить ПК.
Если перед этим выполнялась попытка отредактировать групповые политики, изменения в реестре уже будут внесены . Этот вариант отлично работает и для версии Домашняя без установки редактора GPO.
По аналогии с редактированием групповых политик возможно задать опции ограничения загрузки и применения обновлений.
Для этого:
- Созданный на предыдущем шаге для узла реестра HKEY_LOCAL_MACHINE/ SOFTWAREPoliciesMicrosoftWindows/WindowsUpdate/AU параметр NoAutoUpdate устанавливают в 0.
- Создают параметр DWORD с именем AUOptions.
- Присваивают ему значение от 2 до 7 (функции каждого описаны при редактировании групповых политик).
Лимитное подключение
В Win 10 появилась возможность экономии трафика при использовании лимитированного сетевого соединения. Ее действие распространяется и на загрузку файлов обновлений. Конечно, отключить их навсегда таким способом не получится, но заблокировать скачивание можно.
Способ работает далеко не всегда. Вне зависимости от ограничений критически важные исправления, например, новые большие релизы, все равно будут загружены.
Для реализации способа нужно отметить все используемые компьютером сетевые соединения как лимитные.
Ethernet
Настройка для проводной сети выполняется просто:
- В параметрах системы выбирается пункт «Сеть и интернет».
- На вкладке Ethernet перемещается ползунок, отвечающий за лимитное подключение.
Сделать это можно и в редакторе реестра, установив для узла
HKEY_LOCAL_MACHINESOFTWAREMicrosoftWindows NTCurrentVersionNetworkListDefaultMediaCost значение параметра Ethernet (dword) равное 2.
Поле выполнения настройки нужно перезагрузить компьютер или в командной строке провести переинициализацию соединения
net stop NetName & net startNetName
Беспроводная сеть
С сетью Wi-Fi простые решения не работают. Для конфигурирования придется использовать утилиту netsh.
Команды выглядят следующим образом:
netsh mbn set profileparameter name=MyNet cost=Fixed
или
netsh mbn set profileparameter name=MyNet cost=Variable,
где MyNet – имя беспроводной сети.
Специальные программы
Для неопытных пользователей, которые предпочитают не трогать реестр и групповые политики есть альтернативный путь – поставить программы сторонних разработчиков, которые отключат обновления Windows 10. В сети можно найти множество таких приложений. Среди наиболее популярных:
- O & O ShutUp10. Мощная программа, которая позволяет блокировать практически всю сетевую активность «десятки». В модуле конфигурации есть и раздел запрета на обновления. Причем работает он со всеми опциями ОС, в том числе, апгрейда драйверов и других программ, скачивания файлов через P2P-сети и т.д.
- Win Udates Disabler. У утилиты простейший интерфейс, чтобы ввести запреты достаточно проставить отметку в поле. Чтобы отключить обновления ее устанавливают в первый пункт – Windows Update Disable.
- Win 10 Spy Disabler. Программа борется со «шпионской» активностью Вин 10, позволяя блокировать большинство таких функций ОС. На вкладке Expert Only есть возможность отключить и автоматическое обновление Windows.
- W10Privacy. Этот «борец за приватность» пользователей Виндовс 10 получил расширенный функционал. Наряду с блокировкой скачивания и применения апдейтов, он может показать уже установленные и удалить их
- Windows Privacy Tweaker. Весьма полезная программа для начинающих пользователей. Она позволяет изменять политики и ключи реестра без запуска штатных программ и внесения ручных правок. Достаточно запустить утилиту и проставлять или снимать отметки в нужных пунктах. Естественно, все для настройки обновлений, в том числе, их отключения, здесь тоже есть.
Собственно практически любое приложение, блокирующее для Win 10 отправку данных в сеть, выполнит и для апдейтов отключение навсегда. Программы мало отличаются по функциональности, предлагая только разные списки опций и интерфейсы. В перечень такого софта к упомянутым можно добавить Ashampoo AntiSpy, Destroy Windows 10 Spying, Win10 Security Plus и др.
С помощью bat файла
Самый простой способ бороться с автоапдейтом Вин 10 – отключить службы, отвечающие за выполнение этих действий. Их в процессе задействовано достаточно много:
- exe – инсталлер апдейтов;
- dll, wuapi.dll, wuauserv – движок, сервис и API обновлений Windows;
- exe – программа отвечающая за апгрейд от предыдущих версий.
- dll, WaaSMedicSvc.dll, WaaSMedicPL.dll – службы, отвечающие за исправление ошибок в обновлениях.
Чтобы прервать процесс достаточно остановить службу wuauserv и, дополнительно, WaaSMedicSVC. Сделать это можно штатными средствами. Однако ОС через некоторое время снова выполнит их запуск.
Более эффективный вариант – использовать командный (.bat) файл, в котором запретить автозапуск служб и остановить их. В него включают строки
sc config wuauserv start= disabled
sc stop wuauserv
sc config WaaSMedicSVC start= disabled
sc stop WaaSMedicSVC
Такой подход позволяет реагировать и на попытки запуска служб сервисами безопасности ОС. В крайнем случае, можно создать задачу в планировщике и выполнять ее по расписанию каждые 15 – 30 минут.
Настройка Центра обновлений Windows
Некоторые блокировки и настройки (не только отключить отложить апдейты на время) позволяет выполнить и непосредственно Центр обновлений Windows
Здесь пользователь может:
- приостановить загрузку файлов на срок до 35 дней;
- отменить исправление других программных продуктов;
- отложить установку обновлений и т.д.
Эти функции доступны только в версиях Windows 10 Pro и выше.
Так, для того, чтобы задать время установки скачанных файлов необходимо:
- Перейти в параметрах системы к пункту «Обновления и безопасность».
- Выбрать настройку дополнительных параметров в «Центре обновлений».
- В пункте «Выберите когда устанавливать обновления» задать уровень готовности «Current branch for business» и отключить обновления компонентов (максимум на 365 ней) и исправления (максимум на 35 дней).
Здесь же можно запретить P2P раздачу, перезагрузку компьютера и другие действия. Полный список возможностей и их подробное описание приводит компания Microsoft на официальном сайте в материале «Управление дополнительными параметрами Центра обновления Windows».
Блокировка установки исправлений сторонних продуктов
Одной из таких возможностей стал запрет обновления вместе с Windows сторонних продуктов. Чтобы отключить апдейты Office, Skype и других программ, достаточно не устанавливать (или снять) отметку в соответствующем пункте конфигурации дополнительных параметров Центра.
Настройка через GPO
Большинство продвинутых настроек относится к Центру обновлений для бизнеса. Управлять ими можно и из GPO (редактора групповой политики).
Отключение автоматического исправления драйверов
Нередко вместе с обновлением Windows 10 происходит автоматическая замена драйверов устройств. Это может привести к сбоям в работе оборудования. Опытные пользователи предпочитают эту опцию отключить и проводить апгрейд драйверов после их всестороннего тестирования.
Чтобы сделать это запускают библиотеку DLL newdev.dll:
- Используют вызов библиотеки программой rundll. Для этого используют строку запуска программ (Win+R), в которой набирают rundll32 newdev.dll,DeviceInternetSettingUI.
- В окне Параметров установки запрещают ОС скачивать драйвера.
Windows Update Blocker
Windows Update Blocker – одна из лучших и наиболее простых в применении сторонних программ, позволяющих полноценно отключить Центр обновления Windows.
Чтобы сделать это, достаточно запустить программу и поставить отметку в пункте «Disable Service». По рекомендации разработчика, следует также отметить опцию «Protect Service Settings». После подтверждения действий автоапдейты будут остановлены.
Чтобы разрешить их вновь нужно запустить программу и установить переключатель «Enable Service»
Winaero Tweaker
Winaero Tweaker – еще одна качественная утилита для управления возможностями Win 10. Предусмотрен здесь раздел и работы с обновлениями. Он предлагает 2 варианта выбора:
- Только получение уведомлений (Set WIndows Update to notify only).
- Полная остановка сервиса (Disable Windows Update service).
Удаление установленных обновлений
В случае, если отключить обновления Windows 10 вовремя не удалось, а примененные апдейты нарушают нормальную работу системы, их нужно удалить.
Сделать это можно несколькими способами.
В Центре обновлений
Чтобы найти и удалить некорректные апгрейды ОС пользователь:
- Заходит в параметрах системы в Центр обновлений.
- Переходит к «Журналу».
- Выполняет команду «Удалить обновления» и выбирает из списка нужные элементы.
- Подтверждает операцию.
- При необходимости перезагружает компьютер.
Аналогичную операцию можно выполнить через панель управления. Для того нужно войти в пункт «Программы и компоненты» и выбрать «Просмотр установленных обновлений». После этого будет выполнен переход в Центр. Дальнейшие действия выполняются по уже описанной инструкции.
Из командной строки
Просмотреть установленные в компьютере обновления Виндовс и удалить их можно и из командной строки. Для просмотра:
- Запускают командную строку (cmd.exe) от имен Администратора.
- Выполняют команду wmic qfe list brief /format:table.
Это позволяет увидеть список работающих апдейтов в табличном формате. Информация о них отображается в виде KB и порядковый номер.
Чтобы удалить любой из модулей выполняют команду wusa /uninstall /kb:порядковый_номер.
В окне запроса подтверждают действия. При необходимости после завершения процесса производят перезагрузку.
Для чего нужны обновления
Компания Microsoft выпускает обновления операционной системы Windows 10 достаточно регулярно:
- плановые сервисные – практически каждый месяц;
- крупные (накопительные) 1 – раза в год, практически. Эти апдейты фактически обновляют ОС до следующей версии. Именно они считаются обязательными, при настройках по умолчанию скачиваются и устанавливаются в автоматическом режиме (на них не действуют даже запреты при лимитированном трафике) . Более того, сервисы Вин 10 периодически проверяют состояние Центра обновлений (его служб) и, при вмешательстве пользователя в из работу, восстанавливают статус–кво;
- внеплановые исправления.
Вся система подчинена одной цели – улучшить функциональность, алгоритмы работы и повысить уровень безопасности операционной системы.
С обновлениями:
- появляются новые функции и компоненты Windows;
- корректируется работа программ и библиотек;
- исправляются выявленные проблемы с оборудованием;
- латаются уязвимости систем защиты и безопасности.
К сожалению, далеко не всегда планируемые улучшения оказываются таковыми в реальности. В практике нередко встречаются случаи, когда обновленные драйвера приводят к остановке оборудования, вплоть до появления BSOD, функции после апдейтов работают неправильно, а система заметно теряет в производительности. И это несмотря на то, что порядковые номера накопительных версий уже перевалили за 2 десятка. Именно поэтому многие пользователи предпочитают любыми доступными средствами отключить штатную установку регулярных обновлений Windows и дожидаться выхода полностью корректных
Почему лучше не запрещать обновления
Подход с блокировкой автоматических обновлений Windows выглядит достаточно рационально. Действительно, работающая и отлаженная система во многих случаях лучше, чем добавление новых функций, корректировка интерфейсов или оптимизация алгоритмов. Однако, к сожалению, такими изменениями дело не ограничивается. Основной набор коррекций практически всегда относится к исправлению ошибок в работе программ и служб и латанию критических уязвимостей.
В этом свете стремление отключить обновления выгладит иначе. Пользователь, прибегающий к средствам блокировки апдейтов, подвергает свою систему серьезному риску. При этом, чем больше таких «заплаток» пропущено, тем выше вероятность появления проблем. Именно поэтому запрещать ОС автоматически обновляться не рекомендуется.
Есть и второй фактор – не каждый имеет необходимый опыт для работы со средствами администрирования, например, редакторами групповых политик или реестра. Неверные настройки могут привести к куда более серьезным негативным последствиям, чем установленные обновления.
Довольно часто очередное обновление операционной системы Windows 10 ставит пользователя в тупик — иногда нужно быстро выключить компьютер и уйти по делам, либо же наоборот включить систему и выполнить какое-то действие. Вместо этого приходится смотреть на экран установки обновления, которое иногда может занять пять-десять минут. И, к сожалению, с каждой свежей версией ОС разработчики из Microsoft закрывают возможности эти апдейты отключить — пользоваться устаревшей версией системы буквально затруднительно. Но, конечно, есть сразу несколько вариантов решения данной проблемы.
Отключение обновлений через настройку прав пользователей
Первый способ позволяет полностью запретить операционной системе запускать обновление через перенастройку прав пользователей.
Для этого нужно выполнить несколько простых шагов:
- нажмите Win+R на клавиатуре, в открывшемся окне введите команду services.msc и нажмите Enter;
- в открывшемся списке найдите службу «Центр обновлений Windows» и два раза кликните по ней;
- во вкладке «Общие» откройте выпадающее меню «Тип запуска» и выберите пункт «Отключена»;
- нажмите на «Остановить»;
- в этом же окне перейдите во вкладку «Вход в систему»;
- выберите пункт «С учётной записью» и нажмите на кнопку «Обзор»;
- в открывшемся окне выберите пункт «Дополнительно», после чего откройте поиск и в открывшемся списке кликните по «Гость»;
- нажмите «ОК»;
- удалите пароль для пользователя «Гость», после чего примените изменения;
- перезагрузите компьютер.
После внесённых изменений служба «Центр обновлений Windows» будет полностью отключена, а её права настроены как «Гость», то есть без прав администратора — возможности вносить изменения в систему у данной службы нет. А поскольку устанавливать обновления можно только от имени администратора, Windows 10 больше не будет обновляться без разрешения самого пользователя.
Отключение обновлений через редактор групповой политики
Операционная система Windows 10 может похвастаться достаточно продвинутым набором различных утилит, которые могут настраивать даже самые важные функции ОС. Среди них — редактор групповой политики, благодаря которому тоже можно отключить обновления в Windows 10.
Для этого нужно выполнить несколько простых шагов:
- нажмите Win+R на клавиатуре;
- в открывшемся окне введите команду gpedit.msc;
- перейдите по адресу: Конфигурация компьютера\Административные шаблоны\Компоненты Windows;
- выберите категорию «Центр обновления Windows»;
- найдите пункт «Настройка автоматического обновления»;
- переведите параметр в режим «Отключено»;
- нажмите «ОК».
Отключение обновлений через планировщик задач
Благодаря утилите «Планировщик задач» определённые процессы в операционной системе запускаются автоматически — к ним относятся и обновления системы.
К счастью, функции данной утилиты тоже можно ограничить:
- нажмите Win+R на клавиатуре;
- в открывшемся окне введите команду taskschd.msc;
- проследуйте по адресу: Библиотека планировщика заданий\Microsoft\Windows\UpdateOrchestrator;
- отключите всё, что связано с обновлением Windows.
⚠️ Важно: разработчики из Microsoft периодически переименовывают службы, так что стоит искать всё, что связано со словом Update.
Всё и сразу
В большинстве ситуаций для отключения апдейтов хватает одного из вышеуказанных способов, но для наибольшей надёжности стоит воспользоваться сразу всеми. В этом случае Windows 10 будет гораздо труднее обойти запреты и запустить обновление автоматически, без ведома пользователя.
- Теперь не боюсь за Windows: точки восстановления создаются каждый день. Вот как это настроить
- Эта бесплатная утилита от Microsoft в разы ускоряет работу. Она существует ещё с Windows 95
- Эта утилита показывает, где используется выбранный файл в Windows и что мешает удалить его
- Мод Windows 10 для игр: тестирую Atlas OS, из которого вырезали лишнее ради производительности
- 10 приложений, которые нужно сразу установить на новый компьютер