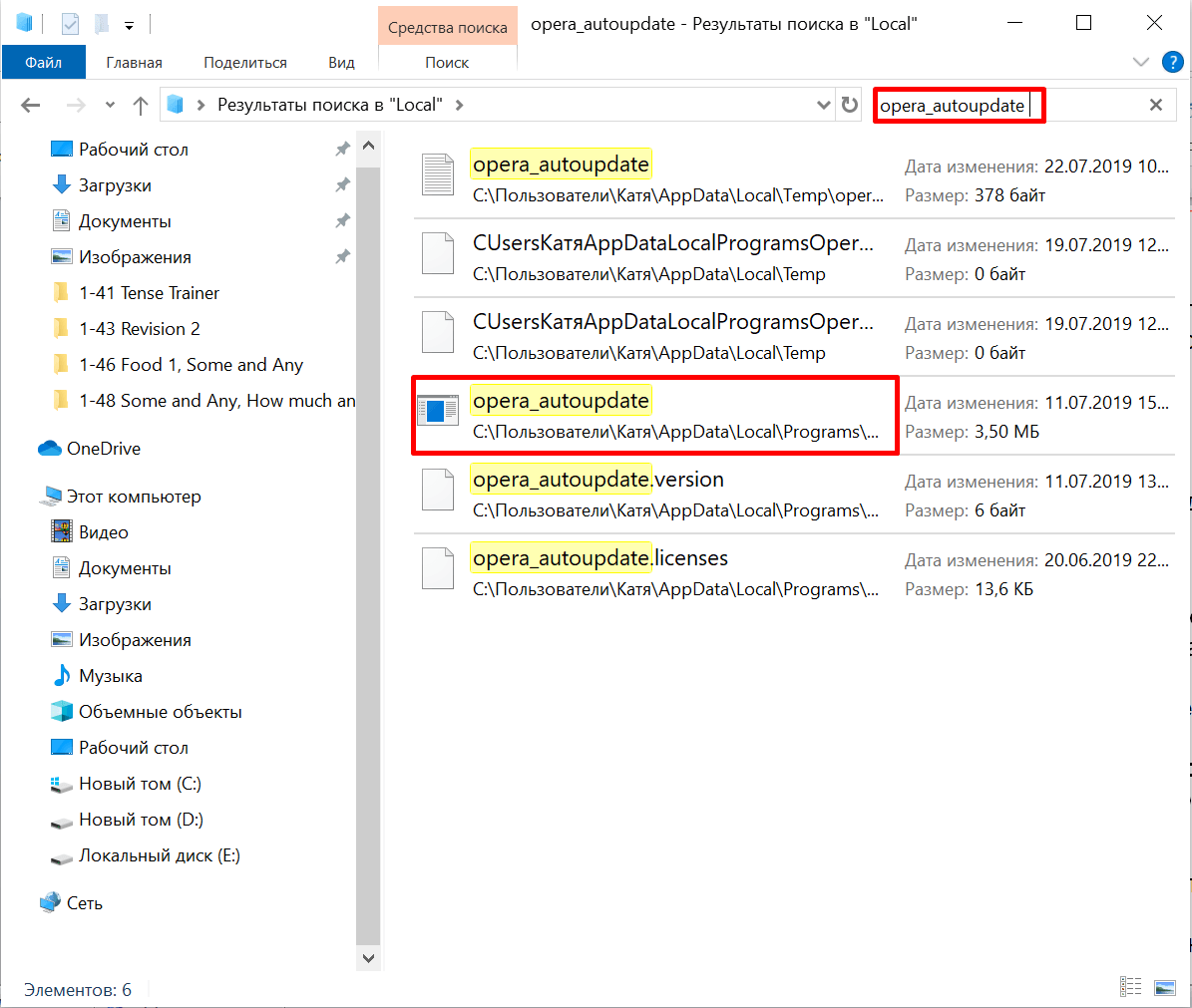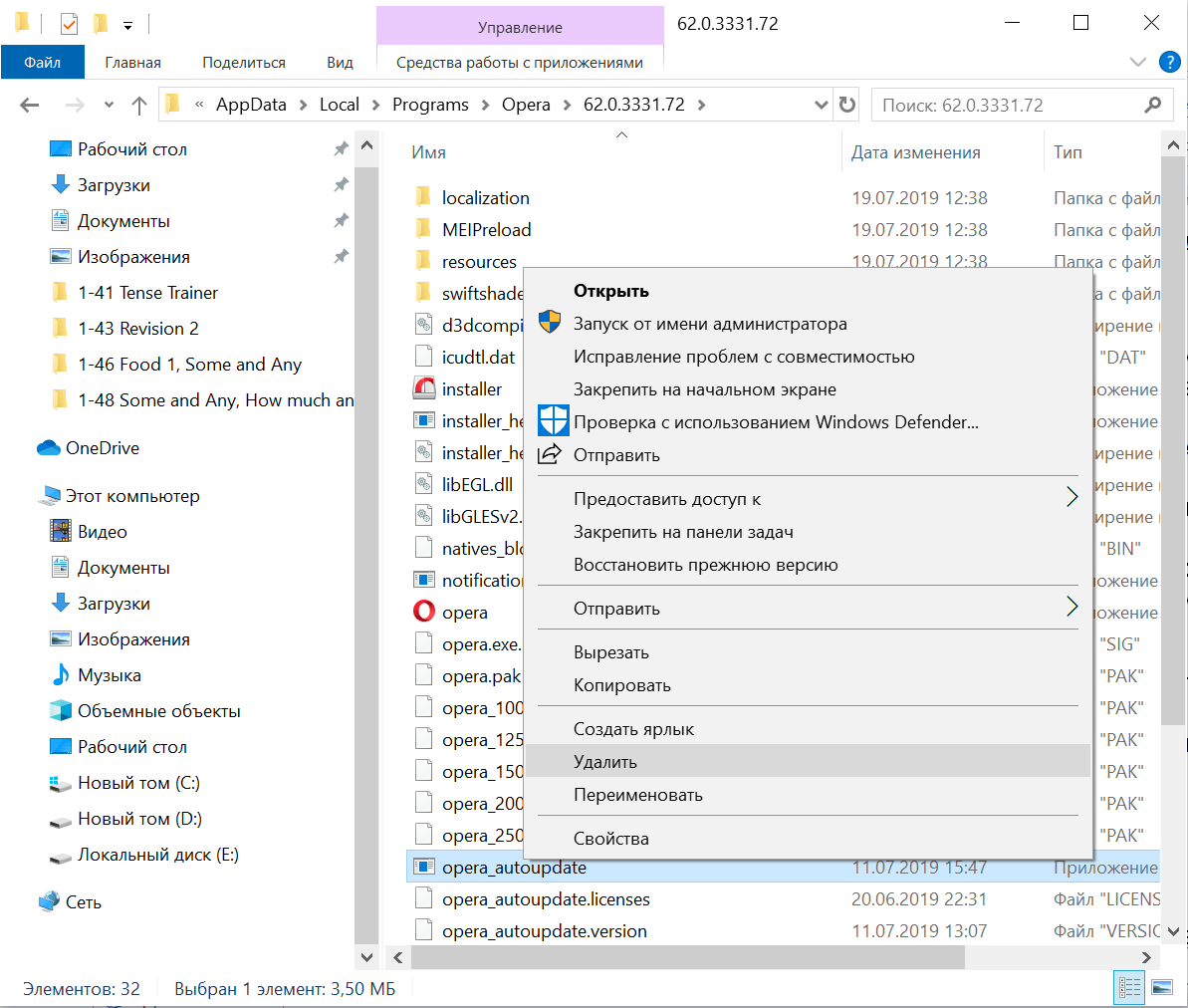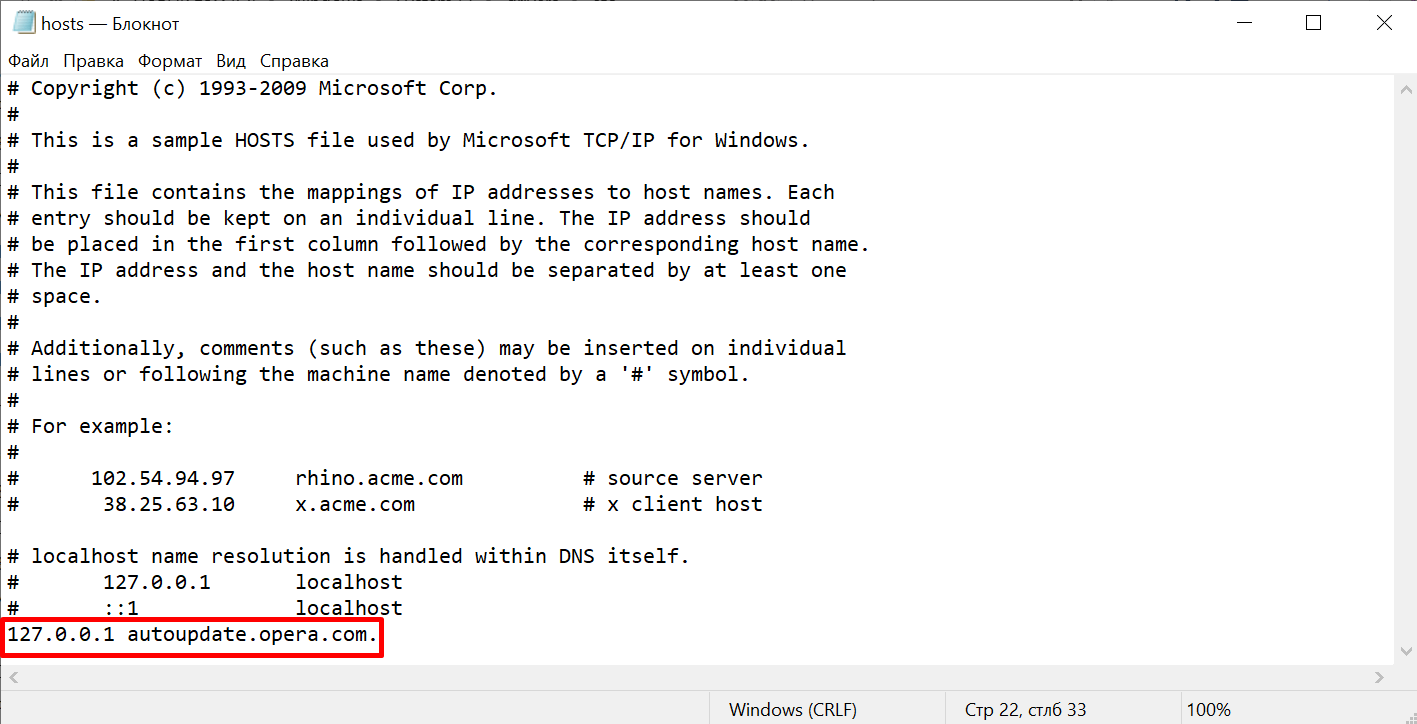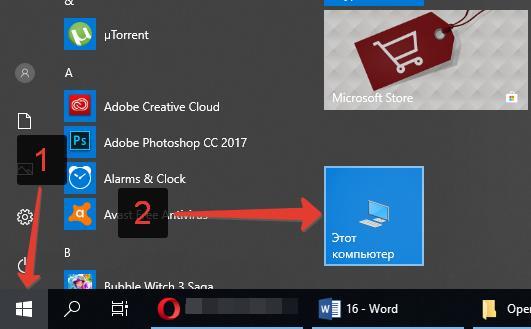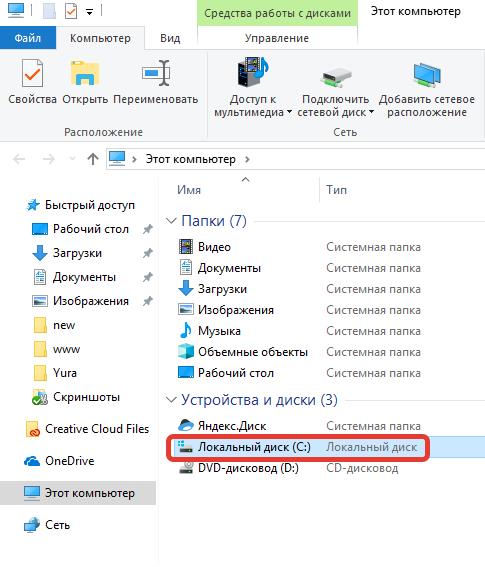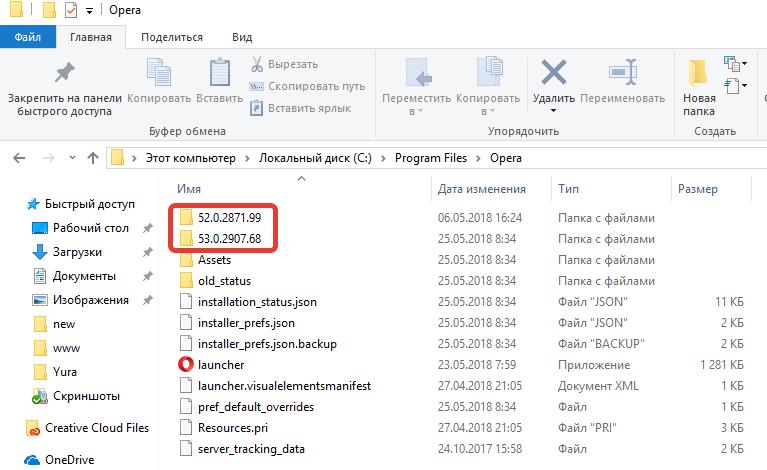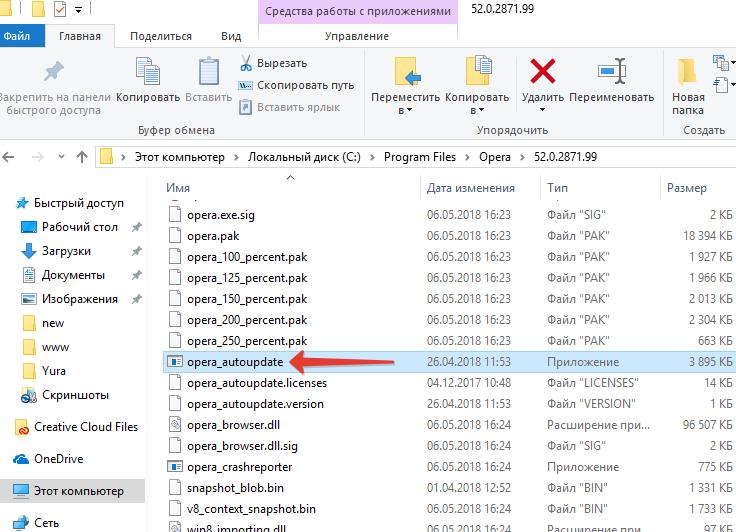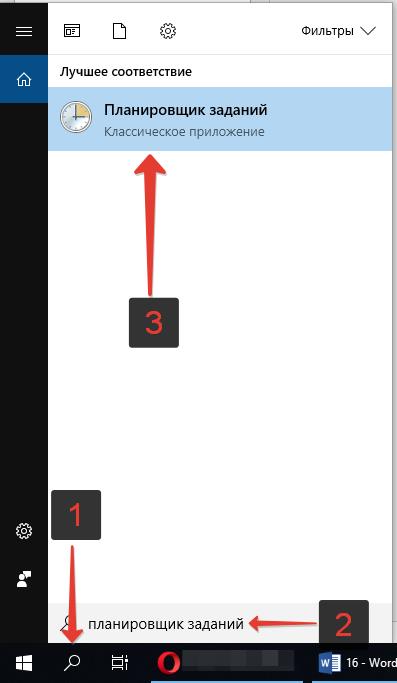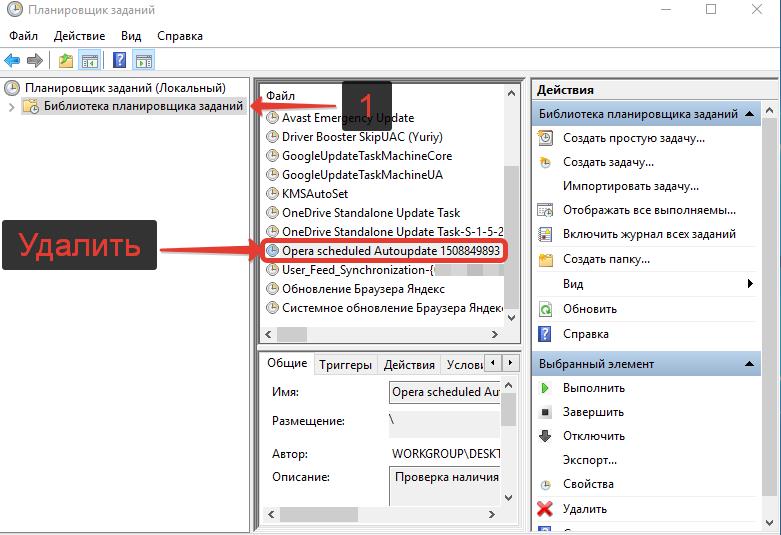Как отключить обновления Opera на компьютере Windows 10
На чтение 3 мин Опубликовано Обновлено
Опера — это популярный интернет-браузер, который позволяет пользователям быстро и удобно серфить по сети. Однако, некоторым пользователям может показаться, что постоянные обновления программы являются несколько назойливыми и мешают работе. Если вы хотите отключить обновления Опера на компьютере с операционной системой Windows 10, в этой статье мы предоставим вам подробную инструкцию.
Прежде чем приступить к процессу отключения обновлений Опера, важно понять возможные последствия этого действия. Обновления программного обеспечения играют важную роль в обеспечении безопасности вашего компьютера и защите от вредоносного программного обеспечения. Если вы отключите обновления Опера, ваш браузер может стать уязвимым для новых угроз и проблем с безопасностью.
Если вы все же решите отключить обновления Опера, вам потребуется выполнить несколько простых шагов. Во-первых, откройте браузер Опера на вашем компьютере. Далее, нажмите на кнопку меню в верхней части окна (три горизонтальные полоски), чтобы открыть выпадающее меню. В меню выберите раздел «Настройки».
Содержание
- Почему может быть необходимо отключить обновления в Опера на Windows 10?
- Шаги для отключения автоматических обновлений в Опера
- Отключение обновлений через настройки Опера
В некоторых случаях может возникнуть необходимость отключить автоматические обновления в браузере Опера на компьютере с операционной системой Windows 10. Это может быть обусловлено несколькими причинами.
Во-первых, автоматические обновления могут потреблять значительные ресурсы компьютера и снижать его производительность. Если у вас слабый или старый компьютер, постоянные обновления могут привести к тормозам и зависаниям системы.
Во-вторых, некоторые пользователи предпочитают иметь полный контроль над обновлениями программного обеспечения на своем компьютере. Они могут не хотеть автоматических обновлений, чтобы иметь возможность проверять каждое обновление перед его установкой и избегать возможных проблем совместимости с другими программами или настройками системы.
Кроме того, отключение обновлений может быть необходимо, если вы используете специфические версии программного обеспечения или дополнений, которые могут быть несовместимы с последними версиями Опера. В таких случаях вам может понадобиться оставить текущую версию браузера без изменений, чтобы сохранить работоспособность этих программ и дополнений.
Наконец, необходимость отключить обновления может возникнуть, если вы хотите сохранить стабильную и знакомую рабочую среду без изменений. Если вы привыкли к определенному интерфейсу и функциональности Опера и не хотите, чтобы они менялись, отключение обновлений позволит вам сохранить текущую версию браузера и избежать неожиданных изменений.
Шаги для отключения автоматических обновлений в Опера
- Откройте браузер Опера на вашем компьютере.
- Нажмите на иконку меню в верхнем левом углу экрана.
- Выберите в выпадающем меню пункт «Настройки».
- В открывшемся окне выберите вкладку «Базовая».
- Прокрутите страницу вниз до раздела «Обновления».
- Снять галочку с опции «Включать автоматические обновления».
- Нажмите кнопку «Готово», чтобы сохранить изменения.
После выполнения этих шагов автоматические обновления Опера будут отключены, и вам придется устанавливать обновления вручную. Помните о том, что регулярные обновления программы важны для ее безопасности и функциональности, поэтому будьте внимательны при отключении автоматических обновлений.
Отключение обновлений через настройки Опера
Следуйте этим шагам, чтобы отключить обновления Опера через настройки:
- Откройте Опера на вашем компьютере.
- Нажмите на кнопку меню в верхнем левом углу окна браузера.
- Выберите пункт «Настройки» в выпадающем меню.
- В открывшемся окне выберите вкладку «Расширенные» в левой части окна.
- Прокрутите вниз до раздела «Обновления» и нажмите на пункт «Содержимое обновления».
- В выпадающем меню выберите «Отключить обновления».
- Нажмите кнопку «ОК», чтобы сохранить изменения.
После выполнения этих шагов обновления Опера на вашем компьютере будут отключены через настройки браузера. Обратите внимание, что в этом случае вам придется следить за обновлениями вручную и устанавливать их самостоятельно, чтобы иметь последнюю версию Опера.
Opera — это популярный браузер, который предоставляет пользователям удобный интерфейс и множество полезных функций. Однако, некоторые пользователи предпочитают контролировать процесс обновления программного обеспечения на своих компьютерах. Если вы хотите отключить автообновление Opera на Windows 10, некоторые дополнительные шаги могут понадобиться.
Отключение автообновления Opera может быть полезно, если вы хотите иметь больше контроля над обновлениями программы или если у вас ограниченный интернет-трафик. В этой статье мы разберем пошаговую инструкцию о том, как отключить автообновление Opera на компьютере с операционной системой Windows 10.
Шаг 1: Запустите Opera на вашем компьютере. В верхнем левом углу окна браузера найдите иконку «Меню», которая выглядит как три горизонтальные полоски.
Шаг 2: После нажатия на иконку «Меню» откроется выпадающее меню. В этом меню выберите пункт «Настройки».
Шаг 3: Отобразится окно с настройками Opera. Прокрутите страницу вниз и найдите раздел «Расширенные настройки», который находится внизу страницы.
Содержание
- Откройте настройки Opera
- Найдите раздел «Обновления»
- Выберите «Не проверять»
- Закройте окно настроек
- Запустите Opera в режиме администратора
- Откройте файл hosts
- Добавьте строку «0.0.0.0 autoupdate.opera.com» и сохраните файл
Откройте настройки Opera
Чтобы отключить автообновление Opera на Windows 10, вам необходимо открыть настройки браузера. Для этого выполните следующие действия:
- Откройте браузер Opera на вашем компьютере.
- Находясь в окне браузера, нажмите на иконку «Меню» в верхнем левом углу. Иконка выглядит как три горизонтальные полоски.
- В выпадающем меню выберите пункт «Настройки».
- Откроется вкладка «Настройки», где вы найдете различные категории настроек браузера.
- Пролистайте страницу вниз и найдите раздел «Браузер».
- В разделе «Браузер» найдите подраздел «Обновления».
- Установите переключатель «Не обновлять автоматически» в положение «Включено».
После выполнения этих шагов автообновление браузера Opera будет отключено, и вы сможете контролировать процесс обновления вручную.
Найдите раздел «Обновления»
Чтобы отключить автообновление Opera на Windows 10, вам необходимо найти соответствующий раздел в настройках браузера. Для этого следуйте указанным ниже шагам:
- Откройте Opera, щелкнув на ее значке на рабочем столе или в меню «Пуск».
- В правом верхнем углу окна браузера найдите и щелкните на значке «Меню», который представляет собой три горизонтальные полоски.
- В выпадающем меню выберите вариант «Настройки».
- В открывшемся окне «Настройки» щелкните на вкладке «Браузер» в левой части.
- Прокрутите страницу вниз, пока не найдете раздел «Обновления».
Теперь вы нашли раздел «Обновления» в настройках Opera. Здесь вы можете настроить параметры автообновления браузера в соответствии с вашими предпочтениями.
Выберите «Не проверять»
Чтобы отключить автообновление Opera на Windows 10, выполните следующие шаги:
1. Откройте Opera и перейдите в настройки.
2. В левой части экрана выберите раздел «Обновление и восстановление».
3. В правой части экрана найдите раздел «Автоматическое обновление».
4. В выпадающем меню выберите опцию «Не проверять».
5. Нажмите кнопку «Применить» или «ОК», чтобы сохранить настройки.
Теперь автообновления Opera на вашем компьютере будут отключены, и вы сами сможете выбирать, когда обновлять браузер.
Закройте окно настроек
После того, как вы произвели необходимые изменения в настройках автообновления, закройте окно настроек, чтобы изменения вступили в силу.
Для закрытия окна настроек в Opera на Windows 10 выполните следующие действия:
- Нажмите на кнопку «ОК» или «Применить» внизу окна настроек. Это применит изменения и закроет окно настроек.
- Если кнопок «ОК» или «Применить» не видно, то щелкните на крестик в правом верхнем углу окна настроек, чтобы закрыть его.
Теперь вы успешно закрыли окно настроек и ваши изменения настроек автообновления вступили в силу.
Запустите Opera в режиме администратора
Чтобы отключить автообновление Opera на Windows 10, вам понадобится запустить браузер в режиме администратора. Это позволит вам вносить изменения в системные настройки и отключить функцию автообновления без проблем.
Для запуска Opera в режиме администратора выполните следующие шаги:
- Найдите ярлык Opera на рабочем столе или в меню «Пуск».
- Нажмите правой кнопкой мыши на ярлык Opera.
- В контекстном меню выберите опцию «Запуск от имени администратора».
- Подтвердите действие, нажав кнопку «Да» в появившемся диалоговом окне.
После выполнения этих шагов Opera будет запущена с правами администратора, что позволит вам вносить изменения в настройки программы без ограничений.
Откройте файл hosts
Шаг для отключения автообновления в браузере Opera заключается в добавлении нескольких строк в файл hosts вашей операционной системы. Следуйте инструкциям ниже, чтобы открыть этот файл на компьютере с Windows 10:
- Нажмите на кнопку «Пуск» в левом нижнем углу задачной панели.
- В поисковой строке введите «Блокнот» и выберите приложение «Блокнот» из списка результатов поиска.
- Откройте «Блокнот» с правами администратора. Для этого нажмите правой кнопкой мыши на значок «Блокнота» и выберите «Запустить от имени администратора».
- В «Блокноте» откройте файл «hosts». Для этого нажмите «Файл» в верхней панели и выберите «Открыть».
- В открывшемся окне перейдите по пути:
C:\Windows\System32\drivers\etc. - В раскрывающемся меню выберите «Все файлы (*.*)» и найдите файл «hosts».
- Выберите файл «hosts» и нажмите «Открыть».
Добавьте строку «0.0.0.0 autoupdate.opera.com» и сохраните файл
Чтобы отключить автообновление Opera на Windows 10, вам необходимо добавить строку «0.0.0.0 autoupdate.opera.com» в файл hosts на вашем компьютере. Этот файл используется для перенаправления доменных имен на определенные IP-адреса.
Следуйте этим шагам для добавления строки и сохранения файла:
- Откройте проводник и перейдите по пути «C:\Windows\System32\drivers\etc\».
- Найдите файл hosts и скопируйте его на рабочий стол или другое удобное место.
- Однажды скопировав файл, откройте его в текстовом редакторе, таком как Блокнот.
- Прокрутите файл вниз и на новой строке введите «0.0.0.0 autoupdate.opera.com».
- Сохраните файл.
- Теперь скопируйте измененный файл hosts обратно в папку «C:\Windows\System32\drivers\etc\». При запросе подтвердите замену существующего файла.
После выполнения этих шагов, автообновление Opera будет отключено, так как система будет перенаправлять запросы на домен autoupdate.opera.com по адресу 0.0.0.0, который является недействительным IP-адресом. Таким образом, Opera не сможет получать обновления автоматически.
В настройках браузера Opera нет переключателя, который позволял бы активировать или деактивировать автоматическое обновление программы. Но есть два способа запретить обозревателю самостоятельно скачивать и устанавливать апдейты.
Удаление файлов автоматического обновления
За автоматическое обновление браузера отвечает файл, который можно удалить. Без него программа не сможет скачать очередной апдейт.
- Нажимаем сочетание Win+R и вводим команду %appdata%.
- Возвращаемся на одну папку назад, в каталог Local.
Нам нужны конфигурационные файлы Opera, которые хранятся в папке AppData
- С помощью встроенного поиска находим файл opera_autoupdate.exe.
- Щёлкаем по нему правой кнопкой и выбираем пункт «Расположение файла».
- Кликаем по файлу правой кнопкой и выбираем «Удалить». Подтверждаем его отправку в корзину.
- Перезагружаем компьютер.
Находим и удаляем все файлы автоматического обновления Oper
Файла автоматического обновления больше нет, поэтому браузер не может соединиться с сервером. Однако пользователи сообщают, что такое грубое нарушение функциональности может негативно сказаться на мультимедийных возможностях Opera. В частности, появляются проблемы с воспроизведением видео.
Редактирование файла hosts
Второй способ ничуть не сложнее и мне даже нравится больше, чем первый. Он заключается в редактировании файла hosts, в результате которого файл автообновления перестанет получать доступ к серверам Opera. Нет связи, нет загруженных апдейтов, нет новой версии.
Открываем папку «Компьютер» и проходим по пути C:\Windows\System32\drivers\etc, где «C» — это буква системного диска. Внутри есть файл hosts. Открываем его с помощью стандартного приложения «Блокнот».
Редактируем файл hosts, чтобы Opera не могла соединиться с сервером
Чтобы запретить Opera обновляться, вставляем в конце текстового файла запись 127.0.0.1 autoupdate.opera.com. Сохраняем изменения, перезагружаем компьютер и пользуемся той версией браузера, которую изначально скачали.
Как обновить браузер?
Если вы удалили файл автообновления, то остаётся только один способ получить новые функции — скачать последнюю версию браузера с официального сайта. Но нужно понимать, что при её установке файл автообновления снова появится в системе и придётся повторять процедуру его удаления. Поэтому мне больше нравится способ с редактированием файла hosts: добавил запись — нет автоматического обновления, удалил запись — апдейты начали грузиться.
Загрузка …
Post Views: 30 052

Как запретить обновление Opera
В первую очередь каждый пользователь, желая запретить обновление Opera, лезет в настройки браузера. И что же там? А ничего. Разработчики в новых версиях убрали возможность для пользователя делать настройки обновлений. Что говорит о том, что отключение автоматических обновлений Оперы нежелательно.
Но если все же есть острая необходимость, то можно удалить файлы из папки Оперы, отвечающие за обновления. Либо – отключить обновление Оперы в планировщике заданий Windows.
Способ 1: удаление файлов автообновления
- Перейти в Мой компьютер (Этот компьютер) из меню «Пуск»;
Мой компьютер в Пуск
- Зайти на диск C (или на свой основной диск);
Локальный диск C
- Перейти в папку Program Files;
- Перейти в папку Opera;
Папка Opera
- Далее будет 2 папки: 1-я с предыдущей версией браузера, 2-я с текущей версией;
Папки с обновлениями
- Необходимо зайти в каждую из них и удалить из них файлы приложения opera_autoupdate.
Если вы не уверены, что хотите убрать возможность обновления Оперы навсегда, то можно просто переименовать эти файлы, добавив какой-нибудь символ или букву в имя файлы, и оставить в этой папке.Файл автообновлений Оперы
Если вдруг, при установке Оперы, был изменена папка установки, а пользователь забыл, что это за папка, то ее можно узнать, ознакомившись со следующей инструкцией:
Способ 2: отключение автообновлений в планировщике заданий Windows
Чтобы отключить обновления Оперы в планировщики заданий Windows следует:
- Зайти в планировщики заданий;
Зайти в планировщик заданий Windows 10
- Перейти папку «Библиотека планировщика заданий»;
- Найти задание Opera scheduled Autoupdate и удалить.
Отключение обновления Оперы в планировщике заданий
Как вернуть старую Оперу после обновления
Что же делать, если не удалось вовремя отменить обновление? Можно ли как-то откатить обновление Оперы назад?
Вернуть прежнюю версию Оперы можно лишь одним способом: установив, предварительно удалив новую версию с компьютера.
Скачать старые версии браузера можно тут:
https://opera.ru.uptodown.com/windows/old
Не нашли ответ? Тогда воспользуйтесь формой поиска:
На чтение 3 мин. Просмотров 778 Опубликовано
Приветствуем вас, дорогие читатели. Если вы начали задумываться о том, что хотите отключить автообновление вашего браузера Opera, то скорее всего у вас есть на то серьезные причины. О них, а также о том, как выключить автообновления браузера, мы сегодня и поговорим в нашей статье.
Для чего нужно отключать автообновление Opera
Opera – это один из самых первых браузеров, которым пользуются миллионы людей во всем мире. Он простой и удобный, на него есть много плагинов, улучшающих и защищающих работу браузера.
Однако и минусы у этого браузера есть. Дело в том, что он достаточно ресурсоемкий и требует много «усилий» вашего компьютера, чтобы работать без проблем. Кроме того, разработчики постоянно занимаются апгрейдом своего детища и обновления на него выходят достаточно часто, делая браузер еще более функциональным, но и еще более требовательным.
По собственным наблюдениям мы можем сказать, что компьютер с 4 Гб оперативной памяти и процессором по типу AMD Athon А6 (или его аналог из Intel) уже не смогут пользоваться Оперой. Да, вы по-прежнему сможете заходить в интернет через этот браузер, однако больше 2-3 ссылок одновременно вы не откроете, т.к. ваш ПК начнет лагать и подвисать, а главное – блокировать первые ссылки, которые вы открыли.
Для этого и нужно отключать автообновление данного браузера, чтобы ваша Опер не обновлялась автоматически, тем самым не заставляя вас переходить на другой, менее привычный и функциональный браузер.
Как отключить обновление в Опера
Для этого вам придется немного покопаться в файлах браузера. Сперва вы должны будете зайти в корневую папку браузера на вашем жестком диске. Обычно она находится по адресу:
Локальный диск С/program files/opera
Первые 2 папки – это и есть последние версии Оперы, которые автоматически обновлялись на вашем ПК. Первые 2 цифры в папках – версии браузера. Обычно должны стоять 2 цифры подряд (55-56, например). Если же вы отключали обновления, а потом включили – цифры могут разниться.
Теперь вам нужно по очереди зайти в каждую из этих папок и удалить там определенный файл. Однако начать лучше с папки, где число до первой точки больше. Собственно говоря, файл будет называться «Opera auto-updater».
Такой же файл будет и во второй папке. Можете его не удалять, а просто переместить куда-нибудь на хранение на случай, если вы-таки заапгрейдите свой ПК.
Ваша Опера будет работать также, как и прежде, единственное изменение – когда вы нажмете «о программе», то вы увидите вашу текущую версию и то, что при поиске обновления браузер выдает ошибку.
Также можно пойти и другим способом. Подойдет он всем, у кого есть программа CCleaner. Зайдите в программу. В левой ее части вы увидите пункт «сервис». Перейдите в него. Там, в подпунктах, вы увидите «автозагрузку». Перейдите туда. На большом экране вы увидите все программы, которые автообновляются на вашем ПК. Выберите в списке Оперу и в правой части экрана нажмите «выключить».
На этом мы, пожалуй, и закончим нашу статью, всем удачи и до новых встреч.