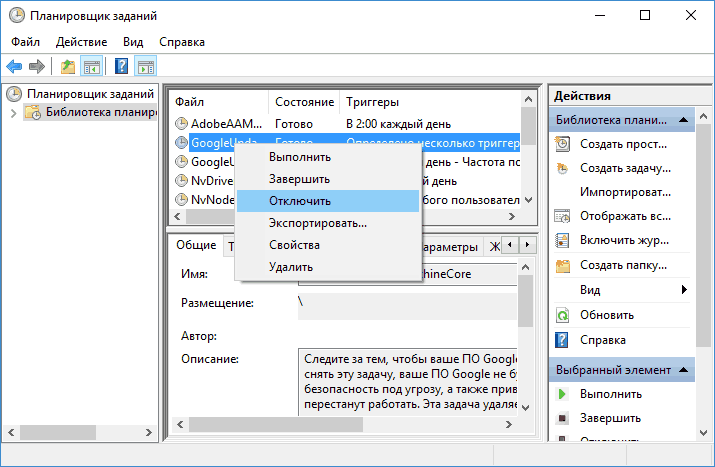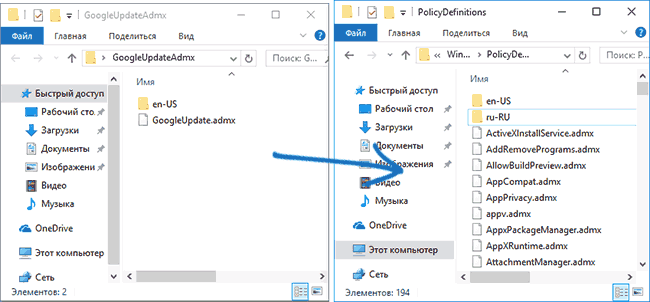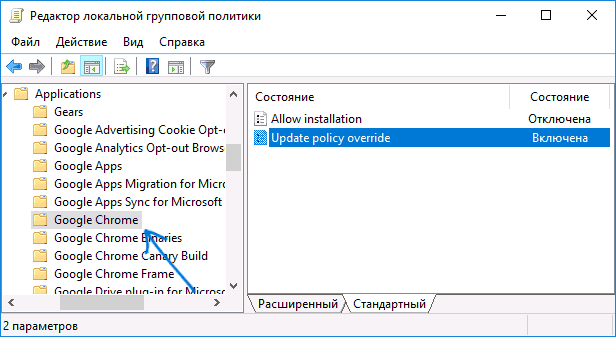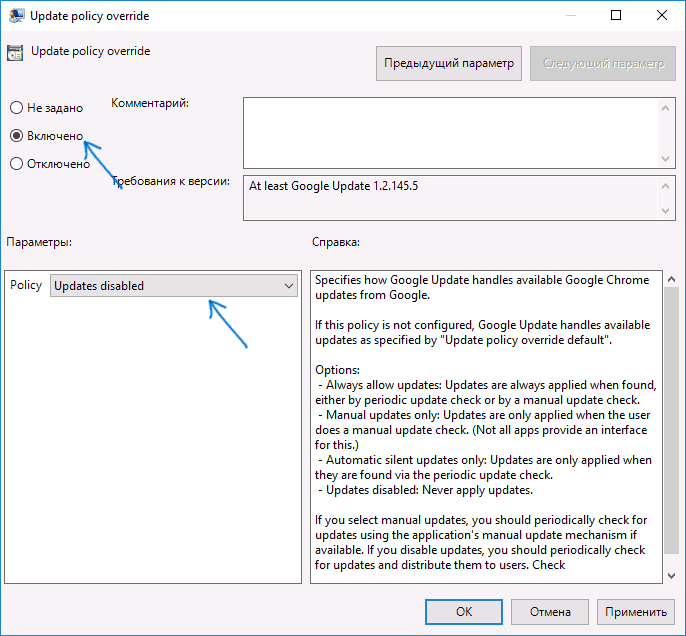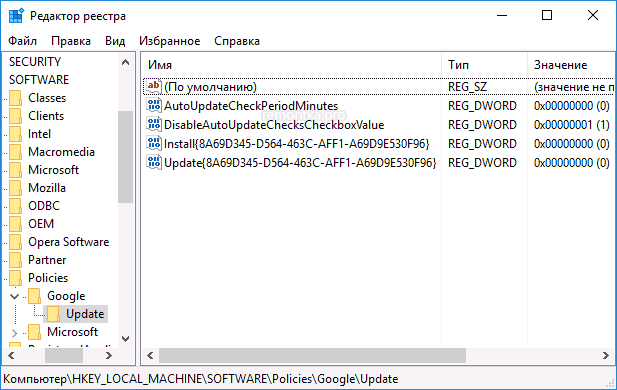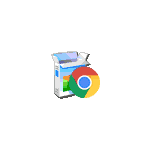
В этой инструкции — способы отключить обновления Google Chrome в Windows 11 и Windows 10, 8.1 и Windows 7 разными способами: первым мы можем полностью отключить обновления Chrome, вторым — сделать так, чтобы браузер не выполнял поиск (и соответственно установку) обновлений автоматически, но мог установить их, когда вам потребуется. Возможно, заинтересует: Лучший браузер для Windows.
Полностью отключаем обновления браузера Google Chrome с помощью reg-файла
Первый способ — самый простой для начинающего пользователя и полностью блокирует возможность обновления Google Chrome до того момента, когда вы отмените сделанные изменения.
Шаги по отключению обновлений данным способом будут следующими
- Создайте, например, в блокноте, reg-файл (как создать reg-файл) со следующим содержимым:
Windows Registry Editor Version 5.00 [HKEY_LOCAL_MACHINE\SOFTWARE\Policies\Google\Update] "AutoUpdateCheckPeriodMinutes"=dword:00000000 "Update{8A69D345-D564-463C-AFF1-A69D9E530F96}"=dword:00000000 "Update{4DC8B4CA-1BDA-483E-B5FA-D3C12E15B62D}"=dword:00000000 "UpdateDefault"=dword:00000000 - «Запустите» созданный файл и согласитесь с добавлением данных в реестр.
- Перезапустите Chrome.
На этом все действия завершены — наличие обновлений не будут проверяться и они не будут устанавливаться автоматически.
После выполнения этого действия рекомендую также зайти в планировщик заданий (начните набирать в поиске на панели задач Windows 11, 10 или в меню пуск Windows 7 «планировщик заданий, либо используйте Win+R — taskschd.msc), после чего отключить наличествующие там задания GoogleUpdate, как на скриншоте ниже.
Отключение обновления Chrome путем подмены GoogleUpdate.exe или папки Update
Ещё один метод полного отключения обновлений Google Chrome заключается в переименовании используемых для этого файлов и папок, а также отключении служб обновления:
- В Win+R — services.msc отключите две службы с одинаковым именем: «Служба Google Update» (gupdate и gupdatem) — нажмите дважды по службе, установите тип запуска в «Отключена» и примените настройки для каждой из них.
- Перейдите в папку
C:\Program Files (x86)\Google\Update
- В этой папке переименуйте файл GoogleUpdate.exe, в идеале — с изменением его расширения.
- Создайте в этой же папке текстовый файл и задайте ему имя GoogleUpdate.exe (удалив расширение .txt, а если если оно не отображается, включите показ расширений в проводнике).
- Откройте свойства этого файла и на вкладке «Безопасность» нажмите «Изменить». Выберите пункты «СИСТЕМА», «Администраторы», «Пользователи» и для каждого пункта установите отметку «Запретить» напротив пункта «Полный доступ». Примените настройки.
- Похожий по сути вариант — переименовать папку Update в C:\Program Files (x86)\Google\ после чего создать пустую папку (или файл без расширения) с таким же именем с полным запретом доступа к нему.
В результате Google Chrome перестанет обновляться, а при попытке обновиться вручную будет сообщать об ошибке.
Если вам потребуется выполнить обновление: верните полный доступ к ненастоящему файлу GoogleUpdate.exe, удалите его, после чего измените имя файла, переименованного на 3-м шаге на GoogleUpdate.exe, включите отключенные службы и запустите ручное обновление браузера.
Отключение автоматических обновлений Google Chrome вручную с помощью редактора реестра или gpedit.msc
Второй способ настройки обновлений Google Chrome официальный и сложнее, описан на странице https://support.google.com/chrome/a/answer/6350036, я лишь изложу его более понятным образом для рядового русскоязычного пользователя.
Отключить обновления Google Chrome в данном способе можно с помощью редактора локальной групповой политики (доступно только для Windows 7, 8 и Windows 10 профессиональная и выше) или с помощью редактора реестра (доступно и для других редакций ОС).
Отключение обновлений с помощью редактора локальной групповой политики будет состоять из следующих шагов:
- Перейдите на указанную выше страницу на сайте Google и загрузите архив с шаблонами политик в формате ADMX в разделе «Get the Google Update policy template» (второй пункт — Download and unzip the administrative template XML-based (ADMX)).
- Распакуйте этот архив и скопируйте содержимое папки GoogleUpdateAdmx (не саму папку) в папку C:\Windows\PolicyDefinitions\
- Запустите редактор локальной групповой политики, для этого нажмите клавиши Win+R на клавиатуре и введите gpedit.msc
- Зайдите в раздел Конфигурация компьютера — Административные шаблоны — Google — Google Update — Applications — Google Chrome
- Дважды кликните по параметру Allow installation, установите его в значение «Отключено» (если этого не сделать, то обновления все-таки можно будет установить в «О браузере»), примените настройки.
- Дважды кликните по параметру Update Policy Override, задайте для него «Включено», а в поле Policy установите «Updates disabled» (или, если вы хотите продолжить получать обновления при ручной проверке в «О браузере», установите значение «Manual updates only»). Подтвердите изменения.
Готово, после этого обновления не будут устанавливаться. Дополнительно рекомендую убрать задания «GoogleUpdate» из планировщика заданий, как это описывалось в первом способе.
Если редактор локальной групповой политики не доступен в вашей редакции системы, то отключить обновления Google Chrome можно с помощью редактора реестра следующим образом:
- Запустите редактор реестра, для чего нажмите клавиши Win+R и введите regedit а затем нажмите Enter.
- В редакторе реестра перейдите к разделу
HKEY_LOCAL_MACHINE\SOFTWARE\Policies
создайте внутри этого раздела (кликнув по Policies правой кнопкой мыши) подраздел Google, а внутри него — Update.
- Внутри этого раздела создайте следующие параметры DWORD со следующими значениями (ниже скриншота все имена параметров приведены в виде текста):
- AutoUpdateCheckPeriodMinutes — значение 0
- DisableAutoUpdateChecksCheckboxValue — 1
- Install{8A69D345-D564-463C-AFF1-A69D9E530F96} — 0
- Update{8A69D345-D564-463C-AFF1-A69D9E530F96} — 0
- Если у вас 64-разрядная система, проделайте пункты 2-7 в разделе
HKEY_LOCAL_MACHINE\SOFTWARE\WOW6432Node\Policies
На этом можно закрыть редактор реестра и заодно удалить задания GoogleUpdate из планировщика заданий Windows. В дальнейшем обновления Chrome не должны будут устанавливаться, если только вы не отмените все сделанные вами изменения.
Все веб-браузеры поставляются с поддержкой автоматических обновлений, это касается и Google Chrome. Иногда обновления могут вызывать проблемы, ошибки в работе, несовместимость с некоторыми веб-сайтами, снижение функциональности и многое другое.
Такое поведение может подтолкнуть некоторых пользователей к отключению автоматических обновлений браузера. В этом руководстве мы покажем, как остановить автоматические обновления Google Chrome.
Отключение автоматических обновлений Google Chrome
Откройте службы через поиск Windows 10.
Найдите следующие две службы:
- Служба Google Update (gupdate)
- Служба Google Update (gupdatem)
Откройте по очереди их «Свойства«.
Переведите «Тип запуска» в состояние «Отключена» и нажмите кнопку «OK«.
Перезагрузите компьютер, и автоматические обновления будут отключены для Google Chrome.
Обновлено: 08.11.2022 15:56:53
Цикл разработки стабильных версий браузера Chrome составляет шесть недель. В течение этого периода Google выпускает две-три промежуточные сборки. Они содержат незначительные изменения и устраняют выявленные ошибки. Загрузка новых версий и применение изменений выполняется в автоматическом режиме без вмешательства пользователя. В некоторых случаях регулярное обновление браузера может потребоваться отключить. Наши эксперты рассказывают о вариантах решения этой задачи.
Отключение запланированных задач и служб
Для периодической проверки обновлений браузер Chrome использует службы и правила, создаваемые в момент установки.
Вызываем диалоговое окно «Выполнить» сочетанием клавиш «Win+R». Вводим в текстовое поле «taskschd.msc» и запускаем планировщик задач Windows.
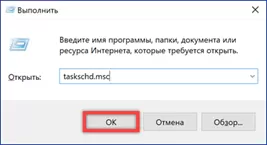
В области выбора нажимаем на иконку «Библиотека». После ее выделения в верхней половине центральной части окна планировщика отобразятся запланированные задачи. Две показанные на скриншоте созданы Chrome. Первая задача активируется при входе пользователя в систему и отвечает за проверку новых версий в момент запуска браузера. Вторая выполняется пока пользователь использует Chrome и предназначена для периодического, ежечасного поиска обновлений. Последовательно выбираем каждую задачу и отключаем с помощью кнопки обозначенной цифрой «3».
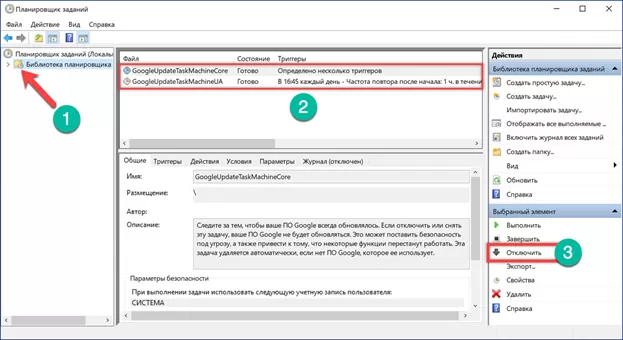
Снова вызываем диалоговое окно «Выполнить». Вводим в текстовое поле «services.msc» и нажимаем «ОК».
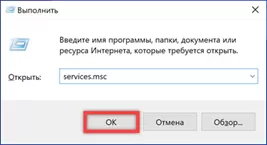
Откроется раздел консоли MMC предназначенный для управления системными сервисами. В общем списке находим две службы Google Update показанные на скриншоте. Двойным щелчком мыши открываем для каждой окно «Свойства».
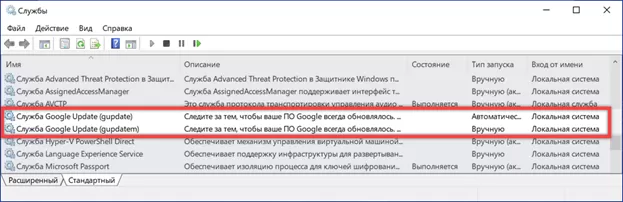
На вкладке «Общие» разворачиваем указанное стрелкой выпадающее меню. Устанавливаем тип запуска в положение «Отключено». Нажимаем кнопку «Применить» записывая внесенные изменения.
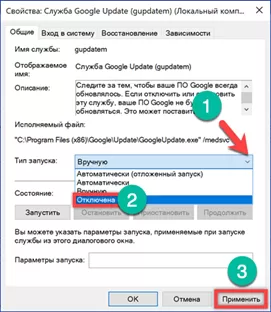
Изменение пути к папке обновлений
Быстро отключить поиск обновлений можно изменив название папки, в которой хранятся исполняемые файлы Google Update.
Открываем Проводник и переходим в директорию с установленным браузером. В зависимости от разрядности операционной системы она размещается в Program Files или Program Files (x86). Находим и переименовываем папку «Update». Чтобы Windows не могла найти исполняемые файлы, отвечающие за запуск служб и задач в планировщике, достаточно добавить в ее название знак «минус», как это показано на скриншоте.
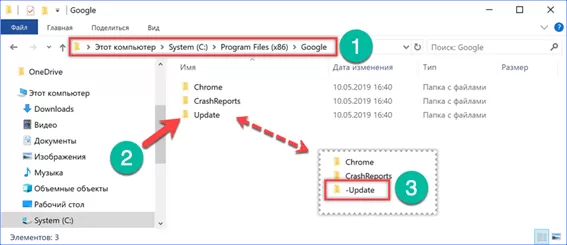
Выполнение операции по изменению имени может потребовать дополнительного подтверждения.
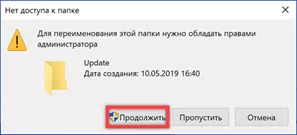
Завершив переименование, проверяем полученный результат. Открываем браузер и вызываем управляющее меню. Разворачиваем раздел «Справка» и выбираем пункт, отмеченный на скриншоте тройкой.
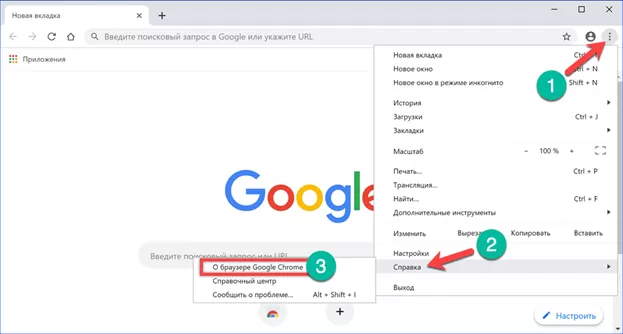
Всплывающее окно должно содержать информацию о наличии ошибок при проверке обновлений.
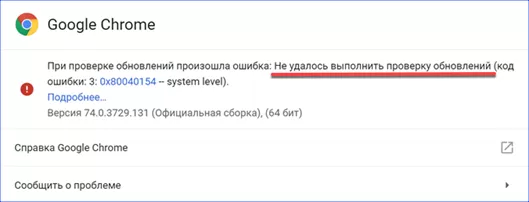
Такой способ позволяет быстро запретить браузеру поиск новых версий, но не дает полной гарантии того, что он не будет выполняться в дальнейшем. Для достижения надежного результата наши эксперты рекомендуют при первой возможности отключить службы и задания создаваемые Chrome для проверки обновлений.
Настройка групповой политики
Для управления браузером в корпоративной среде Google предлагает использовать набор административных шаблонов. Владельцы Windows 10 Pro, в состав которой входит редактор групповой политики, также могут загрузить его со справочной страницы Chrome.
Распаковываем полученный в виде архива ZIP набор администрирования. Внутри находится папка «GoogleUpdateAdmx» содержимое которой показано на скриншоте. Файлы шаблонов (ADMX) и языкового пакета (ADML) нужно скопировать в системную директорию.
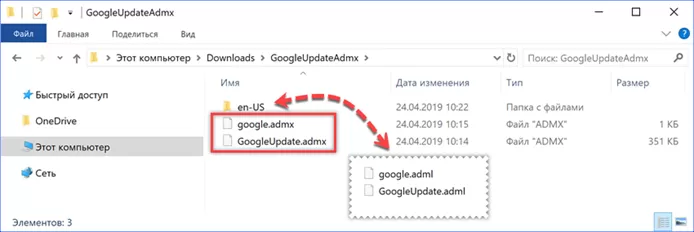
Вызываем диалоговое окно «Выполнить», вводим в текстовое поле путь к нужному каталогу «%Windir%\PolicyDefinitions».
В Проводнике откроется папка, содержащая используемые Windows шаблоны групповой политики. Копируем в нее файлы с расширением ADMX. Открываем папку «en-US». В нее нужно скопировать файлы языкового пакета, имеющие расширение ADML.
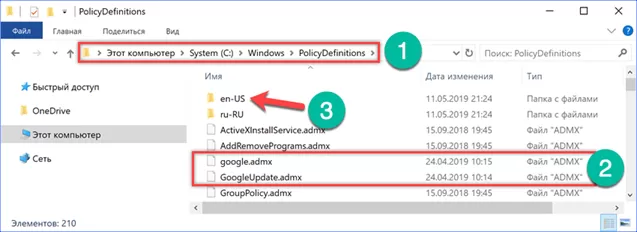
Снова вызываем окно команды «Выполнить». Набираем «gpedit.msc» и нажимаем «ОК».
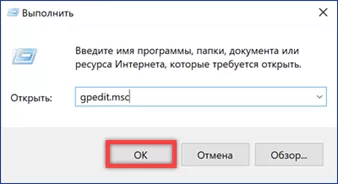
В редакторе групповой политики открываем «Административные шаблоны» в разделе «Конфигурация компьютера». Последовательно разворачиваем папки «Google» –> «Google Update» –> «Applications». Выделяем последнюю открывая ее содержимое в правой части окна. Находим в списке директорию «Google Chrome» и заходим в нее.
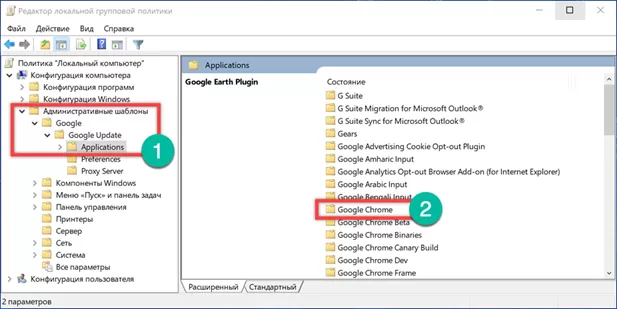
Дважды нажимаем на пункт «Update policy override» запуская окно параметров.
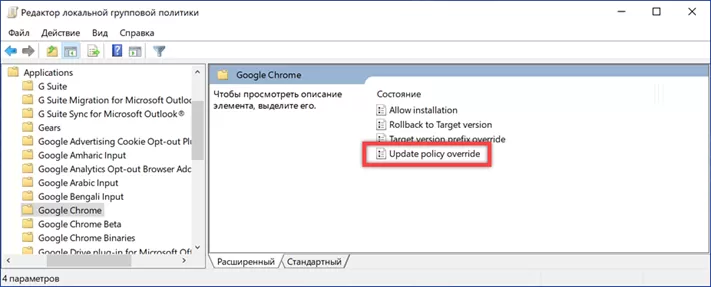
Устанавливаем отмеченный цифрой «1» переключатель в положение «Включено». В области «Параметры» активируется выпадающее меню из четырех пунктов. Выбираем в нем «Updates disabled». Записываем внесенные изменения нажав кнопку «Применить» и закрываем окно настроек.
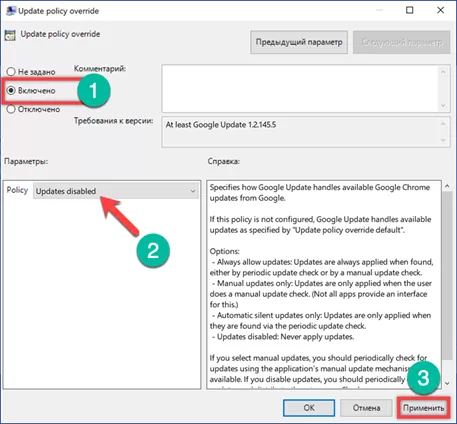
Завершив манипуляции в редакторе групповой политики, отключаем службы Google Update и правила заданные для Chrome в планировщике задач.
Ограничение обновлений текущей версией
Еще один параметр установленных административных шаблонов позволяет ограничить получение обновлений только текущей версией браузера.
Запускаем Chrome и проверяем в настройках номер сборки. На скриншоте он показан рамкой. Для дальнейших действий достаточно запомнить первые две цифры.
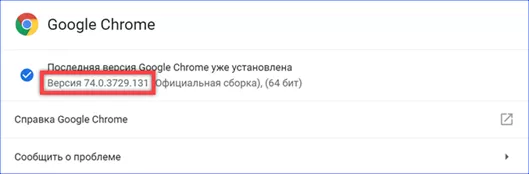
Выполняем шаги 4 и 5 описанные выше, открывая редактор групповой политики и переходя к параметрам Chrome. Двойным щелчком мыши вызываем настройки для пункта «Target version prefix override».
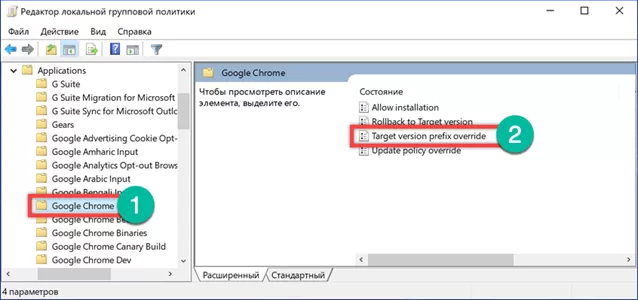
Переводим в положение «Включено» отмеченный цифрой «1» переключатель. В разделе «Параметры» активируется текстовое поле. Вводим в него номер сборки, который посмотрели в настройках Chrome. Если указать первые две цифры, как показано на скриншоте, то браузер получит все промежуточные исправления, но не будет обновляться на версию 75. Когда в поле введен полный номер текущей сборки, Chrome перестает загружать обновления воспринимая ее как последнюю разрешенную. Записываем сделанные изменения нажав «Применить» и закрываем редактор.
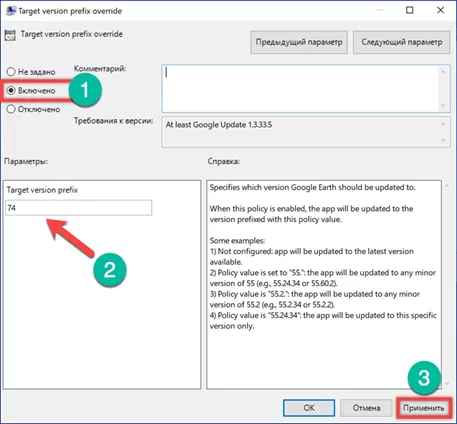
Внесение изменений в реестр
Последний способ позволяющий отключить обновления Chrome предусматривает внесение изменений в реестр операционной системы. В особенности он может пригодиться владельцам редакции Windows 10 Номе, не имеющим возможности использовать шаблоны групповой политики.
В текстовом поле диалогового окна «Выполнить» набираем «regedit». Нажимаем «ОК» или клавишу ввода запуская редактор реестра.
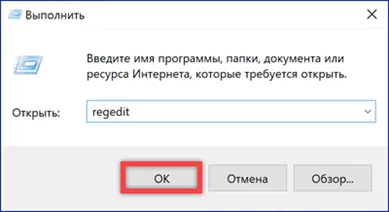
Разворачиваем ветку HKLM\SOFTWARE переходя к папке указанной на скриншоте стрелкой. Выделяем ее и правой кнопкой мыши открываем контекстное меню. Последовательно выбираем в нем показанные на скриншоте пункты. Создаем новую папку с именем «Google». Выделяем ее и повторяем операции с контекстным меню. Полученному вложенному разделу задаем имя «Update».
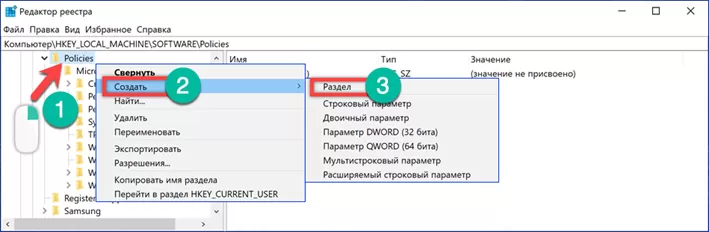
В древовидной структуре веток реестра выделяем последнюю созданную папку. Переходим в правую часть окна редактора. Кликнув правой кнопкой мыши на свободном месте, вызываем контекстное меню. Создаем четыре новых параметра. Выбираем для всех тип DWORD (32 бита).
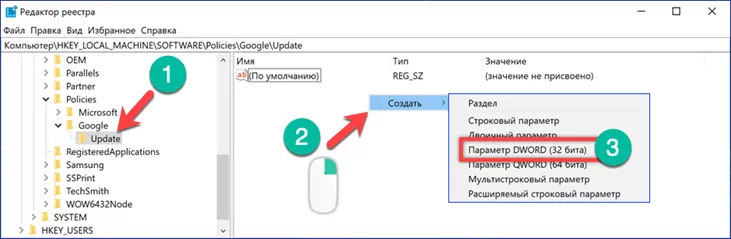
Переименовываем созданные параметры и задаем им значения в соответствии с приведенными в таблице. Итоговый результат, которого нужно достичь, показан на скриншоте.
|
Имя |
Тип |
Значение |
|
AutoUpdateCheckPeriodMinutes |
REG_DWORD |
0 |
|
DisableAutoUpdateChecksCheckboxValue |
REG_DWORD |
1 |
|
Install{8A69D345-D564-463C-AFF1-A69D9E530F96} |
REG_DWORD |
0 |
|
Update{8A69D345-D564-463C-AFF1-A69D9E530F96} |
REG_DWORD |
0 |
Если все операции выполнены правильно, у владельцев 64-х битных версий Windows аналогичные папки и параметры автоматически должны появиться в разделе «WOW6432Node». Перед закрытием редактора реестра убеждаемся в этом.
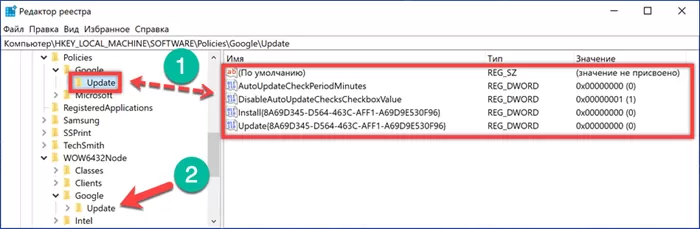
Последним шагом отключаем службы Google Update и правила, созданные для браузера в планировщике задач.
В заключение
Наши эксперты не рекомендуют отключать обновления, поскольку их выпуск связан с повышением уровня безопасности и устранением выявленных в программном коде ошибок. Тем не менее, если такая необходимость существует, описанные методы позволяют гарантированно запретить Chrome скачивать и устанавливать новые версии.
Оцените статью |
|
|
Всего голосов: 0, рейтинг: 0 |
Download Article
Easy ways to turn off automatic Chrome updates on your computer, phone, or tablet
Download Article
- Disable Update Services (Windows)
- Rename the Update Folder (Windows)
- Edit the Registry (Windows)
- Rename the Update Folder (Mac)
- Change the Auto Update URL (Mac)
- Modify Update Interval (Mac)
- Disable App Updates (iPhone)
- Disable App Updates (Android)
- Q&A
- Tips
- Warnings
|
|
|
|
|
|
|
|
|
|
This wikiHow teaches you how to prevent Google Chrome from updating automatically on Windows, Mac, iPhone, and Android platforms. There are several ways to prevent Google Chrome from updating on PC and Mac. However, these methods may not work in every situation. The only way to prevent Google Chrome from updating on mobile devices is to disable updates for all apps. Keep in mind that failing to update Google Chrome puts you and any other items on your network at risk for infections or cyber attacks.
Things You Should Know
- Chrome updates usually contain crucial security patches. Disabling automatic updates puts your computer or phone at risk.
- Google may still be able to push certain updates even if you disabled the automatic update service.
- To stop getting Chrome updates on your phone or tablet, you’ll need to disable all app updates for Android or iOS.
-
1
Save any open work. You’ll need to restart your computer at the end of this method, so make sure that you save any work before proceeding.
-
2
Open Start
. Click the Windows logo in the bottom-left corner of the screen. The Start menu will pop up.
Advertisement
-
3
Type in run. Doing so searches your computer for the Run program.
-
4
Click Run. It’s the speeding envelope at the top of the Start menu. Clicking it will open the Run window in the lower-left side of the screen.
- In the future, you can open Run by pressing ⊞ Win+R.
-
5
Type in msconfig. You’ll do so in the Run text box. This command will open the Windows System Configuration window when run.
-
6
Click OK. It’s at the bottom of the Run window. Doing so opens the System Configuration window.
-
7
Click the Services tab. This is at the top of the System Configuration window.
-
8
Check the «Hide all Microsoft services» box. It’s in the bottom-left corner of the window. Doing so will both cut down on the number of services listed here and prevent you from accidentally disabling an important Windows service.
-
9
Scroll down until you find the two «Google Update Service» services. These are both by the «Google Inc.» manufacturer, and should be next to each other.
- You can sort by manufacturer by clicking the Manufacturer tab near the top of the window.
-
10
Uncheck both «Google Update Service» boxes. Click the checked box to the left of each «Google Update Service» box to do so.
-
11
Click Apply. It’s at the bottom of the window. Doing so will disable both Google Update services.
-
12
Click OK. This is at the bottom of the window.
-
13
Click Restart when prompted. Doing so will cause your computer to save your changes and restart, after which point Google Chrome should no longer automatically update.
-
14
Type chrome://settings/help in your Google Chrome address bar. Google Chrome will attempt to automatically update. If Google Chrome is unable to update, an error message will appear. If it says it is up to date, try one of the other methods listed here.
Advertisement
-
1
Open Windows Explorer
. It’s the icon that resembles a folder. By default, it can be found in the taskbar in the lower-left corner.
-
2
Click your root «C:» drive folder. This is often called «Local Drive» or «OS», but it usually has «(C:)» next to its name. It’s typically found under «My Computer» or «This PC» or something similar in the menu bar to the left.
-
3
Double-click the Program Files folder. It’s in your root C: drive folder.
- If you are using a 64-bit version of windows, click the «Program Files (x86)» folder instead.
-
4
Double-click Google folder. It’s in the Program Files or Program Files (x86) folder in your root C: drive folder.
-
5
Click the Update folder. This selects the update folder.
-
6
Right-click the Update folder. This displays a pop-out menu to the right.
-
7
Click Rename. This allows you to rename the file by clicking the current file name and typing something new.
-
8
Change the name of the folder and press ↵ Enter. You can change the name of the folder to anything. For example, you can name it «NoUpdate». Press ↵ Enter to save the name change.
- If you receive an alert that says the folder is being used by another program, press Ctrl+Alt+Delete and click «Task Manager». Click any program with the name «Google» in it and click End Task in the lower-right corner. Then try to change the folder name again.
-
9
Type chrome://settings/help in your Google Chrome address bar. Google Chrome will attempt to automatically update. If Google Chrome is unable to update, an error message will appear. If it says it is up to date, try one of the other methods listed here.
Advertisement
-
1
Open Start
. Click the Windows logo in the bottom-left corner of the screen. The Start menu will pop up.
-
2
Type in run. Doing so searches your computer for the Run program.
-
3
Click Run. It’s the speeding envelope at the top of the Start menu. Clicking it will open the Run window in the lower-left side of the screen.
-
4
Type regedit next to «Open». This is the command to open the Registry Editor.
-
5
Click Ok. It’s at the bottom of the Run window. This opens the Registry Editor.
- Warning: Editing files in the Registry Editor can cause permanent damage to your operating system or computer programs. Proceed with caution.
- If you are asked if you want to allow the Registry Editor to make changes to your system, click Yes.
-
6
Click the HKEY_LOCAL_MACHINE folder. It’s near the top of the list of folders in the Registry Editor. This opens the folder.
-
7
Click the Software folder. It’s in the HKEY_LOCAL_MACHINE folder. This opens the folder.
-
8
Right-click the Policies folder. It’s in the «Software» folder in the Registry Editor. This displays a pop-out menu to the right.
-
9
Select New in the pop-out menu. This displays a submenu in the pop-out window.
-
10
Click Key in the submenu. This creates a new key in the Registry Editor.
-
11
Right-click the newly created key. This displays a pop-out menu to the right.
-
12
Click Rename in the menu. It’s in the pop-out menu that appears when you right-click a key it the Registry Editor.
-
13
Rename the key to «Google». After you select «Rename», type «Google» next to the key to rename it.
-
14
Right-click the new «Google» folder and click New. This displays a pop-out menu to the right.
-
15
Click Key. This creates a new key in the Google folder.
-
16
RIght-click the new key and rename it «Update». After right-clicking the new key, select «Rename» in the pop-out menu and then rename the key to «Update».
-
17
Click the newly created «Update» folder. Click on the «Update» folder in the sidebar on the right to select it.
-
18
Right-click the blank space and click New. Right-clicking the black space on the right, below the «Default» key displays a pop-up menu. Select «New» in the pop-up menu.
-
19
Click DWORD (32-bit) value. This creates a new DWORD file in the Update folder.
-
20
Rename the DWORD «Updatedefault». When you create a new DWORD in the Registry Editor, you can immediately type a new name for the file. Type «Updatedefault» to rename the file.
-
21
Double-click Updatedefault. This opens the «Edit» window.
-
22
Type «0» below «Value data». This sets the value data to «0», which tells Google not to update.
-
23
Click Ok. This saves the DWORD.
-
24
Type chrome://settings/help in your Google Chrome address bar. Google Chrome will attempt to automatically update. If Google Chrome is unable to update, an error message will appear. If it says it is up to date, try one of the other methods listed here.
- If this doesn’t work try adding an additional DWORD file in the Google Update folder in the Registry editor named «DWORD: AutoUpdateCheckPeriodMinutes» with a value data of «0», as well as a DWORD named «DWORD: DisableAutoUpdateChecksCheckboxValue» with a value data of «1». [1]
- If this doesn’t work try adding an additional DWORD file in the Google Update folder in the Registry editor named «DWORD: AutoUpdateCheckPeriodMinutes» with a value data of «0», as well as a DWORD named «DWORD: DisableAutoUpdateChecksCheckboxValue» with a value data of «1». [1]
Advertisement
-
1
Click Go. It’s a menu item at the top of your Mac’s screen. A drop-down menu will appear.
- If you don’t see the Go menu item, click the desktop or open Finder to prompt it to appear.
-
2
Hold down ⌥ Option. This key is in the lower-left side of your Mac’s keyboard. Pressing it will cause the Library folder to appear in the Go drop-down menu.
-
3
Click Library. You should see it near the bottom of the Go drop-down menu. The Library folder will open.
-
4
Open the «Google» folder. Scroll down until you find the folder labeled «Google», then double-click it.
-
5
Select the «GoogleSoftwareUpdate» folder. Click this folder, which is in the Google folder, to do so.
-
6
Click File. It’s a menu item in the upper-left corner of the screen. A drop-down menu will appear.
-
7
Click Get Info. This is in the File drop-down menu. Clicking it prompts the Info window to open.
-
8
Rename the folder. Select the folder’s name at the top of the window, then type in a different name (e.g., NoUpdate).
- You may first have to click the lock-shaped icon in the bottom-left corner of the window and enter your user password.
-
9
Press ⏎ Return. Doing so will rename the folder.
-
10
Restart your Mac. Click the Apple menu
, click Restart…, and click Restart Now when prompted. Once your Mac finishes restarting, Chrome should no longer update automatically.
-
11
Type chrome://settings/help in your Google Chrome address bar. Google Chrome will attempt to automatically update. If Google Chrome is unable to update, an error message will appear. If it says it is up to date, try one of the other methods listed here.
Advertisement
-
1
Open the Finder
. It’s the icon that resembles a blue and white smiley face. It’s in the Dock at the bottom of the screen.
-
2
Click Applications. It’s in the sidebar to the right. This displays all applications installed on your Mac.
-
3
Right-click Google Chrome.app. This displays a pop-out menu to the right.
- If you are using a Magic Mouse or a trackpad, you can double-click with two fingers or press Control while clicking «Google Chrome.app».
-
4
Click Show Package Contents. This displays all the contents of the Google Chrome app.
-
5
Open «Info.plist» in an XML code editor. You can either double-click the file to open it in your default code editor, or right-click the file and select «Open With» and then select an app to open the file with.
- If you do not have an XML code editor, you can download xCode from here.
-
6
Double-click the URL next to the «KSUpdateURL» key. The key names are listed in alphabetical order on the left. The URL is listed on the right below «Value».
-
7
Change the URL. To disable the URL, change the URL to anything you want.
-
8
Click File. It’s in the menu bar at the top of the screen.
-
9
Click Save. This saves the changes you made to the plist file.
-
10
Type chrome://settings/help in your Google Chrome address bar. Google Chrome will attempt to automatically update. If Google Chrome is unable to update, an error message will appear. If it says it is up to date, try one of the other methods listed here.
Advertisement

-
1
Click the Mac Spotlight
. It’s the icon that resembles a magnifying glass in the upper-right corner.
-
2
Type Terminal in the search bar. This displays a list of apps that match your search text.
-
3
Double-click to open the terminal
. It’s in the list of search results below the search bar. This opens the terminal.
-
4
Type the following command in the terminal and press ↵ Enter: defaults write com.google.Keystone.Agent checkInterval 0. This sets the Update interval to «0» so that Google Chrome stops checking for updates.
-
5
Type chrome://settings/help in your Google Chrome address bar. Google Chrome will attempt to automatically update. If Google Chrome is unable to update, an error message will appear. If it says it is up to date, try one of the other methods listed here.
Advertisement
-
1
Open your iPhone’s
Settings. Tap the Settings app icon, which resembles a grey box with gears on it.
-
2
Scroll down and tap iTunes & App Store. This option is near the middle of the Settings page. Tapping it opens the App Store settings page.
-
3
Tap the green «Updates» switch
. Doing so will cause it to turn grey
. This disables automatic app updates, meaning that none of your apps—Google Chrome included—will automatically update from now on.
Advertisement
-
1
Open your Android’s
Google Play Store. Tap the Google Play Store app icon, which resembles a multicolored triangle on a white background.
-
2
Tap ☰. It’s in the top-left corner of the screen. A pop-out menu will appear.
-
3
Tap Settings. This option is in the middle of the pop-out menu. Doing so opens the Settings page.
- On some Androids, you may need to scroll down to see Settings.
-
4
Tap Auto-update apps. It’s near the top of the screen. This will prompt a pop-up menu to open.
-
5
Tap Do not auto-update apps. This option is at the top of the pop-up menu. Doing so disables automatic app updates, meaning that none of your apps—Google Chrome included—will automatically update from now on.
Advertisement
Add New Question
-
Question
I followed the process to disable. Worked great! The next time I restarted, it updated to new Chrome again. My settings all saved. How do I get this to stick?
Try renaming the update folder.
-
Question
Will the Chrome platform change automatically even after disabling the Chrome updates?
bertis alas
Community Answer
Yes. It also depends on the changes you are doing to the program/app. When you tell chrome to stop a process or eliminate a process, the system will automatically adjust to the settings established.
Ask a Question
200 characters left
Include your email address to get a message when this question is answered.
Submit
Advertisement
-
Disabling the Chrome Update is useful when trying to use Chrome on an outdated or nearly unsupported operating system.
Thanks for submitting a tip for review!
Advertisement
-
Preventing Chrome from updating makes your computer more vulnerable to viruses and online intruders.
-
Click here to search and download an older version of Google Chrome for Windows, Mac, and Linux.
Advertisement
References
About This Article
Article SummaryX
1. Press Windows key + R.
2. Type «msconfig» and click OK.
3. Click Services.
4. Uncheck «Google update service (gupdate).»
5. Uncheck «Google update service (gupdatem).»
6. Click OK.
7. Restart the PC.
Did this summary help you?
Thanks to all authors for creating a page that has been read 678,076 times.
Is this article up to date?
Приведенная ниже информация относится к компьютерам с Windows и macOS, для которых используется облачное управление браузером Chrome.
Как администратор, вы можете управлять обновлением браузера Chrome для пользователей в организации. Полные обновления браузера Chrome выпускаются примерно раз в шесть недель. Исправления системы безопасности и небольшие программные обновления выходят приблизительно раз в две-три недели.
Чтобы у пользователей всегда была установлена самая последняя и защищенная версия браузера Chrome, включите автоматическое обновление. Если развертывание браузера Chrome необходимо выполнять на тысячах устройств или пропускная способность сети ограничена, установку обновлений можно настроить по нужному вам сценарию.
Как настроить автоматическое обновление
Как включить автоматическое обновление (рекомендуется)
По умолчанию браузер Chrome обновляется сразу после выпуска очередной версии. Мы рекомендуем не изменять стандартные настройки. В этом случае на устройствах всегда будет установлена последняя версия браузера Chrome и пользователи смогут своевременно получать новые функции и необходимые исправления системы безопасности.
-
To apply the setting to all enrolled browsers, leave the top organizational unit selected. Otherwise, select a child organizational unit.
- Прокрутите страницу до раздела Обновления Chrome.
- Для параметра Обновления браузера Chrome выберите Разрешить установку обновлений.
- Нажмите Сохранить.
Как отключить обновление
Чтобы исключить установку новых версий Chrome, нужно отключить автоматическое обновление и запретить пользователям обновлять браузер вручную.
Внимание! Мы рекомендуем не отключать обновление, иначе для браузера Chrome не будут устанавливаться исправления системы безопасности и программного обеспечения. Кроме того, повышается риск возникновения сбоев и уязвимостей в системе безопасности. Если вам необходимо отключить функцию обновления, своевременно устанавливайте обновления в своей сети, но мы рекомендуем запланировать последующее включение этой функции.
-
To apply the setting to all enrolled browsers, leave the top organizational unit selected. Otherwise, select a child organizational unit.
- Прокрутите страницу до раздела Обновления Chrome.
- Для параметра Обновления браузера Chrome выберите Запретить установку обновлений.
- Нажмите Сохранить.
Как отключить обновление компонентов для браузера Chrome (необязательно)
Даже если вы отключите обновление браузера Chrome, его компоненты, такие как Widevine и DRM, по-прежнему будут обновляться.
-
To apply the setting to all enrolled browsers, leave the top organizational unit selected. Otherwise, select a child organizational unit.
- Прокрутите страницу до раздела Обновления Chrome.
- В разделе Обновление компонентов выберите Отключить обновление для всех компонентов.
- Нажмите Сохранить.
Примечание. Это правило не применяется к некоторым компонентам.
Как изменить стандартные настройки
Показать все | Скрыть все
Как настроить установку обновлений в нерабочее время
Чтобы автоматическое обновление не выполнялось в неподходящий момент, например в часы пиковой рабочей нагрузки, настройте удобное время обновления.
-
To apply the setting to all enrolled browsers, leave the top organizational unit selected. Otherwise, select a child organizational unit.
- Прокрутите страницу до раздела Обновления Chrome.
- В разделе Приостановка автоматической проверки обновлений укажите в 24-часовом формате (чч:мм) начало периода, в котором не должно проверяться наличие обновлений браузера.
- Укажите продолжительность периода приостановки в минутах.
- Нажмите Сохранить.
Как закрепить определенную версию браузера Chrome
Если вы закрепите для браузера основную версию, например 86, на компьютеры продолжат приходить обновления системы безопасности, пока эта версия будет оставаться основной среди стабильных. Вы также можете закрепить определенную версию, например 86.0.3945.88. В этом случае браузеры на компьютерах будут обновлены только до этой версии.
Google обновляет стабильную версию браузера Chrome на всех компьютерах за несколько недель. Иногда это может занять больше времени. Если вы ограничите обновления браузера определенной версией, компьютеры получат обновления только после того, как версия станет стабильной.
Внимание! Ограничение версии следует использовать как временную меру, например для тестирования новых возможностей браузера Chrome. Не забудьте затем отключить эту настройку, поскольку в противном случае пользователи могут пропустить важные обновления системы безопасности и новые функции браузера.
-
To apply the setting to all enrolled browsers, leave the top organizational unit selected. Otherwise, select a child organizational unit.
- Прокрутите страницу до раздела Обновления Chrome.
- Для параметра Обновления браузера Chrome выберите Разрешить установку обновлений.
- В поле Префикс целевой версии укажите номер версии, до которой следует обновлять браузер Chrome на компьютерах пользователей. Номер может состоять не более чем из четырех частей, например: 86.0.3987.162. Если вы не хотите указывать точную версию, поставьте точку (.) после номера версии, чтобы обновлять браузер до последней доступной версии. Примеры:
- Укажите основную версию, например 86., чтобы разрешить обновление браузеров до последней доступной версии Chrome 86.
- Укажите основную и промежуточную версию, например 86.2., чтобы разрешить обновление браузеров до последней доступной версии Chrome 86.2.
- Укажите точную версию, например 86.0.3987.16$, до которой нужно обновить браузеры на всех компьютерах. Добавьте $ после номера версии, чтобы ограничить обновления именно этой версией.
- Нажмите Сохранить.
Как вернуться к предыдущей версии браузера Chrome
Использование последней версии браузера Chrome обеспечивает надежную защиту пользователей. При использовании более ранних версий пользователи подвержены рискам, обусловленным известными проблемами безопасности. После отката данные о работе в браузере каждого пользователя автоматически удаляются, если не выполнить один из перечисленных ниже шагов.
Начиная с версии 83, при каждом обновлении основной версии Chrome на устройстве сохраняется снимок данных о работе пользователя в браузере. В системе хранятся три последних снимка. При откате к Chrome 83 или более поздней версии пользовательские данные, например закладки и данные автозаполнения, восстанавливаются именно из такого снимка.
- В снимках сохраняются закладки, история браузера, информация для восстановления сеанса, пароли, данные автозаполнения, файлы cookie и сведения о том, выполнен ли вход в браузер.
- Пользователи, у которых отключена синхронизация Chrome, потеряют данные, сохраненные на их устройствах в период между последним обновлением версии и откатом.
- Размер каждого снимка составляет около 10 МБ, но он может быть больше, если у пользователя много закладок или записей в истории.
После отката к более ранней версии, чем 83, данные о работе в браузере каждого пользователя автоматически удаляются, если не выполнить один из перечисленных ниже шагов.
- Включить синхронизацию Chrome. Вы можете включить синхронизацию Chrome для всех пользователей или рекомендовать им сделать это самостоятельно. Подробную информацию можно найти в статье Как настроить принудительный вход в браузер Chrome (правила на уровне пользователя). После выполнения отката пользователям понадобится снова войти в браузер Chrome, чтобы получить доступ к синхронизированным данным.
- Включить перемещаемые профили пользователей. Если вы включите перемещаемые профили в браузере Chrome, то при запуске браузера пользователям, которые выполнили вход на компьютере Windows, принадлежащем организации, автоматически будут доступны их синхронизированные данные. Подробнее…
Примечание. Это правило можно использовать для отката только к трем последним основным версиям браузера Chrome. Подробнее о том, как перейти на более раннюю версию Chrome…
-
To apply the setting to all enrolled browsers, leave the top organizational unit selected. Otherwise, select a child organizational unit.
- Прокрутите страницу до раздела Обновления Chrome.
- В поле Префикс целевой версии укажите номер версии, до которой следует откатить браузер Chrome на компьютерах пользователей. Номер может состоять не более чем из четырех частей, например: 85.0.3987.162.
- Укажите основную версию, например 85., чтобы разрешить откат до Chrome 85.
- Укажите основную и промежуточную версию, например 85.2., чтобы разрешить откат до Chrome 85.2.
- Укажите точную версию, например 85.0.3987.162, до которой нужно откатить браузеры Chrome на всех компьютерах.
- Ниже поля «Префикс целевой версии» выберите Выполнить откат к целевой версии.
- Нажмите Сохранить.
Как выбрать версию обновления
Вы можете выбрать для разных устройств разные версии обновления браузера Chrome. В настоящий момент в консоли администратора доступны четыре версии: стабильная, бета, для разработчиков и расширенная стабильная. По умолчанию используется стабильная версия обновления. Подробнее о версиях обновления браузера Chrome…
При переходе к более стабильной версии обновления, например от бета-версии к стабильной, ее номер, как правило, уменьшается. Компьютеры, на которых установлена более поздняя версия браузера Chrome, можно откатить до более ранней версии только в том случае, если включено правило Выполнить откат к целевой версии. В противном случае переход на другую версию обновления не произойдет до тех пор, пока не появится более новая версия браузера Chrome.
Если настроено правило Префикс целевой версии, оно действует только по отношению к выбранной версии обновления.
-
To apply the setting to all enrolled browsers, leave the top organizational unit selected. Otherwise, select a child organizational unit.
- Прокрутите страницу до раздела Обновления Chrome.
- В разделе «Обновления браузера Chrome» выберите версию обновления в раскрывающемся списке.
- Нажмите Сохранить.
Как настроить расписание для проверки обновлений, чтобы уменьшить нагрузку на сеть
Вы можете отложить проверку обновлений, чтобы снизить трафик в сети в периоды пиковой нагрузки.
-
To apply the setting to all enrolled browsers, leave the top organizational unit selected. Otherwise, select a child organizational unit.
- Прокрутите страницу до раздела Обновления Chrome.
- В разделе Периодичность автоматической проверки обновлений введите количество минут, которое должно проходить между проверками.
Введите 0, чтобы отключить автоматическую проверку обновлений (не рекомендуется). - Нажмите Сохранить.
Как ускорить обновление
После установки обновления браузер Chrome нужно перезапустить, чтобы изменения вступили в силу. Даже если пользователь видит уведомление о необходимости перезапуска, он может сделать это не сразу.
Чтобы избежать задержек, настройте автоматический перезапуск браузера Chrome через определенное время.
-
To apply the setting to all enrolled browsers, leave the top organizational unit selected. Otherwise, select a child organizational unit.
- Прокрутите страницу до раздела Обновления Chrome.
- В разделе Уведомление о перезапуске выберите нужный вариант.
- Перезапускать принудительно после заданного периода времени. Пользователи будут видеть повторяющееся сообщение о том, что браузер Chrome перезапустится автоматически через определенное время. Они могут закрыть уведомление и продолжить работу со старой версией браузера Chrome, пока не придет время автоматического перезапуска.
- Не настроено. Уведомление не показывается, но в меню браузера Chrome вносятся небольшие изменения, указывающие на необходимость перезапуска.
- Уведомлять пользователя о том, что рекомендуется перезапустить браузер. Пользователи будут видеть повторяющееся сообщение о необходимости перезапуска. Они могут закрыть уведомление и продолжить использовать старую версию браузера Chrome. Обновление вступит в силу после перезапуска.
- При необходимости можно задать период показа уведомления о перезапуске.
Если выбран вариант Перезапускать принудительно после заданного периода времени, браузер Chrome перезапустится автоматически после указанного периода времени. - Если вы выбрали вариант Перезапускать принудительно после заданного периода времени, укажите этот период:
- Время начала интервала для перезапуска – время (в 24-часовом формате, чч:мм), когда период уведомления заканчивается и начинается перезапуск браузера Chrome и устройств с ChromeOS.
- Интервал для перезапуска (в минутах) – временной интервал, в течение которого происходит перезапуск.
- Нажмите Сохранить.
Как включить кешируемые URL скачивания
Вы можете задать настройки таким образом, чтобы сервер Google Update пытался предоставить в своих ответах кешируемые URL для объектов обновлений. Кеширование и повторное использование часто запрашиваемых веб-страниц позволяет сократить внешний входящий трафик и время отклика.
-
To apply the setting to all enrolled browsers, leave the top organizational unit selected. Otherwise, select a child organizational unit.
- Прокрутите страницу до раздела Обновления Chrome.
- В пункте Кешируемые URL выберите значение Предоставлять кешируемые URL скачивания.
- Нажмите Сохранить.
Статьи по теме
- Как настроить правила Chrome для пользователей или браузеров
- Как управлять фреймворком модификаций Chrome
Эта информация оказалась полезной?
Как можно улучшить эту статью?