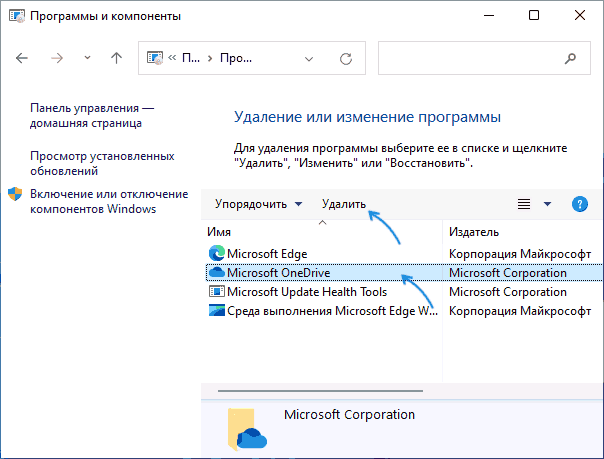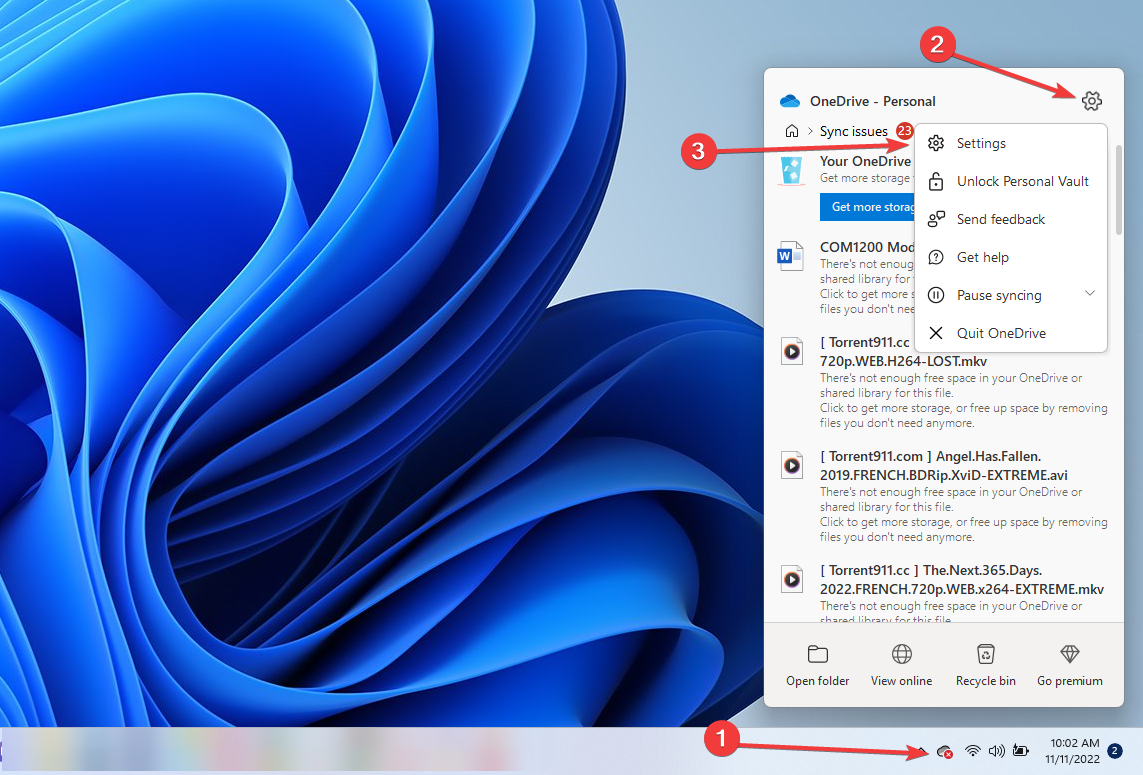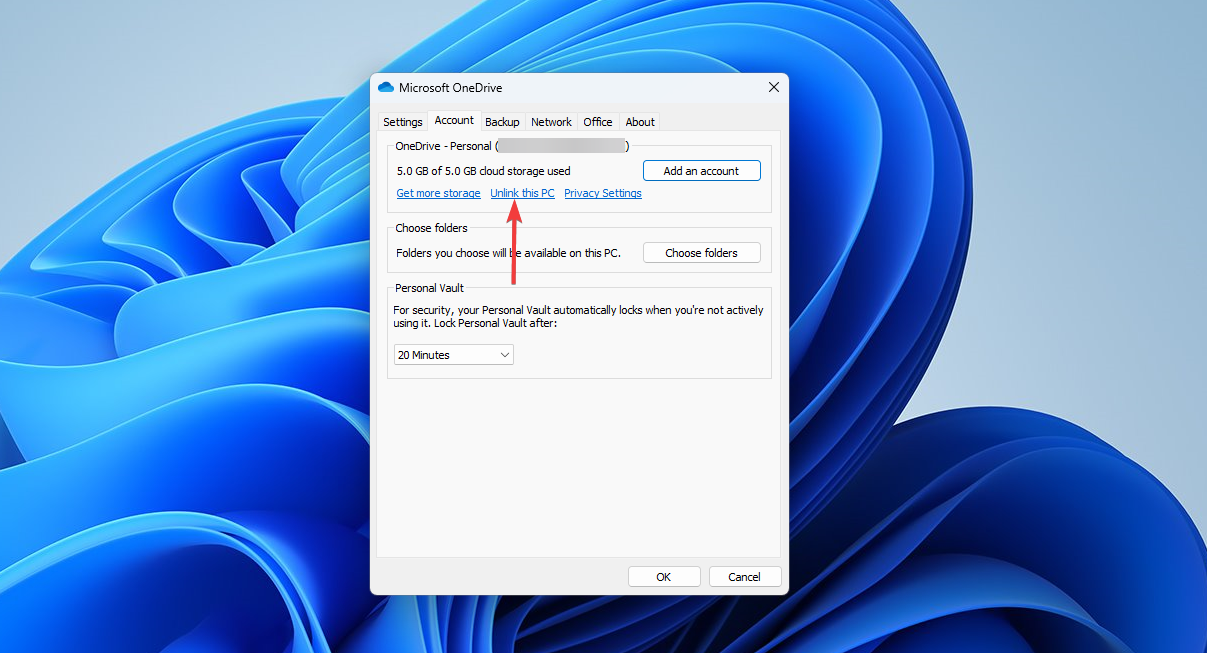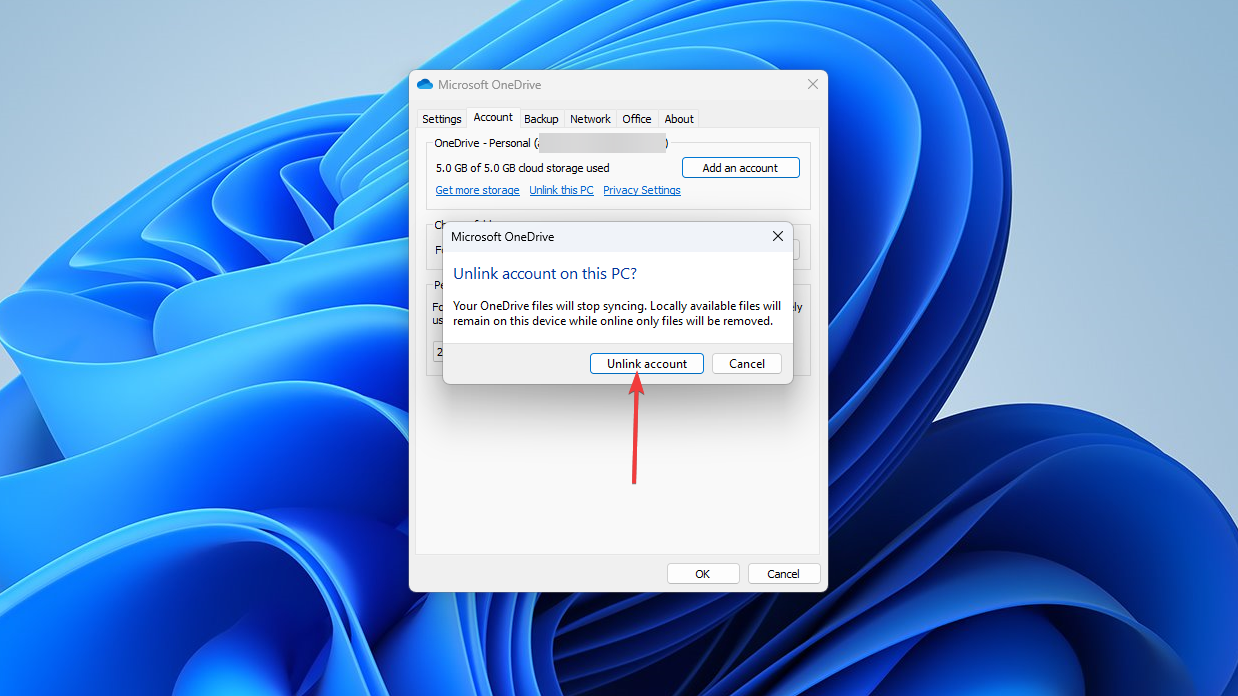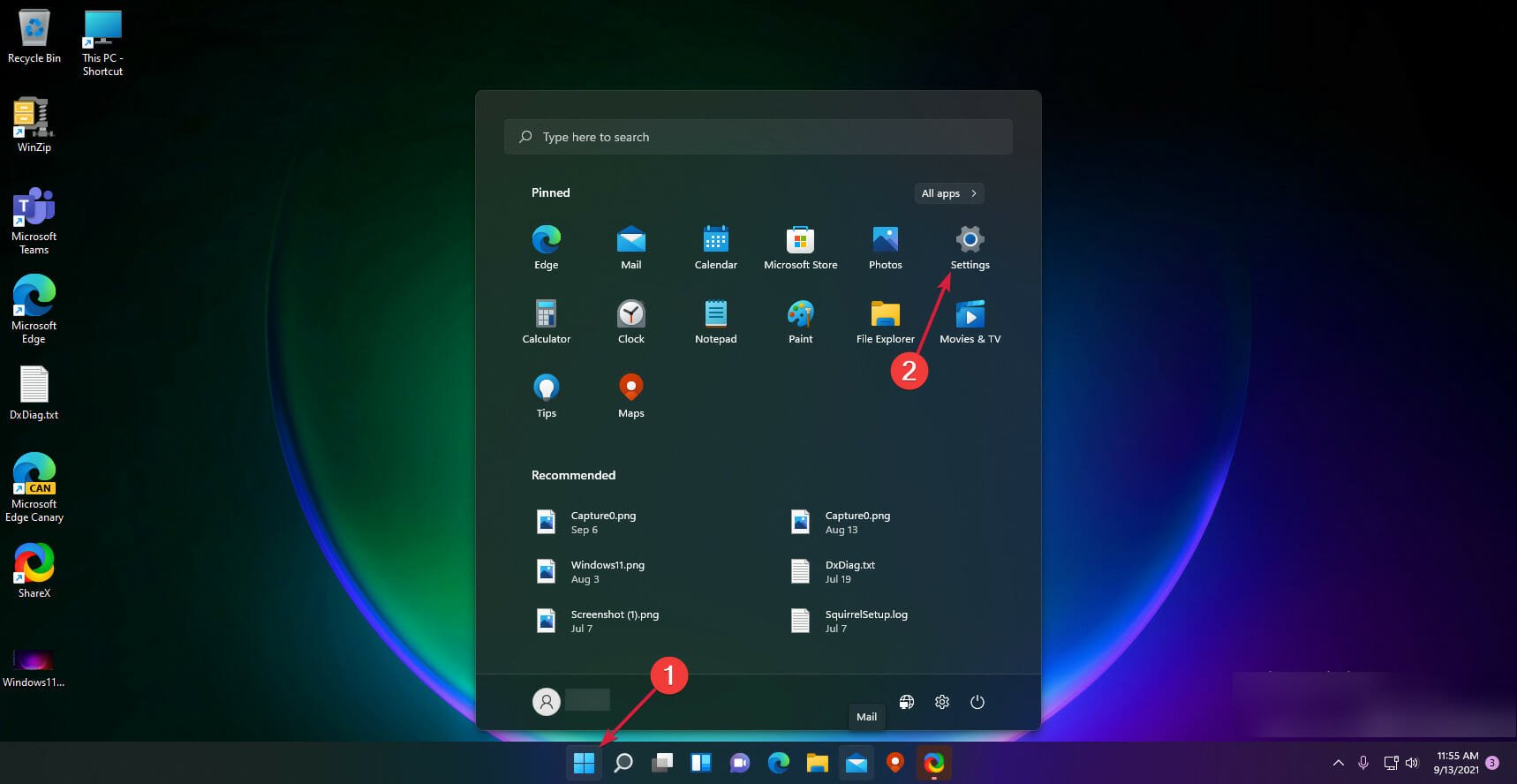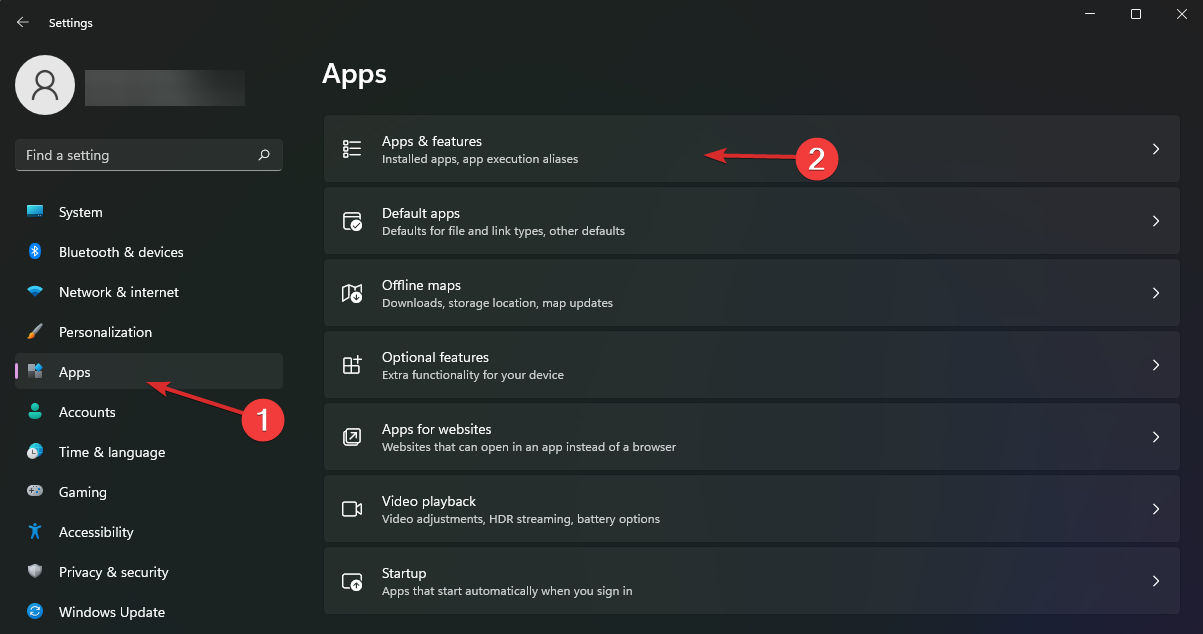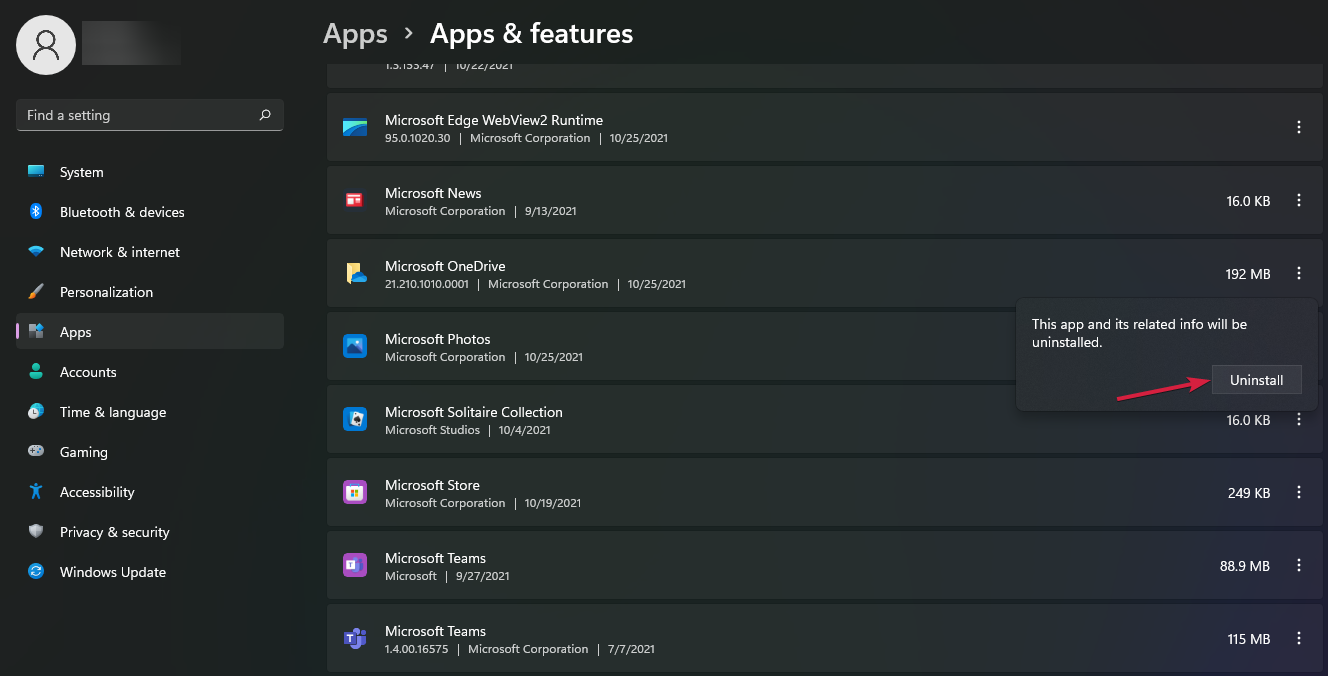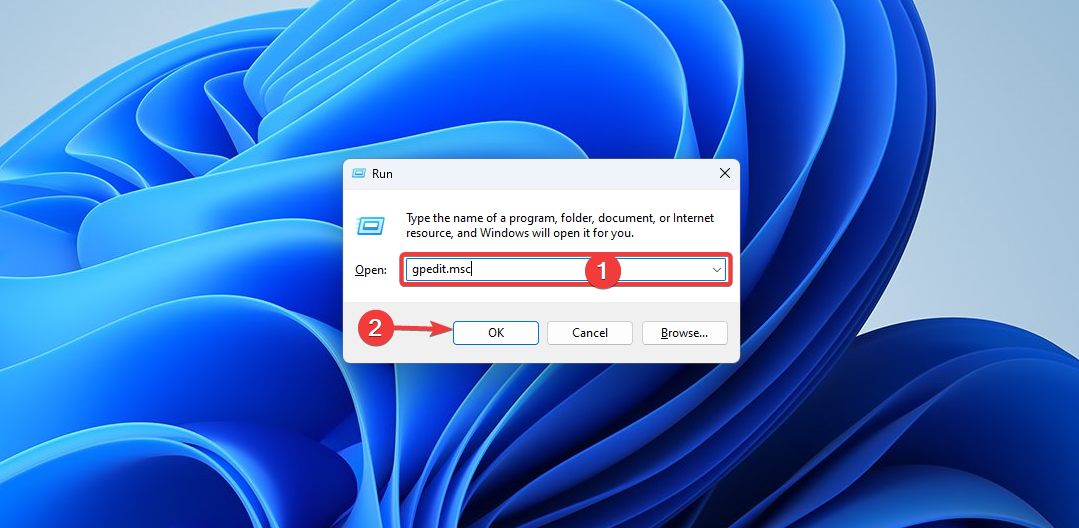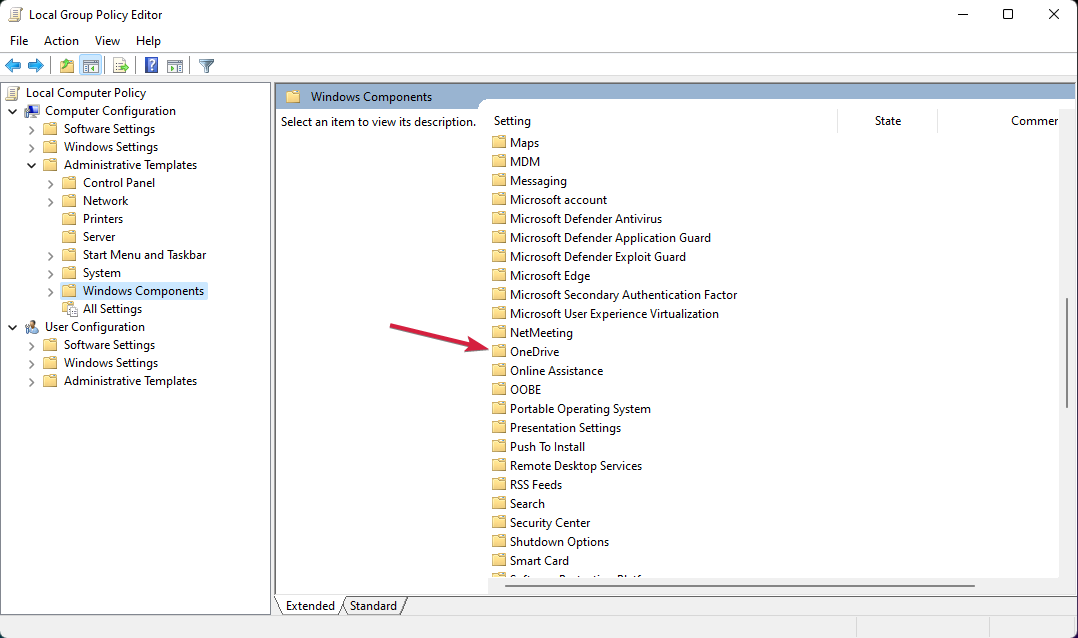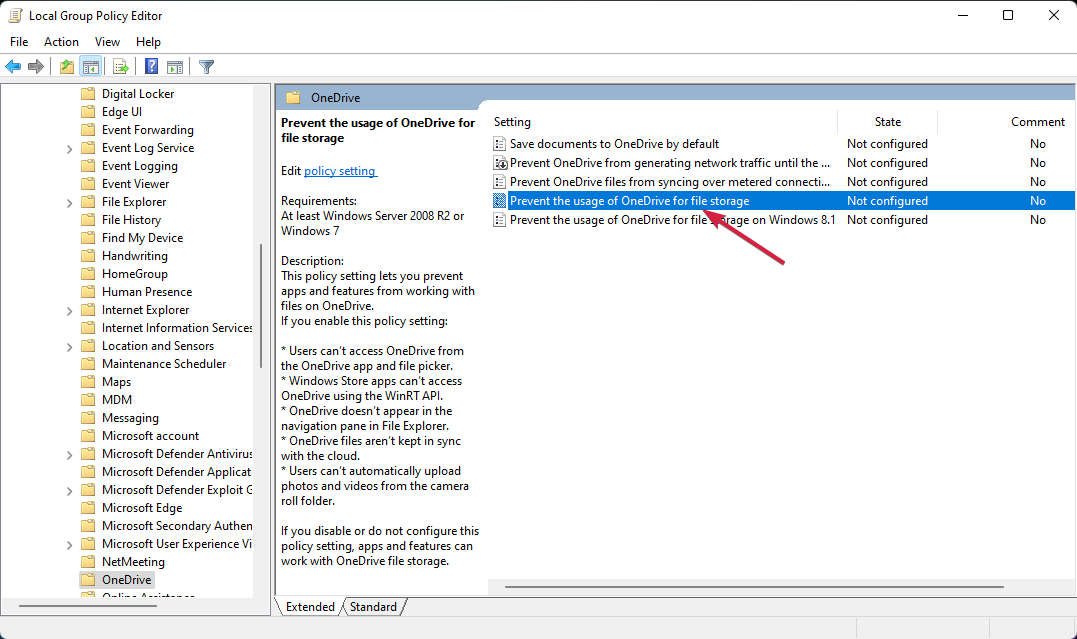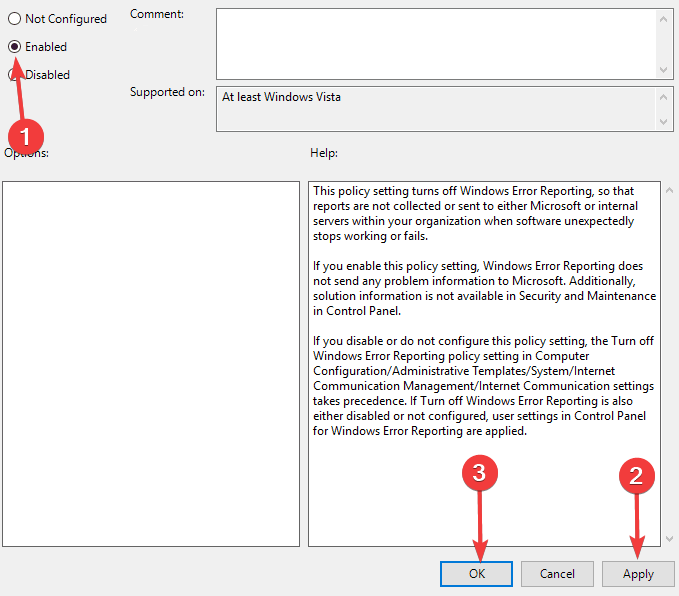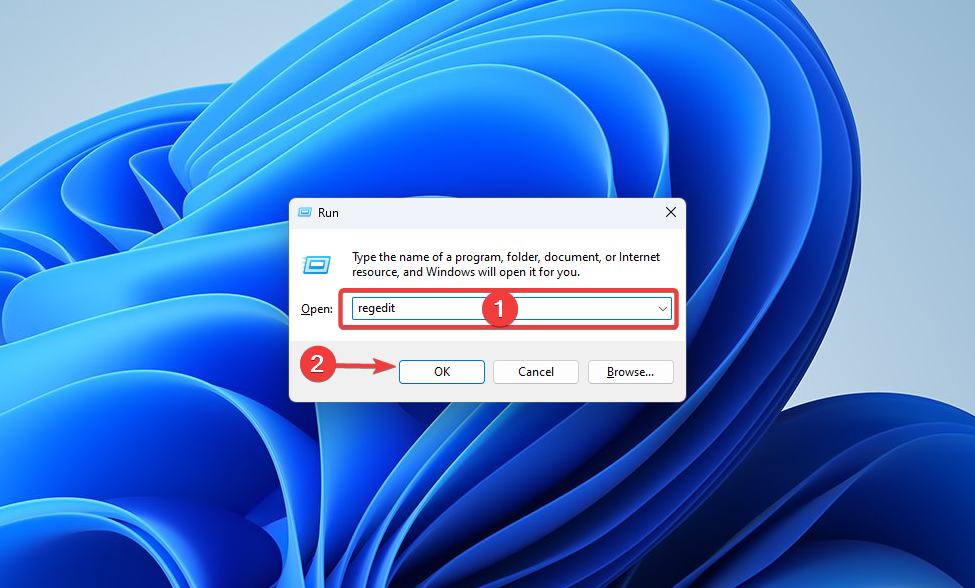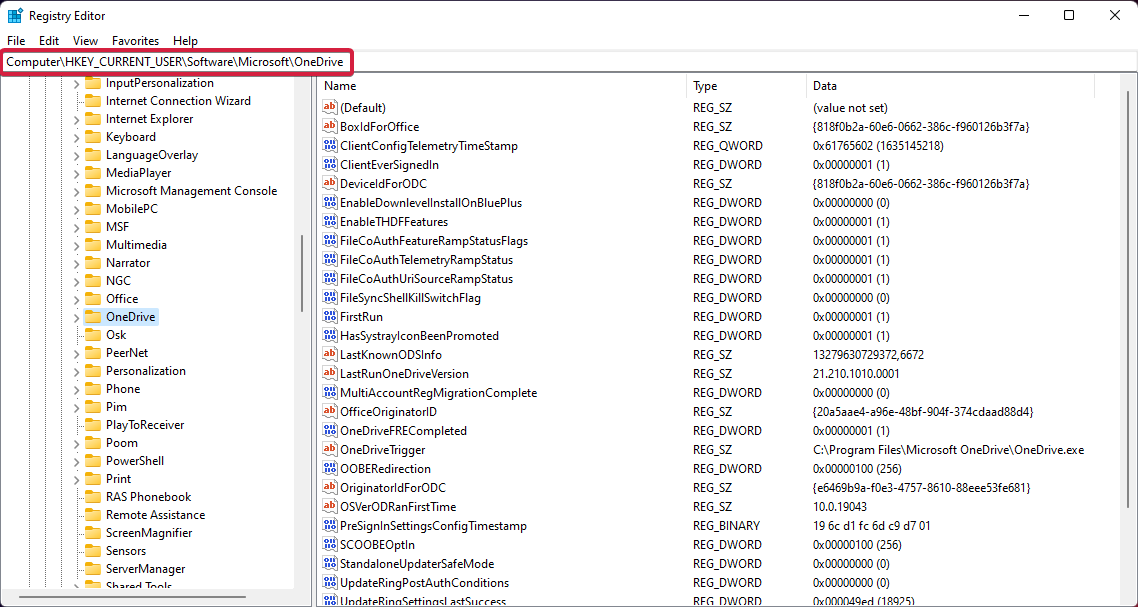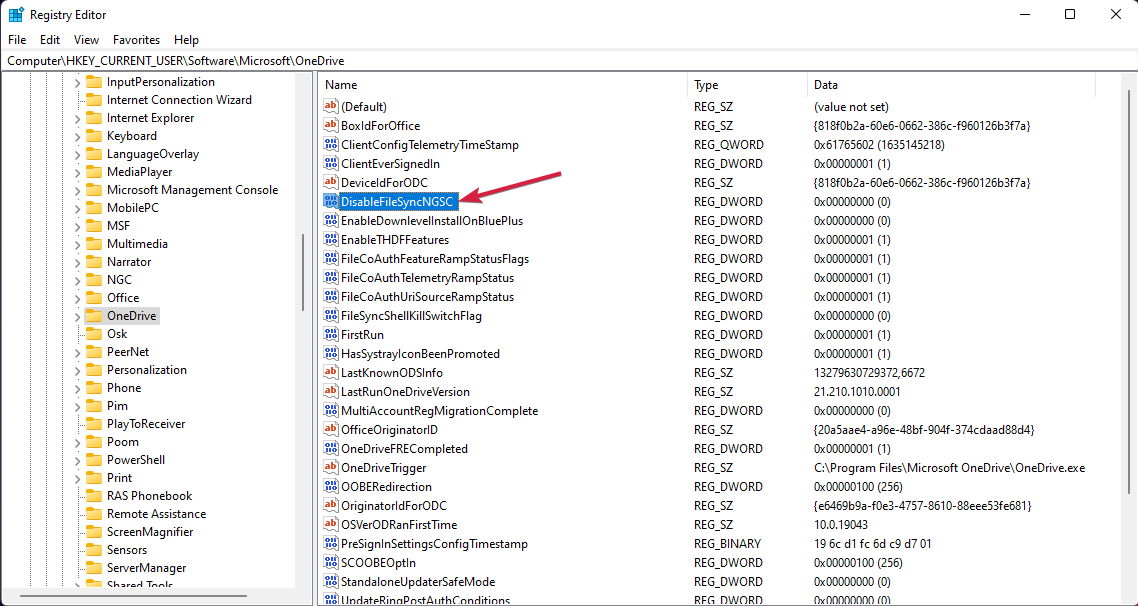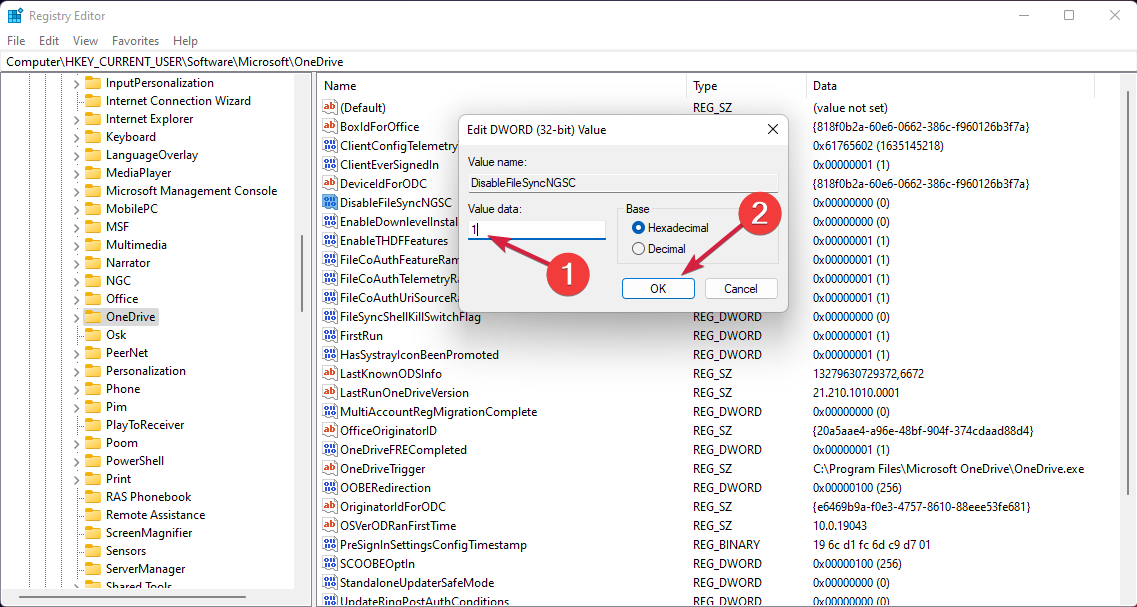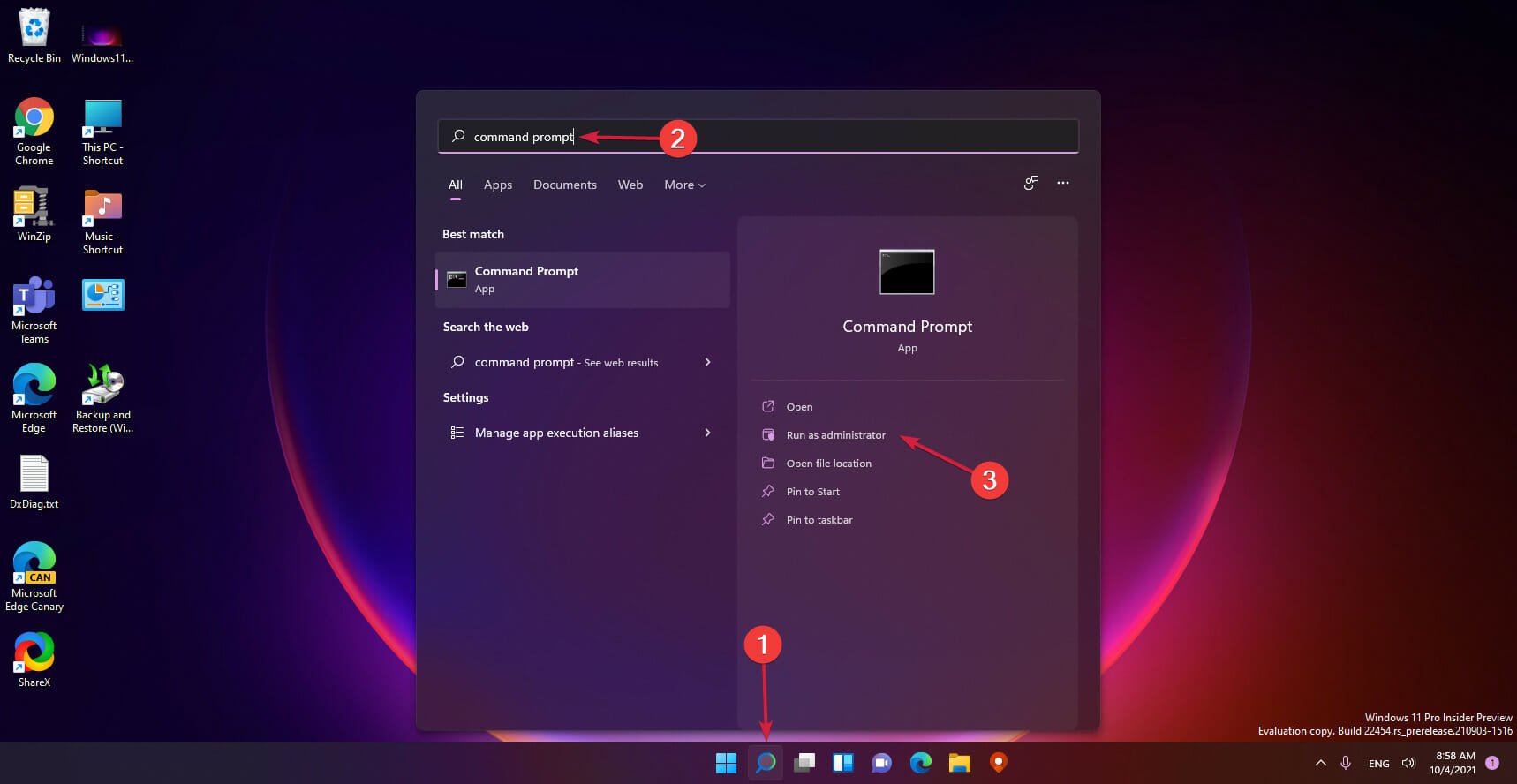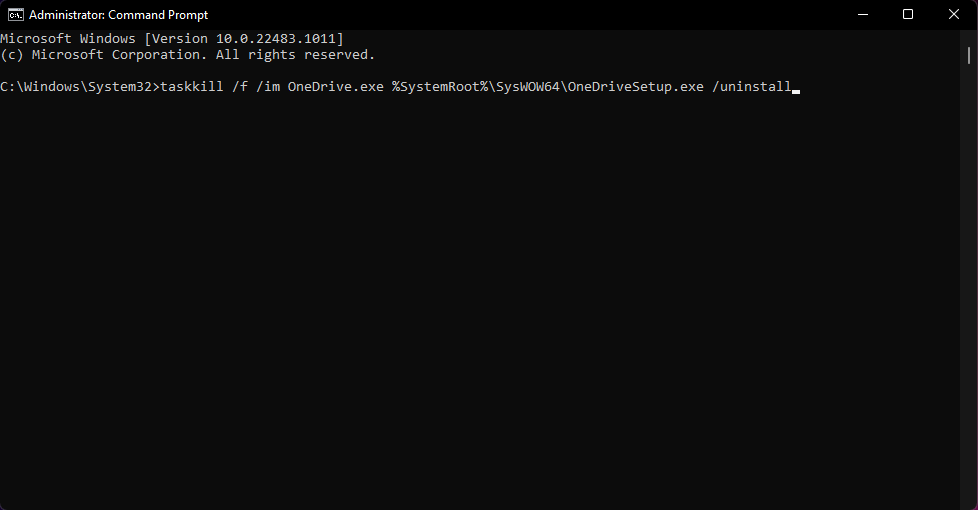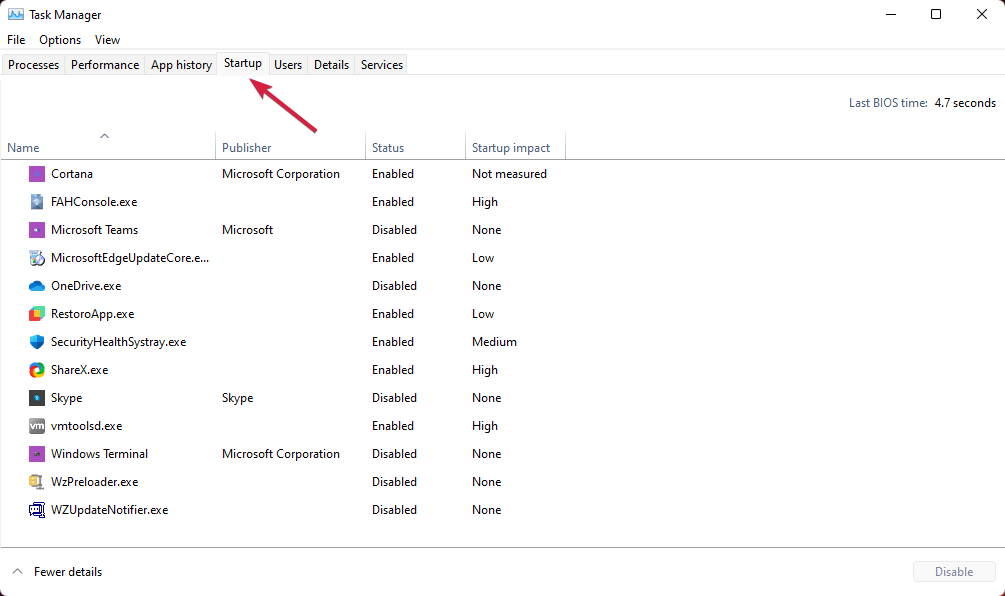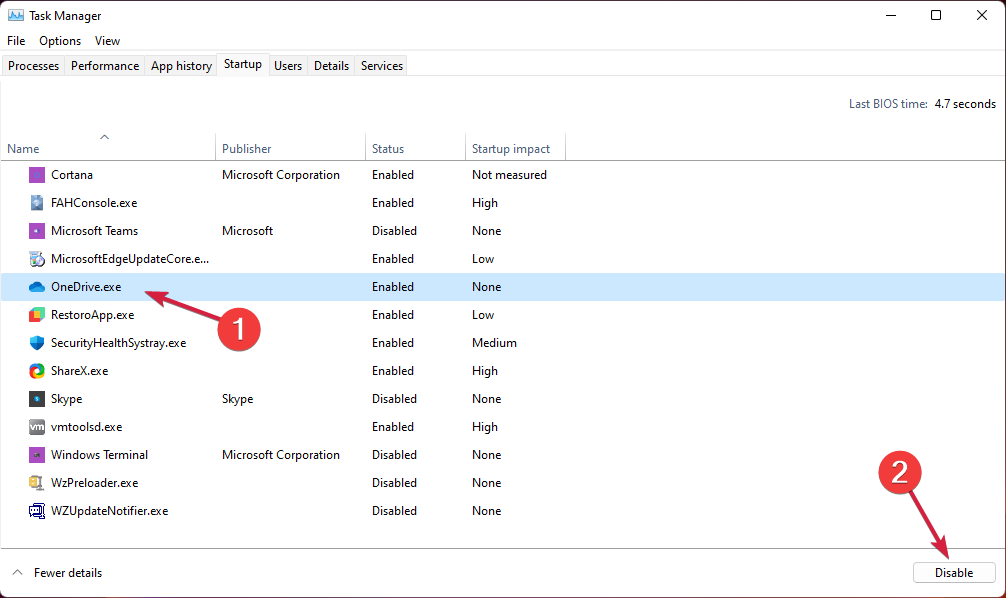Отключение или удаление OneDrive
OneDrive для бизнеса SharePoint Server по подписке SharePoint Server 2019 SharePoint в Microsoft 365 Office для бизнеса Администратор Microsoft 365 OneDrive (для работы или учебы) Office.com OneDrive (для дома или персональный) OneDrive (для работы или учебы), предоставляемый 21Vianet OneDrive для Mac OneDrive для Windows Центр администрирования SharePoint SharePoint в Microsoft 365 для малого бизнеса SharePoint, предоставляемый 21Vianet Еще…Меньше
Если вы хотите приостановить синхронизацию на короткое время, ознакомьтесь с разделом Как приостановить и возобновить синхронизацию в OneDrive.
Если вы хотите остановить синхронизацию файла, прочтите статью Как остановить или отменить синхронизацию в OneDrive.
Если вы хотите удалить с компьютера папку OneDrive, выполните действия, описанные в разделе Выбор папки OneDrive для синхронизации с компьютером.
Если вы хотите отменить подписку на OneDrive, ознакомьтесь со статьей Как отменить подписку Майкрософт.
Если вы хотите выйти из OneDrive в Интернете, щелкните свой аватар и выберите Выйти.
Если вы не хотите использовать OneDrive, проще всего разорвать с ним связь.
Разрыв связи с OneDrive
Разрыв связи OneDrive с компьютером не приведет к потере файлов и данных. Вы всегда сможете получить доступ к файлам, выполнив вход в систему на сайте OneDrive.com.
Windows
-
Откройте параметры OneDrive (щелкните значок облака OneDrive в области уведомлений и выберите значок OneDrive «Справка и параметры» , а затем — Параметры.)
-
Перейдите на вкладку Учетная запись.
-
Щелкните Удалить связь с этим компьютером.
macOS
-
Щелкните значок облака OneDrive вверху в строке меню, нажмите три точки , чтобы открыть меню, и выберите Настройки.
-
Перейдите на вкладку Учетная запись.
-
Щелкните Удалить связь с этим компьютером.
Скрытие или удаление OneDrive
В некоторых версиях Windows также можно скрыть или удалить OneDrive. Кроме того, вы можете удалить мобильное приложение OneDrive на устройствах с Android и iOS.
Приложение OneDrive входит в состав некоторых версий Windows, поэтому удалить его невозможно. Но вы можете скрыть его и отменить синхронизацию, чтобы оно оставалось скрытым. Для этого отключите все параметры OneDrive и удалите папку OneDrive в проводнике.
Windows 10/11
-
Щелкните значок OneDrive в виде белого или синего облака в области уведомлений в правой части панели задач.
Примечание: Возможно, вам потребуется щелкнуть стрелку Отображать скрытые значки
рядом с областью уведомлений, чтобы увидеть значок OneDrive. Если его нет в области уведомлений, вероятно, приложение OneDrive не запущено. Нажмите кнопку Пуск, введите OneDrive в поле поиска, а затем выберите OneDrive в результатах.
-
Выберите
> Параметры.
-
На вкладке Параметры снимите все флажки в разделе Общие.
-
На вкладке Автосохранение установите для списков Документы и изображения флажок Только этот компьютер и снимите остальные флажки.
-
На вкладке Учетная запись нажмите кнопку Выбрать папки.
-
В поле Синхронизация файлов OneDrive с компьютером установите и снимите флажок Синхронизировать все файлы и папки в OneDrive. (При установке флажка выбираются все поля, а при его снятии выбор полностью отменяется.) Чтобы закрыть окно и вернуться к параметрам, нажмите кнопку ОК.
Это действие удалит все файлы OneDrive с компьютера, но не с сайта OneDrive.com.
-
Нажмите кнопку ОК, чтобы сохранить изменения, внесенные в окне Параметры.
-
Снова откройте окно Параметры. На вкладке Учетная запись нажмите кнопку Удалить связь с OneDrive. Закройте открывшееся окно Добро пожаловать в OneDrive.
-
Откройте проводник, щелкните правой кнопкой мыши OneDrive, а затем выберите пункт Свойства.
На вкладке Общие рядом с пунктом Атрибуты установите флажок Скрытый. Это действие скроет OneDrive в проводнике.
-
Снова нажмите
и выберите Выйти из OneDrive. При этом значок OneDrive будет удален из области уведомлений.
Windows 8.1
Важно: С 1 января 2022 года мы прекращаем поддержку определенных классических приложений OneDrive в операционных системах Windows 7, 8 и 8.1. Дополнительные сведения.
-
В меню «Пуск» нажмите и удерживайте плитку OneDrive (или нажмите правой кнопкой мыши), а затем выберите пункт Открепить от начального экрана.
-
Перейдите в раздел Параметры ПК с помощью плитки Параметры ПК в меню Пуск или проведите пальцем от правого края экрана, выберите Параметры, а потом выберите Изменение параметров компьютера.
-
В разделе Параметры компьютеравыберите OneDrive.
-
На вкладке Хранилище файлов отключите параметр По умолчанию сохранять документы в OneDrive.
-
На вкладке Пленка выберите Не добавлять фотографии и отключите параметр Автоматически передавать видео в OneDrive.
-
На вкладке Параметры синхронизации в группе Параметры синхронизации с OneDrive отключите параметр Синхронизировать параметры на этом компьютере.
-
На вкладке Лимитные подключения отключите все параметры.
-
Чтобы скрыть OneDrive в проводнике, откройте проводник и в списке папок в левой части экрана щелкните правой кнопкой мыши OneDrive и выберите пункт Свойства.
На вкладке Общие рядом с пунктом Атрибуты установите флажок Скрытый.
Удаление OneDrive с компьютера не приведет к потере файлов и данных. Вы всегда сможете получить доступ к файлам, выполнив вход в систему на сайте OneDrive.com.
Windows 10
-
Нажмите кнопку Пуск, введите в поле поиска запрос «Программы» и выберите в списке результатов пункт Установка и удаление программ.
-
В разделе Приложения и функции найдите и выберите Microsoft OneDrive, а затем нажмите кнопку Удалить. Если будет предложено ввести пароль администратора или подтвердить операцию, введите пароль или подтвердите выполняемое действие.
Windows 8.1
-
Приложение OneDrive входит в состав Windows 8.1 и Windows RT 8.1, и его невозможно удалить.
Windows 7 или Windows Vista
Важно: С 1 января 2022 года мы прекращаем поддержку определенных классических приложений OneDrive в операционных системах Windows 7, 8 и 8.1. Дополнительные сведения.
-
Нажмите кнопку Пуск. В поле поиска введите Добавить программы, а затем в списке результатов выберите Программы и компоненты.
-
Выберите Microsoft OneDrive, а затем нажмите кнопку Удалить. При появлении запроса на ввод пароля администратора или подтверждение введите пароль или подтвердите выполняемое действие.
Устройства с Android
-
Перейдите в раздел Настройки и выберите Память.
-
Выберите OneDrive и нажмите кнопку Удалить.
Устройства с iOS
-
Перейдите на начальный экран, а затем коснитесь значка приложения OneDrive и удерживайте его.
-
Коснитесь элемента X, который появится в левом верхнем углу значка приложения.
macOS
-
Просто перетащите приложение OneDrive в корзину.
Дополнительные сведения
Как отменить отправку или прекратить скачивание в OneDrive
Нужна дополнительная помощь?
Нужны дополнительные параметры?
Изучите преимущества подписки, просмотрите учебные курсы, узнайте, как защитить свое устройство и т. д.
В сообществах можно задавать вопросы и отвечать на них, отправлять отзывы и консультироваться с экспертами разных профилей.
Операционные системы Windows 11 и Windows 10 поставляются сразу с интегрированным облачным хранилищем OneDrive, что создает неудобства для пользователей, которые не планируют пользоваться данным сервисом.
Если вам также не нужен сервис OneDrive, и вы хотите от него избавиться, то данная статья должна вам помочь. Сейчас мы расскажем о том, как удалить или отключить OneDrive в Windows 11 и Windows 10.
Как удалить OneDrive в Windows 11 и Windows 10
Если вы хотите избавиться от OneDrive в операционной системе Windows 11 или Windows 10, то самым простым способом будет удаление данного приложения. Для этого нужно зайти в приложение «Параметры», найти список установленных программ и удалить там приложение OneDrive.
Windows 11
Если вы пользуетесь операционной системой Windows 11, то вам нужно зайти в «Параметры» (комбинация клавиш Win-i) и открыть раздел «Приложения – Приложения и возможности».
В данном разделе будет доступен список всех установленных программ. Для удаления OneDrive нужно найти его в списке, нажать на кнопку с тремя точками и выбрать пункт «Удалить».
Windows 10
В случае Windows 10 процедура аналогичная. Сначала нужно открыть меню «Параметры» (комбинация клавиш Win-i) и перейти в раздел «Приложения – Приложения и возможности».
Здесь будет доступен список всех программ, установленных в операционной системе Windows 10. Для того чтобы удалить OneDrive найдите данное приложение в списке, выделите его мышкой и нажмите на кнопку «Удалить».
В результате OneDrive будет полностью удален из системы и больше не будет вас отвлекать.
Как отключить OneDrive через политики
Если вы не хотите полностью удалять приложение, то вы можете отключить OneDrive. Для этого есть несколько способов, например, если вы используете Pro-версию Windows 11 или Windows 10, то OneDrive можно отключить через «Локальные групповые политики безопасности».
Чтобы воспользоваться этим способом нужно запустить «Редактор локальной группой политики безопасности». Для этого нажмите комбинацию клавиш Win-R и выполните команду «gpedit.msc».
В редакторе групповых политик нужно открыть раздел «Конфигурация компьютера – Административные шаблоны – Компоненты Windows – OneDrive».
Здесь нужно найти и включить параметр «Запретить использование OneDrive для хранения файлов». После перезагрузки компьютера приложение отключится и больше не будет вас отвлекать.
Данный способ работает в Windows 11 и 10.
Как отключить OneDrive через реестр
Если у вас Home-версия Windows 11 или Windows 10, то можно попробовать отключить OneDrive через реестр. Для этого нужно нажать комбинацию клавиш Win-R и выполнить команду «regedit».
В редакторе реестра нужно открыть следующий раздел:
HKEY_LOCAL_MACHINE\SOFTWARE\Policies\Microsoft\Windows\OneDrive
Если подраздела «OneDrive» нет, то его нужно создать.
В этом разделе реестра нужно создать параметр DWORD 32-бита с именем «DisableFileSyncNGSC» и присвоить ему значение «1».
В результате, после перезагрузки компьютера приложение OneDrive будет отключено. Способ работает в Windows 11 и 10.
Как отключить автозагрузку OneDrive
Еще один способ — это отключение автозагрузки программы OneDrive, для того чтобы она не загружалась вместе с операционной системой. Сделать это достаточно просто. Кликните правой кнопкой мышки по иконке с облаком рядом с системными часами и в появившемся меню выберите пункт «Параметры».
После этого откроется окно с настройками программы OneDrive. Здесь на вкладке «Параметры» нужно отключить функцию «Автоматически запускать OneDrive при входе в Windows» и нажать на кнопку «ОК».
В результате при следующем запуске Windows 11 или 10 программа запускаться уже не будет.
Как удалить OneDrive из Проводника
Одной из особенностей OneDrive является то, что данная программа прикрепляет свою папку в боковом меню Проводника. При этом, данная папка отображается даже тогда, когда сама программа не запущена (скриншот внизу).
Для того чтобы открепить OneDrive от боковой панели нужно открыть редактор реестра. Для этого нажмите комбинацию клавиш Win-R и в появившемся окне введите команду «regedit».
После открытия редактора реестра вам нужно перейти в следующий раздел:
- Для 32-битной системы:
HKEY_CLASSES_ROOT\CLSID\{018D5C66-4533-4307-9B53-224DE2ED1FE6} - Для 64-битной системы:
HKEY_CLASSES_ROOT\Wow6432Node\CLSID\{018D5C66-4533-4307-9B53-224DE2ED1FE6}
И найти там ключ с названием «System.IsPinnedToNameSpaceTree» (скриншот снизу).
Дальше вам нужно сменить значение ключа «System.IsPinnedToNameSpaceTree» с «1» на «0» и сохранить, нажатием на кнопку «ОК».
После этого пункт OneDrive должен исчезнуть из боковой панели Проводника Windows 11 и 10. Чтобы все настройки нормально сохранились перезагрузите компьютер.
Посмотрите также:
- Что такое Onedrive в Windows 10 и для чего он нужен
- Как открыть Диспетчер задач в Windows 7
- Планировщик заданий в Windows 7 и 10: как открыть и пользоваться
- Центр управления сетями и общим доступом в Windows 10
- Как открыть Диспетчер задач в Windows 10
Автор
Александр Степушин
Создатель сайта comp-security.net, автор более 2000 статей о ремонте компьютеров, работе с программами, настройке операционных систем.
Остались вопросы?
Задайте вопрос в комментариях под статьей или на странице
«Задать вопрос»
и вы обязательно получите ответ.
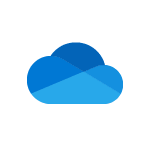
В этой инструкции подробно о том, как полностью удалить OneDrive из Windows 11, а также о том, как убрать OneDrive из автозагрузки или отключить возможность использования этого облачного хранилища, даже если соответствующая программа установлена.
Полное удаление OneDrive из Windows 11
Если вам требуется полностью удалить OneDrive, в этом нет ничего сложного: достаточно использовать встроенные средства удаления программ. Стандартные шаги будут следующими:
- Откройте Параметры Windows 11 и перейдите в раздел «Приложения».
- Откройте пункт «Приложения и возможности».
- В списке найдите пункт «Microsoft OneDrive», нажмите по трем точкам справа и выберите «Удалить» в меню.
- Подтвердите удаление OneDrive.
Также можно использовать удаление в Панели управления:
- Откройте Панель управления Windows 11.
- Перейдите в пункт «Установка и удаление программ».
- Выберите Microsoft OneDrive в списке и нажмите «Удалить».
Для полного завершения удаления следует перезагрузить компьютер или ноутбук.
Как убрать OneDrive из автозагрузки
Если вы не хотите полностью удалять OneDrive, но требуется отключить автозапуск программы, сделать это можно следующим образом:
- Откройте Параметры и перейдите в пункт «Приложения».
- Выберите пункт «Автозагрузка».
- Отключите автозагрузку для OneDrive.
- Ещё один способ — открыть вкладку «Автозагрузка» в диспетчере задач Windows 11 и отключить автозагрузка для OneDrive там выбрав соответствующий пункт и нажав кнопку «Отключить».
Как отключить OneDrive, не удаляя его
В Windows 11 предусмотрена политика, позволяющая отключить использование OneDrive (значок в области уведомлений также не будет появляться) без удаления. Если у вас установлена Windows 11 Pro, используйте следующие шаги:
- Нажмите клавиши Win+R на клавиатуре, введите gpedit.msc и нажмите Enter.
- Запустится редактор локальной групповой политики. В нем перейдите в раздел Конфигурация компьютера — Административные шаблоны — Компоненты Windows — OneDrive.
- Дважды нажмите мышью по пункту «Запретить использование OneDrive для хранения файлов», установите значение «Включено» и примените настройки.
Если у вас Windows 11 Домашняя, то gpedit.msc запустить не получится. Вместо этого вы можете использовать следующий метод:
- Нажмите клавиши Win+R на клавиатуре, введите regedit и нажмите Enter.
- В открывшемся редакторе реестра перейдите к разделу
HKEY_LOCAL_MACHINE\SOFTWARE\Policies\Microsoft\Windows\OneDrive
(создайте подраздел при его отсутствии — правый клик по «папке» Windows — Создать — Раздел).
- Внутри этого подраздела создайте параметр DWORD с именем DisableFileSyncNGSC и установите значение 1 для него: нажмите правой кнопкой мыши в правой панели редактора реестра — Создать — Параметр DWORD 32-бита, задайте имя параметра, дважды нажмите по нему и установите значение 1.
В случае, если у вас остались вопросы, касающиеся OneDrive в Windows 11 — задавайте их в комментариях, я постараюсь помочь.
В данной статье рассказано, что такое бесплатное дисковое хранилище OneDrive и как можно включать и отключать его в системе Windows 11. Сейчас OneDrive даёт только 5 ГБ бесплатного дискового пространства. Дополнительное место придётся покупать.
Существует немало сервисов облачного резервного копирования, среди которых пользователи должны постараться выбрать наиболее подходящий для себя. В качестве примеров можно назвать Google Диск с бесплатным объёмом 15 ГБ, iCloud, Dropbox и некоторые другие. Если вы уже купили тарифный план для облачного резервного копирования в другом сервисе, можно удалить OneDrive.
Отключение OneDrive в Windows 11 через диспетчер задач
Проще всего завершить процесс OneDrive в диспетчере задач. При этом сервис продолжит быть установленным в системе.
- Нажмите Win + X, чтобы открыть меню.
- Выберите команду «Диспетчер задач», окно откроется на вкладке «Процессы».
- Примечание. Диспетчер задач может открываться в свёрнутом виде. Нажмите «Подробнее» и перейдите на вкладку «Процессы».
- Прокрутите вниз и найдите процесс Microsoft OneDrive.
- Нажмите на него правой кнопкой мыши и выберите команду «Завершить задачу».
Теперь OneDrive не работает в фоновом режиме.
Совет. После перезагрузки или выключения и включения компьютера OneDrive снова запустится. Чтобы этого не случилось, в диспетчере задач откройте вкладку «Автозагрузка», нажмите правой кнопкой мыши на OneDrive и выберите команду «Отключить». После этого сервис можно будет запустить только вручную.
Отключение OneDrive в редакторе локальной групповой политики
Редактор локальной групповой политики также даёт возможность временно отключить OneDrive в Windows.
- Нажмите Win + S и введите gpedit.msc в текстовое поле, нажмите ввод.
- На появившемся экране в панели слева перейдите по адресу Конфигурация компьютера > Административные шаблоны > Компоненты Windows > OneDrive.
- В окне OneDrive дважды нажмите на «Запретить использование OneDrive для хранения файлов».
- Поставьте значение «Включено».
Отредактированная политика запрещает OneDrive сохранять любые локальные файлы на своих серверах.
Перезагрузите компьютер для вступления изменений в силу.
Отключение OneDrive через настройку «Отвязать этот компьютер»
Пользователи могут отключить OneDrive через его собственный интерфейс.
- Нажмите на иконку облака (OneDrive) на панели задач.
- Примечание. Если иконка не отображается в области уведомлений, нажмите на кнопку «Пуск», введите «OneDrive» и нажмите ввод.
- Нажмите «Справка и настройки» (иконка шестерёнки), далее «Настройки» в появившемся раскрывающемся списке.
- На вкладке «Учётная запись» нажмите «Отключить этот компьютер».
- Может появиться окно подтверждения. Нажмите «Отключить учётную запись» для продолжения.
В результате OneDrive прекратит синхронизацию файлов на компьютере, на котором выполнен вход в учётную запись Microsoft.
Удаление OneDrive в приложении «Параметры»
Хотя OneDrive даёт 5 ГБ бесплатного дискового пространства для личных данных, фотографий и т.д., многим этого может быть мало. Можно купить платный тарифный план и получить больше места. В противном случае может возникнуть желание удалить OneDrive с компьютера. Например, если вы пользуетесь другим сервисом.
- Нажмите сочетание клавиш Win + I для запуска приложения «Параметры».
- Выберите раздел Приложения > Приложения и возможности.
- Прокрутите вниз до Microsoft OneDrive и нажмите на три вертикальные точки справа.
- Нажмите «Удалить».
- В окне подтверждения снова нажмите «Удалить».
- Перезагрузите компьютер для завершения процесса удаления.
Удаление OneDrive через командную строку
Удалить OneDrive можно в командной строке. Окно командной строки открывайте от имени администратора.
- Нажмите Win + S и введите в поиск cmd.
- Нажмите правой кнопкой мыши на команду «Командная строка» и выберите «Запуск от имени администратора».
- Нажмите «Да» в появившемся окне.
- В окне командной строки по очереди запустите приведённые ниже команды:
taskkill /f /im OneDrive.exe
%SystemRoot%\SysWOW64\OneDRiveSetup.exe /uninstall
OneDrive будет полностью удалён из Windows 11.
Примечание. Чтобы снова установить OneDrive, перейдите в папку C:\Windows\SysWOW64\ и дважды нажмите на установочный файл, такой как OneDriveSetup.exe.
Евгений Тарасов
Автор, новостной редактор.
Unlinking the account may be the fastest solution
by Claudiu Andone
Oldtimer in the tech and science press, Claudiu is focused on whatever comes new from Microsoft. His abrupt interest in computers started when he saw the first Home… read more
Updated on
- If you have better alternatives to cloud backup, you can easily remove OneDrive from Windows 11.
- We also covered a few ways to disable the app, stop it from running, or pause syncing on your PC.
Microsoft has implemented OneDrive as a native cloud service in Windows 11, but not all users want it on their PCs.
Whether you prefer other cloud backup services like Google Drive and Dropbox, or you don’t intend to save your data in the cloud, you look for a way to remove or disable OneDrive in Windows 11.
There are many options here; you can pause the synchronizing option for a certain period and think things over.
Does Windows 11 require OneDrive?
No, the new OS does not require OneDrive.
Although OneDrive is a pre-installed cloud service in Windows 11 that offers storage space for online file storage and access from any computer, tablet, or smartphone, you may delete it entirely from a Windows 11 PC without affecting any other aspect of Windows 11.
How we test, review and rate?
We have worked for the past 6 months on building a new review system on how we produce content. Using it, we have subsequently redone most of our articles to provide actual hands-on expertise on the guides we made.
For more details you can read how we test, review, and rate at WindowsReport.
Some users may want to eliminate OneDrive because it has sync issues. However, you may fix sync issues rather than Disable the service.
Alternatively, you may sync it to an external hard drive. However, if you are adamant about getting rid poof the service, read the following solutions.
How can I disable or remove OneDrive in Windows 11?
1. Unlink the PC from OneDrive
- Click the OneDrive icon in the status bar, click the Settings icon, and select Settings from the options.
- In the next window, click on Unlink this PC.
- Confirm the selection by choosing Unlink account.
If you change your mind and decide to keep it, learn how to disable OneDrive pop-ups in Windows 11 and keep it from interrupting your work.
That is how to turn off OneDrive in Windows 11 by unlinking it.
2. Uninstall OneDrive
- Click the Start button and select Settings.
- Now choose Apps from the left pane and click on Apps & features from the right.
- Wait until the list of apps is populated, then look for Microsoft OneDrive, click the three dots button from its right, and select Uninstall.
- Hit the Uninstall button again to confirm your selection.
- When you’re prompted if you want OneDrive to make changes to your PC, click the Yes button, then reboot your PC for the changes to take effect.
After that, the system will uninstall OneDrive from your PC, and you will no longer be bothered with any possible dialogues to sync your data.
3. Disable OneDrive using the Group Policy Editor
- Press the Windows key + R to launch a Run console, type gpedit.msc, and press Enter or click OK.
- Navigate to the following policy:
Computer configuration\Administrative Templates\Windows Components\OneDrive - Double-click the Prevent the usage of OneDrive for file storage key to open it.
- Select Enabled from the top left corner, then click Apply and OK.
That is how to turn off OneDrive in Windows 11 using the Group Policy Editor.
- How to Type Accents on Windows 11
- How to Disable the Insert Your Security Key Into the USB Port popup
- DTS Sound Unbound for Windows 11: Download & Install
- Classic Microsoft Teams will get the new OneDrive features
4. Disable OneDrive using the Registry Editor
- Press the Windows key + R to start the Run console, type regedit, and press Enter or click OK.
- Navigate to the following key:
Computer\HKEY_CURRENT_USER\Software\Microsoft\OneDrive - Double-click the DisableFileSyncNGSC key. If you don’t find it in the list, right-click in the right window, select New, then choose DWORD (32-bit) Value and name it DisableFileSyncNGSC, then double-click it.
- Now enter 1 in the Value data field and click OK.
- Restart your computer for the changes to take effect.
If the situation gets out of hand, we also have an article on how to fix broken Registry items in Windows 11.
5. Disable and uninstall OneDrive using Command Prompt
- Click the Search icon from the Taskbar, type command prompt, and click on Run as Administrator to start Command Prompt with full privileges.
- Type or paste the following command and press Enter to run it:
taskkill /f /im OneDrive.exe %SystemRoot%\SysWOW64\OneDriveSetup.exe /uninstall
That is how to turn off OneDrive in Windows 11 using your Command Prompt.
6. Prevent OneDrive from starting
- Right-click the Windows button from the Taskbar and select Task Manager from the list.
- Now click the Startup tab.
- Click on OneDrive from the list and hit the Disable button from the bottom right corner.
If Microsoft OneDrive doesn’t start in the first place and doesn’t connect to your account, it won’t be able to perform any syncing.
And that is how to turn off OneDrive on Windows 11. While we have presented different solutions, you should choose whatever seems best. In most cases, all of the above methods should work perfectly.
The solutions in this guide will also stop OneDrive from syncing on your desktop, fix things when OneDrive opens two instances, and remove it from File Explorer.
If you have any suggestions or questions, comment in the dedicated section below, and we will reply.

 рядом с областью уведомлений, чтобы увидеть значок OneDrive. Если его нет в области уведомлений, вероятно, приложение OneDrive не запущено. Нажмите кнопку Пуск, введите OneDrive в поле поиска, а затем выберите OneDrive в результатах.
рядом с областью уведомлений, чтобы увидеть значок OneDrive. Если его нет в области уведомлений, вероятно, приложение OneDrive не запущено. Нажмите кнопку Пуск, введите OneDrive в поле поиска, а затем выберите OneDrive в результатах. > Параметры.
> Параметры.