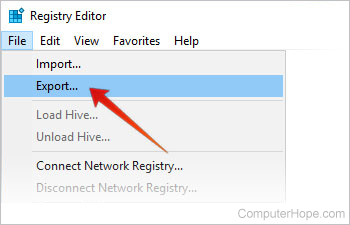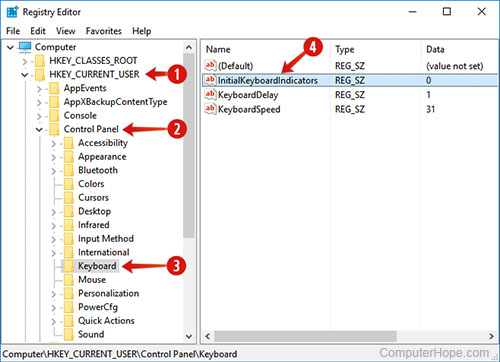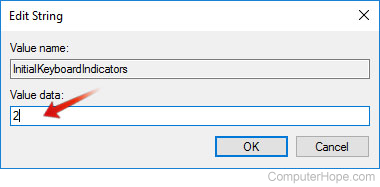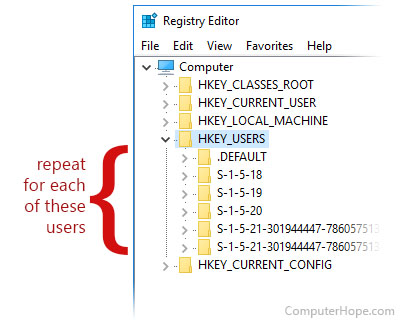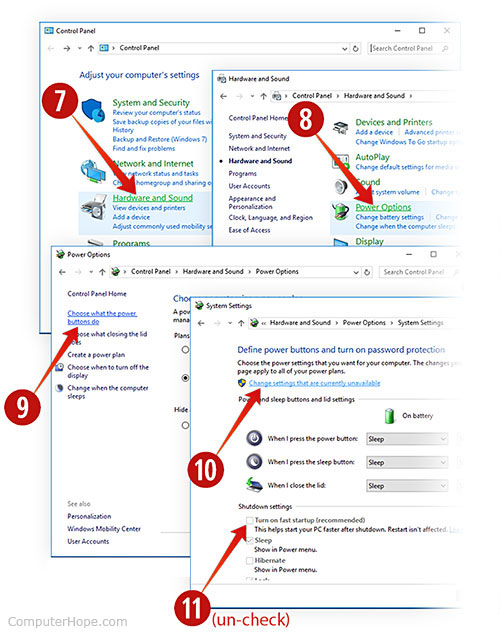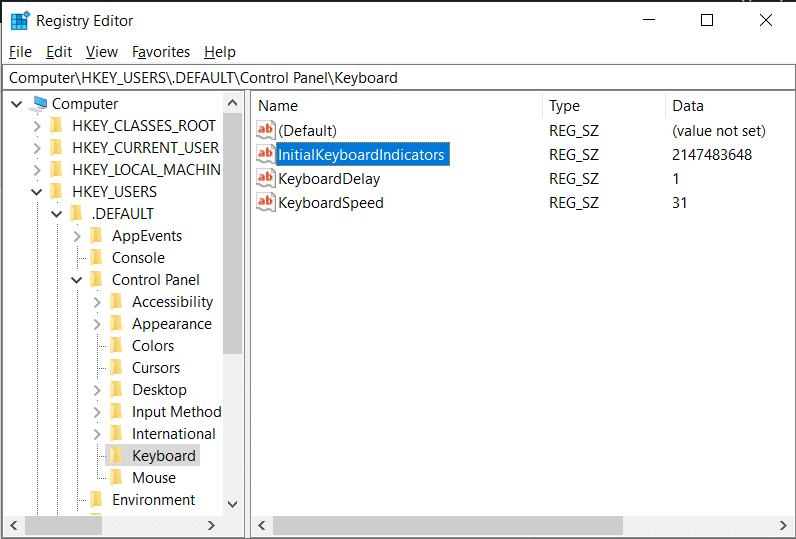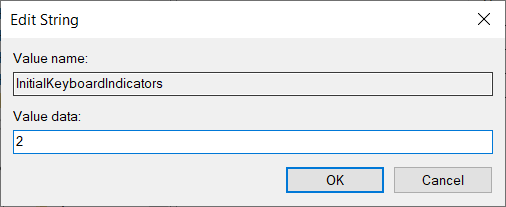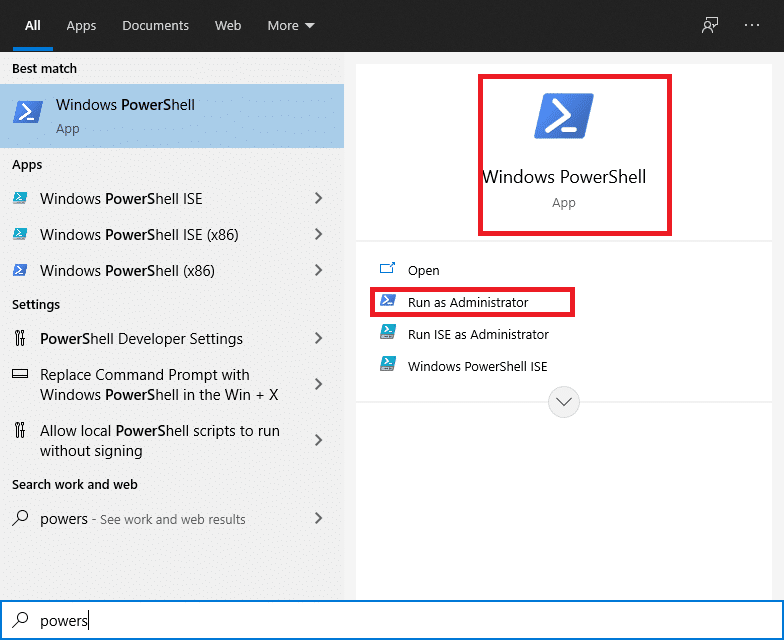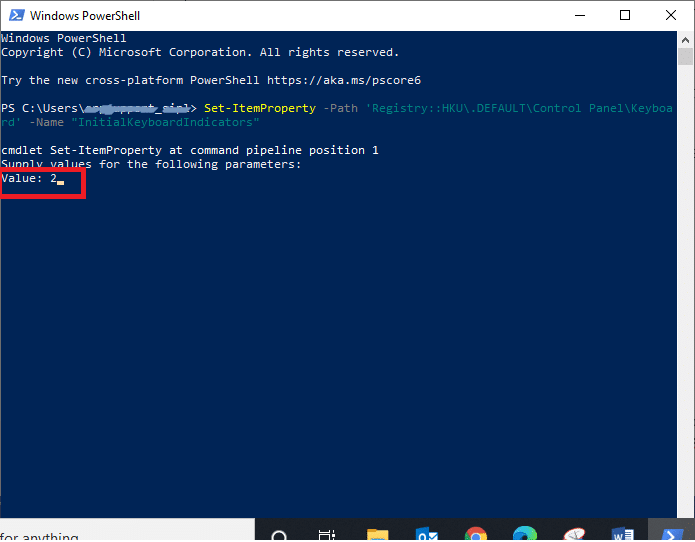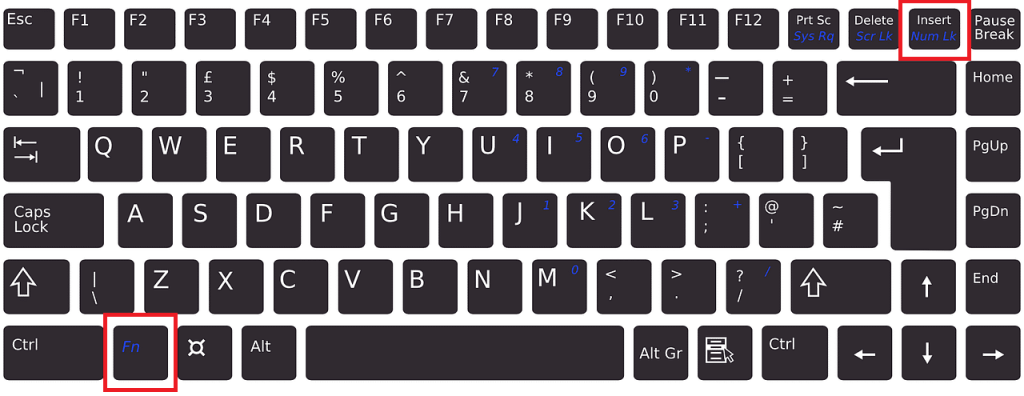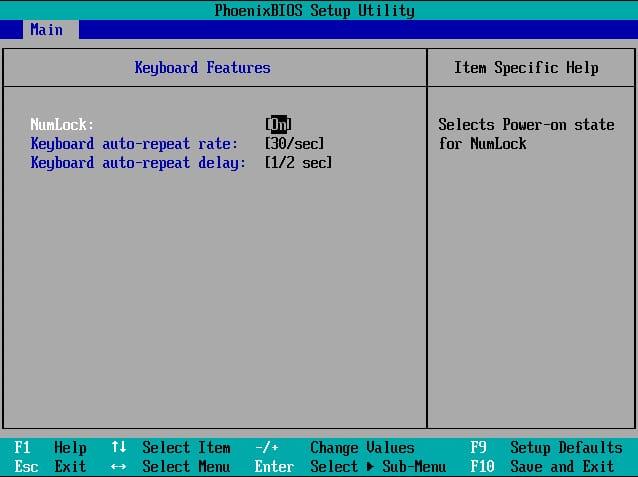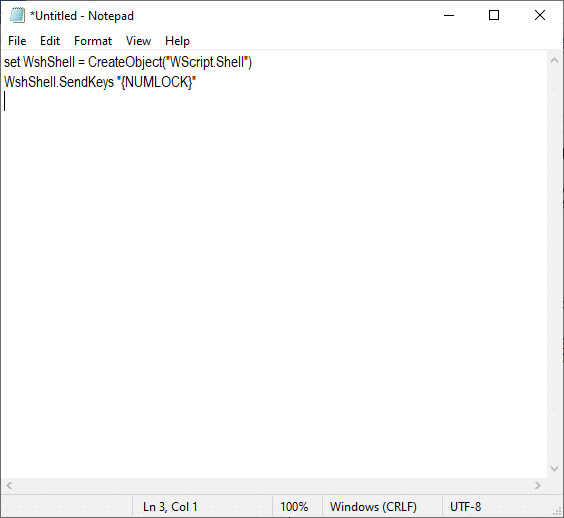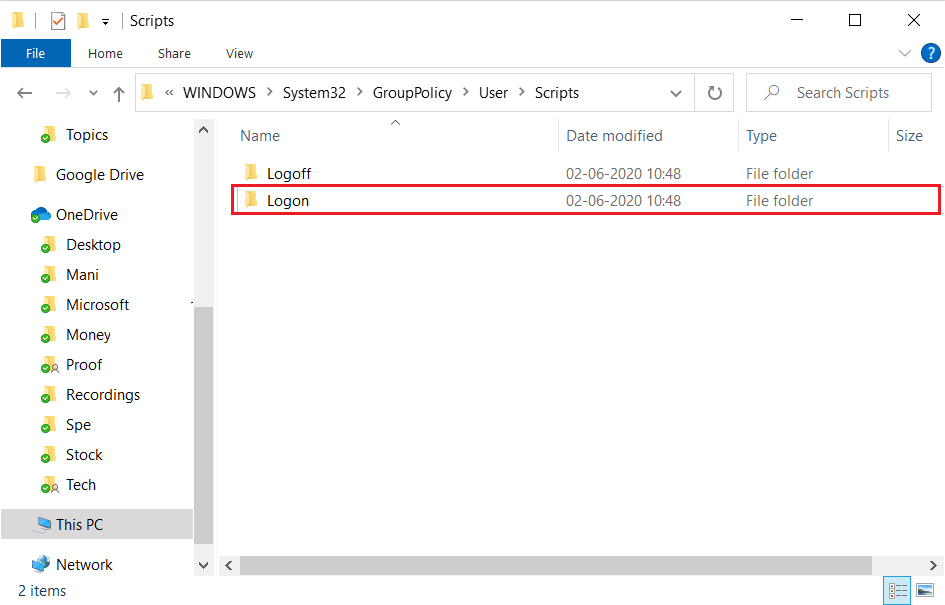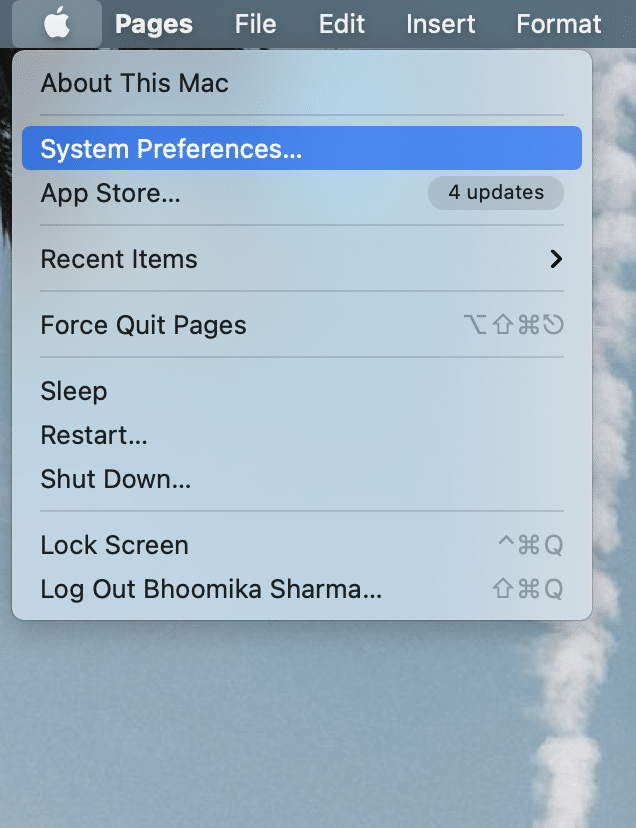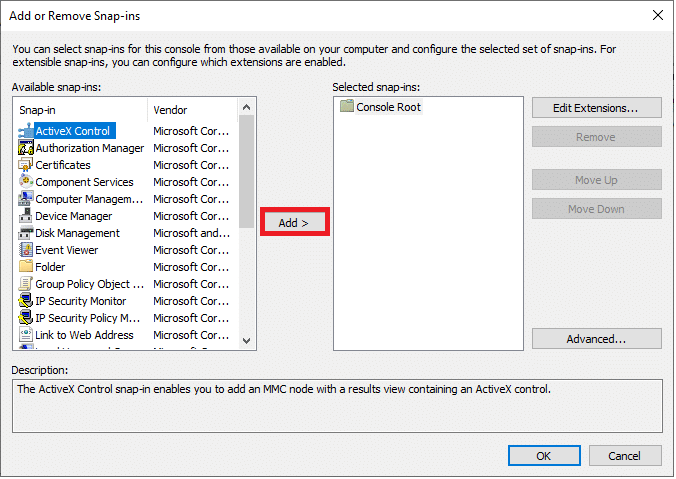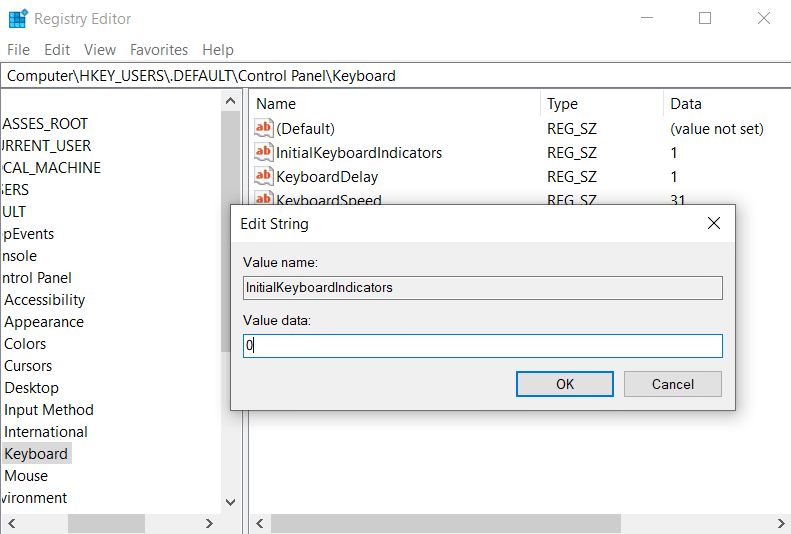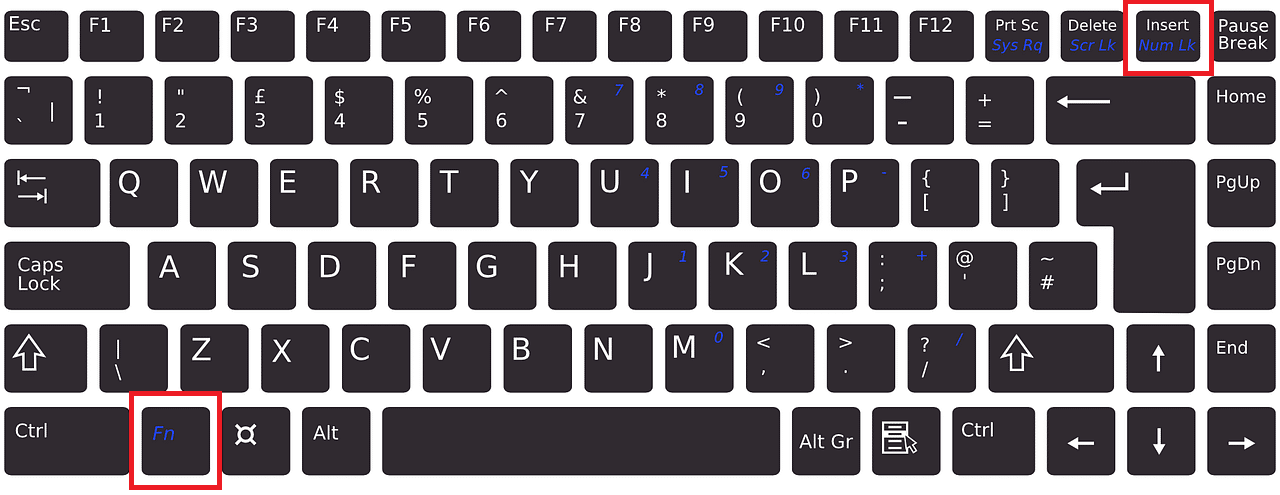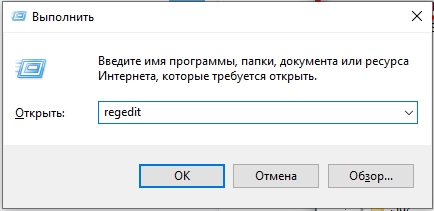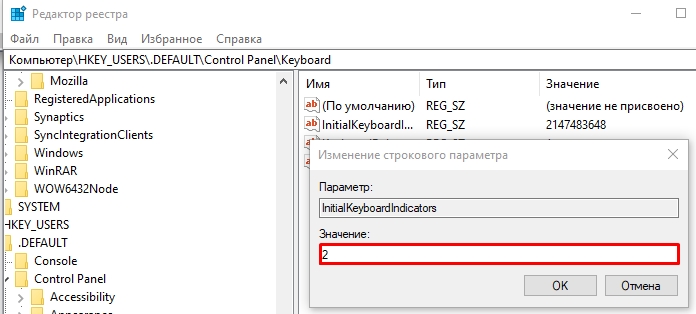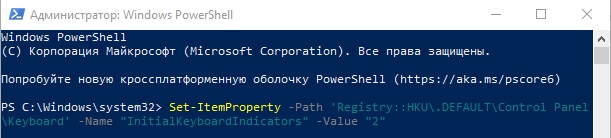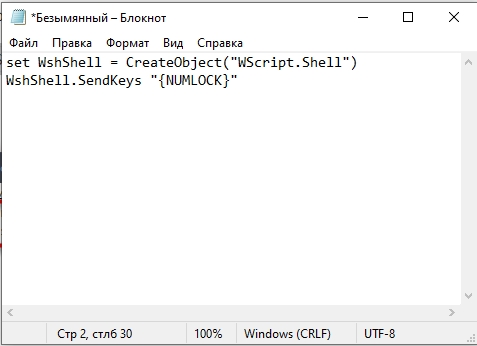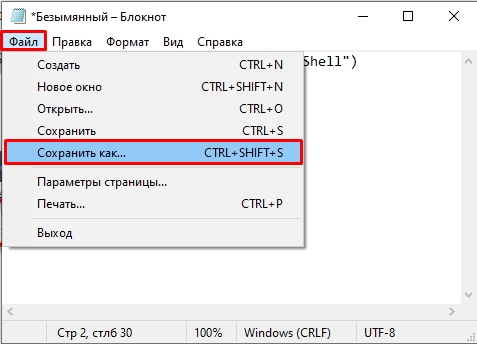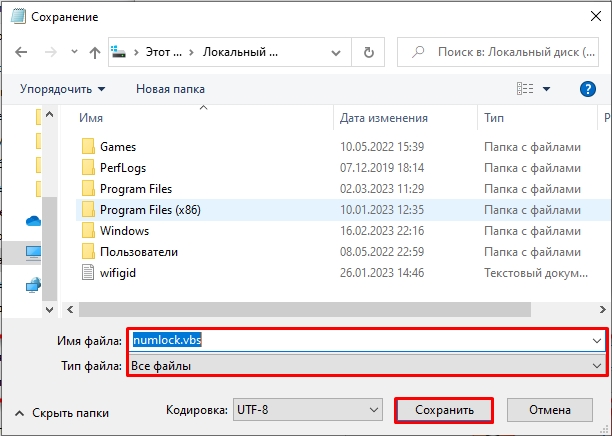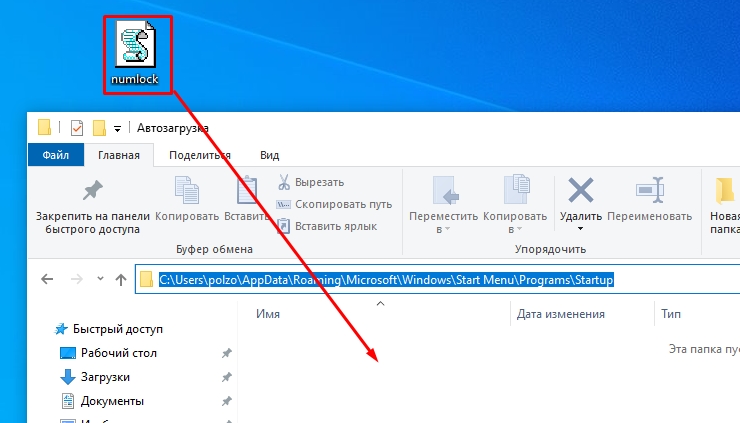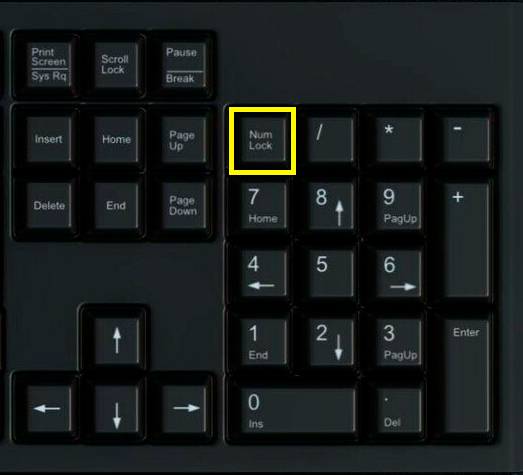Многие отмечают, что дополнительная клавиатура из цифр справа куда удобнее, чем клавиши, которые сосредоточены над буквами. Однако не у всех вспомогательные кнопки работают «правильно» изначально, так как вторая их функция — это управление курсором. Для того чтобы дополнительная клавиатура работала в сфере цифр и арифметических команд, необходимо включить режим NumLock.
NumLock — это клавиша, которая отвечает за включение и отключение дополнительной цифровой клавиатуры. Точнее, за переключение режима между математическими клавишами и режимом управления курсором. При этом кнопки, которые отвечают за математические действия и ввод, работают идентично как с включённым NumLock, так и с выключенным:
- умножение (*);
- деление (/);
- сложение (+);
- вычитание (-);
- ввод (Enter).
Таблица: как работает дополнительная клавиатура при включённом и отключённом режиме NumLock
| Клавиша | NumLock включён | NumLock выключен |
| 0 | 0 | Insert |
| 1 | 1 | End (при работе в некоторых играх работает как одновременно нажатые клавиши влево и вниз) |
| 2 | 2 | Перенос курсора на одну строку вниз |
| 3 | 3 | Page Down (вправо и вниз) |
| 4 | 4 | Перенос курсора на один символ влево |
| 5 | 5 | Пусто |
| 6 | 6 | Перенос курсора на один символ вправо |
| 7 | 7 | Home (влево и вверх) |
| 8 | 8 | Перенос курсора на один символ вверх |
| 9 | 9 | Page Up (вправо и вверх) |
| . | . (,) | Del |
Как настроить автоматическое включение клавиши NumLock при загрузке Windows 10
К сожалению, в Windows не предусмотрена прямая и интерфейсовая настройка включения NumLock при старте. Особенная необходимость в автовключении режима цифровой клавиатуры появилась после внедрения в ОС защиты Windows Hello и входа в учётную запись по вводу числового пин-кода. Также набор текста слепым методом подразумевает постоянно работающие клавиши с цифрами, а не с управлением курсора.
Существует две основных настройки, которые отвечают за автовключение NumLock:
- реестр;
- внутренние (кэшируемые) настройки системы.
Настройки эти не взаимоисключающие, потому создав нужные условия в одном сегменте можно не получить желаемого результата. Во время подготовки этой статьи я воспользовался методом изменения кэширования настроек системы, после чего NumLock начал автоматически включаться. Затем вернул настройки в первоначальный вид и отредактировал реестр. На экране приветствия NumLock автоматически не включился, но заработал сразу же внутри учётной записи.
Включение перед загрузкой системы
Чтобы NumLock включался ещё до загрузки системы, на экране быстрого запуска необходимо «обхитрить» ОС и заставить её думать, что это стандартная настройка.
- Полностью выключаем компьютер.
Полностью завершаем работу ПК - После включаем ПК, на экране приветствия, где нужно ввести пароль, нажимаем клавишу NumLock и снова выключаем компьютер.
Нажимаем клавишу NumLock и снова выключаем компьютер - Система сохранит настройку как собственную, а NumLock будет автоматически включаться при запуске системы.
Редактирование реестра
Реестр Windows (англ. Windows Registry), или системный реестр — иерархически построенная база данных параметров и настроек в большинстве операционных систем Microsoft Windows.
Реестр содержит информацию и настройки для аппаратного обеспечения, программного обеспечения, профилей пользователей, предустановки. Большинство изменений в Панели управления, ассоциации файлов, системные политики, список установленного ПО фиксируются в реестре.
Практически все настройки системы находятся в реестре, функция автоматического включения NumLock не является исключением. Режим запуска дополнительной клавиатуры как цифрового дополнения при старте ОС активировать просто — достаточно лишь изменить одно значение. Однако метод правки реестра не всегда помогает полностью, порой не работает для экрана приветствия.
- В поиске Windows прописываем Regedit и выбираем лучшее соответствие.
В поиске Windows прописываем Regedit и выбираем лучшее соответствие - В редакторе реестра, в колонке с древом директорий слева, переходим в папку HKEY_USERS\.DEFAULT\Control Panel\Keyboard.
В редакторе реестра, колонке с древо директорий слева переходим в папку HKEY_USERS\.DEFAULT\Control Panel\Keyboard - Далее двойным щелчком открываем параметр InitialKeyboardIndicators и заменяем его значение на 2. После сохраняем изменение кнопкой OK.
Двойным щелчком открываем параметр InitialKeyboardIndicators и заменяем его значение на 2. После сохраняем изменение кнопкой OK - Проводим аналогичные операции для корневых папок реестра:
- HKEY_USERS\.DEFAULT;
- и для всей группы директорий HKEY_USERS\S-.
Проводим настройку NumLock для каждой директории в папке HKEY_USERS
- Перезагружаем компьютер.
Видео: как настроить автовключение NumLock при старте ОС через редактор реестра
Настроить автоматическое включение NumLock очень просто. Достаточно воспользоваться одной из двух инструкций, и цифровая клавиатура будет активна до её отключения.
- Распечатать
Здравствуйте! Меня зовут Алексей. Мне 27 лет. По образованию — менеджер и филолог.
Оцените статью:
- 5
- 4
- 3
- 2
- 1
(33 голоса, среднее: 4.3 из 5)
Поделитесь с друзьями!
Updated: 12/31/2020 by
Many Windows users prefer that when they turn on their computer, the Numlock feature of their keyboard is automatically turned on. This option is not available in the Control Panel, but you can accomplish it by directly editing the Windows registry.
Tip
Your account must have Administrator privileges to make the following configuration changes.
Windows 10
To configure Windows 10 so that Numlock is turned on when you start the computer, the registry needs to be changed following the steps below.
Open the Registry Editor
- Press the Windows key+R on your keyboard to open the Run window.
- Type regedit and press Enter. If a User Account Control dialogue window opens asking for confirmation, click Yes.
Warning
Be very careful when changing your registry, because an incorrect change might affect other features on your computer. We strongly recommend you make a backup of your registry before you begin. In the Registry Editor, go to File → Export and save a copy of your registry.
Choose an easy to remember location such as your desktop, and give the file a descriptive name, such as «June 6 registry backup«. If you ever need to restore your registry settings, you can double-click this .reg file to reset your registry to the saved state.
Make changes to the registry
- In the Registry Editor, navigate to HKEY_CURRENT_USER \ Control Panel \ Keyboard. On the right, you will see the registry entry InitialKeyboardIndicators.
- The InitialKeyboardIndicators value defines whether Numlock is turned on when you start the computer. Its value can be either 0 (Numlock is turned off at startup) or 2 (Numlock is turned on at startup). To set Numlock to be on every time you start the computer, double click InitialKeyboardIndicators, change the value data to 2, and click OK.
- Repeat this process for the other user entries in your registry (unfortunately, you’ll have to do it manually for each one). In your HKEY_USERS registry folder, you will see other user accounts listed as S-1-…. For each of these, go to their Control Panel \ Keyboard \ InitialKeyboardIndicators value, and change it to 2.
Tip
If the Control Panel \ Keyboard \ InitialKeyboardIndicators entry does not already exist, you do not need to make any changes for that particular user.
Disable fast startup
In the following steps, you disable a Windows feature called Fast Startup. This feature, also known as Hybrid Boot, uses your computer’s sleep or hibernate mode to make starting up the computer faster. You need to disable this feature if you want your custom Numlock settings to work after you reboot.
- Open the Control Panel. You can open it from the Power User Tasks Menu by pressing Windows key+X and selecting Control Panel.
- Click Hardware and Sound.
- Click Power Options.
- Click Choose what the power buttons do.
- Under Define power buttons, click Change settings that are currently unavailable.
- Under Shutdown settings, uncheck the box labeled Turn on fast startup (recommended).
- Click Save changes.
Older versions of Windows
In earlier versions of Windows, including Windows 8, Windows 7, and Windows Vista, follow these steps:
- Press the Windows key+R on your keyboard to open the Run window.
- Type regedit in the Open text box and press Enter to open the Windows Registry Editor. If a User Account Control dialogue window opens, click the Yes button to continue.
- In the registry, navigate to HKEY_CURRENT_USER \ Control Panel \ Keyboard.
- On the right, double-click InitialKeyboardIndicators. Change the value data to 0 (Numlock off when computer starts), or 2 (Numlock on when computer starts).
Configuring Numlock in your system BIOS
To control how your Numlock behaves, don’t forget to check your BIOS setup for additional options. Check your computer/motherboard documentation for details about the BIOS settings specific to your computer.
- How to enter and exit the BIOS or CMOS setup.
Некоторым пользователям Windows нравится, чтобы функция Num Lock на клавиатуре была включена по умолчанию при запуске компьютера. Для этого важно знать, как включить Num Lock на вашем ноутбуке. С помощью панели управления и редактора реестра мы можем включить функцию Num Lock в Windows 10.
С другой стороны, некоторые пользователи предпочитают, чтобы функция Num Lock не находилась в состоянии ON при запуске их системы. Вы можете включить или отключить функцию Num Lock в своей системе, изменив настройки реестра и параметры Powershell. Вы должны быть осторожны при изменении параметров реестра. Даже одно неправильное изменение вызовет серьезные повреждения других функций системы. У вас всегда должен быть файл резервной копии вашего реестра, когда вы меняете какие-либо настройки в нем.
СОДЕРЖАНИЕ
- Как включить Num Lock на ПК с Windows 10
- Метод 1. Использование редактора реестра
- Метод 2: Использование команды PowerShell
- Метод 3: Использование функциональных клавиш
- Метод 4: Использование настроек BIOS
- Метод 5: Использование сценария входа в систему
- Как отключить Num Lock на ПК с Windows 10
- Метод 1. Использование regedit в реестре
- Метод 2: Использование команды PowerShell
Как включить Num Lock на ПК с Windows 10
Если вы хотите включить Num Lock на своем компьютере, вы можете использовать следующие методы:
Метод 1. Использование редактора реестра
1. Откройте диалоговое окно « Выполнить» , нажав одновременно клавиши Windows + R, введите regedit и нажмите Enter.
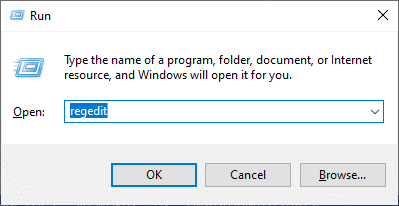
2. Нажмите « ОК» и перейдите по следующему пути в редакторе реестра:
Компьютер \ HKEY_USERS \ .DEFAULT \ Панель управления \ Клавиатура
3. Установите значение InitialKeyboardIndicators на 2, чтобы включить Num Lock на вашем устройстве.
Метод 2: Использование команды PowerShell
1. Войдите в свой компьютер.
2. Запустите PowerShell, перейдя в меню поиска и набрав Windows PowerShell. Затем нажмите « Запуск от имени администратора».
3. Введите следующую команду в окно PowerShell:
Set-ItemProperty -Path ‘Registry :: HKU \ .DEFAULT \ Control Panel \ Keyboard’ -Name «InitialKeyboardIndicators»
4. Нажмите клавишу Enter, и Windows 10 попросит вас ввести значение. Установите значение «2», чтобы включить Num Lock на ноутбуке.
Метод 3: Использование функциональных клавиш
Иногда вы можете случайно зажать функциональную клавишу и клавишу Num Lock вместе. Такая комбинация может заставить определенные буквы вашей альфа-клавиатуры какое-то время функционировать как цифровая клавиатура. Чаще это происходит у пользователей ноутбуков. Вот как это можно решить:
1. Найдите на клавиатуре функциональную клавишу ( Fn ) и клавишу цифровой блокировки ( NumLk ).
2. Удерживайте эти две клавиши « Fn + NumLk », чтобы включить или отключить функцию Num Lock на вашем устройстве.
Метод 4: Использование настроек BIOS
Некоторые настройки BIOS на компьютере могут включать или отключать функцию Num Lock в вашей системе во время запуска. Выполните следующие действия, чтобы изменить функцию клавиши Num Lock:
1. Во время загрузки Windows нажмите кнопку « Удалить » или « F1 ». Введете его в BIOS.
2. Найдите параметр для включения или отключения функции Num Lock в вашей системе.
Также прочтите: Как удалить или сбросить пароль BIOS
Метод 5: Использование сценария входа в систему
Вы можете использовать сценарий входа в систему для включения или отключения Num Lock в вашей системе во время запуска, если вы являетесь системным администратором.
1. Зайдите в Блокнот .
2. Вы можете ввести следующее или скопировать и вставить следующее:
установить WshShell = CreateObject («WScript.Shell») WshShell.SendKeys «{NUMLOCK}»
3. Сохраните файл блокнота под именем numlock.vbs и поместите его в папку « Автозагрузка ».
4. Вы можете использовать любую из следующих папок для размещения файла numlock.vbs :
а. Путь к сценарию локального входа:
- Нажмите Windows Key + R, затем введите % SystemRoot% и нажмите Enter.
- В Windows перейдите к System32> GroupPolicy> User> Scripts.
- Дважды щелкните «Вход в систему».
б. Путь к сценарию входа в домен:
- Откройте проводник, затем перейдите к \ Windows \ SYSVOL \ sysvol \ DomainName.
- В разделе DomainName дважды щелкните Scripts.
5. Введите mmc в диалоговом окне « Выполнить » и нажмите « ОК».
6. Запустите файл и нажмите « Добавить / удалить оснастку».
7. Щелкните Добавить, как описано ниже.
8. Запустите групповую политику.
9. Щелкните нужный объект групповой политики с помощью параметра « Обзор» .
10. Щелкните Готово. Нажмите на опцию Close, а затем на OK.
11. Перейдите к Конфигурации компьютера в Управлении групповой политикой.
12. Перейдите в Настройки Windows, а затем Сценарии. Дважды щелкните сценарий входа в систему .
13. Щелкните Добавить. Найдите и выберите файл numlock.vbs .
14. Щелкните « Открыть» и дважды коснитесь окна « ОК» .
Примечание. Этот сценарий действует как кнопка переключения Num Lock.
Это может показаться длительной процедурой, и вы можете чувствовать себя комфортно, используя метод реестра, но метод сценария поможет в сложных ситуациях.
Как отключить Num Lock на ПК с Windows 10
Если вы хотите отключить Num Lock на своем компьютере, вы можете использовать любой из следующих способов:
Метод 1. Использование regedit в реестре
1. Откройте диалоговое окно « Выполнить» , нажав одновременно клавиши Windows + R, введите regedit и нажмите Enter.
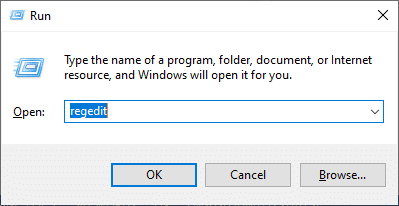
2. Нажмите « ОК» и перейдите по следующему пути в редакторе реестра:
Компьютер \ HKEY_USERS \ .DEFAULT \ Панель управления \ Клавиатура
3. Установите значение InitialKeyboardIndicators на 0, чтобы отключить Num Lock на вашем устройстве.
Также читайте: Исправьте вводимые с клавиатуры цифры вместо букв
Метод 2: Использование команды PowerShell
1. Запустите PowerShell, перейдя в меню поиска и набрав Windows PowerShell. Затем нажмите « Запуск от имени администратора».
2. Введите следующую команду в окно PowerShell:
Set-ItemProperty -Path ‘Registry :: HKU \ .DEFAULT \ Control Panel \ Keyboard’ -Name «InitialKeyboardIndicators»
3. Нажмите клавишу Enter, и Windows 10 попросит вас ввести значение.
4. Установите значение 0, чтобы отключить Num Lock на компьютере.
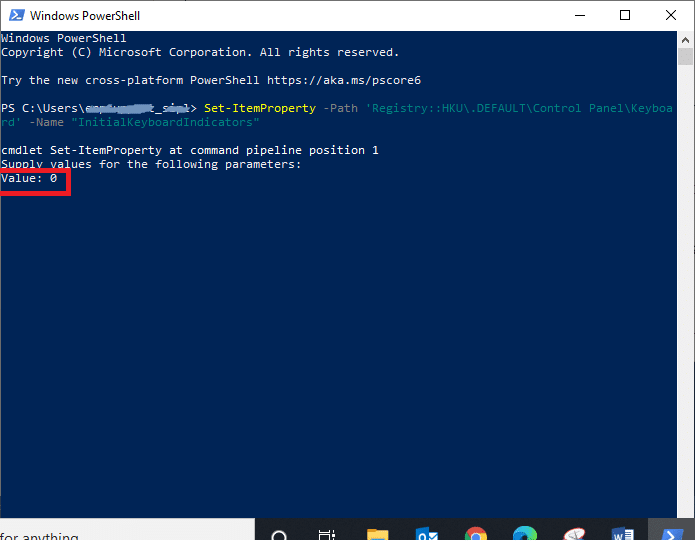
Рекомендуемые:
- Как включить Num Lock при запуске в Windows 10
- Исправить ошибки хоста сценариев Windows при запуске Windows 10
- Исправить выход Unreal Engine из-за потери устройства D3D
- Как исправить, что iCUE не обнаруживает устройства
Мы надеемся, что эта статья была полезной, и вы смогли включить или отключить Num Lock. Если у вас есть какие-либо вопросы, свяжитесь с нами через раздел комментариев ниже.
Some Windows users like to have their keyboard’s Num Lock feature in the ON state by default when their computer starts up. For this, it is important to know how to turn on Num Lock on your laptop. With the help of the Control Panel and Registry Editor, we can enable the Num Lock feature in Windows 10.
On the other hand, some users prefer not to have the Num Lock feature in the ON state when their system starts up. You can enable or disable the Num Lock feature in your system by altering Registry settings and Powershell options. You must be cautious while modifying the registry settings. Even a single wrong alteration will cause severe damages to other features of the system. You should always have a backup file of your registry whenever you are altering any settings in it.
Table of Contents
If you wish to turn on your Num Lock on your computer, you can use the following methods:
Method 1: Using Registry Editor
1. Open the Run dialog box by pressing Windows key + R together and type regedit and hit Enter.
2. Click OK and navigate the following path in the Registry Editor:
Computer\HKEY_USERS\.DEFAULT\Control Panel\Keyboard
3. Set the value of InitialKeyboardIndicators to 2 to turn on Num lock on your device.
Method 2: Using PowerShell Command
1. Log in to your PC.
2. Launch PowerShell by going to the search menu and typing Windows PowerShell. Then click on Run as Administrator.
3. Type the following command into your PowerShell window:
Set-ItemProperty -Path 'Registry::HKU\.DEFAULT\Control Panel\Keyboard' -Name "InitialKeyboardIndicators"
4. Hit the Enter key and Windows 10 will ask you to enter a value. Set the value to “2” to turn on the Num Lock on the laptop.
Method 3: Using Function Keys
Sometimes you may accidentally hold the function key and the Num Lock key together. Such a combination can make certain letters of your alpha keyboard function as a numeric keyboard for a while. This happens more often for laptop users. This is how it can be resolved:
1. Search your keyboard for Function key (Fn) and Number Lock key (NumLk).
2. Hold these two keys, “Fn + NumLk,” to enable or disable the Num Lock feature on your device.
Method 4: Using BIOS Setting
Some BIOS set up in the computer can enable or disable the Num Lock feature in your system during start-up. Follow the given steps to alter the function of the Num Lock key:
1. While loading your Windows, click the “Delete” or “F1” key. You will enter it into BIOS.
2. Find the setting to enable or disable the Num Lock feature in your system.
Also Read: How to Remove or Reset the BIOS Password
Method 5: Using Login Script
You can use a Logon Script to enable or disable Num Lock on your system during startup if you are the system administrator.
1. Go to Notepad.
2. You can either type the following or copy & paste the following:
set WshShell = CreateObject("WScript.Shell")
WshShell.SendKeys "{NUMLOCK}"
3. Save the notepad file as numlock.vbs and place it in the “Startup” folder.
4. You can use any one of the following folders to place your numlock.vbs file:
a. Local logon script path:
- Press Windows Key + R then type %SystemRoot% and hit Enter.
- Under Windows, navigate to System32 > GroupPolicy > User > Scripts.
- Double-click on “Logon.”
b. Domain logon script path:
- Open File Explorer then navigate to \Windows\SYSVOL\sysvol\DomainName.
- Under DomainName, double-click on Scripts.
5. Type mmc in the Run dialog box and click on OK.
6. Launch File and click on Add/Remove Snap-in.
7. Click on Add as explained below.
8. Launch Group Policy.
9. Click on your desired GPO by using the Browse option.
10. Click on Finish. Click on the Close option followed by OK.
11. Navigate to Computer Configuration in Group Policy Management.
12. Go to Windows Settings and then Scripts. Click twice on the Logon script.
13. Click on Add. Browse and select the numlock.vbs file.
14. Click on Open and double-tap the OK prompt.
Note: This script acts like a Num Lock toggle button.
This may seem like a lengthy procedure, and you may feel comfortable using the Registry method, but the script method will help challenge situations.
How to Disable Num Lock on Windows 10 PC
If you wish to turn off Num Lock on your computer, you can use any of the following methods:
Method 1: Using regedit in Registry
1. Open the Run dialog box by pressing Windows key + R together and type regedit and hit Enter.
2. Click OK and navigate the following path in the Registry Editor:
Computer\HKEY_USERS\.DEFAULT\Control Panel\Keyboard
3. Set the value of InitialKeyboardIndicators to 0 to turn off the Num lock on your device.
Also Read: Fix Keyboard Typing Numbers Instead of Letters
Method 2: Using PowerShell Command
1. Launch PowerShell by going to the search menu and typing Windows PowerShell. Then click on Run as Administrator.
2. Type the following command into your PowerShell window:
Set-ItemProperty -Path 'Registry::HKU\.DEFAULT\Control Panel\Keyboard' -Name "InitialKeyboardIndicators"
3. Hit the Enter key and Windows 10 will ask you to enter a value.
4. Set the value to 0 to turn off the Num lock on the computer.
Recommended:
- How to Enable Num Lock on Startup in Windows 10
- Fix Windows Script Host Errors on Startup Windows 10
- Fix Unreal Engine Exiting Due To D3D Device Being Lost
- How to Fix iCUE Not Detecting Devices
We hope this article was helpful and you were able to enable or disable Num Lock. If you have any queries, reach out to us through the comments section below.
Всем привет, дорогие друзья! Сегодня будет короткая статья, и в ней мы посмотрим, как включить режим Num Lock при загрузке Windows 10 и Windows 11. Также статья подойдет и для более старых версий «Окон». Если ни один из первых вариантов вам не поможет – почитайте рекомендации из последней статьи.
Содержание
- Способ 1: Редактор реестра
- Способ 2: PowerShell
- Способ 3: Автозагрузка
- Способ 4: Физическое включение
- Что делать если при автозагрузке NumLock не включается?
- Задать вопрос автору статьи
Способ 1: Редактор реестра
Включить режим NumLock при загрузке Windows 10, 11, 7 или 8 можно с помощью нескольких параметров в редакторе реестра. Давайте сделаем это вместе.
- Зажмите две клавиши:
+ R
- Далее используем запрос команды:
regedit
- Проходим по пути:
HKEY_USERS\.Default\Control Panel\Keyboard
- Открываем параметр «InitialKeyboardIndicators» и меняем его значение на:
2
- Нажмите «ОК» и перезагрузите комп.
- Если этот вариант не сработает, зайдите опять туда же и измените тот же параметр на значение:
80000002
- Опять перезагружаемся.
Способ 2: PowerShell
Включить NumLock при загрузке Windows можно с помощью более продвинутой консоли, которая есть в десятой и одиннадцатой версии «Окон». Откройте Windows PowerShell с правами администратора, кликнув правой кнопкой по «Пуск». Далее используем команду:
Set-ItemProperty -Path 'Registry::HKU\.DEFAULT\Control Panel\Keyboard' -Name "InitialKeyboardIndicators" -Value "2"
Как вы могли догадаться, здесь мы просто изменили параметр в реестре, как и в первом способе. Чтобы изменения вступили в силу, перезапустите операционную систему. Ну и так же как и в первом случае – если команда не сработает, замените двойку на:
80000002
Способ 3: Автозагрузка
В этой главе мы создадим специальный скрипт, который должен включать режим Num Lock. Данный скрипт нужно будет закинуть в папку автозагрузки, чтобы файлик срабатывал при запуске операционной системы.
- Откройте программу «Блокнот».
- Скопируйте и вставьте эти команды:
set WshShell = CreateObject("WScript.Shell")
WshShell.SendKeys "{NUMLOCK}"
- Зажимаем клавиши:
Ctrl + Shift + S
- Введите название на английском языке и установите «Тип файла» – «Все файлы». В конце установите формат:
.vbs
- Закиньте файлик в папку:
C:\Users\ПОЛЬЗОВАТЕЛЬ_ПК\AppData\Roaming\Microsoft\Windows\Start Menu\Programs\Startup
Способ 4: Физическое включение
Здесь мы рассмотрим вариант использования NumLock при начальной загрузке в BIOS. Обычно достаточно просто нажать на функциональную клавишу и режим работы с дополнительной панелью будет включен. Попробуйте это сделать. Если кнопка NumLock не работает на клавиатуре в BIOS, то проверьте, чтобы работали и другие клавиши. Если она не работает даже в загруженной Windows, то скорее всего, есть проблема в физической поломке. Возможно, на контакты платы попала посторонняя жидкость, сладкий чай, кофе или грязная вода.
Что делать если при автозагрузке NumLock не включается?
Такое часто происходит на ноутбуках и компьютерах, на которых включен режим гибернации и спящий режим. В таком случае система загружается не с жесткого диска, как это обычно происходит, а из отдельного файла hiberfil.sys. Поэтому если ни один из первых трех способов не дал результата, отключите эти режимы.
- Как отключить режим гибернации.
- Как отключить спящий режим.
После этого проблема должна будет решиться, а кнопка будет включаться при каждой загрузке ОС. На этом все, дорогие читатели. Если вы хотите получить персональную и бесплатную помощь от специалистов портала WiFiGiD.RU – подробно опишите свою проблему в комментариях. Всем добра и берегите себя!