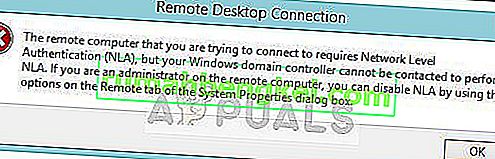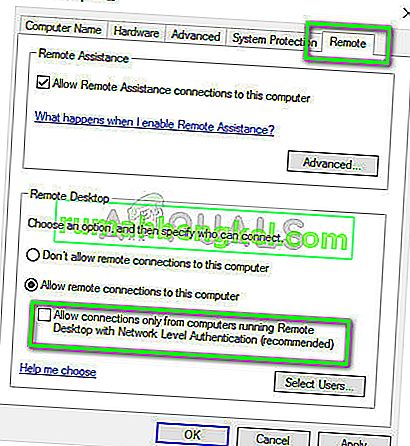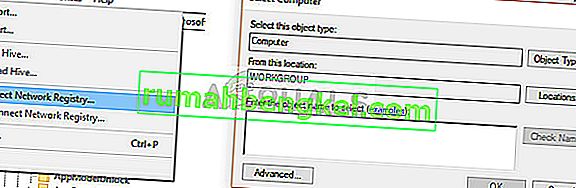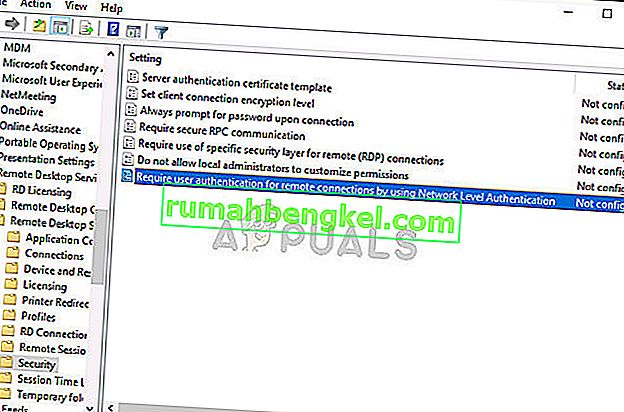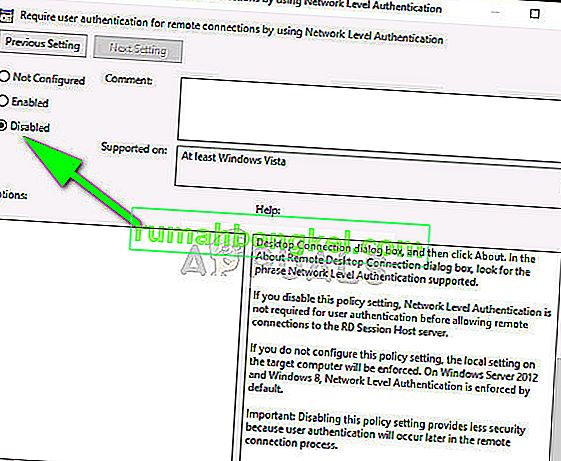После установки обновления KB4103718 на моем компьютере с Windows 7 я не могу удаленно подключится к серверу c Windows Server 2012 R2 через удаленный рабочий стол RDP. После того, как я указываю адрес RDP сервера в окне клиента mstsc.exe и нажимаю «Подключить», появляется ошибка:
Подключение к удаленному рабочему столу
Произошла ошибка проверки подлинности.
Указанная функция не поддерживается.
Удаленный компьютер: computername
После того, как я удалил обновление KB4103718 и перезагрузил компьютер, RDP подключение стало работать нормально. Если я правильно понимаю, это только временное обходное решение, в следующем месяце приедет новый кумулятивный пакет обновлений и ошибка вернется? Можете что-нибудь посоветовать?
Ответ
Вы абсолютно правы в том, что бессмысленно решать проблему удалением обновлений Windows, ведь вы тем самым подвергаете свой компьютер риску эксплуатации различных уязвимостей, которые закрывают патчи в данном обновлении.
В своей проблеме вы не одиноки. Данная ошибка может появится в любой операционной системе Windows или Windows Server (не только Windows 7). У пользователей английской версии Windows 10 при попытке подключится к RDP/RDS серверу аналогичная ошибка выглядит так:
An authentication error has occurred.
The function requested is not supported.
Remote computer: computername
Ошибка RDP “An authentication error has occurred” может появляться и при попытке запуска RemoteApp приложений.
Почему это происходит? Дело в том, что на вашем компьютере установлены актуальные обновления безопасности (выпущенные после мая 2018 года), в которых исправляется серьёзная уязвимость в протоколе CredSSP (Credential Security Support Provider), использующегося для аутентификации на RDP серверах (CVE-2018-0886) (рекомендую познакомится со статьей Ошибка RDP подключения: CredSSP encryption oracle remediation). При этом на стороне RDP / RDS сервера, к которому вы подключаетесь со своего компьютера, эти обновления не установлены и при этом для RDP доступа включен протокол NLA (Network Level Authentication / Проверку подлинности на уровне сети). Протокол NLA использует механизмы CredSSP для пре-аутентификация пользователей через TLS/SSL или Kerberos. Ваш компьютер из-за новых настроек безопасности, которые выставило установленное у вас обновление, просто блокирует подключение к удаленному компьютеру, который использует уязвимую версию CredSSP.
Что можно сделать для исправления эту ошибки и подключиться к вашему RDP серверу?
- Самый правильный способ решения проблемы – установка последних кумулятивных обновлений безопасности Windows на компьютере / сервере, к которому вы подключаетесь по RDP;
- Временный способ 1. Можно отключить проверку подлинности на уровне сети (NLA) на стороне RDP сервера (описано ниже);
- Временный способ 2. Вы можете на стороне клиента разрешить подключение к RDP серверам с небезопасной версией CredSSP, как описано в статье по ссылке выше. Для этого нужно изменить ключ реестра AllowEncryptionOracle (команда
REG ADD
HKLM\SOFTWARE\Microsoft\Windows\CurrentVersion\Policies\System\CredSSP\Parameters /v AllowEncryptionOracle /t REG_DWORD /d 2
) или изменить настройки локальной политики Encryption Oracle Remediation / Исправление уязвимости шифрующего оракула), установив ее значение = Vulnerable / Оставить уязвимость).Это единственный способ доступа к удаленному серверу по RDP, если у вас отсусвует возможность локального входа на сервер (через консоль ILO, виртуальной машины, облачный интерфейс и т.д.). В этом режиме вы сможете подключиться к удаленному серверу и установить обновления безопасности, таким образом перейдете к рекомендуемому 1 способу. После обновления сервера не забудьте отключить политику или вернуть значение ключа AllowEncryptionOracle = 0 :
REG ADD HKLM\SOFTWARE\Microsoft\Windows\CurrentVersion\Policies\System\CredSSP\Parameters /v AllowEncryptionOracle /t REG_DWORD /d 0
Отключение NLA для протокола RDP в Windows
Если на стороне RDP сервера, которому вы подключаетесь, включен NLA, это означает что для преаутентификации RDP пользователя используется CredSPP. Отключить Network Level Authentication можно в свойствах системы на вкладке Удаленный доступ (Remote), сняв галку «Разрешить подключения только с компьютеров, на которых работает удаленный рабочий стол с проверкой подлинности на уровне сети / Allow connection only from computers running Remote Desktop with Network Level Authentication (recommended)» (Windows 10 / Windows 8).
В Windows 7 эта опция называется по-другому. На вкладке Удаленный доступ нужно выбрать опцию «Разрешить подключения от компьютеров с любой версией удаленного рабочего стола (опасный) / Allow connections from computers running any version of Remote Desktop (less secure)».
Также можно отключить проверку подлинности на уровне сети (NLA) с помощью редактора локальной групповой политики — gpedit.msc (в Windows 10 Home редактор политик gpedit.msc можно запустить так) или с помощью консоли управления доменными политиками – GPMC.msc. Для этого перейдите в разделе Конфигурация компьютера –> Административные шаблоны –> Компоненты Windows –> Службы удаленных рабочих столов – Узел сеансов удаленных рабочих столов –> Безопасность (Computer Configuration –> Administrative Templates –> Windows Components –> Remote Desktop Services – Remote Desktop Session Host –> Security), отключите политику Требовать проверку подлинности пользователя для удаленных подключений путем проверки подлинности на уровне сети (Require user authentication for remote connections by using Network Level Authentication).
Также нужно в политике «Требовать использования специального уровня безопасности для удаленных подключений по протоколу RDP» (Require use of specific security layer for remote (RDP) connections) выбрать уровень безопасности (Security Layer) — RDP.
Для применения новых настроек RDP нужно обновить политики (gpupdate /force) или перезагрузить компьютер. После этого вы должны успешно подключиться к удаленному рабочему столу сервера.
You can turn it off using the Registry Editor or PowerShell
by Loredana Harsana
Loredana is a passionate writer with a keen interest in PC software and technology. She started off writing about mobile phones back when Samsung Galaxy S II was… read more
Updated on
- It would be best if you disabled it when your Windows won’t let you establish a connection to a remote device due to NLA.
- Here, we will discuss some popular ways to disable it safely on remote or local computers.
XINSTALL BY CLICKING THE DOWNLOAD
FILE
NLA (Network Level Authentication) is an authentication tool that prompts to input credentials before accessing a remote computer.
It provides you with extra security while establishing a remote connection. However, if you want to disable NLA, you are at the right place.
How we test, review and rate?
We have worked for the past 6 months on building a new review system on how we produce content. Using it, we have subsequently redone most of our articles to provide actual hands-on expertise on the guides we made.
For more details you can read how we test, review, and rate at WindowsReport.
Here in this guide, we will discuss some of the easiest ways to disable it in no time. Let’s get started!
How to disable NLA on a remote computer?
Before moving to the actual steps to disable Network Level Authentication, make sure you go through these checks:
- Administrative access to the machine for which you are attempting to disable NLA.
- Connection to the computer remotely or physical access to the machine, depending on whether you are trying to disable NLA remotely or locally.
- A Remote Desktop client is installed on your local machine and the IP address or hostname of the device you are trying to connect to.
- Need to have access to the system’s desktop environment.
- Should know primary Windows navigation and locate and access the relevant settings and options in the Windows operating system.
1. Using the Registry Editor
Tip
Before making changes to Registry Editor, take a backup of registry files. To do so, go to File, then click Export. Save the .reg file at the desired location.
If anything goes wrong, on Registry Editor, click File, and then Import. Choose this .reg file to restore the registry entries.
- Press Windows + R to open the Run window.
- Type Regedit and press Ctrl + Shift + Enter to open Registry Editor with admin rights.
- Go to File, then click Connect Network Registry.
- Enter the remote computer name and click OK.
- Follow this path:
HKEY_LOCAL_MACHINE\SYSTEM\CurrentControlSet\Control\Terminal Server\WinStations\RDP-Tcp - Go to the DWORD SecurityLayer, double-click on it, and change the Value data to 0.
- Also, locate and double-click UserAuthentication and change the Value data to 0.
2. Use the Windows PowerShell
- Press the Windows key, type PowerShell, and click Run as administrator.
- Copy and paste the following command and replace the Target-Machine-Name with your device’s name, and press Enter:
$TargetServer = "Server_with_NLA_Enabled"(Get-WmiObject -class "Win32_TSGeneralSetting" -Namespace root\cimv2\terminalservices -ComputerName $TargetServer -Filter "TerminalName='RDP-tcp'").SetUserAuthenticationRequired(0) - Once the process is complete, restart the computer.
- How to Use Steam Deck’s Keyboard in Desktop Mode
- How to Format an NVMe SSD on Windows 11
How do I turn off NLA on the local computer?
1. Use the Group Policy Editor
- Press Windows + R to open the Run box.
- Type gpedit.msc and press Enter to open the Group Policy Management Console.
- Follow this path:
Computer Configuration\Administrative Templates\Windows Components\Remote Desktop Services\Remote Desktop Session Host\Security - Double-click Require user authentication for remote connections by using Network Level Authentication and place a checkmark next to Disabled.
- Click Apply and OK and restart your PC.
2. Use the PowerShell
- Press the Windows key, type PowerShell, and click Run as administrator.
- Copy and paste the following command and replace the Target-Machine-Name with your device’s name, and press Enter:
$TargetMachine = “Target-Machine-Name”(Get-WmiObject -class “Win32_TSGeneralSetting” -Namespace root\cimv2\terminalservices -ComputerName $TargetMachine -Filter “TerminalName=’RDP-tcp'”).SetUserAuthenticationRequired(0) - Please let the process get complete and restart your computer.
3. Use the System Properties
- Press Windows + R to open the Run window.
- Type sysdm.cpl and press Enter to open System Properties.
- Switch to the Remote tab, and remove the checkmark next to Allow connections only from computers running Remote Desktop with Network Level Authentication (recommended).
- Click Apply and OK.
So, these are methods that you can follow to disable NLA remotely and locally. Try them and let us know which way worked for you in the comments below.
Network Level Authentication (NLA) is a security feature introduced by Microsoft to enhance the protection mechanism of the Remote Desktop Protocol (RDP). While NLA provides an additional layer of security by ensuring that the user is authenticated to the RDP server before a session is established, there might be instances where you need to disable it – perhaps for compatibility issues with older clients or specific network configurations.
In this comprehensive guide, we’ll walk you through the steps to disable Network Level Authentication in Windows 11 and 10. Before making any changes, it’s imperative to understand the implications – by disabling NLA, you are potentially making your system more vulnerable to unauthorized remote access. Therefore, exercise caution and ensure that other security measures are in place.
Prerequisites
Before diving into the steps to disable Network Level Authentication, understanding the prerequisites is essential for a hassle-free process:
- Administrator access: Modifying the system settings related to Network Level Authentication demands that you possess administrator privileges on the computer. Make sure you’re either logged in with an account with these permissions or have the credentials of an account that does.
- Client computer specifications:
- The client computer should be equipped with at least “Remote Desktop Connection 6.0”.
- Additionally, the client computer should be operating on an OS like Windows 10 or Windows 11. These operating systems support the Credential Security Support Provider (CredSSP) protocol, which is crucial for this procedure.
- Understand the implications: As mentioned in the introduction, disabling NLA can make your computer more susceptible to unauthorized remote access. It’s important to weigh the pros and cons of this action.
- Alternate access: It’s wise to have another way to access your system in case any challenges arise. This could be through a local account, a different remote access software, or simply having physical access to the device.
Also see: How to Remote Desktop Over The Internet in Windows 11
Advantages of Network Level Authentication
While the focus of this guide is on how to disable NLA, understanding its benefits can help you make an informed decision:
- Resource efficiency: NLA is more resource-conscious, especially during the initial connection. Rather than starting a full-blown remote desktop connection, as was customary in earlier versions, the remote computer judiciously uses a limited set of resources before user authentication.
- Enhanced security: One of the significant advantages of NLA is its capability to bolster security. It plays a pivotal role in minimizing the risk of denial-of-service attacks, making sure that unauthorized users find it challenging to exploit the system.
With these advantages, it’s clear why NLA is highly recommended for most users. However, if you’ve weighed your options and are certain about your decision to disable Network Level Authentication on your Windows computer, proceed to the next section for a detailed step-by-step guide.
Linked issue: Windows 11 Remote Desktop “An authentication error has occurred”
How to disable Network Level Authentication
Disabling Network Level Authentication (NLA) on a Windows system is a straightforward process. Here’s a step-by-step guide to help you navigate through it:
1. Access System Properties
- Press “Windows + R” on your keyboard to open the “Run” dialog box.
- Type “sysdm.cpl” and press Enter. This will open the “System Properties” window.
- Navigate to the “Remote” tab located at the top of the window.
2. Disable NLA via Remote Desktop settings
- In the “Remote” tab, you’ll see a section named “Remote Desktop”. Under this section, look for the option that says “Allow remote connections to this computer” and make sure it’s checked.
- Directly below that option, you’ll notice a checkbox that reads “Allow connections only from computers running Remote Desktop with Network Level Authentication”. This is the NLA setting.
- Uncheck this box to disable NLA.
Useful tip: How to Open an RDP Connection via CMD in Windows 11
3. Apply changes
- Click on the “Apply” button at the bottom of the “System Properties” window.
- Afterwards, click “OK” to confirm the changes and close the window.
4. Restart Remote Desktop Service (optional)
For the changes to take full effect, it might be a good idea to restart the Remote Desktop Service:
- Press “Windows + R” again and type “services.msc” into the “Run” dialog. Press Enter.
- In the services list, locate and right-click on “Remote Desktop Services”.
- Select “Restart” from the context menu. Wait a few moments for the service to restart.
With these steps completed, Network Level Authentication should now be disabled on your Windows 11 or 10 system. Always remember to ensure other security measures are in place when disabling such features, especially if the machine will be accessible remotely.
Related resource: How to Open an RDP Connection via CMD in Windows 11
Considerations after disabling NLA in Windows
Now that you’ve disabled Network Level Authentication, there are a few important considerations and best practices to keep in mind:
1. Tighten other security measures
With NLA disabled, it’s crucial to ensure that other security mechanisms are fortified:
- Strong passwords: Make sure that all user accounts, especially those with remote access permissions, have strong, unique passwords. Avoid using easily guessable phrases or patterns.
- Firewall settings: Review and, if necessary, adjust your Windows Firewall settings to ensure that unauthorized inbound connections are blocked.
- Regular updates: Ensure that Windows, and all other software, especially those that run services accessible over the network, are regularly updated to the latest versions to patch any potential vulnerabilities.
2. Monitor remote access
- Review access logs: Periodically review the logs for Remote Desktop connections. Look for any suspicious activity, such as attempts to connect at odd hours or from unfamiliar IP addresses.
- Limit remote access: If possible, limit the number of users who can access your system remotely. The fewer access points there are, the lesser the chance of a security breach.
3. Reconsider NLA
While there might be pressing reasons to disable NLA currently, always consider re-enabling it in the future. Technologies and compatibility issues evolve, so what’s an issue today might not be one tomorrow.
Conclusion
Disabling Network Level Authentication in Windows 11 or 10 is a straightforward process when followed step by step, as outlined in this guide. However, understanding the potential security implications is essential. Always ensure that your system is protected through other means, stay informed about the latest security recommendations, and be prepared to adjust your settings as necessary.
Несколько пользователей Windows 10 сообщили об ошибке в системах, подключенных к домену, при попытке удаленного доступа к своим компьютерным системам. Это происходит, когда на компьютере включена проверка подлинности сетевого уровня или NLA. Если вы один из этих пользователей, вам лучше продолжить чтение, так как этот пост расскажет, как исправить эту ошибку. Чтобы решить эту проблему, вы можете попробовать несколько обходных путей. Вы можете либо отключить эту опцию напрямую через свойства, либо вы также можете изменить некоторые записи или подразделы реестра и перезапустить систему.
Когда вы сталкиваетесь с этой проблемой, появляется сообщение об ошибке, которое гласит:
«Удаленный компьютер, к которому вы пытаетесь подключиться, требует проверки подлинности на сетевом уровне (NLA), но с вашим контроллером домена Windows невозможно связаться для выполнения NLA. Если вы являетесь администратором удаленного компьютера, вы можете отключить NLA с помощью параметров на вкладке «Удаленный» диалогового окна «Свойства системы».
Или вы можете также увидеть это сообщение об ошибке:
«Удаленный компьютер требует аутентификации на уровне сети, которую ваш компьютер не поддерживает. Для получения помощи обратитесь к системному администратору или в службу технической поддержки ».
Прежде чем приступить к устранению неполадок, используя приведенные ниже параметры, необходимо создать резервную копию данных или точки восстановления системы, а также скопировать все записи реестра, которые вы собираетесь изменить.
Вариант 1 — отключить аутентификацию на сетевом уровне через свойства
NLA — это полезный инструмент, который обеспечивает вашему компьютеру дополнительную безопасность и помогает сетевым администраторам контролировать, кто может входить в систему одним щелчком мыши. Однако бывают случаи, когда это может стать недостатком и помешать вам получить удаленный доступ к вашей системе. Таким образом, вам нужно отключить его с помощью свойств.
- Нажмите клавиши Win + R, чтобы открыть диалоговое окно «Выполнить».
- После этого введите «sysdm.cpl» и нажмите Enter, чтобы открыть «Свойства системы».
- Затем перейдите на вкладку «Удаленный» и снимите флажок «Разрешить подключения только с компьютеров, на которых запущен удаленный рабочий стол с проверкой подлинности на уровне сети (рекомендуется)».
- Теперь нажмите кнопку «Применить», чтобы сохранить внесенные изменения и выйти из «Свойства системы», а затем снова попробуйте войти на удаленный компьютер и посмотреть, устранена ли проблема.
Вариант 2 — отключить NLA через редактор реестра
Обратите внимание, что вы можете использовать эту опцию, только если первая не сработала для вас. Обратите внимание, что этот параметр потребует от вас полной перезагрузки компьютера, что может означать некоторое время простоя, если ваш компьютер работает на рабочем сервере. Поэтому обязательно сохраните всю свою работу.
- Нажмите клавиши Win + R, чтобы открыть диалоговое окно «Выполнить», затем введите «Regedit» в поле и нажмите «Ввод», чтобы открыть редактор реестра.
- Оттуда нажмите Файл> Подключить сетевой реестр и введите данные удаленного компьютера, а затем попробуйте подключиться.
- Перейдите к пути ниже после подключения:
HKLM> СИСТЕМА> CurrentControlSet> Управление> Сервер терминалов> WinStations> RDP-Tcp
- После этого измените значения, указанные ниже, на «0».
- Уровень безопасности
- Аутентификация пользователя
- Перейдите к PowerShell и выполните эту команду — перезагрузить компьютер
Вариант 3 — отключить NLA через PowerShell
PowerShell позволяет вам подключаться к удаленному компьютеру, и после того, как вы настроили таргетинг на компьютер, вы можете выполнить приведенные ниже команды, чтобы отключить NLA.
- Нажмите Win + S, чтобы открыть Поиск, а затем введите «PowerShell» в поле. Щелкните правой кнопкой мыши соответствующий результат и выберите параметр «Запуск от имени администратора».
- После открытия PowerShell выполните команду ниже:
- Попав в PowerShell, выполните следующую команду:
$ TargetMachine = «Target-Machine-Name»
(Get-WmiObject -class «Win32_TSGeneralSetting» -пространство имен rootcimv2terminalservices -ComputerName $TargetMachine -Filter «TerminalName=’RDP-tcp'»).SetUserAuthenticationRequired(0)
Примечание. В данной команде «Target-Machine-Name» — это имя целевого компьютера.
Вариант 4. Используйте редактор групповой политики, чтобы отключить NLA.
Другой вариант, который вы можете использовать для отключения NLA, — это редактор групповой политики. Это идеально подходит для вас, если вы отключаете одеяло. Просто обратите внимание, что редактор групповой политики — это мощный инструмент, и что если вы сделаете некоторые ошибки, изменив значения, о которых не знаете, вы можете сделать свой компьютер бесполезным, поэтому убедитесь, что вы создали резервную копию всех значений, прежде чем продолжить.
- Нажмите клавиши Win + R, чтобы открыть диалоговое окно «Выполнить».
- Затем введите «gpedit.msc» и нажмите «Enter», чтобы открыть редактор групповой политики.
- Оттуда идите по этому пути — Конфигурация компьютера> Административные шаблоны> Компоненты Windows> Службы удаленного рабочего стола> Узел сеанса удаленного рабочего стола> Безопасность
- После этого выполните поиск «Требовать аутентификацию пользователя для удаленных подключений с использованием аутентификации на уровне сети» и отключите ее.
- Теперь проверьте, исправлена ли ошибка или нет.
Вам нужна помощь с вашим устройством?
Наша команда экспертов может помочь
Специалисты Troubleshoot.Tech всегда готовы помочь вам!
Замените поврежденные файлы
Восстановить производительность
Удалить вредоносные программы
ПОЛУЧИТЬ ПОМОЩЬ
Специалисты Troubleshoot.Tech работают со всеми версиями Microsoft Windows, включая Windows 11, с Android, Mac и другими.
Поделиться этой статьей:
Вас также может заинтересовать
Если вы столкнулись с ошибкой «Загрузочное устройство не найдено» при включении компьютера с Windows 10, то вы попали в нужное место, так как этот пост расскажет вам, как решить эту проблему. Помимо сообщения об ошибке, вы также увидите сообщение, в котором говорится: «Пожалуйста, установите операционную систему на жесткий диск, жесткий диск ». Затем вам будет предложено нажать клавишу F2, чтобы начать диагностику системы. Если вы устанавливаете операционную систему Windows, она становится загрузочным устройством, и когда ваш компьютер загружается, UEFI или BIOS ищет операционную систему, установленную на вашем диске, и продолжает процесс. Поэтому, когда вы сталкиваетесь с ошибкой «Загрузочное устройство не найдено», это означает, что UEFI или BIOS не смогли найти диск, с которого он может загружаться. Есть несколько предложений, которые вы можете проверить, чтобы устранить эту ошибку. Вы можете попробовать проверить соединение с загрузочным диском или изменить порядок загрузки. Вы также можете исправить загрузочную запись из восстановления и посмотреть, активен ли основной раздел или нет. Но прежде чем приступать к устранению проблемы, убедитесь, что у вас есть готовый загрузочный USB-накопитель Windows, поскольку два из приведенных ниже вариантов потребуют загрузки в режиме расширенного восстановления. После того, как вы это сделаете, перейдите к каждому из следующих вариантов.
Вариант 1. Попробуйте проверить соединение с загрузочным диском.
Если у вас есть собственный компьютер со шкафом, вы можете открыть его и отсоединить все подключенные блоки питания, а затем проверить провода. Как известно, диски подключаются к материнской плате с помощью кабеля. Поэтому все, что вам нужно сделать, это проверить, правильно ли подключены оба конца, и убедиться, что соединение не ослаблено. Вы также можете попробовать отключить кабель и снова подключить.
Вариант 2. Попробуйте изменить порядок загрузки.
Вы также можете попробовать изменить порядок загрузки вашего компьютера. Каждый раз, когда компьютер загружается, BIOS или UEFI следует порядку загрузки. Это тот, который сообщает, где в первую очередь искать загрузочный диск, и если по какой-либо причине к вашему компьютеру подключен USB-накопитель и первое загрузочное устройство, обнаруженное на USB-накопителе, значит, вы решили проблему. Все, что вам нужно сделать, это удалить USB-устройство и загрузиться или войти в BIOS и самостоятельно изменить порядок загрузки.
Вариант 3 — попробуйте восстановить файлы BCD
Следующее, что вы можете сделать, чтобы решить проблему, — это перестроить данные конфигурации загрузки или файлы BCD.
- Вы можете начать с загрузки среды установки Windows 10 с установочного носителя.
- После этого нажмите «Восстановить компьютер» и на синем экране выберите «Устранение неполадок», а затем выберите меню «Дополнительные параметры».
- Оттуда выберите Командную строку и, как только вы откроете ее, введите каждую из команд, приведенных ниже по порядку.
- bootrec / FixMbr
- bootrec / FixBoot
- bootrec / ScanOS
- bootrec / RebuildBcd
- Как только вы закончите выполнение команд, приведенных выше, введите «exit», чтобы закрыть окно командной строки, а затем перезагрузите компьютер и посмотрите, не устранила ли оно ошибку «Boot Device Not Found».
Вариант 4. Попробуйте установить для системного раздела значение «Активный».
Как и в первом заданном варианте, вы также должны убедиться, что у вас есть загрузочный USB-диск с Windows 10, прежде чем переходить к установке системного раздела в активный режим. Как только у вас есть это, обратитесь к этим шагам:
- Загрузите компьютер с загрузочного USB-диска Windows 10.
- Далее нажмите Далее, когда вы попадете на экран приветствия.
- Затем нажмите «Восстановить компьютер» в левой нижней части окна и выберите «Устранение неполадок»> «Дополнительные параметры»> «Командная строка».
- После открытия командной строки введите следующую команду и нажмите Enter, чтобы запустить утилиту Diskpart. Это утилита на основе командной строки, такая же, как и командная строка, но имеет подсказку UAC, как только вы ее спровоцируете. Поэтому, если вы столкнетесь с запросом UAC, просто нажмите Да, чтобы продолжить.
DiskPart
- Теперь введите следующую команду:
Список дисков
- Оттуда выберите свой основной диск, введя следующую команду:
выберите номер диска
- После этого перечислите все разделы на выбранном диске, введя следующую команду:
список разделов
- Команда, которую вы только что ввели, выведет список всех разделов, созданных на вашем ПК, включая оба типа разделов, которые видны обычному пользователю в проводнике файлов, а также разделы, созданные Windows 10 по умолчанию, что помогает ему сохранять загрузочные файлы и другие важные системные файлы.
- Теперь введите следующую команду, чтобы выбрать раздел размером около 100 МБ:
выберите номер раздела
- Наконец, введите следующую команду, чтобы отметить активный раздел:
активный
- Затем введите команду «exit», чтобы выйти из утилиты дисковой части.
После этого основной диск должен стать активным, и теперь вы сможете загружаться на компьютер без ошибки «Boot Device Not Found».
Узнать больше
Код ошибки 0xC1900101, 0x4000D — что это?
Код ошибки 0xC1900101, 0x4000D не очень распространен среди множества кодов ошибок, возникающих при обновлении до Windows 10. Он характерен для пользователей Windows 7, которые пытаются перейти на систему Windows 10.
Эта ошибка мешает пользователям Windows 7 установить обновление для Windows 10. После запуска обновления процесс будет проходить гладко до определенного процента (обычно при попадании 70% и более) и тогда это застревает. Затем пользователь увидит уведомление о том, что «установка не удалась на этапе SECOND_BOOT с ошибкой во время операции MIGRATE_DATA».
Через некоторое время вы сможете обойти ошибку. Сообщение об ошибке исчезнет и продолжит процесс настройки. Но ненадолго, так как он будет повторяться примерно при 90% установки с другим сообщением об ошибке, говорящим: «Установка не удалась на этапе SECOND_BOOT с ошибкой во время операции PRE_OOBE».
Решения
 Причины ошибок
Причины ошибок
Скорее всего, вы столкнетесь с кодом ошибки 0xC1900101 — 0x4000D, когда вы перейти на Windows 10 с помощью USB-накопителя. Существует несколько причин возникновения этой ошибки, связанной с обновлением, например, неправильное обновление, несовместимость с антивирусной программой или несовместимость с некоторым программным обеспечением.
Дополнительная информация и ручной ремонт
При попытке исправить проблемы, связанные с кодом ошибки, лучше всего использовать методы ручного ремонта. Использование методов восстановления вручную может помочь пользователям определить основные причины проблем, с которыми они сталкиваются, и применить постоянные решения для устранения проблемы.
Хотя каждый пользователь Windows может выполнить большинство методов ремонта вручную, в некоторых случаях требуется помощь специалиста по Windows. Если вы не уверены в том, что самостоятельно используете методы ручного ремонта, вы всегда можете подумать о том, чтобы обратиться за помощью к профессиональному специалисту по Windows, который обладает достаточными знаниями для решения любых проблем, с которыми вы сталкиваетесь, или вы можете просто использовать мощный автоматизированный инструмент.
Исправляя код ошибки 0xC1900101 — 0x4000D, вы можете попробовать выполнить любой из следующих ручных методов восстановления:
Способ первый: отключить фоновые приложения
Код ошибки 0xC1900101-0x4000D, вероятно, возникает, когда есть программы, работающие в фоновом режиме системы, когда вы находитесь в процессе обновления. На этом примечании вы должны убедиться, что все программы, работающие в фоновом режиме, должны быть отключены через Диспетчер задач.
- Нажмите Ctrl + Alt + Del тогда выбирай Диспетчер задач.
- Щелкните правой кнопкой мыши все фоновые приложения и выберите Снять задачу закрыть приложения.
ПРИМЕЧАНИЕ: Если есть какие-либо процессы, с которыми вы не знакомы, вы всегда можете щелкнуть этот процесс правой кнопкой мыши и затем выполнить поиск в Интернете. Будьте осторожны, чтобы не завершить задачи «Процесс Windows» в столбце «Тип», так как это может вызвать дальнейшие проблемы.
- Перезагрузите устройство, затем перейдите к обновлению системы до Windows 10.
Способ второй: удалить средства защиты от вредоносных программ
Инструменты защиты от вредоносных программ обычно вызывают проблемы, поскольку они состоят из файлов, которые могут быть несовместимы с некоторым программным обеспечением. Если код ошибки 0xc1900101-0x4000d вызван несовместимостью с антивирусной программой, выполните следующие действия:
- Откройте приложение Панель управления тогда выбирай Система и безопасность.
- Выберите Центр решений Windows.
- Нажмите Безопасность найти свой антивирус.
- Как только вы нашли свой антивирус, нажмите на него и выберите
- Restart Затем проверьте, устраняет ли это проблему ваше устройство.
Метод третий: установить обновления системы
- Нажмите на Меню Пуск Затем выберите Система и безопасность — Обновления Windows.
- Выберите Проверьте наличие обновлений.
- Если система обнаружит все необходимые обновления, выберите их все, затем выберите Установить обновления.
- Restart твое устройство.
Метод четвертый: проверьте систему на наличие несовместимости
При выполнении этого метода вам необходимо использовать инструмент готовности системы.
- Скачать Средство готовности обновления системы для Windows 7 для 64-разрядных систем (KB947821).
- После завершения загрузки откройте Windows 6.1-KB947821-v34-x64.msu
- Запустите программу, чтобы проверить наличие несовместимостей в вашей системе.
ПРИМЕЧАНИЕ: Процесс может занять некоторое время в зависимости от скорости вашего устройства.
- Если результатов не найдено, теперь вы можете попробовать выполнить обновление до Windows 10. Однако, если обнаружены какие-либо проблемы, вам необходимо сначала исправить их.
Метод пятый: Загрузите мощный автоматизированный инструмент
Не можете смириться с долгим и техническим ручным процессом ремонта? Вы все еще можете исправить эту ошибку, загрузив и установив мощный автоматизированный инструмент это, безусловно, сделает работу в один миг!
Узнать больше
Код ошибки 0x80004002 — Что это?
Код ошибки 0x80004002 — это код ошибки Windows, который влияет на Windows 10 и предыдущие операционные системы, включая Windows XP, Vista, Windows 7 и Windows 8. В большинстве случаев при попытке вызвать всплывающее окно с кодом ошибки 0x80004002 Установите новое программное обеспечение или программы на вашем компьютере.
Общие симптомы включают в себя:
- Проблемы с запуском программ, которые когда-то работали
- Медленное время отклика вашего компьютера на команды, введенные с клавиатуры или мыши
- Проблемы с выключением или запуском вашей машины
- Сообщение об ошибке, касающееся вашего реестра, обновлений или времени ответа.
Существует ряд различных решений, которые можно использовать, чтобы попытаться разрешить код ошибки 0x80004002. Поскольку существует несколько причин проблемы, некоторые методы, используемые для успешного решения имеющихся проблем, довольно просты, в то время как другие требуют передовых знаний или умений для завершения. Если описанные ниже методы не помогли решить проблему или вы не уверены в своих силах, чтобы применить эти методы, обратитесь к квалифицированному специалисту по ремонту Windows, чтобы он помог вам. Если это сообщение об ошибке не будет исправлено, вы можете подвергнуть свой компьютер другим сообщениям об ошибках, включая код ошибки 0x80240020.
Решения
Причины ошибок
Существует много разных проблем, которые могут способствовать появлению кода ошибки 0x80004002. Наиболее распространенные причины для этого конкретного сообщения об ошибке включают в себя:
- Ошибки в файлах реестра
- Отсутствуют системные файлы, которые были случайно связаны с другими программами и удалены
- Вирусы или вредоносные программы, вызывающие повреждение программных или системных файлов.
- Установки, которые не удалось завершить полностью
Дополнительная информация и ручной ремонт
Из-за ряда причин, которые могут повлиять на код ошибки 0x80004002, существует ряд методов, которые можно использовать для решения проблем, связанных с ошибкой. Хотя некоторые из этих методов довольно просты в реализации, другие могут потребовать от вас использования таких программ, как очистители реестра и мастера установки драйверов, поэтому, если вам неудобно использовать эти виды программного обеспечения, обратитесь к сертифицированному специалисту по ремонту Windows, чтобы помочь вам.
Вот основные способы, которыми вы можете попытаться устранить код ошибки 0x80004002:
Метод первый: запустите очиститель реестра Windows
В Интернете существует множество различных инструментов очистки реестра, но не все они предоставлены надежными источниками. Вместо того, чтобы доверять файлу от неизвестного издателя, вы можете использовать программу очистки реестра, включенную в ваш программный пакет Windows.
Запустите этот инструмент, чтобы завершить сканирование ваших файлов, обнаружив, какие из них, возможно, потребуется восстановить. В большинстве случаев очиститель реестра сам может восстановить необходимые файлы и устранить ошибку.
Рекомендуется перезагрузить компьютер после запуска очистка реестра инструмент, чтобы убедиться, что ваша машина может точно оценить вновь отремонтированные файлы.
Метод второй: обновите драйверы и программное обеспечение
В некоторых случаях код ошибки 0x80004002 возникает, когда драйверы устарели. Если вы считаете, что это так, вы можете проверить состояние различных драйверов, зайдя в настройки своей операционной системы и выбрав опцию «Обновить драйверы».
Вы также можете проверить свою систему на наличие необходимых обновлений программного обеспечения Windows, которые могут служить для устранения кода ошибки.
После того, как вы проверили и установили все необходимые драйверы, обязательно перезагрузите компьютер, чтобы полностью применить любые изменения, внесенные процессом установки.
Метод третий: переустановите программное обеспечение Windows
В некоторых случаях лучший способ исправить отсутствующие или поврежденные файлы, которые могут вызвать код ошибки 0x80004002, — просто переустановить копию Windows. Всегда делайте резервные копии файлов перед переустановкой программного обеспечения.
Метод четвертый: запустите программу поиска вирусов
Поскольку код ошибки 0x80004002 также может быть вызван вредоносным ПО или вирусом, вы можете запустить программу сканирования на вирусы, чтобы обнаружить и устранить проблему. После этого запустите инструмент восстановления реестра, чтобы исправить все затронутые файлы и перезагрузить компьютер.
Метод пятый: использование автоматизированного инструмента
Если вы хотите всегда иметь в своем распоряжении утилиту для исправления этих Windows 10 и других связанных с ними проблем, когда они возникают, Загрузить и установить мощный автоматизированный инструмент.
Узнать больше

Переход в темный режим в Windows 11
- Откройте Windows 11 Настройки путем нажатия ⊞ ОКНА + I
- Нажмите на Персонализация на левой боковой панели
- С правой стороны нажмите на Цвет
- В параметрах цвета щелкните раскрывающееся меню рядом с Выберите цвет
- Выберите темно
Ваш выбор будет применен сразу, и вы можете безопасно закрыть настройки.
Узнать больше
Код ошибки 30088-26 отображается, когда пользователь пытается установить пакет MS Office на свой ПК. В основном это связано с несколькими причинами, включая поврежденную установку Office, остатки старой установки Office или даже обновления Windows. Мы рассмотрим все причины вместе с предоставленными решениями для каждой из них. Следуйте приведенному ниже руководству, чтобы решить каждый сценарий с его исправлением.
Поврежденная установка Office
Чтобы решить эту проблему, вам необходимо исправить саму установку.
Остатки старой офисной установки
Ручная очистка остатков старой установки Office — непростая задача, и она может отличаться от системы к системе в зависимости от предыдущей версии Office. К счастью, у Microsoft есть специальный инструмент для очистки офиса, предназначенный для удаления старых хвостов и остатков старых офисных установок.
- Скачать инструмент здесь
- После успешной загрузки инструмента дважды щелкните значок .diagcab файл, чтобы открыть его
- Нажмите на Фильтр и убедитесь, что поле, связанное с Применить ремонт автоматически проверено.
- Нажмите кнопку «Далее», чтобы продолжить.
- Подождите, пока завершится начальная фаза обнаружения, затем нажмите Установка при первой же подсказке
- Выберите программу, с которой у вас возникли проблемы (скорее всего, Microsoft Office), и еще раз нажмите Далее.
- На следующем экране нажмите Да, попробуйте удалить
- Дождитесь завершения операции, затем перезагрузите компьютер и переустановите пакет Microsoft Office.
Обновления Windows
Покопавшись и опробовав различные решения этой проблемы, мы пришли к выводу, что эта ошибка может возникать, если Windows не полностью обновлена, а под полным обновлением мы подразумеваем полностью не только критические обновления, но и все доступные. Проверьте свои настройки, чтобы увидеть, есть ли некоторые удаленные или ожидающие установки обновления, и если это так, установите их все. После полного обновления ошибка операционной системы должна исчезнуть, и вы сможете без проблем установить Microsoft Office.
Узнать больше
Sqlite3.dll Ошибка — Что это?
Ошибка Sqlite3.dll — типичный пример ошибок DLL. Это сообщение об ошибке возникает, когда системе не удается получить доступ к файлам Sqlite3.dLL (библиотека динамической компоновки), которые используются определенными программами для запуска на ПК. Ошибка отображается в следующем формате:
«Не удается найти файл sqlite3.dll (или один из его компонентов)»
С последующим:
«Ошибка запуска программы. Не найден требуемый файл .DLL sqlite3.dll».
Решения
 Причины ошибок
Причины ошибок
Сообщение об ошибке sqlite3.dll может появиться на экране вашего компьютера по следующим причинам:
- Отсутствуют файлы sqlite3.dll
- DLL файлы, затронутые вирусами и вредоносными программами в вашей системе
- Реестр перегружен недействительными записями
- Фрагментация диска
Независимо от того, является ли причиной кода ошибки sqlite3.dll на вашем компьютере вторжение вредоносного ПО или проблемы с реестром, рекомендуется устранить ее непосредственно до того, как произойдет повреждение. Такие ошибки могут подвергнуть ваш компьютер серьезным угрозам, таким как ошибки конфиденциальности, утечки данных, личные данные кражи, киберпреступления, системные сбои, сбои и потеря ценных данных.
Дополнительная информация и ручной ремонт
Когда дело доходит до исправления кода ошибки sqlite3.dll, вам не всегда нужно нанимать профессионала и тратить сотни долларов на ремонт. Вот несколько простых и самостоятельных решений, с помощью которых вы можете попробовать устранить ошибку в своей системе бесплатно.
1. Загляните в корзину и восстановите удаленный файл.
Если эта ошибка появилась на экране вашего компьютера после установки определенной программы, вам необходимо проверить корзину. Это связано с тем, что файлы DLL совместно используются несколькими программами, возможно, программа, которую вы только что удалили, также использовала файл sqlite3.dll для запуска в вашей системе. Итак, когда вы удалили программу, файл sqlite3.dll также был удален. Чтобы решить эту проблему, проверьте наличие файла в корзине. Если найдете, восстановите. После восстановления файлов попробуйте запустить приложение, которое генерировало сообщение об ошибке sqlite3.dll. Если ошибка все еще сохраняется, это означает, что причина ошибки sqlite3.dll более глубокая. Это может быть связано с вредоносным ПО или реестром.
2. Удалить вредоносные программы
Чтобы удалить вредоносное ПО, запустите антивирус. Это поможет найти в вашей системе вредоносное ПО, влияющее на файлы DLL, и удалить их. Однако недостатком является то, что это может значительно снизить скорость вашего ПК. И при его запуске вам, возможно, придется остановить все другие действия в вашей системе.
3. Ремонт и восстановление реестра
Если причиной ошибки sqlite3.dll является реестр, поврежденный неверными записями и фрагментацией диска, вам необходимо исправить и восстановить реестр. Лучший способ сделать это — скачать Restoro. Restoro — мощная и многофункциональная программа для очистки реестра. Он сканирует весь ваш компьютер и обнаруживает все проблемы с реестром за считанные секунды. Он стирает все ненужные и устаревшие файлы, включая ненужные файлы, недействительные записи реестра, неверные ключи реестра, временные интернет-файлы, файлы cookie и историю браузера. Это очищает место на жестком диске и освобождает его от беспорядка. Кроме того, этот очиститель реестра также восстанавливает поврежденные DLL-файлы и реестр. Restoro — это не только очиститель реестра, но и оптимизатор системы. Это означает, что вы также можете запускать его для сканирования и удаления вредоносных программ на вашем ПК и проблем с нестабильностью системы. Это повышает скорость и производительность вашего ПК. Он работает без проблем на всех версиях Windows. Это безопасно, эффективно и удобно для пользователя. Макет аккуратный, а интерфейс прост в использовании и интуитивно понятен. Всего за несколько кликов вы можете устранить ошибку sqlite3.dll и возобновить использование нужных программ.
Открыть чтобы загрузить Total System Care на свой компьютер для устранения всплывающих окон ошибок sqlite3.dll.
Узнать больше
Утилита DISKPART и Управление дисками являются полезными инструментами в Windows 10, которые управляют выделением дискового пространства и т. Д. Но эти инструменты не лишены ошибок, так как вы также можете столкнуться с некоторыми из них при их запуске. Недавно некоторые пользователи сообщали об ошибке: «Выбранный диск не является фиксированным MBR-диском при попытке использовать утилиту DISKPART». Вот точное сообщение об ошибке:
«Выбранный диск не является фиксированным MBR-диском. Команда ACTIVE может использоваться только на жестких дисках MBR ».
Такая ошибка возникает только при попытке активировать раздел диска в системном разделе UEFI. Однако эта команда работает, только если ваш компьютер основан на BIOS/MBR. Метод UEFI не имеет понятия об активном разделе, и, поскольку у вас есть система UEFI, тип диска — GPT, а не MBR. Проще говоря, вашему BIOS нужен тип диска MBR, а UEFI нужен тип диска GPT. Чтобы исправить ошибку «Выбранный диск не является фиксированным диском MBR при попытке использовать утилиту DISKPART», вы можете попробовать различные возможные исправления. Возможно, вам придется отключить безопасную загрузку, преобразовать диск в MBR или исправить диспетчер загрузки. Для получения дополнительных инструкций следуйте приведенным ниже параметрам.
Вариант 1. Отключите безопасную загрузку в BIOS.
Отключение безопасной загрузки в настройках BIOS определенно рекомендуется для решения этой проблемы. Чтобы отключить безопасную загрузку, вот что вам нужно сделать:
- Сначала загрузите компьютер в Windows 10.
- Затем перейдите в Настройки> Центр обновления Windows. Оттуда проверьте, есть ли что-нибудь, что вам нужно загрузить и установить, если вы видите какие-либо доступные обновления. Обычно OEM-производители отправляют и обновляют список надежного оборудования, драйверов и операционных систем для вашего компьютера.
- После этого зайдите в BIOS вашего компьютера.
- Затем перейдите в Настройки> Обновление и безопасность> Дополнительные параметры запуска. Если вы нажмете «Перезагрузить сейчас», он перезагрузит компьютер и предоставит вам все дополнительные параметры.
- Затем выберите Устранение неполадок> Дополнительные параметры. Как видите, этот экран предлагает дополнительные параметры, включая восстановление системы, восстановление при запуске, возврат к предыдущей версии, командную строку, восстановление образа системы и настройки прошивки UEFI.
- Выберите настройки прошивки UEFI, которые перенесут вас в BIOS.
- Оттуда перейдите на вкладку Security> Boot> Authentication, где вы должны увидеть Secure Boot. Обратите внимание, что каждый OEM-производитель использует свой собственный способ реализации опций, поэтому он варьируется.
- Затем установите для параметра «Безопасная загрузка» значение «Отключено» и установите для параметра «Поддержка предыдущих версий» значение «Вкл.» Или «Включено».
- Сохраните внесенные изменения и выйдите. После этого ваш компьютер перезагрузится.
Вариант 2 — попробуйте преобразовать диск в MBR
Вы можете попытаться изменить файловую систему накопителя с GPT на MBR, но перед этим убедитесь, что вы создали резервную копию своих данных на внешнем накопителе. Как только вы это осветите, выполните следующие действия.
- Создайте загрузочный носитель Windows 10 и загрузите с него компьютер.
- Затем нажмите «Восстановить компьютер» в первом окне установки Windows 10.
- После этого выберите раздел операционной системы из предложенных вариантов и нажмите «Далее».
- Теперь выберите «Командная строка» в окне «Параметры восстановления системы» и выполните эту команду, чтобы запустить утилиту Diskpart: DiskPart
- Затем введите одну из этих команд, чтобы просмотреть список всех подключений дисков или разделов на этих дисках: Список дисков or объем списка
- После этого выполните еще одну из этих команд в зависимости от команды, которую вы ранее ввели, чтобы выбрать диск или раздел, который вы хотите выбрать: выберите диск # or выберите громкость
- Теперь выполните эту команду для очистки вашего диска: чистым
- Наконец, выполните эту последнюю команду, чтобы преобразовать выбранный диск или раздел в MBR: Преобразование MBR
- Перезагрузите компьютер и проверьте, исправлена ли ошибка.
Вариант 3 — Попробуй исправить Диспетчер загрузки
- Вы можете начать с загрузки среды установки Windows 10 с установочного носителя.
- После этого нажмите «Восстановить компьютер» и на синем экране выберите «Устранение неполадок», а затем выберите меню «Дополнительные параметры».
- Оттуда выберите Командную строку и, как только вы откроете ее, введите каждую из команд, приведенных ниже по порядку.
- bootrec / FixMbr
- bootrec / FixBoot
- bootrec / RebuildBcd
- Как только вы закончите выполнение команд, приведенных выше, введите «exit», чтобы закрыть окно командной строки, а затем перезагрузите компьютер и посмотрите, исправлен ли в нем код ошибки 0xc000014c.
Узнать больше
Не секрет, что несколько дней назад Facebook был взломан, и множество учетных записей пользователей были скомпрометированы. Подобные вещи очень неприятны как для пользователей, так и для самой компании. Доверие пользователей к компании значительно снижается, и это может значительно увеличить шансы пользователей перейти на другую платформу. Это просто показывает, насколько хакер или нарушение безопасности могут нанести ущерб бизнесу. К сожалению, мы не можем предложить вам руководство или помощь в восстановлении ваших украденных данных, а также мы не можем предоставить вам удаление ваших данных из рук злоумышленника. Что мы можем сделать, так это предоставить вам информацию, если ваши данные были украдены. Злоумышленник обнародовал личную информацию 533,313,128 2019 XNUMX пользователей Facebook на хакерском форуме, включая номера мобильных телефонов, имя, пол, местоположение, статус отношений, профессию, дату рождения и адреса электронной почты. Эти данные изначально продавались в рамках частных продаж после того, как они были собраны в XNUMX году с помощью ошибки в функции «Добавить друга» на Facebook. Facebook закрыл эту уязвимость вскоре после того, как она была обнаружена, но злоумышленники продолжали распространять данные, пока они, наконец, не были опубликованы практически бесплатно. С тех пор Трой Хант добавил утечку данных в свою службу уведомлений об утечке данных Have I Been Pwned, чтобы помочь пользователям определить, были ли раскрыты данные члена Facebook в результате утечки. Перейти к сайт и введите свой адрес электронной почты, чтобы проверить, не были ли ваши данные скомпрометированы.
Узнать больше
Обновить свой компьютер с Windows 7 или Windows 8 до Windows 10 или даже обновить Windows 10 до новой версии не так просто. Первоначально программа установки проверяет наличие всех драйверов и других программных утилит, установленных на вашем компьютере, и проверяет и блокирует или блокирует обновление или обновление в отношении любого из этих драйверов или любой из этих программных утилит, независимо от того, используете ли вы Windows 10 ISO или Windows 10. Помощник по обновлению. Одной из этих распространенных ошибок при обновлении или обновлении компьютера является ошибка «Дисплей несовместим с Windows 10». Этот вид ошибки обновления Windows связан с совместимостью графического драйвера, установленного на вашем компьютере. Но не беспокойтесь, этот пост поможет вам решить эту проблему.
Ошибка «Дисплей не совместим с Windows 10» имеет те же обходные пути, что и следующие ошибки:
- Эти устройства не полностью совместимы с Windows 10.
- Дисплей не совместим с Windows 10. Обратитесь к производителю за поддержкой.
- Изготовитель дисплея не сделал ваш дисплей совместимым с Windows 10. Обратитесь к производителю за поддержкой.
Чтобы устранить эту ошибку обновления Windows, вот несколько советов, которые могут помочь:
Вариант 1. Проверьте наличие несовместимых драйверов на вашем компьютере.
- Откройте диспетчер устройств из меню WinX.
- Затем разверните список адаптеров дисплея.
- Затем щелкните правой кнопкой мыши список видеокарт NVIDIA и выберите Включить.
- После этого снова щелкните его правой кнопкой мыши и выберите «Обновить программное обеспечение драйвера…».
- После этого появится новое окно, и оттуда нажмите на опцию «Поиск обновленного программного обеспечения автоматически».
- Затем проверьте, может ли Windows теперь определять вашу видеокарту и последнюю версию драйвера для нее. Если нет, перейдите к следующему шагу.
- Снова щелкните драйвер правой кнопкой мыши и выберите «Обновить программное обеспечение драйвера…».
- Теперь нажмите кнопку «Просмотреть мой компьютер для поиска драйверов», а затем нажмите «Позвольте мне выбрать драйвер из списка устройств на моем компьютере».
- После этого выберите совместимый драйвер для вашего компьютера с именем NVIDIA Graphics Card и продолжайте.
- Дождитесь завершения всего процесса и перезагрузите компьютер, чтобы успешно применить сделанные изменения.
Вариант 2. Получите последнюю версию графических драйверов с веб-сайта производителя.
Если вы не знаете производителя графического процессора или графического процессора вашего компьютера, вам необходимо сначала проверить. Обычно это NVIDIA, Intel или AMD. Поэтому, если графический процессор вашего компьютера произведен NVIDIA, вам необходимо получить последнюю версию с их официального сайта.
Вариант 3. Попробуйте установить последнюю версию графического драйвера в режиме совместимости.
Если вы не можете установить загруженные драйверы графики, попробуйте установить их снова, но на этот раз в режиме совместимости. Для этого выполните следующие действия:
- Вам необходимо скачать драйвер и разместить его на рабочем столе.
- После этого щелкните его правой кнопкой мыши и выберите «Свойства».
- Затем перейдите на вкладку «Совместимость», где вы увидите две опции:
- Устранение неполадок совместимости, и пусть Windows выяснит, что работает лучше для вас. Если это не удается, следуйте дальше.
- Вручную выберите версию Windows, чтобы она работала правильно.
- У вас также есть возможность изменить настройки DPI и посмотреть, поможет ли это. Затем нажмите кнопку «Применить» и «ОК».
- Теперь щелкните файл правой кнопкой мыши и выберите параметр «Запуск от имени администратора» для установки. После этого вы сможете изменить соотношение сторон экрана на то, что вы использовали раньше.
Примечание: Если у вас есть другие программы, которые не будут работать в существующей версии Windows, обязательно запустите программу в режиме совместимости.
Вариант 4. Попробуйте запустить средство устранения неполадок совместимости программ.
Вы также можете запустить средство устранения неполадок совместимости программ. Это встроенное средство устранения неполадок доступно в разделе Центр обновления и безопасности Windows. Оттуда выберите Устранение неполадок. Вы найдете список программ для вас, и, поскольку вы уже загрузили файлы драйверов, просто нажмите «Нет в списке», расположенный вверху списка программ. После этого просмотрите и выберите файлы драйверов, а затем дайте программе выполнить свою работу.
Узнать больше
При попытке бежать Управление компьютером, или при беге mmc.exe or compmgmt.msc из командной строки вы получаете сообщение об ошибке, что приложение было заблокировано для вашей защиты, а затем продолжайте читать, чтобы решить проблему. Это проблема с разрешением, при которой, если обычный пользователь попытается запустить такие системные инструменты, сообщит, что они заблокированы. Наряду с этим у вас может быть проблема с групповой политикой. Это можно исправить, но для этого вам потребуется разрешение администратора. Это потому, что когда они запускаются из командной строки с повышенными привилегиями, это работает.
-
Изменить параметры групповой политики
Если ваша учетная запись является учетной записью администратора, и вы все еще сталкиваетесь с проблемой, измените параметры групповой политики:
Открытые Настройки групповой политики , введя gpedit.msc в командной строке с последующим нажатием ENTER
Перейдите в Конфигурация пользователя> Административные шаблоны> Компоненты Windows> Консоль управления Microsoft> Ограниченные / разрешенные оснастки
Найдите Политика управления компьютером, и дважды щелкните, чтобы открыть его
Включите это, выйдите из групповой политики.
Когда включено: Оснастка разрешена и может быть добавлена в консоль управления Microsoft или запущена из командной строки как автономная консоль.
Когда отключено: Оснастка запрещена, ее нельзя добавить в консоль управления Microsoft или запустить из командной строки как отдельную консоль. Отображается сообщение об ошибке о том, что политика запрещает использование этой оснастки. -
Временно отключить UAC
UAC — это панель управления доступом пользователей, и если вам нужно сразу запустить команду, вы можете отключить ее на некоторое время. Нажать на Start кнопку, а затем введите UAC найти Настройки контроля учетных записей пользователей. Нажмите, чтобы открыть, а затем сдвиньте вниз настройки уведомлений внизу. Это временно разрешит запуск приложения, так как нет проверки. Тем не менее, не забудьте переключиться на значение по умолчанию, когда закончите.
Узнать больше
Авторское право © 2023, ErrorTools, Все права защищены
Товарный знак: логотипы Microsoft Windows являются зарегистрированными товарными знаками Microsoft. Отказ от ответственности: ErrorTools.com не имеет отношения к Microsoft и не претендует на прямую связь.
Информация на этой странице предоставлена исключительно в информационных целях.
Пользователи сообщают об указанной ниже ошибке в системах, подключенных к домену, при попытке удаленного доступа к компьютерным системам. Это происходит, даже если на компьютере включена проверка подлинности на уровне сети (или NLA). Существуют простые обходные пути для решения этой проблемы. Либо вы можете отключить этот параметр напрямую, используя свойства, либо внести некоторые изменения в реестр и попробовать перезагрузить систему.
Удаленный компьютер, к которому вы пытаетесь подключиться, требует проверки подлинности на сетевом уровне (NLA), но с вашим контроллером домена Windows невозможно связаться для выполнения NLA. Если вы являетесь администратором удаленного компьютера, вы можете отключить NLA, используя параметры на вкладке «Удаленный» в диалоговом окне «Свойства системы».
Или это тоже может случиться:
Удаленному компьютеру требуется проверка подлинности на уровне сети, которую ваш компьютер не поддерживает. Для получения помощи обратитесь к системному администратору или в службу технической поддержки.
Примечание. Прежде чем следовать этим решениям, необходимо заранее создать резервную копию данных и сделать копию реестра. Перед продолжением убедитесь, что на обоих компьютерах нет текущих задач.
Решение 1. Отключение NLA с помощью свойств
Аутентификация на сетевом уровне — это хорошо. Он обеспечивает дополнительную безопасность и помогает вам, как сетевому администратору, контролировать, кто может входить в какую систему, просто установив один-единственный флажок. Если вы выберете этот вариант, убедитесь, что ваш RDP-клиент обновлен и цель аутентифицирована в домене. Вы также должны увидеть контроллер домена.
Мы пройдемся по пути настройки удаленного рабочего стола и с самого начала упростим задачу. Если это не сработает, мы также рассмотрели другие решения после этого.
- Нажмите Windows + R, введите « sysdm.cpl » и нажмите Enter. Вы будете в свойствах системы.
- Щелкните вкладку « Удаленный доступ» и снимите флажок « Разрешить подключения только с компьютеров, на которых запущен удаленный рабочий стол с проверкой подлинности на уровне сети (рекомендуется) ».
- Нажмите Применить, чтобы сохранить изменения и выйти. Теперь попробуйте снова войти на удаленный компьютер и проверьте, решена ли проблема.
Решение 2. Отключение NLA с помощью реестра
Этот метод также работает, если по какой-то причине вы не можете выполнить первый. Однако учтите, что это потребует от вас полной перезагрузки компьютера и может привести к некоторому простою, если у вас работает рабочий сервер. Убедитесь, что вы сохранили всю свою работу и зафиксировали, если что-то еще осталось в промежуточной среде.
- Нажмите Windows + R, введите « regedit » в диалоговом окне и нажмите Enter, чтобы запустить редактор реестра.
- В редакторе реестра щелкните Файл> Подключить сетевой реестр . Введите данные удаленного компьютера и попробуйте подключиться.
- После подключения перейдите по следующему пути к файлу:
HKLM> СИСТЕМА> CurrentControlSet> Управление> Сервер терминалов> WinStations> RDP-Tcp
- Теперь измените следующие значения на 0.
SecurityLayer UserAuthentication
- Теперь перейдите к PowerShell и выполните команду
перезагрузить компьютер
Решение 3. Отключение с помощью PowerShell
Один из моих любимых способов отключить NLA, не вдаваясь в подробности, — это удаленное отключение с помощью команды PowerShell. PowerShell позволяет подключаться к удаленному компьютеру, и после нацеливания на машину мы можем выполнять команды для отключения NLA.
- Запустите PowerShell на своем компьютере, нажав Windows + S, введите «powershell» в диалоговом окне, щелкните правой кнопкой мыши результат и выберите «Запуск от имени администратора».
- В PowerShell выполните следующую команду:
$ TargetMachine = «Target-Machine-Name» (Get-WmiObject -class «Win32_TSGeneralSetting» -Namespace root \ cimv2 \ terminalservices -ComputerName $ TargetMachine -Filter «TerminalName = 'RDP-tcp'»). SetUserAuthenticationRequired (0)
Здесь «Target-Machine-Name» — это имя целевой машины.
В приведенном выше примере имя сервера — «рядовой сервер».
Решение 4. Использование редактора групповой политики
Другой способ отключить NLA — использовать редактор групповой политики. Это полезно, если вы отключаете одеяло. Обратите внимание, что редактор групповой политики — это мощный инструмент, и изменение значений, о которых вы даже не подозреваете, может сделать ваш компьютер бесполезным. Перед продолжением убедитесь, что вы сделали резервную копию всех значений.
- Нажмите Windows + R, введите « gpedit. msc »в диалоговом окне и нажмите Enter.
- В редакторе групповой политики перейдите по следующему пути:
Конфигурация компьютера> Административные шаблоны> Компоненты Windows> Службы удаленного рабочего стола> Узел сеанса удаленного рабочего стола> Безопасность
- Теперь найдите « Требовать аутентификацию пользователя для удаленных подключений с использованием аутентификации на уровне сети » и отключите его .
- После этого шага проверьте, устранена ли ошибка.
Примечание. Если даже после всех этих шагов вы не можете подключиться, вы можете попробовать удалить машину из своего домена, а затем прочитать ее. Это повторно инициализирует все конфигурации и сделает все необходимое для вас.




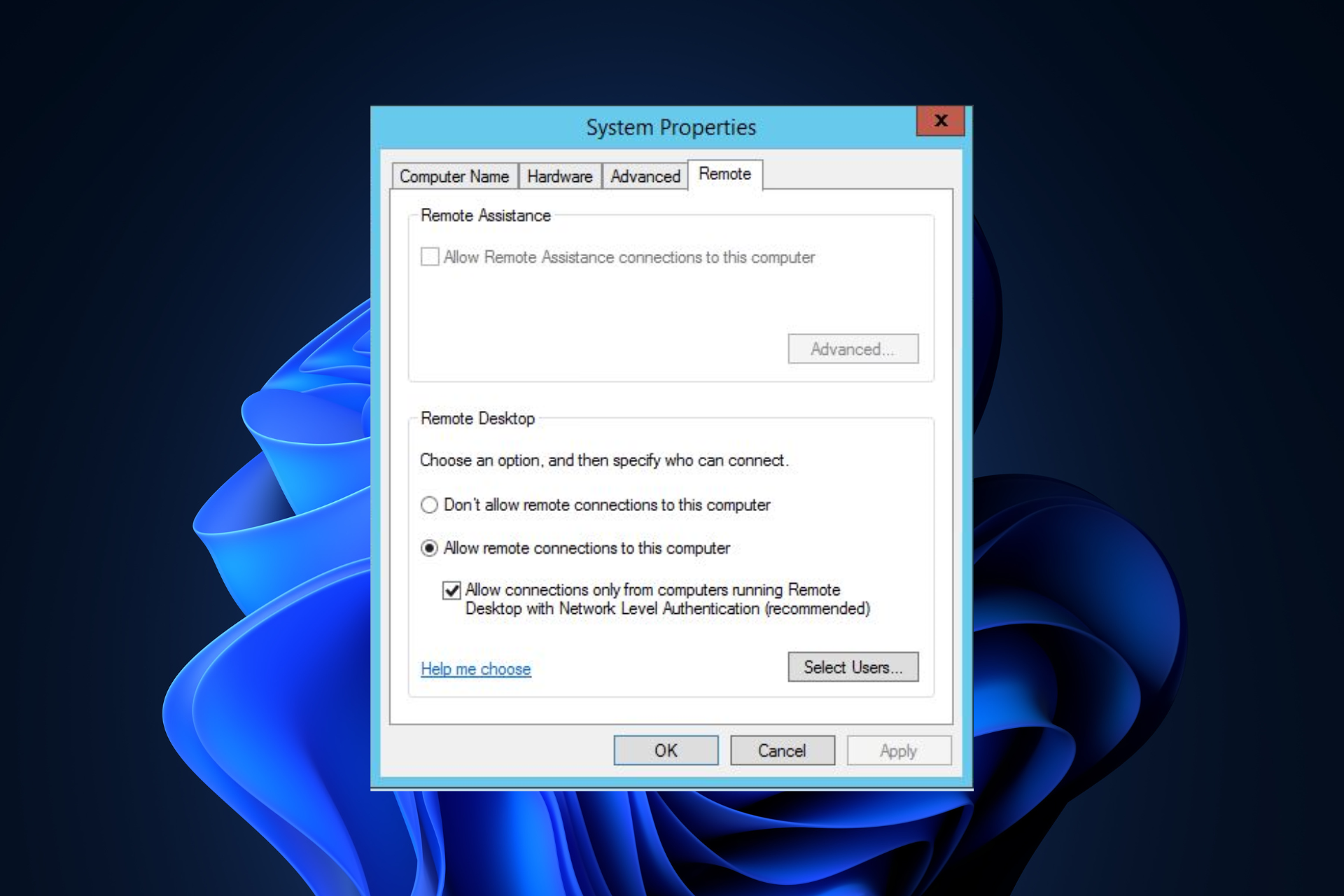


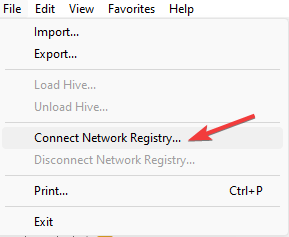
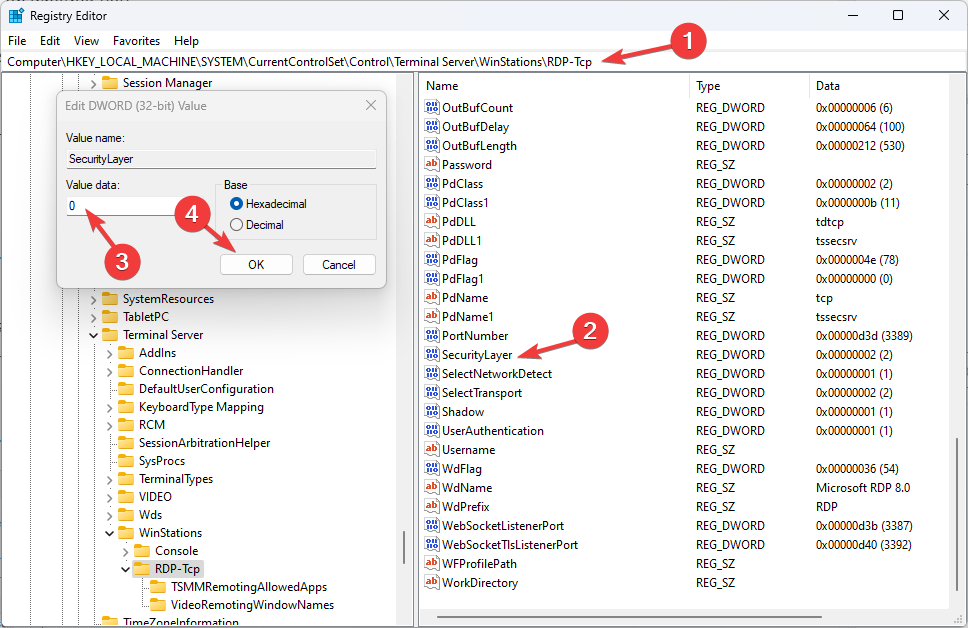
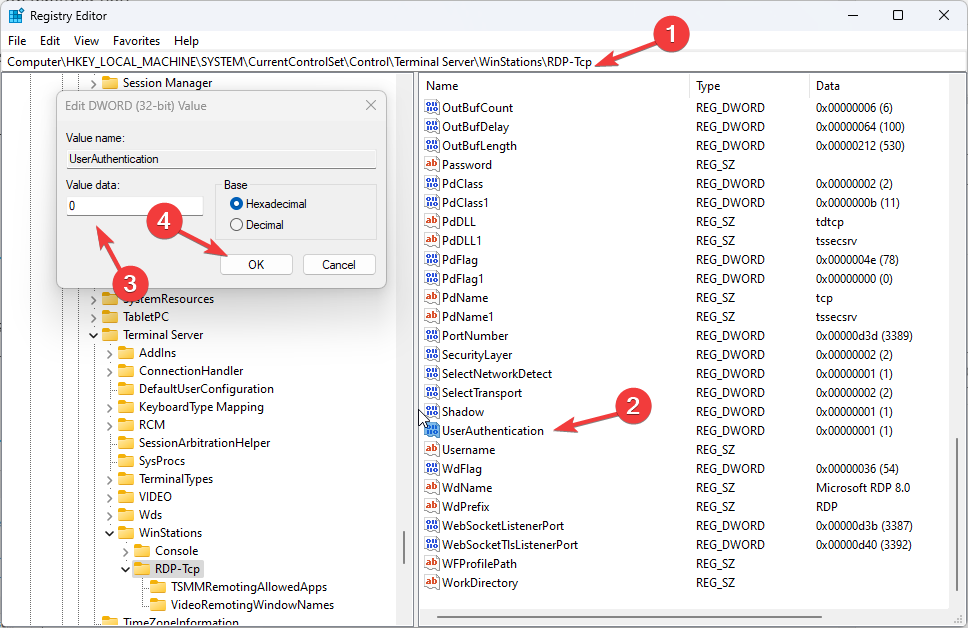
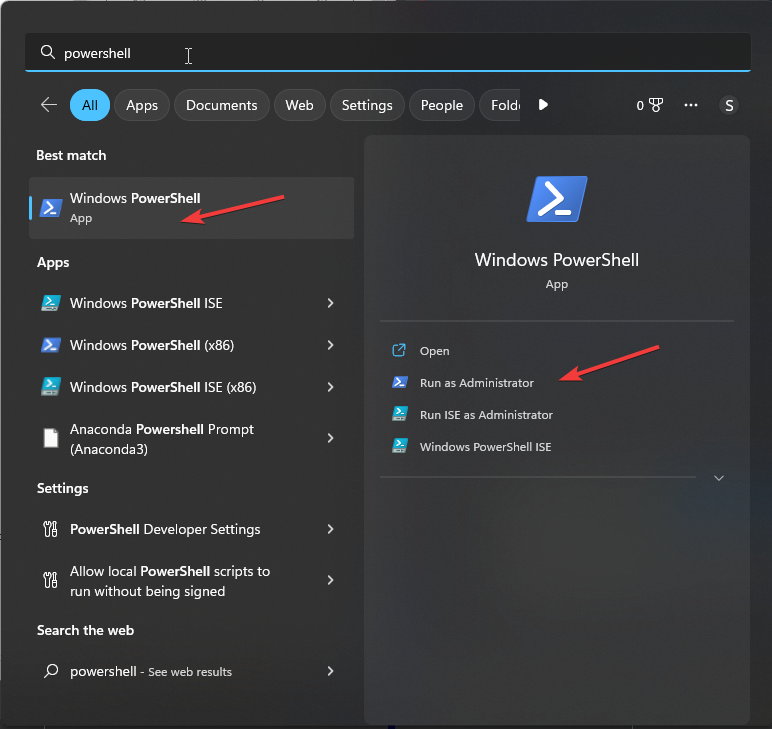
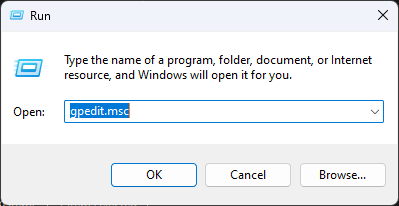
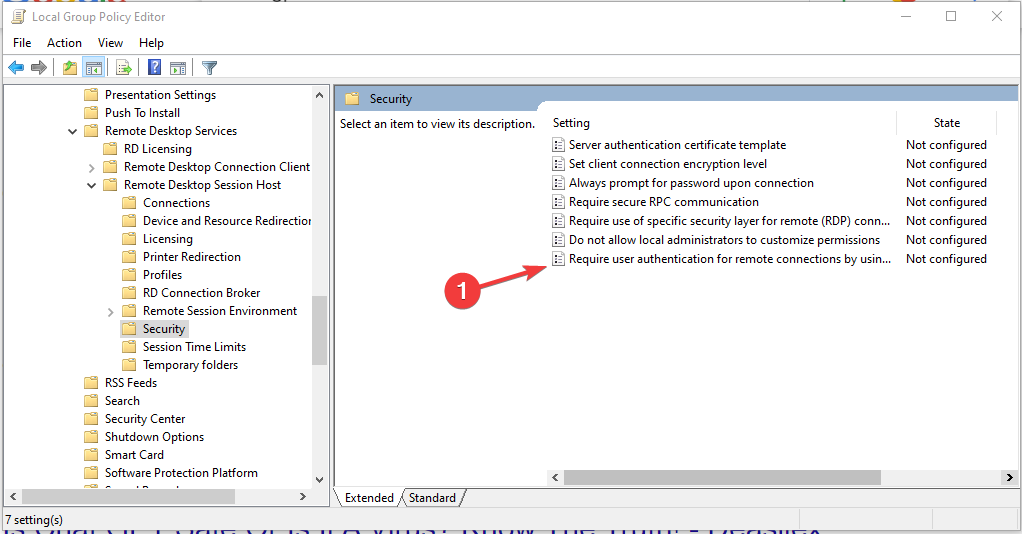
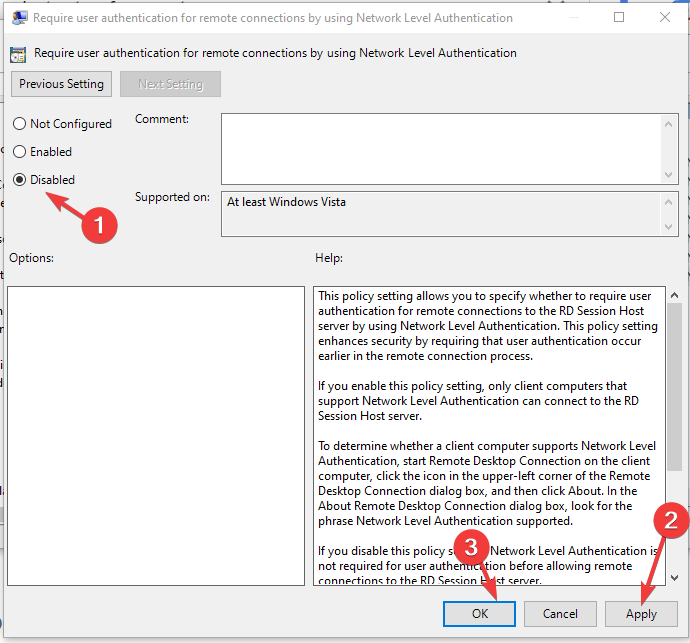
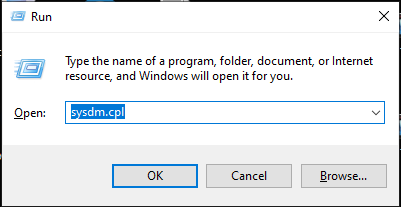
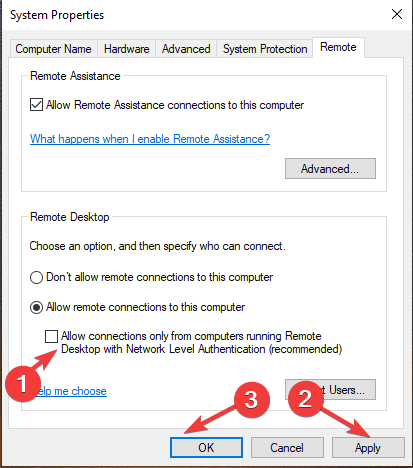
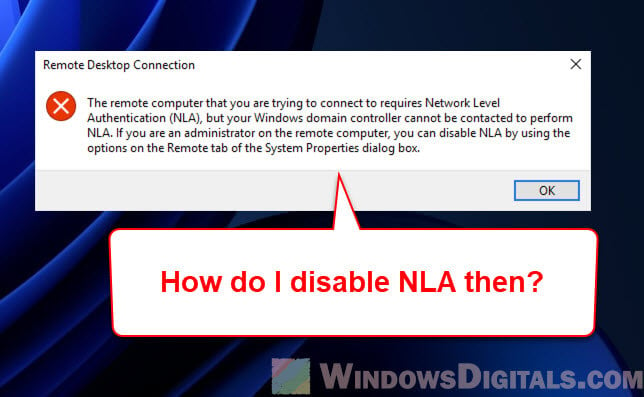
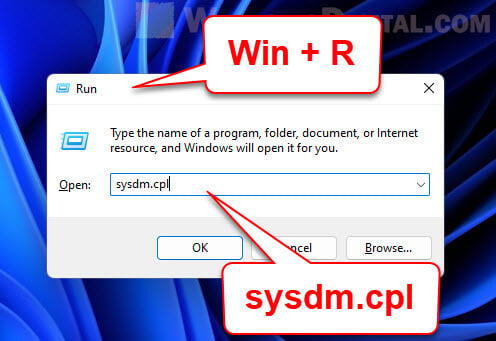
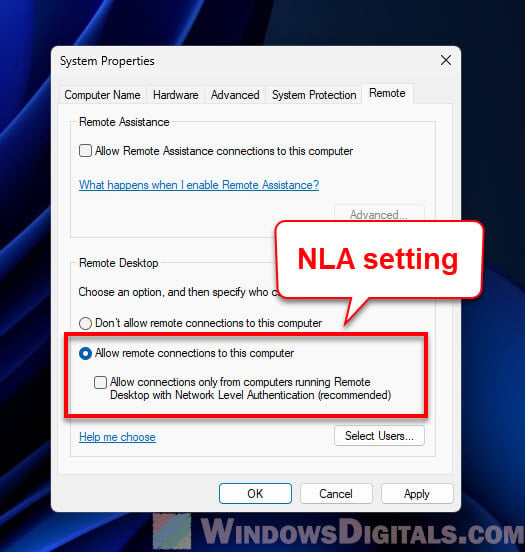
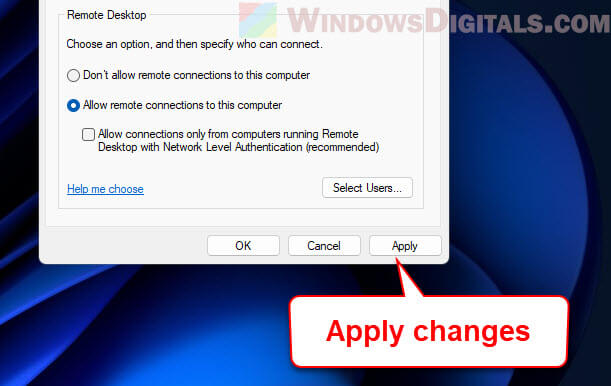

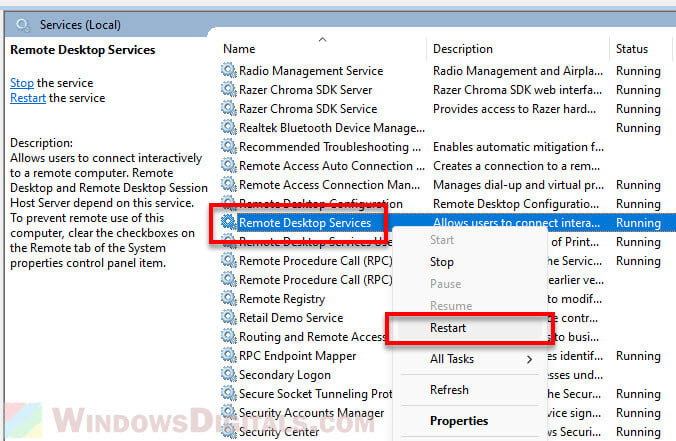

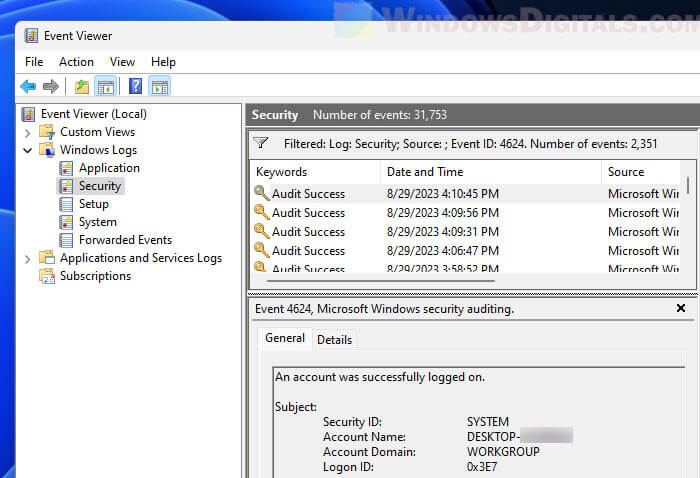

 Причины ошибок
Причины ошибок