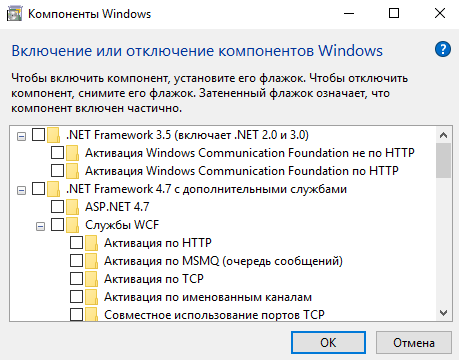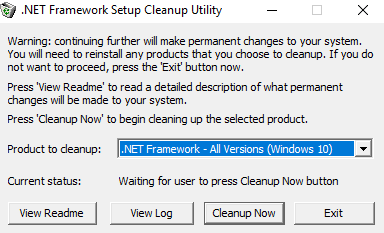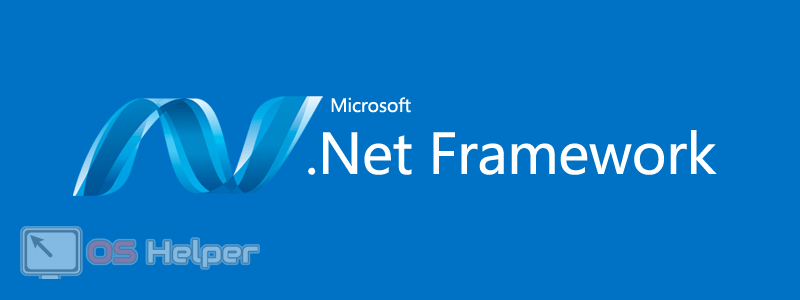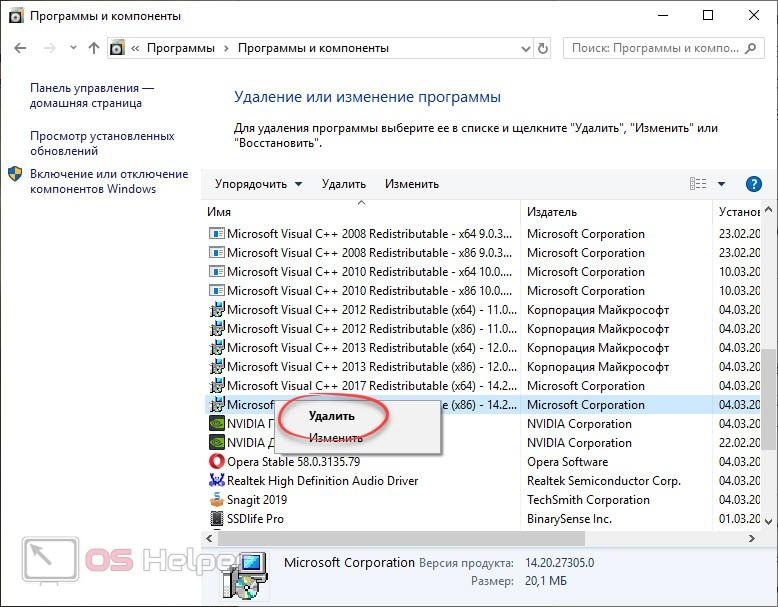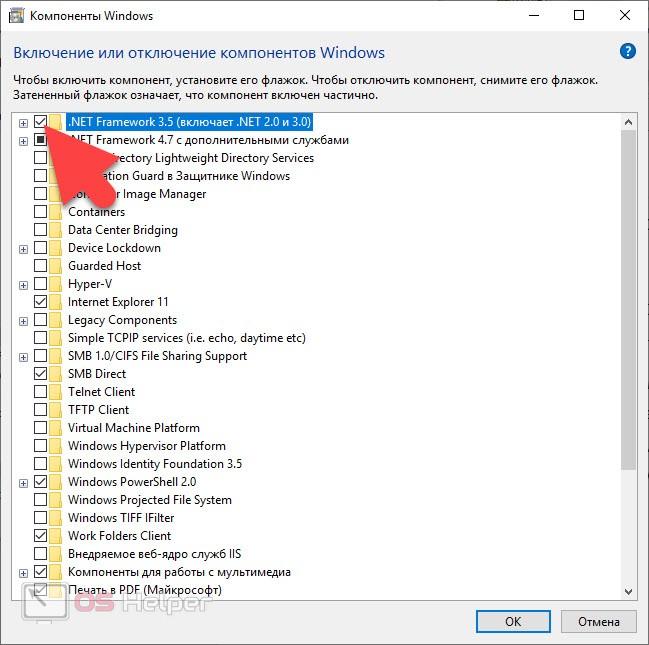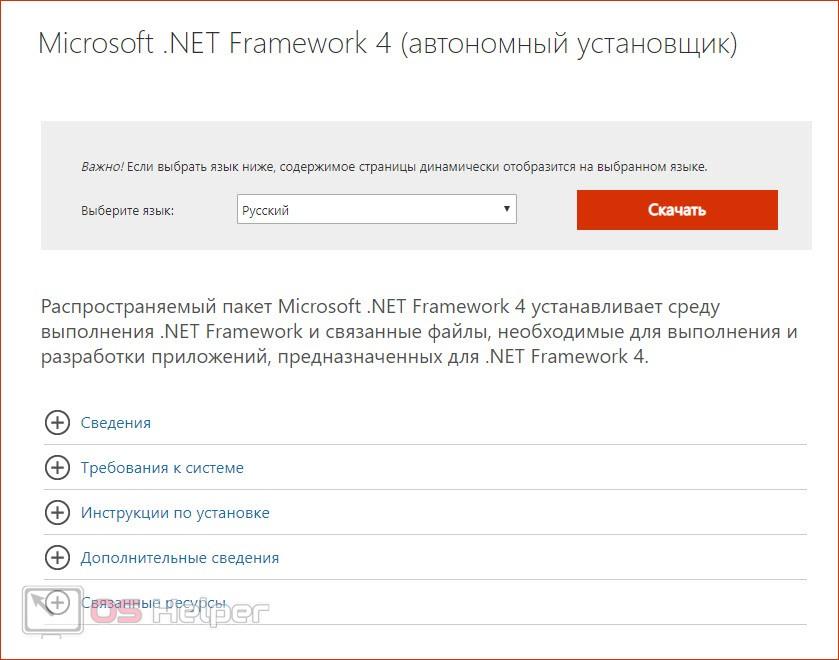Во всех версиях операционной системы Windows установлена программа .NET Framework. Она очень важна, стирать её можно только в некоторых случаях. При этом сразу после удаления необходимо выполнить восстановление библиотеки.
Приложение .NET отвечает за поддержку сторонних программ и игр, написанных на разных языках программирования. Она преобразует их код в язык, с которым умеет работать Windows. Огромное количество приложений нуждаются в .NET Framework — без него они не смогут даже запуститься.
Учитывая востребованность библиотеки (.NET Framework — это библиотека с разными функциями, используемыми для обработки кода), можно прийти к выводу: хотя бы одна её версия всегда должна быть установлена в системе. Но стоит учитывать, что существуют разные версии .NET, так как приложение постоянно обновляется. При этом различные сторонние программы нуждаются в определённых версиях: более старые умеют работать только с ранними версиями библиотеки, более новые — с наиболее новые выпусками .NET.
Устанавливать каждую версию библиотеки вручную не придётся — достаточно загрузить последний доступный на данный момент выпуск. При необходимости он самостоятельно загрузит более старые редакции .NET, а если выйдет новая версия, то вручную обновится.
Зачем удалять библиотеку
Избавиться от библиотеки придётся в том случае, если она начнёт выдавать ошибки или работать некорректно. В этом случае её надо переустановить, а для этого сначала .NET нужно стереть.
Приложение бесплатно и устанавливается легко, поэтому вы сможете его быстро восстановить. Сделать это нужно будет обязательно, так как в противном случае большинство программ, даже ранее установленных, перестанут работать.
Удаление .NET
Более новые версии .NET (version 4.5+) можно удалить, как любую другую программу. Более старые выпуски (например, часто используемая версия 3.5) поддаются только отключению, но не удалению. Выполнение деактивации и очистки доступно как через системные настройки, так и при помощи сторонней бесплатной программы.
Через системные настройки
Нижеописанные шаги позволят вам удалить или отключить .NET. Учтите, для окончательного их стирания или выключения понадобится перезагрузка компьютера, поэтому заранее закройте все программы и сохраните важные документы.
- Откройте панель управления. Найти её можно при помощи системной поисковой строки.
Открываем панель управления - Перейдите к блоку «Программы и компоненты».
Открываем раздел «Программы и компоненты» - Если вы хотите стереть более современную версию .NET, то сможете найти её в списке всех программ. Отыскав, выделите соответствующую ей строчку и кликните по кнопке «Удалить» или нажмите на неё правой клавишей мыши и выберите функцию «Удалить».
Выбираем библиотеку и нажимаем кнопку «Удалить» - Если же вы хотите отключить .NET, то перейдите к разделу включения и отключения компонентов.
Нажимаем на строку «Включение и отключение компонентов Windows» - Отыщите в развернувшемся списке компонент .NET нужной версии и снимите галочку, стоящую напротив него. Система предложит вам перезагрузить компьютер, согласитесь.
Отключаем нужную версию .NET
После того как компьютер снова включится, вы можете переходить к загрузке и установке подходящей версии .NET.
Через стороннюю программу
Существует стороннее приложение, позволяющее удалить разные версии .NET при помощи одного клика, — NET Framework Cleanup Tool. Скачать его можно бесплатно с официального русскоязычного сайта — http://net-framework.ru/soft/net-framework-cleanup-tool.
Единственное, что вам придется сделать, — запустить скачанный файл, выбрать версию, подлежащую удалению, и нажать кнопку Cleanup Now. Для завершения очистки придётся перезагрузить компьютер. Готово, .NET удалён, теперь стоит как можно быстрее перейти к его восстановлению.
Восстановление .NET
Удалённую библиотеку необходимо установить заново. Сделать это можно самостоятельно и бесплатно через официальный сайт:
- Перейдите на официальный сайт Microsoft (https://www.microsoft.com/ru-RU/download/details.aspx?id=55167) и загрузите установочный файл на удобном для вас языке. Вам автоматически будет предоставлена последняя версия библиотеки.
Скачиваем установщик .NET - Откройте загруженный exe-файл. Подтвердите установку и подождите, пока все необходимые компоненты загрузятся. Скорость завершения будет зависеть от производительности компьютера и скорости интернета. После того как процедура завершится, вы снова сможете запускать любые сторонние приложения.
Даем разрешение на установку
Видео: установка .NET Framework
Не все версии .NET можно удалить, некоторые подлежат только отключению. Деактивировать и стереть библиотеку можно через панель управления и стороннюю программу NET Framework Cleanup Tool. После того как Framework перестанет действовать на компьютере, нужно будет его обязательно восстановить.
- Распечатать
Оцените статью:
- 5
- 4
- 3
- 2
- 1
(8 голосов, среднее: 3.3 из 5)
Поделитесь с друзьями!
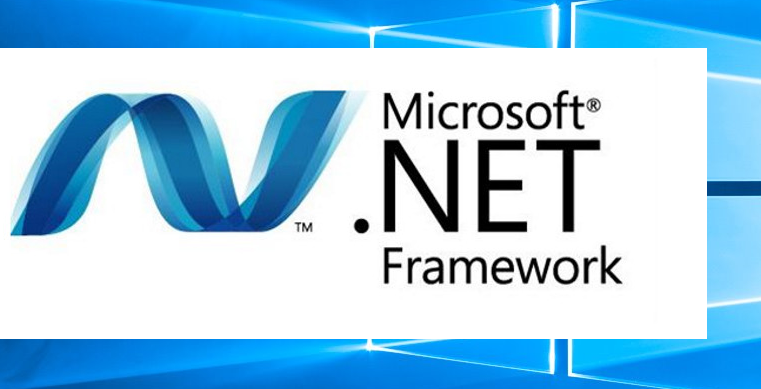
Множество приложений требуют установки компонента .NET Framework последней версии. Установка компонента .NET Framework возможна несколькими вариантами начиная от включения компонента в системе и заканчивая установкой ранее скачанного пакета. А уже удалять компонент необходимо исходя от способа установки.
Данная статья расскажет как удалить и отключить NET Framework в Windows 10 любой версии. Не зависимо от того .NET Framework 3.5 или .NET Framework 4.7 необходимо удалить мы используем универсальные способы. А процесс удаления или отключения компонента не изменился ещё с времен операционной системы Windows 7.
Компонент Microsoft .NET Framework 3.5 присутствовал уже давно в операционной системе Windows. В обновлении операционной системы Windows 10 была добавлена возможность установить последнюю новую версию .NET Framework.
Включение и отключение программ и компонентов
- Откройте стандартную панель управления выполнив команду control panel в окне Win+R.
- Дальше перейдите в раздел Программы и компоненты и выберите пункт Включение или отключение компонентов Windows.
- В открывшемся окне отмечаем компоненты .NET Framework 3.5 (Включает .NET 2.0 и 3.0) и .NET Framework 4.7 с дополнительными службами.
- Отметьте также все внутренние службы этих компонентов и нажмите кнопку ОК.
После чего операционная система Windows будет выполнять изменение функций. Это может занять несколько минут и в конце пользователь увидит сообщение о том что Windows применила требуемые изменения.
NET Framework Setup Cleanup Utility
Преимуществом утилиты .NET Framework Setup Cleanup Utility есть не только полное удаление компонента .NET Framework любой версии, но и очистка реестра в автоматическом режиме.
- Скачиваем, распаковываем и запускаем утилиту .NET Framework Setup Cleanup Utility.
- В первом же открывшемся окне подтверждаем запуск утилиты Cleanup Utility и соглашаемся с лицензией.
- Дальше выбираем продукт в пункте Product to cleanup и нажимаем кнопку Cleanup Now.
Есть возможность очистить все версии .NET Framework, выбрав в пункте Product to cleanup значение All Versions. Обратите внимание: дальнейшее продолжение внесет постоянные изменения в систему пользователя. И Вам необходимо будет переустановить версии продукта .NET Framework, которые Вы хотите очистить.
Программы и компоненты
В предыдущих версиях операционной системы Windows была возможность проводить деинсталяцию продуктов с панели управления. Если же Вы устанавливали компонент .NET Framework используя автономный установщик, а такая возможность действительно есть, тогда можно попробовать воспользоваться текущим способом.
Тут достаточно аналогичным способом выполнив команду control в окне Win+R, либо любым другим открыть стандартную панель управления Windows 10. Дальше перейти в раздел Программы и компоненты и выбрав среди списка доступных программ наш компонент нажать удалить, после чего следовать шагам деинсталятора.
Заключение
Ранее мы рассматривали где находятся программы и компоненты, именно один способ удаления NET Framework в Windows 10 заключается в простом отключении компонента системы. А также деисталировать Microsoft NET Framework можно используя утилиту NET Framework Setup Cleanup Utility, преимуществом которой является не только автоматическое удаление компонента, но и очистка реестра от его следов. Смотрите также инструкцию: Как удалить стандартные приложения Windows 10.
(4 оценок, среднее: 2,00 из 5)
Администратор и основатель проекта Windd.pro. Интересуюсь всеми новыми технологиями. Знаю толк в правильной сборке ПК. Участник программы предварительной оценки Windows Insider Preview. Могу с лёгкостью подобрать комплектующие с учётом соотношения цены — качества. Мой Компьютер: AMD Ryzen 5 3600 | MSI B450 Gaming Plus MAX | ASUS STRIX RX580 8GB GAMING | V-COLOR 16GB Skywalker PRISM RGB (2х8GB).
NET Framework – разработка Microsoft, которая предназначена для стабильного функционирования различных языков программирования на компьютере. Установка компонента позволяет использовать большинство современных программ, а его отсутствие порождает массу неудобств при работе. В то же время некоторые люди ищут способ, как удалить NET Framework в операционной системе Windows 10. Далее разберемся, когда это может потребоваться, и как выполнить операцию.
Для чего нужно удаление
Если NET Framework так необходим для работы компьютера, то зачем его удалять? Это резонный вопрос, который может возникнуть у любого пользователя операционной системы Windows 10, и на него можно дать несколько ответов. Во-первых, стоит понимать, что Фреймворк .NET имеет несколько версий. Порой на компьютере установлено сразу несколько модификаций программного обеспечения, и становится очевидным отсутствие необходимости в использовании некоторых из них.
Кроме того, многие люди жалуются на частые ошибки и вылеты при работе с Фреймворком. В таком случае помогает переустановка софта, которая включает в себя предварительное удаление всех компонентов.
Одновременно с этим не стоит рассматривать деинсталляцию .NET в качестве способа освободить место на внутреннем накопителе ПК. Если вы преследуете именно эту цель, то рассчитайте все риски, на которые вам придется пойти в процессе удаления.
Как удалить NET Framework
Программный компонент удаляется как встроенными средствами компьютера, так и при помощи стороннего софта. Оба варианта позволят достичь желаемого результата, а выбор конкретного способа полностью возлагается на плечи пользователя.
Вручную
Полностью удалить библиотеку .NET можно без обращения к каким-либо программам. Достаточно следовать требованиям инструкции, которая изложена ниже:
- Откройте «Панель управления» любым удобным способом (например, через поисковую строку Windows).
- Щелкните по надписи «Удаление программы». Если не видите ее – активируйте вариант показа компонентов «Категория».
- Найдите в списке название «Фреймворк» и щелкните по нему ЛКМ.
- Нажмите на кнопку «Удалить».
- Подтвердите деинсталляцию.
Совет. Если вам не удастся обнаружить .NET в списке установленных программ, то после выполнения шагов 1-2 кликните ЛКМ по надписи «Включение или отключение компонентов Windows», а затем снимите галочку с Фреймворка.
Процесс удаления будет отображаться на экране компьютера в рамках дополнительного окна. Как правило, на выполнение операции требуется менее одной минуты, а после завершения деинсталляции рекомендуется перезагрузить ПК.
При помощи стороннего ПО
Если у вас не получилось отключить или удалить Фреймворк, то попробуйте воспользоваться сторонним софтом. В частности, можно порекомендовать CCleaner – программу, которая не только удаляет лишние программы, но и позволяет избавиться от мусора:
- Скачайте и установите CCleaner на компьютер.
- Запустите приложение.
- Перейдите в раздел «Сервис», а затем – «Удаление программ».
- Выделите NET Framework щелчком левой кнопки мыши.
- Нажмите на кнопку «Деинсталляция».
- Подтвердите удаление программного обеспечения.
Разумеется, CCleaner – не единственное приложение, которое рекомендовано для удаления программ и компонентов. Также вы можете обратиться к помощи Revo Uninstaller и другим подобным утилитам. При этом имейте в виду, что .NET далеко не всегда отображается в списке установленных приложений. В таком случае единственным способом деинсталляции становится отключение компонента.
Переустановка и обновление программы
Чтобы переустановить Фреймворк, сначала его нужно удалить. Если вы справились с этой задачей, то переходите к следующему шагу:
- Посетите сайт Microsoft и откройте раздел с .NET.
- Скачайте дистрибутив.
- Запустите инсталлятор.
- Выберите место для установки и дождитесь завершения операции.
Важно. Если переустановка выполняется для решения проблем с ПО, то рекомендуется обратиться к помощи утилиты NET Framework Repair Tool, которая помогает устранить неполадки, связанные с программным пакетом.
Чтобы обновить Фреймворк, установите более актуальную версию. Для загрузки дистрибутива необходимо посетить сайт Microsoft или воспользоваться набором .NET в лице ASoft .NET Version Detector Detector. Этот инструмент наверняка покажется вам удобнее.
Возможные ошибки
У владельца компьютера могут возникнуть проблемы с удалением программной платформы. Происходит это по причине того, что без установленной версии ПК не сможет нормально функционировать, то есть сама Windows 10 блокирует операцию.
Если же у вас выскакивает ошибка при попытке установить Фреймворк, то, скорее всего, на вашем устройстве уже установлена более актуальная версия.
I have windows 10 and .net framework 4.7.2 installed and my program works fine. Then I figured to try the .net framework 4.8, after installation, my program doesn’t work. I was trying to uninstall .net framework 4.8, I did the uninstall from control panel, but the registry HKLM\SOFTWARE\Microsoft\NET Framework Setup\NDP\v4\Full is permanently set at version 4.8.03761. I’ve searched online for hours on how to completely rid of this 4.8 version to no avail. I also read that Microsoft made the decision that 4.8 version update to be irreversible, I am hoping this is not true and hope for ways that I can go back to 4.7.2 version without completely nuking the whole system and starting over.
asked Aug 22, 2019 at 2:56
2
.NET is part of Windows. New releases would appear as Windows updates in ARP (Control Panel -> Uninstall a Program -> View Installed Updates). To uninstall new .NET release, you would need to uninstall the correct Windows update.
Here are the update numbers for .NET 4.8 on Windows 10:
KB4486129 — for Windows 10 RS1/RS2 releases
KB4486153 — for Windows 10 RS3 and later releases
If uninstalling these updates does not fix the issue, I suggest opening a .NET issue on Developer Community web-site (https://developercommunity.visualstudio.com/spaces/61/index.html) and provide .NET installation/uninstallation logs.
The tool, and instructions, for log collection is available at https://www.microsoft.com/en-us/download/details.aspx?id=12493
answered Sep 12, 2019 at 17:09
1
In powershell:
wusa /uninstall /KB:4486153
And you can see the version number change before and after the command with this command:
(C:\Windows\Microsoft.NET\Framework\v4.0.30319\MSBuild.exe -version)[4]
answered Mar 25, 2022 at 21:47
1
The easiest thing would have been just rolling back the OS to a date before you installed 4.8
The app is called System Restore.
n the Control Panel search box, type Recovery. Select Recovery > Open System Restore. In the Restore system files and setting box, select Next. Select the restore point that you want to use in the list of results
answered Nov 13, 2019 at 20:52
На чтение 4 мин Просмотров 730 Опубликовано

Содержание
- Для чего нужен компонент
- Как удалить
- 4-я версия
- 3-я версия
- Как включить?
- Видеоинструкция
- В заключение
Для чего нужен компонент
Данное приложение не является таковым в привычном понимании слова. Это библиотека, необходимая для работы другого софта. Именно поэтому без нее не будет функционировать ряд утилит, написанных под данный фреймворк. Удалять .NET Framework, конечно же, не стоит, делать это можно лишь для того, чтобы переустановить его и устранить ошибки в работе.
Мнение эксперта
Василий
Руководитель проекта, эксперт по модерированию комментариев.
Задать вопрос
Других причин для отключения или деинсталляции программного компонента нет и ускорить компьютер таким образом вы точно не сможете. Если ваш ПК или ноутбук испытывает проблемы с производительностью, лучше прочтите нашу подробную пошаговую инструкцию по их правильной оптимизации. Если вы твердо решили стереть компонент, переходите дальше.
Как удалить
Итак, раз уж вы точно решили приступать к данному вопросу, начнем. Но тут наш путь расходится по двум направлениям. Дело в том, что существуют разные версии нашего фреймворка, одна из них в Windows 10 устанавливается отдельно, вторая предустановлена изначально. Соответственно, путей решения проблемы будет тоже 2.
4-я версия
Для удаления 4-й и 4.5-й версий библиотеки от Microsoft нужно сделать несколько простых шагов:
- Воспользовавшись поиском Windows (иконка в левой части панели задач), вводим нужный нам запрос «панель управления» и выбираем подходящий результат из выдачи.
- Переключаем содержимое окна в режим «Категория». Для этого используем выпадающий список в верхней правой части.
- Кликаем по пункту «Программы».
- Далее выбираем раздел «Программы и компоненты». Тут мы как раз и можем удалить любое установленное приложение. Для этого просто делаем правый клик по его названию и из всплывающего меню выбираем отмеченную строку.
После этого начнется и сама деинсталляция, в которой вам нужно работать согласно подсказок мастера установки. Тут все просто и разобраться не составит труда.
3-я версия
Для того чтобы отключить 3-ю редакцию библиотеки нужно поступить немного иначе. А конкретно:
- Заходим в меню программ и компонентов точно так же, как это было сделано выше. После этого в левой части окна переключаемся в раздел «Включение или отключение компонентов Windows».
- Для отключения ненужной нам библиотеки просто уберите флажок напротив ее имени.
- Подтвердите вносимые изменения, нажав кнопку «Да».
- Дождитесь пока компьютер произведет все необходимые настройки. В некоторых случаях может потребоваться и перезагрузка.
По завершении наших манипуляций ваш ПК или ноутбук останется без нужных библиотек и многие программы больше не смогут запуститься.
Как включить?
Если вам нужно включить библиотеки, которые были удалены вами или кем-то другим, сделайте это правильно. Как именно, мы покажем ниже. Важно использовать именно ПО с официального сайта Microsoft. Делается это так:
- Для активации .NET Framework который был изначально добавлен в Windows 10, нам просто нужно посетить панель управления и включить соответствующую галочку. Если приложения в системе нет, скачиваем его с официального сайта для 3-й и 4-й версии.
- Когда это будет сделано, запускаем инсталлятор и следуем его подсказкам. Если это веб-установщик, он предварительно скачает все нужные файлы. Если офлайн, инсталляция начнется сразу.
- В результате компонент будет добавлен в систему, а вам нужно перезагрузить ПК. После этого приложения, которые требовали дополнительный компонент, начнут работать.
Видеоинструкция
Если вы не поняли, того, что было написано в статье, или вообще не хотите ее читать, для вас есть видео, в котором автор подробно показывает все то же самое, но уже более наглядно.
В заключение
На этом все. Теперь вы точно знаете, как удалить Microsoft .NET Framework в Windows 10 и можете смело приступать к практике. Однако, если вопросы все же останутся, задавайте их в комментариях и мгновенно получайте исчерпывающий ответ от наших экспертов.