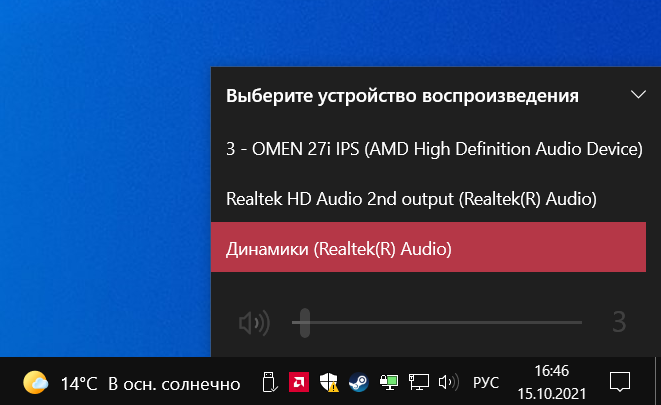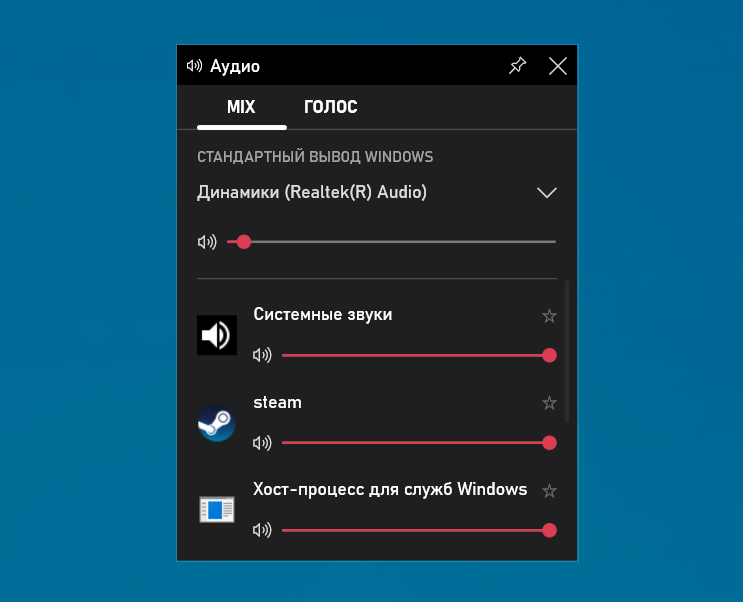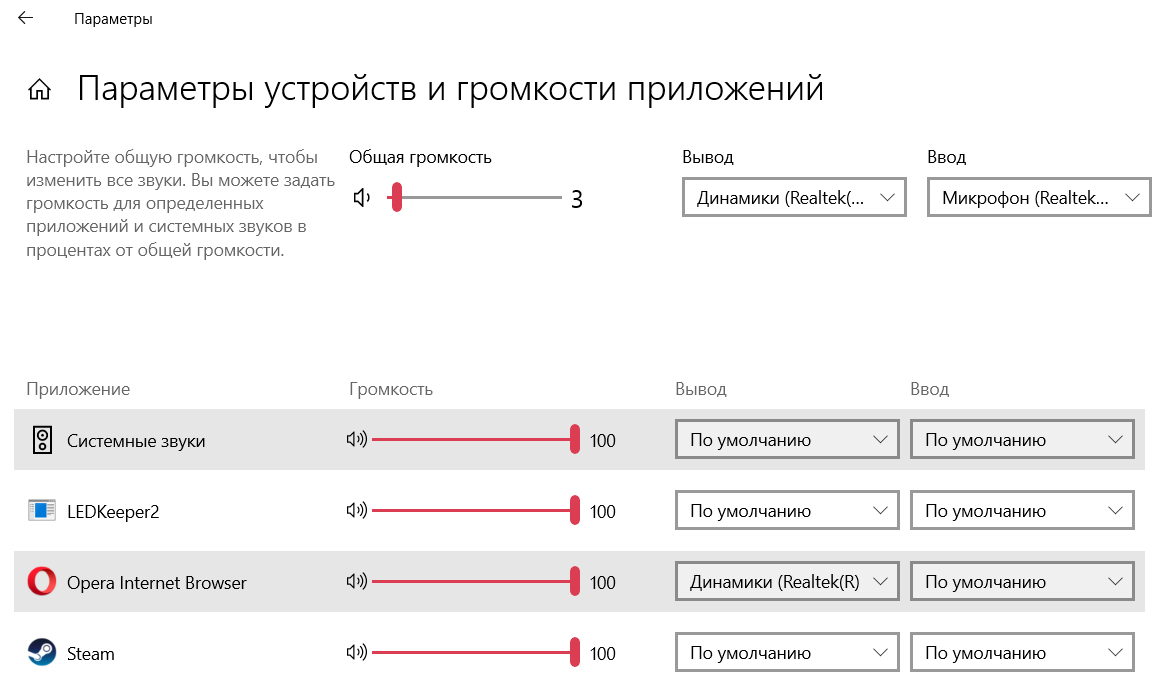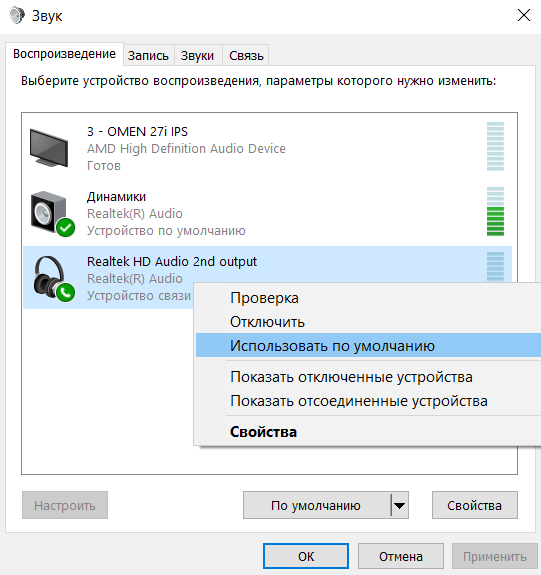В этой статье я покажу как выполнить две манипуляции с Bluetooth наушниками на любом устройстве. Как их отключить, и как полностью удалить из списка подключенных Bluetooth устройств. Чтобы подключить наушники к другому устройству, или чтобы они автоматически не подключались после включения. Рассмотрим на примере удаления/отключения наушников от компьютеров и ноутбуков на Windows 10, (для Windows 7 и 8 инструкция тоже подойдет), от телефонов на Android, iPhone, iPad.
После первого сопряжения Bluetooth наушников с каким-то устройством (ноутбуком, телефоном, не важно), эти устройства объединяются в пару. Запоминают друг друга. После выключения наушников (кнопкой, или спрятав их в зарядной кейс) они выключаются и отключаются от устройства автоматически. После включения наушников они автоматически подключаются к тому устройству, с которым уже сопряжены. Это удобно.
Зачем удалять или отключать Bluetooth наушники от устройства?
У многих возникают проблемы с подключением наушников к другому устройству. Или, например, проблема с рассинхронизацией наушников (когда речь идет о раздельных TWS наушниках). Поэтому нужно просто отключить наушники в настройках устройства, или же полностью удалить их (разорвать сопряжение). Чтобы тот же телефон, или ноутбук «забыл» наушники. Не зависимо от устройства, в настройках Bluetooth выбрав подключенные наушники есть две настройки:
- Отключить – наушники просто отключаются от устройства. То есть разрывается Bluetooth соединение между наушниками и тем же телефоном. После чего наушники переходят в режим подключения и вы сможет подключить их к другому устройству. При этом наушники остаются в списке сопряженных Bluetooth устройств. Телефон или компьютер их «помнит» и в следующий раз они подключатся автоматически.
- Удалить (забыть) – в этом случае мы полностью удаляем беспроводные наушники на данном устройстве. Разрываем сопряжение. Они больше не будут подключаться автоматически и пропадут из списка сопряженных устройств. Чтобы снова использовать наушники на данном устройстве придется подключить их заново.
Дальше я покажу где находятся эти настройки на отдельных устройствах. Производитель и модель наушников в данном случае не играет никакой роли.
На телефоне (Android)
Нужно зайти в настройки и открыть раздел «Bluetooth» или «Подключенные устройства». Там будет отображаться список всех подключенных устройств. Нажмите на наушники (или на кнопку напротив наушников) и в меню будет доступно два варианта: «Отключить» (если наушник в данный момент подключены) и «Удалить» (отменить сопряжение).
Выбираем нужный нам варианты (информация по каждому пункту есть выше в статье). Возможно, после удаления наушников вам пригодится статья почему телефон не видит беспроводные наушники по Bluetooth или не работает один беспроводной наушник, перестал играть.
На ноутбуке или компьютере (Windows)
Чтобы отключить или удалить Блютуз наушники на компьютере с установленной Windows 10 нужно открыть «Параметры», затем перейти в раздел «Устройства» – «Bluetooth и другие устройства». Или просто нажать правой кнопкой мыши на иконку Bluetooth в панели уведомлений и выбрать «Перейти к параметрам».
Находим в списке свои наушники, нажимаем на них и выбираем «Отключить» или «Удалить устройство» в зависимости от того, что вы хотите сделать. Если наушники в данный момент не подключены к компьютеру, то пункт «Отключить» может отсутствовать.
Если у вас Windows 7, то нужно открыть панель управления и перейти в раздел «Оборудование и звук» – «Устройства и принтеры». Дальше нажать правой кнопкой на наушники и выбрать «Удалить устройство».
После выполнения этих действий вам могут пригодиться следующие статьи:
- Как подключить Bluetooth наушники к компьютеру или ноутбуку на Windows 10
- Подключаем Bluetooth наушники к Windows 7. Почему не подключаются, нет звука, драйвера?
- Плохой звук в Bluetooth наушниках на компьютере или ноутбуке. Что делать?
- Bluetooth наушники не воспроизводят звук с ноутбука. Не отображаются в устройствах воспроизведения Windows
На iPhone или iPad
Управление подключенными наушниками на iPhone или iPad происходит точно так же, как и на других телефонах или планшетах. Нужно зайти в настройки и перейти в раздел «Bluetooth». Там нажать на наушники которые нужно отключить либо удалить и выбрать соответствующий пункт в настройках.
После подтверждения действия наушники будут удалены из списка ваших устройств на Айфоне.
Если остались какие-то вопросы, дополнения, или замечания – пишите в комментариях. Всего хорошего!
Похожие статьи
Не работает микрофон в Windows 11 через Bluetooth наушники
Нет звука в беспроводных Bluetooth наушниках на телефоне. Наушники подключены, но звук идет через динамики телефона
Драйвер Bluetooth для Windows 11: как скачать, установить, обновить, исправить проблемы?
Как подключить наушники TWS i7, i8, i9, i10, i11, i12, F9 к телефону, iPhone, ноутбуку или компьютеру?

Можно с удобностью переключать звук между устройствами Windows 10. Бывает наушники подключены, но звук идёт всё равно через динамики. Всё зависит от настроек звуковых драйверов. В обновлённых параметрах можно настраивать звук каждого приложения отдельно.
Эта статья расскажет, как переключить звук с динамиков на наушники Windows 10. Быстрое переключение между устройствами доступно с панели задач. Плюс каждое приложение связи имеет свои настройки выбора. Они часто используются пользователями Discord, Skype и Viber.
Переключение звука с динамиков на наушники
| #какие устройства доступны? | |
| Динамики (Realtek(R) Audio) |
Собственно, разъём материнской платы (задняя панель). Подключены только передние динамики. |
| Realtek HD Audio 2nd output (Realtek(R) Audio) |
Передняя панель компьютера. Сюда подключил наушники HyperX CloudX и совсем не отключаю. |
| 3 — OMEN 27i IPS (AMD High Definition Audio Device) |
Это разъём на мониторе, который подключён через HDMI. Можно использовать под наушники. |
На панели задач можно не только увеличить громкость, но и переключить устройство вывода. Раскройте и смените устройство воспроизведения Динамики на Наушники (Realtek(R) Audio).
Или нажмите Win+G и найдите виджет Аудио. В списке переключите с Динамиком (Realtek(R) Audio) на Realtek HD Audio 2nd output. Собственно, должен быть включён игровой режим…
В разделе Параметры > Система > Звук выберите устройство Вывода (воспроизведения). Настройте громкость и устройства для каждого приложения в дополнительных параметрах.
Ранее переключались все устройства в классическом окошке Звук. Во вкладке Воспроизведение в контекстном меню Realtek HD Audio 2nd output выберите Использовать по умолчанию.
Бонус. Вы можете выбрать по умолчанию устройство для связи и для повседневного использования. Вот, например, чисто поболтать с друзьями — наушники. В контекстном меню указываете устройство для связи. Если параллельно играете, тогда придётся переключиться.
Наушники подключены, но звук идёт через динамики
Приложение Realtek Audio Console обеспечивает наилучшее качество звука с помощью аудиокодека Realtek. Бывает наушники подключены, но звук идёт через динамики. Можно либо объединить, либо разделить все входные гнёзда. Здесь можно настроить аудиоустройства.
Во-первых, Вы можете постоянно переключать звук с динамиков на наушники. Во-вторых, вариант Отключить звук заднего выходного устройства при подключении наушников. Это решение позволит автоматически переключать устройство вывода. Динамики будут отключены.
Заключение
Переключать звук между колонками и наушниками можно быстро. Это позволит вовсе не отключать наушники от компьютера. Играете игру? Переключитесь на наушники. Смотрите фильм? Можно использовать динамики. Смотрите, как можно настроить наушники HyperX…
(1 оценок, среднее: 5,00 из 5)
Администратор и основатель проекта Windd.pro. Интересуюсь всеми новыми технологиями. Знаю толк в правильной сборке ПК. Участник программы предварительной оценки Windows Insider Preview. Могу с лёгкостью подобрать комплектующие с учётом соотношения цены — качества. Мой Компьютер: AMD Ryzen 5 3600 | MSI B450 Gaming Plus MAX | ASUS STRIX RX580 8GB GAMING | V-COLOR 16GB Skywalker PRISM RGB (2х8GB).
«Как отключить наушники и включить звук на компьютере: подробная инструкция с полезными советами»
Проверьте физическое подключение наушников и динамиков
— Убедитесь, что наушники корректно подключены к аудиоразъему на компьютере
— Проверьте, что динамики (активные колонки или встроенные в монитор) также подключены правильно
Измените настройки звука в системе Windows
1. Щелкните правой кнопкой мыши по значку звука в системном лотке (в правом нижнем углу экрана)
2. В открывшемся контекстном меню выберите «Устройства звука» или «Звуковые настройки»
3. В окне «Звук» выберите вкладку «Воспроизведение»
4. Если наушники подключены и активны, выберите соответствующее устройство в списке и нажмите «По умолчанию»
5. Если наушники не нужны, можно отключить их, выбрав другое устройство, например, динамики или звуковую карту компьютера
6. Нажмите «Применить» и «ОК», чтобы сохранить изменения
Проверьте настройки звука на других устройствах
— Если у вас подключены дополнительные аудиоустройства (например, Bluetooth-гарнитура), проверьте их настройки звука
— Возможно, звук направлен на другое устройство, и поэтому наушники не работают
Проверьте драйверы аудиоустройств
— Перейдите в «Управление устройствами» или «Диспетчер устройств»
— Раскройте раздел «Звук, видео и игры» и найдите аудиоустройство (звуковая карта)
— Щелкните правой кнопкой мыши на устройстве и выберите «Обновить драйвер»
— Подождите, пока система найдет подходящий драйвер и установит его
Перезагрузите компьютер
— Иногда простая перезагрузка может исправить проблемы с звуком и наушниками
— После перезагрузки проверьте звуковые настройки и подключение наушников
Дополнительные советы:
— Проверьте наличие звука на других устройствах (например, смартфоне или планшете), чтобы убедиться, что проблема не связана с наушниками
— Внимательно проверьте провода и разъемы на наличие повреждений или коррозии, так как они могут привести к проблемам с звуком
— Если проблема с наушниками сохраняется, попробуйте использовать другие наушники или динамики для проверки
— Проверьте настройки звука в приложениях, которые вы используете (например, настройки в плеере или видеовыходе)
— Если все остальное не помогло, обратитесь к специалисту или службе поддержки производителя компьютера для дальнейшей помощи
Всем привет! Иногда возникает необходимость переключения звука с колонок на наушники, а затем обратно. Как и во многих подобных случаях, в Windows 11, Windows 10 или Windows 7 для решения такой задачи есть несколько программных или аппаратных решений.
В этой инструкции рассмотрим, как переключить звук с наушников на колонки, как поменять колонки обратно на наушники и какие программы можно использовать на компьютере.
Выбор устройства воспроизведения звука по умолчанию
Предположим, ваши наушники и колонки подключены в разные порты, которые корректно работают и компьютер определяет все устройства. Но при это в колонках звук есть, а в наушниках нет звука, или наоборот. Переключить звук с колонок можно с помощью установки аудио устройства по умолчанию.
Кликните ПКМ по иконке динамика в нижнем правом углу экрана и выберите «Звуки», затем переключитесь на вкладку «Воспроизведение».
Скорее всего, как аудио устройство по умолчание установлены колонки — напротив их иконки установлена зеленая галочка.
Найдите в списке наушники и кликните по ним ПКМ, затем выберите «Использовать по умолчанию». Метод самый простой, но срабатывает не всегда. Аналогично можно назначить главный аудио девайсом наушники.
В ОС Windows 11
В одиннадцатой версии Виндовс для переключения сигнала используются немного другие настройки. Как переключить звук, который идет через колонки:
- Нажмите на иконку аудио на панели задач, затем стрелочку возле регулятора громкости;
- В списке подключенных динамиков кликните по наушникам.
Это же можно сделать в меню «Параметры» — «Система» — «Звук», просто установив переключатель напротив подходящего аудио устройства.
Подключение в различные гнёзда аудио карты
Способ подходит, если вы используете продвинутую звуковую карту, подключенную через порт USB или встроенную как дополнительный модуль материнской платы.
В большинстве таких моделей предусмотрен вывод многоканального звука. В альтернативном режиме порты выхода используются для вывода одного стерео сигнала на разные акустические системы, при этом звук есть и в наушниках и в колонках.
Как правило, в комплекте к такой звуковухе идет фирменная утилита, с помощью которой можно отключить звук на одном из выходов — в колонках звука нет, а в наушниках есть. Как именно это сделать, зависит уже от приложения.
Настройки могут незначительно отличаться, но обычно все интуитивно понятно, поэтому углубляться в особенности разных программ не будем.
Использование порта USB
Все беспроводные наушники подключаются к компьютеру с помощью специального донгла — небольшого беспроводного модуля, который вставляется в USB порт.
Обычно при подключении звук есть или только в колонках, или только в наушниках. Назначить аудио устройство по умолчанию можно с помощью способа, описанного выше.
Если поменять наушники на колонки при использовании только аудио портов не всегда получается корректно, то в случае с разными интерфейсами обычно все девайсы нормально определяются.
Аналогичная ситуация с проводными девайсами — например, колонки подключены через гнездо 3.5 мм, а наушники через USB, или наоборот. Разницы никакой — главное, чтобы оба устройства отображались в списке подключенных.
Универсальный разветвитель
Способ немного «колхозный», зато простой и недорогой. Звук, который идет через аудио выход, можно разделить на два одинаковых канала. Для этого нужна специальная «приблуда» — разветвитель, как его обычно называют.
Конструкция предельно простая: на одном конце джек 3.5 мм, на другом два гнезда 3.5 мм. Стоит такой прибамбас всего пару долларов.
Есть более продвинутые модели с гнездом под джек 6.3 мм. Продвинутые потому, что такой разъем не используется в компьютерной технике, но нашел широкое применение в профессиональных аудио устройствах. А сам колхозинг в том, что нужно попросту отключить колонки с помощью встроенного регулятора громкости.
Не самый элегантный в техническом плане способ, но стопроцентно рабочий. Если что, лично мне не нравится.
Отключить обнаружение разъема на передней панели
Большинство современных материнских плат оборудованы звуковой картой от Realtek. Есть фирменное приложение производителя для простого управления настройками аудио. Называется оно Диспетчер Realtek HD. Если его нет на вашем компьютере, рекомендую скачать и установить.
В самом интерфейсе программы найдите «Дополнительные настройки звука» и уберите галочку «Отключить обнаружение разъема…».
Метод сработает, если на компьютере есть фронтальный аудио выход и он подключен к материнской плате.
Втыкаете наушники — колонки отключаться, а звук идет на фронтальный аудио выход. Чтобы поменять наушники обратно на колонки, достаточно вытянуть их джек из порта.
Переключение устройств вывода звука с помощью сторонних программ
Перед тем, как сделать чтобы работали только наушники или только колонки, можно скачать несколько сторонних приложений. Рассмотрим, на мой взгляд, самые удобные из них.
С помощью программы Audio Switcher
Программа не требует установки — просто запустите скачанный файл EXE. Иконка приложения появится в системном трее.
Кликните по ней ПКМ и выберите Preferences.
Рекомендую установить галочку Start when Windows, чтобы каждый раз не запускать приложение вручную, а также Show Default Playback Device icon in tray, чтобы отображать аудио устройство, используемое по умолчанию.
Во вкладке Playback назначьте устройство по умолчанию. Далее все просто: кликаете по значку программы ПКМ в области уведомлений и выбираете, как выводить звук — через наушники или через колонки. Согласитесь, это намного удобнее, чем каждый раз копаться в настройках аудио.
С помощью программы DefSound
От предыдущего приложение отличается возможностью переключаться между устройствами вывода звука с помощью ярлыков на рабочем столе.
Удобно, если вы настраиваете компьютер пользователю, который вообще не разбирается в настройках Виндовс и не собирается вникать в эту тему.
Перемычки на материнской плате
Одной из причин, почему наушники или колонки, подключенные через фронтальную панель, не работают, могут быть не подключенные к порту перемычки.
Надо открыть корпус компьютера и найти кабель с коннектором, на котором написано Audio, подключенный к фронтальной панели.
На материнской плате есть такие же перемычки — несколько коннекторов, оборудованных специальным замком.
Подключить другой интерфейс или аудио коннектор в другое гнездо невозможно физически, так как локер не даст это сделать. Нужно просто найти нужный слот и вставить туда коннектор, а потом при включенном компьютере настраивать обнаружение фронтального аудио выхода, как описано выше.
Дополнительные советы
Многие современные модели колонок, в том числе беспроводных, оборудованы гнездом для подключения наушников. Это, на мой взгляд, удобнее, чем все описанные выше методы.
Если вы только задумались о покупке новой акустики для компа, советую поискать подобную модель.
Обычно в аудио разъем там интегрирован автоматический переключатель: если вставить джек наушников, звук в динамиках колонок отключается.
А больше всего мне нравятся модели с выносным регулятором звука — небольшой коробочкой, которая соединяется с усилителем с помощью длинного кабеля. В нем же встроено гнездо для подключения наушников. Удобно и эстетично: регулятор можно спрятать на полке компьютерного стола под крышкой, чтобы кабель от наушников не валялся на столе.
Из неплохой акустики подобного типа могу порекомендовать Microlab M-111 или Cambridge Audio Minx M5.
Подписывайтесь на меня в социальных сетях, чтобы получать уведомления о новых публикациях в моем блоге. До скорой встречи!
С уважением, автор блога Андрей Андреев.
На чтение 3 мин Просмотров 1.3к. Опубликовано
Обновлено
Сегодня быстро расскажу, как отключить беспроводные наушники от ноутбука или компьютера и полностью удалить их из памяти Windows 10 или 11. Инструкция создана на примере bluetooth гарнитуры JBL, однако информация актуальна для любой модели — Huawei Freebuds, Honor Earbus, Apple Airpods, Xiaomi (Redmi) Airdots, Vivo, Oppo, Jabra, B@W, Sony, Sennhaiser и т.д.
Отключить наушники от ноутбука или удалить из Windows полностью?
Существует два типа выключения наушников на ноутбуке.
- Мы можем их просто отключить, то есть разорвать соединение по bluetooth между гарнитурой и компьютером. При этом они останencя в памяти и при следующей активации снова подключатся к ПК или лэптому при активированном на нем беспроводном модуле. По сути, именно это мы делаем, когда закрываем крышку ноутбука, выключаем компьютер или просто кладем наушники в кейс. Этот способ подходит тогда, когда мы перестаем ими пользоваться и хотим апереключиться на динамики или просто завершить работу. А при следующем включении необходимо будет быстро снова >>подключить гарнитуру к ноутбуку и начать их использование.
- Другое дело — полностью удалить беспроводные наушники из операционной системы Windows. Когда синхронизация будет полностью стерта, все настройки забыты, и ПК полностью >>перестанет видеть bluetooth наушники. А звук начнет воспроизводиться только через встроенные динамики или внешние колонки. Чтобы заново начать ими пользоваться, нужно будет повторно произвести поиск и сопряжение гарнитуры с компьютером. Способ подходит тогда, когда мы хотим >>подключить наушники к телефону или другому гаджету, а они не поддерживают >>одновременную работу с двумя устройствами; если компьютер не видит наушники через блютуз или не работает правый или левый модуль
Как стереть наушники из памяти Windows — полное удаление с компьютера или ноутбука
Именно второй способ мы и рассмотрим в данной статье на примере наушников JBL и Honor и современных операционных систем Windows 10 и 11.
Windows 10
Для удаления беспроводных наушников из Windows 10 ищем значок «блютуз» в нижнем правом углу экрана и жмем по нему правой кнопкой мыши.
Выбираем «Показать устройства Bluetooth»
В разделе «Аудио» отображаются активные в данный момент наушники
Выделяем этот блок, чтобы появились кнопки управления. Выбираем «Удалить устройство»
И подтверждаем
Все, наушники полностью удалены из Windows 10. Теперь если нажать на «Добавить устройство Bleutooth», то они появятся в списке доступных для подключения к ноутбуку девайсов
Windows 11
Процесс отключения беспроводной гарнитуры от ноутбука на Windows 11 схож, отличие лишь в навигации по системе. Нам необходимо навести курсор мыши и кликнуть в строке состояния Виндовс по блоку, в котором находятся значки WiFi, динамика и батареи для вызова дополнительного окна меню
И щелкнуть ПКМ по иконке блютуз, под которой отображается имя подклчюенный к компьютеру наушников
После чего выбрать «Перейти к параметрам»
На новой странице видим с зеленым значком те наушники, к которым в текущий момент выполнено подключение. А также все остальные ранее синхронизированные с компьютером, которые можно удалить.
Напротив имени приговоренной к забытию гарнитуры находим иконку вызова меню из трех точек
Нажимаем на нее и выбираем «Удалить устройство»
После чего наушники пропадут из списка
Видео инструкция

Задать вопрос
- 10 лет занимается подключением и настройкой беспроводных систем
- Выпускник образовательного центра при МГТУ им. Баумана по специальностям «Сетевые операционные системы Wi-Fi», «Техническое обслуживание компьютеров», «IP-видеонаблюдение»
- Автор видеокурса «Все секреты Wi-Fi»