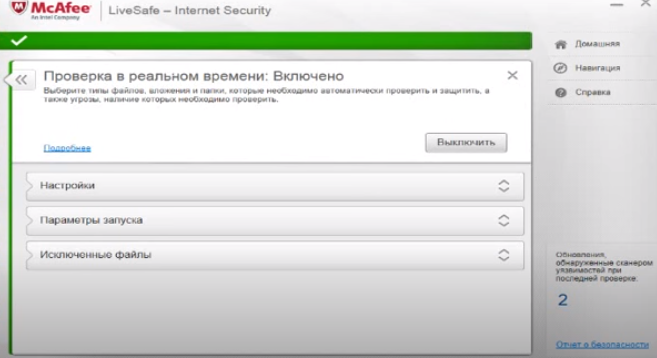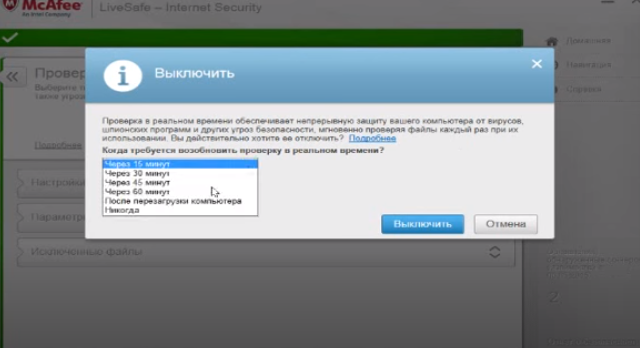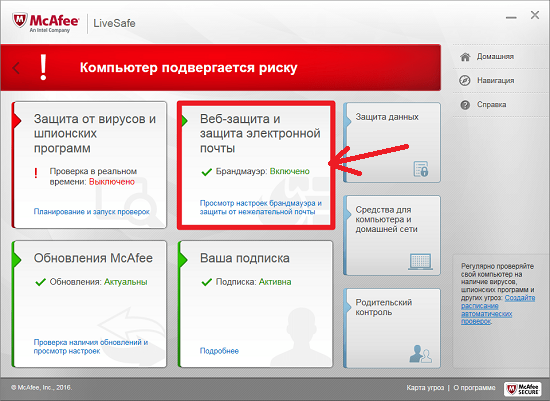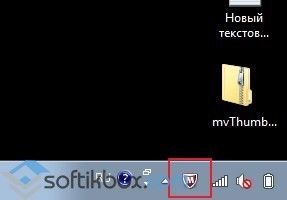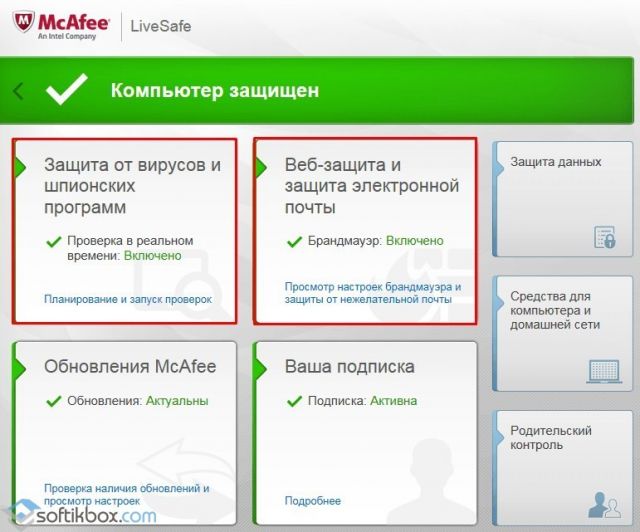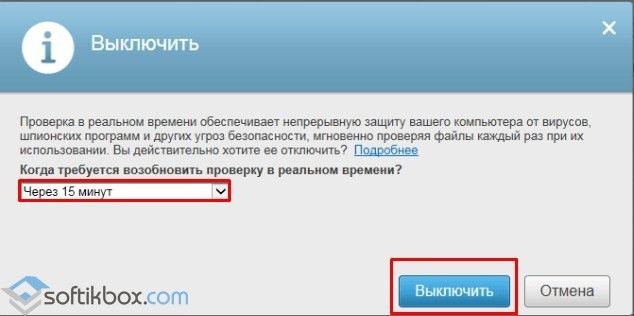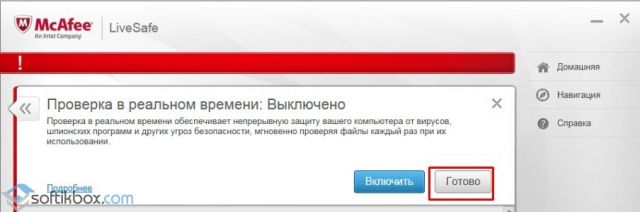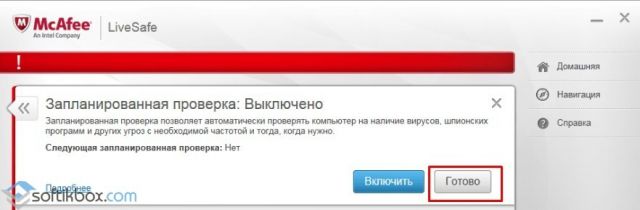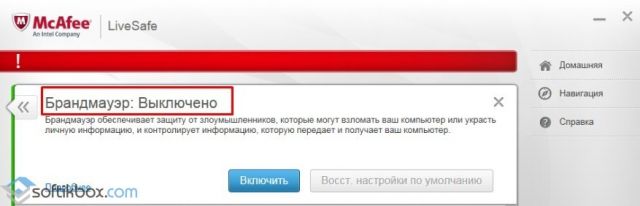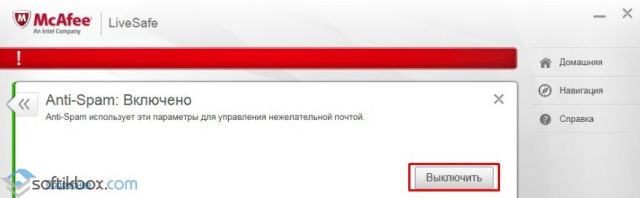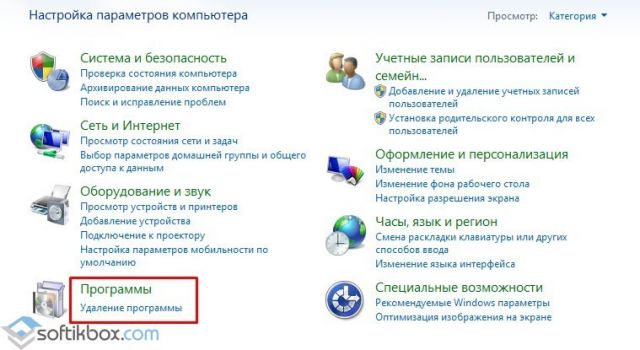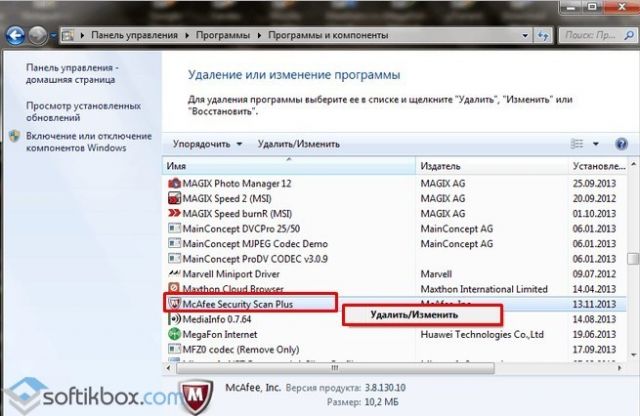McAfee (Макафи) – популярный антивирусный комплекс, надежно уберегающий компьютеры от заражения вредоносными программами. Но иногда возникает потребность отключить McAfee. В попытке сделать свой продукт максимально эффективным, разработчики перестраховываются и закладывают чрезмерно «бдительные» алгоритмы. Ложные срабатывания для McAfee – не редкость.
Содержание
- 1 Антивирус не дает запустить программу: что делать?
- 1.1 Когда не рекомендуется снимать защиту
- 1.2 Когда может потребоваться отключение Макафи
- 2 Как отключить McAfee на Windows
Антивирус не дает запустить программу: что делать?
Необходимо воспользоваться приложением, которое было заблокировано антивирусом Макафи? Как поступить?
Ресь идет о McAfee Security Scan Plus, а также о McAfee Internet Security. Удаление компонентов программы не является оптимальным решением. Деинсталляция будет означать полное отключение функций экранирования от вирусов. Данное действие рекомендовано только в случае смены антивирусного ПО.
Когда пользователь полностью уверен, что исполняемый файл безопасен, целесообразнее временно отключить защиту McAfee.
Когда не рекомендуется снимать защиту
- для запуска утилит, загруженных из ненадежных Интернет-источников;
- для просмотра заблокированных сайтов;
- по просьбе сделать это в появившемся сообщении при установке приложения: так действуют мошенники, распространяющие вирусы.
Когда может потребоваться отключение Макафи
При установке программного обеспечения, ошибочно распознанного антивирусом McAfee как вредоносное. Это могут быть комплексы родительского контроля за детьми, патчи к играм, любительские дополнения к софту. Можно, конечно, полностью удалить McAfee. Но это не всегда целесообразно.
Рассмотрим, как произвести отключение McAfee в Windows. Описанный алгоритм актуален для операционной системы 7, 8 и 10 версий.
Как отключить McAfee на Windows
Процедура отключения защиты Макафи на windows (в том числе на windows 8 и 10) проводится в несколько этапов.
-
- Запустите McAfee. Если ярлыка на рабочем столе или в меню «Пуск» нет, ищите иконку в трее (возле системных часов в панели задач).
- Перейдите на вкладку «Защита от вирусов и шпионских программ», выберите раздел «Проверка в реальном времени».
- Отключите функцию. В дополнительном окне следует выбрать время, через которое защита восстановится автоматически: через 15, 20, 60 минут или же после перезагрузки операционной системы.
- Запустите McAfee. Если ярлыка на рабочем столе или в меню «Пуск» нет, ищите иконку в трее (возле системных часов в панели задач).
Внимание! Выбор пункта «Никогда» означает, что запуск проверок в реальном времени нужно будет включать вручную. Не забывайте активировать антивирус! Не рекомендуется оставлять свой компьютер уязвимым надолго.
- Кликнете кнопку «Готово». Фон окна программы McAfee сменится на красный, появится восклицательный знак, предупреждающий о произведенном отключении.
- Вернитесь на главный экран McAfee. Перейдите на вкладку «Веб-защита и защита электронной почты». Здесь требуется выключить функции «Брандмауэр» и «Anti-Spam».
Следует понимать, что работа на компьютере с window с отключенным антивирусом Макафи должна быть кратковременной. Желательно отключить доступ к сети, чтобы снизить шанс заражения. После выполнения всех требуемых манипуляций обязательно убедитесь, что работа McAfee полностью восстановлена.
Если необходимо предоставить длительный доступ заблокированной программы, лучше добавить ее в список исключений McAfee.
Оценка статьи:
Загрузка…
На чтение 3 мин Просмотров 1.1к. Опубликовано
Приветствуем вас, дорогие читатели. В сегодняшней статье мы хотим рассказать вам, как и для чего нужно на время отключать антивирус McAfee, а также рассказать вам, что в этом плане предлагает вам разработчик.
Для чего нужно отключать антивирус McAfee
Иногда у пользователей возникают ситуации, когда их антивирус McAfee отправляет нужный файл либо в карантин, либо самостоятельно удаляет (в зависимости от того, как вы настраивали ваш антивирус). Иногда он делает это с нужными файлами, которые вам нужны. Можно было бы закинуть такой файл в список исключений, однако не всегда удается даже распаковать нужный архив, ибо антивирус его сразу же стирает. В этом случае вам понадобится на время отключить ваш McAfee, чтобы у вас было время сделать нужные операции с файлом.
Тоже самое касается и допуска на некоторые сайты. McAfee – достаточно функциональный антивирус. Он будет блокировать доступ к подозрительным ресурсам. Опять же, вы можете отключить вашу программу защиты, но делайте это только в том случае, если вы полностью доверяете разработчикам сайта.
Помните, что отключать антивирус нужно только в том случае, если вы полностью доверяете источнику или файлу.
Как отключить антивирус McAfee
Изначально вам нужно будет запустить антивирус. Найти его вы сможете либо на панели пуска, либо на значке панели отображения скрытых значков, на строке пуска в правой части экрана.
Тут вам нужно будет найти значок антивируса McAfee, кликнуть по нему правой кнопкой мышки. В открывшемся меню выберите пункт «изменить параметры». Вас уведет в сторону на другую табличку. Там будет функция «проверка в реальном времени». Кликайте по ней.
Тут вы сможете отключить проверку антивируса в реальном времени. Будет большая кнопка посреди экрана.
Нажмите на нее и у вас откроется табличка отключения. Там же будет и предупреждение, однако можете его не читать – обо всем этом мы вам уже рассказали. В этой табличке вы сможете выбрать временное ограничение отключения. Это:
- 15 минут.
- 30 минут.
- 45 минут.
- 1 час.
- До перезагрузки ПК.
- Навсегда.
Единственный момент – помните, что если вы выберите отключение навсегда, то ваш компьютер будет без защиты до тех пор, пока вы сами не активируете ваш антивирус.
В случае, если вы планируете работать в интернете и антивирус ругается на какой-то сайт, то перейдите в раздел Веб-защиты и защиты электронной почты. Там вам нужно будет отключить защиту брандмауэра и Анти-спама.
Собственно, на этом мы, пожалуй, и закончим нашу сегодняшнюю статью. Всем удачи и до новых встреч.
Загрузить PDF
Загрузить PDF
В этой статье мы расскажем вам, как отключить (на время) McAfee Security Center на компьютере под управлением Windows и Mac OS X. Отключить — не значит удалить. Если McAfee — это единственный антивирус, установленный на компьютере, его отключение резко снизит безопасность компьютера.
-
1
Откройте меню «Пуск»
. Щелкните по логотипу Windows в нижнем левом углу экрана или нажмите ⊞ Win.
-
2
Введите mcafee в строке поиска меню «Пуск». Запустится поиск McAfee.
-
3
Щелкните по McAfee® TotalProtection. Эта программа отобразится в разделе «Компьютерные приложения» в верхней части меню «Пуск». Откроется McAfee.
-
4
Щелкните по вкладке Защита. Она находится в верхнем левом углу окна.
-
5
Щелкните по Проверка в реальном времени. Вы найдете эту вкладку в левой части окна.
-
6
Нажмите Выключить. Эта кнопка расположена в верхнем правом углу окна.
-
7
Выберите интервал времени, а затем нажмите Выключить. Задайте время, по истечении которого проверка в реальном времени автоматически включится; сделайте это в меню «Когда требуется возобновить проверку». По умолчанию будет выбрана опция «15 минут».
- Если вы хотите включить McAfee вручную, в этом меню нажмите «Никогда».
- Когда проверка в реальном времени будет отключена, закройте окно.
-
8
Перейдите на вкладку Брандмауэр. Вы найдете ее под «Проверка в реальном времени» в левой части окна.
-
9
Нажмите Выключить. Вы найдете эту опцию в правом верхнем углу окна.
- Брандмауэр выключен, если в его окне ничего нет — в этом случае следующие два шага можно пропустить.
-
10
Выберите интервал времени, а затем нажмите Выключить. Так вы отключите брандмауэр McAfee на указанное время.
-
11
Закройте окно брандмауэра. Щелкните по «X» в верхнем правом углу.
-
12
Нажмите Автоматическое обновление. Эта вкладка находится под вкладкой «Брандмауэр» в левой части страницы.
-
13
Нажмите Выключить. Эта опция расположена в верхнем правом углу страницы «Автоматическое обновление».
-
14
Закройте страницу «Автоматическое обновление», а затем щелкните по Запланированная проверка. Вы найдете эту вкладку ниже вкладки «Автоматическое обновление».
-
15
Нажмите Выключить. Вы найдете эту опцию в верхнем правом углу. Так вы отключите все функции McAfee.
-
16
Удалите McAfee. Сделайте это, если у вас не получается отключить все или какие-то функции этой программы.
Реклама
-
1
Щелкните по значку McAfee. Этот красный значок с белой буквой «M» находится справа в строке меню.
- Если этого значка нет, щелкните по значку лупы в верхнем правом углу, введите «McAfee», а затем щелкните по «Веб-защита».
-
2
Щелкните по Полная защита. Эта опция расположена внизу меню McAfee.
-
3
Перейдите на вкладку Главная. Она находится в левом верхнем углу окна.
-
4
Щелкните по значку шестеренки. Вы найдете его в верхнем правом углу вкладки «Главная».
-
5
Нажмите Проверка в реальном времени. Эта опция расположена в верхней части меню. Откроется страница с настройками проверки в реальном времени.
-
6
Выключите проверку в реальном времени. Выполните следующие действия:
- щелкните по значку замка;
- введите пароль администратора, а затем нажмите «ОК»;
- щелкните по ползунку у опции «Проверка в реальном времени» в верхнем правом углу;
- закройте страницу с настройками проверки в реальном времени.
-
7
Щелкните по значку шестеренки, а затем в меню нажмите Брандмауэр. Эта опция находится ниже опции «Проверка в реальном времени».
-
8
Выключите брандмауэр McAfee. Этот процесс аналогичен процессу выключения проверки в реальном времени.
-
9
Щелкните по значку шестеренки, а затем нажмите Автоматическое обновление. Вы найдете эту опцию ниже опции «Брандмауэр».
-
10
Выключите автоматическое обновление. Этот процесс аналогичен процессам выключения проверки в реальном времени и брандмауэра.
-
11
Щелкните по значку шестеренки, а затем нажмите Запланированная проверка. Эта опция расположена в нижней части раздела «Защита».
-
12
Разблокируйте настройки полной и пользовательской проверок. Щелкните по значку шестеренки, введите пароль администратора, а затем нажмите «ОК».
-
13
Откройте меню Еженедельно. Оно находится слева в окне «Запланированная проверка».
- Если этого меню нет, перейдите на вкладку «Запланированная проверка» в верхней части страницы.
-
14
Нажмите Никогда. Теперь McAfee не будет автоматически проверять компьютер (до тех пор, пока вы не активируете эту функцию вручную).
-
15
Нажмите на значок шестеренки, а затем щелкните по McAfee SiteAdvisor. Эта опция находится в нижней части меню.
- Функция «SiteAdvisor» отвечает за присутствие McAfee в браузерах компьютеров Mac.
-
16
Выключите функцию «SiteAdvisor». Для этого нажмите на ползунок в верхнем правом углу страницы.
- Возможно, сначала вам придется щелкнуть по значку замка и ввести пароль администратора.
-
17
Закройте страницу с настройками. Так вы отключите все функции McAfee.
-
18
Удалите McAfee. Чтобы избавиться от уведомлений, значков и других элементов McAfee, удалите программу McAfee. Для этого:
- откройте Finder
;
- щелкните по «Программы» в левой части Finder или нажмите «Переход» > «Программы»;
- найдите и дважды щелкните по «McAfee® Total Protection Uninstaller»;
- нажмите «Продолжить», когда появится запрос;
- введите пароль администратора, когда появится запрос, а затем нажмите «ОК»;
- нажмите «Готово», когда программа McAfee будет удалена.
Реклама
- откройте Finder
Советы
- Когда антивирус не работает, лучше отключить компьютер от сети.
Реклама
Предупреждения
- Когда антивирус отключен, компьютер может заразиться разными вредоносными программами.
Реклама
Об этой статье
Эту страницу просматривали 127 831 раз.
Была ли эта статья полезной?
Download Article
Learn how to easily turn off McAfee services on your PC or Mac
Download Article
- On Windows
- On Mac
- Q&A
- Tips
- Warnings
|
|
|
|
This wikiHow teaches you how to temporarily turn off McAfee Security Center on your Windows or Mac computer. Disabling McAfee will not remove it from your computer. Keep in mind that, if McAfee is your only antivirus software, turning it off will leave your computer vulnerable to malware.
Things You Should Know
- You can disable Real-Time Scanning, Firewall, and Schedule Scans to turn off McAfee without uninstalling it.
- Your McAfee product might be called Total Protection or LiveSafe.
- If disabling the product ends up not working properly, you can always completely uninstall McAfee for a different antivirus product.
-
1
Log in to your PC with an Administrator account. You must be on an Administrator account to edit your McAfee settings, including disabling functions of the software.
-
2
Open Start
. Click the Windows logo in the bottom-left corner of the screen, or press ⊞ Win.
Advertisement
-
3
Type mcafee into Start. Doing so searches your computer for the McAfee program.
-
4
Open your McAfee product. You may have McAfee Live Safe or TotalProtection. The program should be at the top of the Start window, with the subheading «App» below its name. Doing so opens McAfee.
-
5
Click the My Protection tab. It’s on the left-hand side, and the icon looks like 4 squares in a 2×2 grid. It’s below the home button, which is a house icon.
-
6
Click Real-Time Scanning. This tab is on the left side of the McAfee window and the icon is a shield with clock hands in it. [1]
-
7
Click the blue Turn off button. It’s in the upper-right side of the Real-Time Scanning page.[2]
-
8
Select a time limit, then click Turn off. You can set a time for real-time scanning to reactivate in the «When do you want to resume Real-Time Scanning?» box. The default is 15 minutes.[3]
- If you want to disable McAfee until you manually turn it back on, select Never for the time limit.
-
9
Click the My Protection tab again.
-
10
Click the Scheduled Scans tab. It’s the option right below Real-Time Scanning.
-
11
Select Turn off. It’s on the right-hand side of the screen. This will turn off McAfee’s future automated virus scans.[4]
-
12
Click the Firewall tab. This option is 3 items below the Real-Time Scanning tab on the left side of the window.
-
13
Click Turn off. It’s in the upper-right side of the page.
- If your Firewall page has a black Turn on button instead of one that says Turn off, your Firewall is already disabled and you don’t need to follow the next steps.
-
14
Select a time limit, then click Turn off. Doing so will disable the McAfee Firewall until the time limit expires.[5]
-
15
Click the gear in the bottom left corner. This will take you to settings.
-
16
Select Automatic Updates.
-
17
Click Turn off. This will disable automatic updates to the McAfee software until you decide to turn it back on.[6]
-
18
Remove McAfee from your PC. If all else fails, you can disable McAfee’s presence on your computer by uninstalling it completely.[7]
Advertisement
-
1
Click the McAfee icon. It’s the white «M» on the red shield icon in the top-right side of your Mac’s menu bar.
- If you don’t see this icon, click the magnifying glass icon in the top-right corner, type in «McAfee», and click the Internet Security option.
-
2
Click (Product Name) Console…. Your product name could be LiveSafe or Total Protection. This is near the bottom of the McAfee drop-down menu.
-
3
Click the gear in the upper-right corner. This will give you a dropdown menu of items to select from.
-
4
Click Real-Time Scanning. It’s near the top of the gear drop-down menu. Doing so opens a window for Real-Time Scanning.
-
5
Disable Real-Time Scanning. To do so:[8]
- Click the lock icon.
- Enter your administrator password and click OK.
- Click the Real-Time Scanning switch in the top-right corner.
- Close the Real-Time Scanning window.
-
6
Click the gear icon again.
-
7
Click Firewall. The Firewall tab is just below the Real-Time Scanning option.
-
8
Disable McAfee’s Firewall. You’ll do this in the same way in which you disabled Real-Time Scanning.
-
9
Click the gear icon again.
-
10
Click Scheduled scans.
-
11
Unlock the Full and Custom Scan Settings page. Click the gear icon and enter your administrator password, then click OK.[9]
-
12
Click the Weekly drop-down box. It’s on the far-left side of the «Scheduled scans» page.
- If you don’t see this option, click the Scheduled scans tab near the top of the page.
-
13
Click Never. Doing so prevents McAfee from re-activating itself to scan your computer.
-
14
Close McAfee. Your Mac’s McAfee program should now be completely disabled.
-
15
Remove McAfee from your Mac. If you want to completely remove McAfee’s notifications, icons, and all other forms of its presence from your Mac, you’ll have to uninstall McAfee itself. To do so:[10]
- Open
Finder.
- Click the Applications folder on the left side of Finder, or click Go and then click Applications in the drop-down menu.
- Find and double-click the McAfee® Total Protection Uninstaller app.
- Click Continue when prompted.
- Enter your administrator password when prompted, then click OK.
- Click Finish once McAfee finishes uninstalling.
- Open
Advertisement
Add New Question
-
Question
Can I run both McAfee and Norton on my computer?
No, only one antivirus can be run at a time so that they won’t conflict with each other.
-
Question
I left the app in the recycling bin. What should I do now?
Go to the control panel, then uninstall a program. Find McAfee, and click uninstall. You may need an additional confirmation.
-
Question
Where is the system tray?
The «system tray,» also known as the notification area, is an area at the bottom-right corner of your screen. It has the clock and has icons to open programs, notifications, or settings (Action Center, volume, network, keyboard, etc.).
See more answers
Ask a Question
200 characters left
Include your email address to get a message when this question is answered.
Submit
Advertisement
-
It’s wise to stay offline while your antivirus program is disabled.
Thanks for submitting a tip for review!
Advertisement
-
Your computer is at risk from various online threats when anti-virus software is turned off.
Advertisement
About This Article
Article SummaryX
1. Type «mcafee» into the Windows search bar.
2. Click McAfee TotalProtection.
3. Click PC Security.
4. Click Real-Time Scanning.
5. Click Turn Off.
6. Select a time limit and click Turn Off.
7. Repeat for Firewall, Automatic Updates, and Scheduled Scans.
Did this summary help you?
Thanks to all authors for creating a page that has been read 1,195,974 times.
Is this article up to date?
30.11.2016
Просмотров: 22990
Часто «бдительный» антивирус McAfee может мешать пользователю своими «подозрениями» касательно личных файлов, запущенных приложений, открытых в браузере страниц. Если вы уверены, что используете проверенный софт и безопасный контент, то антивирус McAfee Internet Security можно отключить на время.
Содержание:
- Отключение через меню настроек
- Удаление антивируса McAfee
Отключение через меню настроек
Для того, чтобы отключить антивирус McAfee на время выполнения каких-либо манипуляций с системой, стоит выполнить следующие действия:
- Нажимаем на значок программы на панели задач Windows.
- Откроется новое окно. Открываем раздел «Защита от вирусов и шпионских программ» и «Веб-защита и защита электронной почты».
- Указываем время, на которое нужно отключить защиту.
- После жмём «Готово».
- Далее переходим в раздел «Запланированная проверка» и выставляем положение «Выключено».
- Далее в разделе «Веб-защита и защита электронной почты» нужно найти Брандмауэр и Anti-Spam и также указать положение «Выключено».
- Теперь антивирус McAfee отключен на время.
Этот способ отключения защитника подходит для операционных систем Windows 7 и 8.
Удаление антивируса McAfee
Для того, чтобы удалить антивирус McAfee необходимо проделать несколько несложных действий:
- Жмём «Пуск», «Панель управления» и выбираем «Программы».
- Выбираем «Удаление программ». Откроется новое окно. В списке находим McAfee. Жмём правой кнопкой мыши и выбираем «Удалить».
После удаления программы стоит запустить CCleaner и почистить систему от остатков программы.