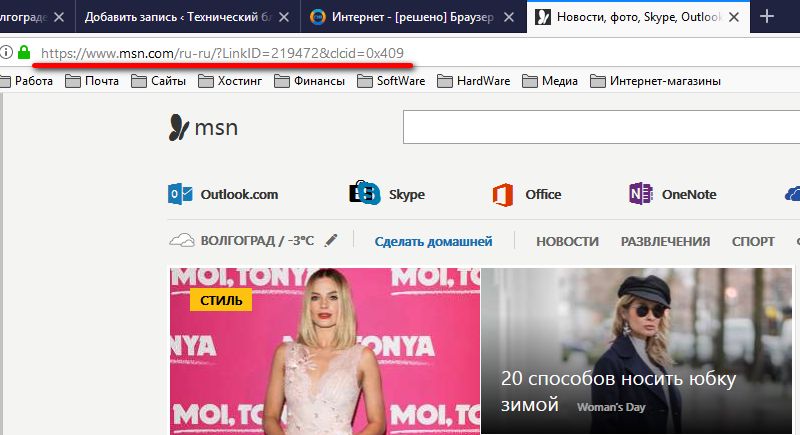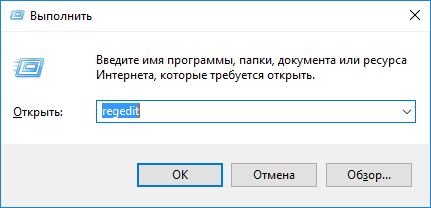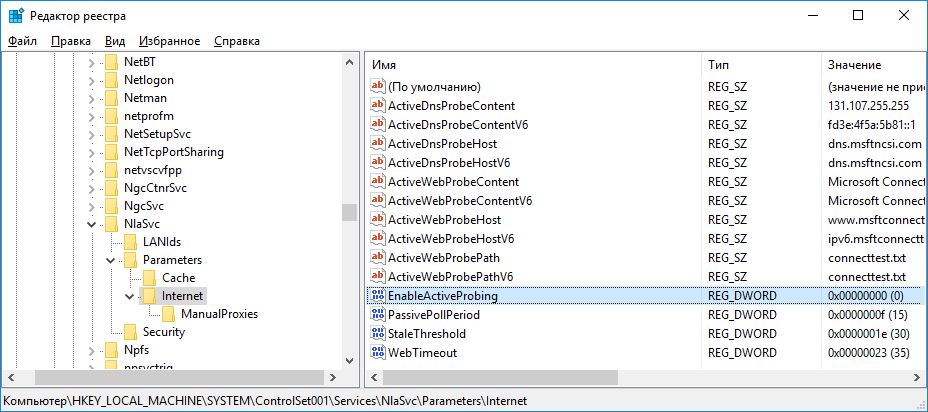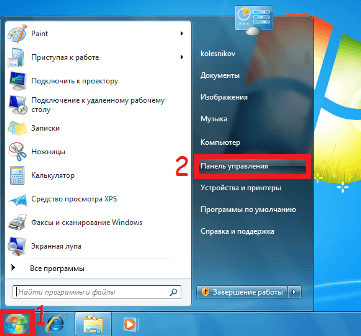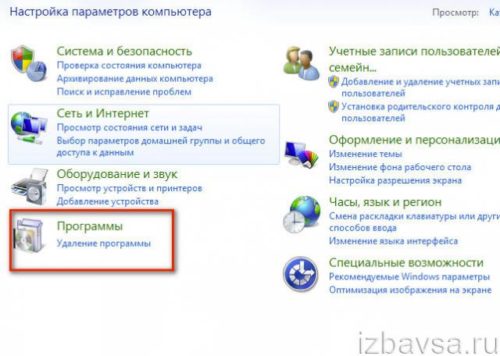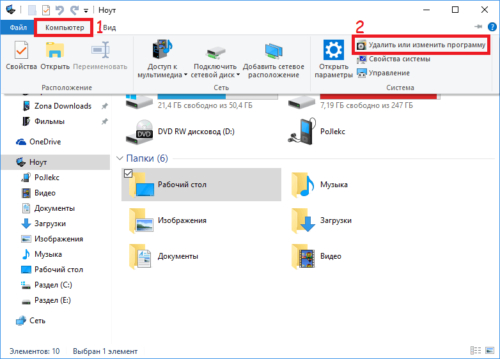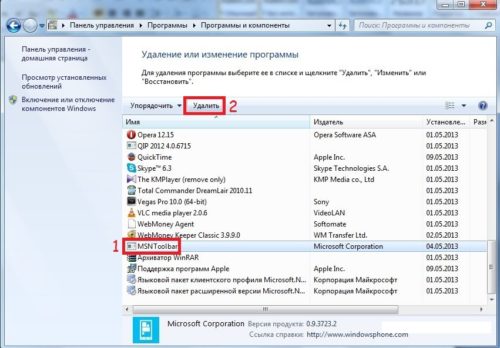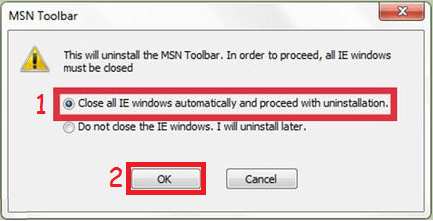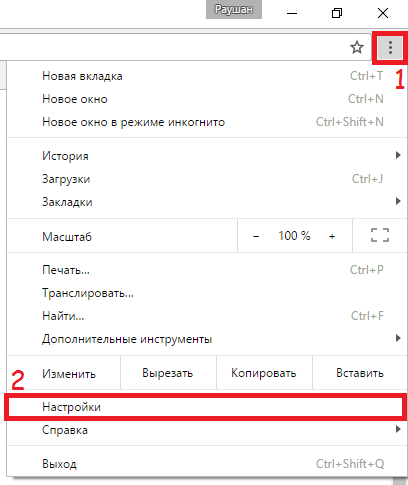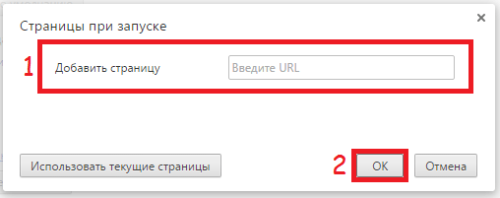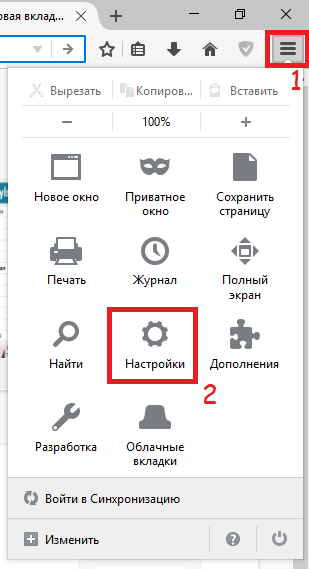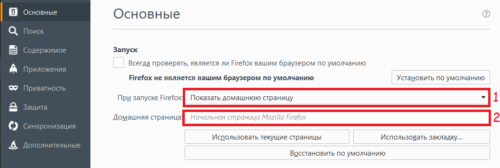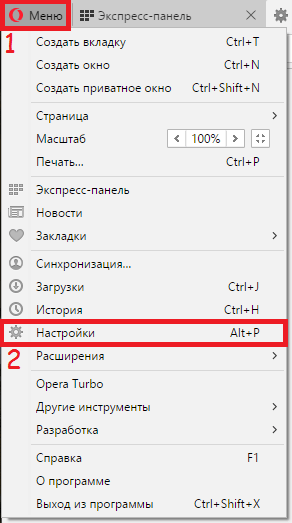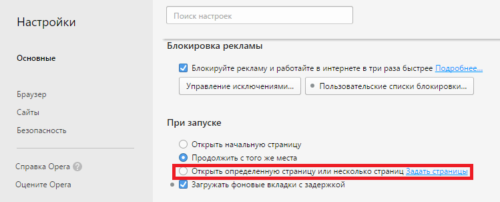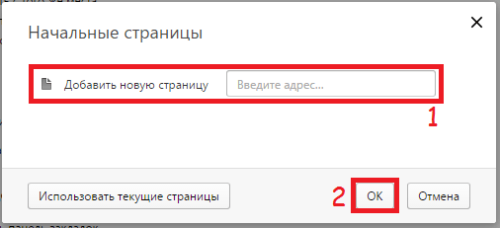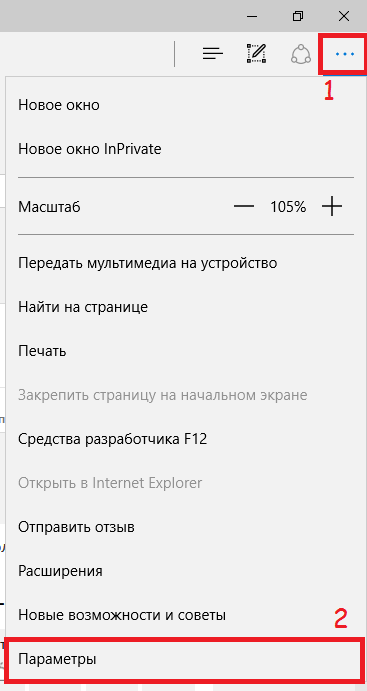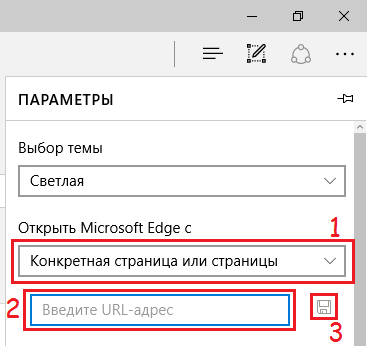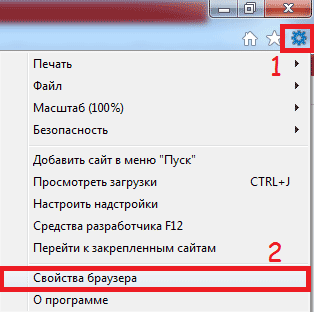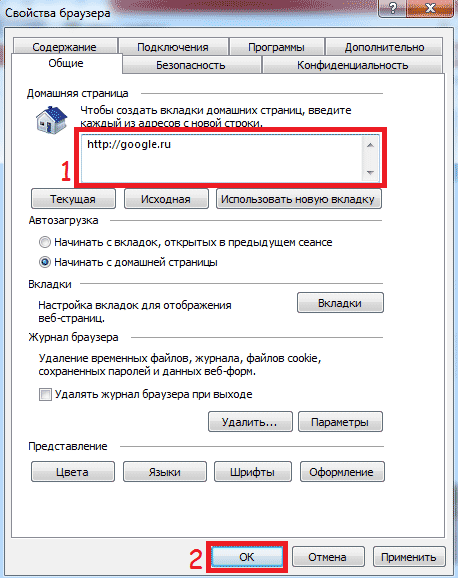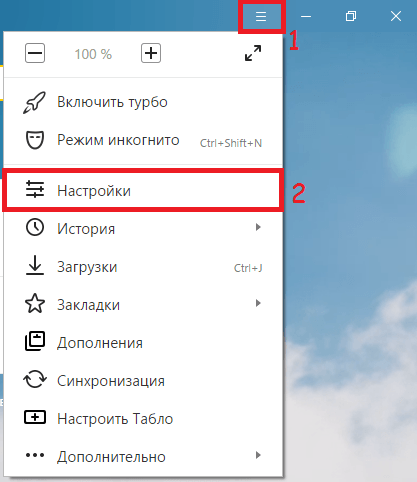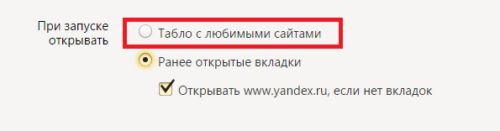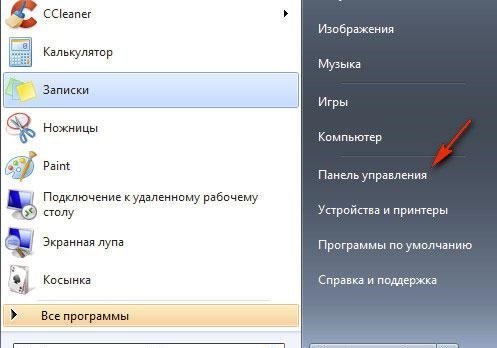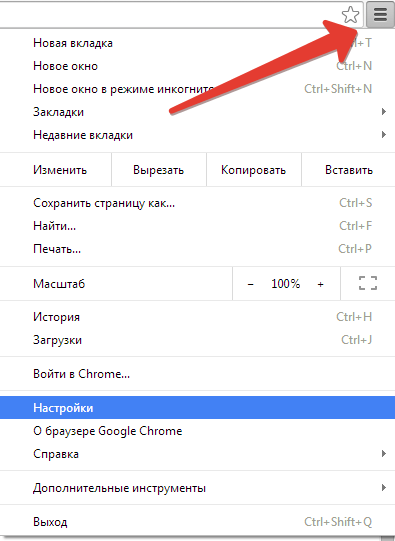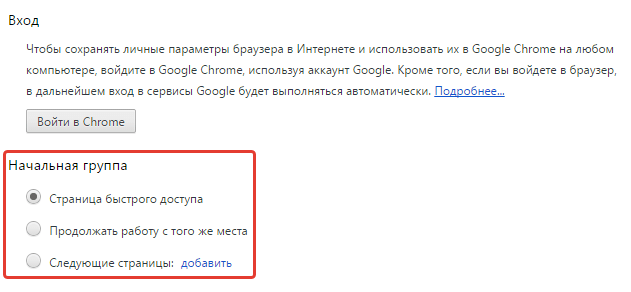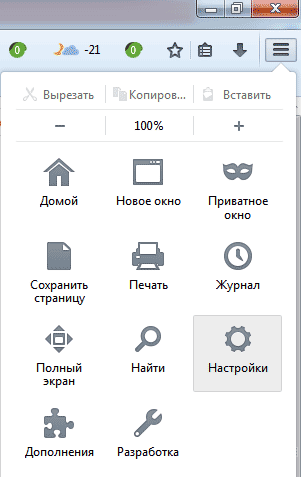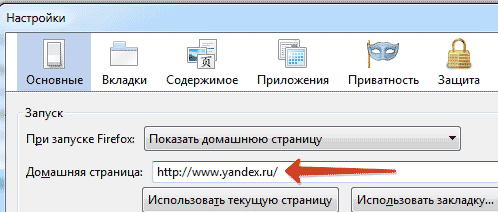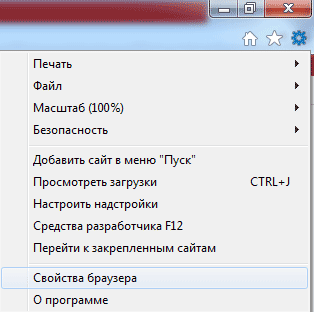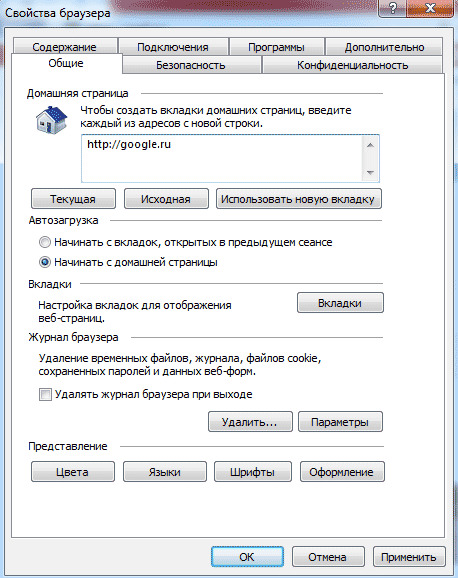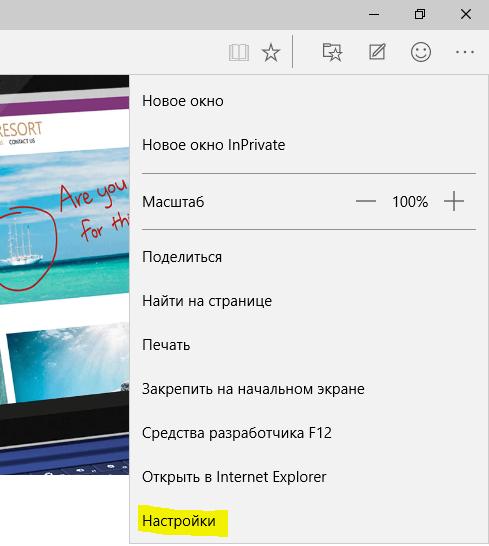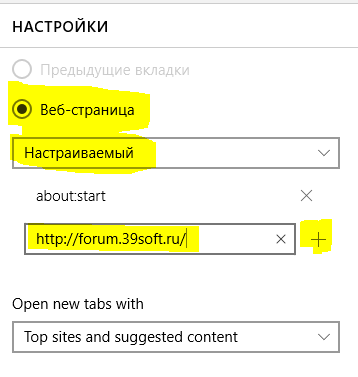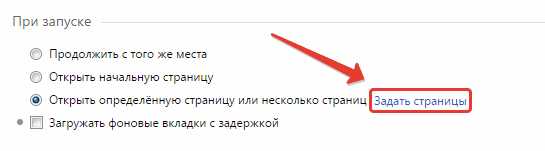Недавно на одном из компьютеров поселилась «зараза». Вне зависимости от настройки стартовой страницы в браузере, настроенным браузером по-умолчанию, при первом запуске открывается страница новостей https://www.msn.com/ru-ru/?LinkID=219472&clcid=0x409.
Понятно, что это не вирус, а «невинная» шалость какого-то программного обеспечения. У меня эта шутка повторяется ровно один раз в день при первом запуске браузера и подключении к сети интернет (для доступа используется web авторизация). То есть в самый первый раз браузер по-умолчанию вместо стартовой страницы открывает сайт msn.com. В дальнейшем сколько ни закрывай браузер и не запускай его вновь всегда открывается стартовая страница прописанная в настройках браузера. И так до следующего дня 🙁
Мелочь, но неприятно, тем более, что нигде явных настроек для посещения msn.com при старте нет.
Как удалить стартовую страницу ?LinkID=219472&clcid=0x409
Первым делом нужно запустить редактор реестра. Для этого нажимаем одновременно клавиши [Win]+[R], набираем regedit и нажимаем [OK]. В Windows 10 это будет выглядеть так:
В редакторе реестра в ветке HKEY_CURRENT_USER\Software\Microsoft\Windows\CurrentVersion\Explorer\FileExts\ ищем и удаляем раздел .com/fwlink/?LinkID=219472&clcid=0x409
Затем в ветке HKEY_LOCAL_MACHINE\SYSTEM\CurrentControlSet\Services\NlaSvc\Parameters\Internet нужно изменить значение параметра EnableActiveProbing на ноль:
После этого все должно прийти в норму. Я проверял на Windows 10 LTSB 2016 и браузере FireFox 57 x64 — результат положительный.
Благодарности
При написании статьи были использованы следующие источники:
- Интернет — [решено] Браузер постоянно лезет на MSN
Msn – это популярный новостной сайт и поисковик, который может автоматически открываться при запуске компьютера под управлением Windows 11. Некоторые пользователи считают его навязчивой, ненужной функцией и стремятся избавиться от неё. Если вы тоже хотите удалить msn при запуске компьютера, следуйте этой пошаговой инструкции.
Важно: Чтобы провести эти действия, у вас должны быть административные права на компьютере.
Шаг 1: Откройте меню Пуск и найдите приложение Параметры. Нажмите на него, чтобы открыть список доступных настроек.
Шаг 2: В списке Параметры найдите и выберите пункт Персонализация. Он находится в нижней части списка.
Шаг 3: В разделе Персонализация выберите вкладку Заставка. Здесь вы можете настроить фон экрана блокировки и рабочего стола.
Шаг 4: Прокрутите страницу вниз и найдите опцию Показывать мой контент при блокировке экрана и на заставке. Она находится под заголовком Что на блокировке экрана.
Шаг 5: Выключите переключатель, чтобы отключить отображение msn при запуске компьютера. После этого изменения она больше не будет появляться на вашем рабочем столе и блокировке экрана.
Теперь вы знаете, как удалить msn из Windows 11 при запуске компьютера. Надеемся, что эта инструкция была полезной для вас!
Содержание
- Отключение автозапуска msn
- Открытие настроек приложений
- Поиск msn в списке автозапуска
- Отключение автозапуска msn
- Удаление msn через панель управления
- Открытие панели управления
- Переход в раздел «Программы»
- Поиск msn в списке установленных приложений
- Выбор msn и нажатие кнопки «Удалить»
- Удаление msn через файлы системы
- Открытие проводника
- Переход в папку с приложениями
- Поиск папки msn
- Удаление папки msn
Отключение автозапуска msn
- Откройте менеджер задач, нажав комбинацию клавиш
Ctrl + Shift + Esc. - Перейдите на вкладку «Автозагрузка».
- Найдите процесс msn или связанный с ним элемент в списке программ.
- Щелкните правой кнопкой мыши на процессе msn или связанном элементе и выберите пункт «Отключить».
После выполнения этих шагов msn больше не будет запускаться автоматически при каждом включении компьютера.
Открытие настроек приложений
Если вы хотите удалить приложение MSN из Windows 11 при запуске компьютера, следуйте этим шагам:
| 1. | Откройте меню «Пуск», нажав на соответствующую кнопку в левом нижнем углу экрана. |
| 2. | В открывшемся меню выберите раздел «Настройки». |
| 3. | В окне «Настройки» найдите и выберите раздел «Приложения». |
| 4. | В разделе «Приложения» выберите вкладку «Запуск». |
| 5. | Прокрутите список приложений, пока не найдете MSN. |
| 6. | Нажмите на MSN и выберите опцию «Выключено». |
| 7. | Теперь MSN не будет запускаться при включении компьютера. |
Следуя этим простым шагам, вы сможете удалить MSN из Windows 11 при запуске компьютера.
Поиск msn в списке автозапуска
Чтобы удалить msn из автозапуска при запуске компьютера с операционной системой Windows 11, вам потребуется найти его в списке автозапуска и отключить.
Шаги, которые следует выполнить:
- Откройте меню «Пуск» в нижнем левом углу экрана.
- Напишите «Планировщик задач» в строке поиска и нажмите Enter.
- В окне «Планировщик задач» найдите папку «Действия», расположенную в левой части окна, и щелкните по ней.
- Найдите задачу, названную «msn» или что-то похожее, в правой части окна.
- Щелкните правой кнопкой мыши на задаче msn и выберите «Отключить» из контекстного меню.
После выполнения этих шагов msn больше не будет запускаться автоматически при запуске вашего компьютера под управлением Windows 11.
Отключение автозапуска msn
Шаг 1: Откройте меню «Пуск» в нижнем левом углу экрана и выберите «Параметры».
Шаг 2: В открывшемся окне «Параметры» выберите «Приложения» и затем «Приложения автозапуска».
Шаг 3: Прокрутите список приложений, пока не найдете «msn».
Шаг 4: Щелкните по переключателю рядом с «msn», чтобы он переключился в положение «Выкл».
Шаг 5: Перезагрузите компьютер, чтобы изменения вступили в силу.
Теперь msn не будет запускаться автоматически при запуске компьютера.
Удаление msn через панель управления
Шаг 1: Запустите компьютер и войдите в операционную систему Windows 11.
Шаг 2: Откройте меню «Пуск», расположенное в левом нижнем углу экрана, и выберите «Панель управления».
Шаг 3: В окне «Панель управления» найдите и щелкните на ссылке «Удалить программу».
Шаг 4: В открывшемся окне найдите в списке установленных программ приложение «msn» и выделите его.
Шаг 5: Щелкните на кнопке «Удалить» в верхней части окна и подтвердите удаление программы в появившемся диалоговом окне.
Шаг 6: Дождитесь завершения процесса удаления msn с вашего компьютера.
Шаг 7: После завершения удаления можно закрыть окно «Панель управления» и перезагрузить компьютер, чтобы изменения вступили в силу.
Теперь msn будет удален с вашего компьютера и более не будет запускаться при его включении.
Открытие панели управления
Для удаления msn из Windows 11 при запуске компьютера, необходимо открыть панель управления. Панель управления предоставляет доступ к различным настройкам и функциям операционной системы.
Чтобы открыть панель управления, выполните следующие действия:
- Нажмите на кнопку «Пуск» в левом нижнем углу экрана.
- В открывшемся меню выберите пункт «Настройки».
- В окне «Настройки» выберите вкладку «Система».
- На левой панели окна «Система» найдите и нажмите на пункт «Панель управления».
После выполнения этих действий откроется панель управления Windows 11. Теперь вы можете выполнять необходимые настройки и удалить msn из списка программ, запускающихся при загрузке компьютера.
Переход в раздел «Программы»
Для удаления msn из Windows 11 при запуске компьютера необходимо перейти в раздел «Программы». Следуйте указанным ниже шагам:
- Нажмите на иконку «Пуск» в нижнем левом углу экрана или нажмите на клавишу «Win».
- В открывшемся меню выберите «Настройки».
- В настройках выберите пункт «Приложения».
- На странице «Приложения и компоненты» найдите раздел «Установленные приложения».
- Прокрутите список приложений вниз и найдите «msn».
- Щелкните правой кнопкой мыши на «msn».
- В открывшемся контекстном меню выберите «Удалить» или «Деинсталлировать».
- Подтвердите удаление приложения, если появится запрос на подтверждение.
После выполнения этих шагов msn будет удален из вашей операционной системы Windows 11 и больше не будет запускаться при каждом включении компьютера.
Поиск msn в списке установленных приложений
Чтобы удалить msn из Windows 11 при запуске компьютера, сначала необходимо найти это приложение в списке установленных программ на вашем компьютере. Для этого выполните следующие шаги:
- Откройте меню Пуск в Windows 11, нажав на иконку «Пуск» в левом нижнем углу экрана.
- Начните вводить «Установленные приложения» в поле поиска и выберите соответствующий результат.
- Откроется список всех приложений, установленных на вашем компьютере. Вы можете прокрутить список или воспользоваться поиском для нахождения msn.
- Когда вы найдете msn в списке, щелкните на нем правой кнопкой мыши.
- В контекстном меню выберите «Удалить» или «Деинсталлировать».
- Появится подтверждающее сообщение — подтвердите удаление приложения, если вас об этом попросят.
Теперь msn будет удален с вашего компьютера и больше не будет запускаться при каждом включении системы.
Выбор msn и нажатие кнопки «Удалить»
При запуске компьютера на операционной системе Windows 11, для удаления msn следуйте данным инструкциям:
- Откройте меню «Пуск».
- Щелкните правой кнопкой мыши на значок msn, расположенный в панели задач.
- В контекстном меню выберите опцию «Удалить».
- Подтвердите действие, следуя инструкциям на экране.
- Дождитесь завершения процесса удаления.
После выполнения этих шагов msn будет удален с вашего компьютера при запуске операционной системы Windows 11.
Удаление msn через файлы системы
Для удаления msn при запуске компьютера в Windows 11 можно воспользоваться файлами системы. Следуйте этим шагам:
| Шаг 1 | Откройте проводник и перейдите в папку C:\Program Files\WindowsApps. |
| Шаг 2 | Найдите папку, связанную с msn. Возможно, она будет называться Microsoft.Msn.YourMoney_1.0.0.0_x64__8wekyb3d8bbwe. |
| Шаг 3 | Щелкните правой кнопкой мыши на этой папке и выберите опцию «Удалить». |
| Шаг 4 | Подтвердите удаление папки msn и дождитесь завершения процесса. |
| Шаг 5 | Перезагрузите компьютер, чтобы убедиться, что msn больше не запускается при включении системы. |
Теперь msn не должен автоматически запускаться при запуске Windows 11 на вашем компьютере.
Открытие проводника
Шаг 1: Нажмите на кнопку «Пуск» в левом нижнем углу экрана или нажмите клавишу с символом Windows на клавиатуре.
Шаг 2: В открывшемся меню найдите и щелкните на пиктограмме проводника, которая выглядит как папка.
Шаг 3: Проводник откроется в новом окне, где вы сможете просматривать и управлять файлами и папками на вашем компьютере.
Открытие проводника является первым шагом к удалению msn из Windows 11 при запуске компьютера. Далее вы сможете продолжить выполнение последующих действий по удалению данной программы.
Переход в папку с приложениями
Для удаления приложения MSN из Windows 11 с компьютера, необходимо сначала перейти в папку с установленными приложениями. Чтобы это сделать, выполните следующие шаги:
| Шаг 1 | Откройте меню «Пуск», нажав на изображение Windows в левом нижнем углу экрана. |
| Шаг 2 | Найдите и щелкните на иконке «Настройки», расположенной рядом с иконкой выключения. |
| Шаг 3 | Откройте раздел «Приложения» в окне настроек. |
| Шаг 4 | На панели слева выберите «Приложения и компоненты». |
| Шаг 5 | Дождитесь загрузки списка всех установленных приложений. |
Теперь вы находитесь в папке с приложениями, в которой можно удалить необходимое приложение MSN из Windows 11.
Поиск папки msn
Для удаления msn из операционной системы Windows 11 при запуске компьютера необходимо найти соответствующую папку. Действуйте по следующим инструкциям:
- Откройте проводник на вашем компьютере, щелкнув по значку в панели задач или нажав клавишу Win + E на клавиатуре.
- Последовательно пройдите по следующим папкам: Мой компьютер (или Этот компьютер) > Локальный диск (C:) > Пользователи > ваше имя пользователя.
- В папке пользователя найдите и откройте папку «AppData» (скрытая папка, поэтому может потребоваться включить отображение скрытых файлов и папок).
- Продолжайте переходить по следующим папкам: Local > Microsoft > Windows > msn.
- Вы увидите папку msn, содержащую файлы и настройки программы. Вы можете удалить эту папку, чтобы полностью удалить msn с вашего компьютера.
Поиск и удаление папки msn поможет избавиться от программы и не позволит ей запускаться при старте операционной системы Windows 11.
Удаление папки msn
Для того чтобы удалить папку msn при запуске компьютера в Windows 11, следуйте этим шагам:
Шаг 1: Нажмите на кнопку «Пуск» в нижнем левом углу экрана.
Шаг 2: В открывшемся меню выберите «Настройки».
Шаг 3: В окне настроек выберите раздел «Система».
Шаг 4: В разделе «Система» найдите и выберите «Хранение».
Шаг 5: В разделе «Хранение» выберите «Этот компьютер».
Шаг 6: Прокрутите страницу вниз и найдите папку «msn».
Шаг 7: Щелкните правой кнопкой мыши по папке «msn» и выберите «Удалить».
Шаг 8: Подтвердите удаление папки msn.
После завершения этих шагов папка msn будет успешно удалена с вашего компьютера.


Зачастую функции, призванные сделать веб-сёрфинг более комфортным, только мешают. Касается это и сервисов доверенных интернет-гигантов, таких как Microsoft. Порой предоставляемые им услуги бывают излишни. Поэтому могут закрадываться мысли о том, как бы избавиться от этих ненужных функций. Так и в случае с MSN. Что это, для чего нужно, как убрать из браузера?
Что такое и для чего нужно
MSN (Microsoft Network) — крупный интернет-провайдер и веб-портал созданные компанией Microsoft и открытые 24 августа 1995 года (дата открытия совпадает с датой выпуска Windows 95).
msn.com — веб-портал компании Microsoft. В нём нет вирусов и ссылок на фишинговые сайты. Появляется на стартовой странице браузера из-за того, что Вы могли не заметить лишнюю галочку в опциях установки приложений, в частности продуктов Microsoft. На веб-сайте MSN собран различный контент из интернета, однако по большей части это новости и ссылки на ресурсы Microsoft.
Для доступа к веб-ресурсам MSN в систему может быть установлен одноимённый Toolbar.
Тулбары — это инструменты управления, призванные расширить стандартные возможности интернет-обозревателей. Они были актуальны когда браузеры не имели достаточного функционала. Для непрерывного доступа к любимым веб-сервисам могли понадобиться подобные решения.
MSN Toolbar — это дополнительная панель для браузера, позволяющая осуществлять быстрый доступ к сервисам службы MSN. Помимо этого, в ней есть функция блокировки всплывающих окон и средство подсветки введённых в поисковик слов в тексте веб-страницы.
Если Вам не нужны функции тулбара MSN — можете удалить его безо всяких нежелательных последствий для операционной системы.
Как удалить MSN Toolbar
Этот тулбар устанавливается в системе, а не только в браузере, поэтому удалить его можно так же как и любую другую программу через панель управления.
- Нажмите на кнопку пуск и перейдите в панель управления.
Чтобы перейти в панель управления, откройте меню пуск и выберите соответствующий пункт
- В открывшемся окне панели управления выберите раздел «Программы».
Чтобы удалить ненужные программы откройте раздел «программы» панели управления
Этот способ подойдёт только для Windows 7, Vista, XP вне зависимости от редакции. У Windows 8 и 10 в меню пуск отсутствует пункт панели управления, поэтому поступаем следующим образом: заходим в Этот Компьютер, щёлкаем по вкладке «Компьютер» в левом верхнем углу и выбираем пункт «Удалить или изменить программу».
Чтобы удалить ненужные программы откройте вкладку «Компьютер» и выберите соответствующий пункт
- Выберите в списке MSN Toolbar и нажмите кнопку удалить.
Чтобы удалить MSN Toolbar, выберите его в списке и нажмите удалить
- В появившемся окошке выберите «закрыть окна автоматически и продолжить удаление».
Чтобы продолжить удаление выберите первый пункт и нажмите ОК
После операции удаления Windows уведомить что программа была успешно удалена.
Как убрать MSN со стартовой страницы в разных браузерах
Google Chrome
- Запустите браузер и перейдите в настройки выбрав соответствующий пункт в главном меню.
Чтобы попасть в настройки, откройте главное меню браузера и выберие соответствующий пункт
- Для изменения стартовой страницы перейдите к категории «При запуске открывать» в настройках браузера. Выберите пункт «Заданные страницы» и нажмите «Добавить».
Чтобы изменить стартовую страницу, выберите соответствующий пункт в настройках браузера
- В появившемся окне измените msn.com на желаемый адрес
Чтобы убрать MSN из стартовой страницы измените его адрес на желаемый
Mozilla Firefox
- Запустив браузер, откройте главное меню и перейдите в настройки.
Чтобы попасть в настройки, нажмите на значок в верхнем правом углу окна браузера и в открывшемся меню выберите соответствующий пункт
- В настройках запуска: в первом поле выберите стартовую страницу, во втором измените адрес MSN на желаемый либо оставляем пустым.
Чтобы убрать MSN из стартовой страницы, замените в поле ввода его адрес на желаемый
Opera
- Запустите браузер и откройте главное меню щёлкнув по соответствующему значку в левом верхнем углу экрана. Выберите пункт «Настройки».
Чтобы попасть в настройки, нажмите на значок в верхнем левом углу окна браузера и в открывшемся меню выберите соответствующий пункт
- В категории «При запуске» выберите пункт «Открыть определённую страницу или несколько страниц». Затем нажмите «Задать страницы».
Чтобы задать страницы, которые будут открываться при запуске, выберите соответствующий пункт
- В появившемся окне удалите адрес MSN и введите желаемый.
Чтобы убрать MSN из стартовой страницы, замените в поле ввода его адрес на желаемый
Microsoft Edge
- Запустив браузер, откройте главное меню браузера и перейдите в параметры.
Чтобы открыть параметры, нажмите на значок в верхнем правом углу окна браузера и в открывшемся меню выберите соответствующий пункт
- В разделе «Открыть Microsoft Edge с» укажите конкретную страницу и введите желаемый адрес вместо msn.com. Не забудьте нажать на значок дискеты чтобы сохранить изменения.
Чтобы изменить стартовую страницу замените адрес MSN на желаемый
Internet Explorer
- Запустите браузер и откройте меню, нажав на значок в виде шестерёнки в правом верхнем углу. Выберите «свойства браузера».
Чтобы открыть свойства браузера, нажмите на значок в верхнем правом углу и в открывшемся меню выберите соответствующий пункт
- Во вкладке «Общие» Вы найдёте поле, из которого нужно удалить адрес MSN. После чего можете закрыть окно свойств браузера нажав кнопку «ОК».
Чтобы убрать MSN из списка стартовых страниц, удалите его адрес из поля ввода и нажмите ОК
Яндекс Браузер
- Кликните по значку в верхнем правом углу окна браузера и откройте главное меню. Затем выберите пункт «Настройки».
Чтобы попасть в настройки, нажмите на значок в верхнем правом углу окна браузера и в открывшемся меню выберите соответствующий пункт
- Для изменения стартовой страницы выберите пункт «Табло с любимыми сайтами» в категории «При запуске открывать».
Чтобы убрать MSN из стартовой страницы, выберите первый пункт в настройках запуска браузера
Часто тулбары идут «в довесок» к различным бесплатным утилитам. После установки тулбара, автоматически изменяются поисковая система и домашняя страница. Из-за чего уподобляются вредоносным программам, которые вредят настройкам системы. К тому же они занимают лишнее рабочее пространство в окне браузера. Поэтому нельзя терять бдительности во время установки программ.
Если Вы устали каждый раз видеть MSN в своём браузере, тогда полезно будет знать как от него избавиться.
- Распечатать
Меня зовут Раушан. 23 года. По образованию — математик и системный программист.
Оцените статью:
- 5
- 4
- 3
- 2
- 1
(37 голосов, среднее: 2.7 из 5)
Поделитесь с друзьями!
Если вы скачиваете программное обеспечение из интернета, будьте внимательны — вместе с ним на ваш ПК могут попасть сопутствующие программы. Информацию об их установке вы можете пропустить по невнимательности, в спешке устанавливая необходимые приложения. И вот, после установки, вы уже видите в своём браузере надпись MSN на начальной странице. Что это такое и как это убрать — разберёмся в статье.
MSN — это новостной портал и по совместительству интернет-провайдер. Один из многих сайтов, который навязывают пользователю. Он появляется после установки вами любого программного обеспечения из не самых надёжных источников. После его нежелательного скачивания, вы можете заметить: домашняя страница браузера теперь ведёт на сайт MSN или же в самом браузере закрепился toolbar этого сайта.
MSN не может навредить вашему компьютеру. Однако, когда сайты избирают подобные методы рекламы, работать с ними становится не очень приятно — ведь у пользователя всегда должен быть выбор.
Как удалить загрузчик MSN
Прежде всего необходимо избавиться от автоматического загрузчика этого сайта. Именно из-за него заменяется начальная страница вашего браузера, даже если вы вручную меняете её обратно. Убрать программу, которая делает это, довольно просто.
- Зайдите в панель управления на своём компьютере. В Windows 10 вам придётся искать её с помощью панели «Пуск».
Откройте «Панель управления» на своём компьютере - Выберите меню «Удаление программ» или «Установка и удаление программ» или «Программы и компоненты» — в зависимости от вашей версии Windows и настроек отображения.
Найдите и откройте меню «Удаление программ» - Найдите программу MSN TOOLBAR среди прочих и удалите её.
После этого можете убедиться, действительно ли ничего лишнего от удалённой программы не осталось в системе. Для этого зайдите в «Диспетчер задач» и перейдите в раздел «Автозагрузки». Здесь вы можете выключить все программы, которые не должны загружаться при старте Windows, в том числе и нежелательные загрузчики MSN.
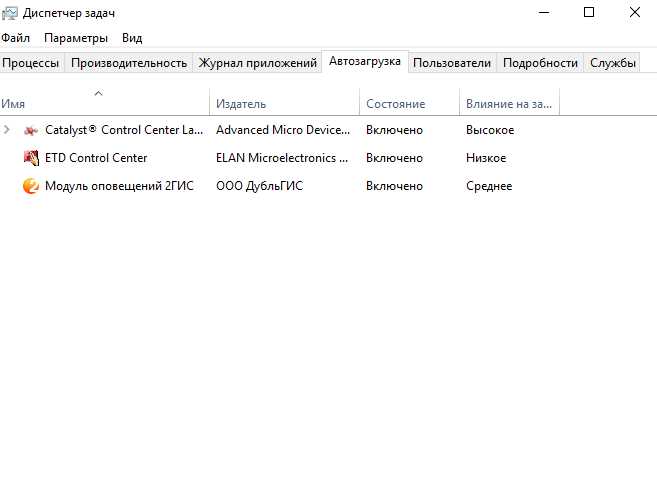
Как сменить домашнюю страницу в разных браузерах
Теперь, когда вы избавились от ненужных программ, осталось вернуть в свой браузер установленную ранее домашнюю страницу. Рассмотрим, как это сделать в разных браузерах.
Google Chrome
Чтобы вернуть на место свою домашнюю страницу, проделайте следующие действия.
- Откройте меню «Настройки браузера», нажав на символ в виде трёх точек в углу экрана, и выберите раздел «Настройки».
Откройте настройки вашего браузера - Найдите меню начальной группы. По умолчанию здесь должен быть включён пункт «Страница быстрого доступа». Но, скорее всего, у вас будет активен третий пункт. Зайдите в его меню, нажав «Добавить».
Выберите третий пункт и откройте его меню - Удалите лишние страницы и задайте ту, которую хотите использовать.
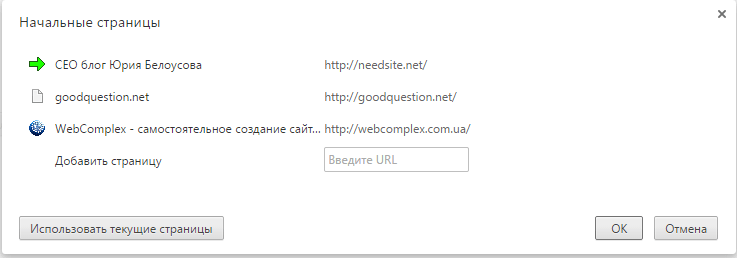
Вот и всё. После перезапуска браузера откроется именно та страница, которую вы установили.
Mozilla Firefox
Принцип изменения начальной страницы в этом браузере хоть и отличается от предыдущего, но не сильно. Делаем следующее.
- Откройте панель дополнительных функций, нажав на три полоски в углу экрана, и выберите раздел «Настройки».
Откройте раздел «Настройки» в браузере - Перейдите на вкладку «Основные», если у вас открыта не она. В строке «Домашняя страница» введите желаемую домашнюю страницу вместо уже установленной.
Введите адрес желаемой домашней страницу вместо уже установленной
Готово. Вы сменили домашнюю страницу в браузере Mozilla Firefox.
Internet Explorer
В этом браузере вам нужно выполнить следующие шаги.
- Откройте настройки, нажав на шестерёнку, и выберите раздел «Свойства браузера».
Найдите в настройках раздел «Свойства браузера» и откройте его - Откройте вкладку «Общие». В пункте «Домашняя страница» введите адрес желаемой начальной страницы.
Чтобы изменить домашнюю страницу, просто введите её новый адрес
Opera и «Яндекс.Браузер»
Принцип смены домашней страницы в этих браузерах почти полностью совпадает с Google Chrome. Поэтому просто проделайте действия из первой инструкции.
Microsoft Edge
В этом браузере проделайте следующее.
- Нажмите на иконку с тремя точками в браузере и выберите раздел «Настройки» в открывшемся меню.
Найдите раздел «Настройки» в меню браузера и откройте его - Задайте необходимую желаемую веб-страницу в качестве домашней. Здесь же вы можете удалить уже заданную страницу, нажав напротив неё крестик.
Удалите ненужные адреса домашних страниц и введите адрес желаемой
Теперь вы знаете, как избавиться от программ, задающих домашнюю страницу MSN, и вернуть прежнюю домашнюю страницу. Помните, чтобы MSN больше не попал на ваш компьютер, не скачивайте программы с сомнительных сайтов и всегда внимательно изучайте опции и условия их установки.
- Распечатать
Всем привет! Мне нравится писать для людей, о компьютерной сфере — будь то работа в различных программах или развлечение в компьютерных играх. Стараюсь писать только о вещах, с которым знаком лично. Люблю путешествовать и считаю, что только в пути можно по-настоящему познать себя.
Оцените статью:
- 5
- 4
- 3
- 2
- 1
(12 голосов, среднее: 2.8 из 5)
Поделитесь с друзьями!
Существует огромное количество различных программ, приложений и расширений, которые вместе с установкой на ваш ПК, прописывают в свойствах автозагрузки браузера адреса страниц сторонних сайтов. Одним из таких сайтов является msn.com.
Таким методом идет популяризация веб-продуктов. Трудно винить их за это, деньги нужны всем. Но простым пользователям подобная агрессивная реклама не нравиться.
И многие желают знать, как можно удалить MSN из автозагрузки браузера и вернуть свою стандартную стартовую (начальную) страницу.
Убираем msn.com со стартовой страницы (автозагрузки)
Msn далеко не самый навязчивый сайт. Тем не менее, он устанавливает свой тулбар на компьютер пользователя. Поэтому, прежде чем изменять домашнюю страницу, следует от него избавиться.
Зайдите в «Пуск — панель управления – удаление программ», найдите там MSN Toolbar и удалите.
Изменение домашней страницы
Теперь осталось зайти в настройки браузера и изменить домашнюю страницу.
О том, как это сделать в Google Chrome, вы можете узнать, ознакомившись со статьей:
У Оперы и Яндекс браузера интерфейсы очень схожие с Гугл Хромом. Поэтому следует просто зайти в настройки и убрать сайт MSN, а вместо него поставить нужный.
В Internet Explorer нужно зайти в настройки (шестеренка вверху справа) – «свойства браузера» — вкладка «Общие». Там вы найдете поле, куда нужно вписать домашнюю страницу.
В Mozilla Firefox: