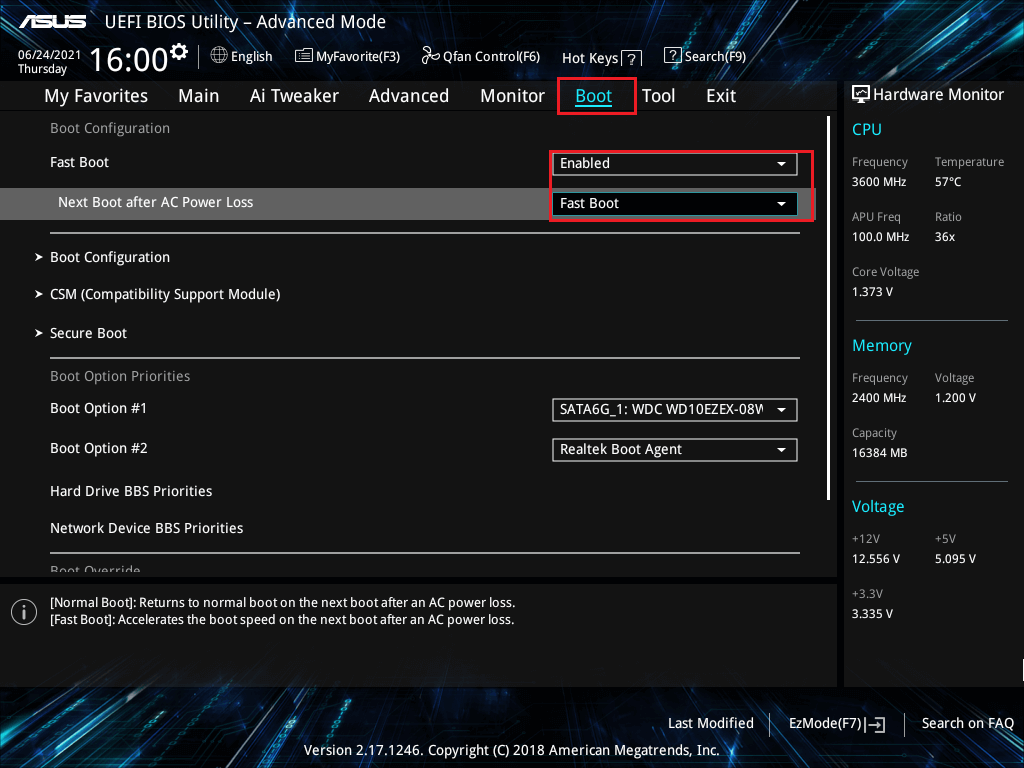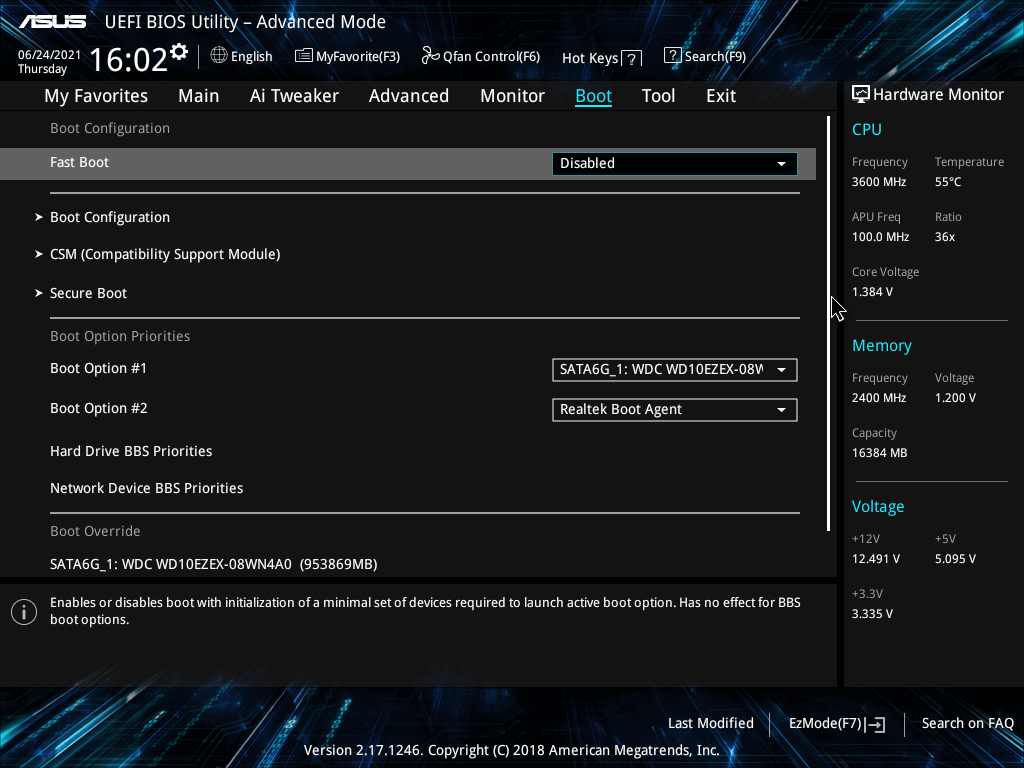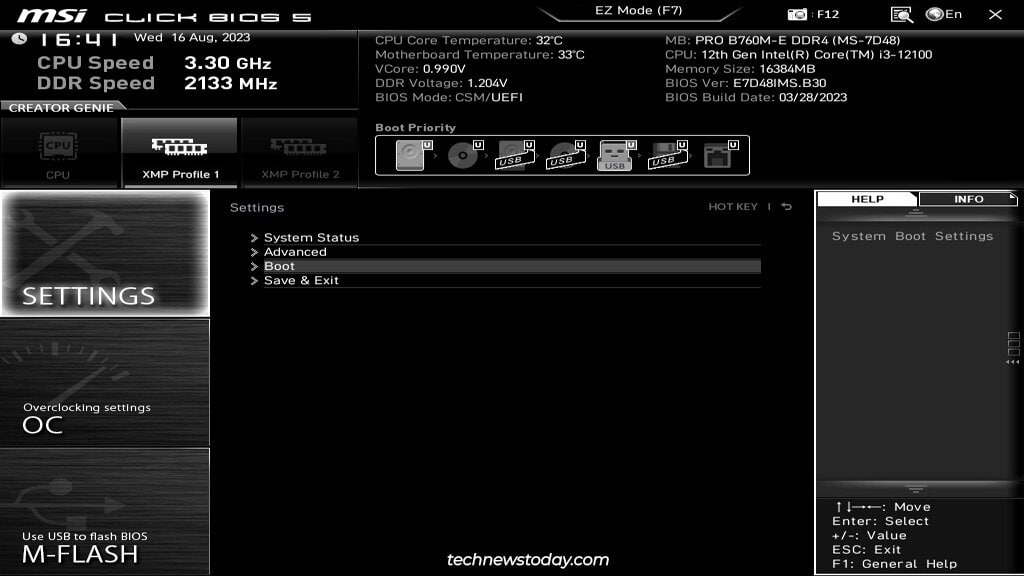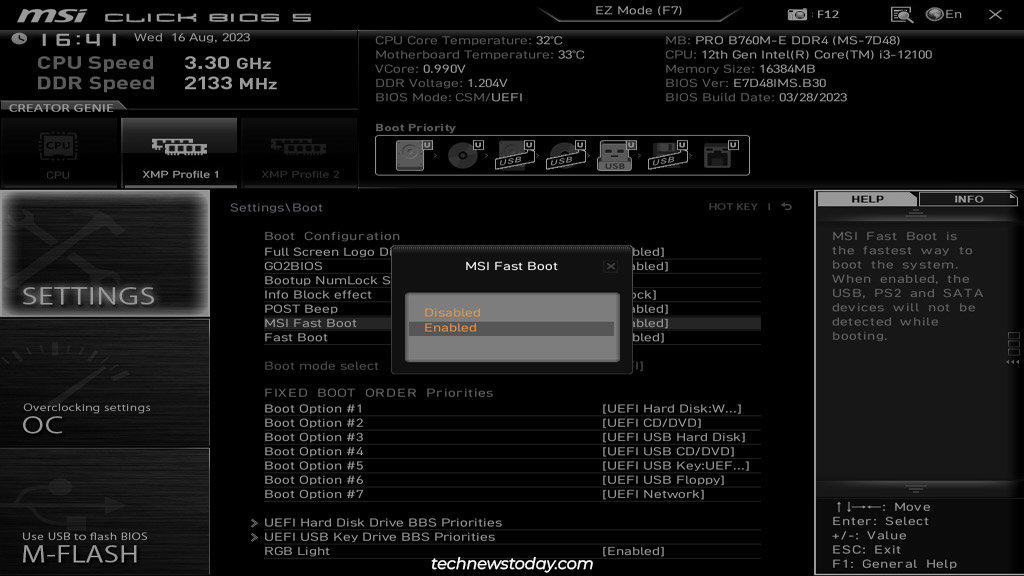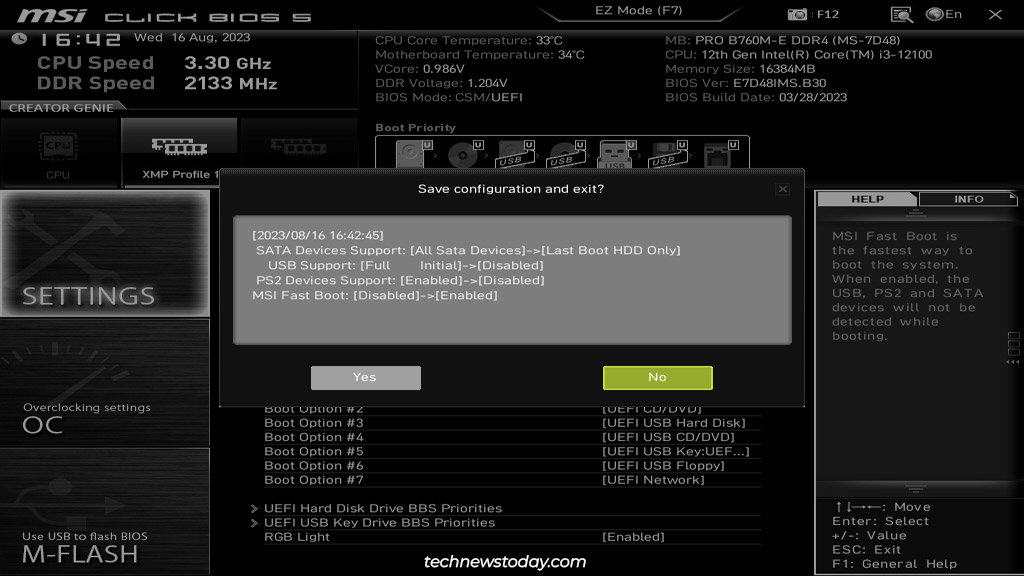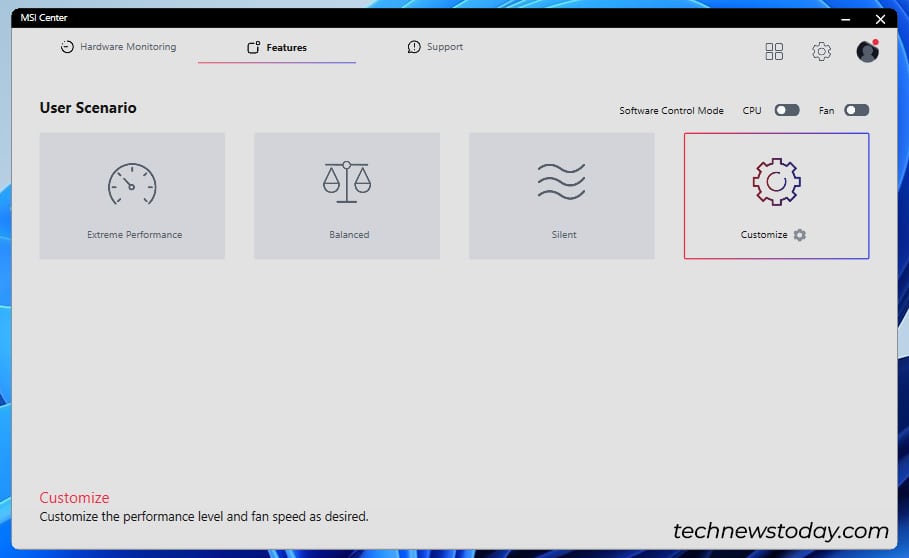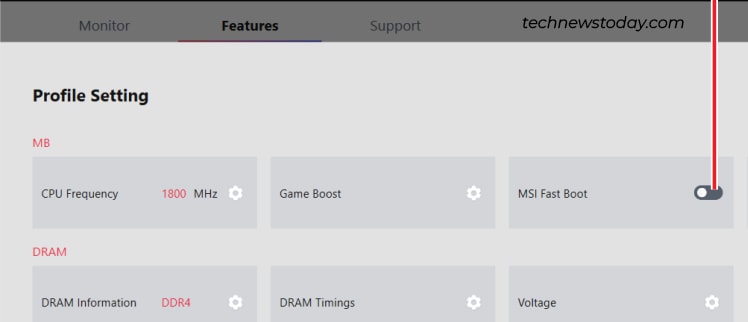-
Home
-
Partition Magic
- MSI Fast Boot: What Is It & How to Enable and Disable It
By Amy | Follow |
Last Updated
With the increasingly demand for the fast start of PC, MSI Fast Boot comes into being. At the same time, many issues related to the MSI Fast Boot also occur. MiniTool would discuss these questions in this tutorial.
What Is MSI Fast Boot
MSI Fast Boot is a program usually pre-installed on MSI products. The 1.0.1.5 is the most common version and it won’t keep updating. MSI Fast Boot works during the boot-up of a PC by creating a software registration point in Windows.
In this way, the computer can start faster. After you install the utility app developed by MSI, the Windows Service runs continuously in the background. Besides, MSI Fast Boot adds a background controller service to automatically run after installation.
Tip: MSI Fast Boot installs 9 files and has an estimated size of 5.28MB.
The MSI Fast Boot program may stop working properly if you disable the Windows Service. Other errors and bugs might show up because of the disabled Windows Service.
Also read: Top 6 Fixes for MSI Mystic Light Not Working Error [New Update]
How Does MSI Fast Boot Work
UEFI fast boot has 2 modes, including the normal mode and the fast mode. If you run the normal mode, UEFI will skip some start-up checks and starts your computer faster. While you run the fast mode, you can skip the entire POST screen and enter the UEFI firmware with a hotkey.
With MSI Fast Boot app, you can reboot into the UEFI firmware directly even though the fast mode is enabled. Many users are unaware that pressing and holding the left Shift key and restarting the PC can enter the UEFI firmware too. This method doesn’t require the MSI Fast Boot app.
MSI Fast Boot runs as the MSI Fast Boot Service. It has a registry that auto-starts with an executable called “StartFastBoot” and executes as C:Program FilesMSIFast BootStartFastBoot.exe.
MSI Fast Boot automatically launches the StartFastBoot.exe during the boot-up process to finish the scheduled tasks.
How to Enable/Disable MSI Fast Boot
According to user reports, some users would like to disable MSI Fast Boot. Then some people wonder that should I enable or disable MSI Fast Boot. The answer varies in different cases. To be specific, the answer is decided by the type of hard drive you are using.
You need to enable MSI Fast Boot if you’re using a hard disk drive. After it is enabled, you will obtain a noticeable quick start-up speed. If you use a solid-state drive, you are not recommended to enable the MSI Fast Boot as it won’t make an obvious difference. Additionally, the boot time of the SSD is fast enough.
Here comes the question – how to enable and disable MSI Fast Boot. The following content illustrate them respectively. You can refer to the corresponding steps to enable or disable MSI Fast Boot.
Steps for Enabling MSI Fast Boot
Step 1: Boot to the designated firmware settings on your computer.
Step 2: Click on the Boot tab.
Step 3: Choose Fast Boot from the drop-down menu behind Next Boot after the AC Power Loss section. Then set the status of Fast Boot to Enabled. Here, we take the ASUS Fast Boot for example.
Step 4: Click the Exit icon at the top bar and then choose Save changes and Exit.
Step 5: Now, restart your computer. Then the PC will boot with Fast Boot enabled.
Steps for Disabling MSI Fast Boot
How to disable MSI Fast Boot? You need to do that in BIOS screen too. However, you can’t directly enter the BIOS setup while restarting the PC after enabling MSI Fast Boot. Luckily, you can access BIOS after your PC boots up. To do that, open the Start menu, and then hold the Shift key and click on the Restart option. Then click Troubleshoot > Advanced options > UEFI firmware. After that, restart your computer as required to enter the BIOS screen.
Alternatively, you can also enter the BIOS by open Settings and then clicking Update & Security > Restart Now under the Advanced setup section > Troubleshoot > Advanced Options > UEFI Firmware Settings >Restart. Now, follow the tutorial below to disable MSI Fast Boot.
Step 1: Navigate to the Boot tab and set the status of Fast Boot to Disabled.
Step 2: After clicking the Exit icon, select Save Changes and Exit.
Step 3: Perform a restart and then the device will boot with Fast Boot disabled.
Conclusion
What is MSI Fast Boot? How to disable MSI Fast Boot? This post has explained them clearly. You can check them now!
About The Author
Position: Columnist
Having writing articles about computer tech for a long time, I am rather experienced especially on the aspect of computer optimization, PC enhancement, as well as tech terms explanation. The habit of looking through tech forums makes me a great computer issues collector. And then, many articles related to these issues are released, which benefit plenty of users. Professional, effective, and innovative are always the pursuit of an editing worker.
В данной статье рассмотрим, как отключить MSI Fast Boot в операционной системе Windows 10. MSI Fast Boot предназначен для быстрой загрузки системы, но иногда может приводить к нестабильной работе компьютера или возникновению проблем с запуском некоторых устройств.
Шаг 1: Заходим в BIOS
Для начала необходимо зайти в BIOS. Для этого при загрузке компьютера нужно нажимать клавишу Delete или F2 (иногда другую, в зависимости от модели материнской платы). Если не удается попасть в BIOS, можно попробовать перезагрузить компьютер и повторить попытку.
Шаг 2: Находим раздел Boot
В BIOS нужно найти раздел Boot. Обычно это делается с помощью стрелок на клавиатуре. Нужно найти опцию, связанную с загрузкой системы.
Шаг 3: Отключаем MSI Fast Boot
В разделе Boot нужно найти опцию, связанную с MSI Fast Boot (обычно называется «Fast Boot»). Нажмите на эту опцию, чтобы открыть ее параметры. Необходимо выбрать значение «Disabled» (отключено). После этого сохраните изменения и выйдите из BIOS.
Шаг 4: Проверяем результат
После выхода из BIOS перезагрузите компьютер и проверьте его работу. Если все сделано правильно, то MSI Fast Boot будет отключен и компьютер должен загружаться также быстро, как и раньше.
Дополнительный совет: если после отключения MSI Fast Boot компьютер не загружается, вернитесь в BIOS и проверьте настройки загрузки. Попробуйте включить MSI Fast Boot еще раз и сохранить настройки, затем попробуйте загрузить компьютер еще раз. Если проблема не решится, можно попробовать сбросить настройки BIOS до заводских и повторить названные выше шаги.
MSI boards vary a lot in terms of Fast Boot support. Some boards don’t support it at all, others let you use the standard Fast Boot option, while some provide the proprietary MSI Fast Boot level that’s basically extra-fast.
On the systems that do support it, you can enable or disable MSI Fast Boot from the Boot tab in the BIOS. You can also configure it with alternative methods like the MSI Center if the BIOS is inaccessible.
I’ve had to do this before on my own B760 board after MSI Fast Boot made the BIOS key useless. You can learn all the important points about MSI Fast Boot from this guide to ensure you don’t face any such hassles yourself.
Should You Enable or Disable MSI Fast Boot
On supported boards, you’ll usually find two levels of this feature. The basic Fast Boot skips certain hardware checks during POST to speed up the boot time. MSI Fast Boot additionally disables USB, PS2, and SATA devices at boot to further improve the boot time.
I tested each config multiple times on my PRO B760M-E DDR4 board. Here are the results from my cold boot test:
| Config | Average Boot Time |
| Fast Boot Off | 14 seconds |
| Fast Boot On | 11 seconds |
| MSI Fast Boot On | 13 seconds |
MSI Fast Boot is supposed to provide the fastest boot time at the expense of certain devices at boot. In my case, this was partly true.
My system skipped the POST screen entirely and I wasn’t able to access the BIOS using the BIOS key. However, it took longer to boot compared to when I used standard Fast Boot, meaning I didn’t see any benefits.
I encourage you to test the boot times if you plan to enable Fast Boot on your own system. Some people reduce their boot time by a substantial amount with this feature, while others barely see any improvements.
Depending on your own results, you can decide whether MSI Fast Boot is worth enabling or you’d prefer to disable it.
After you decide how you’ll configure Fast Boot, the actual steps are very simple.
- Power on your PC and continuously press Del/F2 to enter the MSI BIOS. If the BIOS key doesn’t work, check the last section.
- Press F7 to switch to Advanced Mode (if required). Then, select Settings > Boot. On some boards, the Fast Boot setting may be located in the Advanced > Windows OS tab instead.
- Select the Fast Boot or MSI Fast Boot option and enable or disable it as you’ve decided.
- Press F10 and select Yes to save the changes. After that exit the BIOS.
Use MSI Center
The MSI Center method is a bit hit-or-miss as some versions let you toggle the Fast Boot setting while others don’t. If you use this app, you can check if it’ll let you configure Fast Boot with the following steps:
- Launch the MSI Center app and select Features > User Scenario > Customize.
- In the Motherboard section, toggle the MSI Fast Boot option on or off.
- Press the Apply button to save the changes.
Can’t Enter the BIOS Due To Fast Boot
The main problem people face after enabling MSI Fast Boot is that the USB keyboard doesn’t work at boot, so they can’t use the BIOS key to access the BIOS. In such cases, you have three options.
- You can use the MSI Center method to disable Fast Boot.
- Press the restart button to restart your PC 3 times in a row. Your system will boot into the recovery environment. There, select See advanced repair options > Troubleshoot > Advanced Options > UEFI Firmware Settings to access the BIOS.
- If neither of these works, you can remove the CMOS battery to reset the BIOS to factory defaults (meaning MSI Fast Boot will be disabled).
/ Windows/ 0 комментариев
Вы хотите войти в BIOS или UEFI, но когда вы включаете компьютер, сразу отображается логотип Windows и не работает сочетание клавиш? Взгляните, как войти в BIOS или UEFI, когда включена опция быстрой загрузки.
Многие материнские платы имеют опцию Fast Boot. Некоторые производители, такие как MSI, все еще добавляют свои параметры быстрой загрузки MSI. Все это сокращает время запуска компьютера. У нее есть как свои плюсы, так и минусы.
Когда включена опция сверхбыстрого запуска компьютера, доступ к BIOS или UEFI очень часто затруднен. Это связано с тем, что опция быстрой загрузки позволяет полностью пропустить экран запуска с помощью прошивки — нет таких сообщений, как «Нажмите DEL, чтобы войти в SETUP», потому что вся эта часть загрузки пропускается, чтобы ускорить загрузку ОС. Когда вы включаете компьютер, логотип Windows появляется сразу, и никакая комбинация клавиш не работает. Что делать в этой ситуации, когда нам нужно что-то изменить в настройках материнской платы?
Входим в BIOS / UEFI с включенной опцией быстрой загрузки
К счастью, есть несложное решение. Быстрая загрузка, MSI Fast Boot (и другие подобные) работают в основном с Windows 8, 8.1 и 10. У них, в свою очередь, есть соответствующая функция, которая позволяет перезагрузить компьютер в специальном режиме, который позволяет перейти в BIOS / UEFI. Как его использовать?
- Откройте меню «Пуск», затем откройте меню питания, где вы найдете кнопки для выключения и перезапуска операционной системы. Прежде чем выбрать любой из вариантов, нажмите и удерживайте Shift на клавиатуре.
- Удерживайте Shift нажатой и выберите опцию «Перезапустить». Удерживайте Shift, пока на экране не появится специальное синее меню с расширенными параметрами.
- Выберите параметр «Устранение неполадок». Появится еще один набор параметров.
- На этот раз из списка доступных ссылок выберите «Дополнительные параметры». Здесь вы найдете варианты восстановления системы, изменения параметров запуска, доступа к командной строке и для перехода к так называемому «Прошивка UEFI».
- Это тот вариант, который нас интересует. Нажмите кнопку «Настройки прошивки UEFI» и дождитесь перезагрузки компьютера. После перезагрузки компьютера BIOS / UEFI появится на экране с настройками материнской платы.
- Теперь вы можете внести изменения в настройки материнской платы, а затем перезагрузить компьютер, используя функцию «Сохранить и перезагрузить». Ваши изменения будут сохранены, и компьютер перезагрузится и включит Windows в прежнем режиме загрузки.
У вас есть материнская плата MSI? Используйте инструмент MSI Fastboot
Кроме того, пользователи с материнскими платами MSI могут использовать системную утилиту MSI Fastboot. Он позволяет вам переключать этот параметр в Windows, чтобы вы могли временно отключить его, чтобы ввести настройки материнской платы.
Вы можете загрузить этот инструмент с официального веб-сайта MSI — просто найдите модель материнской платы, перейдите на вкладку «Поддержка» и найдите программу «Быстрая загрузка» для вашей версии Windows.
После загрузки программы она будет помещена в системный трей. Просто кликните ее одним щелчком мыши и нажмите кнопку «GO2BIOS» , чтобы перейти к настройкам материнской платы.
MSI Fast Boot — это функция, которая позволяет компьютеру быстрее загружаться путем оптимизации процесса загрузки. Однако, для некоторых пользователей она может стать причиной проблем, например, если надо зайти в BIOS или изменить настройки загрузки системы. В этой статье мы рассмотрим, как отключить MSI Fast Boot и избежать потенциальных проблем.
Для начала, важно помнить, что отключение MSI Fast Boot может быть необходимо только в определенных случаях. Если ваш компьютер работает нормально и вы не испытываете проблем с загрузкой, нет необходимости отключать эту функцию. Однако, если вы замечаете, что при запуске компьютера не отображается обычный сплэш-экран или не удается зайти в BIOS, то, вероятно, стоит отключить MSI Fast Boot.
Для начала, проверьте наличие функции MSI Fast Boot в настройках вашего компьютера. Обычно она располагается в меню «Boot» или «Advanced BIOS Features». Если вы не знаете, как попасть в BIOS, нажмите соответствующую кнопку при запуске компьютера (обычно это клавиша Del, F2 или F10) и найдите нужное меню.
Когда вы нашли настройку MSI Fast Boot, нужно отключить ее. Обычно это можно сделать, выбрав соответствующий пункт в меню и нажав клавишу Enter. После этого сохраните изменения и перезапустите компьютер. Теперь MSI Fast Boot должен быть отключен и вы сможете изменять настройки загрузки системы при необходимости.
Содержание
- Почему нужно отключить MSI Fast Boot?
- Как проверить, включен ли msi fast boot?
- Шаги по отключению msi fast boot:
- Некоторые советы по отключению msi fast boot:
Почему нужно отключить MSI Fast Boot?
MSI Fast Boot является функцией, которая предназначена для ускорения загрузки системы на материнских платах MSI. Она позволяет уменьшить время загрузки компьютера за счет оптимизации процессов и отключения некоторых функций.
Однако, несмотря на свою привлекательность, MSI Fast Boot имеет несколько недостатков, которые могут стать причиной его отключения:
- Совместимость со старыми операционными системами. Функция MSI Fast Boot может не работать должным образом на устаревших версиях операционной системы и вызывать различные проблемы.
- Ошибки при загрузке. Иногда включение MSI Fast Boot может приводить к ошибкам при запуске компьютера. Это может стать причиной зависания или некорректной работы системы.
- Отсутствие возможности доступа к BIOS. Включение функции MSI Fast Boot может привести к тому, что вы больше не сможете легко получить доступ к BIOS компьютера. Это может стать проблемой при необходимости внесения изменений в настройки системы.
Если вы столкнулись с подобными проблемами или просто решили отключить функцию MSI Fast Boot, вы можете воспользоваться подробной инструкцией, чтобы вернуть обычный режим загрузки компьютера.
Как проверить, включен ли msi fast boot?
Для проверки того, включена ли функция MSI Fast Boot на вашем компьютере, следуйте следующим шагам:
- Запустите компьютер и дождитесь завершения процесса загрузки операционной системы.
- Откройте «Панель управления» в операционной системе Windows.
- В поисковой строке введите «MSI Fast Boot» и нажмите Enter.
- Выберите соответствующий результат из списка найденных элементов.
Если вы не обнаружите вариант «MSI Fast Boot» в списке найденных элементов, значит, данная функция не включена на вашем компьютере. Если же вы найдете соответствующий результат, то это означает, что MSI Fast Boot включена и работает на вашем компьютере.
Обратите внимание, что на некоторых моделях материнских плат MSI функция MSI Fast Boot может называться иначе. В этом случае рекомендуется обратиться к руководству пользователя или посетить официальный веб-сайт производителя для получения более подробной информации о проверке статуса MSI Fast Boot на вашем компьютере.
Шаги по отключению msi fast boot:
- Перезагрузите компьютер.
- Нажмите клавишу Delete или F2 на клавиатуре, чтобы войти в BIOS.
- Найдите раздел «Boot» или «Загрузка».
- Измените параметр «MSI Fast Boot» с «Enabled» на «Disabled».
- Сохраните изменения и выйдите из BIOS.
- Позвольте компьютеру загрузиться до операционной системы.
- Теперь msi fast boot должен быть отключен.
Некоторые советы по отключению msi fast boot:
1. Перезагрузите компьютер и войдите в настройки BIOS.
2. Найдите раздел «Boot» или «Загрузка» в меню настроек BIOS.
3. В этом разделе найдите опцию «Fast Boot» или «Быстрая загрузка». Эта опция может быть включена или выключена.
4. Если опция «Fast Boot» включена, отключите ее путем выбора «Выключено» или «Disabled».
5. Если вы видите опцию «Ultra Fast Boot» или что-то похожее, также отключите ее.
6. Сохраните изменения и выйдите из BIOS.
7. Перезагрузите компьютер и проверьте, что msi fast boot больше не активен.
8. Если у вас по-прежнему возникают проблемы с быстрой загрузкой, вы также можете попробовать отключить или изменить другие настройки BIOS, которые могут влиять на процесс загрузки.
9. Если все остальные попытки не увенчались успехом, вы можете обратиться за помощью к специалистам технической поддержки MSI или проконсультироваться на форумах и сообществах MSI.