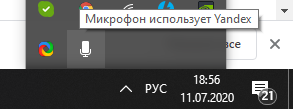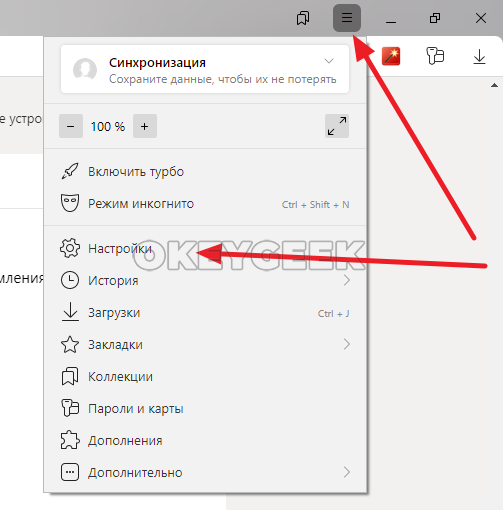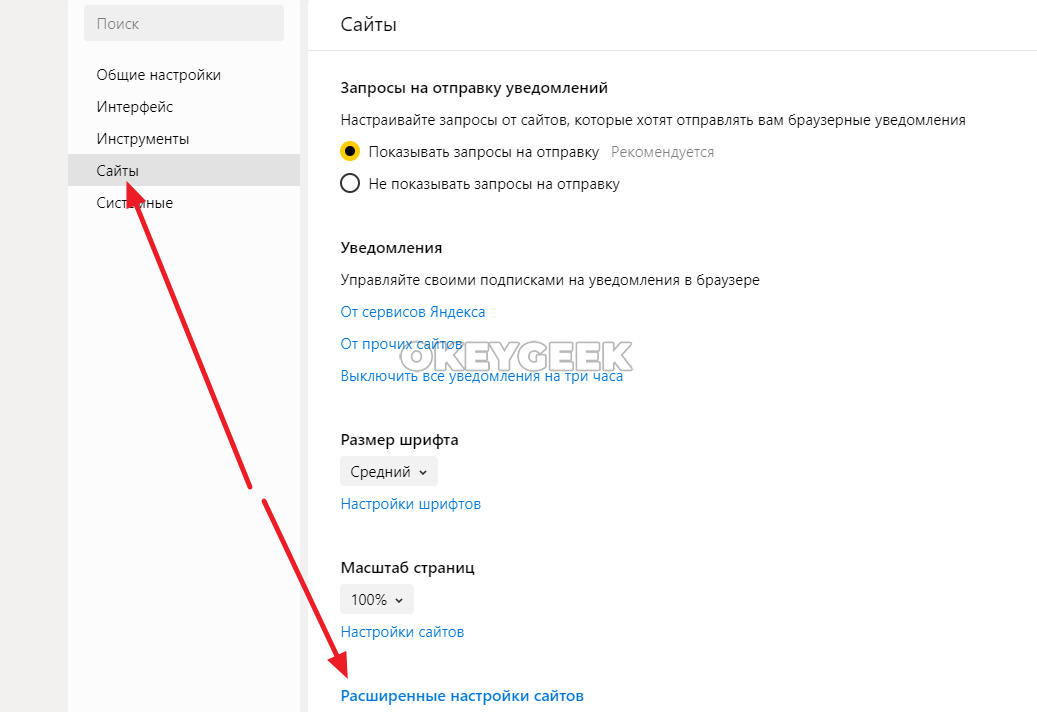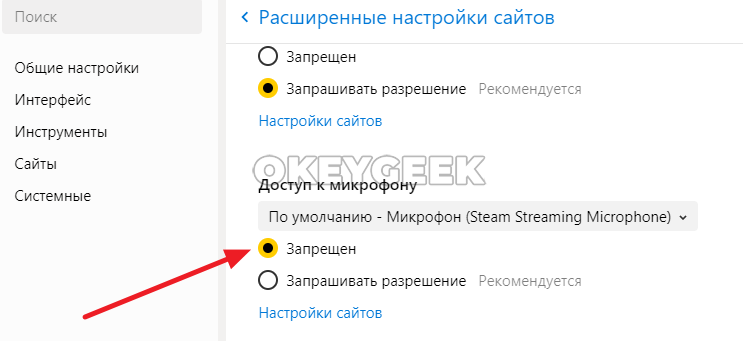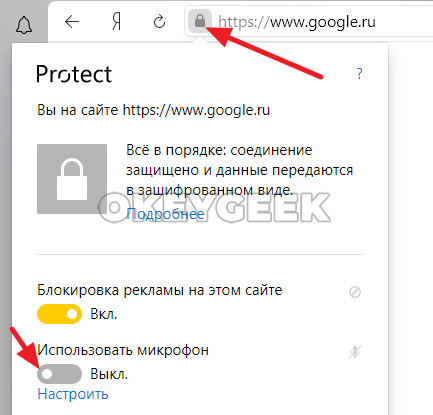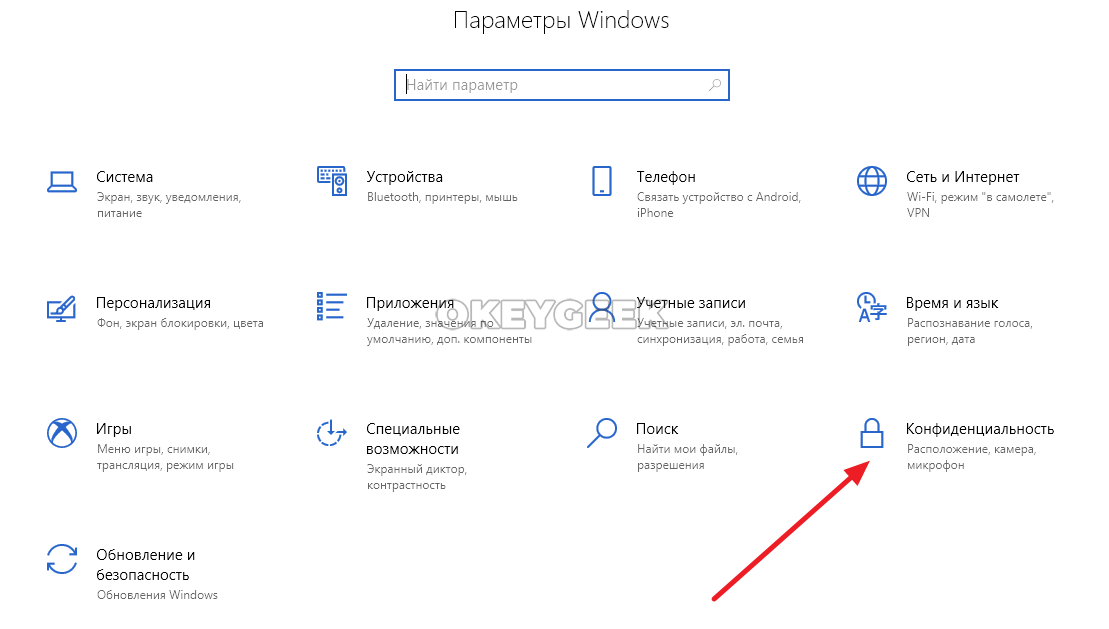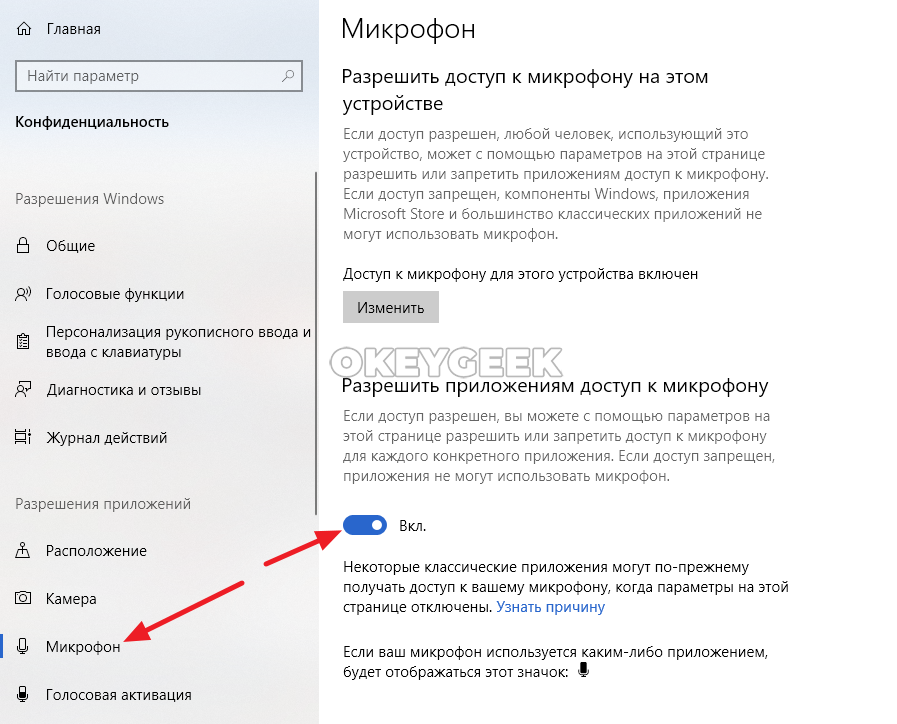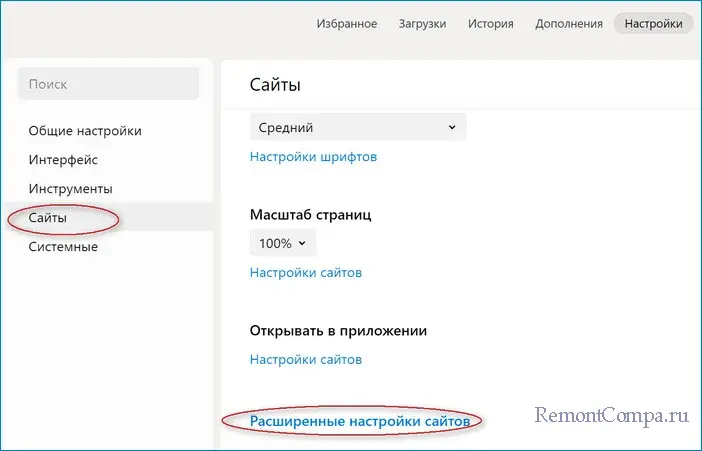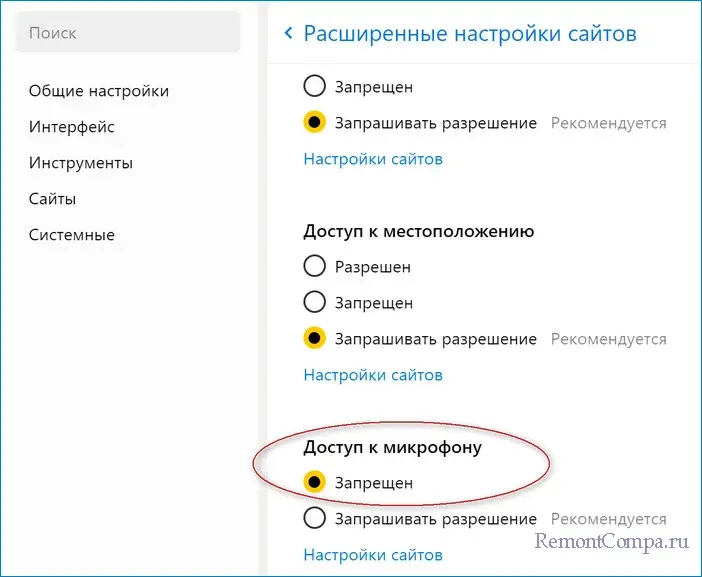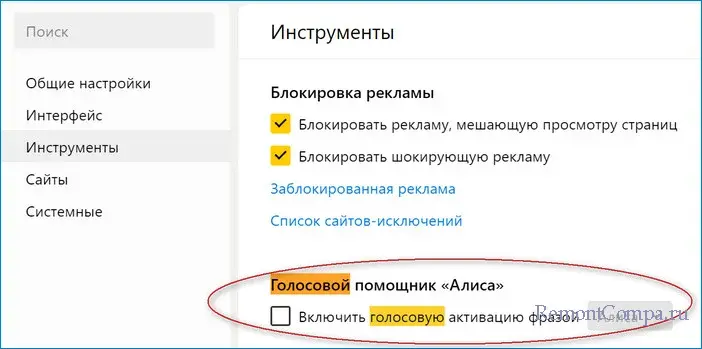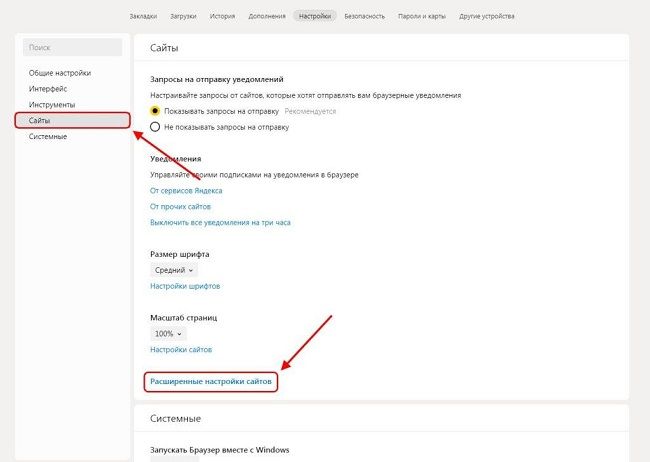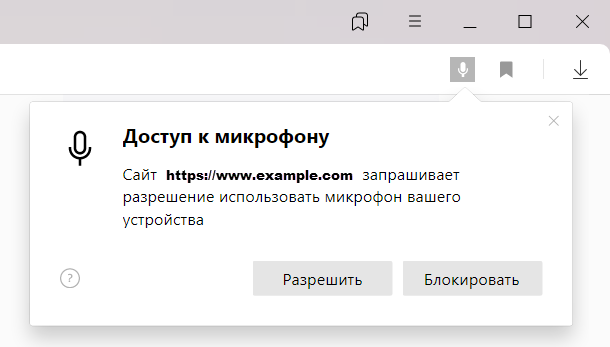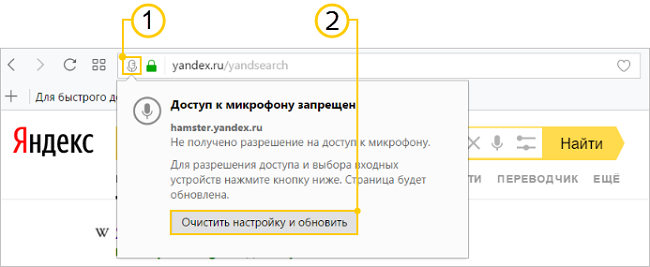Яндекс использует микрофон в фоновом режиме: как отключить
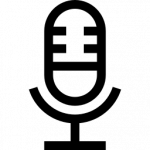
Оглавление: 1. Что означает «Микрофон использует Яндекс» 2. Как отключить микрофон в Яндекс Браузер - Физическое отключение микрофона - Запретить Яндекс Браузеру использование микрофона - Запретить приложениям использование микрофона в Windows 10
Что означает «Микрофон использует Яндекс»
Яндекс Браузер может использовать микрофон для различных целей. Например, чтобы вы могли надиктовать голосовое сообщение в социальной сети или для диктовки запроса в поисковой строке. Кроме того, микрофон может понадобиться для веб-версий различных приложений, того же Zoom, если вы ими пользуетесь через браузер Яндекс.
В то время, когда вы не используете микрофон, в теории, он должен быть отключен. Но если вы точно хотите, чтобы вас никто не имел возможность подслушивать, есть несколько способов заблокировать доступ к микрофону для Яндекса.
Как отключить микрофон в Яндекс Браузер
Рассмотрим несколько способов решения проблемы.
Физическое отключение микрофона
Самый простой способ на 100% исключить вероятность работы микрофона в фоновом режиме – физически его отключить. Но возможно это далеко не всегда, а только в тех случаях, когда микрофон представлен отдельным устройством, например, является частью гарнитуры. Достаточно просто вытащить ее из ноутбука или компьютера, и микрофон не будет работать.
Запретить Яндекс Браузеру использование микрофона
В настройках Яндекс Браузера можно полностью запретить использование микрофона. По-умолчанию, браузер запрашивает разрешение на использование микрофона для каждого конкретного сайта. Но есть возможность полностью отключить подобные запросы.
Обратите внимание
Тогда вы рискуете потерять функциональность тех сайтов, где использование микрофона необходимо для взаимодействия с ними.
Чтобы запретить Яндекс Браузеру использование микрофона, перейдите в настройки. Для этого в правом верхнем углу запущенного браузера нажмите на три горизонтальные полоски и перейдите в «Настройки».
Выберите в левом меню открывшейся страницы раздел «Сайты» и перейдите в пункт «Расширенные настройки сайтов».
Пролистайте открывшиеся настройки до пункта с микрофоном. Здесь нужно установить «Запрещен», чтобы полностью запретить браузеру доступ к микрофону.
Если вы полностью запретили доступ к микрофону в браузере, вы все равно его можете активировать на отдельном сайте. Для этого нужно нажать на значок слева от адреса сайта в поисковой строке и перевести соответствующий переключатель в активное положение.
Далее остается обновить страницу сайта, и микрофон с ним будет работать.
Запретить приложениям использование микрофона в Windows 10
Кардинальный способ решения проблемы с использованием микрофона сторонними приложениями — заблокировать на уровне операционной системы такую возможность. Windows 10 дает возможность пользователям позаботиться о своей приватности. Чтобы отключить для Яндекс Браузера и других приложений доступ к микрофону, нужно перейти в настройки. Нажмите на кнопку «Пуск» и далее на шестеренку.
Откроются параметры Windows 10. Здесь надо перейти в раздел «Конфиденциальность».
В левом меню перейдите к подразделу «Микрофон» и выключите переключатель в пункте «Разрешить приложениям доступ к микрофону».
После этого ни одно из приложений в Windows 10 не смогут получить доступ к микрофону.
Стоит отметить, что если прокрутить настройки чуть ниже, можно для отдельных приложений активировать доступ к микрофону, когда он будет закрыт для всех остальных.
(21 голос., средний: 4,48 из 5)
Загрузка…
Главная » Браузеры » Как разблокировать, настроить и отключить микрофон в Яндекс браузере
На чтение 8 мин Просмотров 2.1к. Опубликовано
Уже все пользуются мессенджерами и прочими приложениями, поддерживающими голосовое общение с собеседниками по ту сторону экрана. Преимущественно для этого пользуемся смартфонами или программами, вроде Скайп, TeamViewer, RaidCall и множеством прочих голосовых менеджеров. На самом деле можем включить микрофон прямо в Яндекс браузере, и сразу начать общение на многочисленных сайтах без необходимости скачивания отдельных приложений. Устройство записи голоса существенно расширяет возможности веб-обозревателя, и улучшает комфорт его использования во многих сферах. В дополнение к материалу затронем темы со способами настройки и отключения микрофона.
Содержание
- Чем полезен микрофон в браузере от Яндекса
- Как разблокировать микрофон в Яндекс Браузер
- Способ 1: через настройки Windows
- Способ 2: с помощью настроек Yandex browser
- Способ 3: из окна уведомления
- Способ 4: посредством поисковой строки
- Как настроить микрофон в Яндекс браузере, если он не работает
- 4 способа отключить микрофон в веб-обозревателе Яндекс
Чем полезен микрофон в браузере от Яндекса
Самые распространённые способы применения звукозаписывающего устройства:
- Голосовой поиск. Независимо от того, какая поисковая система установлена, она поддерживает ввод запроса голосом. Искусственный интеллект сразу преображает речь в текст, и начинает поиск по запросу. Это функция известна на смартфонах, но ничего не мешает ей пользоваться на любых устройствах с Яндекс веб-обозревателем;
- Быстрая передача информации. Если включить микрофон в Яндекс браузере, появляется возможность записывать и отправлять звуковое сообщение в ВК, Вайбере и других социальных сетях. Это сильно экономит время. Чтобы записать ту же самую мысль в текстовом блоке Вконтакте, уйдёт вдвое больше времени;
- Общение с другими людьми в режиме реального времени. Сюда относятся сайты знакомств, веб-ресурсы для видео или голосового общения с друзьями, знакомыми, а также стриминговые сервисы.
Есть ещё масса сфер интернета, где микрофон окажется очень полезным. Все их рассматривать нет смысла, ведь основные причины включения микрофона читатель уже понял.
Как разблокировать микрофон в Яндекс Браузер
Даже если разрешить использовать микрофон в Яндекс веб-обозревателе, но ничего не предпринять в отношении правильной настройки Windows, звукозапись не произойдёт.
Почему так? В Windows 10 (и прочих версиях) есть инструмент для блокировки работы микрофона сторонними приложениями. Роль этого средства заключается в повышении уровня безопасности пользователя. Уже были скандалы, когда хакеры взламывали доступ к микрофону и похищали таким образом корпоративные тайны, которые стоили сотни тысяч долларов. Сейчас можем вспомнить, что у нас, скорее всего, нет дорогих тайн, которые возможно продать, поэтому никто не станет тратиться на взлом системы, а работа хакеров стоит дорого. Да и антивирусные приложения уже сильно поумнели, они не позволят взломать микрофон.
Краткие итоги: можем открыть доступ к микрофону в Яндекс браузере не боясь взлома, разве что читатель является директором крупной компании. Никто не станет заморачиваться со взломом, если это экономически не оправдано. Наличие актуального антивирусного ПО – это дополнительная гарантия безопасности.
Способ 1: через настройки Windows
Активировать микрофон в веб-обозревателе может быть недостаточной мерой для его начала работы. Сперва нам следует разрешить использование устройства записи сторонними приложениями в системе.
Пошаговая инструкция для Windows 10:
- Нажимаем комбинацию клавиш Win + I и переходим в раздел «Конфиденциальность».
- Открываем вкладку «Микрофон».
- Переводим ползунок в активное состояние и закрываем окно.
Вот и всё, мы смогли выдать разрешение и теперь вправе запустить микрофон в любой программе, в том числе в веб-обозревателе от Яндекса.
Способ 2: с помощью настроек Yandex browser
В браузере есть специальный раздел, который позволяет настраивать взаимодействие веб-обозревателя с различным оборудованием компьютера: камерой, микрофоном, GPS и MIDI-устройствам. Сейчас нас интересует микрофон, которому нужно выдать разрешение на запуск.
Как разблокировать сайтам доступ к микрофону в Яндекс браузере:
- Жмём на три черты в правом верхнем углу, символизирующие меню веб-обозревателя, и выбираем опцию «Настройки».
- В разделе слева нажимаем на пункт «Сайты».
- Кликаем на последний элемент данного блока – «Расширенные настройки сайтов».
- Ближе к середине списка находим графу «Доступ к микрофону» и выбираем «Запрашивать разрешение».
Важно! После выставления настройки устройство записи голоса само по себе не запустится на сайте, сперва появится уведомление с предложением активировать его на данный сеанс.
Способ 3: из окна уведомления
Даже после выполнения предыдущей процедуры нам ещё нужно разрешить доступ к микрофону конкретному сайту в браузере Яндекс. Благо, что это сделать очень просто, нам понадобится только одно нажатие. Сразу после перехода на веб-ресурс, где поддерживается голосовое общение, нам показывается уведомление «Доступ к микрофону». Подходящий вариант ответа – «Разрешить».
Важно! Уведомление показывается только в первый раз, после чего сайт заносится в «белый список». Нужно учитывать, что при последующем его посещении микрофон запускается без дополнительного уведомления. Обычного клика на значок с микрофоном достаточно для его автоматического включения.
Способ 4: посредством поисковой строки
Если появилось желание подключить микрофон и активировать его в Яндекс браузере на каком-то сайте, можем это сделать и без уведомления. Это полезно в случаях, когда случайно добавили веб-ресурс в «чёрный список», закрыли уведомление или в браузере заблокирован микрофон для всех сайтов. Мы всегда можем добавить сайт в исключения, ограничив или разрешив ему работать с устройством записи, независимо от глобальных настроек веб-обозревателя.
Как разрешить доступ к микрофону в Яндекс browser целевому сайту:
- Переходим на подходящий веб-ресурс (если ещё не открыт).
- Нажимаем на крайнюю левую кнопку в «Умной строке» (значок замка или глобуса).
- Ищем пункт «Использовать микрофон» и переводим настройку в активное положение.
- Обновляем страницу для применения внесённых изменений.
Как настроить микрофон в Яндекс браузере, если он не работает
Бывают случаи, когда несмотря на все усилия микрофон все равно не работает. Система неправильно определяет звуковой канал, пытается распознать голос не с того устройства, например, со встроенного микрофона вместо гарнитуры. Это легко поправить, вручную назначив правильный источник звука.
Настройка микрофона в Яндекс браузере:
- Переходим на страницу «Расширенные настройки сайтов» (по ссылке или через «Настройки»).
- В пункте «Доступ к микрофону» нажимаем на выпадающий список.
- Выбираем подходящее устройство и закрываем страницу.
Если нет сведений о модели микрофона, из-за чего неизвестен правильный вариант настройки, можем опробовать все пункты, какой-то из них окажется верным.
Кстати, здесь же можем нажать на кнопку «Настройки сайтов» и изучить или очистить список заблокированных и разрешённых сайтов. Кнопка «Удалить» появляется после наведения курсора на подходящий пункт.
Есть и ещё одна причина, по которой микрофон не запускается ни в одном приложении – неправильное назначение разъёмов. Их нужно поправить, а отвечает за распознание каналов приложение Realtek HD (или аналог).
Инструкция по настройке микрофона в Windows 10:
- Щёлкаем по значку трея (треугольник с одной вершиной, направленной вверх, он расположен в правой части «Панели задач»).
- Кликаем ПКМ по значку «Диспетчер Realtek HD» и выбираем вариант «Диспетчер звука».
- Справа показываются порты с их назначением. Обычно микрофонный вход обозначается розовым. Щёлкаем по нему правой кнопкой мыши, а затем жмём на «Смена назначения разъёмов».
- Устанавливаем значение «Микрофонный вход», дальше кликаем по кнопке «Ок» и проверяем результат.
Кстати, провод наушников или микрофон должны быть подключены в специальный разъём розового цвета. Если такого нет, можем изменить назначение любого другого разъёма.
Важно! Некоторые наушники не имеют разветвления на микрофон и сам звуковой канал. Устройство записи на одноканальной гарнитуре не будет работать, хотя настроить поступление звука возможно. Чтобы вернуть работоспособность микрофона, придётся покупать переходник с 3,5 мм на два mini-jack штекеров.
4 способа отключить микрофон в веб-обозревателе Яндекс
Выключить и включить микрофон можем аналогичными способами. Дотошно рассматривать аналогичные методы не будем, но общее их представление дадим.
Как убрать микрофон в Яндекс браузере:
Теперь знаем всё о микрофоне: как его включить, откорректировать работу и удалить из Яндекс браузера. Мы предоставили все необходимые инструменты для управления устройством записи голоса, а как ими пользоваться – это уже дело читателя. Мы же рекомендуем оставить включение микрофона по запросу и в режиме реального времени принимать решение о целесообразности его активации.
Как отключить доступ Яндекса к микрофону
В нынешнее время достаточно много приложений следят за пользователем. К таким можно отнести браузеры, поисковые системы и всяческие сайты. В основном, как инструмент для этого используют камеру и микрофон. В целом использование микрофона иногда может быть полезным и облегчать нам жизнь. С помощью такой функции можно, например, надиктовать поисковый запрос или сообщение, результаты поиска будут более соответствующие вашему запросу и т.д. Однако, некоторые пользователи, в основном, которым есть что скрывать, обеспокоены тем фактом, что их данные могут попасть в чужие руки. Сегодня рассмотрим как избавиться от слежки Яндекса с помощью микрофона, то есть как запретить его доступ к микрофону.
Как отключить доступ Яндекса к микрофону
Полностью запретить доступ к микрофону можно с помощью Яндекс браузера. Для этого необходимо:
Сверху нажать на три полосы и выбрать «Настройки».
Слева нажимаем «Сайты» и выбираем пункт «Расширенные настройки сайтов».
Находим раздел «Доступ к микрофону» и ставим отметку рядом с пунктом «Запрещен».
Таким образом вы запретили доступ к микрофону. Но иногда для корректной работы некоторых сайтов он необходим. В таком случае щелкаем на кнопку слева от адресной строки и ставим чекбокс «Использовать микрофон». После обновления страницы он заработает.
Помимо отключения доступа в браузере еще не лишним будет отключить доступ к микрофону Алисе.
Опять же заходим в настройки.
Переходим в раздел «Голос».
Выбираем «Инструменты».
Убираем отметку «Включить голосовую активацию».
Снимаем галочку с «Включить голосовой помощник Алиса».
Чтобы быть уже точно уверенным в том, что вас не слушают со стороны Яндекс, можно воспользоваться запретом доступа на уровне системы.
Нажимаем «Win+I» и переходим в «Конфиденциальность и защита».
В правой части окна выбираем «Микрофон».
В перечне ищем продукты Яндекс и ставим переключатель в положение «Выкл».
Хочется отметить, что теперь при переходе на страницу с использованием микрофона вам будет предложено разрешить доступ. Уведомление на таком сайте будет показано один раз и после вашего выбора не будет вас тревожить.
С помощью таких действий мы полностью запретили доступ Яндексу к микрофону.
Содержание
- Польза от микрофона в браузере
- Настройки Yandex browser
- Настройка в Windows
- Окно уведомления
- Строка поиска
- Дополнительные настройки
На многих сайтах, в сервисах и онлайн-играх есть поддержка голосового общения, современные поисковые системы дают возможность не только вводить запросы с клавиатуры, но и озвучивать их. Однако это буде возможно только в том случае, если на компьютере подключен и активирован микрофон и у веб-обозревателя есть к нему доступ, а также разрешение на использование. Как все это сделать в случае Яндекс Браузера – рассмотрим в данном обзоре.
Польза от микрофона в браузере
Если Яндекс Браузер использует микрофон, пользователь получает немало новых возможностей работы в обозревателе. Рассмотрим самые полезные.
Голосовой поиск
Независимо от используемой поисковой системы, в ней всегда есть поддержка голосового ввода запроса. С помощью искусственного интеллекта речь преображается в текст, по которому и происходит запрос. Такая функция широко известна владельцам смартфонов Андроид, но ничего не препятствует ее использованию и на настольных компьютерах.
Быстрая отправка сообщений
Если микрофон настроен и имеет разрешение работать в Яндекс Браузере, появляется возможность записывать сообщения голосом с последующей отправкой звуковых сообщений в Вайбере, ВК, а также других соцсетях и мессенджерах. Это способствует значительной экономии времени, так как запись сообщения голосом занимает минимум вдвое меньше времени по сравнению с вводом текста с клавиатуры.
Общение в режиме реального времени
Множество сервисов и ресурсов предоставляет возможность голосового общения с другими пользователями в реальном времени посредством браузера, и для этого его нужно просто включить и разрешить веб-обозревателю использовать его.
Есть еще немало примеров, когда использование микрофона в браузере оказывается полезным. Поэтому можно переходить к способам его настройки, которых есть несколько:
- в настройках ОС Windows;
- через настройки самого браузера;
- из всплывающего уведомления;
- в поисковой строке.
Рассмотрим их подробнее.
Настройки Yandex browser
В настройках браузера от Яндекс есть специальный раздел для задания параметров взаимодействия самой программы с разным оборудованием компьютера, среди которого – и прибор звукозаписи. Заблокировать или разблокировать такое устройство можно следующим способом:
- нажать на кнопку параметров – изображение трех линий в верхнем правом углу, выбрав с выпадающего списка «Настройки»;
- в открывшемся меню выбрав пункт «Сайты» в разделе слева;
- нажать на последний элемент в блоке – «Расширенные настройки сайтов»;
- примерно в середине открывшегося списка найти пункт «Доступ к микрофону», и выбрать соответствующую опцию для запроса разрешения на доступ.
Обратите внимание!
После завершения таких настроек устройство звукозаписи само по себе не будет запускаться на сайтах – откроется уведомление с запросом на его использование для текущего сеанса.
Настройка в Windows
В некоторых случаях настройка использования микрофона в самом обозревателе является недостаточной мерой для его работы – запрещать это может сама операционная система. Поэтому может потребоваться разрешение на использование устройства записи сторонними программами. В случае Виндовс 10 делает это следующим способом:
- нажать клавиши Win + I;
- в открывшемся окне с настройками выбрать «Конфиденциальность»;
- перейти до раздела «Микрофон»;
- поменять положение ползунка для его перевода в активное состояние и зарыть окно.
В результате этого Яндекс Браузер, как и многие другие приложения, получат возможность при необходимости запускать микрофон для его использования.
Окно уведомления
Даже после выполнения всех предыдущих действий микрофон остается отключенным для использования в веб-обозревателе, так как необходимо разрешить использовать его конкретным сайтам. Но сделать это очень просто: после открытия определенной страницы с поддержкой голосового общения откроется уведомление «Доступ к микрофону». Чтобы изменить текущие настройки доступа, достаточно нажать на кнопку «Разрешить».
Обратите внимание!
Такое уведомление появляется только один раз, дальше сайт заносится в так называемый белый список, так что при последующих его посещениях устройство звукозаписи будет запускаться без дополнительных уведомлений. Чтобы выключить эту настройку, нужно нажать на иконку микрофона в адресной строке.
Строка поиска
Если необходимо подключить и активировать микрофон в Яндекс Браузере для определенного сайта, можно обойтись и без уведомлений. Это может быть полезным в случае случайного добавления ресурса в «черный список», когда уведомление было просто закрыто или же использование микрофона заблокировано для всех сайтов.
Всегда остается возможность добавить ресурс в исключения, разрешив или, наоборот, ограничив его работу с устройством звукозаписи отдельно от глобальных настроек обозревателя. Для этого:
- перейти на нужный сайт;
- нажать на кнопку в «Умной» строке, которая имеет вид глобуса или замка;
- найти пункт с параметрами использования микрофона и установить переключатель в активное положение;
- для применения внесенных изменений обновить страницу.
Дополнительные настройки
Бывает такое, что при выполнении всех рассмотренных действий микрофон в браузере Яндекс все равно не работает. Это обычно случается из-за того, что система неверно определяет звуковой канал, пытаясь записать голос не с того, что нужно, устройства. Для исправления проблемы потребуется просто выбрать правильный источник звука:
- в параметрах выбрать «Расширенные настройки сайтов»;
- найти пункт с параметрами доступа к микрофону и открыть список;
- выбрать нужное устройство записи звука и закрыть страницу.
В этом же меню можно нажать кнопку «Настройки сайтов», ознакомившись со списком разрешенных и запрещенных ресурсов, при необходимости можно удалять отдельные – соответствующая кнопка появляется при наведении курсора на определенный сайт.
Таким образом, использование микрофона в браузере открывает перед пользователем широкие возможности более удобной работы со многими онлайн-ресурсами, и способы правильной настройки микрофона в веб-обозревателе были рассмотрены на примере программы от Яндекса.
Что означает «Микрофон использует Яндекс»
Яндекс Браузер может использовать микрофон для различных целей. Например, чтобы вы могли надиктовать голосовое сообщение в социальной сети или для диктовки запроса в поисковой строке. Кроме того, микрофон может понадобиться для веб-версий различных приложений, того же Zoom, если вы ими пользуетесь через браузер Яндекс.
В то время, когда вы не используете микрофон, в теории, он должен быть отключен. Но если вы точно хотите, чтобы вас никто не имел возможность подслушивать, есть несколько способов заблокировать доступ к микрофону для Яндекса.
Главные особенности голосового помощника
Голосовой помощник браузера Яндекс за несколько лет набрал огромную популярность среди пользователей интернета. Такой эффект обуславливается следующими преимуществами:
- Ассистент способен моментально распознавать русскую речь.
- Для ввода голосовых команд можно использовать аудио-аксессуары.
- Система автоматически исправляет грамматические ошибки.
- Пользователь экономит много времени во время ввода нужного запроса.
- Нет необходимости пользоваться мобильной клавиатурой.
- За счет встроенного интеллекта ассистент дополняет запрос пользователя аналогичными фразами или словами.
- Помощник способен сам заканчивать фразы.
Чем полезен микрофон в браузере от Яндекса
Самые распространённые способы применения звукозаписывающего устройства:
- Голосовой поиск. Независимо от того, какая поисковая система установлена, она поддерживает ввод запроса голосом. Искусственный интеллект сразу преображает речь в текст, и начинает поиск по запросу. Это функция известна на смартфонах, но ничего не мешает ей пользоваться на любых устройствах с Яндекс веб-обозревателем;
- Быстрая передача информации. Если включить микрофон в Яндекс браузере, появляется возможность записывать и отправлять звуковое сообщение в ВК, Вайбере и других социальных сетях. Это сильно экономит время. Чтобы записать ту же самую мысль в текстовом блоке Вконтакте, уйдёт вдвое больше времени;
- Общение с другими людьми в режиме реального времени. Сюда относятся сайты знакомств, веб-ресурсы для видео или голосового общения с друзьями, знакомыми, а также стриминговые сервисы.
Есть ещё масса сфер интернета, где микрофон окажется очень полезным. Все их рассматривать нет смысла, ведь основные причины включения микрофона читатель уже понял.
Голосовой поиск
Независимо от используемой поисковой системы, в ней всегда есть поддержка голосового ввода запроса. С помощью искусственного интеллекта речь преображается в текст, по которому и происходит запрос. Такая функция широко известна владельцам смартфонов Андроид, но ничего не препятствует ее использованию и на настольных компьютерах.
Быстрая отправка сообщений
Если микрофон настроен и имеет разрешение работать в Яндекс Браузере, появляется возможность записывать сообщения голосом с последующей отправкой звуковых сообщений в Вайбере, ВК, а также других соцсетях и мессенджерах. Это способствует значительной экономии времени, так как запись сообщения голосом занимает минимум вдвое меньше времени по сравнению с вводом текста с клавиатуры.
Общение в режиме реального времени
Множество сервисов и ресурсов предоставляет возможность голосового общения с другими пользователями в реальном времени посредством браузера, и для этого его нужно просто включить и разрешить веб-обозревателю использовать его.
Есть еще немало примеров, когда использование микрофона в браузере оказывается полезным. Поэтому можно переходить к способам его настройки, которых есть несколько:
- в настройках ОС Windows;
- через настройки самого браузера;
- из всплывающего уведомления;
- в поисковой строке.
Голосовые команды на старой версии Yandex browser
Если на компьютере установлена старая версия браузера, путь к подключению голосового ввода будет отличаться:
- Зайдите в меню (три горизонтальных линии в правом верхнем углу экрана) – «Настройки».
- Пролистайте в самый низ страницы до пункта «Показать дополнительные настройки».
- Откроется новый блок – перейдите в «Настройки содержимого…».
- Найдите блок «Мультимедиа». Здесь можно разрешить или запретить ввод голосовых команд и сообщений, настроить появление всплывающего окна с запросом доступа, а также выбрать нужный вариант для подключения.
Главные особенности голосового помощника
Голосовой помощник браузера Яндекс за несколько лет набрал огромную популярность среди пользователей интернета. Такой эффект обуславливается следующими преимуществами:
- Ассистент способен моментально распознавать русскую речь.
- Для ввода голосовых команд можно использовать аудио-аксессуары.
- Система автоматически исправляет грамматические ошибки.
- Пользователь экономит много времени во время ввода нужного запроса.
- Нет необходимости пользоваться мобильной клавиатурой.
- За счет встроенного интеллекта ассистент дополняет запрос пользователя аналогичными фразами или словами.
- Помощник способен сам заканчивать фразы.
Как включить микрофон на iPhone
Настройка голосового управления на мобильном телефоне с ОС IOS происходит по аналогичному принципу – существует два способа перехода к нужному параметру. Однако прежде нужно активировать функцию в самом Яндекс Браузере:
- Откройте панель меню веб-обозревателя.
- Выберите пункт «Настройки».
- Пролистайте страницу до раздела «Поиск».
- Переместите вправо ползунок рядом с «Голосовая активация».
Данная опция позволяет создавать запросы в поисковой системе с помощью голоса – не требуется вручную вводить каждое слово.
Способ 1: С помощью Алисы
Чтобы перейти на Айфоне к параметрам настройки голосового управления через Яндекс Браузер:
- Кликните на иконку Алисы – находится в левой части поисковой строки.
- Пролистайте диалог до сообщения об ограничении доступа к микрофону.
- Найдите ссылку «Настройки».
- Передвиньте ползунок вправо на соответствующем пункте.
Доступ откроется, когда иконка загорится зеленым цветом.
Способ 2: Через окно настроек
Чтобы разблокировать на iPhone доступ к микрофону с помощью инструментов смартфона:
- Откройте «Настройки» мобильного устройства.
- Найдите раздел «Конфиденциальность».
- Перейдите по пункту «Микрофон».
- Переведите ползунок рядом с Yandex в активный режим.
Альтернативный вариант – прокрутите окно настроек вниз. Ниже базовых параметров iPhone располагается перечень всех установленных приложений. Найдите среди них Yandex и нажмите на соответствующий ползунок.
Как включить микрофон на телефоне Андроид
Содержание: Как включить микрофон на телефоне Андроид
- Активация микрофона
- Включение внешнего микрофона
- Включение микрофона на гарнитуре
- Что делать, если микрофон не работает
Настройка громкости микрофона через инженерное меню
Изменить настройки микрофона в инженерном меню Андроид можно, получив доступ с помощью специального кода. Код этот отличается для различных марок смартфонов. Найти его можно в технической документации к девайсам или на официальном сайте производителя устройства. Выглядит он приблизительно так – *#*#54298#*#* или *#*#3646633#*#* (универсальные коды, подходящие для большинства китайских гаджетов).
Для входа в инженерное меню необходимо нажать кнопку вызова, ввести (в поле для номера телефона) подходящий код и нажать на клавишу вызова. После этих действий произойдёт запуск инженерного меню.
На экране появится системное приложение с различными пунктами. Интерфейс имеет отличия, в зависимости от версии Android. Нужно найти пункт «Audio» (или содержащий это слово).
Войдя в этот раздел, станут доступны подпункты:
- Normal Mode – звук динамиков, без использования гарнитуры;
- Headset Mode – уровень звука в наушниках;
- Loud Speaker Mode – параметры звука в режиме громкой связи;
- Headset_ Loud Speaker Mode – настройки звука при режиме разговора в наушниках;
- Debug Info – отвечает за восстановление заводских настроек.
Каждый режим будет представлен двумя значениями цифр – текущим уровнем громкости и максимально возможным. Соответственно, первый показатель можно увеличить до уровня второго. Выставив необходимый уровень звука в выбранном подпункте меню, нужно нажать клавишу Set.
Важно не забывать, что производители не выставляют максимальный уровень звука преднамеренно. Высокий уровень громкости негативно сказывается на здоровье пользователя и сокращает срок службы самого устройства.
Настройка чувствительности через инженерное меню
Перед настройкой чувствительности нужно разобраться в значениях аббревиатур в инженерном меню:
- Sip – отвечает за настройку онлайн-звонков;
- Mic – содержит настройки микрофона;
- Sph/Sph2 – параметры настройки динамиков;
- Sid – корректировка звука своего голоса при разговоре (рекомендуется не изменять);
- Media – параметры звука мультимедийных файлов.
Для изменения тонких параметров микрофона нужно зайти в подпункт Mic. В разделе Level нужно нажать на шестую позицию и запомнить показатель Value (это существенно).
Затем выбираем остальные уровни и вводим в них тот показатель, который запомнили. На этом настройку чувствительности можно считать оконченной. После этой процедуры звуки в смартфоне будут чёткими и разборчивыми.
Стоит отметить, что программисты-энтузиасты придумали третий способ, как увеличить громкость микрофона на телефоне, придумав и создав патчи. Однако, этот метод доступен только для продвинутых пользователей, и способен нанести немало вреда устройству, в случае неправильного его использования или плохого качества самого патча. Поэтому этот способ упускаем.
Как включить микрофон в Яндекс браузере
В операционной системе Windows существует несколько способов, чтобы разблокировать доступ к микрофону в Яндексе. Блокировка голосового устройства является средством защиты конфиденциальной информации пользователя от возможного прослушивания через хакерские программы. Разрешить и настроить микро в Яндекс браузере можно после проверки и включения устройства в ОС Windows через меню общих настроек. Меню открывается нажатием на соответствующий значок, который находится на экране монитора в правом верхнем углу. Символ «Настройки» имеет вид трех вертикальных точек или шестерёнки.
В списке настроек выбирается пункт «Сайты» и «Расширенные настройки сайтов». В этой позиции выбирается пункт «Микрофон», где будет запрошено разрешение на использование этого устройства.
Если не работает микро в Яндекс браузере, то он может быть отключен в настройках операционной системы. Разблокировка микро в ОС Windows выполняется нажатием кнопки «Запрашивать разрешение». Если звуковое устройство правильно подключено к персональному компьютеру, настроено и нормально функционирует, то нужно проверить и разрешить микрофон в Яндекс браузере. На сайтах, где есть возможность использования голосового устройства, обычно предлагается дать разрешение на его использование. Для активации устройства нужно нажать кнопку вызова микрофона на сайте, затем, в открывшемся окне, нажать «Разрешить».
Веб-обозреватель Яндекс браузер может не «слышать» устройство даже после его включения. Система голосового ввода может быть запрещена или заблокирована, как для отдельных сайтов, так и для всех. Получить доступ и настроить микрофон в Яндекс браузере можно через настройки сайтов. После нажатия на три горизонтальные полоски в правом верхнем углу экрана открывается меню, где нужно активировать пункт «Настройки» в виде изображения шестерёнки. Далее на вкладке «Сайты» выбирается пункт «Расширенные настройки сайтов».
В предлагаемом перечне устройств нужно выбрать то, которое будет активировано, нажатием на соответствующую кнопку. Рядом со строкой «Запрашивать разрешение» нужно поставить галочку. Далее нужно перейти на сайт, для которого было нужно голосовое устройство и в окне нажать кнопку «Разрешить». Пункт «Расширенные настройки сайтов» предоставляет пользователю список сайтов, которым разрешён или запрещён доступ к голосовой системе. Если какой-то из сервисов сети не работает с голосовым устройством, его следует исключить из списка «Запрещён».
В старых версиях Яндекс браузера имелась только функция включения и отключения голосового устройства. Теперь нужно прописывать разрешение для каждого конкретного сервиса. Это неудобное, но более безопасное решение.Если вы заблокировали доступ к микрофону в Яндекс браузере, никто не будет иметь возможности прослушивать конфиденциальные разговоры в помещении, где находится персональный компьютер.
При запуске Яндекс.Браузера
Пошаговый алгоритм, как активировать микрофон при первом запуске программы:
- Открыть Яндекс на смартфоне. Его ярлык расположен на главном экране.
- Система предложит воспользоваться голосовым помощником, надо согласиться.
- Приложением будут запрошены разрешения на определение местоположения, запись аудио. Во всех случаях следует нажать «Разрешить».
Данный способ актуален только при первом переходе в приложение, поэтому для большей части пользователей такой вариант не подходит.
По запросу
На сайтах, предоставляющих возможность использования микрофона, появляется всплывающее окно, с помощью которого подтверждают применение функции. Для включения устройства нажимают клавишу вызова. После этого выбирают вариант «Разрешить» в появившемся диалоговом окне.
Активация микрофона в Windows 10
Для запуска микрофона в браузере вам потребуется открыть настройки и разрешить доступ к микрофону. Открываем для этого настройки компьютера с помощью сочетания клавиш «Win+I» (клавиша Win расположена в нижней правой и левой частях клавиатуры, на которой изображен логотип Windows). Затем кликаем на пункт «Микрофон» в левой части настроек и ставим «Вкл.» в пункте «Разрешить приложениям доступ к микрофону».
Активировать микрофон для избранных сайтов
Наверняка вы обратили внимание на пункт «Настройки сайтов». В нем вы можете активировать микрофон лишь на определенных сайтах. Например на сайте vk.com хочу активировать микрофон, а на facebook.com нет. Удобно)
Используя адресную и поисковую строку
Включить рассматриваемое разрешение можно и через адресную строку, предназначенную для управления системой Protect. Для активации доступа к микрофону следует нажать на значок слева от адреса ресурса, а затем — на ссылку подробностей. Панель потребуется прокрутить вниз, пока не появится список разрешений. В выпадающем меню микрофона нужно активировать доступ и согласиться с необходимостью перезагрузки страницы.
Посредством переустановки приложения
Чтобы переустановить приложение, его нужно удалить. Для этого необходимо зажать пальцем ярлык программы. Далее возможно 2 варианта:
- При нажатии появится меню с 3 значками: Поделиться, О приложении и Удалить. Выбрать соответствующий пункт.
- Перенести ярлык к верху экрана, где появится иконка Корзины.
После удаления программы ее следует установить повторно:
- Перейти по ссылке , нажать на Установить.
- После того, как программа скачается, появится кнопка Открыть. Нужно нажать на нее.
- Появится приветственное окно с информацией, как пользоваться браузером, и с предложением сделать его основным. Можно согласиться или нажать на крестик.
- Программа запросит доступ к месторасположению. Нажать подтвердить или отказаться.
- Далее программа запросит доступ к записи аудио. Нажать Разрешить.
Данный способ не самый популярный, но наиболее простой. Ведь пользователю не требуется переходить в меню, искать нужные разделы и подразделы.
Включить или отключить параметр «Запрашивать разрешение на доступ»
В настройках браузера пользователь может указать, запрашивать ли каждый раз доступ к микрофону при посещении сайта. Данный параметр можно настроить для одного конкретного сайта или же для всех, которые будут открываться в браузере.
Для того, чтобы включить или отключить параметр «Запрашивать разрешение на доступ» для всех сайтов, необходимо:
- Запустить браузер Гугл Хром.
- Отобразить параметры браузера, кликнув на значок трех точек, который находится в правом верхнем углу экрана.
- Выбрать пункт «Настройки» из списка.
- В открытом окне обратить внимание на раздел «Конфиденциальность и безопасность». Он расположен в левой части окна.
- В данном разделе следует выбрать строку «Настройки сайтов».
- В открытом окне нужно выбрать «Микрофон», чтобы просмотреть все функции данного параметра.
- В разделе можно ознакомиться, для каких ресурсов микрофон заблокирован, и для каких предоставлен доступ. В этом же окне получится настроить параметр «Запрашивать разрешение на доступ». Для включения или отключения требуется переместить ползунок в соответствующее значение.
Параметр «Запрашивать разрешение на доступ» можно настроить и для одного конкретного сайта. Для этого достаточно следовать инструкции:
- Открыть браузер Google Chrome на компьютере.
- Перейти на сайт, для которого настраивается доступ.
- Нажать на значок замочка в адресной строке, в верхней части экрана.
- Во всплывающем окне выбрать пункт «Настройки сайтов».
- После этого откроется окно параметров браузера. Необходимо нажать на параметр «Микрофон», и во всплывающем окне выбрать значение «Спрашивать».
Так, вне зависимости от общих настроек, для конкретного сайта будет установлен параметр «Запрашивать доступ». При каждом посещении ресурса, пользователю необходимо будет предоставлять разрешение или же блокировать использование микрофона.
Варианты подключения микрофона на устройствах «Андроид»
Чтобы разблокировать опцию голосового ввода на телефоне, выполняют следующие действия:
- Открывают меню настроек смартфона. Для этого нажимают значок шестеренки, расположенный в списке виджетов или верхней шторке уведомлений.
- Переходят в раздел «Все приложения». В списке находят название «Алиса» или «Яндекс.Браузер». В контекстном меню выбирают вариант «Разрешения», функцию «Микрофон». Переводят тумблер в состояние «Включено».
- Запускают браузер, нажимают на значок ассистента «Алиса». Выбирают «Разрешить» в окне записи аудио. Это помогает использовать все функции устройства.
- Применяют опцию в стандартном режиме. Мобильный ассистент должен быстро распознавать команды.
Чтобы разблокировать микрофон на телефоне, нужно указать права.
Как в ВК разрешить доступ к микрофону
Содержание статьи (навигация)
Существует 3 простых способа разрешить или запретить вк использовать ваш микрофон
Какой способ использовать решать только вам, но давайте более детально рассмотрим и разберем каждый из них.
Включение микрофона перед использованием.
Самый простой способ активировать микрофон в вк это перейти в диалог с другом и нажать на значок записи голосового сообщения сайт автоматически у вас запросить разрешение использовать микрофон.
Ниже скриншот как это выглядит.
Включение микрофона в адресной строке браузера
Следующий самый простой и легкий способ решения этой проблемы.
Чтобы включить микрофон в вк вам необходимо:
Чтобы вам было более понятно ниже скриншот того что вам необходимо сделать.
Все гениальное просто.
Включение микрофона в настройках браузера
Самый сложный метод это разрешение сайту в вконтакте использовать микрофон в настройках вашего браузера.
Ниже мы покажем как это сделать на примере браузера гугл хром, но и опере и в мазиле порядок действий примерно такие же.
Как запретить вк использовать микрофон
Чтобы запретить сайту вконтакте использовать микрофон вы можете воспользоваться способом по разрешению через адресную строку или через настройки браузера и вместо разрешить установить галочки запретить.
Так как это показана на скриншоте ниже
Как разрешить доступ к микрофону в ВК на телефоне?
Если вы столкнулись с проблемой настроек на своем мобильном телефоне:
- Вам необходимо перейти в настройки андроид.
- потом в раздел управление приложениями.
- Далее найти официальное приложение вконтакте.
- Перейти в управлениие разрешениями
- Разрешить приложению использовать микрофон
Как улучшить качество микрофона в ВК?
«Настройки» > «Звуковые заметки» > «Качество звука»
Почему у меня не работает микрофон в контакте?
Почему ВКонтакте не работает микрофон
Устиновка неверных драйверов. Слабый микрофон или наличие неполадок. Неправильно установленные настройки программного обеспечения. В качестве основного устройства выбраны наушники вместо микрофона.
Почему ассистент Алиса вас не слышит
Как известно, бонусом мобильной версии Yandex.Браузера является голосовой помощник «Алиса», увидевший мир в октябре 2017 года. Особенностью его функционала является активное использование микрофона гаджета, благодаря которому выдаются голосовые команды помощнику. Механизм распознавания речи «Алисы» постоянно совершенствуется, потому она всё лучше распознаёт пользовательские команды, и довольно гибко на них реагирует.
После установки Яндекс.Браузера с ассистентом на смартфон или планшет пользователь может обнаружить, что он не слышит его команды. Некоторые пользователи могут предположить, что Алиса не приспособлена именно к его типу голоса, но это не так. Обычно причиной ошибки является заблокированный на программном уровне доступ приложения к микрофону вашего гаджета.
Манипуляции с переустановкой веб-навигатора в этой ситуации обычно оказываются неэффективными. Что же предпринять, и каким образом разблокировать закрытый доступ к микрофону в приложении Яндекс.Браузер на вашем Андроиде? Давайте разбираться.
Проверка работоспособности микрофона
Чтобы проверить, работает ли микрофон, используйте стандартное приложение «Диктофон», которое есть на любом телефоне. В зависимости от модели и версии прошивки, его интерфейс может незначительно отличаться.
Шаг 1. Запустите приложение «Диктофон».
Шаг 2. Нажмите на кнопку записи и скажите что-нибудь в микрофон.
Шаг 3. Остановите запись. Для этого, нажмите на соответствующую кнопку.
Шаг 4. Перейдите в меню сохраненных записей.
Шаг 5. Выберите нужную и прослушайте ее.
От того, что именно вы услышите, зависит дальнейший план действий. Если звука нет, скорее всего микрофон поврежден – об этом мы поговорим в конце статьи. Но что делать, если вы себя отчётливо слышите?
Как разблокировать доступ к микрофону на Яндексе?
Выберите там пункт «Настройки». Сразу же после перейдите в раздел «Сайты». Чуть пролистайте содержимое страницы, пока не найдете пункт «Расширенные…», кликните по нему ЛКМ. Далее, отыщите блок «Доступ к микрофону».
Способ 1: через настройки Windows
Активировать микрофон в веб-обозревателе может быть недостаточной мерой для его начала работы. Сперва нам следует разрешить использование устройства записи сторонними приложениями в системе.
Пошаговая инструкция для Windows 10:
- Нажимаем комбинацию клавиш Win + I и переходим в раздел «Конфиденциальность».
- Открываем вкладку «Микрофон».
- Переводим ползунок в активное состояние и закрываем окно.
Вот и всё, мы смогли выдать разрешение и теперь вправе запустить микрофон в любой программе, в том числе в веб-обозревателе от Яндекса.
Способ 2: с помощью настроек Yandex browser
В браузере есть специальный раздел, который позволяет настраивать взаимодействие веб-обозревателя с различным оборудованием компьютера: камерой, микрофоном, GPS и MIDI-устройствам. Сейчас нас интересует микрофон, которому нужно выдать разрешение на запуск.
Как разблокировать сайтам доступ к микрофону в Яндекс браузере:
- Жмём на три черты в правом верхнем углу, символизирующие меню веб-обозревателя, и выбираем опцию «Настройки».
- В разделе слева нажимаем на пункт «Сайты».
- Кликаем на последний элемент данного блока – «Расширенные настройки сайтов».
- Ближе к середине списка находим графу «Доступ к микрофону» и выбираем «Запрашивать разрешение».
Важно! После выставления настройки устройство записи голоса само по себе не запустится на сайте, сперва появится уведомление с предложением активировать его на данный сеанс.
Способ 3: из окна уведомления
Даже после выполнения предыдущей процедуры нам ещё нужно разрешить доступ к микрофону конкретному сайту в браузере Яндекс. Благо, что это сделать очень просто, нам понадобится только одно нажатие. Сразу после перехода на веб-ресурс, где поддерживается голосовое общение, нам показывается уведомление «Доступ к микрофону». Подходящий вариант ответа – «Разрешить».
Важно! Уведомление показывается только в первый раз, после чего сайт заносится в «белый список». Нужно учитывать, что при последующем его посещении микрофон запускается без дополнительного уведомления. Обычного клика на значок с микрофоном достаточно для его автоматического включения.
Способ 4: посредством поисковой строки
Если появилось желание подключить микрофон и активировать его в Яндекс браузере на каком-то сайте, можем это сделать и без уведомления. Это полезно в случаях, когда случайно добавили веб-ресурс в «чёрный список», закрыли уведомление или в браузере заблокирован микрофон для всех сайтов. Мы всегда можем добавить сайт в исключения, ограничив или разрешив ему работать с устройством записи, независимо от глобальных настроек веб-обозревателя.
Как разрешить доступ к микрофону в Яндекс browser целевому сайту:
- Переходим на подходящий веб-ресурс (если ещё не открыт).
- Нажимаем на крайнюю левую кнопку в «Умной строке» (значок замка или глобуса).
- Ищем пункт «Использовать микрофон» и переводим настройку в активное положение.
- Обновляем страницу для применения внесённых изменений.
Системные настройки
Чтобы активировать микрофон в Яндекс.Браузере:
- Активируем кнопку в виде трех горизонтальных полос в правом верхнем углу пользовательского окна.
- В выпадающем списке выбираем вариант «Настройки».
- Кликаем по вкладке «Сайты» в навигационной панели слева.
- Пролистываем открывшуюся страничку до упора.
- Активируем надпись «Расширенные настройки сайтов».
- Пролистываем перечень функциональных блоков до нахождения раздела «Доступ к микрофону».
- Ставим галочку напротив пункта «Запрашивать разрешение».
Также тут можно проверить корректность выбранного записывающего устройства. Это актуально для ноутбуков, где есть встроенный микрофон и можно подключить стационарный.
Как настроить микрофон в Яндекс браузере, если он не работает
Бывают случаи, когда несмотря на все усилия микрофон все равно не работает. Система неправильно определяет звуковой канал, пытается распознать голос не с того устройства, например, со встроенного микрофона вместо гарнитуры. Это легко поправить, вручную назначив правильный источник звука.
Настройка микрофона в Яндекс браузере:
- Переходим на страницу «Расширенные настройки сайтов» (по ссылке или через «Настройки»).
- В пункте «Доступ к микрофону» нажимаем на выпадающий список.
- Выбираем подходящее устройство и закрываем страницу.
Если нет сведений о модели микрофона, из-за чего неизвестен правильный вариант настройки, можем опробовать все пункты, какой-то из них окажется верным.
Кстати, здесь же можем нажать на кнопку «Настройки сайтов» и изучить или очистить список заблокированных и разрешённых сайтов. Кнопка «Удалить» появляется после наведения курсора на подходящий пункт.
Есть и ещё одна причина, по которой микрофон не запускается ни в одном приложении – неправильное назначение разъёмов. Их нужно поправить, а отвечает за распознание каналов приложение Realtek HD (или аналог).
Инструкция по настройке микрофона в Windows 10:
- Щёлкаем по значку трея (треугольник с одной вершиной, направленной вверх, он расположен в правой части «Панели задач»).
- Кликаем ПКМ по значку «Диспетчер Realtek HD» и выбираем вариант «Диспетчер звука».
- Справа показываются порты с их назначением. Обычно микрофонный вход обозначается розовым. Щёлкаем по нему правой кнопкой мыши, а затем жмём на «Смена назначения разъёмов».
- Устанавливаем значение «Микрофонный вход», дальше кликаем по кнопке «Ок» и проверяем результат.
Кстати, провод наушников или микрофон должны быть подключены в специальный разъём розового цвета. Если такого нет, можем изменить назначение любого другого разъёма.
Важно! Некоторые наушники не имеют разветвления на микрофон и сам звуковой канал. Устройство записи на одноканальной гарнитуре не будет работать, хотя настроить поступление звука возможно. Чтобы вернуть работоспособность микрофона, придётся покупать переходник с 3,5 мм на два mini-jack штекеров.
Настройка в Windows
В некоторых случаях настройка использования микрофона в самом обозревателе является недостаточной мерой для его работы – запрещать это может сама операционная система. Поэтому может потребоваться разрешение на использование устройства записи сторонними программами. В случае Виндовс 10 делает это следующим способом:
- нажать клавиши Win + I;
- в открывшемся окне с настройками выбрать «Конфиденциальность»;
- перейти до раздела «Микрофон»;
- поменять положение ползунка для его перевода в активное состояние и зарыть окно.
В результате этого Яндекс Браузер, как и многие другие приложения, получат возможность при необходимости запускать микрофон для его использования.
Настройки доступа на iPhone
Открыть доступ к микрофону в Яндекс браузере с iPhone или iPad можно в самом браузере:
- Запустите Yandex browser.
- Откройте главную страницу и нажмите на значок, расположенный на умной строке (позволяет воспользоваться помощником «Алиса»).
- Откроется всплывающее окно с запросом на доступ к использованию голосового ввода. Нажмите «Разрешить».
Готово. Теперь вводить команды голосом возможно для использования любых сервисов Яндекс браузера.
Еще один способ открыть доступ – через сам телефон:
- Перейдите в настройки.
- Введите в поиске «Yandex Browser».
- Поменяйте положение выключателя в пункте «Микрофон».
Отключить микрофон можно аналогичным способом.
Если при использовании «Алисы» произошел сбой или вы нажали «Запретить» во всплывающем окне выше, при попытке использовать помощник вам придет сообщение, что микрофон не работает. Система предложит перейти в системные настройки и включить его.
Чтобы в дальнейшем можно было вводить команды голосом даже для заблокированного устройства:
- С главной страницы в браузере перейдите в меню (три вертикальные точки на Умной строке).
- Откройте «Настройки».
- В пункте «Голосовая активация» передвинуть переключатель в активное положение.
Доступ к микрофону на Android
Как и для мобильных устройств на платформе iOS, открыть доступ к использованию голосовых команд можно через сам браузер или через настройки на устройстве.
Как настроить микрофон через настройки телефона:
- Через меню или рабочий стол перейдите в «Настройки».
- Откройте «Приложения и уведомления».
- Найдите в списке браузер Yandex, кликните на его значок.
- Откроется меню с настройками браузера. Выберите блок «Разрешения».
- Сдвинуть переключать возле пункта «Микрофон» на «Вкл».
Второй способ – настройка через сам браузер:
- Перейдите на главную страницу и нажмите на значок микрофона, расположенный на Умной строке.
- Откроется системное сообщение с запросом на доступ. Нажмите «Разрешить».
Чтобы открыть доступ к использованию голосового помощника даже для заблокированного устройства:
- Перейдите в меню (три вертикальные точки на Умной строке).
- Откройте «Настройки» — «Голосовые возможности».
- Поставьте переключатель «Голосовая активация» в активное положение.
Дополнительные настройки
Бывает такое, что при выполнении всех рассмотренных действий микрофон в браузере Яндекс все равно не работает. Это обычно случается из-за того, что система неверно определяет звуковой канал, пытаясь записать голос не с того, что нужно, устройства. Для исправления проблемы потребуется просто выбрать правильный источник звука:
- в параметрах выбрать «Расширенные настройки сайтов»;
- найти пункт с параметрами доступа к микрофону и открыть список;
- выбрать нужное устройство записи звука и закрыть страницу.
В этом же меню можно нажать кнопку «Настройки сайтов», ознакомившись со списком разрешенных и запрещенных ресурсов, при необходимости можно удалять отдельные – соответствующая кнопка появляется при наведении курсора на определенный сайт.
Таким образом, использование микрофона в браузере открывает перед пользователем широкие возможности более удобной работы со многими онлайн-ресурсами, и способы правильной настройки микрофона в веб-обозревателе были рассмотрены на примере программы от Яндекса.
Embedded video
Ещё несколько советов по разблокировке доступа к голосовому вводу
Если Яндекс.Алиса по-прежнему вас не слышит, или слышит плохо, то рекомендуем также выполнить следующее:
№СоветОсобенности
| 1 | Проверьте, имеется ли на вашем гаджете достаточное количество свободного места. | Забитая память телефона может вызвать проблемы в работе ассистента. |
| 2 | Убедитесь, что у вас имеется стабильное интернет-подключение. | При необходимости перезагрузите ваш роутер. |
| 3 | Посмотрите, включена ли у вашей Алисы голосовая активация. | Для этого нужно перейти в настройки приложения «Яндекс.Браузер» (кнопка с тремя горизонтальными линиями). Далее выбрать «Настройки», и проверить опцию «Голосовая активация». Она должна быть в положение «Вкл». При необходимости активируйте её и запустите помощник. |
Как отключить микрофон в Яндекс Браузер
Рассмотрим несколько способов решения проблемы.
Физическое отключение микрофона
Самый простой способ на 100% исключить возможность использования микрофона в фоновом режиме — это его физическое отключение. Но это не всегда возможно, а только в тех случаях, когда микрофон является отдельным устройством, например, частью гарнитуры. Просто снимите его с ноутбука или компьютера, и микрофон не будет работать.
Запретить Яндекс Браузеру использование микрофона
В настройках Яндекс Браузера можно полностью запретить использование микрофона. По-умолчанию, браузер запрашивает разрешение на использование микрофона для каждого конкретного сайта. Но есть возможность полностью отключить подобные запросы.
Обратите вниманиеТогда вы рискуете потерять функциональность тех сайтов, где использование микрофона необходимо для взаимодействия с ними.
Чтобы запретить Яндекс Браузеру использование микрофона, перейдите в настройки. Для этого в правом верхнем углу запущенного браузера нажмите на три горизонтальные полоски и перейдите в «Настройки».
Выберите в левом меню открывшейся страницы раздел «Сайты» и перейдите в пункт «Расширенные настройки сайтов».
Пролистайте открывшиеся настройки до пункта с микрофоном. Здесь нужно установить «Запрещен», чтобы полностью запретить браузеру доступ к микрофону.
Если вы полностью запретили доступ к микрофону в браузере, вы все равно его можете активировать на отдельном сайте. Для этого нужно нажать на значок слева от адреса сайта в поисковой строке и перевести соответствующий переключатель в активное положение.
Далее остается обновить страницу сайта, и микрофон с ним будет работать.
Как отключить микрофон на Google Meet?
На iPad и Android коснитесь нижнего края экрана, появится панель инструментов. На этой панели инструментов вы увидите три большие круглые кнопки посередине. Чтобы выключить (отключить звук) микрофон, нажмите или коснитесь кнопки, которая выглядит как маленький значок микрофона.
Запретить приложениям использование микрофона в Windows 10
Кардинальный способ решения проблемы с использованием микрофона сторонними приложениями — заблокировать на уровне операционной системы такую возможность. Windows 10 дает возможность пользователям позаботиться о своей приватности. Чтобы отключить для Яндекс Браузера и других приложений доступ к микрофону, нужно перейти в настройки. Нажмите на кнопку «Пуск» и далее на шестеренку.
Откроются параметры Windows 10. Здесь надо перейти в раздел «Конфиденциальность».
В левом меню перейдите к подразделу «Микрофон» и выключите переключатель в пункте «Разрешить приложениям доступ к микрофону».
Нюансы отключения устройства
Если требуется отозвать разрешение на доступ к микрофону, это можно сделать через настройки «Яндекс.Браузера». На соответствующей вкладке следует щелкнуть по ссылке, выделенной жирным шрифтом и позволяющей перейти к расширенным параметрам.
Дальнейший порядок действий зависит от количества сайтов, для которых отключают доступ к аудиооборудованию. Если нужно деактивировать разрешение для всех ресурсов, то потребуется проставить соответствующий переключатель в положение запрета. Чтобы нужный раздел появился на экране, придется немного пролистать страницу расширенных параметров.
Если устанавливается ограничение на доступ к микрофону для отдельной страницы, то нужно щелкнуть по ссылке, расположенной под переключателем, чтобы попасть в список сайтов. Там навести курсор на строку с названием исключаемого ресурса. Затем нужно перейти на этот сайт. Когда появится запрос на доступ к микрофону, нажать кнопку блокировки. Аннулирование данного разрешения возможно только таким способом из-за того, что нельзя добавить сайт вручную в черный список.
Как ограничить доступ к микрофону через настройки
На Android вы в любое время можете ограничить приложениям доступ к ранее выданным разрешениям (например, к микрофону и камере). Как это сделать:
Шаг 1. Откройте настройки и выберите здесь пункт «Разрешения». В открывшейся странице тапните на строчку «Разрешения приложений».
Шаг 2. Найдите в списке «Микрофон». Откроется новая страница, где вы сможете ограничить конкретным приложениям доступ к микрофону. Для этого передвиньте ползунки в состояние «Запретить».
Шаг 3. Если на смартфоне нет отдельного меню с разрешениями, то через настройки выберите пункт «Все приложения» (может носить другое название). Здесь найдите приложение, которому хотите ограничить доступ к микрофону.
Шаг 4. Откроется страница с установленными программами. Здесь найдите пункт «Разрешения приложений» (может носить другое название) и в открывшемся окне ограничьте доступ к микрофону или другим функциям, данным.
Шаг 5. Если вы хотите просмотреть список всех доступных приложению разрешений, то нажмите на значок в виде трех точек и выберите «Все разрешения».
Шаг 6. Вы также можете сбросить разрешения и пользовательские настройки для всех установленных на смартфоне приложений. Для этого в списке приложений нажмите на значок в виде трех точек и в выпадающем меню тапните на пункт «Сбросить настройки приложений».
Не забывайте, что для нормальной работы некоторых приложений требуется постоянный доступ к микрофону. Чаще всего к ним относятся голосовые помощники, мессенджеры и другие программы с поддержкой звонков или звукозаписи.
Возможные проблемы с камерой или микрофоном в браузере
Неработоспособность захвата видео или аудио через Яндекс.Браузер даже при имеющихся разрешениях говорит о других ограничениях на ПК, неправильном подключении микрофона или камеры либо о их неисправности.
Микрофон не работает: что делать?
Если в веб-версии браузера не работает микрофон, проверьте правильность его подключения к компьютеру или ноутбуку. Возможно, штекер включен не в то гнездо.
Причина 1. Техника не найдена
Если устройство не подключено либо сломано, оно не определится. Проверяются установленные устройства в «Диспетчере устройств», утилита открывается через поиск в «Пуске».
В разделе «Аудиовходы и аудиовыходы» находятся все микрофоны и динамики, а в «Камеры» — вебкамеры. Если в списке ничего нет, то подключенная аппаратура не функционирует.
Причина 2. Экономия трафика
При попытке активировать носимое устройство оно может заблокироваться приложением Adobe Flash Player. В таком случае включить микрофон или вебку можно в окне «Флеш Плеера», которое появляется на месте контента. Достаточно нажать «Разрешить» и «Ок».
Причина 3. Блокировка от Windows
Если после установки всех необходимых разрешений звук или видео с компьютера не работают, то разрешение не дано Windows. Решается проблема через параметры операционной системы в меню «Пуск», раздел «Конфиденциальность». В отделе «Камера» и «Микрофон» поставить галочку напротив «Разрешить приложениям доступ к…».
Вот как настроить работу с микрофоном и камерой в Яндекс.Браузере. Главное — иметь исправное и правильно подключенное оборудование в системном блоке или ноутбуке.
Причина 3. Блокировка от Windows
Если после установки всех необходимых разрешений звук или видео с компьютера не работают, то разрешение не дано Windows. Решается проблема через параметры операционной системы в меню «Пуск», раздел «Конфиденциальность». В отделе «Камера» и «Микрофон» поставить галочку напротив «Разрешить приложениям доступ к…».
Вот как настроить работу с микрофоном и камерой в Яндекс.Браузере. Главное — иметь исправное и правильно подключенное оборудование в системном блоке или ноутбуке.
Программная ошибка
Неполадку может вызвать следующее:
- Отсутствие своевременных обновлений, приведшее к конфликту между ОС и приложениями.
- Установка нелицензионных программ.
- Низкий уровень чувствительности звукоприемника, заданный в настройках.
- Обращение к микрофону со стороны многих приложений одновременно.
- Отсутствие доступа к нему у интересующей программы либо установка режима Mute (отключение звукопередачи) в ее настройках.
- Переполнение памяти.
- Сбой при установке ПО.
Для проверки подключают гарнитуру. Если и ее звукоуловитель не работает, значит, причина, скорее всего, кроется в программной ошибке. Начинают с перезагрузки. Этого хватает для устранения незначительного сбоя. Если не помогло, требуются более существенные меры.
Загрязнение микрофона
Данный элемент воспринимает звук сквозь небольшое отверстие в корпусе устройства. Со временем оно забивается пылью и грязью. Это не может заблокировать аудиоволны полностью, но звук существенно искажается, и вас становится плохо слышно.
Плохой контакт
Если предыдущие два метода не помогли, то есть вероятность, что отсутствует контакт или испортилась сама деталь. Первым делом нужно найти (или приобрести) исправный микрофон. Не стоит самостоятельно приступать к такому ремонту без опыта обращения с паяльником и канифолью.
Плохой контакт, некачественная пайка или нарушение контакта под действием механического воздействия – частая причина не работы микрофона.
Инструкция по его замене:
- Снять заднюю крышку аппарата.
- Удалить батарею, флешку, симки.
- Открутить винтики и снять часть корпуса, чтобы открыть доступ к плате.
- Отпаять повреждённый микрофон (имеет внешний вид таблетки на тоненьком шлейфе, расположенной в специальной камере-углублении в корпусе).
- Припаять новую деталь.
- Провести сборку гаджета в обратном порядке.
Микрофон на наушниках
Поломка микрофона наушников у телефона – проблема распространённая. Делится она на две причины:
- Поломка микрофона в гарнитуре или входа для наушников на самом аппарате. Что именно поломалось, легко установить, воспользовавшись другим гаджетом и подобной гарнитурой.
- Уровень чувствительности микрофона гарнитуры выставлен на «0». Исправить это можно через инженерное меню (описано выше).
Если микрофон неисправен
Если вышеперечисленные рекомендации не помогли и микрофон не работает, то скорее всего он неисправен и его придется заменить. В некоторых моделях смартфонов микрофонный модуль съемный, а значит его можно без труда заменить. Обладая необходимыми навыками и инструментами, это можно сделать самостоятельно. Но если вы сомневаетесь в успехе, то лучше всего отнести девайс в сервисный центр.
Отхождение шлейфа
Микрофон подсоединен к плате посредством тонкого шлейфа. Он иногда отходит, в основном в результате падения гаджета. Контакт нарушается и сигнал от звукоприемника не поступает к процессору.
Попадание влаги в отверстие
Отверстие звукоприемника негерметично, и попавшая на него вода быстро проникает внутрь. Это приводит к следующим эффектам:
- Окислению контактов. В результате между ними хуже проходит электрический сигнал, вследствие чего нарушается работа некоторых компонентов.
- Короткому замыканию. В худшем случае выгорают некоторые элементы, в лучшем – наблюдаются локальные сбои. Например, если вода попадет в разъем для проводной гарнитуры, телефон будет ошибочно считать ее подключенной и заблокирует штатный микрофон.
Попытки просушить гаджет феном могут привести к обратному эффекту: поток воздуха продавит влагу еще дальше. Требуются разборка, зачистка контактов, квалифицированная проверка состояния всех компонентов и, возможно, ремонт.
Как устранить проблемы с микрофоном
Если микрофон не работает, следуйте указанным ниже инструкциям.
Шаг 1. Убедитесь, что звук включен
Если вы используете гарнитуру, проверьте, включена ли она. Также убедитесь, что у вас не отключен звук на сайте (например, в Google Hangouts или Skype).
Шаг 2. Проверьте настройки системы
Убедитесь, что для аудиозаписи по умолчанию используется ваш микрофон и что он настроен правильно:
- Windows
- macOS
Шаг 3. Обратитесь к производителю
Если проблему с микрофоном устранить не удалось, обратитесь за помощью к производителю.
Проверка разрешений у микрофона
Неудовлетворительное качество работы звукоприемника может быть вызвано тем, что слишком много программ имеют к нему одновременный доступ. При этом некоторые обращаются к устройству без необходимости. В основном это голосовые помощники – «Алиса» от «Яндекса», Google Assistant и др. Нужно временно отменить им разрешение на использование микрофона:
- Перейдите в раздел «Настройки» телефона.
- Выберите пункт «Приложения», затем – «Все приложения».
- Найдите в списке нужную программу, набрав название в строке поиска.
- Тапните «Разрешения приложения».
- Выберите «Микрофон» и затем – «Запретить».
- В появившемся окне с предупреждением о неработоспособности программы нажмите «Все равно запретить».
- Перезагрузите гаджет.
На разных моделях телефонов отключение разрешений может выглядеть по-разному.
Перед тем как отключить доступ, выполните все запланированные действия, для которых потребуется данный голосовой помощник.
Чтобы узнать, какие программы имеют доступ к звукоприемнику, проделайте следующее:
- Выберите «Настройки» и затем – «Приложения».
- Тапните по «Разрешения», затем – по «Разрешения приложения».
- Выберите «Микрофон».
Откроется список всех программ с доступом к данному компоненту. Можно выбрать любую и отменить разрешение, нажав кнопку «Запретить». Это рекомендуется сделать, например, в отношении мессенджеров, используемых только для переписки.
Закрытие последних задач
Другой способ – закрыть приложения, работающие в фоновом режиме:
- Тапните по кнопке с изображением квадрата.
- В появившемся списке задач нажмите «Закрыть все».
- Запустите мессенджер и позвоните кому-нибудь, чтобы проверить работу микрофона.
Чистка микрофона
Чистку проводят в 2 этапа:
- Иглой или булавкой разрушают грязевую пробку в отверстии звукоуловителя. Действуйте осторожно, иначе деталь может сломаться.
- Продувают отверстие.
Замена элемента
В некоторых моделях компонент является съемным и потому легко поддается замене. Новую деталь можно найти на интернет-барахолках либо в мастерской по ремонту электроники.
Порядок действий:
- Снимите заднюю крышку гаджета. Например, у Samsung Galaxy для этого нужно поддеть ногтями 2 узких паза возле разъема для подключения зарядки и одновременно прижать крышку посредине.
- Вытащите батарею, флеш- и SIM-карту.
- Выкрутите крестовой отверткой шурупы и демонтируйте часть корпуса, перекрывающую доступ к плате.
- Достаньте микрофон из паза и с помощью паяльника отсоедините его от шлейфа.
- Аккуратно припаяйте новый.
- Соберите коммуникатор в обратном порядке.
Преимущества и недостатки микрофона в Яндекс браузере
Использование микрофона в Yandex Browser имеет ряд преимуществ: сервисы Яндекс предоставляют надежную защиту данных, поэтому пользователь имеет возможность открыть доступ к вводу голосовых команд только для проверенных сайтов, выбрать нужный вариант соединения.
Среди недостатков пользователи выделяют то, что при открытии доступа к микрофону голосовой помощник начинает реагировать на любые слова, произнесенные рядом с телефоном.
Подключение микрофона в Yandex Browser позволит использовать помощник «Алиса», записывать голосовые сообщения, участвовать в различных конференциях. Доступ можно открыть только для определенных сайтов.
Источники
- https://okeygeek.ru/yandeks-ispolzuet-mikrofon-v-fonovom-rezhime-kak-otklyuchit/
- https://brit03.ru/internet/kak-razblokirovat-dostup-k-mikrofonu-v-yandeks.html
- https://GuideComp.ru/kak-vklyuchit-nastroit-i-otklyuchit-mikrofon-v-yandex-brauzere.html
- https://brauzerok.ru/yandeks/kak-nastroit-mikrofon
- https://vr-boom.ru/kak-vklyuchit-mikrofon-v-yandeks-brauzere-dva-osnovnyh-sposoba/
- https://social-i.ru/enable-microphone-in-yandex-browser/
- https://vr-boom.ru/kak-razblokirovat-dostup-k-mikrofonu-v-yandeks/
- https://yandx-browser.ru/faq/how-to-enable-the-microphone-in-yandex-browser/
- https://upgrade-android.ru/stati/stati/6947-kak-vklyuchit-mikrofon-na-telefone-android.html
- https://dinamikservis.ru/mikrofony/kak-razblokirovat-mikrofon-v-yandekse/
- https://programmy-dlya-android.ru/instrukcii/955-kak-razblokirovat-dostyp-k-mikrofony-v-jandekse.html
- https://ProMikrophon.ru/pravil-noe-ispol-zovanie/kak-razblokirovat-mikrofon-v-sisteme-yandeks
- https://ya-browsers.ru/nastrojki/kak-nastroit-mikrofon-v-yandeks-brauzere
- https://yandexbro.ru/kak-vklyuchit-mikrofon-v-yandex-browser/
- https://komp-mir.ru/telefon/vklyuchit-mikrofon-v-yandeks-brauzere.html
- https://chromefaq.ru/nastrojki/kak-vklyuchit-mikrofon-v-gugl-hrom
- https://fintaxi.ru/kak-podklyuchit-mikrofon-vkontakte/
- https://school-isa.ru/kak-razreshit-dostup-k-mikrofonu-v-vk-na-androide/
- https://glass-prom.ru/kak-nastroit-mikrofon-vkontakte-v-soobshcheniyakh-s-telefona/
- https://lifehacki.ru/kak-razblokirovat-dostup-k-mikrofonu-v-yandeks-brauzere-na-android/
- https://SetPhone.ru/rukovodstva/na-telefone-ne-rabotaet-mikrofon-android-chto-delat/
- https://gresgroup.ru/kak-razblokirovat-dostup-k-mikrofonu/
- https://sergoot.ru/how-to-unblock-access-the-microphone-in-yandex-browser
- https://pro-naushniki.ru/mikrofony/kak-zapretit-yandeksu-ispolzovat-mikrofon
- https://rjalka.ru/kak-otklyuchit-mikrofon-android/
- https://SetPhone.ru/rukovodstva/kak-otklyuchit-dostup-k-mikrofonu-na-android/
- https://yandx-browser.ru/faq/you-have-banned-access-to-your-devices-chat-roulette-yandex-browser/
- https://probrauzer.ru/yandex/kak-vklyuchit-mikrofon-v-yandeks-brauzere
- https://ProMikrophon.ru/voprosy-i-otvety/chto-delat-esli-telefonnyj-mikrofon-ne-rabotaet
- https://appsetter.ru/kak-vklyuchit-mikrofon-na-telefone.html
- https://support.google.com/chrome/answer/2693767?hl=ru&co=GENIE.Platform%3DDesktop
[collapse]