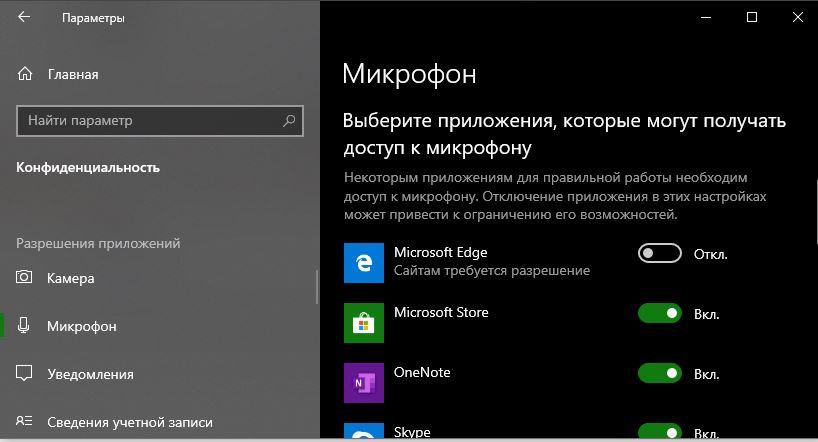В этой инструкции подробно о том, как выключить микрофон на компьютере или ноутбуке c Windows 10 различными способами. На близкую тему: Что делать, если не работает микрофон Windows 10.
- Как полностью отключить микрофон в Windows 10
- Как отключить микрофон для отдельного приложения
- Видео инструкция
Как полностью отключить микрофон в Windows 10
Существует сразу несколько способов полного отключения микрофона в Windows 10, перечислим их по порядку.
- Возможно, самый надежный метод — зайти в диспетчер устройств (для этого можно нажать правой кнопкой мыши по кнопке Пуск и выбрать соответствующий пункт контекстного меню), найти ваш микрофон в разделе «Аудиовходы и аудиовыходы», нажать по нему правой кнопкой мыши и выбрать пункт «Отключить устройство». В результате микрофон будет полностью выключен для любых программ.
- Зайти в Параметры — Система — Звук (или нажать по значку динамика в области уведомлений правой кнопкой мыши и выбрать пункт «Открыть параметры звука». В разделе «Ввод» выбрать микрофон и нажать «Свойства устройства». Установить отметку «Отключить».
- Зайти в Панель управления, открыть пункт «Звук», нажать правой кнопкой мыши по микрофону и выбрать пункт «Отключить».
- Так же как в пункте 3 можно выбрать микрофон, а затем нажать кнопку «Свойства». Затем в пункте «Применение устройства» выбрать пункт «Не использовать это устройство (откл)».
- Если в параметрах звука (как в пункте 2) перейти в пункт «Управление звуковыми устройствами», там можно будет выбрать микрофон и нажать кнопку «Отключить».
Как правило, одного из этих способов оказывается более чем достаточно для отключения микрофона.
Однако в некоторых случаях может потребоваться, чтобы микрофон не работал в каком-то конкретном приложении, а в остальных доступ к нему был, запись и передача голоса работала. Это тоже можно сделать.
Отключение микрофона для отдельных программ и приложений
Если вам требуется отключить микрофон для отдельной программы, например, выключить его только в Skype, но оставить работающим в других приложениях, самый простой метод для этого — использовать встроенные параметры конфиденциальности Windows 10:
- Зайдите в Параметры — Конфиденциальность и слева откройте пункт «Микрофон» в разделе «Разрешения приложений».
- Пролистайте страницу настроек разрешений для микрофона вниз, там вы найдете список приложений, для которых можно включить или отключить доступ к микрофону. Отключите доступ к микрофону для тех приложений, которым вы его не хотите предоставлять.
Обратите внимание, что на указанной странице параметров присутствует два списка приложений — сначала приложения Microsoft Store и встроенные приложения Windows 10 (для них доступ к микрофону можно отключать по отдельности), ниже — отдельный список для классических программ (для них микрофон можно отключить только для всех сразу).
К сожалению, некоторые приложения могут не отображаться в списке. В этом случае можно попробовать проверить настройки самой программы, для которой нужно отключить доступ к микрофону и либо снизить громкость до нуля, либо выбрать другое (не подключенное или не имеющее отношение к микрофону) устройство ввода.
Видео инструкция
Кстати, если с драйверами вашей звуковой картой были установлены специальные утилиты для управления звуком, отключение микрофона, как правило, можно выполнить и там.
В Windows, наличие камеры и микрофона в составе устройства позволяет Teams видеозвонков, делать снимки, записывать видео и делать другие. Многие приложения и службы требуют наличия камеры или микрофона и используют ее, а параметры Windows позволяют управлять списком приложений, которые могут использовать камеру или микрофон.
Некоторые пользователи опасаются, что незнакомые приложения, компании или вредоносные программы могут использовать камеру или микрофон их устройств. Использование камеры или микрофона должны контролировать вы. Чтобы помочь вам понять, когда камера включена, предоставляются следующие индикаторы.
-
Если устройство оснащено камерой с подсветкой, то во время использования камеры загорается подсветка.
-
Если устройство не оснащено подсветкой камеры, то при включении или отключении камеры отображается соответствующее уведомление.
Чтобы помочь вам понять, когда микрофон используется, предоставляются следующие индикаторы.
-
В области уведомлений на панели задач будет отображаться значок микрофона.
Чтобы узнать, какие приложения в настоящее время используют камеру или микрофон либо недавно получили доступ к камере или микрофону
-
В Windows 10:
-
Начните
> Параметры > конфиденциальности >камеры -
Начните
> Параметры > конфиденциальности >микрофона
-
-
В Windows 11:
-
Начните
> Параметры > конфиденциальности & безопасности >камеры -
Начните
> Параметры > конфиденциальности & безопасности >Микрофон.
-
Примечание: Эта функция не существует в Windows 10 версии 1809 и более ранних версиях.
Мы также предоставляем параметры для обеспечения контроля, как описано в следующих разделах.
Элементы управления параметрами камеры или микрофона могут быть уже отключены, если вы используете устройство, выданное вам на работе, или если вы добавили рабочую учетную запись в собственное устройство. В этом случае в верхней части страницы параметров камеры или микрофона появится заголовок Некоторые параметры управляются организацией.
Три типа камер
В зависимости от того, какими камерами оснащено устройство, существует три типа камер, к которым могут получить доступ приложения и службы.
-
Цветная камера используется для съемки стандартных цветных фотографий и видео.
-
Инфракрасная камера позволяет снимать фото и видео в оттенках серого (черно-белые фотографии и видео) на основе интенсивности инфракрасного излучения.
-
Камера глубины распознает контуры объектов перед ней и расстояние от них до устройства. Например, камеру глубины можно использовать для определения того, когда человек находится перед устройством.
Управление списком приложений, имеющих доступ к камере
-
Выполните одно из следующих действий.
-
В Windows 10 начните > Параметры > конфиденциальности >камеры.
-
В Windows 11 перейдите в start > Параметры > конфиденциальности & безопасности> Камеры.
-
-
В Windows 10, убедитесь, что доступ камеры для этого устройства ,Разрешить приложениям получать доступ к камере иотдельный Microsoft Store приложение, которое вы хотите использовать, включен. Если в списке нет нужного приложения или веб-сайта, скорее всего, это настольное приложение. Для классических приложений нельзя использовать отдельные переглушки, но доступ к ним можно контролировать с помощью разрешить классическим приложениям доступ к камере.
-
В Windows 11 включите доступ к камере ,разрешите приложениям доступ к камере ивключите отдельный Microsoft Store для приложения, которое вы хотите использовать. Если в списке нет нужного приложения или веб-сайта, скорее всего, это настольное приложение. Классические приложения нельзя по отдельности переглушить, но доступ к ним можно контролировать, разрешив классическим приложениям доступ к камере.
Дополнительные сведения об управлении доступом камеры на устройстве см. в этой Windows.
Управление списком приложений, имеющих доступ к микрофону
-
Выполните одно из следующих действий.
-
В Windows 10 начните использовать > Параметры > конфиденциальности >Микрофон.
-
В Windows 11 перейдите в start > Параметры > конфиденциальности & безопасности > Микрофон.
-
-
В Windows 10, убедитесь, что доступ микрофона для этого устройства ,Разрешить приложениям получать доступ к микрофону иотдельный Microsoft Store приложение, которое вы хотите использовать, включен. Если в списке нет нужного приложения или веб-сайта, скорее всего, это настольное приложение. Приложения для настольных компьютеров нельзя по отдельности переключять, но доступ к ним можно контролировать с помощью разрешить классическим приложениям доступ к микрофону.
-
В Windows 11 включите микрофон ,разрешите приложениям доступ к микрофону ивключите отдельный Microsoft Store для приложения, которое вы хотите использовать. Если в списке нет нужного приложения или веб-сайта, скорее всего, это настольное приложение. Классические приложения нельзя по отдельности переключять, но доступ к ним можно контролировать с помощью приложения «Позволить классическим приложениям получать доступ к микрофону».
Как разрешить веб-сайту использовать камеру или микрофон при просмотре веб-страниц в Microsoft Edge?
При просмотре веб-сайтов в Microsoft Edge можно использовать камеру и микрофон. Однако, даже когда камера и микрофон включены для Microsoft Edge, будет необходимо по-прежнему предоставлять разрешение отдельным веб-сайтам на использование камеры и микрофона. Вот как это сделать.
-
Перейдите на веб-сайт, который хочет использовать микрофон и (или) камеру.
-
Если появится диалоговое окно с вопросом, хотите ли вы предоставить веб-сайту разрешение на использование камеры или микрофона, выберите Разрешить. Чтобы заблокировать доступ, выберите Заблокироватьили закрыть диалоговое окно.
Как запретить веб-сайту использовать камеру или микрофон при просмотре веб-страниц в Microsoft Edge?
-
В Microsoft Edge выберите Параметры и другие, а затем выберите Параметры .
-
В левой части выберите Файлы cookie и Разрешения для сайта, а затем в области Разрешения длясайта выберите Камера или Микрофон.
-
Выберите значок корзины, чтобы удалить доступ к этому веб-сайту.
Примечание: Некоторые веб-сайты могут не работать, если вы заблокируете для них доступ к камере и микрофону. Например, у вас может не получиться присоединяться к видеоконференции.
Исключения для параметров конфиденциальности камеры и микрофона
Если вы включите Windows Hello, ваша камера будет использовать для вас вход, даже если параметр, позволяющий приложениям получать доступ к камере, отключен. Если функция Windows Hello отключена, у нее нет доступа к камере. (Windows Hello, в Windows 10 и более поздних Windows 10, — это новый способ войти в свои устройства, приложения, веб-службы и сети.)
Начиная с Windows 10 версии 1903 на страницах параметров камеры и микрофона можно получить доступ к дополнительным параметрам, предоставляющим ограниченный контроль над классическими приложениями, которые обращаются к камере и микрофону с помощью поддерживаемых методов. Этот параметр называется Разрешить классическим приложениям доступ к камере или Разрешить классическим приложениям доступ к микрофону в Windows 10 и Разрешить классическим приложениям получать доступ к камере или Разрешить классическим приложениям получать доступ к микрофону Windows 11. Здесь вы найдете список классических приложений, обнаруженных Windows, которые взаимодействовали с камерой или микрофоном. При включении или отключении параметра будут затронуты все приложения, указанные в этом разделе.
Примечания:
-
Вы можете выбрать любое из приложений, чтобы получить подробные сведения о конкретном файле на устройстве, который обращался к камере или микрофону.
-
Если вы используете приложение или Windows с камерой или микрофоном косвенно через компонент Windows, вы увидите компонент Windows в списке. Например, при взаимодействии с Кортана с помощью микрофона вы увидите «Исполняемый речевой запуск».
-
Если вы отключите параметр Разрешить классическим приложениям доступ к камере или Разрешить классическим приложениям доступ к настройкам микрофона в Windows 10 или Разрешить классическим приложениям доступ к камере или Разрешить классическим приложениям доступ к настройкам микрофона в Windows 11, вы можете повлиять на некоторые функции Windows с помощью камеры или микрофона, например Кортана или Windows диктовку.
Классические приложения могут не всегда отображаться в списке доступных приложений на страницах параметров камеры и микрофона или могут по-прежнему иметь доступ к камере или микрофону, даже если эти параметры отключены. Узнать причину
Как разрешить или запретить доступ избранного приложения к микрофону
Как разрешить или запретить доступ избранного приложения к микрофону
Чтобы разрешить или запретить доступ приложения к микрофону:
- Откройте главное окно приложения.
- Перейдите в раздел Безопасность.
- Выберите компонент Предотвращение вторжений.
- По ссылке Управлять приложениями откройте окно Управление приложениями.
- Выберите приложение в списке, которому вы хотите разрешить доступ к микрофону, и откройте окно Правила приложения двойным щелчком мыши.
- В окне Правила приложения перейдите на закладку Права.
- В списке категорий прав выберите пункт Изменение операционной системы → Подозрительные изменения в операционной системе → Доступ к устройствам записи звука.
- В графе Действие выберите пункт Разрешить или Запретить.
- Если вы хотите получать уведомления о том, что приложению был запрещен или разрешен доступ к аудиосигналу, в графе Действие нажмите на значок и выберите пункт Записывать в отчет.
- Нажмите на кнопку Сохранить.
Если выбран вариант Запретить доступ всем приложениям, доступ приложения к микрофону блокируется независимо от группы доверия и настроенного вручную разрешения.
Спасибо за ваш отзыв, вы помогаете нам становиться лучше!
Спасибо за ваш отзыв, вы помогаете нам становиться лучше!
Операционная система Windows 10 предоставляет пользователям широкий спектр возможностей в области конфиденциальности. Одной из таких возможностей является управление доступом приложений к микрофону. Если вы заботитесь о своей конфиденциальности или хотите предотвратить приложения от несанкционированной записи звука, вы можете легко отключить доступ к микрофону для выбранных приложений.
Отключение доступа приложений к микрофону в Windows 10 может быть полезно не только с точки зрения конфиденциальности, но и в случае, если вы хотите предотвратить конфликты между приложениями, которые могут использовать микрофон одновременно.
Для того чтобы отключить доступ приложений к микрофону в ОС Windows 10, вам потребуется выполнить несколько простых шагов. В этой статье мы подробно рассмотрим процесс отключения доступа приложений к микрофону и предоставим вам пошаговую инструкцию.
Содержание
- Как защитить микрофон в ОС Windows 10
- 1. Проверьте наличие вредоносных программ
- 2. Управление разрешениями приложений
- 3. Обновляйте систему и приложения
- 4. Физический доступ
- Включение и отключение доступа к микрофону
- Проверка наличия доступа к микрофону
- Отслеживание приложений с доступом к микрофону
- Изменение настроек безопасности микрофона
- Решение проблем с доступом к микрофону
- Вопрос-ответ
Как защитить микрофон в ОС Windows 10
В операционной системе Windows 10 есть возможность управлять доступом приложений к микрофону. Это позволяет вам контролировать и защищать вашу конфиденциальность, предотвращая несанкционированный доступ к аудио данных.
Вот несколько методов, которые помогут вам защитить микрофон в ОС Windows 10:
1. Проверьте наличие вредоносных программ
Периодически сканируйте свою систему антивирусными программами для обнаружения и удаления любых потенциально вредоносных программ, которые могут получить доступ к вашему микрофону.
2. Управление разрешениями приложений
Windows 10 позволяет вам управлять доступом приложений к микрофону. Вы можете разрешить или запретить доступ к микрофону для каждого приложения отдельно. Для этого перейдите в «Настройки» -> «Конфиденциальность» -> «Микрофон» и включите или выключите доступ для нужных приложений.
3. Обновляйте систему и приложения
Регулярно обновляйте операционную систему Windows 10 и все установленные приложения. Обновления часто содержат исправления уязвимостей безопасности, которые могут быть использованы для получения доступа к микрофону.
4. Физический доступ
Старайтесь не оставлять компьютер без присмотра и не давайте физического доступа к вашему микрофону посторонним лицам. Если у вас внешний микрофон, отключите его, когда не используете.
Следуя этим рекомендациям, вы сможете обеспечить повышенную защиту микрофона в ОС Windows 10 и сохранить свою конфиденциальность.
Включение и отключение доступа к микрофону
В операционной системе Windows 10 пользователи имеют возможность контролировать доступ к микрофону для каждого приложения отдельно. Это позволяет защитить вашу конфиденциальность, предотвращая несанкционированную запись или использование вашего микрофона приложениями без вашего согласия.
Для включения или отключения доступа к микрофону для приложений выполните следующие шаги:
- Откройте меню «Пуск» и выберите «Настройки».
- В окне настроек выберите пункт «Конфиденциальность».
- На панели слева выберите «Микрофон».
Вам будет представлен список приложений, для которых доступ к микрофону включен или отключен. В списке отображается каждое приложение и его текущий статус доступа к микрофону.
Чтобы включить или отключить доступ к микрофону для определенного приложения, просто переключите выключатель рядом с именем приложения в нужное положение:
- Если вы хотите отключить доступ к микрофону для приложения, переключите выключатель в позицию «Выкл».
- Если вы хотите разрешить доступ к микрофону для приложения, переключите выключатель в позицию «Вкл».
После изменения статуса доступа к микрофону для приложения изменения вступят в силу немедленно.
Имейте в виду, что отключение доступа к микрофону для некоторых приложений может привести к некорректной работе этих приложений или потере некоторых функций. Поэтому перед блокировкой доступа к микрофону для приложения рекомендуется ознакомиться с его функциональностью и возможными ограничениями.
Включение и отключение доступа к микрофону для приложений в Windows 10 дает вам контроль над вашей конфиденциальностью и позволяет выбирать, какие приложения имеют доступ к вашему микрофону.
Проверка наличия доступа к микрофону
Проверить, есть ли доступ у приложений к микрофону в ОС Windows 10, можно следующим образом:
- Откройте меню «Пуск» и выберите «Настройки».
- В открывшемся окне «Настройки» выберите раздел «Конфиденциальность».
- На левой панели выберите «Микрофон».
- На правой панели будет отображен список приложений, которым предоставлен доступ к микрофону.
- Скролльте вниз, чтобы увидеть полный список приложений, имеющих доступ к микрофону.
Если вы хотите лишить приложение доступа к микрофону, просто переключите соответствующий рычаг рядом с названием приложения в положение «Выкл».
Также, вы можете отключить доступ к микрофону для всех приложений одновременно, просто переключив рычаг «Доступ к микрофону для данного устройства» в положение «Выкл».
Проверьте список приложений с доступом к микрофону периодически, чтобы быть уверенным в безопасности использования микрофона в ОС Windows 10.
Отслеживание приложений с доступом к микрофону
В операционной системе Windows 10 можно отслеживать приложения, которые имеют доступ к микрофону пользователя. Это позволяет контролировать, какие приложения могут использовать микрофон и легко отключить доступ для нежелательных приложений.
Для отслеживания приложений с доступом к микрофону в Windows 10 необходимо выполнить следующие шаги:
- Откройте «Настройки» операционной системы Windows 10. Для этого можно воспользоваться горячей клавишей Win+I или открыть «Пуск» и выбрать «Настройки».
- В открывшемся окне «Настройки» выберите раздел «Конфиденциальность».
- В боковом меню выберите «Микрофон».
На этой странице вы увидите список приложений, которые имеют доступ к микрофону. Для каждого приложения будет отображаться его статус: разрешено или запрещено использование микрофона.
Вы можете изменить статус для любого приложения, выбрав его в списке и переключая соответствующий переключатель рядом с ним.
Если у вас есть подозрения, что какое-то приложение использовало микрофон без вашего разрешения, вы можете проверить его статус и в случае необходимости запретить ему доступ.
Отслеживание приложений с доступом к микрофону позволяет улучшить конфиденциальность и защиту пользовательских данных, предотвращая нежелательное использование микрофона.
Изменение настроек безопасности микрофона
В операционной системе Windows 10 доступ приложений к микрофону может быть ограничен или полностью отключен. Это позволяет повысить безопасность и предотвратить возможные утечки звуковой информации.
Вот несколько способов изменить настройки безопасности микрофона:
-
Использовать настройки конфиденциальности в ОС Windows 10.
Чтобы изменить настройки безопасности микрофона с помощью настроек конфиденциальности в Windows 10, выполните следующие шаги:
- Откройте меню «Пуск» и перейдите в раздел настроек (иконка шестеренки).
- Выберите раздел «Конфиденциальность».
- В боковом меню выберите «Микрофон».
- В разделе «Разрешение на использование микрофона» установите переключатель в положение «Вкл./Выкл.» или выберите приложения, доступ к микрофону которых вы хотите разрешить или запретить.
-
Использовать настройки безопасности в центре управления приватностью
Центр управления приватностью в Windows 10 позволяет легко управлять доступом приложений к микрофону.
- Откройте «Панель управления» и перейдите в раздел «Центр управления приватностью».
- Выберите «Настройка микрофона» в боковом меню.
- В открывшемся окне выберите «Изменение настроек микрофона».
- Установите переключатель в положение «Вкл./Выкл.» или выберите приложения, доступ к микрофону которых вы хотите разрешить или запретить.
-
Использовать групповые политики
Если вы хотите изменить настройки безопасности микрофона для всех пользователей ОС Windows 10, вы можете использовать групповые политики.
- Нажмите сочетание клавиш «Win + R», чтобы открыть «Выполнить». Введите «gpedit.msc» и нажмите «Enter», чтобы открыть «Локальные групповые политики».
- Перейдите в раздел «Конфигурация компьютера» > «Административные шаблоны» > «Компоненты Windows» > «Система управления учетными записями» > «Компонент определения приложений».
- В правой панели найдите параметр «Запретить использование микрофона в приложениях». Дважды кликните на него, чтобы открыть его настройки.
- Выберите «Включено» и сохраните изменения.
Внимание: При изменении настроек безопасности микрофона будьте осторожны, так как это может привести к неработоспособности некоторых приложений, которые требуют доступа к микрофону для правильной работы.
Решение проблем с доступом к микрофону
Если у вас возникли проблемы с доступом приложений к микрофону в операционной системе Windows 10, есть несколько решений, которые вы можете попробовать.
-
Проверьте настройки конфиденциальности: Убедитесь, что приложениям разрешено использовать микрофон. Для этого перейдите в Настройки > Конфиденциальность > Микрофон и убедитесь, что включен параметр «Разрешить приложениям доступ к микрофону».
-
Перезапустите приложение: Иногда простой перезапуск приложения может решить проблему с доступом к микрофону.
-
Проверьте драйверы аудиоустройств: Убедитесь, что у вас установлены последние версии драйверов аудиоустройств. Для этого перейдите в Диспетчер устройств, найдите раздел «Звук, видео и аудиоустройства» и обновите драйверы, если это возможно.
-
Отключите защиту от вредоносного ПО: Временно отключите программное обеспечение антивируса или защиту от вредоносного ПО и проверьте, поможет ли это.
-
Проверьте уровень громкости и микрофона: Убедитесь, что уровень громкости микрофона установлен на приемлемый уровень и микрофон не отключен или затемнен.
-
Проверьте физические подключения: Убедитесь, что микрофон правильно подключен к компьютеру и не имеет видимых повреждений.
Если после выполнения всех перечисленных действий проблема с доступом приложений к микрофону не решается, рекомендуется обратиться за помощью к специалисту или посетить форумы поддержки пользователей Windows 10, где можно получить более подробную помощь и рекомендации.
Вопрос-ответ

В этой инструкции подробно о том, как выключить микрофон на компьютере или ноутбуке c Windows 10 различными способами. На близкую тему: Что делать, если не работает микрофон Windows 10.
- Как полностью отключить микрофон в Windows 10
- Как отключить микрофон для отдельного приложения
- Видео инструкция
Существует сразу несколько способов полного отключения микрофона в Windows 10, перечислим их по порядку.
- Возможно, самый надежный метод — зайти в диспетчер устройств (для этого можно нажать правой кнопкой мыши по кнопке Пуск и выбрать соответствующий пункт контекстного меню), найти ваш микрофон в разделе «Аудиовходы и аудиовыходы», нажать по нему правой кнопкой мыши и выбрать пункт «Отключить устройство». В результате микрофон будет полностью выключен для любых программ.
- Зайти в Параметры — Система — Звук (или нажать по значку динамика в области уведомлений правой кнопкой мыши и выбрать пункт «Открыть параметры звука». В разделе «Ввод» выбрать микрофон и нажать «Свойства устройства». Установить отметку «Отключить».
- Зайти в Панель управления, открыть пункт «Звук», нажать правой кнопкой мыши по микрофону и выбрать пункт «Отключить».
- Так же как в пункте 3 можно выбрать микрофон, а затем нажать кнопку «Свойства». Затем в пункте «Применение устройства» выбрать пункт «Не использовать это устройство (откл)».
- Если в параметрах звука (как в пункте 2) перейти в пункт «Управление звуковыми устройствами», там можно будет выбрать микрофон и нажать кнопку «Отключить».
Как правило, одного из этих способов оказывается более чем достаточно для отключения микрофона.
Однако в некоторых случаях может потребоваться, чтобы микрофон не работал в каком-то конкретном приложении, а в остальных доступ к нему был, запись и передача голоса работала. Это тоже можно сделать.
Отключение микрофона для отдельных программ и приложений
Если вам требуется отключить микрофон для отдельной программы, например, выключить его только в Skype, но оставить работающим в других приложениях, самый простой метод для этого — использовать встроенные параметры конфиденциальности Windows 10:
- Зайдите в Параметры — Конфиденциальность и слева откройте пункт «Микрофон» в разделе «Разрешения приложений».
- Пролистайте страницу настроек разрешений для микрофона вниз, там вы найдете список приложений, для которых можно включить или отключить доступ к микрофону. Отключите доступ к микрофону для тех приложений, которым вы его не хотите предоставлять.
Обратите внимание, что на указанной странице параметров присутствует два списка приложений — сначала приложения Microsoft Store и встроенные приложения Windows 10 (для них доступ к микрофону можно отключать по отдельности), ниже — отдельный список для классических программ (для них микрофон можно отключить только для всех сразу).
К сожалению, некоторые приложения могут не отображаться в списке. В этом случае можно попробовать проверить настройки самой программы, для которой нужно отключить доступ к микрофону и либо снизить громкость до нуля, либо выбрать другое (не подключенное или не имеющее отношение к микрофону) устройство ввода.
Видео инструкция
Кстати, если с драйверами вашей звуковой картой были установлены специальные утилиты для управления звуком, отключение микрофона, как правило, можно выполнить и там.
Чтобы использовать микрофон в приложениях под управлением Windows 10, нужно включить определенные разрешения в параметрах микрофона. Затем нужно проверить разрешения приложений, если нужно использовать микрофон в приложениях. Для этого выполните следующие действия.
-
Выберите Пуск > Параметры > Конфиденциальность > Микрофон. В области Разрешить доступ к микрофону на этом устройстве выберите Изменить и убедитесь, что параметр Доступ к микрофону для этого устройства включен.
-
Затем разрешите приложениям доступ к микрофону. В области параметров микрофона найдите параметр Разрешить приложениям доступ к микрофону и убедитесь, что этот параметр включен.
-
Если приложениям разрешен доступ к микрофону, можно изменить эти параметры для каждого приложения. В области параметров микрофона перейдите в раздел Выберите, каким приложениям Майкрософт разрешен доступ к микрофону и включите приложения, которым нужно использовать микрофон. Если нужно использовать классические приложения, убедитесь, что включен параметр Разрешить классическим приложениям доступ к микрофону.
Разрешить доступ к микрофону на этом устройстве
Нужна дополнительная помощь?
Сегодняшний мир в интернете, в плане конфиденциальности, очень опасен. Многие пользователи заклеивают веб-камеру, в надежде, что их никто не взломает и не увидит, а что делать с микрофоном, чтобы их не прослушивали? Разберем способы, как отключить или включить микрофон в Windows 10.
Включить или отключить микрофон через диспетчер устройств
Шаг 1. Нажмите сочетание кнопок Win+R и введите devmgmt.msc, чтобы открыть диспетчер устройств.
Шаг 2. Раздвиньте графу «Аудиовыходы и аудиовходы» и найдите свою марку микрофона. Далее щелкните правой кнопкой мыши по микрофону и выберите «Отключить устройство«. В таком же порядке, его можно будет включить обратно.
Включить или отключить микрофон в трее
Шаг 1. Нажмите правой кнопкой мыши в трее на иконку звука (динамик) и выберите «Звуки«.
Шаг 2. В новом окне перейдите во вкладку «Запись» и найдите в списке микрофон. Далее щелкните по нему правой кнопкой мыши и выберите «Отключить«. Таким же образом вы его можете потом «Включить» обратно.
Отключить или включить микрофон для приложений Windows 10
Наверняка вы устанавливаете UWP приложения из магазина Windows 10. Эти приложения могут запрашивать доступ к вашему микрофону. Давайте посмотрим, как включить или отключить микрофон для отдельных приложений в Windows 10. Помните это относится к UWP приложениям из магазина Windows, а не классическим Win32.
Шаг 1. Откройте «Параметры» > «Конфиденциальность» > «Микрофон» > и справа в списке вы найдете все приложения, которым можно отключить или включить доступ к микрофону.
Смотрите еще:
- Почему Пропал и Не Работает Звук в Windows 10?
- Настройка устройств вывода звука для разных программ в Windows 10
- Не удалось инициализировать драйвер этого устройства (Код 37)
- Как удалить, отключить, откатить и обновить драйверы устройств в Windows 10/8/7
- Как проверить, правильно ли работает ваш процессор Intel
[ Telegram | Поддержать ]
Конфиденциальность — один из самых важных моментов, в котором даже в середине 2019 года многие пользователи не хотят переходить на Windows 10 со старых версий операционной системы, таких как Windows 7 Например, поскольку самое последнее программное обеспечение от Redmond почти с момента его создания, оно было окружено спорами по этому поводу.
И заключается в том, что за последние четыре года Microsoft столкнулась с несколькими проблемами, связанными с конфиденциальность , Чтобы телеметрия и сбор данных от пользователей в Windows 10 , поэтому многие не очень привязаны к системе. Конечно, фирма защищалась, утверждая, что телеметрия, выполняемая операционной системой, во многом связана с мишень для улучшения опыта своих пользователей в будущем путем анонимного сбора данных.
Точно так же среди элементов, которые можно использовать для этого типа практики, в дополнение ко всему, что мы фиксируем с помощью клавиатура , или несколько Приложения к которому мы обращаемся с помощью мыши, это наш микрофон команда . Несмотря на то, что многие из нас не придают этому большого значения устройство Во многих современных компьютерах он работает почти постоянно, даже если мы об этом не подозреваем, о чем нам следует позаботиться немного больше.
Вот почему в этих строках мы покажем способ из первых рук узнать, какие установленные приложения PC с Windows 10 у которых есть доступ к этому конкретному компоненту, чтобы они могли использовать его напрямую, если им это нужно, и, следовательно, не разрешать это, конечно.
Следовательно, это то, чего мы добьемся с помощью заявление de конфигурация разносторонний du операционной системы, потому что именно оттуда мы сможем указать, какие инструменты из уже установленных будут иметь доступ к этому компоненту, который мы упомянули. Что ж, чтобы перейти к этому разделу, который мы обсуждаем, мы можем использовать комбинация клавиш «Win + I», и в новом окне, которое появляется на экран , нажмите на раздел «Конфиденциальность».
Затем в левой части появившегося интерфейса находим и нажимаем на так называемый «Микрофон», который как раз находится в разделе «Разрешения приложений». Стоит отметить, что оттуда мы можем полностью отключить доступ к набору Операционная система au микрофон он – то же самое , хотя, если мы включили его, чуть ниже мы увидим список установленных инструментов, которые могут иметь доступ для его использования. элемент, с одной стороны, UWP , а с другой стороны офис.
Он есть в этом списке, особенно в селекторах, которые находятся рядом с каждым из Приложения открыт, где мы можем указать, каким приложениям мы разрешаем использовать микрофон установлен на компьютер , и те, которые этого не делают.
Сегодня существуют методы наблюдения, которые могут удаленно активировать вашу веб-камеру или микрофон без вашего ведома. Это делает любое интерфейсное устройство, такое как микрофон, серьезной проблемой конфиденциальности.
Если вы хотите оставаться в безопасности, вы можете вообще отключить микрофон на своем устройстве с Windows 10. Конечно, отключение или отключение микрофона имеет и другие повседневные применения, помимо конфиденциальности.
С учетом сказанного давайте посмотрим, как вы можете отключить или отключить микрофон в Windows 10.
Есть несколько способов отключить микрофон в Windows 10 из разных мест настроек. Давайте посмотрим на них.
1. Используйте диспетчер устройств
Диспетчер устройств, как следует из названия, позволяет вам контролировать устройства, установленные на вашем компьютере с Windows 10, включая микрофон. Через Диспетчер устройств вы можете отключать или включать устройства, устанавливать для них драйверы или полностью удалять их.
- Щелкните правой кнопкой мыши кнопку «Пуск» и выберите «Диспетчер устройств». Это откроет Диспетчер устройств.
- В окне «Диспетчер устройств» разверните раздел «Аудиовходы и выходы». Вы увидите, что ваш микрофон указан там как один из интерфейсов.
- Щелкните правой кнопкой мыши микрофон и выберите «Отключить».
После того, как вы нажмете «Отключить», появится диалоговое окно с предупреждением. Нажмите «Да», и теперь ваш микрофон перестанет работать. Вы можете выполнить те же действия, чтобы включить его снова.
Диспетчер устройств присутствует в Windows 7, 8, 10 и 11. Вы можете использовать этот простой метод во всех упомянутых выше версиях Windows.
Если ваш диспетчер устройств не отвечает, не волнуйтесь. Есть несколько способов исправить Диспетчер устройств, когда он не отвечает.
2. Используйте свойства устройства
Доступ к свойствам устройства микрофона и его отключение в Windows 10 займет у вас не более пяти секунд. Большинство свойств можно найти в приложении «Настройки» в Windows 10.
- Перейдите в меню «Пуск».
- Выберите Настройки.
- В разделе «Система» выберите «Звук».
- В разделе «Вход» выберите свой микрофон.
- Щелкните Свойства устройства. Это приведет вас к новому экрану.
- Установите флажок Отключить.
Это мгновенно отключит ваш микрофон. Вы можете просто снять флажок, когда захотите использовать микрофон, чтобы снова включить его.
3. Перейдите в раздел «Управление звуковыми устройствами».
Вы также можете получить полный список своих аудиоустройств на экране «Управление звуковыми устройствами» в Windows 10. Этими устройствами могут быть проводные и беспроводные наушники, динамики или встроенный микрофон.
- Перейдите в меню «Пуск».
- Откройте приложение «Настройки».
- Выберите Звук.
- Перейдите в раздел «Ввод».
- В разделе «Устранение неполадок» нажмите «Управление звуковыми устройствами». Откроется новый экран со всеми перечисленными аудиоустройствами.
- Выберите свой микрофон и нажмите «Отключить».
Как только вы отключите аудиоустройство, кнопка изменится на Включить. Нажатие на нее, конечно же, снова включит устройство. Если ваш микрофон неисправен, вы можете использовать средство устранения неполадок для устранения проблем с микрофоном в Windows 10.
4. Используйте дополнительные свойства устройства
Большинство свойств звука были перенесены в приложение «Настройки» в Windows 10, но панель управления по-прежнему предлагает те же функции, что и в предыдущих выпусках Windows. В зависимости от ваших предпочтений вы также можете отключить микрофон в Windows 10 с помощью панели управления.
- Перейдите в меню «Пуск».
- Найдите и откройте Панель управления.
- В Панели управления установите вид на Крупные значки.
- Выберите Звук. Это откроет новое окно.
- В окне «Звук» перейдите на вкладку «Запись». Здесь вы увидите свой микрофон.
- Щелкните правой кнопкой мыши микрофон и выберите «Отключить».
- Нажмите «ОК».
Вы можете выполнить те же действия, чтобы снова включить микрофон. На этот раз выберите «Включить» после щелчка правой кнопкой мыши по микрофону. Если вашего микрофона вообще нет в списке, прочитайте нашу статью об исправлениях, когда Windows не может обнаружить микрофон.
5. Отключите микрофон в определенных приложениях.
До сих пор мы рассматривали методы отключения микрофона во всей системе. Настройки конфиденциальности для Windows 10 также позволяют контролировать доступ к микрофону для отдельных приложений. Таким образом, вы можете включить свой микрофон исключительно для приложений, которым вы доверяете.
Microsoft заявляет, что приложение с определенным драйвером может обойти этот контроль конфиденциальности и напрямую получить доступ к вашему микрофону. Этот метод может не работать в случае некоторых приложений.
- Откройте приложение «Настройки».
- Перейти к конфиденциальности.
- Выберите «Микрофон» в разделе «Разрешения приложения» в списке слева.
- Переключайте доступ к микрофону для разных приложений по своему усмотрению.
Вы также можете переключить Разрешить приложениям доступ к вашему микрофону, чтобы запретить доступ к микрофону для всех приложений.
Следите за своим микрофоном
Ваш микрофон — полезный инструмент для записи и работы, но это верно до тех пор, пока вы его контролируете. В некоторых случаях ваш микрофон может мешать другим устройствам ввода или даже представлять угрозу безопасности.
В Windows 10 нет кнопки быстрого доступа для отключения микрофона. Однако вы все равно можете отключить микрофон или запретить доступ к нему определенных приложений различными способами. Теперь, когда вы знаете, как это сделать, вы можете спокойно спать по ночам, зная, что никто не подслушивает, как вы спите.
Конфиденциальность — один из важнейших аспектов для большинства пользователей. Windows 10 — это версия, в которой добавлено множество функций, чтобы пользователи могли управлять ею наилучшим образом. Следовательно, это то, что мы всегда должны настраивать по своему вкусу, в зависимости от того, что мы считаем подходящим. Это то, что мы можем просто сделать на компьютере.
Windows 10 позволяет нам ограничивать доступ приложений к функциям в компьютере. Таким образом, мы можем запретить им использовать камеру или микрофон, если мы обеспокоены тем, что персональные данные могут быть получены таким образом от нас. Это то, что мы можем настроить сами.
Итак, если мы хотим запретить приложениям в Windows 10, у которых есть доступ к микрофону, мы всегда можем справиться с этим сами. Операционная система даст нам возможность выбрать, к каким приложениям мы не хотим иметь доступ. Мы можем сделать это в настройках компьютера.
Поэтому мы используем комбинацию клавиш Win + I, чтобы открыть конфигурацию. Когда он открыт, мы получаем доступ к разделу конфиденциальности который находится внизу. В этом разделе мы сможем легко управлять всем, что связано с конфиденциальностью на нашем компьютере.
Вы увидите, что слева есть столбец с различными разделами. Один из доступных вариантов — микрофон, на который мы должны нажать. Итак, мы увидим на экране el полный список приложений что у нас есть в Windows 10. Речь идет об активации или деактивации доступа к микрофону в каждом из них.
Итак, мы устанавливаем какие приложения мы хотим иметь такой доступ к микрофону на нашем компьютере с Windows 10. Это очень простой и удобный способ справиться с этим самостоятельно. Когда мы захотим, мы можем изменить его или, если мы установим новое приложение, предоставить ему доступ или нет.
Содержание статьи соответствует нашим принципам редакционная этика. Чтобы сообщить об ошибке, нажмите здесь.
Вы можете быть заинтересованы
Сегодня существуют методы наблюдения, которые могут активировать вашу веб-камеру или микрофон без вашего ведома. Это делает любое интерфейсное устройство, такое как микрофон или веб-камеру, серьезной проблемой конфиденциальности . Поэтому вам необходимо полностью отключить микрофон в Windows 10.
Доказанный хакер использования ленты работает для веб-камер, но не для микрофонов. Однако этот метод не будет работать, если кто-то развернул RAT для подрыва вашего компьютера.
Отключение или отключение микрофона может использоваться и в повседневной жизни, помимо конфиденциальности. Например, чтобы он не улавливал шум при попытке что-то записать. Кроме того, это может быть блок защиты от веб-сайтов, запрашивающих разрешение на использование микрофона или камеры.
Итак, давайте посмотрим, как отключить или отключить микрофон в Windows 10.
Есть несколько способов отключения микрофона в Windows 10 с позиций разных настроек. Давайте посмотрим на них.
1. Используйте диспетчер устройств
Щелкните правой кнопкой мыши кнопку «Пуск» и откройте диспетчер устройств .
В окне «Диспетчер устройств» разверните раздел « Аудиовходы и выходы », и вы увидите там свой микрофон в качестве одного из интерфейсов. Щелкните правой кнопкой мыши на микрофоне и выберите « Отключить» .
Появится диалоговое окно с предупреждением. Нажмите Да, и теперь ваш микрофон не будет работать. Вы можете выполнить те же действия, чтобы включить его снова.
Этот простой метод также работает в Windows 8 и 7.
2. Используйте свойства устройства
Доступ к свойствам устройства микрофона и выбор правильной настройки занимает не более пяти секунд. Большинство свойств теперь доступны в приложении «Настройки».
К свойствам устройства можно получить доступ двумя способами.
- Нажмите Пуск> Настройки> Система> Аудио .
- Щелкните правой кнопкой мыши значок динамика в системном трее. Выберите « Открыть настройки звука» .
Диалог Аудио имеет раздел для устройств ввода. Прокрутите вниз до раздела и выберите вход для микрофона в раскрывающемся меню.
Нажмите Свойства устройства .
На следующем экране свойств устройства установите флажок, чтобы отключить микрофон. Теперь Windows 10 и другие приложения больше не смогут использовать микрофон.
3. Используйте панель управления и дополнительные свойства устройства
Большинство свойств звука были перенесены в приложение «Настройки» в Windows 10. Но вы также можете нажать на ссылку « Дополнительные свойства устройства» на снимке экрана выше, чтобы открыть некоторые дополнительные настройки микрофона, представленные на панели управления. Вы найдете все в четырех вкладках.
- Общие: включить или отключить микрофон и получить доступ к сведениям о драйвере.
- Прослушивание: разрешить или запретить использование разъема для подключения микрофона к портативному динамику или другому аудиоустройству Вы можете установить параметры энергосбережения здесь.
- Уровни: отрегулируйте громкость и увеличьте настройки микрофона. Вы также можете отключить микрофон.
- Дополнительно: настройте частоту дискретизации и установите контрольные разрешения для устройств, которые используют микрофон.
4. Перейти к управлению аудиоустройствами
Экран «Управление аудиоустройствами» в Windows 10 представляет собой список всех настроек ввода и вывода звука. Это могут быть наушники, устройства Bluetooth или что-то вроде встроенного микрофона.
Ссылка « Управление аудиоустройствами» находится в разделе «Свойства устройства». Нажав на нее, вы переходите к следующему экрану со списком устройств ввода и вывода.
Найдите микрофон в списке и нажмите на него, чтобы отобразить кнопку Отключить . Используйте эту кнопку, чтобы отключить или включить микрофон.
5. Отключить звук микрофона в определенных приложениях
До сих пор мы рассматривали шаги, которые отключают микрофон во всей системе. Настройки конфиденциальности для Windows 10 также позволяют вам контролировать доступ к микрофону для отдельных приложений.
- Откройте приложение « Настройки» .
- Выберите конфиденциальность. Выберите Микрофон в Авторизации приложения из списка слева.
- Включить или отключить Разрешить приложению доступ к вашему микрофону .
Вы можете оставить этот параметр включенным, но отключите кнопку для приложений в списке, которые используют микрофон. Microsoft предупреждает, что приложение с драйвером может обойти способность Windows контролировать доступ, напрямую взаимодействуя с оборудованием камеры или микрофона.
Если вы беспокоитесь о своей конфиденциальности, лучше отключить эти приложения или проверить их разрешения, если это возможно.
Следи за своим микрофоном
Обратите внимание на использование микрофона со значком уведомления на панели задач. Выполните действия, описанные выше, если значок появляется, когда вы не используете микрофон ни в одном приложении.
Микрофон — необходимый инструмент для удаленной работы. Но горячий микрофон может смущать и передавать ваши шутки. Микрофон в компьютерах с Windows не имеет удобной кнопки отключения звука, как для динамиков ПК. Чтобы сделать это, вы должны положиться на кнопку отключения микрофона в отдельных приложениях.
Тем не менее, микрофон является важным инструментом удаленной работы. Обратите внимание на то, как вы его используете, и продолжайте работать, исправив неисправный микрофон в Windows 10 .
Читайте полную статью: Как отключить или отключить микрофон в Windows 10