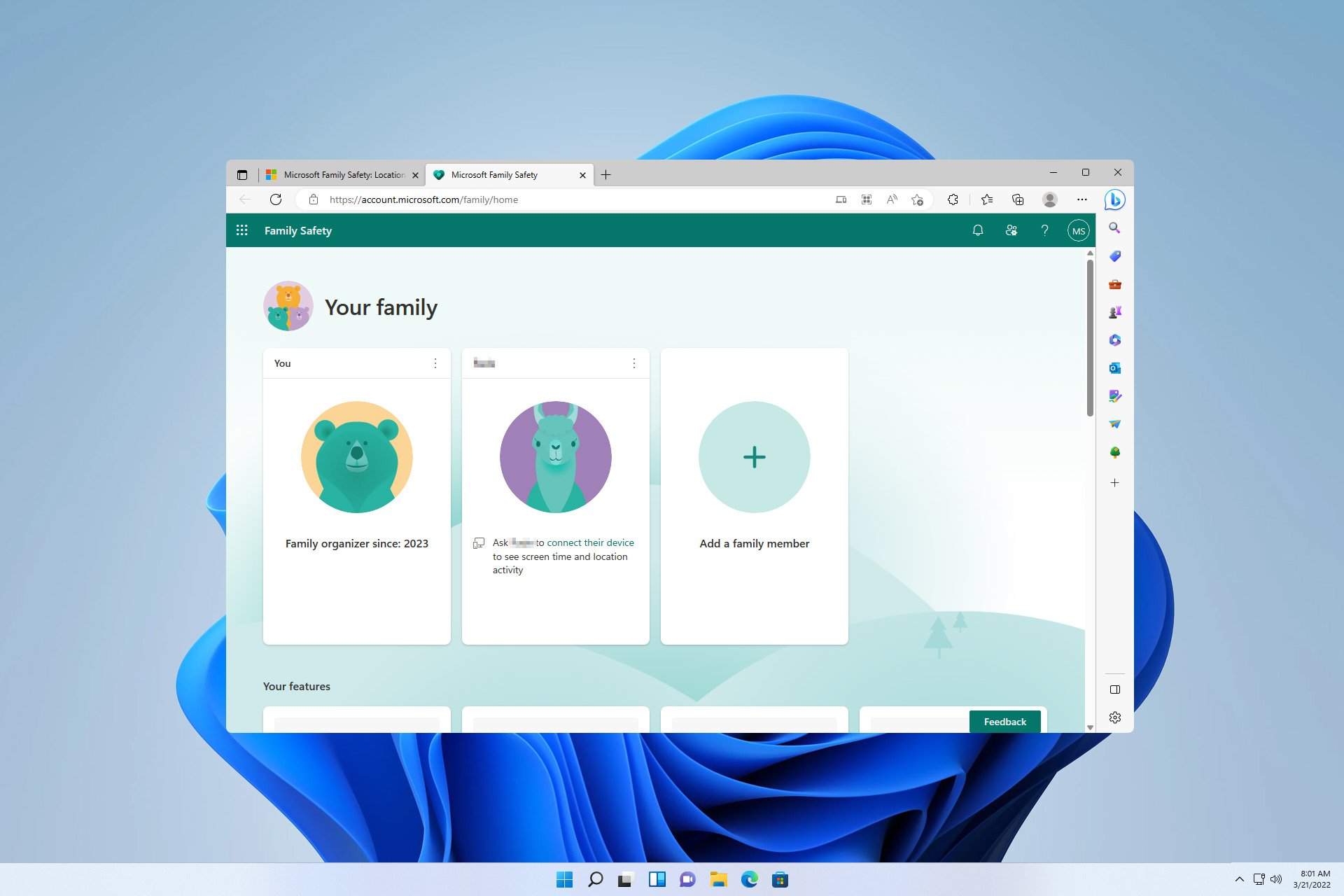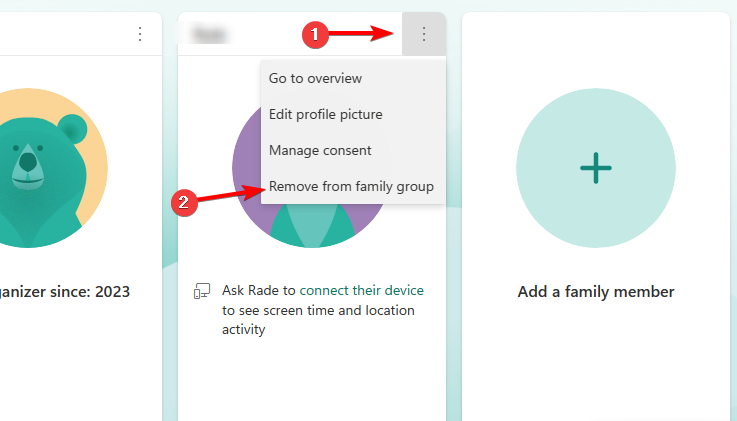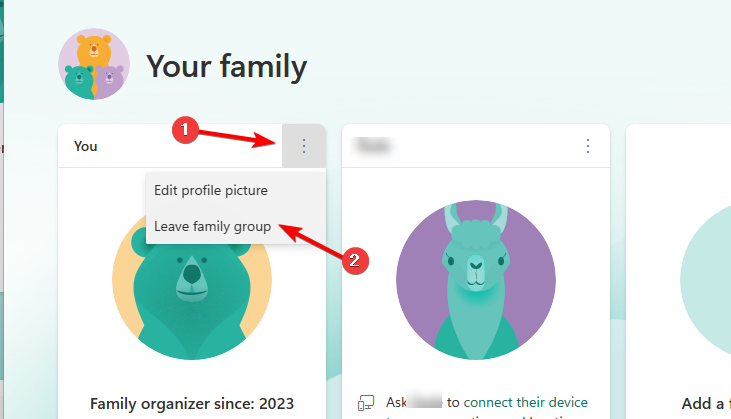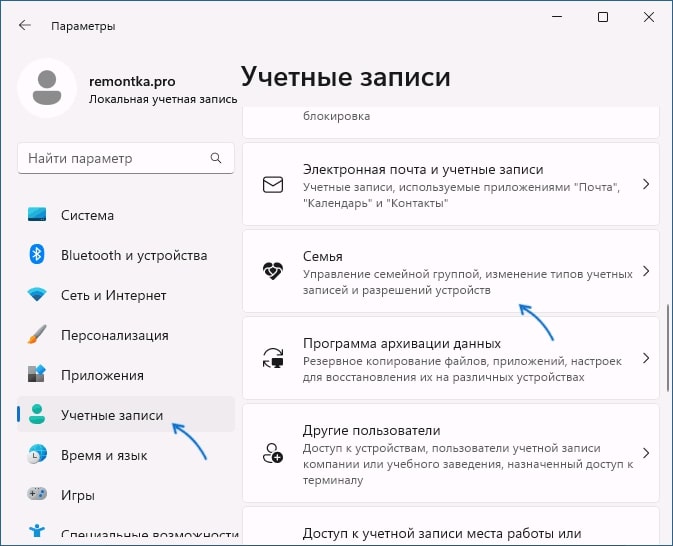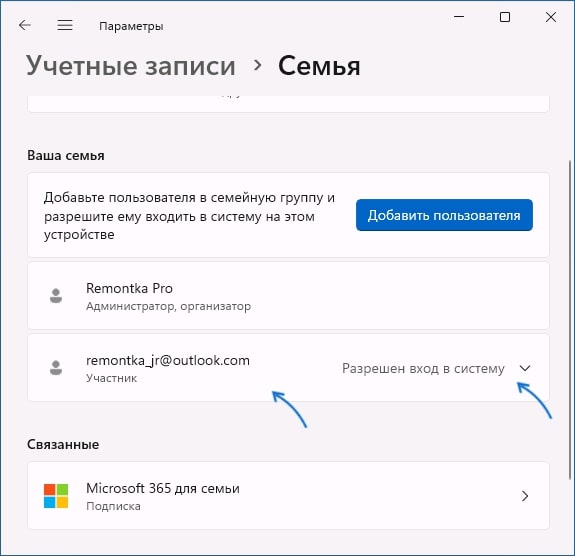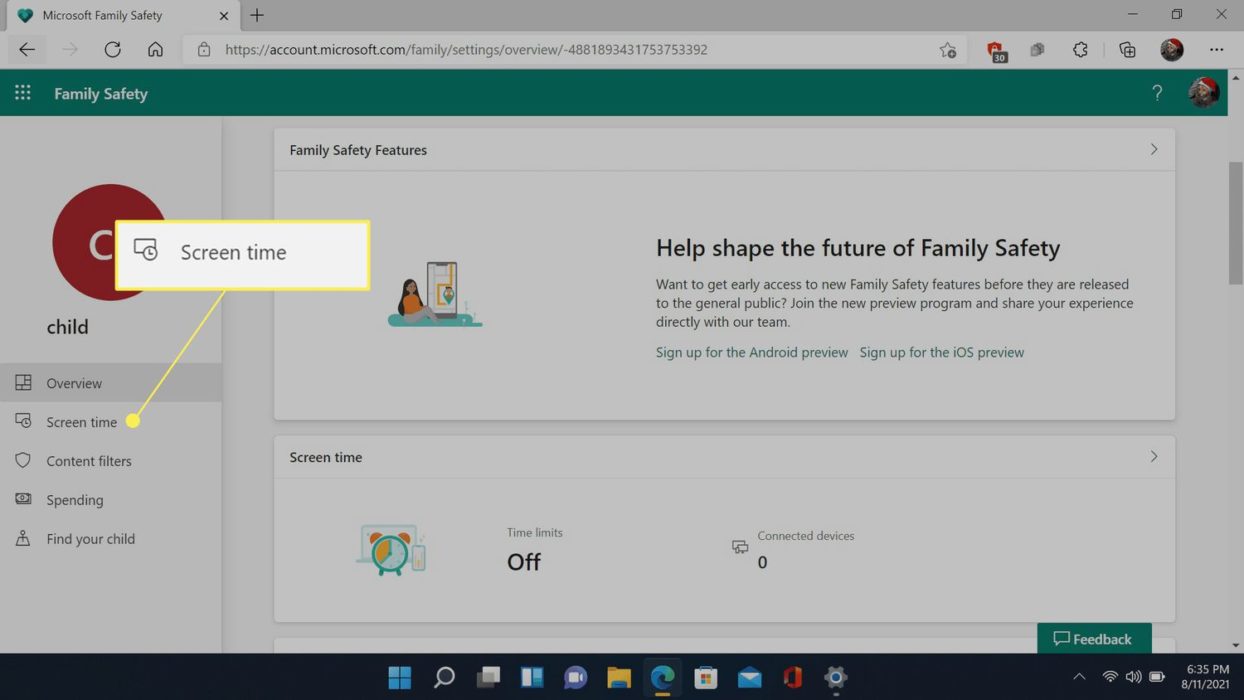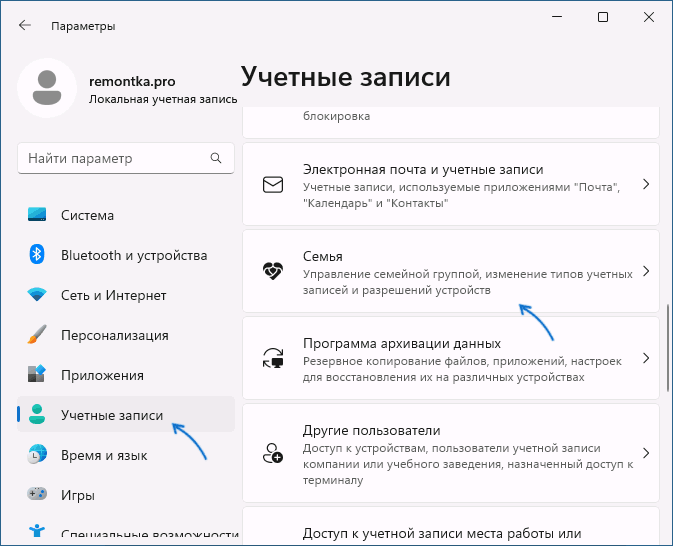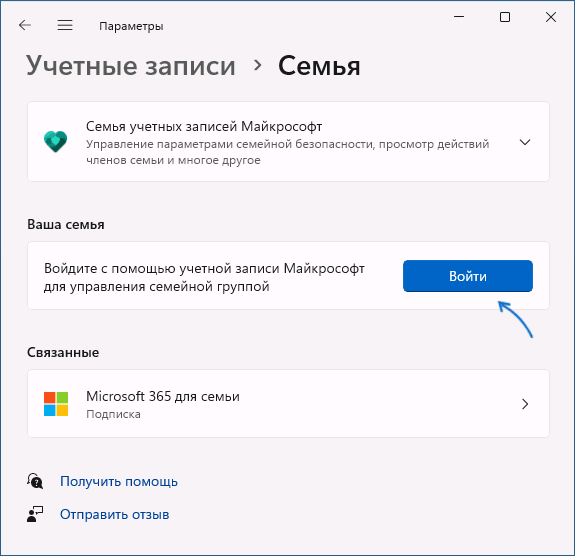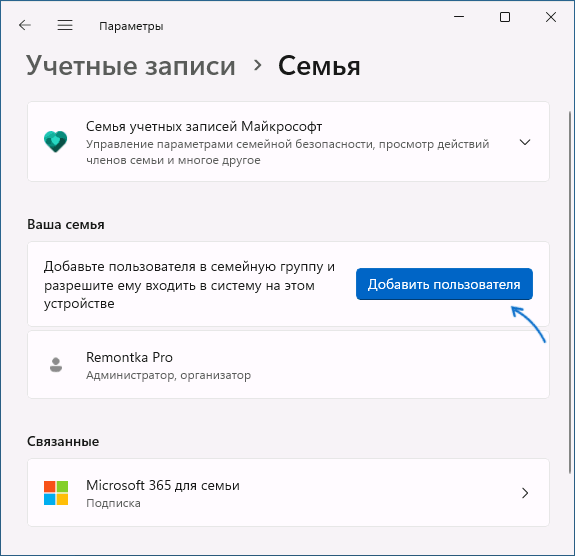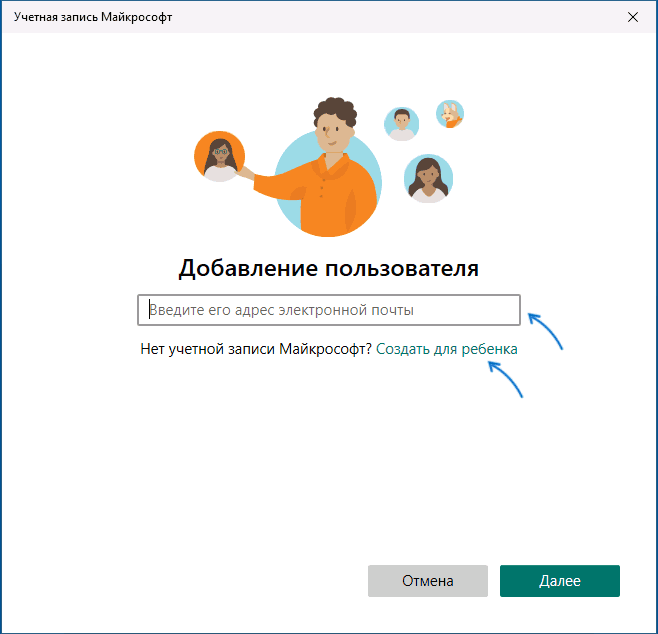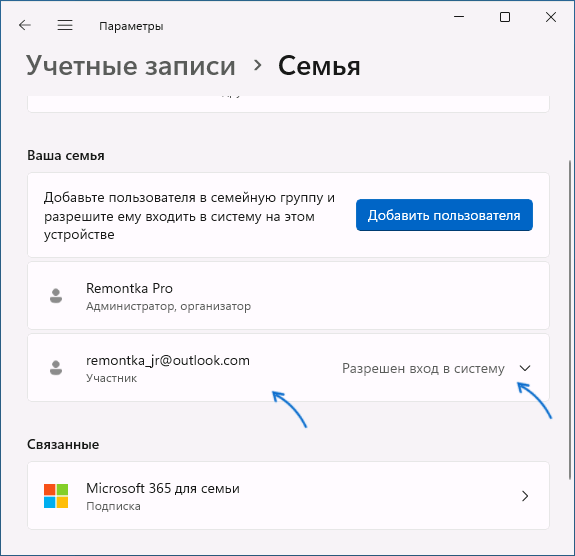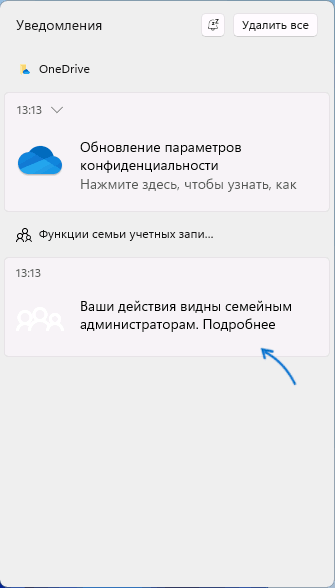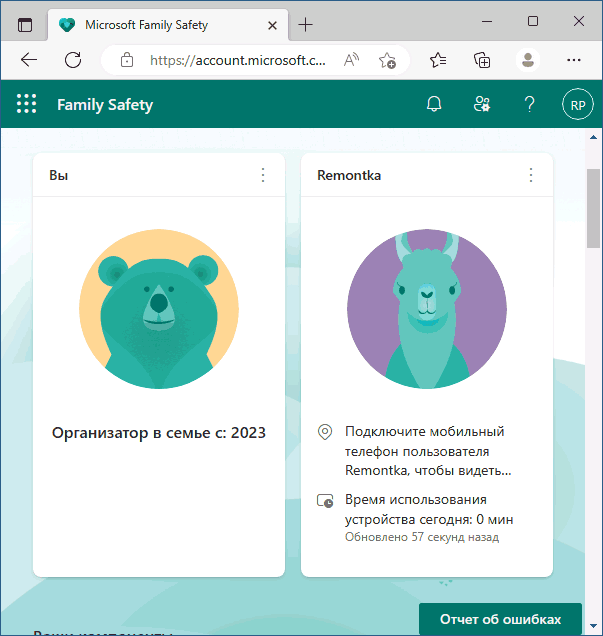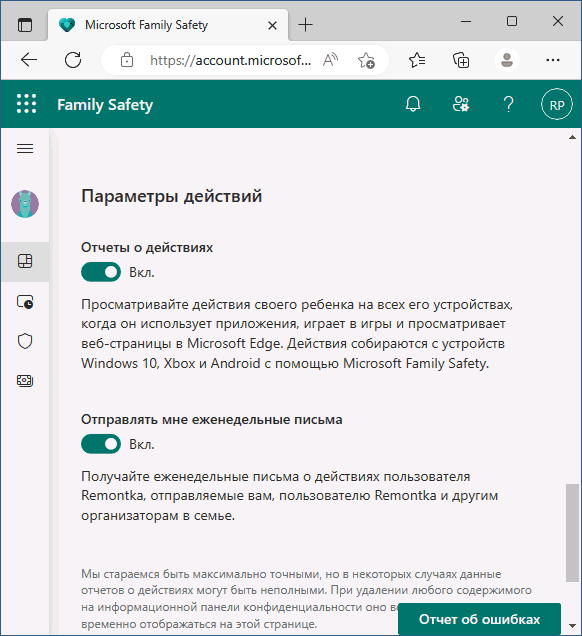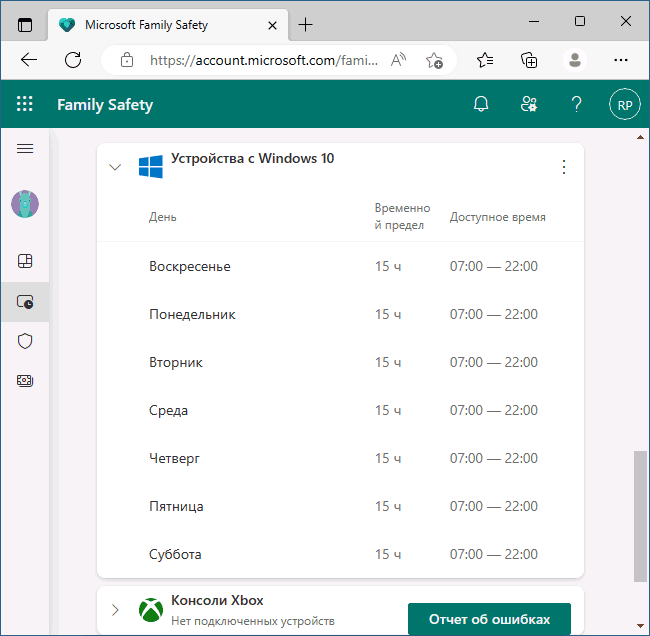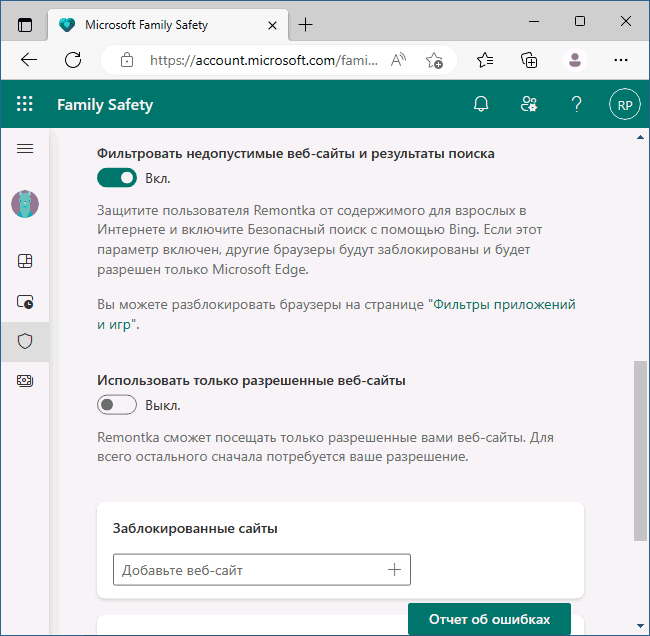Leave the family group to disable Family Safety feature on your PC
by Milan Stanojevic
Milan has been enthusiastic about technology ever since his childhood days, and this led him to take interest in all PC-related technologies. He’s a PC enthusiast and he… read more
Updated on
- Disbanding the family group can help you disable Family Safety on your PC.
- You can disable services in order to prevent this feature from starting.
The Family Safety feature can be useful, but sometimes it can get tiresome, which is why many are wondering how to disable Family Safety on Windows 11.
In case you’re not familiar with this feature, we have an amazing guide on Microsoft Family, so be sure to check it out and familiarize yourself with this tool.
Before we start fixing this issue, let’s see if it’s even possible to disable this feature permanently on your PC.
Can you disable Microsoft Family Safety?
Yes, it’s possible to disable this feature simply by not creating a family group or disbanding a currently existing one.
It’s also possible to disable all parental control services on your PC with just a couple of clicks.
How can I disable Family Safety Windows 11?
Before we get down to actual methods of disabling it, there’s a quick workaround that you might want to try:
- Change your birth date – Changing your birthdate will allow you to bypass restrictions imposed by Family Safety without disabling it.
1. Remove the child’s account from the family
- Go to the Microsoft Family page and log in with your parental account.
- Click the three dots icon next to the name of the person you want to remove. Choose Remove from family group.
- Lastly, click on Remove to remove the child’s account from the group.
After doing that, the family safety feature will be disabled for that child’s account. This is a quick and easy way to disable Family Safety on Windows 11 for a single account.
2. Leave the family group
- Navigate to the Microsoft Family page in your browser.
- Click the three dots icon next to your name and choose Leave family group.
- Click on Remove to confirm.
Once you leave the family group, it will be disbanded and the family safety settings will be disabled. Keep in mind that you might have to remove all other accounts from the group before you can leave it.
- How to Type Accents on Windows 11
- How to Disable the Insert Your Security Key Into the USB Port popup
- DTS Sound Unbound for Windows 11: Download & Install
- How to Remove Windows Copilot on Windows 11
3. Modify the services
- Press Windows key + R and enter services.msc. Next, click OK.
- Locate Parental Controls and double-click it.
- If the service is running, click the Stop button. Next, set the Startup type to Disabled. Lastly, click on Apply and OK to save changes.
As you can see, it’s pretty simple to disable Family Safety on Windows 11, and in most cases, it can be done by disbanding the family group.
Although this is a useful feature, it has its share of issues, and many reported that Microsoft Family Safety isn’t working on their PC. Luckily, we covered that issue in a separate guide.
What method do you use to disable Family Safety on your PC? Let us know in the comments section below.
To uninstall the Family Safety app from your child’s device, please follow these steps:
-
Sign out from your child’s account in the Family Safety app (tap on the app’s menu button > your child’s name > Sign out).
-
Depending on your child’s age, organizer approval to sign out may be required (Remove members or leave your family group).
-
Once the child’s account is signed out, search for Device admin apps in Settings.
-
Select Family Safety then Deactivate.
Note: The exact menu names and steps may differ slightly depending on the make, model, and Android version of each device used. You could also try to search for “Device admin” on your Android settings.
-
Now the app can be uninstalled from Android.
1. You can uninstall Family Safety from your child’s device as you would any other app. Touch and hold the app from your home screen and wait until an «X» appears for you to delete it.
Related articles
Remove members or leave your family group
Need more help?
Want more options?
Explore subscription benefits, browse training courses, learn how to secure your device, and more.
Communities help you ask and answer questions, give feedback, and hear from experts with rich knowledge.
На чтение 5 мин Просмотров 1.3к. Опубликовано
Родительский контроль на электронных устройствах — это ограничение ряда функций. Для такой настройки гаджетов чаще всего используют специальные программы. Однако в Windows 11 существует возможность воспользоваться системными опциями. Family Safety является отличным помощников для родителей, чьи дети испытывают чрезмерный интерес к компьютерам и интернету. Как поставить родительский контроль на Windows 11, расскажем в нашей статье.
Содержание
- Зачем нужен родительский контроль на компьютере?
- Порядок установки родительского контроля
- Отключение родительского контроля
- Какие функции имеет режим?
Зачем нужен родительский контроль на компьютере?
Современные дети все раньше начинают проявлять интерес к гаджетам. Многие ребята дошкольного возраста обращаются с ними уже лучше взрослых. Однако несмотря на такую осведомленность, они не могут в полной мере оценить опасность развлечений подобного рода. Неограниченный поток информации, который попадает из интернета, может легко повлиять на неокрепшую психику ребенка. Родители не всегда успевают отследить все шаги своего чада, поэтому лучше заранее обезопасить его доступ к ресурсам с насилием, криминалом и другими взрослыми темами.
Помимо угрозы из интернета, не стоит забывать и о таких популярных занятиях как компьютерные игры, общение в соцсетях и переписка в мессенджерах. На первый взгляд, это безопасное увлечение, но и тут встречаются мошенники. К тому же, в некоторых случаях дети не могут самостоятельно следить за временем, которое проводят в боях, гонках и создании виртуальных миров. Родительский контроль на компьютере не только способен полностью перекрыть доступ к определенному ресурсу, но и частично ограничить его использование.
Порядок установки родительского контроля
В ранних версиях Виндовс пользователю приходилось скачивать посторонний софт для подобной задачи. В Windows 10 и 11 все намного проще, понадобится лишь наличие учетной записи Microsoft. Она должна быть как у взрослого, так и у ребенка. Если ее нет, то система сама предложит создать нужный профиль. Сложностей не возникнет, так как действие будет сопровождаться подсказками. Когда минимальный набор требований выполнен, пора приступать к главному. Как установить родительский контроль на компьютер Windows?
Следуйте нашей инструкции:
- Начало всегда осуществляется с учетного профиля родителей.
- На компьютере откройте категорию “Параметры”. В нее можно попасть, используя “Пуск” или зажав кнопки Win+I на устройстве ввода.
- Далее вам потребуется войти в учетную запись Виндовс, а потом зайти в раздел “Семья”.
- В открывшемся окне (в его верхней области) будет доступна версия Family Safety для скачивания. Но не стоит этого делать на данном этапе. Здесь требуется выполнить вход в категорию “Ваша семья”, в которой предлагается активировать учетную запись Microsoft или создать новую.
- После создания/активации откроется активная кнопка “Добавить пользователя”, кликните по ней.
- Затем предстоит создать детский профиль, для этого кликните на “Создать для ребенка”. Следуйте предложенной инструкции, в ней нужно будет указать сведения о пользователе, электронный адрес и другие стандартные данные.
- После завершения настройки детской учетной записи она появится на вашем устройстве в списке доступных вариантов входа, а также будет активной в случае, если ребенок будет использовать ее на любом другом гаджете. Разрешается добавлять не одну запись, то есть если в семье несколько детей, то они могут иметь каждый свои ограничения.
Отключение родительского контроля
Мы рассмотрели вариант активации ограничений, но как отключить родительский контроль Windows в случае необходимости? Это еще проще, чем предыдущая последовательность.
Вам понадобится:
- Войти в Family Link на главном компьютере со взрослым профилем Майкрософт.
- Найти в списке доступных пользователей ту учетную запись, для которой будет произведено отключение.
- Затем зайдите в раздел “Настройки”, откройте информацию об аккаунте и кликните кнопку “Отключить родительский контроль”.
- Не забудьте подтвердить свое решение, нажав на Enter.
Какие функции имеет режим?
Помимо того, как поставить родительский контроль на компьютере Windows, важно знать, какими возможностями он обладает. Если вы скачаете приложение к себе на смартфон или планшет, то управлять можно будет с него. Приложение работает как с Андроидом, так и с iOS. Функциональность родительского контроля с компьютера и с телефона ничем не отличается, поэтому выбирайте удобный для себя вариант.
Рассмотрим основные опции Family Link:
- При нажатии на профиль ребенка появится уведомление. По нему можно понять, был ли выполнен вход с такой учетной записью с подключением к вашему интернету.
- На панели будет отображена информация о времени, в течение которого пользователь был активен. Если ее раскрыть, то появятся подробные сведения об используемых приложениях, мессенджерах, играх, сайтах. Здесь можно установить ограничения на каждый тип развлечения.
- Категория “Обзор” состоит из трех разделов: время пользования гаджетами или ПК, список приложений, установка временных ограничений. Если поставить четкий период времени на пользование компьютером, то ребенку за 15 минут до отключения придет напоминание о завершении сеанса.
- В окне “Фильтры содержимого” осуществляется блокировка конкретных сайтов из интернета и программ на компьютере.
- Полезным отключением для родителей станет блокировка покупок в Microsoft Store. Она находится в “Настройке расходов”.
Стоит отметить, что давать права Администратора детской записи не надо. Иначе ребенок быстро поймет, как настроить программу в свою пользу, а вы можете об этом даже не узнать. После активации родительского контроля доступ к интернету электронным устройствам не требуется. Режим будет активен и без подключения к сети. Но если вы захотите сменить какие-либо параметры, то не забудьте подключиться к всемирной сети и синхронизировать гаджеты.
Microsoft Family Safety является инструментом безопасности и контроля, предоставляемым Microsoft, который позволяет родителям следить за активностью и безопасностью своих детей в сети. Однако, возможно, вы ранее настроили Microsoft Family Safety на своей учетной записи пользователя, но теперь хотите отключить или полностью удалить этот сервис. В этой статье мы расскажем вам, как это сделать.
Отключение Microsoft Family Safety
Чтобы отключить Microsoft Family Safety, выполните следующие шаги:
- Откройте свой браузер и перейдите на сайт account.microsoft.com.
- Войдите в свою учетную запись Microsoft, используя свои учетные данные.
- После успешной авторизации найдите раздел «Семья и другие пользователи» или «Family & other users».
- Внутри этого раздела найдите настройки Microsoft Family Safety, обычно это отображается под названием «Управление семьей» или «Manage family».
- Откройте настройки и найдите вкладку или раздел, где вы можете отключить Microsoft Family Safety.
- Возможно, вам понадобится пройти дополнительную проверку или подтверждение, чтобы завершить процесс отключения.
Полное удаление Microsoft Family Safety
Если вы хотите полностью удалить Microsoft Family Safety с вашей учетной записи пользователя, выполните следующие шаги:
- Откройте свой браузер и перейдите на сайт account.microsoft.com.
- Войдите в свою учетную запись Microsoft, используя свои учетные данные.
- Найдите раздел «Семья и другие пользователи» или «Family & other users».
- Внутри этого раздела найдите настройки Microsoft Family Safety, обычно это отображается под названием «Управление семьей» или «Manage family».
- Откройте настройки и найдите опцию для удаления Microsoft Family Safety.
- При выборе этой опции вам могут потребоваться дополнительные подтверждения, чтобы удалить сервис полностью.
Пожалуйста, обратите внимание, что отключение или удаление Microsoft Family Safety может отменить любые настроенные ограничения и правила безопасности, которые ранее устанавливались с помощью этого инструмента. Пожалуйста, будьте осторожны и убедитесь, что удаление Microsoft Family Safety соответствует вашим потребностям и ожиданиям.
Теперь вы знаете, как отключить и удалить Microsoft Family Safety с вашей учетной записи пользователя. Удачного пользования!
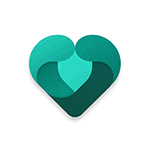
В этой инструкции подробно о том, как включить родительский контроль в Windows 11, выполнить настройки ограничений, о доступных функциях и особенностях работы.
Установка родительского контроля в Windows 11
И Windows 11 и Windows 10 имеют встроенные функции родительского контроля — Family Safety. Прежде чем начать, главное условие использования родительского контроля: и у родителя, и у ребёнка должна быть учётная запись Майкрософт. Если у кого-то из вас она отсутствует, её будет предложено создать.
Первоначальный порядок действий, чтобы включить родительский контроль для учетной записи ребёнка состоит из следующих шагов:
- Независимо от того, собирается ли ребёнок пользоваться общим компьютером в семье или у него есть своё устройство, первоначальные действия выполняем на компьютере и под учётной записью родителя.
- Зайдите в Параметры (клавиши Win+I или через меню «Пуск»), перейдите в раздел «Учетные записи» и откройте пункт «Семья».
- В верхней части раздела «Семья» вам будет предложено скачать приложение Family Safety, сейчас нас это не интересует. Обратите внимание на раздел «Ваша семья». Если вам предлагается войти с учетной записью Майкрософт — сделайте это или, при необходимости создайте новую учетную запись Майкрософт для себя.
- Если учетная запись Майкрософт уже есть, вы увидите кнопку «Добавить пользователя». Нажмите по ней.
- Если у ребёнка уже есть учетная запись Майкрософт или E-mail, с которым вы хотите её создать, введите соответствующий E-mail, иначе нажмите «Создать для ребенка», чтобы создать новую учетную запись с новым E-mail, предоставляемым Майкрософт.
- В процессе, помимо указания пароля и предпочитаемого адреса электронной почты вам потребуется указать дату рождения ребенка, чтобы задать параметры родительского контроля по умолчанию в соответствии с возрастом.
- По завершении процесса ребёнок будет добавлен в «семью», а вы получите возможность контролировать его действия, но только после того, как он впервые войдёт в систему.
- Ребёнок может войти в Windows 11 со своей учётной записью как на вашем компьютере (она будет добавлена в список учетных записей, которым разрешен вход, при желании можно запретить вход на вашем устройстве в Параметры — Учетные записи — Семья) или на своём устройстве.
- После первого входа и короткого периода синхронизации параметров ребёнок получит уведомление «Ваши действия видны семейным администраторам», а вы, в свою очередь, сможете просматривать действия и настраивать ограничения.
- Аналогичным образом вы можете добавить больше учетных записей детей.
Процесс создания или привязки контролируемой учётной записи сравнительно простой и, надеюсь, не вызовет вопросов. Но, если таковые появятся — задавайте их в комментариях, я постараюсь помочь с решением.
Настройки родительского контроля
Изменение ограничений родительского контроля и просмотр действий ребёнка возможен двумя способами:
- С помощью мобильного приложения Family Safety для Android и iOS — обзор приложения Microsoft Family Safety.
- На странице управления семьей на сайте Майкрософт https://account.microsoft.com/family/
- С помощью приложения Family Safety для Windows — оно доступно в Microsoft Store, но на момент написания этой статьи работает только для участников предварительной оценки Windows.
Во всех трёх вариантах настройки родительского контроля повторяют друг друга. Далее будет описаны доступные функции на примере онлайн-версии на сайте Майкрософт.
- Зайдя на страницу Family Safety с вашей (родителя) учетной записью вы увидите свою учетную запись и другие учетные записи членов семьи. Нажмите по учетной записи ребенка, которого следует проконтролировать. Внимание: если вы видите сообщение, что у него нет привязанных устройств, значит вход с этой учетной записью ребенка и подключенным Интернетом ещё ни разу не выполнялся после включения учетной записи в семью.
- На следующей странице вы увидите обзор использования устройства за последнюю неделю. Вверху — время использования устройства.
- Если пролистать ниже — время использования приложений, еще ниже — поисковые запросы и посещённые сайты (только Microsoft Edge).
- Для приложений возможна установка ограничений на время использования или полная блокировка (требуется открыть меню, нажав три точки справа), для сайтов — блокировка и разрешение посещений.
- В конце страницы включенные по умолчанию отчеты о действиях и еженедельный отчет о действиях ребёнка на почту — рекомендую оставить включенными.
- В левой панели, помимо «Обзор» есть ещё три пункта. Первый — Время использования устройства, где можно узнать подробности о том, как много времени ваш ребенок проводит за компьютером, и с какими именно приложениями работает, а также установить конкретные временные рамки, в течение которых он может это делать.
- Пункт левой панели «Фильтры содержимого» позволяет разрешить или запретить сайты в Интернете, разрешить или запретить приложения.
- И, наконец, последний пункт — настройка расходов: возможность разрешить или запретить ребенку выполнять покупки в Microsoft Store.
Интерфейс и доступные настройки в достаточной мере понятны, чтобы родитель мог установить те ограничения, которые требуются, а со временем иметь возможность проанализировать действия ребёнка за компьютером и в сети. Ниже — скриншоты с реальной учётной записи моего ребёнка.
Особенности работы Family Safety
В завершение несколько нюансов, которые может быть полезным знать, если вы настраиваете родительский контроль:
- Для начала работы и синхронизации настроенных вами ограничений с компьютером ребёнка на последнем должен иметься доступ в Интернет. Но уже после того, как настройки ограничений времени и приложений были синхронизированы, они работают даже если Интернет отключен.
- Если вы поменяли настройки родительского контроля, для того, чтобы они обновились в учетной записи или на компьютере ребёнка, на его устройстве также потребуется доступ в Интернет.
- Ограничения на посещение Интернет-сайтов и соответствующая статистика собираются только в Microsoft Edge (другие браузеры при включенном родительском контроле по умолчанию запрещены).
- Не следует предоставлять учетной записи ребёнка права администратора (по умолчанию они отключены), иначе ему не составит труда обойти все ограничения, причем так, что вы об этом можете и не узнать.
- За 15 минут до конца разрешенного времени ребёнок будет получать уведомление об этом и сможет запросить дополнительное время (запрос придёт на электронную почту или в виде уведомления на ваш компьютер с Windows), также он может запрашивать доступ к сайтам или приложениям, если они заблокированы.