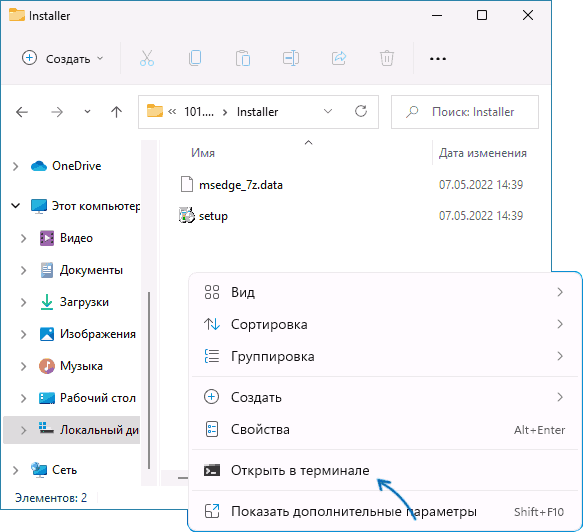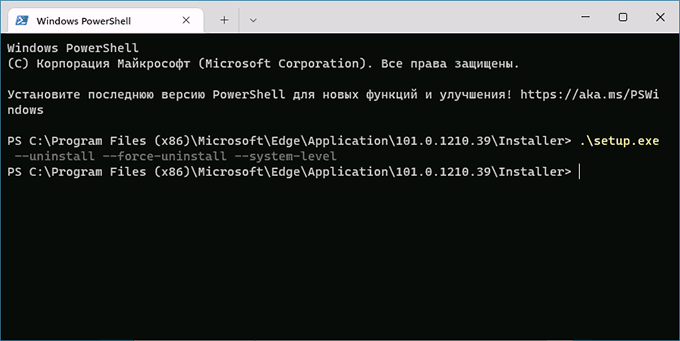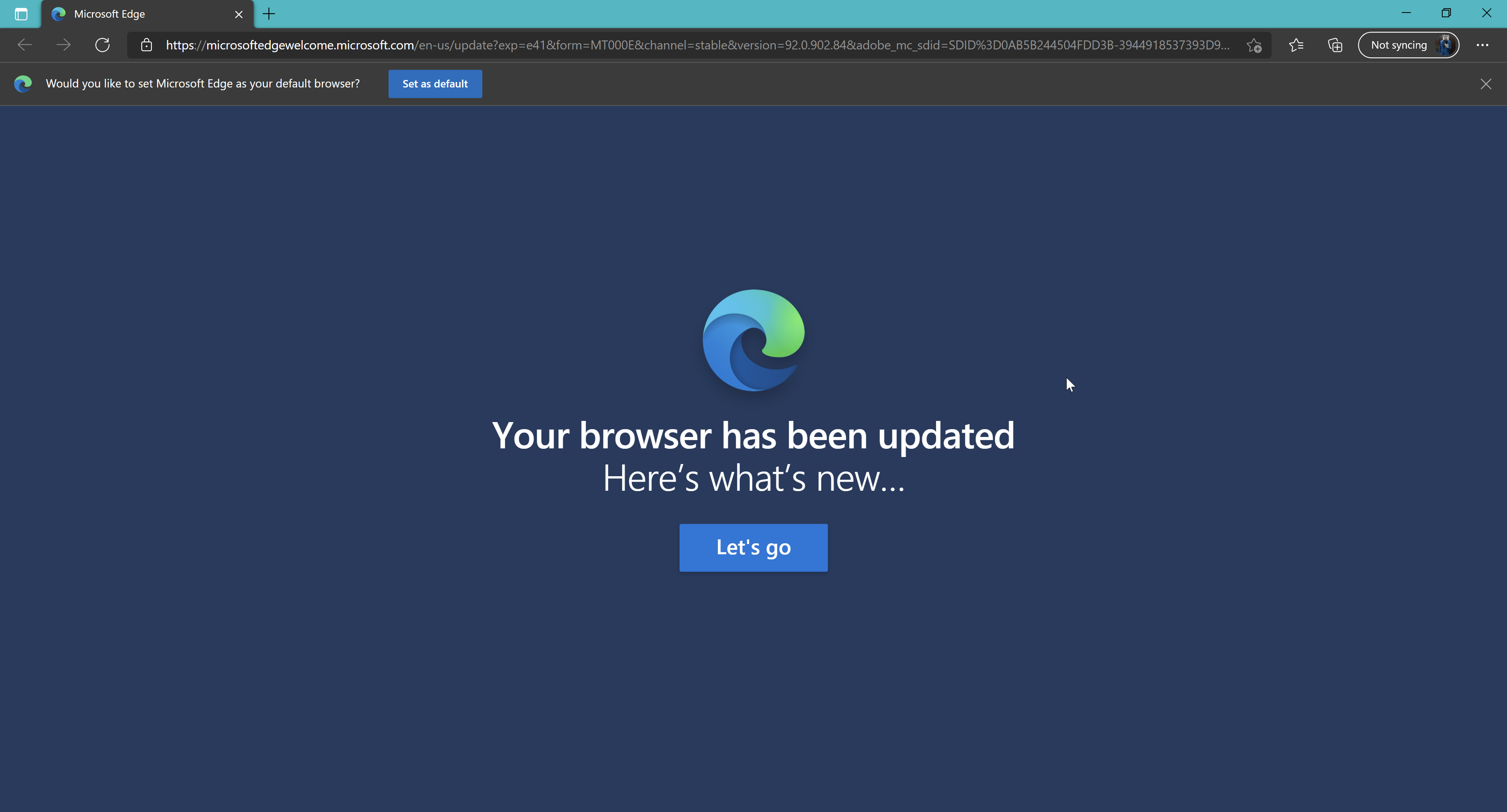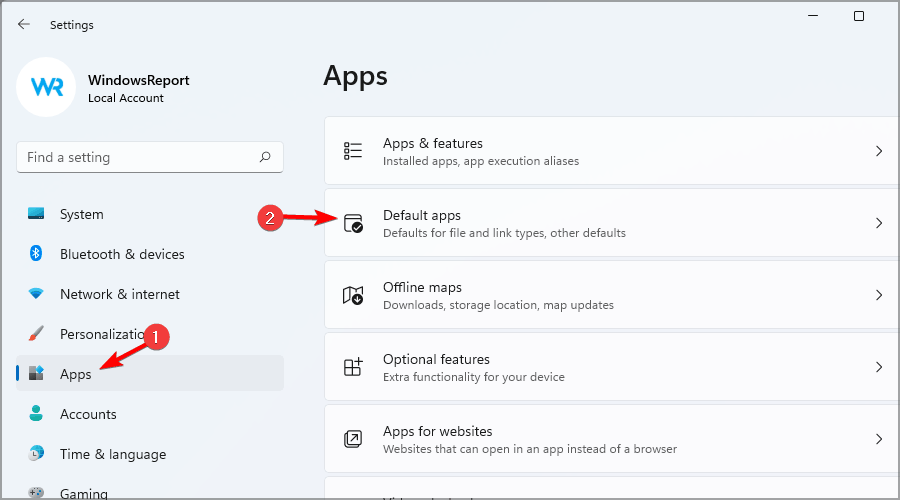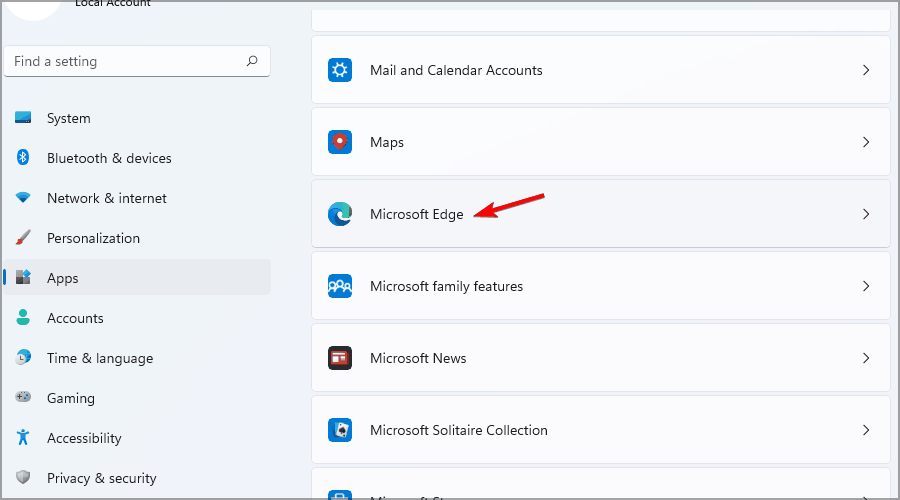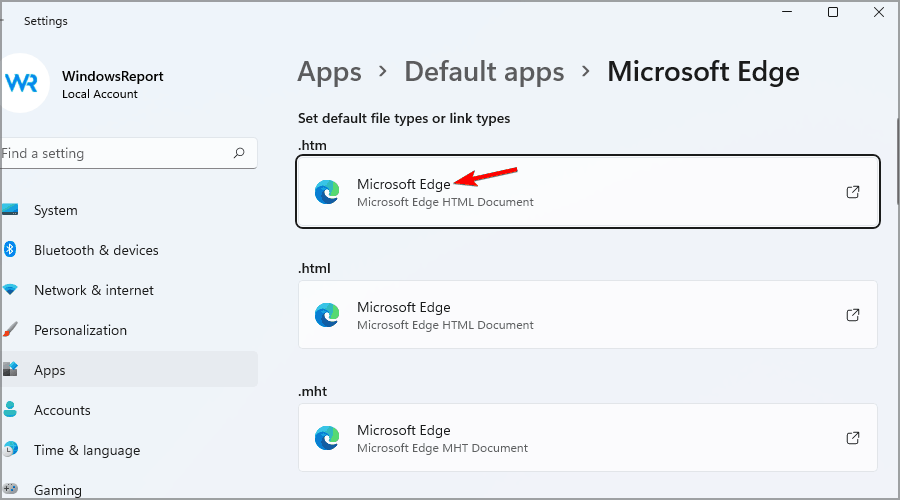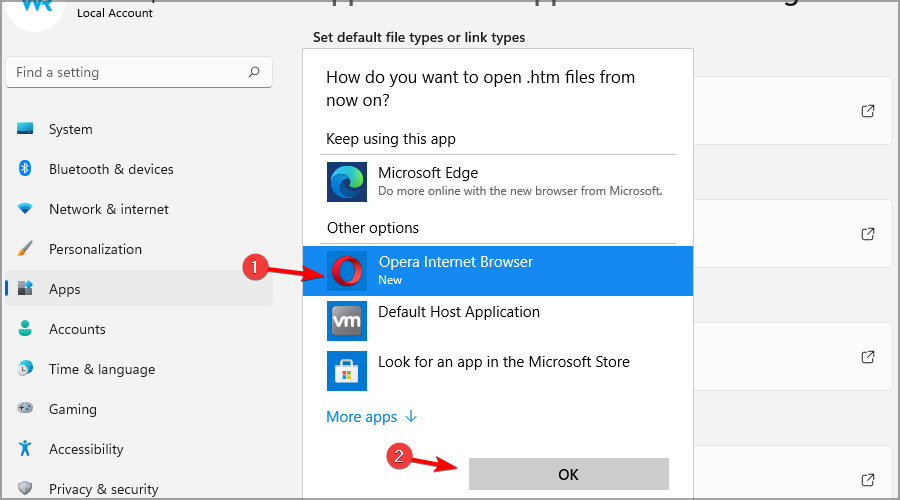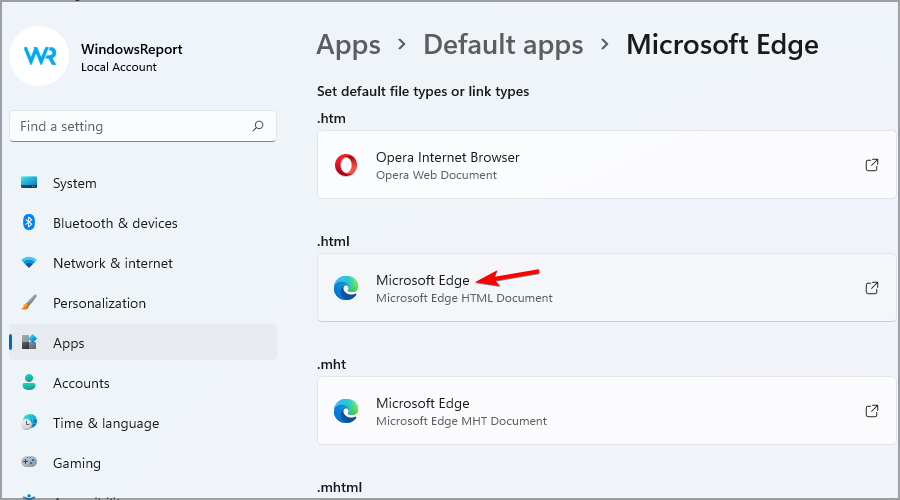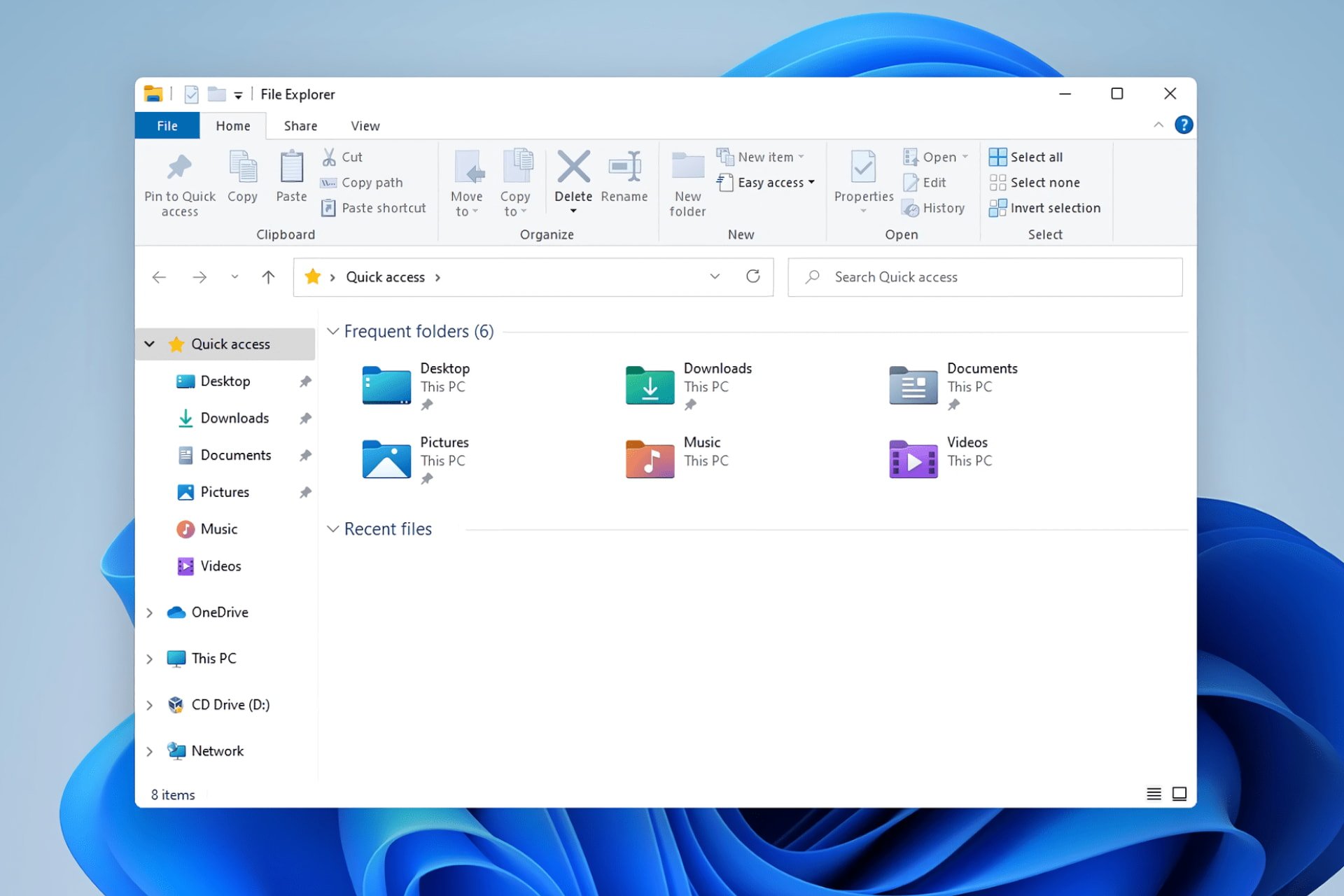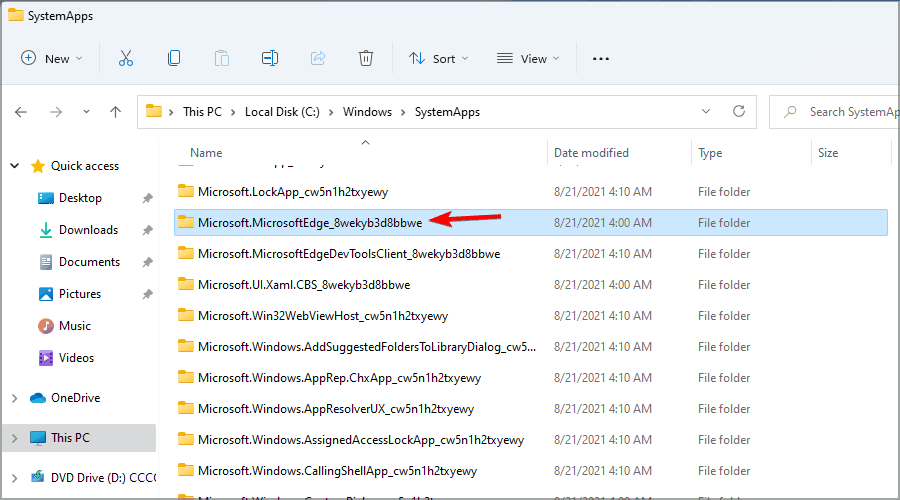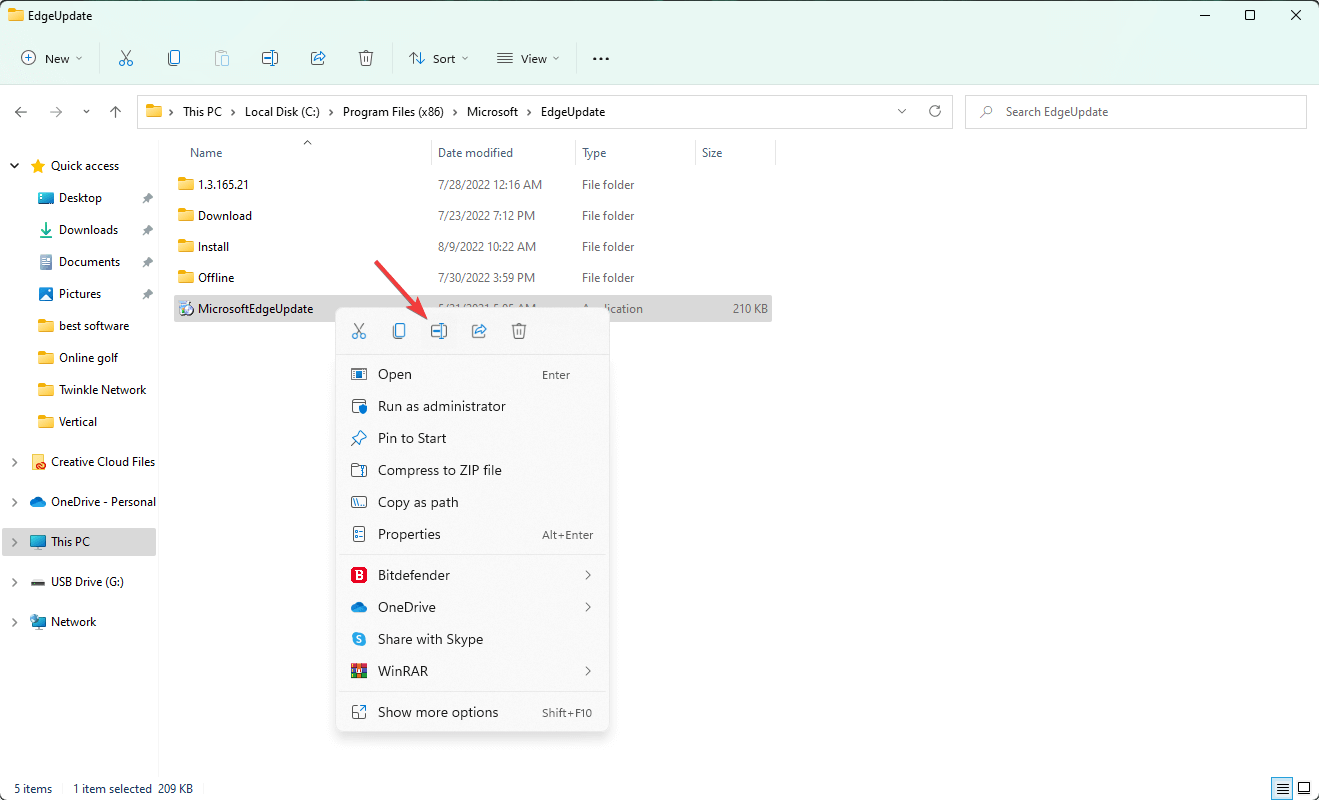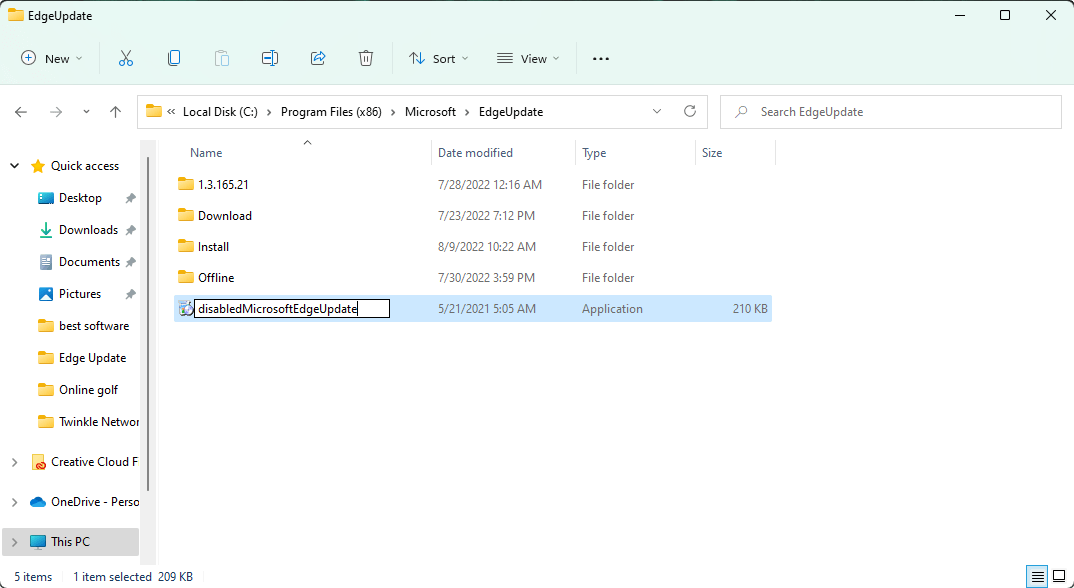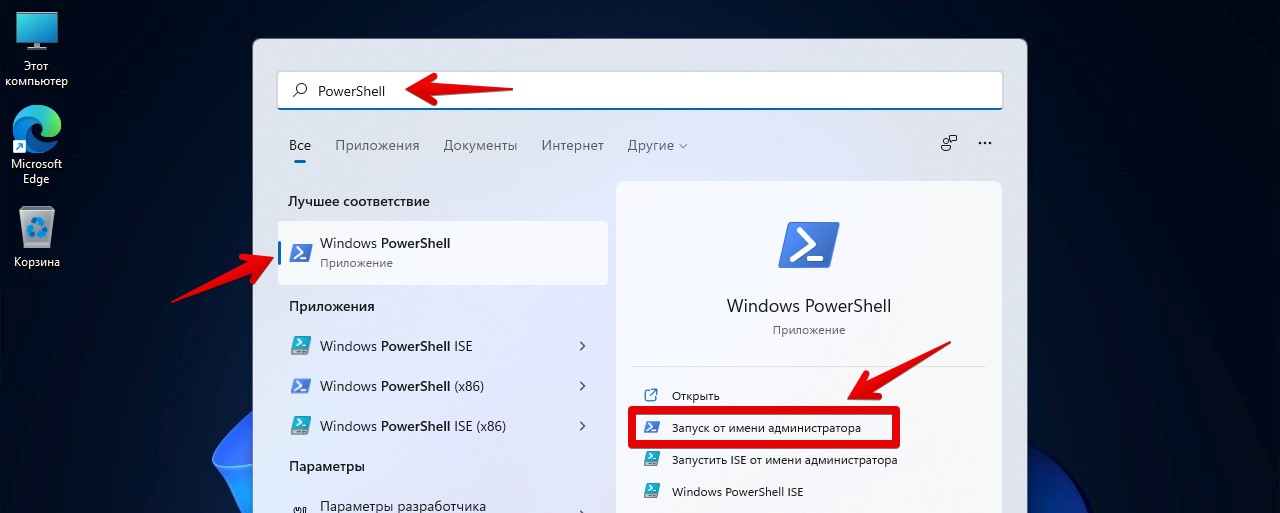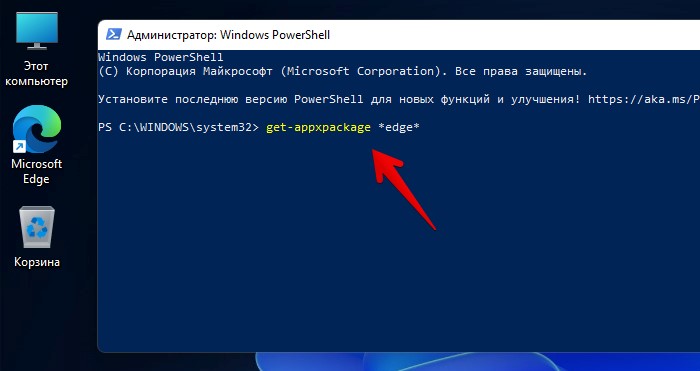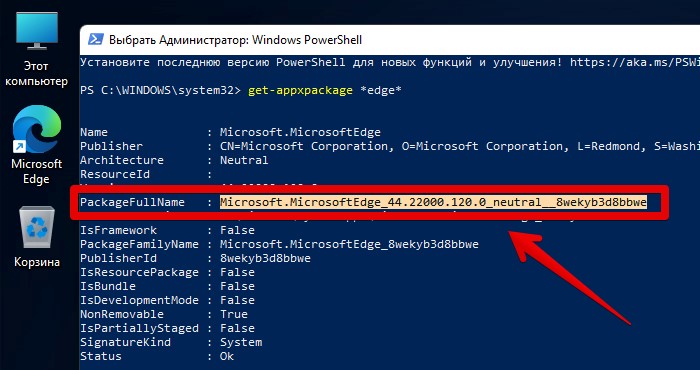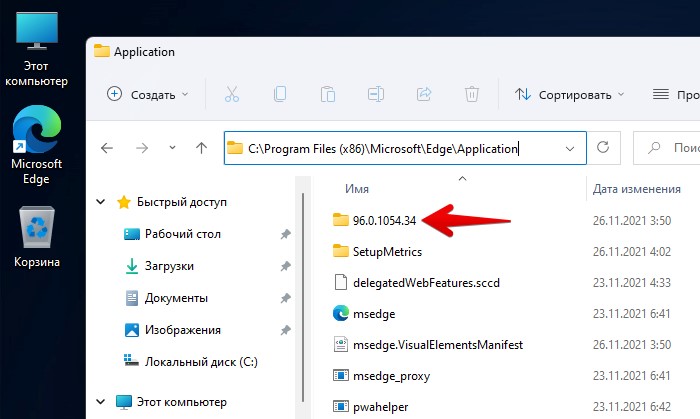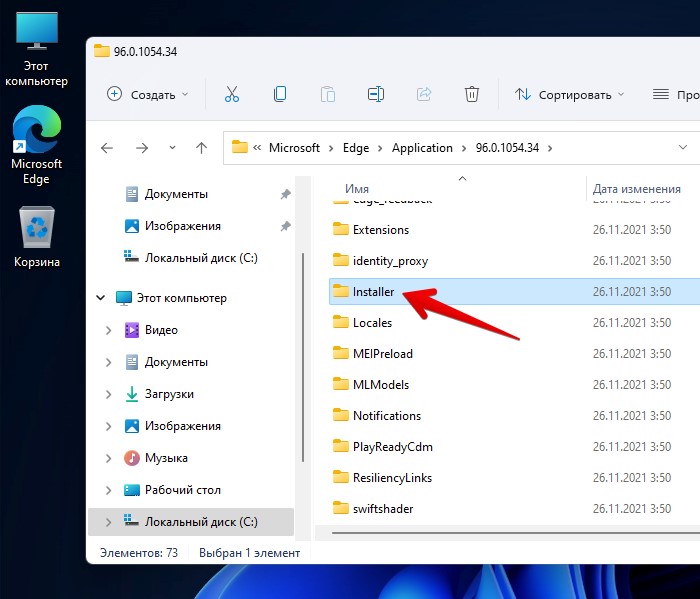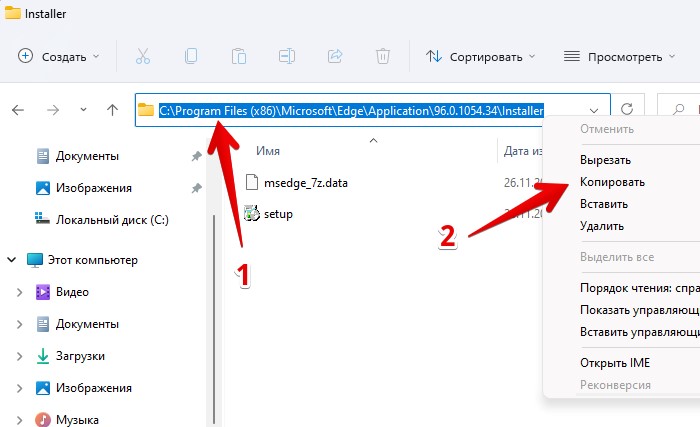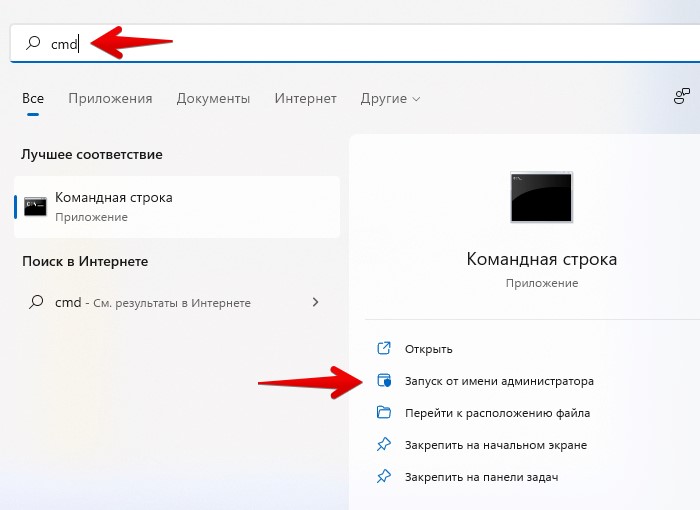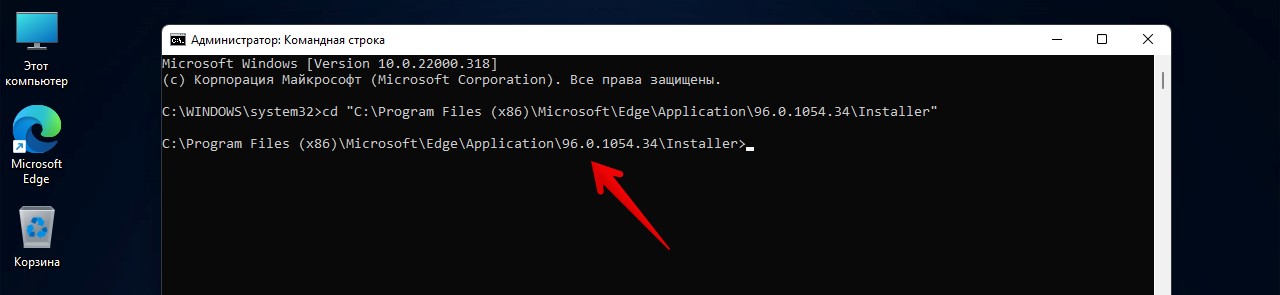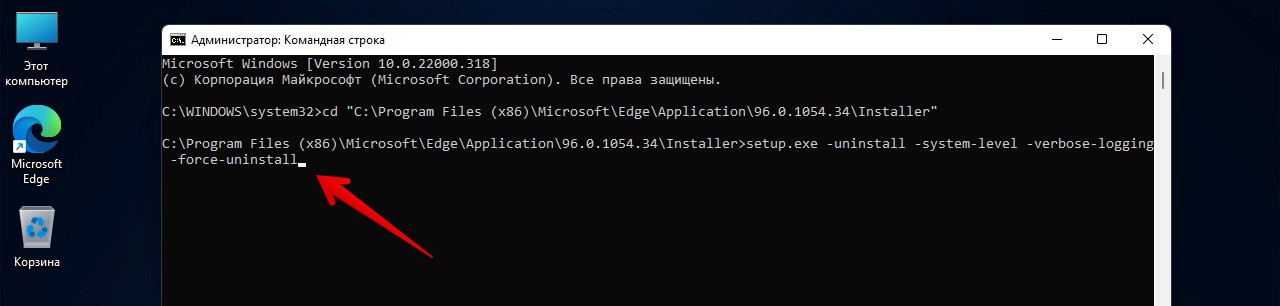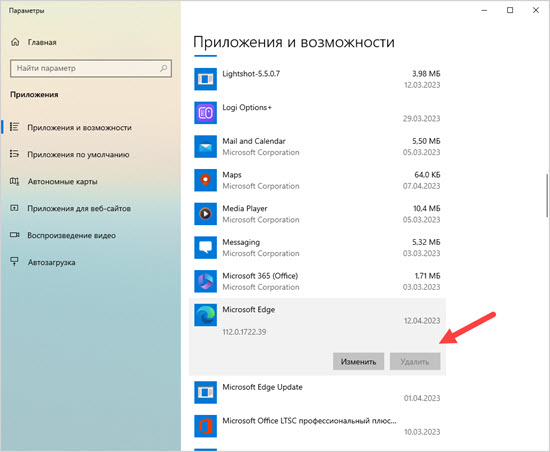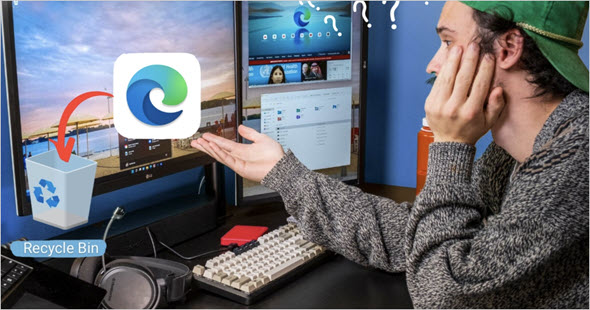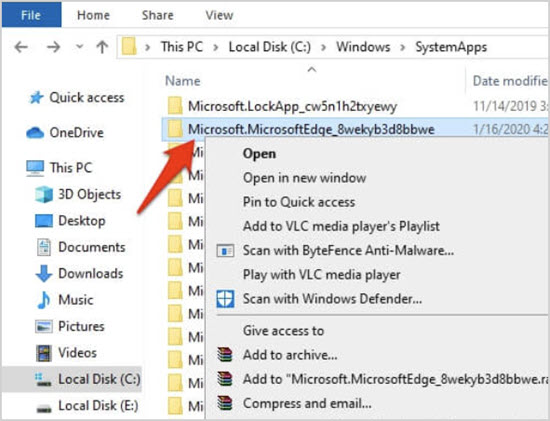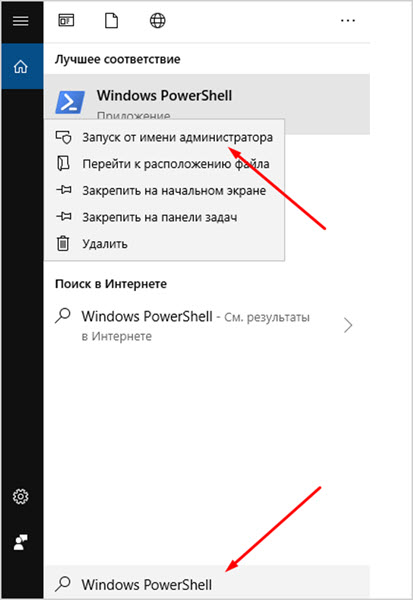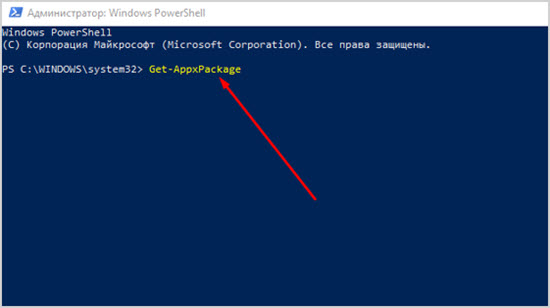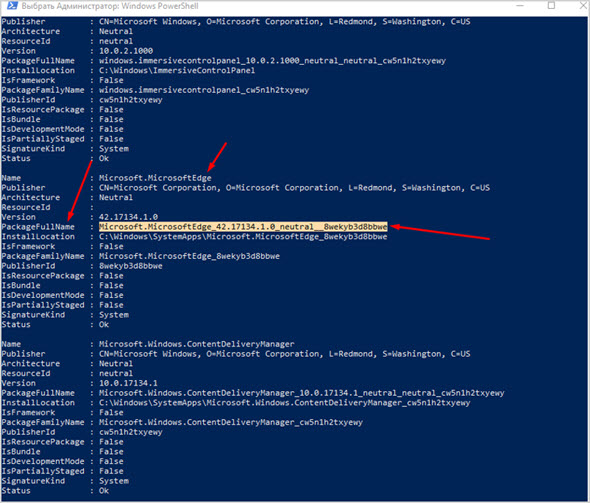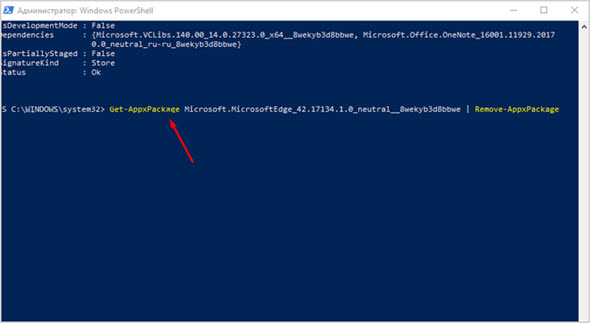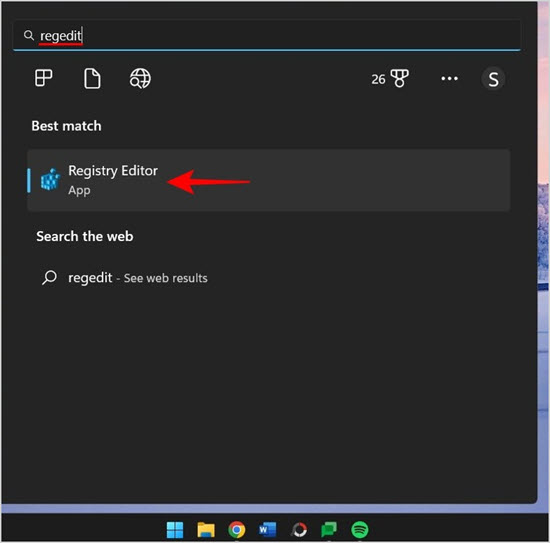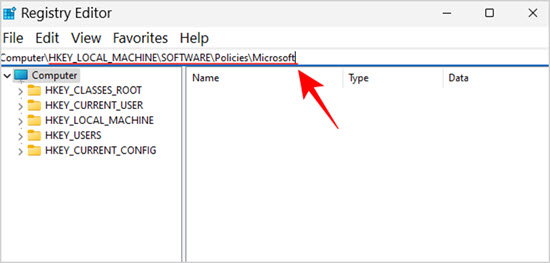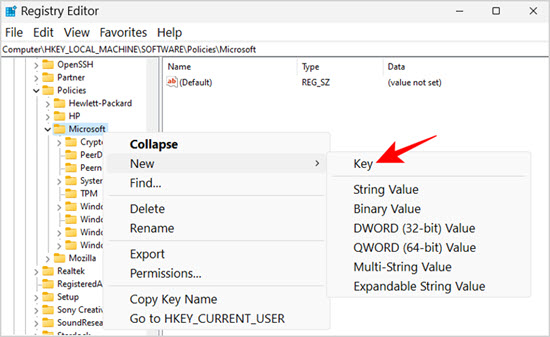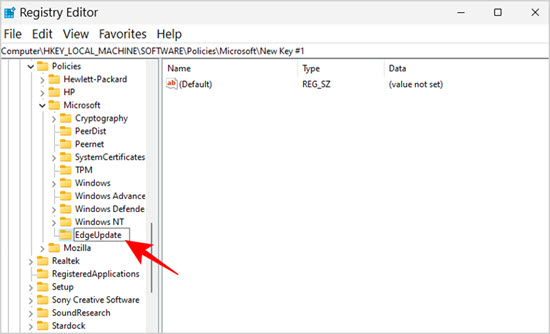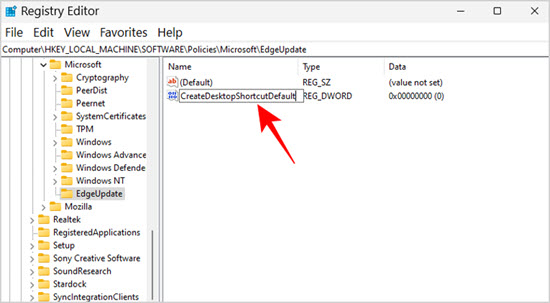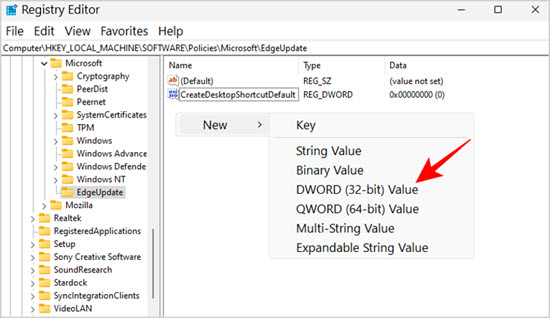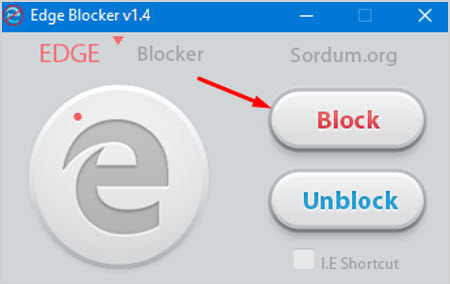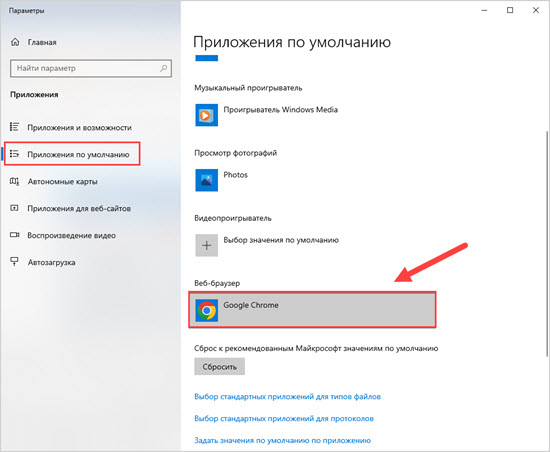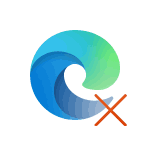
Далее в инструкции подробно о том, как полностью удалить браузер Microsoft Edge в Windows 11 с помощью Терминала Windows (PowerShell) или командной строки, а также дополнительная информация на тему, которая может оказаться полезной.
Быстрое удаление Microsoft Edge в Терминале Windows 11
Первый способ удаления, возможно, самый быстрый и простой для начинающих пользователей. Достаточно выполнить следующие шаги:
- Используя проводник, перейдите в папку
C:\Program Files (x86)\Microsoft\Edge\Application\версия_браузера\Installer
- Нажмите правой кнопкой мыши в пустом месте в папки и выберите пункт контекстного меню «Открыть в Терминале Windows».
- В открывшемся Терминале введите следующую команду:
.\setup.exe -uninstall -system-level -verbose-logging -force-uninstall
и нажмите Enter.
- Подтвердите удаление браузера.
В результате Microsoft Edge будет удален, терминал Windows можно закрыть.
Если в дальнейшем вам потребуется снова установить Microsoft Edge, вы можете скачать установщик с официального сайта https://www.microsoft.com/ru-ru/edge и установить его к себе на компьютер.
Удаление Microsoft Edge в командной строке
Ещё один способ почти полностью повторяет предыдущий:
- В браузере Microsoft Edge зайдите на страницу edge://settings/help и посмотрите (скопируйте) номер текущей версии браузера. Дополнительный путь для просмотра версии: открыть меню браузера, перейти в раздел «Справка и отзывы» и открыть пункт «О программе Microsoft Edge».
- Запустите командную строку от имени администратора. Для этого можно начать набирать «Командная строка» в поиске на панели задач, нажать правой кнопкой мыши по результату и выбрать пункт «Запуск от имени администратора».
- Введите команду (заменив версию на ту, которую определили в 1-м шаге)
cd %PROGRAMFILES(X86)%\Microsoft\Edge\Application\номер-версии\Installer
- Введите команду
setup --uninstall --force-uninstall --system-level
- После подтверждения внесения изменений на компьютере, браузер будет удален.
Некоторые дополнительные нюансы, о которых стоит помнить после удаления Microsoft Edge:
- Не забудьте изменить браузер по умолчанию в Windows 11 и учитывайте, что некоторые элементы (например, ссылки из «мини-приложений») система будет пытаться открывать в Microsoft Edge.
- Некоторые сторонние приложения, использующие движок Edge для отображения контента, могут перестать работать.
Браузер Microsoft Edge установлен по умолчанию в Windows 11 и всех новых билдах Windows 10 (и Windows Server 2022/2019). Если на компьютерах вашей организации используется другой браузер, вы можете удалить браузер Edge в Windows.
Содержание:
- Удаляем браузер Microsoft Edge в Windows 10 и 11
- Как отключить браузер Microsoft Edge в Windows?
Основная проблема в том, что привычные способы удаления программ в Windows не позволяют удалить браузер MS Edge с компьютера. Он также глубоко интегрирован в операционную систему, как и его предшественник Internet Explorer (см. как удалить Internet Explorer в Windows). Если вы откроете раздел удаления программ в панели Settings (команда быстрого доступа
ms-settings:appsfeatures
), обратите внимание что опция Uninstall у браузера Microsoft Edge не активна.
Также не работает способ удаления программы в Windows с помощью PowerShell командлета Uninstall-Package:
Get-Package -name “*Microsoft Edge*” | Uninstall-Package
Команда запускается, но ничего не происходит.
Вы можете удалить Edge через панель управления, только если вы установили его вручную (а не принудительно через Центр обновления Windows).
Удаляем браузер Microsoft Edge в Windows 10 и 11
Вы можете удалить браузер Edge в Windows только из командной строки. Для этого сначала нужно узнать номер билда последней версии браузера MS Edge установленной на вашем на компьютере. Откройте консоль PowerShel и выполните команду:
$EdgeVersion = (Get-AppxPackage "Microsoft.MicrosoftEdge.Stable" -AllUsers).Version
На компьютере может быть установлены разные версии Edge, выберем последнюю:
$EdgeLstVersion=$EdgeVersion[-1]
Теперь сформируем путь к каталогу установки Edge:
$EdgeSetupPath = ${env:ProgramFiles(x86)} + '\Microsoft\Edge\Application\' + $EdgeLstVersion
В нашем примере это C:\Program Files (x86)\Microsoft\Edge\Application\103.0.1264.37
Перейдите в этот каталог:
cd “C:\Program Files (x86)\Microsoft\Edge\Application\103.0.1264.37”
Запустите удаление Microsoft Edge с помощью команды:
.\Installer\setup.exe --uninstall --system-level --verbose-logging --force-uninstall
Должно появится окно, в котором нужно подтвердить удаление Edge (в моем случае такое окно появлялось в Windows Server 2022 и Windows 10, но не в Windows 11). Нажмите кнопку Uninstall.
Также вы можете удалить компонент среды выполнения Microsoft Edge WebView2 Runtime (используется для встраивания веб контента в десктопные приложения с помощью движка Chromium из Microsoft Edge).
Перейдите в каталог:
cd "C:\Program Files (x86)\Microsoft\EdgeWebView\Application\103.0.1204.37\Installer\
Запустите команду удаления:
setup.exe --uninstall --msedgewebview --system-level --verbose-logging
После этого ярлык Microsoft Edge пропадет из панели задач, и стартового меню Windows.
Чтобы запретить автоматическую установку и обновление Microsoft Edge через Windows Update, нужно создать параметр реестра DoNotUpdateToEdgeWithChromium. Вы можете создать этот раздел реестра и параметр с помощью PowerShell команд:
Set-item -Path "HKLM:\Software\Microsoft\EdgeUpdate"
Set-ItemProperty -Path "HKLM:\Software\Microsoft\EdgeUpdate" -Name DoNotUpdateToEdgeWithChromium -Type "DWORD" -Value 1 –Force
Также я пробовал удалить MS Edge, как обычное приложение Microsoft Store:
Get-AppxPackage -AllUsers "*edge*"|select Name,PackageFullName
Get-AppxPackage -allusers –Name Microsoft.MicrosoftEdge.Stable_103.0.1264.37_neutral__8wekyb3d8bbwe | Remove-AppxPackage -AllUsers
Но столкнулся с ошибкой HRESULT: 0x80073CFA при удалении системных встроенных приложений. Вы можете решить данную ошибку согласно инструкции по ссылке, но я все-таки рекомендую использовать первый способ, который гораздо проще.
Как отключить браузер Microsoft Edge в Windows?
Если вы не хотите полностью удалять MS Edge с компьютера Windows, а просто запретить пользователям использовать его, вы можете отключить это браузер. К сожалению, я не нашел простого параметра GPO или реестра, который бы отключил запуск браузера Edge.
Поэтому вы можете просто запретить запуск исполняемого файле msedge.exe в Windows. Для этого можно использовать Applocker, Software Restriction Policy или Windows Defender Application Control (WDAC). Но есть гораздо более простой способ:
- Сначала отключите автозапуск браузера MS Edge при входе в Windows;
- Затем откройте редактор локальной групповой политики (
gpedit.msc
); - Перейдите в раздел User Configuration -> Policies -> Administrative Templates -> System;
- Найдите параметр Don’t run specified Windows applications, включите его и нажмите кнопку Show;
- Укажите имя исполняемого файл
msedge.exe
, запуск которого нужно запретить; - Сохраните изменения и обновите настройки локальных политик командой gpupdate /force;
- Теперь запуск Microsoft Edge на компьютере будет запрещен и при попытке запустить его пользователь получить ошибку:
This operation has been cancelled due to restrictions in effect on this computer. Please contact your system administrator.
Change file associations, as we describe step by step
by Loredana Harsana
Loredana is a passionate writer with a keen interest in PC software and technology. She started off writing about mobile phones back when Samsung Galaxy S II was… read more
Updated on
- You may want to disable Microsoft Edge in Windows 11 yet keep in mind that its market share has doubled over the course of the last year.
- Some users suggest renaming the Edge installation directory as a way to disable it permanently.
- You can also change file associations to stop it from working as a default web browser.
You deserve a better browser! Over 300 million people use Opera daily, a fully-fledged navigation experience coming with various built-in packages, enhanced resource consumption, and great design.Here’s what Opera can do:
- Easy migration: Use the Opera One assistant to transfer existing data, such as bookmarks, passwords, and more;
- Optimize resource usage: Opera One uses your Ram more efficiently than Edge;
- Enhanced privacy: Free and unlimited VPN integrated;
- No ads: Built-in Ad Blocker speeds up the loading of pages and protects against data-mining
- ⇒ Get Opera One
You may want to completely disable Edge on Windows 11. If yes, this article will help you to get rid of this browser on your PC.
Microsoft Edge is the default browser on Windows 11, but many users don’t like it. Even though it went through a major overhaul, some are still determined not to switch to it.
There are several reasons for this, but the biggest one is that people are just used to their favorite web browser, and they aren’t going to change it.
This is why some of them decided to take drastic measures and completely disable Edge in Windows 11. If you’re tired of Microsoft Edge and you want to do that as well, this guide will help you.
How popular is Microsoft Edge?
Currently, Google Chrome has a market share of 66.19%, while Edge holds a 10.84% market share [August 2022]. It just crossed Safari a couple of months ago in terms of market share. As for Firefox, it’s at 8.08%.
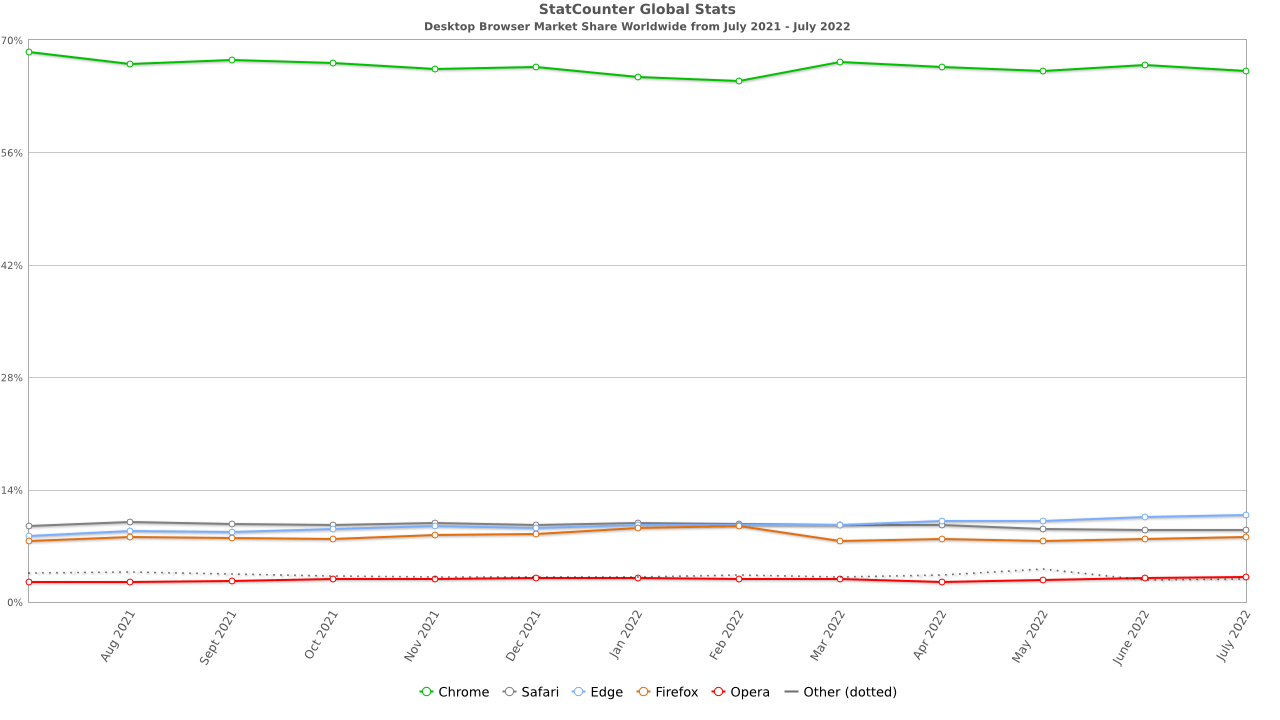
Although Edge’s market share is low, we have to mention that its market share has doubled over the course of the last year, so it may continue to rise in the future.
Quick Tip:
If you need a reliable browser, we recommend trying Opera One. Just like Edge, it’s built on Chromium, but it’s more stable and offers a wide range of features like an adblocker, a VPN, and social media integrations.
Opera One also includes all the standard browsing tools you need including bookmarking and private browsing. Moreover, it lets you organize multiple tabs into individual workspaces.
How we test, review and rate?
We have worked for the past 6 months on building a new review system on how we produce content. Using it, we have subsequently redone most of our articles to provide actual hands-on expertise on the guides we made.
For more details you can read how we test, review, and rate at WindowsReport.

Opera One
Use one of the fastest and most privacy-focused on the market!
Is Edge better than Internet Explorer?
Microsoft Edge is designed to be an Internet Explorer replacement, and as such, it offers many advantages compared to the latter.
Most notably, Edge follows the latest web standards more closely than Internet Explorer. It’s built on Chromium engine, the same as Chrome, making it able to handle any modern website with ease.
Edge also has dual engine support, so it can handle legacy websites that are made specifically for Internet Explorer. Lastly, it is more secure since it works closely with Microsoft Defender SmartScreen.
Internet Explorer has been retired on June 15, 2022, so the choice is yours: you can enable Internet Explorer on Windows 11 or switch to another browser even if it isn’t Edge.
How can I disable Microsoft Edge in Windows 11?
1. Change file associations
- Click Start and select Settings from the menu.
- Navigate to Apps in the left pane. In the right pane, select Default apps.
- Select Microsoft Edge from the list of apps.
- Select the first file type.
- You’ll get a message asking you not to switch. Choose Switch anyway.
- Select the desired browser and click OK.
- Now select the next file type on the list, and choose your desired browser.
- Repeat this step until you’ve replaced all instances of Microsoft Edge.
For more information, we suggest that you check our guide on how to change the default browser on Windows 11.
This method won’t disable Microsoft Edge, but it will change all file associations and stop it from working as a default web browser.
In our solution, we used Opera One since it’s more reliable and it offers more features than Microsoft Edge, so you might want to give it a try.
Opera One lets you personalize your browsing experience with the workspaces option as well as tons of room for customizing your theme and integrating third-party add-ons.
We must mention that Opera One is focused on performance, having a built-in battery saver that disables unnecessary tabs if your battery is low. Plus, it’s one of the lightest browsers on the market.
2. Rename the Microsoft Edge installation directory
- Open File Explorer.
- Go to the following directory:
C:\Windows\SystemApps - Locate the Microsoft.MicrosoftEdge_8wekyb3d8bbwe directory.
- Right-click it and rename it to DISABLED_Microsoft.MicrosoftEdge_8wekyb3d8bbwe.
If you want to revert the changes after completing the above procedure, just rename the directory back to its original name.
Why does Edge make it hard to change your default browser?
Microsoft made changing the default applications in Windows 11 a bit different. When you start a new browser, you’ll have an option to make it a default one.
If you ignore this message, you’ll have to manually assign each file type to work with the desired browser. This is a lengthy process, and it can take a couple of minutes to complete.
In previous versions of Windows, you just had to change the default web browser, and the file associations would be changed automatically.
This isn’t the case anymore, and we don’t know why did Microsoft make this change, but we feel that this is a step in the wrong direction.
Microsoft Edge can sometimes be persistent, but we hope that you managed to disable it by following the instructions above.
How to disable the Microsoft Edge update?
- Press Win + E to open File Explorer.
- Go to the following location:
C:\Program Files (x86)\Microsoft\EdgeUpdate - Right-click on MicrosoftEdgeUpdate and click on Rename icon.
- Give it a name something like disabledMicrosoftEdgeUpdate or something else.
In this way, you can disable auto-update for Microsoft Edge. Now, even if you open Edge and go to its update section, it will not work. To get back the auto-update feature, undo the changes.
- How to uninstall Microsoft Edge from Windows 10/11 [Guide]
- Are Windows 11 ADMX Templates Backward Compatible?
- How to Type Accents on Windows 11
- Fix: EXCEPTION_ILLEGAL_INSTRUCTION Error on Windows 11
- Delayed Write Failed Error on Windows 11: How to Fix it
Changing the file associations is the best way to stop using Edge, and although it can take a while, it will help you achieve your goal. Even more, there are ways to stop Edge from running automatically in the background.
However, if you aren’t sure that this should be your next move, also check out our guide on how to fix Microsoft Edge problems on Windows 11. Maybe you’ll find it suitable for you after all.
People also consider uninstalling Edge using the PowerShell command on Windows 11. That is not a good idea. In many cases, that may end up bringing new problems. Whether it is Windows 10 or 11, you should consider disabling the Edge browser.
This article has explained how you can disable Edge on Windows 11. Do not hesitate to let us know your opinion about this topic in the comment section below.
Microsoft Edge прошел долгий путь, чтобы стать одним из популярных браузеров. Но есть еще пространство для улучшений по сравнению с Google Chrome или Firefox.
Поскольку Edge является продуктом Microsoft, Компания встроила его в операционную систему, начиная с Windows 10 и усложнила возможность избавления от него. Браузер нельзя удалить обычным способом, которым мы удаляем другие приложения. Тем не менее, удалить его все же можно, для этого понадобится PowerShell или командная строка.
Удаляем Microsoft Edge при помощи PowerShell
Хотя Powershell не очень удобен для удаления приложений, но это один из немногих способов, который работает для Microsoft Edge в Windows 11. Открываем Powershell — нажимаем клавиши «Win+S», чтобы открыть поиск Windows 11, где вводим поисковый запрос «Powershell», затем в правой части окна поиска щелкаем левой кнопкой мыши по «Запуск от имени администратора».
Затем вставляем в окно PowerShell команду ниже:
get-appxpackage *edge*
и нажимаем «Enter» на клавиатуре, чтобы её выполнить.
Мы увидим полную информацию о Microsoft Edge. Находим строку с названием «PackageFullName» (колонка Name) и копируем значение после двоеточия (как показано на скриншоте).
Теперь набираем новую команду в PowerShell — «remove-appxpackage» и вставляем после команды значение из «PackageFullName» (значение может отличатся):
remove-appxpackage Microsoft.MicrosoftEdge_44.22000.120.0_neutral__8wekyb3d8bbwe
После ввода команды, жмём ввод на клавиатуре и ожидаем удаления MS Edge.
Если этот способ не помог, используем следующий.
При помощи командной строки можно удалить браузер Edge на основе Chromium, который является обновленной версией старого браузера Edge.
Если на ПК установлена старая версия Edge, до обновления Chromium Edge, этот способ полностью удалит браузер Edge, иначе будет удален Chromium Edge и браузер откатится к старой версии Edge.
Первым делом открываем «Проводник» Windows 11 (горячие клавиши Win+E) и вставляем следующий путь в адресную строку:
C:\Program Files (x86)\Microsoft\Edge\Application\
Затем нажимаем клавишу ввод (Enter) на клавиатуре, чтобы перейти в папку установки Edge.
В папке установки увидим папку с номером версии Microsoft Edge. Открываем эту папку и находим папку с именем «Installer».
Открываем папку, дважды щелкнув по ней и копируем путь папки «Installer» из адресной строки.
Следующим шагом открываем командную строку от имени администратора через поиск Windows 11, аналогично PowerShell, только в поисковом запросе необходимо написать «cmd».
В окне «Командная строка» вводим команду «cd», нажимаем пробел и вставляем путь к папке установщика, который был скопирован ранее, в двойные кавычки на обоих концах пути (как показано на скриншоте ниже).
cd "C:\Program Files (x86)\Microsoft\Edge\Application\96.0.1054.34\Installer"
И нажимаем ввод на клавиатуре.
В результате выполнения команды мы увидим путь к папке (как показано на скриншоте ниже).
Теперь копируем команду ниже:
setup.exe –uninstall –system-level –verbose-logging –force-uninstall
И вставляем ее в командную строку, затем нажимаем «Enter».
Эта команда удалит Microsoft Edge с нашего ПК. Если он вернется к старой версии Edge, удалим его вручную через «Параметры» Windows 11.
Пользователи операционных систем Windows 10 и 11 столкнулись с невозможностью удаления встроенного браузера Edge. Многие хотят навсегда избавить себя от лишней, по их мнению, программы.
Данный обозреватель является предустановленным в ОС Windows 11, а также в новейших версиях Windows 10.
Многие объясняют отказ от стандартного софта тем, что им не нужны лишние процессы, либо они могут просто хотеть разгрузить жесткий диск своего устройства, чтобы установить новые приложения.
Проблема состоит в том, что привычные методы удаления здесь не сработают из-за глубокой интеграции MS Edge в систему (как это было с всем известным Explorer).
Если открыть раздел «Удаление и установка», то можно увидеть, что опция «Uninstall» у данного обозревателя не будет активной. То есть, из панели управления удалить не удастся.
На самом деле, вопрос довольно спорный. Пользователи полагают, что этот обозреватель не является таким уж важным. В особенности, если человек привык пользоваться привычными Хромом, Оперой или Firefox.
Прочитай: Как убрать всплывающую рекламу в браузере Yandex, Chrome, Opera
Однако, по словам разработчиков, не следует спешить избавляться от Эйдж, т.к. он является системной программой и частью операционной системы.
Если использовать его не планируется, то достаточно просто сменить основной браузер. Да и места браузер занимает крайне мало. Так что он не сильно будет мешать.
Основное назначение системного браузера состоит в обеспечении нужных параметров совместимости, производительности и доступности для пользователей.
Кроме того, софт способен дать пользователям абсолютный контроль над импортом необходимых данных из остальных обозревателей.
Поэтому разработчики предусмотрели невозможность применения системного инструмента деинсталляции в отношении встроенной программы.
Если все же было решено избавиться MS Edge, то можно воспользоваться тремя способами:
- Вручную через папку с файлами программы.
- Посредством встроенной командной строки PowerShell.
- При помощи специальных приложений, которых сейчас уже не так уж и мало.
Удаление браузера Microsoft Edge вручную
Сделать это очень просто. Потребуется:
- Найти на диске «С» все папки, связанные с Эйдж.
- Удалить их.
Однако, по словам разработчиков так делать не рекомендуется. Объясняется это тем, что в базе множества универсальных программ, что функционируют, как в сенсорных, так и в настольных режимах, применяется движок EdgeHTML.
Несмотря на то, что его поддержка была прекращена 9 марта 2021, для тех, кто работает на старой версии Windows 10 (например, на сборке 20H2) это может породить различные проблемы в виде сложностей в работе приложений.
Иногда они просто перестают работать.
Удаление через командную строку
Использование командной строки PowerShell помогает в управлении системными файлами. По запросу пользователя она способна активировать, либо дезактивировать их.
Чтобы отключить обозреватель, потребуется запустить инструмент с правами администратора. В противном случае ничего сделать не удастся.
Порядок действий таков:
- Открыть Windows PowerShell (его легко найти в списке приложений панели «Пуск»). Также доступен запуск через запрос в строке системного поиска. В этом случае потребуется правой кнопкой мыши подтвердить, что операция совершается от имени администратора.
- В программе (в строке) потребуется ввести запрос. Выглядит он так «Get-AppxPackage».
- Подтвердить действие клавишей Enter.
Далее появится довольно длинный список приложений, установленных на устройстве, а также их параметры.
Нужно отыскать необходимый браузер (лучше искать не с конца), а затем скопировать значение, которое находится напротив параметра «PackageFullName».
Не стоит переписывать готовую команду с Интернета, потому что версии браузеров могут быть различными.
То есть, то, что надо прописать в новой строке PowerShell будет выглядеть следующим образом: Get-AppxPackage и далее тог, что скопировано из списка.
Действие подтверждается клавишей ввода, после чего ненужная утилита будет удалена с компьютера.
Отключение обновлений в реестре
Еще одним эффективным вариантом станет отключение обновлений в реестре. Потребуется изменить несколько ключей (KEY), чтобы Microsoft Edge больше не смог обновляться.
Сделать это можно, следуя простому алгоритму:
- Открыть меню «Пуск», прописать «regedit».
- Выбрать пункт «Редактор реестра».
- Далее в адресную строку редактора нужно вставить следующий текст: HKEY_LOCAL_MACHINE\ SOFTWARE\Policies\Microsoft
- Подтвердить действие клавишей ввода (Enter).
- Щелкнуть правой кнопкой мыши по разделу «Microsoft» (на панели слева), а затем выбрать пункт «Создать», а затем «Ключ» (Key).
- Изменить его название на EdgeUpdate.
- Далее выбрать созданный ключ, щелкнуть правой кнопкой мыши по пустому меню справа.
- Нажать на «Создать».
- Выбрать DWORD (32-разрядное).
- Изменить название на CreateDesktopShortcutDefault.
- Его значение data по умолчанию выставляется 0, в результате чего тут ничего не меняется.
- Нужно создать еще одно значение «DWORD (32-разрядное)», а затем изменить его название на RemoveDesktopShortcutDefault.
- Далее дважды щелкнуть по нему, чтобы заменить данные его значения (поменять их на 1).
- Подтвердить действие, нажав на «ОК».
- Закрыть редактор реестра.
- Удалить ярлыки Microsoft Edge с рабочего стола.
- Выполнить перезагрузку компьютера.
Важно! Если изменение будет выполнено некорректно, это приведет к возникновению проблему. Чтобы избежать их, целесообразно заранее создать копию реестра Windows перед выполнением данных шагов.
Блокировка Майкрософт Эйдж с помощью программы Edge Blocker
Данная утилита является максимально простой в обращении. Ее потребуется скачать из сети (установки не требует) и открыть. Перед пользователем появится главное окно, где есть всего две кнопки:
- Блокировка (Block).
- Разблокировка (Unblock).
Текущий статус обозначен цветом логотипа.
Кстати, при использовании данной программы стоит учесть значимость того, из какой именно учетной записи осуществляется ее запуск:
- Если от имени администратора, то внесение изменений будет происходить на системном уровне. То есть, для всех пользователей, которые работают на данном ПК.
- Если от ограниченной в правах учетной записи, то лишь для нее.
Утилиту можно скачать бесплатно. Функционирует она на английском языке.
Как изменить браузер по умолчанию в Windows?
Это очень просто:
- Потребуется зайти в меню «Пуск».
- Перейти к параметрам (найти можно по значку шестеренки).
- Открыть пункт «Приложения», где выбрать «Приложения по умолчанию».
- В разделе «Веб-браузер» потребуется кликнуть по названию текущего обозревателя, а затем выбрать новый (выбирается самостоятельно в зависимости от пожеланий пользователя).
Таким образом, обобщая всю представленную в статье информацию, можно сделать вывод о том, что в некоторых случаях избавляться от MS Эйдж все же не следует.
А вот отключить обновления или снять с него «полномочия» активного обозревателя – это идеальный вариант во всех отношениях.