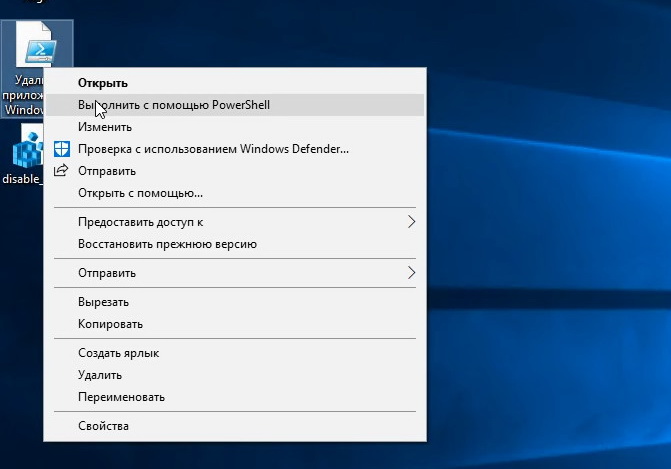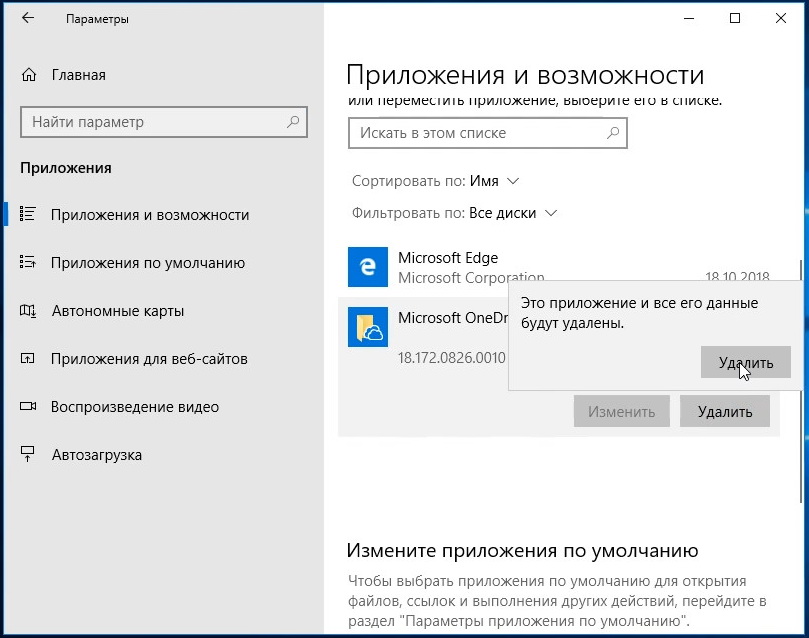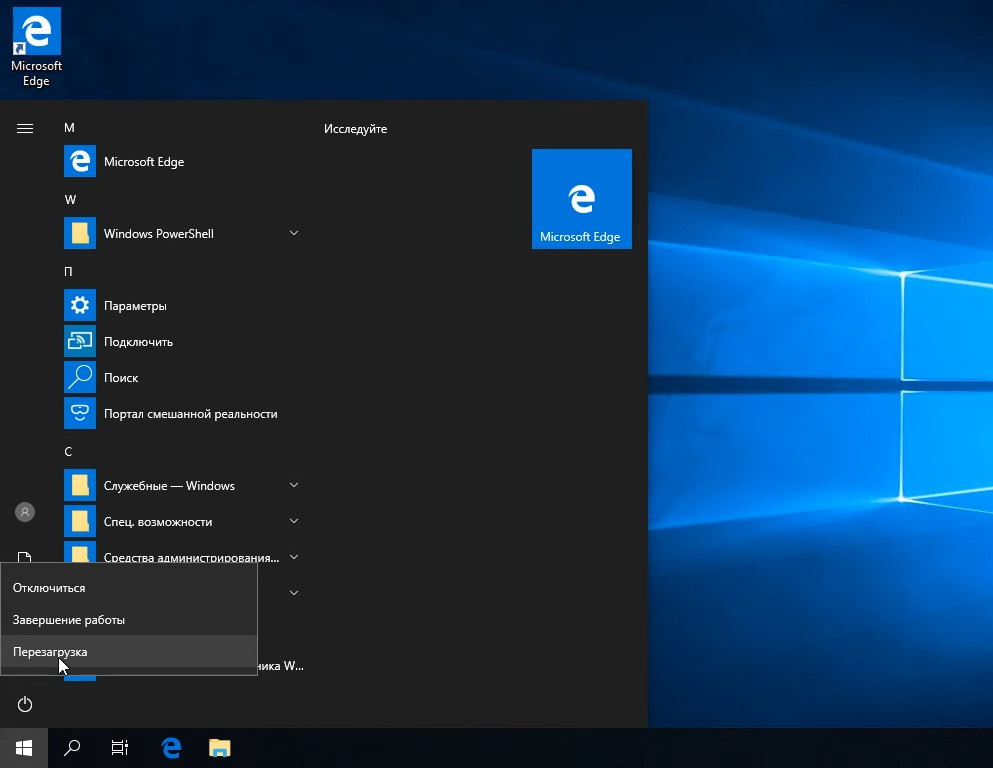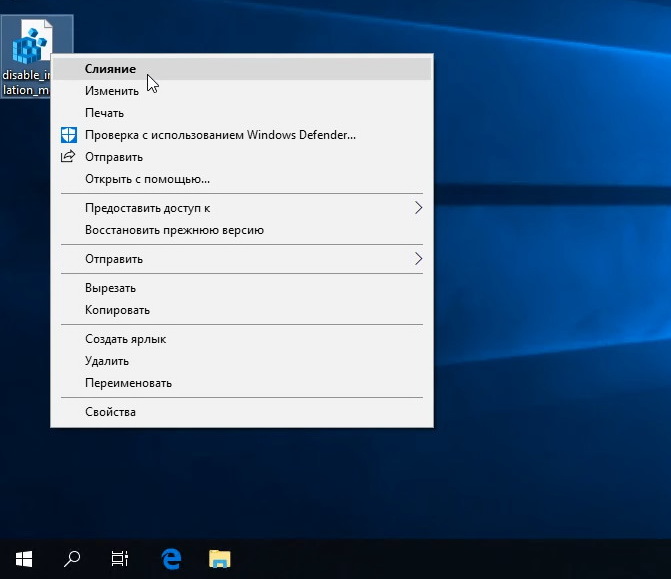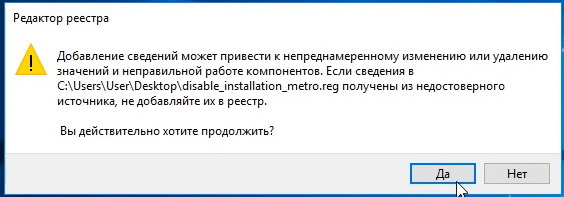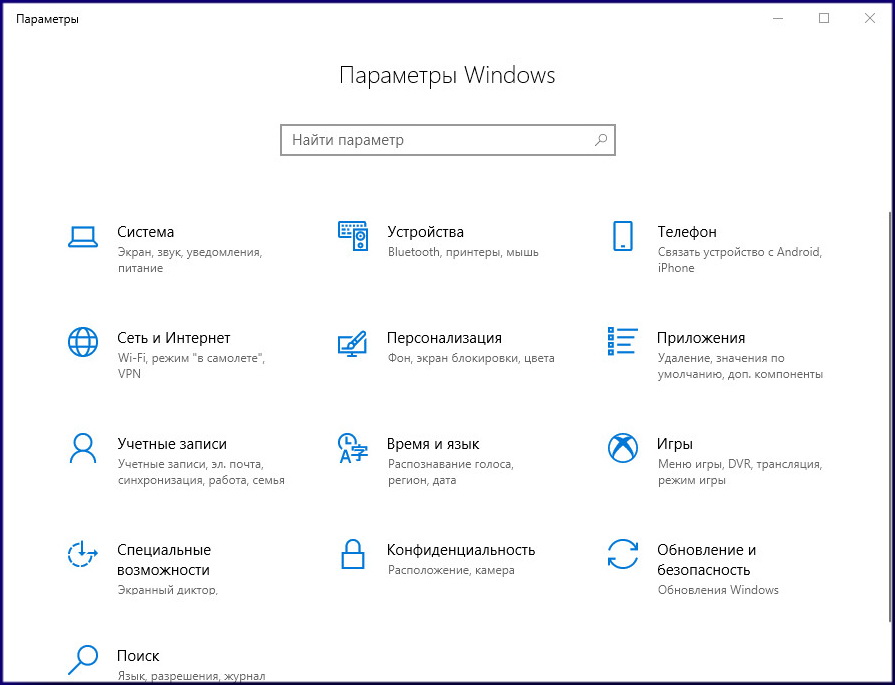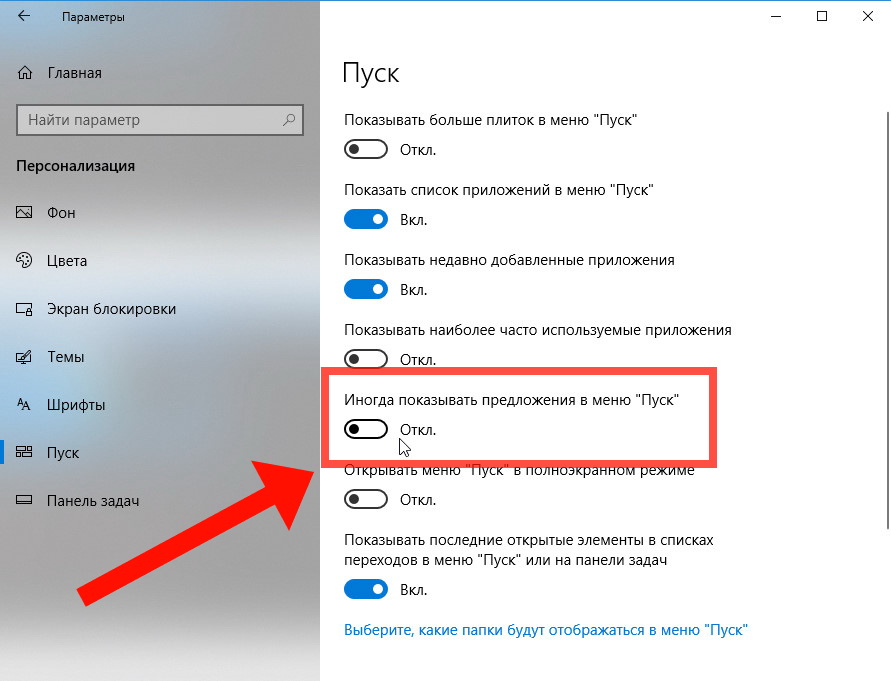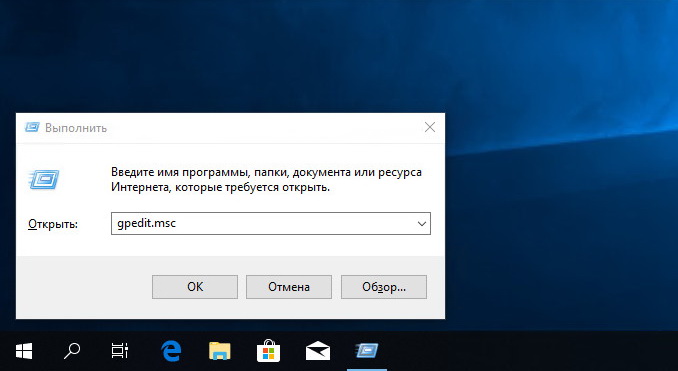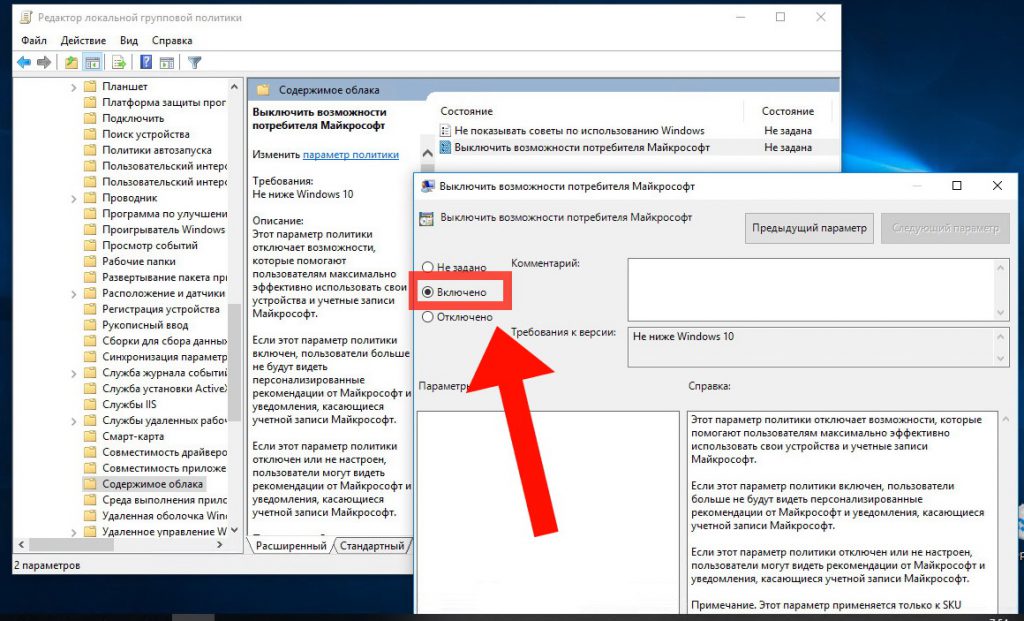Если вы только что перешли с Windows 8.1 на версию 10 и вам больше понравилось старое меню «Пуск», вам следует научиться активировать или деактивировать интерфейс метро . Хотя большинство людей предпочитают обычное меню «Пуск», есть также немало поклонников, которым нравится интерфейс Metro, присутствующий в Windows 8.1.
Microsoft решила убрать интерфейс метро, или, как это более известно сегодня, «Современный интерфейс пользовательского интерфейса» потому что это не имело большого значения для пользователей. Но это не означает, что вы не можете получить доступ к этому интерфейсу, на самом деле вы найдете здесь, как его активировать или деактивировать. легко в Windows 10 .
Интерфейс метро имел интересные функции к чему стремятся многие пользователи, и именно поэтому они хотят, чтобы он снова был в Windows 10. Хотя он больше не доступен по умолчанию в Windows 10, вы можете получить к нему доступ, когда захотите, благодаря небольшому Конфигурации .
Этот интерфейс также известен как le Имя’ интерфейс плитки и была создана Microsoft в первую очередь как операционная система для смартфонов. Затем они решили ввести новшества, поместив его в Windows 8.1, которая оказалась очень успешной в ноутбуках с сенсорными экранами.
Поэтому, если вы один из пользователей, которые хотят снова использовать Интерфейс Metro, даже если у вас Windows 10, вам нужно будет выполнить следующие действия.
- На рабочем столе Windows 10 вам необходимо нажмите с le Бутон Дроит де ла Сурис на «Панели задач».
- Сразу же откроется окно, и вы должны выбрать вариант с надписью «Свойства».
- Затем откроется «Меню Пуск и свойства панели задач», где вы выберете вкладку «Стартовое меню» .
- Тогда вам просто нужно снять флажок «Использовать стартовое меню вместо домашнего экрана».
- Затем вам нужно будет выбрать кнопку с надписью «Применять» так что новые конфигурации сохраняются в системе.
- Наконец, откроется уведомление о том, что ваша сессия будет закрыта на изменить интерфейс Windows в экране метро.
Как только вы активируете этот интерфейс и захотите его дезактивировать по какой-то причине вам просто нужно выполнить те же действия. Но вместо того, чтобы снимать флажок «Использовать меню загрузки вместо экрана-заставки», вы должны установить его.
Кроме того, среди преимуществ, которые вы можете получить с помощью этого интерфейса, вы можете изменить или настроить значки рабочего стола в Windows 10 .
Преимущества использования интерфейса Metro в Windows 10
Хотя некоторым в это трудно поверить, наличие активного интерфейса метро в Windows 10 имеет много преимуществ для пользователей Microsoft. Имейте в виду, что Microsoft решила не оставлять его в качестве основного интерфейса не потому, что он плохой, а потому, что он был больше нацелен на сенсорные экраны чем нормальные экраны.
Конечно, на момент запуска самые эффективные компании, производящие компьютеры, интегрировать сенсорные экраны в своих устройствах. Это обязательство не могло быть выполнено из-за высокой стоимости этих экранов, поэтому их использование было сложным для пользователей.
Однако большое количество людей были довольны интерфейсом метро, настолько, что даже когда они установили Windows 10, они хочу его использовать. Все это благодаря отличные преимущества, которые вы получаете, используя этот интерфейс на вашем компьютере.
Тогда вы откроете для себя все преимущества и особенности интерфейса метро, который можно активировать независимо от того, установлена ли у вас Windows 10.
- Основным преимуществом использования интерфейса метро является простота при выборе приложения или программы из меню «Пуск».
- Он имеет систему значков с геометрические фигуры очень легко распознается пользователями, что экономит вам меньше времени при его использовании.
- Он очень свет и потребляет меньше системных ресурсов, это предотвращает зависание Windows 10 если вы используете интерфейс метро в качестве стартового экрана.
Если вы поклонник Windows 8.1 и ты удивляешься, как активировать или деактивировать интерфейс метро в Windows 10 это быстро включая . Если вам понравилась эта статья, не теряйте больше времени и подписывайтесь на нас, потому что у нас есть все соответствующие темы по Windows 10.
Многие пользователи ОС Windows 10 часто сталкиваются с проблемой — неприятным фактом является постоянное присутствие в «пуске» и в меню «Пуск» плиток приложений из метро-интерфейса. Для некоторых пользователей это может быть неудобством или даже раздражением. Но не стоит паниковать, ведь существует решение, позволяющее отключить метро в Windows 10.
Отключение метро-интерфейса в Windows 10 позволит вам вернуть стандартный стиль работы с операционной системой без «плиток» и возвратить привычное меню «Пуск». В этой статье мы расскажем вам о подробной инструкции по отключению метро в Windows 10.
Шаг 1: Щелкните правой кнопкой мыши на панели задачи и выберите «Свойства». Или можно сделать это через контекстное меню панели задачи.
Шаг 2: В появившемся окне «Свойства панели задачи» перейдите на вкладку «Пуск».
Примечание: Если у вас английская версия ОС Windows 10, то вместо «Пуск» будет надпись «Start».
Шаг 3: Нажмите на кнопку «Настройка» для настройки меню «Пуск».
После выполнения всех этих шагов вы сможете наслаждаться привычным интерфейсом без метро-плиток в Windows 10. Больше не придется сталкиваться с ненужными и раздражающими приложениями, которые появляются в «пуске».
Содержание
- Идем в настройки системы
- Выбираем пункт «Персонализация»
- Открываем вкладку «Пуск»
- Устанавливаем режим «Полный экран включен»
- Находим и отключаем опцию «Использовать в режиме метро»
Идем в настройки системы
Чтобы отключить метро в Windows 10, необходимо пройти в настройки системы. Для этого следуйте инструкции:
- Нажмите на кнопку «Пуск» в левом нижнем углу экрана или нажмите клавишу «Windows» на клавиатуре.
- Выберите пункт «Настройки».
- В открывшемся окне настроек выберите раздел «Система».
- В левой части окна выберите раздел «Информация о системе».
- В правой части окна найдите и нажмите на ссылку «Системные настройки».
Теперь вы находитесь в настройках системы и можете продолжить процесс отключения метро в Windows 10. Следующие шаги описаны в подробной инструкции.
Выбираем пункт «Персонализация»
Для отключения метро в Windows 10 нужно выбрать пункт «Персонализация» в настройках операционной системы. Чтобы это сделать, откройте меню «Пуск», нажав на иконку в левом нижнем углу рабочего стола или нажав клавишу «Win» на клавиатуре.
После открытия меню «Пуск» найдите и нажмите на пункт «Настройки». Обычно он расположен в верхней части меню. Затем откройте раздел «Персонализация».
В разделе «Персонализация» вы увидите различные настройки внешнего вида Windows 10. Здесь можно изменить обои рабочего стола, цвета окон, звуки и темы. Для отключения метро вам необходимо выбрать одну из доступных тем и применить ее.
После выбора темы, она будет автоматически применена к вашей системе, и метро исчезнет из интерфейса Windows 10. Теперь вы можете пользоваться оригинальным меню «Пуск» без метро и наслаждаться удобством работы.
Открываем вкладку «Пуск»
Чтобы отключить метро в Windows 10, мы сначала должны открыть вкладку «Пуск». Для этого следуйте инструкциям:
| Шаг | Действие |
|---|---|
| 1 | Нажмите на кнопку «Пуск» в левом нижнем углу экрана или нажмите клавишу с логотипом Windows на клавиатуре. |
| 2 | Открывается меню «Пуск» со списком установленных приложений и функций. Здесь вы найдете необходимые вам опции для отключения метро в Windows 10. |
Теперь, когда мы открыли вкладку «Пуск», мы готовы продолжить дальнейшие действия по отключению метро в Windows 10.
Устанавливаем режим «Полный экран включен»
1. Откройте меню Пуск и выберите «Настройки».
2. В открывшемся окне выберите «Система».
3. На левой панели выберите «Параметры таблицы режимов».
4. В списке параметров таблицы режимов найдите «Полноэкранный режим» и включите его.
5. Закройте окно «Настройки».
Теперь ваше приложение будет работать в режиме «Полный экран включен».
Находим и отключаем опцию «Использовать в режиме метро»
Чтобы отключить режим метро в Windows 10, вам потребуется выполнить следующие шаги:
Шаг 1: Нажмите правой кнопкой мыши на рабочем столе и выберите «Персонализация».
Шаг 2: В левой части окна выберите «Пуск».
Шаг 3: Найдите опцию «Использовать в режиме метро» и переключите ее в положение «Выключено».
Шаг 4: Закройте окно «Персонализация» и наслаждайтесь изменениями в интерфейсе Windows 10.
Отключив опцию «Использовать в режиме метро», вы сможете использовать стандартный рабочий стол и классическое меню «Пуск» вместо метро-интерфейса. Это может быть особенно удобно для пользователей, привыкших к более традиционному интерфейсу Windows.
Windows 10, несомненно, является одной из самых популярных операционных систем в мире. Но не каждому пользователю нравится стандартный метро-интерфейс, который предлагается по умолчанию. Если вы хотите вернуться к более привычному стилю, то мы подготовили для вас подробную инструкцию о том, как отключить метро-интерфейс в Windows 10.
Сначала откройте панель управления, нажав на иконку «Пуск» в левом нижнем углу экрана, а затем выберите «Панель управления». Найдите раздел «Внешний вид и персонализация» и в нем выберите «Настройка панели задач и меню «Пуск»».
В открывшемся окне выберите вкладку «Пуск» и снимите флажок «Использовать метро-интерфейс» в разделе «Стандартный режим». Нажмите «Применить» и «OK» для сохранения изменений.
Теперь, когда метро-интерфейс отключен, вы сможете пользоваться более привычным и удобным стилем Windows. Не забудьте перезагрузить компьютер, чтобы изменения вступили в силу.
Содержание
- Перейдите в настройки системы
- Найдите раздел «Персонализация» в настройках
- Измените режим отображения на «Классический»
- Отключите автоматический запуск приложений метро-интерфейса
- Перезагрузите компьютер для применения изменений
Перейдите в настройки системы
Для отключения метро-интерфейса в Windows 10 необходимо выполнить следующие шаги:
- Нажмите на кнопку «Пуск» в левом нижнем углу экрана или нажмите клавишу с логотипом Windows на клавиатуре.
- В открывшемся меню выберите пункт «Настройки».
- В открывшемся окне «Настройки» выберите раздел «Система».
В этом разделе вы сможете настроить различные параметры вашей системы, включая внешний вид и поведение интерфейса.
Найдите раздел «Персонализация» в настройках
Чтобы отключить метро-интерфейс в Windows 10, вам потребуется зайти в раздел «Персонализация» в настройках операционной системы. Ниже приведена пошаговая инструкция:
- Щелкните на кнопке «Пуск», расположенной в левом нижнем углу панели задач.
- Выберите пункт «Настройки» (значок шестеренки), чтобы открыть окно «Настройки».
- В окне «Настройки» найдите и выберите пункт «Персонализация».
После того, как вы выбрали раздел «Персонализация», вам будет предоставлена возможность настраивать различные аспекты интерфейса Windows 10, включая отключение метро-интерфейса.
Измените режим отображения на «Классический»
Чтобы отключить метро-интерфейс в Windows 10 и изменить режим отображения на «Классический», выполните следующие действия:
- Нажмите правой кнопкой мыши на панели задач в нижней части экрана.
- В появившемся контекстном меню выберите пункт «Панель задач».
- В открывшемся подменю выберите «Параметры».
- В новом окне выберите вкладку «Пуск».
- Установите флажок рядом с опцией «Использовать классический интерфейс рабочего стола».
- Нажмите кнопку «ОК», чтобы сохранить изменения.
После выполнения этих шагов метро-интерфейс будет отключен, и вы сможете пользоваться классическим интерфейсом рабочего стола в Windows 10.
Отключите автоматический запуск приложений метро-интерфейса
| Шаг 1: | Откройте «Параметры» (Settings) через меню «Пуск» (Start) или комбинацию клавиш Win + I. |
| Шаг 2: | Выберите «Система» (System) из списка параметров. |
| Шаг 3: | Перейдите на вкладку «Режим планшета» (Tablet mode). |
| Шаг 4: | В разделе «Когда я переключаюсь в режим ноутбука» (When I sign in) выберите опцию «Всегда работать на рабочем столе» (Always use desktop mode). |
| Шаг 5: | Перезагрузите компьютер для применения изменений. |
После перезагрузки ваш компьютер больше не будет автоматически запускать приложения метро-интерфейса при входе в систему. Это позволит вам полностью контролировать, какие приложения запускать и когда. Если вам потребуется вернуться к автоматическому запуску приложений метро-интерфейса в будущем, вы сможете повторить шаги выше и выбрать опцию «По умолчанию» (Use the appropriate mode for my hardware)
Перезагрузите компьютер для применения изменений
После того, как вы произвели все необходимые изменения для отключения метро-интерфейса в Windows 10, важно перезагрузить компьютер, чтобы изменения вступили в силу.
Чтобы перезагрузить компьютер, нажмите на кнопку «Пуск» в левом нижнем углу экрана, затем выберите пункт «Выключение» и нажмите на кнопку «Перезагрузить». Когда компьютер перезагрузится, изменения будут применены, и вы сможете пользоваться обычным рабочим столом Windows 10 без метро-интерфейса.
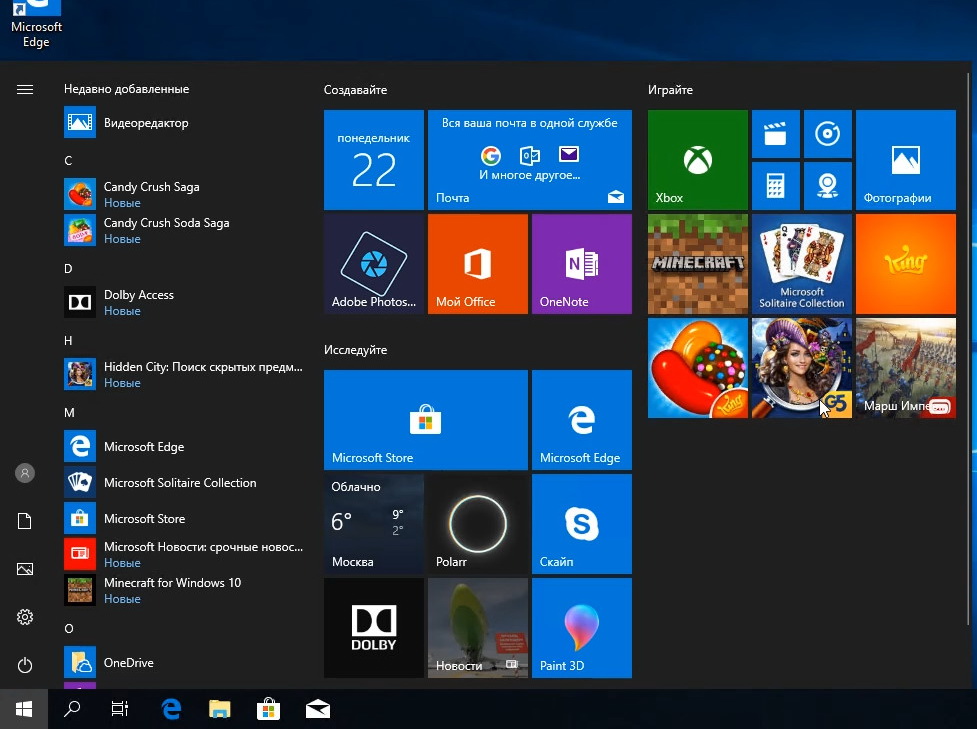
После установки Windows 10 в системе уже будут предустановлены metro-приложения из магазина Microsoft Store. Они начинают обновляться, также добавляться новые программы и игры, даже без вашего ведома. Все бы наверно ничего, но по большей части все эти приложения бесполезны, мало кто ими пользуется на самом деле.
Большинство их сразу же удаляет и забывает об их существовании. Чтобы автоматизировать этот процесс, необходимо запустить скрипт, который можно скачать по этой кнопке:
DelWindows10Apps
Распаковать
Далее, нажимаем на скачанном файле правой кнопкой и выбираем пункт «Выполнить с помощью PowerShell»
Внимание!
При запуске скрипта возможно появление предупреждающего сообщения: «Execution Policy Change». Нажмите на клавиатуре «Y» и Enter, чтобы дать разрешение на удаление.
Ждем, пока отработает скрипт. Он удалит все metro-приложения на которые у него хватит прав доступа.
Также удалятся калькулятор, магазин приложении Windows Store, музыка Groove.
Открываем Все параметры -> Приложения через центр уведомлений (значок в правом нижнем углу экрана) и удаляем оставшиеся приложения вручную.
Теперь в меню пуск, как видим, пусто. Приложения удалены! Можно перезагрузить компьютер.
Но это еще не все, со временем некоторые приложения и игры могут заново установиться в системе фоном, не спрашивая разрешения пользователя.
P.S. Вернуть все приложения можно выполнив следующую команду в PowerShell (от администратора:
[code]Get-AppXPackage -AllUsers | Foreach {Add-AppxPackage -DisableDevelopmentMode -Register “$($_.InstallLocation)\AppXManifest.xml”}[/code]
Источник
Вносим изменения в реестр
Скачиваем файл реестра по этой кнопке:
disable_installation_metro
Распаковать
Щелкаем на этом файле правой кнопкой мыши и выбираем пункт «Слияние»
Соглашаемся на внесение изменений в реестр
Содержимое файла реестра
[code]
Windows Registry Editor Version 5.00
[HKEY_LOCAL_MACHINE\SOFTWARE\Policies\Microsoft\Windows\Cloud Content]
«DisableWindowsConsumerFeatures»=dword:00000001
[HKEY_CURRENT_USER\Software\Microsoft\Windows\CurrentVersion\ContentDeliveryManager]
«SilentInstalledAppsEnabled»=dword:00000000
[/code]
Выключаем рекомендации в настройках
Открываем параметры Windows 10 комбинацией клавиш WIN+I или нажав «Все параметры» в боковой шторке
Нажимаем кнопку «Персонализация» и выключаем флажок «Иногда показывать предложения в меню Пуск»
Запрет в групповых политиках
Нажимаем на клавиатуре комбинацию клавиш WIN+R и в появившемся окне вводим:
[code]gpedit.msc[/code]
После нажатия на Enter откроется редактор локальной групповой политики. Идем по пути Конфигурация компьютера –> Административные шаблоны –> Компоненты Windows –> Содержимое облака и меняем Выключить возможности потребителя Windows на «Включено».
На этом настройка завершена. Хотелось бы надеяться, что в будущие обновления системы не добавят новых способов установки приложений без ведома пользователя.
Источник
Windows 10 поставляется с набором предустановленных современных (Modern) UWP приложений (ранее они назывались Metro Apps или APPX). Это Калькулятор, Календарь, Почта, Кортана, Карты, Новости, OneNote, Groove Music Камера и т.д. UWP приложения Windows 10 автоматически в профиль пользователя устанавливаются при первом входе в систему. Большинстве из этих приложения не нужны бизнес пользователям, поэтому их обычно требуют удалить. В этой статье мы рассмотрим, как правильно удалить встроенные UWP/APPX приложения в Windows 10, что позволит сохранить дополнительное место на системном диске и уберет ненужные элементы в стартовом меню.
Содержание:
- Удаление UWP приложений из меню Параметры Windows 10
- Как удалить определенное UWP приложение в Windows 10 из PoweShell?
- Удаляем сразу все ненужные UWP приложения в Windows 10
Удаление UWP приложений из меню Параметры Windows 10
Самый очевидный способ удалить современное приложение в Windows 10 – воспользоваться новой панелью управления Параметры. Для этого нажмите кнопку Пуск и перейдите в раздел Settings -> Apps -> Apps and features (Параметры -> Приложения -> Приложения и возможности). В списке программ найдите и выберите приложение, которое нужно удалить. Нажмите кнопку Uninstall (Удалить).
Таким образом вы удалили UWP приложение только в профиле текущего пользователя. При входе любого другого нового пользователя, appx приложение автоматически установится из системного хранилища.
Кроме того, обратите внимание, что у большинства предустановленных современных приложений просто недоступна кнопка Uninstall.
Удалить такие системные приложения Windows 10 можно только с помощью командной строки Powershell.
Как удалить определенное UWP приложение в Windows 10 из PoweShell?
Рассмотрим, как удалить конкретное UWP приложение в Windows 10 с помощью PowerShell. Обратите внимание, что в Windows 10 есть два типа приложений:
- AppX packages – UWP приложения, которые установлены для текущего пользователя Windows 10
- AppX provisioned packages — встроенные Windows 10 приложения, которые устанавливаются при первом входе пользователя в систему
Запустите консоль PowerShell с правами администратора. Следующая команда выведет список современных приложений, установленных для вашего аккаунта:
Get-AppxPackage | select Name,PackageFullName,NonRemovable
Если вы удалил приложение из графического интерфейса Windows 10, оно пропадет из этого списка.
Вы можете вывести список установленных приложений для всех пользователей. В этом случае команда будет выглядеть так:
Get-AppxPackage -AllUsers | select Name,PackageFullName,NonRemovable
Совет. Результаты команды можно перенаправить в текстовый файл для более удобного просмотра и поиска требуемого имени пакета:
Get-AppxPackage –AllUsers>c:\ps\windows10apps.txt
Чтобы найти приложение по имени, используйте такую команду (в этом примере мы ищем приложение BingWeather):
Get-AppxPackage -AllUsers | select Name,PackageFullName,NonRemovable | where-object {$_.Name -like "*Weather*"} | Format-Table
Для удаления конкретного appx приложения для текущего пользователя, вам нужно скопировать название пакета из столбца PackageFullName (полное имя пакета) и вставить его в команду Remove-AppxPackage:
Remove-AppxPackage Microsoft.BingWeather_4.25.20211.0_x64__8wekyb3d8bbwe
Команда удалила приложение только для текущего пользователя. Чтобы удалить приложение у всех пользователей компьютера, используйте параметр –AllUsers:
Remove-AppxPackage -AllUsers Microsoft.BingWeather_4.25.20211.0_x64__8wekyb3d8bbwe
Или так:
Get-AppxPackage * BingWeather * -AllUsers| Remove-AppPackage –AllUsers
Если нужно удалить приложение у другого пользователя системы, нужно воспользоваться параметром -User <user_name>.
При таком удалении приложения оно все еще остается в системе в состоянии Staged (и хранится на диске в каталоге C:\Program Files\WindowsApps). Состояние Staged, означает, что приложение будет устанавливаться для каждой новой учетной записи на этом компьютере.
Теперь посмотрим на список Staged приложений, которые встроены в образ Windows и автоматически устанавливаются всем пользователям при первом входе на компьютер:
Get-AppxProvisionedPackage -online |select DisplayName,PackageName
Чтобы полностью удалить определенное UWP приложение из образа Windows 10, нужно указать его имя в команде Remove-AppxProvisionedPackage:
Get-AppxProvisionedPackage -online | where-object {$_.PackageName -like "*BingWeather*"} | Remove-AppxProvisionedPackage -online –Verbose
Теперь при входе нового пользователя Windows 10 это приложение не будет устанавливаться в его профиль.
Удаляем сразу все ненужные UWP приложения в Windows 10
Конечно, удалять встроенные приложения по одному – задача довольно утомительная. Вы можете использовать простой скрипт для автоматического удаления всех приложений.
Важно. Обратите внимание, что не нужно бездумно удалять все UWP приложения подряд командой:
Get-AppXProvisionedPackage -online | Remove-AppxProvisionedPackage -online
Не стоить удалять системные приложения, такие как Microsoft.VCLibs, Microsoft.NET.Native.Framework, Microsoft.NET.Native.Runtime, Microsoft.WindowsStore. То же Microsoft Photos при определенной настройке работает вполне быстро, но конечно не так удобно как классическое “Средство просмотра фотографий”.
При удалении магазин приложений Microsoft вы не сможете установить приложения из Windows Store. Впрочем, UWP приложения можно устанавливать и из командной строки при наличии appx файла (а вот здесь описан способ позволяющий получить установочный appx файл любого приложения Магазина Windows).
Кроме того, некоторые предустановленные UWP приложения в Windows, восстановить его довольно сложно. По ссылке доступна статья про восстановить Windows Store в Windows 10 после его удаления через PowerShell.
Создадим список приложений, которые нужно удалить:
$UWPApps = @(
"Microsoft.Microsoft3DViewer"
"Microsoft.MicrosoftOfficeHub"
"Microsoft.MicrosoftSolitaireCollection"
"Microsoft.MicrosoftStickyNotes"
"Microsoft.MixedReality.Portal"
"Microsoft.MSPaint"
"Microsoft.Office.OneNote"
"Microsoft.People"
"Microsoft.ScreenSketch"
"Microsoft.Wallet"
"Microsoft.SkypeApp"
"microsoft.windowscommunicationsapps"
"Microsoft.WindowsFeedbackHub"
"Microsoft.WindowsMaps"
"Microsoft.WindowsSoundRecorder"
"Microsoft.Xbox.TCUI"
"Microsoft.XboxApp"
"Microsoft.XboxGameOverlay"
"Microsoft.XboxGamingOverlay"
"Microsoft.XboxIdentityProvider"
"Microsoft.XboxSpeechToTextOverlay"
"Microsoft.YourPhone"
"Microsoft.ZuneMusic"
"Microsoft.ZuneVideo"
)
В этом примере я создал список встроенных приложений, которые не нужны мне в билде Windows 10 2004. Обратите внимание, что список приложений может отличаться в зависимости от билда Windows 10 и вам всегда стоит проверить все staged приложения и актуализировать этот список.
Теперь удалим эти приложения как в образе Windows 10, так и в профилях всех пользователей:
foreach ($UWPApp in $UWPApps) {
Get-AppxPackage -Name $UWPApp -AllUsers | Remove-AppxPackage
Get-AppXProvisionedPackage -Online | Where-Object DisplayName -eq $UWPApp | Remove-AppxProvisionedPackage -Online
}
Теперь проверьте список приложений, оставшихся в образе Windows. Список должен серьезно уменьшится:
Get-AppxProvisionedPackage -online |select displayname
Таким образом, все новые учетные записи будут создаваться без встроенных приложений Windows 10 (профили новых пользователей будут создаваться быстрее).
Также для удобства ручного удаления вы можете вывести список всех установленных приложений Widows 10 с помощью Out-GridView:
Get-AppxProvisionedPackage -online | Out-GridView -PassThru | Remove-AppxProvisionedPackage –online
Данный скрипт выведет графическую таблицу со списком provisioned приложений в образе Windows 10. Вам достаточно выделить приложения, которые нужно удалить (несколько строк можно выбрать, зажав ctrl) и нажать Ok.
Вы можете удалять встроенные приложения уже после деплоя Windows 10 на компьютеры (например с помощью запуска скрипта PowerShell через GPO и обязательной фильтрации по версии билда Windows 10 с помощью WMI фильтров). Однако можно удалить приложения из смонтированного офлайн образа Windows, который вы используете для деплоя на рабочие станции (предположим, путь к подключенному образу — c:\offline).
Подробнее про удаление встроенных приложений и компонентов из установочного образа Windows 10 здесь.
Команда будет такой:
foreach ($UWPApp in $UWPApps) {
Get-AppXProvisionedPackage –Path c:\offline | Where-Object DisplayName -eq $UWPApp | Remove-AppxProvisionedPackage –Path c:\offline
}
Если вам нужно переустановить удаленные приложения, можно воспользоваться командлетом Add-AppXPackage, который позволяет получить данные приложения из XML манифеста и зарегистрировать его в системе:
Get-AppxPackage -AllUsers | Foreach {Add-AppxPackage -DisableDevelopmentMode -Register "$($_.InstallLocation)\AppXManifest.xml"}