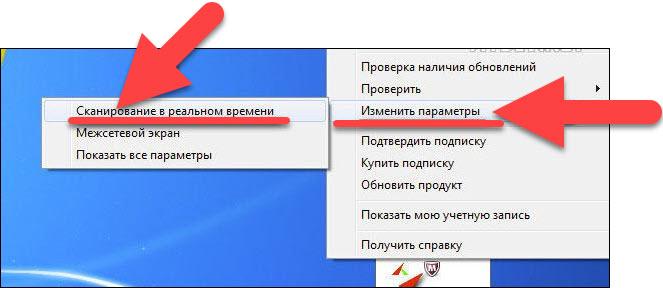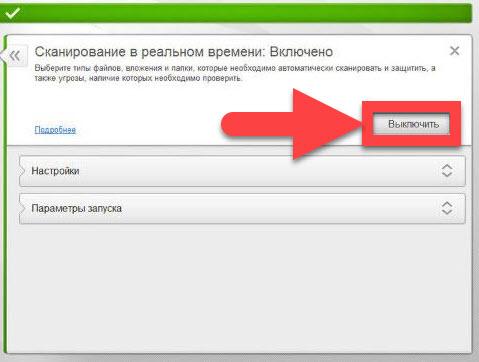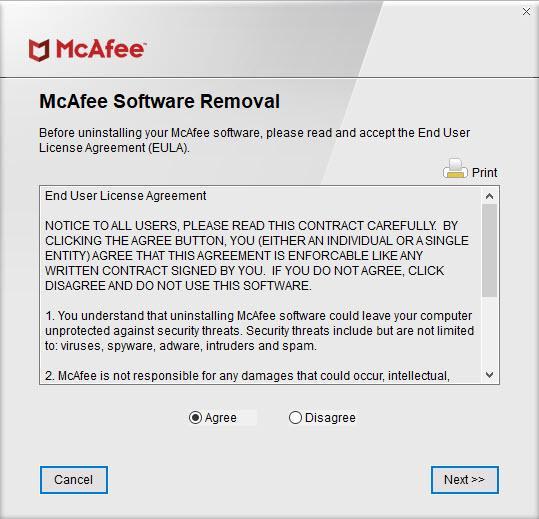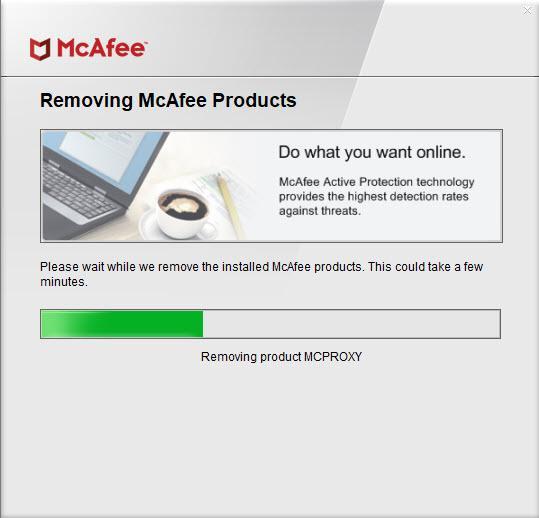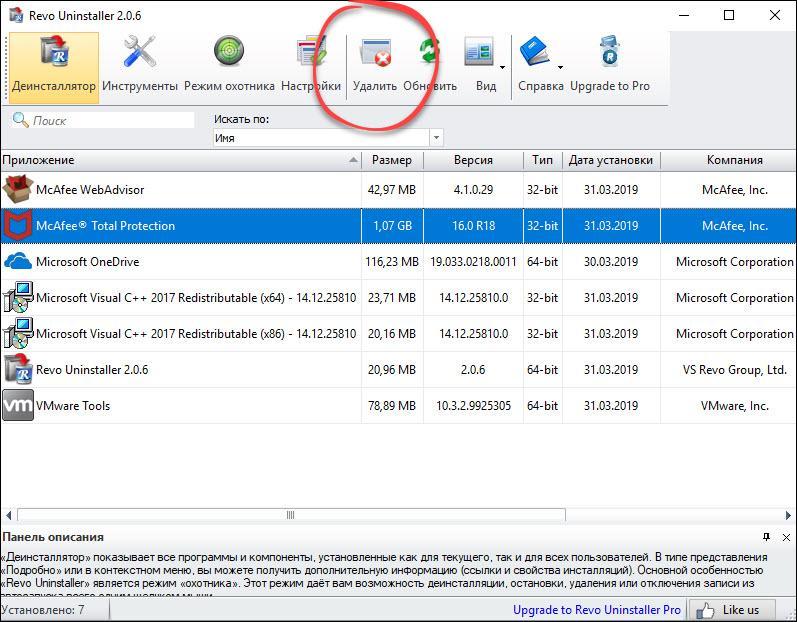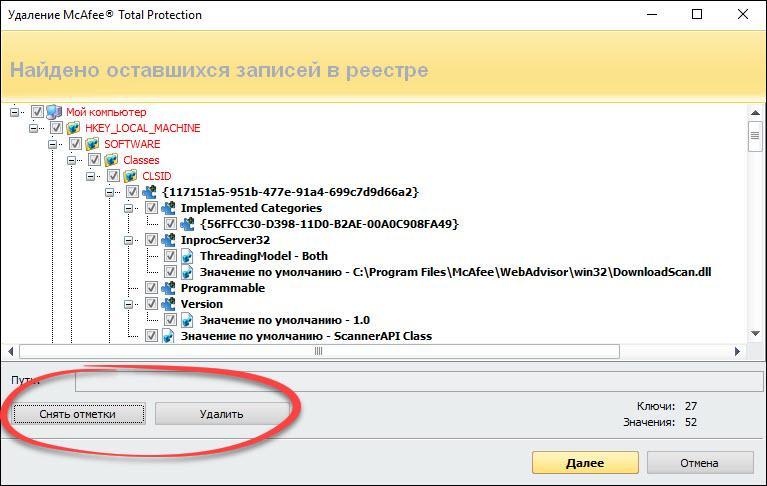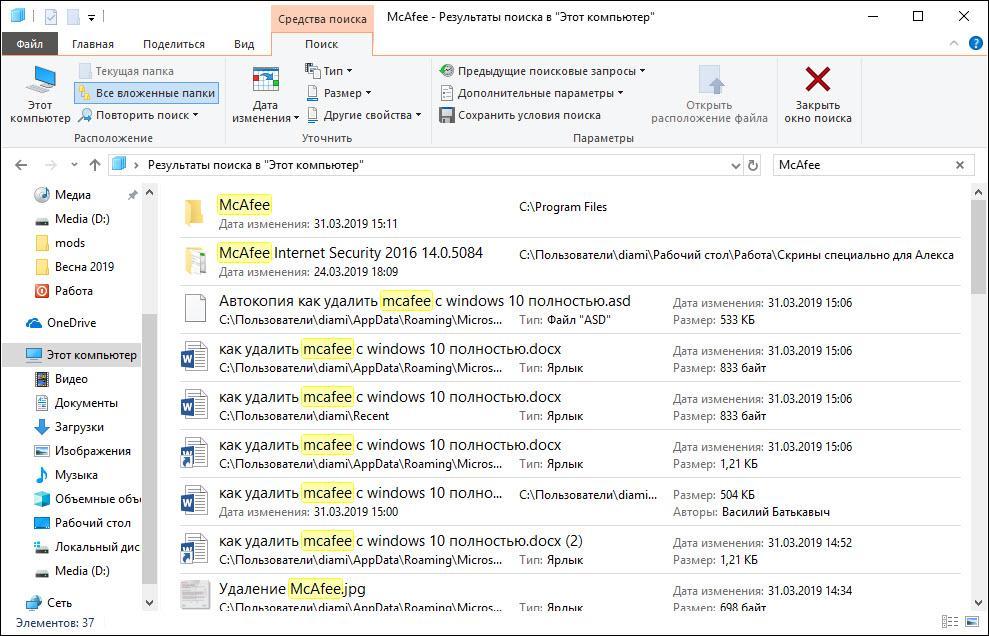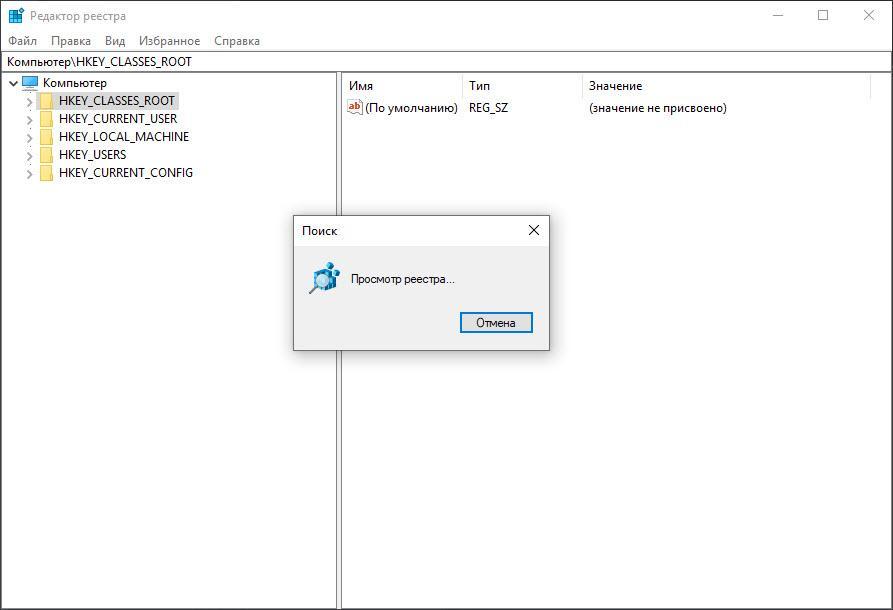McAfee — это дочерняя компания Intel Security. Основная направленность работы заключается в обеспечении кибернетической безопасности корпоративных и домашних ПК от различных угроз. Бо́льшая часть продуктов компании распространяется бесплатно, в дополнении к другим программам. Зачастую это Adobe Flash Player, но есть и другие приложения. Однако лишний антивирус или сканер будет только нагружать ПК, потому порой продукты McAfee лучше удалить.
Отключение антивируса через «Диспетчер задач»
Windows устроена таким образом, что невозможно удалить работающую программу. Принцип «нельзя срубить сук, на котором сидишь» возведён разработчиками «Окон» в абсолют. Именно по этой причине, прежде чем удалять антивирус, его нужно отключить от работы. Причём простая остановка действий внутри интерфейса защитника не даст результат — программа по-прежнему будет выполняться, пусть и без основных задач. Для закрытия всех процессов антивируса лучше всего использовать системную утилиту «Диспетчер задач».
- На клавиатуре нажимаем Win+X, а в выпавшем меню щёлкаем мышкой по пункту «Диспетчер задач».
На клавиатуре нажимаем Win+X, а в выпавшем меню щёлкаем по пункту «Диспетчер задач» - В утилите открываем вкладку «Подробности». Далее поочерёдно закрываем все процессы, которые имеют значок антивируса: щёлкаем на строчку, затем на кнопку «Снять задачу».
Поочередно снимаем все задачи McAfee в диспетчере
После того как все процессы будут завершены, можно приступать к деинсталляции самой программы.
Удаление через «Панель управления»
Деинсталлировать McAfee можно несколькими основными способами, а первый из них — специальная среда удаления программ внутри «Панели управления».
- Нажимаем Win+R на клавиатуре, в открывшейся утилите прописываем слово control и нажимаем OK или Enter.
В исполняющей утилите прописываем слово control и нажимаем OK - Далее переходим по ссылке «Удаление программы».
Открываем ссылку «Удаление программы» - В списке программ выбираем продукт с названием McAfee и щёлкаем кнопку «Удалить» над списком программ.
Выделяем программы McAfee из списка и нажимаем «Удалить» - Пользуясь подсказками программы деинсталлятора, удаляем программу с ПК.
Пользуясь подсказками программы деинсталлятора, удаляем программу с ПК - Повторяем процедуру для всех программ McAfee в списке.
Кроме стандартных способов удаления, существуют другие: специальные и просто дополнительные утилиты для очистки ПК. McAfee Consumer Products Removal — специальная программа для удаления всех продуктов McAfee с компьютера. С её помощью можно быстро и без усилий избавиться от антивируса и всех его компонентов, что были инсталлированы в систему.
- Скачиваем утилиту с одного из источников в интернете.
- Запускаем файл MCPR.exe (инсталляция в систему не нужна, утилита работает с простым запуском), нажимаем кнопку Next.
Программа McAfee Removal Tool позволяет удалить продукты McAfee - Соглашаемся с условиями пользования: ставим тумблер у пункта Agree и снова нажимаем Next.
Ставим тумблер у пункта Agree и нажимаем Next - В специальное поле вводим символы с картинки, для того чтобы подтвердить что вы сознательный человек, а не вредоносное ПО.
Для подтверждения действия вводим символы с картинки - Ожидаем, пока программа завершит поиск и удаление всех компонентов антивируса, затем соглашаемся с предложенной перезагрузкой (нажимаем кнопку restart, потом Yes).
После удаления всех программ перезагружаем ПК
Удаление антивируса при помощи специальных программ
Специальные программы для очистки ПК и удаления лишних программ — это насыщенный рынок для разработчиков. «Уборка» системы будет востребована всегда, потому приложения этого кластера постоянно развиваются. Можно выделить несколько лидеров, которые успешно продвигают свой качественный продукт:
- Soft Organizer;
- Revo Uninstaller;
- Uninstaller Tool;
- Ccleaner и многие другие.
Интерфейс вышеназванных программ практически идентичен: понятные и большие кнопки для команд, их простой запуск и задачи разделены по категориям, а это куда удобнее, чем стандартные инструменты Windows. Удалить McAfee можно любой из вышеперечисленных утилит, к примеру, через Ccleaner.
- Скачиваем, устанавливаем и запускаем программу.
- Переходим в среду «Сервис», затем во вкладку «Удаление программ».
Переходим в среду «Сервис», затем во вкладку «Удаление программ» - Находим и выбираем в списке программ продукты McAfee, после чего кликаем «Деинсталляция».
Выбираем программу из списка и нажимаем «Деинсталляция» - Пользуясь подсказками деинсталлирующей программы, удаляем антивирус из системы, затем перезагружаем ПК.
Очистка компьютера от оставшихся файлов
К сожалению, удаление программы не гарантирует полную «свободу» от файлов, которые образовались во время работы приложения. Некоторые данные создаются таким образом, что деинсталлеры просто не могут их удалить, так как они не прописаны в коде. Именно по этой причине такие файлы и записи реестра необходимо удалять вручную.
- В поиске Windows пишем строку %appdata% и открываем найденный результат.
В поиске Windows пишем строку %appdata% и открываем найденный результат - Если среди директорий находится папка с названием McAfee, выделяем её кликом мыши и удаляем комбинацией клавиш Shift+Delete.
Удаляем директорию с названием McAfee
Как очистить реестр Windows от записей программных продуктов McAfee
Реестр Windows — это построенная в иерархическом порядке база параметров и настроек, которые отвечают за работу операционной системы и всех его компонентов. Очень важно, чтобы реестр не содержал в себе лишних и некорректных записей, особенно в плане сферы безопасности и угроз со стороны вредоносного ПО. То есть, если после удаления антивирусной программы в реестре остаются о ней записи, то система может считать, что приложение по-прежнему борется с вирусами и подключать другую утилиту к этому процессу нет необходимости. По этой причине, все записи об удалённых программах необходимо убирать из базы.
- Открываем меню «Пуск», в списке программ находим «Средства администрирования» и в ней выбираем «Редактор реестра».
Открываем меню «Пуск» — «Средства администрирования» — «Редактор реестра» - В активном окне базы параметров нажимаем комбинацию клавиш Ctrl+F, в поле поиска вводим ключевое слово McAfee и нажимаем «Найти далее».
Нажимаем комбинацию клавиш Ctrl+F, в поле поиска вводим McAfee и нажимаем «Найти далее» - Щёлкаем правой кнопкой по директории, в которой был найден результат и выбираем «Удалить».
Удаляем директорию с результатом поиска - Повторяем процедуру несколько раз, пока поиск не перестанет давать результаты. После перезагружаем компьютер.
Удалить антивирус McAfee и всё его компоненты очень просто. Нужно лишь закрыть рабочую утилиту, затем деинсталлировать приложение и все остатки в реестре.
- Распечатать
Здравствуйте! Меня зовут Алексей. Мне 27 лет. По образованию — менеджер и филолог.
Оцените статью:
- 5
- 4
- 3
- 2
- 1
(17 голосов, среднее: 4.3 из 5)
Поделитесь с друзьями!
McAfee (Макафи) – популярный антивирусный комплекс, надежно уберегающий компьютеры от заражения вредоносными программами. Но иногда возникает потребность отключить McAfee. В попытке сделать свой продукт максимально эффективным, разработчики перестраховываются и закладывают чрезмерно «бдительные» алгоритмы. Ложные срабатывания для McAfee – не редкость.
Содержание
- 1 Антивирус не дает запустить программу: что делать?
- 1.1 Когда не рекомендуется снимать защиту
- 1.2 Когда может потребоваться отключение Макафи
- 2 Как отключить McAfee на Windows
Антивирус не дает запустить программу: что делать?
Необходимо воспользоваться приложением, которое было заблокировано антивирусом Макафи? Как поступить?
Ресь идет о McAfee Security Scan Plus, а также о McAfee Internet Security. Удаление компонентов программы не является оптимальным решением. Деинсталляция будет означать полное отключение функций экранирования от вирусов. Данное действие рекомендовано только в случае смены антивирусного ПО.
Когда пользователь полностью уверен, что исполняемый файл безопасен, целесообразнее временно отключить защиту McAfee.
Когда не рекомендуется снимать защиту
- для запуска утилит, загруженных из ненадежных Интернет-источников;
- для просмотра заблокированных сайтов;
- по просьбе сделать это в появившемся сообщении при установке приложения: так действуют мошенники, распространяющие вирусы.
Когда может потребоваться отключение Макафи
При установке программного обеспечения, ошибочно распознанного антивирусом McAfee как вредоносное. Это могут быть комплексы родительского контроля за детьми, патчи к играм, любительские дополнения к софту. Можно, конечно, полностью удалить McAfee. Но это не всегда целесообразно.
Рассмотрим, как произвести отключение McAfee в Windows. Описанный алгоритм актуален для операционной системы 7, 8 и 10 версий.
Как отключить McAfee на Windows
Процедура отключения защиты Макафи на windows (в том числе на windows 8 и 10) проводится в несколько этапов.
-
- Запустите McAfee. Если ярлыка на рабочем столе или в меню «Пуск» нет, ищите иконку в трее (возле системных часов в панели задач).
- Перейдите на вкладку «Защита от вирусов и шпионских программ», выберите раздел «Проверка в реальном времени».
- Отключите функцию. В дополнительном окне следует выбрать время, через которое защита восстановится автоматически: через 15, 20, 60 минут или же после перезагрузки операционной системы.
- Запустите McAfee. Если ярлыка на рабочем столе или в меню «Пуск» нет, ищите иконку в трее (возле системных часов в панели задач).
Внимание! Выбор пункта «Никогда» означает, что запуск проверок в реальном времени нужно будет включать вручную. Не забывайте активировать антивирус! Не рекомендуется оставлять свой компьютер уязвимым надолго.
- Кликнете кнопку «Готово». Фон окна программы McAfee сменится на красный, появится восклицательный знак, предупреждающий о произведенном отключении.
- Вернитесь на главный экран McAfee. Перейдите на вкладку «Веб-защита и защита электронной почты». Здесь требуется выключить функции «Брандмауэр» и «Anti-Spam».
Следует понимать, что работа на компьютере с window с отключенным антивирусом Макафи должна быть кратковременной. Желательно отключить доступ к сети, чтобы снизить шанс заражения. После выполнения всех требуемых манипуляций обязательно убедитесь, что работа McAfee полностью восстановлена.
Если необходимо предоставить длительный доступ заблокированной программы, лучше добавить ее в список исключений McAfee.
Оценка статьи:
Загрузка…
Download Article
Learn how to easily turn off McAfee services on your PC or Mac
Download Article
- On Windows
- On Mac
- Q&A
- Tips
- Warnings
|
|
|
|
This wikiHow teaches you how to temporarily turn off McAfee Security Center on your Windows or Mac computer. Disabling McAfee will not remove it from your computer. Keep in mind that, if McAfee is your only antivirus software, turning it off will leave your computer vulnerable to malware.
Things You Should Know
- You can disable Real-Time Scanning, Firewall, and Schedule Scans to turn off McAfee without uninstalling it.
- Your McAfee product might be called Total Protection or LiveSafe.
- If disabling the product ends up not working properly, you can always completely uninstall McAfee for a different antivirus product.
-
1
Log in to your PC with an Administrator account. You must be on an Administrator account to edit your McAfee settings, including disabling functions of the software.
-
2
Open Start
. Click the Windows logo in the bottom-left corner of the screen, or press ⊞ Win.
Advertisement
-
3
Type mcafee into Start. Doing so searches your computer for the McAfee program.
-
4
Open your McAfee product. You may have McAfee Live Safe or TotalProtection. The program should be at the top of the Start window, with the subheading «App» below its name. Doing so opens McAfee.
-
5
Click the My Protection tab. It’s on the left-hand side, and the icon looks like 4 squares in a 2×2 grid. It’s below the home button, which is a house icon.
-
6
Click Real-Time Scanning. This tab is on the left side of the McAfee window and the icon is a shield with clock hands in it. [1]
-
7
Click the blue Turn off button. It’s in the upper-right side of the Real-Time Scanning page.[2]
-
8
Select a time limit, then click Turn off. You can set a time for real-time scanning to reactivate in the «When do you want to resume Real-Time Scanning?» box. The default is 15 minutes.[3]
- If you want to disable McAfee until you manually turn it back on, select Never for the time limit.
-
9
Click the My Protection tab again.
-
10
Click the Scheduled Scans tab. It’s the option right below Real-Time Scanning.
-
11
Select Turn off. It’s on the right-hand side of the screen. This will turn off McAfee’s future automated virus scans.[4]
-
12
Click the Firewall tab. This option is 3 items below the Real-Time Scanning tab on the left side of the window.
-
13
Click Turn off. It’s in the upper-right side of the page.
- If your Firewall page has a black Turn on button instead of one that says Turn off, your Firewall is already disabled and you don’t need to follow the next steps.
-
14
Select a time limit, then click Turn off. Doing so will disable the McAfee Firewall until the time limit expires.[5]
-
15
Click the gear in the bottom left corner. This will take you to settings.
-
16
Select Automatic Updates.
-
17
Click Turn off. This will disable automatic updates to the McAfee software until you decide to turn it back on.[6]
-
18
Remove McAfee from your PC. If all else fails, you can disable McAfee’s presence on your computer by uninstalling it completely.[7]
Advertisement
-
1
Click the McAfee icon. It’s the white «M» on the red shield icon in the top-right side of your Mac’s menu bar.
- If you don’t see this icon, click the magnifying glass icon in the top-right corner, type in «McAfee», and click the Internet Security option.
-
2
Click (Product Name) Console…. Your product name could be LiveSafe or Total Protection. This is near the bottom of the McAfee drop-down menu.
-
3
Click the gear in the upper-right corner. This will give you a dropdown menu of items to select from.
-
4
Click Real-Time Scanning. It’s near the top of the gear drop-down menu. Doing so opens a window for Real-Time Scanning.
-
5
Disable Real-Time Scanning. To do so:[8]
- Click the lock icon.
- Enter your administrator password and click OK.
- Click the Real-Time Scanning switch in the top-right corner.
- Close the Real-Time Scanning window.
-
6
Click the gear icon again.
-
7
Click Firewall. The Firewall tab is just below the Real-Time Scanning option.
-
8
Disable McAfee’s Firewall. You’ll do this in the same way in which you disabled Real-Time Scanning.
-
9
Click the gear icon again.
-
10
Click Scheduled scans.
-
11
Unlock the Full and Custom Scan Settings page. Click the gear icon and enter your administrator password, then click OK.[9]
-
12
Click the Weekly drop-down box. It’s on the far-left side of the «Scheduled scans» page.
- If you don’t see this option, click the Scheduled scans tab near the top of the page.
-
13
Click Never. Doing so prevents McAfee from re-activating itself to scan your computer.
-
14
Close McAfee. Your Mac’s McAfee program should now be completely disabled.
-
15
Remove McAfee from your Mac. If you want to completely remove McAfee’s notifications, icons, and all other forms of its presence from your Mac, you’ll have to uninstall McAfee itself. To do so:[10]
- Open
Finder.
- Click the Applications folder on the left side of Finder, or click Go and then click Applications in the drop-down menu.
- Find and double-click the McAfee® Total Protection Uninstaller app.
- Click Continue when prompted.
- Enter your administrator password when prompted, then click OK.
- Click Finish once McAfee finishes uninstalling.
- Open
Advertisement
Add New Question
-
Question
Can I run both McAfee and Norton on my computer?
No, only one antivirus can be run at a time so that they won’t conflict with each other.
-
Question
I left the app in the recycling bin. What should I do now?
Go to the control panel, then uninstall a program. Find McAfee, and click uninstall. You may need an additional confirmation.
-
Question
Where is the system tray?
The «system tray,» also known as the notification area, is an area at the bottom-right corner of your screen. It has the clock and has icons to open programs, notifications, or settings (Action Center, volume, network, keyboard, etc.).
See more answers
Ask a Question
200 characters left
Include your email address to get a message when this question is answered.
Submit
Advertisement
-
It’s wise to stay offline while your antivirus program is disabled.
Thanks for submitting a tip for review!
Advertisement
-
Your computer is at risk from various online threats when anti-virus software is turned off.
Advertisement
About This Article
Article SummaryX
1. Type «mcafee» into the Windows search bar.
2. Click McAfee TotalProtection.
3. Click PC Security.
4. Click Real-Time Scanning.
5. Click Turn Off.
6. Select a time limit and click Turn Off.
7. Repeat for Firewall, Automatic Updates, and Scheduled Scans.
Did this summary help you?
Thanks to all authors for creating a page that has been read 1,195,974 times.
Is this article up to date?
McAfee Livesafe — это антивирусное программное обеспечение, которое часто поставляется в комплекте с компьютерами на базе операционной системы Windows 10. Оно предлагает надежную защиту от вредоносных программ и прочих угроз в сети. Однако, по разным причинам некоторым пользователям может понадобиться отключить Mcafee Livesafe. В этой статье мы рассмотрим пошаговую инструкцию по отключению Mcafee Livesafe на компьютере с Windows 10.
Шаг 1: Откройте программу Mcafee Livesafe на вашем компьютере. Обычно она находится в системном трее, в правом нижнем углу экрана. Щелкните правой кнопкой мыши по иконке программы и выберите «Открыть».
Шаг 2: После открытия программы Mcafee Livesafe найдите раздел «Настройки» или «Настроить». Этот раздел обычно находится в верхней части окна программы.
Шаг 3: В разделе «Настройки» найдите вкладку «Безопасность» или «Защита». Щелкните по ней левой кнопкой мыши.
Шаг 4: В разделе «Безопасность» найдите опцию «Активировать защиту». Она обычно находится в верхней части окна.
Шаг 5: Выберите опцию «Отключить» или «Выключить». Вам может потребоваться ввести пароль администратора для подтверждения отключения Mcafee Livesafe.
Следуя этой пошаговой инструкции, вы сможете отключить Mcafee Livesafe на компьютере с Windows 10. Обратите внимание, что после отключения антивирусной программы ваш компьютер будет незащищен от вредоносных программ и прочих угроз в сети. Поэтому рекомендуется устанавливать альтернативное антивирусное программное обеспечение или включить Mcafee Livesafe вновь после завершения необходимых задач.
Важно! Отключение Mcafee Livesafe должно быть выполнено с осторожностью и только в случае крайней необходимости. Не рекомендуется отключать антивирусную защиту без серьезной причины, так как это может привести к потенциальным угрозам безопасности для вашего компьютера и личных данных.
Содержание
- Как активировать режим безопасного режима в Mcafee Livesafe на Windows 10
- Шаг 1: Запуск McAfee Livesafe
- Шаг 2: Открытие основного меню
- Шаг 3: Выбор «Настройки»
- Шаг 4: Отключение Mcafee Livesafe
- Шаг 5: Подтверждение отключения
Как активировать режим безопасного режима в Mcafee Livesafe на Windows 10
Включение безопасного режима может быть полезным в случае возникновения проблем с программным обеспечением или если вы хотите временно отключить некоторые функции Mcafee Livesafe.
Вот пошаговая инструкция о том, как активировать режим безопасного режима в Mcafee Livesafe на Windows 10:
- Щелкните правой кнопкой мыши на иконке Mcafee Livesafe в системном трее (в правом нижнем углу экрана).
- В открывшемся контекстном меню выберите пункт «Change Settings» (Изменить настройки).
- Откроется окно «Mcafee Livesafe Dashboard» (Панель управления Mcafee Livesafe).
- В верхней части окна нажмите на вкладку «Navigation» (Навигация).
- На странице навигации выберите пункт «Real-Time Scanning» (Сканирование в реальном времени).
- В разделе «Real-Time Scanning» найдите флажок «Turn on Real-Time Scanning» (Включить сканирование в реальном времени) и снимите его.
- Нажмите на кнопку «Apply» (Применить), чтобы сохранить изменения.
- Появится окно подтверждения. Щелкните на кнопке «Yes» (Да), чтобы подтвердить отключение сканирования в реальном времени.
- После этого Mcafee Livesafe перейдет в режим безопасного режима.
Примечание: В режиме безопасного режима Mcafee Livesafe будет отключено сканирование в реальном времени, но другие функции, такие как защита файервола и обновления антивирусных баз данных, останутся активными.
Чтобы вернуться в обычный режим работы Mcafee Livesafe, повторите указанные выше шаги и установите флажок «Turn on Real-Time Scanning» (Включить сканирование в реальном времени).
Шаг 1: Запуск McAfee Livesafe
Перед тем, как отключить McAfee Livesafe на компьютере с операционной системой Windows 10, необходимо запустить программу. Для этого выполните следующие действия:
1. Откройте меню «Пуск», которое находится в левом нижнем углу экрана.
2. В поисковой строке введите «McAfee Livesafe» и нажмите клавишу «Enter».
3. В результате поиска будет отображено приложение McAfee Livesafe. Щелкните по нему левой кнопкой мыши, чтобы запустить программу.
Теперь вы запустили McAfee Livesafe и готовы приступить к отключению антивирусной программы. Продолжайте чтение следующего шага, чтобы узнать, как это сделать.
Шаг 2: Открытие основного меню
Чтобы отключить Mcafee Livesafe на Windows 10, сначала необходимо открыть основное меню программы:
- Щелкните правой кнопкой мыши на значок Mcafee Livesafe в системном трее, расположенном в правом нижнем углу экрана.
- В появившемся контекстном меню выберите пункт «Открыть основное меню».
После выполнения этих действий откроется основное меню Mcafee Livesafe, где вы сможете найти все доступные настройки и функции программы.
Шаг 3: Выбор «Настройки»
После открытия приложения Mcafee Livesafe на вашем компьютере, щелкните на значок «Настройки» в верхней правой части экрана. Значок выглядит как шестеренка.
После нажатия на значок «Настройки» откроется выпадающее меню с различными опциями.
Шаг 4: Отключение Mcafee Livesafe
Чтобы полностью отключить Mcafee Livesafe на Windows 10, следуйте этим инструкциям:
- Щелкните правой кнопкой мыши на значок Mcafee Livesafe, расположенный на панели задач в правом нижнем углу экрана, и выберите «Открыть Mcafee Livesafe».
- В окне Mcafee Livesafe выберите вкладку «Защита» или «Настройки» (в зависимости от версии программы).
- Найдите раздел «Антивирус» или «Сканирование» и откройте его.
-
В этом разделе вы должны увидеть параметры «Включить» или «Разрешить».
Выберите один из следующих вариантов:
- Отключить Mcafee Livesafe временно: снимите флажок рядом с параметром «Включить» или «Разрешить».
- Отключить Mcafee Livesafe полностью: выберите опцию «Отключить» или «Выключить».
- После выбора нужной опции сохраните изменения, закрыв окно программы Mcafee Livesafe.
Теперь Mcafee Livesafe должен быть полностью отключен на вашем компьютере с Windows 10.
Шаг 5: Подтверждение отключения
После выполнения предыдущих шагов вы увидите окно подтверждения отключения Mcafee Livesafe на вашем компьютере.
Чтобы подтвердить отключение антивирусного ПО, щелкните на кнопке «Да» или «ОК».
После этого Mcafee Livesafe будет полностью отключен на вашем устройстве и больше не будет вмешиваться в работу системы.
Обратите внимание, что отключение антивирусного ПО может повлечь за собой увеличение риска заражения компьютера вредоносными программами. Будьте внимательны и устанавливайте другую антивирусную программу для обеспечения безопасности вашего компьютера.

Инструкция, приведенная ниже, отлично подойдет и для других операционных систем от Microsoft. Там все работает точно так же.
Содержание
- Как отключить антивирус
- McAfee Consumer Product Removal Tool
- Используем специализированный софт
- Если ничего не помогло
- Очистка остатков на диске
- Удаление McAfee из реестра Windows 10
- Видеоинструкция
- В заключение
Как отключить антивирус
Если вы не хотите полностью удалять программу, а всего лишь стремитесь выключить ее, то поступайте таким образом:
- Кликаем правой кнопкой мыши по иконке в системном трее и из выпадающего меню выбираем пункт дополнительных параметров приложения.
- Жмем кнопку отключения (мы обозначили ее на скриншоте ниже) и устанавливаем время, на протяжении которого софт будет бездействовать.
Первое, о чем мы поговорим, это специальная утилита от самого «Макафи» — MCPRT. Видимо, разработчики в курсе, что удалить их продукт не так просто, поэтому и создали отдельный деинсталлятор. Скачать программу можно по этой прямой ссылке.
После того как это будет сделано, следуем нашей простой пошаговой инструкции:
- Запускаем дистрибутив деинсталлятора, сделав на нем двойной левый клик мышью.
- Принимаем лицензионное соглашение, установив флажок в позицию «Agree» и нажав кнопку «Next».
- Дожидаемся полного удаления антивируса с нашей Windows
- Согласно подсказке программы, перезагружаем компьютер или ноутбук и ждем его запуска уже без McAfee.
Если что-то пошло не так и программа не была удалена полностью, переходите ко второму варианту, описанному ниже.
Используем специализированный софт
Для того чтобы стереть McAfee с компьютера, работающего под управлением Windows 10, нам нужно воспользоваться услугами специального приложения. Такого рода софта существует много, но в тот раз мы возьмем именно бесплатную утилиту под названием Revo Uninstaller. Скачать приложение можно с его официального сайта.
Когда файл будет получен, делаем следующие шаги:
- Запускаем дистрибутив программы и устанавливаем ее, следуя подсказкам пошагового мастера.
- Выделяем наш антивирус McAfee и жмем кнопку его удаления, расположенную на верхней панели программы.
- Подтверждаем наше намерение в следующем маленьком окошке.
- Удаляем программу при помощи самостоятельно открывшегося штатного деинсталлятора, однако, ни в коем случае не соглашаемся на перезагрузку системы.
- Revo начнет свое сканирование, причем производиться оно будет и на диске, и в системном реестре. Когда появится список найденных «хвостов» выделите их все, установив соответствующую галочку, и нажмите кнопку удаления.
Для более качественного анализа лучше всего переключить алгоритм поиска в продвинутый режим.
- После очистки системного реестра сделайте то же самое и с диском либо SSD. Тут также остается много лишних файлов.
Точно таким же способом с нашей Windows 10 можно удалить и ряд других близких программ, а именно: McAfee LiveSafe и т. д.
Иногда наше приложение не может удалить все остатки сразу. В таких случаях оно делает это уже после перезагрузки компьютера. Поэтому в завершение обязательно делаем ее.
Если ничего не помогло
Если оба приведенных выше способа по каким-то причинам не сработали, мы можем воспользоваться ручной чисткой. Однако, прежде чем вы приступите, знайте:
Данный способ подойдет только для людей, хорошо знакомых с компьютером. Человек, не разбирающийся в теме, сможет без труда навредить собственной операционной системе.
Очистка остатков на диске
Изначально давайте начнем с диска. Для этого нам нужно сделать несколько таких шагов:
- Запускаем проводник Windows, кликнув по иконке на панели задач.
- В поисковое поле вводим нужный нам запрос и ждем, пока будут найдены все файлы, оставшиеся после удаления McAfee.
- Удаляем ненужные объекты.
Если какой-то из файлов вам удалить не удается, смотрите видео, в котором подробно описано, как выйти из такой ситуации.
Удаление McAfee из реестра Windows 10
Теперь давайте очистим и реестр нашей «Десятки». Сделать это ничуть не сложнее:
- Запускаем утилиту «Выполнить» нажав одновременно [knopka]Win[/knopka] и [knopka]R[/knopka]. Вводим команду regedit и жмем [knopka]Enter[/knopka].
- В открывшемся редакторе реестра жмем сочетание [knopka]Ctrl[/knopka]+[knopka]F[/knopka], затем снова жмем [knopka]Enter[/knopka].
- Дожидаемся пока остатки будут найдены и удаляем их.
Работая с реестром Windows 10 нужно быть предельно осторожными. Вы должны понимать, какому софту принадлежит тот или иной ключ и не удалить лишнего!
Видеоинструкция
Для тех, кто чего-то не понял или попросту не любит читать длинные пошаговые инструкции, мы подготовили обучающее видео, в котором наш автор подробно показывает удаление McAfee на Windows 10.
В заключение
На этом все. Теперь вы отлично разобрались в затронутом вопросе и хорошо понимает, как полностью удалить McAfee с компьютера или ноутбука, работающего под управлением операционной системы Windows 10.
Если в результате вопросы все же останутся, обязательно задавайте их нам и получайте практически мгновенные ответы.
( 3 оценки, среднее 3.67 из 5 )