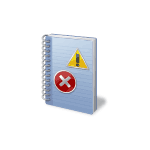
В этой инструкции подробно о способах отключить журнал событий полностью или частично для отдельных событий, очистить его и дополнительная информация, которая может быть полезной.
Отключение службы «Журнал событий Windows»
Самый очевидный и простой способ отключить журнал событий — отключение соответствующей службы, однако у этого способа есть минусы:
- От указанной службы зависят и другие службы, в частности могут возникнуть проблемы с работой планировщика заданий, службами сведений о подключенных сетях, списка сетей и автоматической настройки сетевых устройств.
- Полное отключение журнала событий может быть не лучшим вариантом: собираемые в журналах сведения о сбоях могут быть полезными для диагностики проблем с работой системы.
Список зависимостей службы отличается в разных версиях Windows: в Windows 11 проблем после отключения службы «Журнал событий» вы вероятнее всего не заметите, а в Windows 10 они могут быть.
Для того, чтобы отключить службу «Журнал событий Windows» (чего я не рекомендую) вы можете использовать оснастку «Службы»:
- Нажмите клавиши Win+R на клавиатуре, введите services.msc и нажмите Enter.
- В списке служб найдите «Журнал событий Windows» и дважды нажмите по этой службе.
- Нажмите кнопку «Остановить», измените тип запуска на «Отключена» и нажмите «Ок».
Ещё один способ — запустить командную строку от имени администратора и по порядку использовать следующие команды:
net stop eventlog sc config eventlog start= disabled
Это полностью отключит ведение журнала событий, но, при возникновении проблем с работой других системных служб не забудьте, что, возможно, они были вызваны описанными действиями.
Отключение записи отдельных событий или выбранных журналов
Вместо отключения журнала событий полностью, вы можете отключить запись лишь отдельных событий — тех, которые записываются чаще всего, при этом не несут полезной информации для большинства пользователей.
Прежде всего — это события «Аудит успеха» в журнале «Безопасность». Для отключения записи этих событий в командной строке от имени администратора используйте одну из следующих команд (первая — для русскоязычной версии Windows, вторая — для англоязычной или переведенной на русский язык путем установки языкового пакета):
auditpol /set /subcategory:"Подключение платформы фильтрации" /success:disable /failure:enable auditpol /set /subcategory:"Filtering Platform Connection" /success:disable /failure:enable
Указанные команды отключат запись событий типа «Успех», но оставят запись событий «Отказ». Аналогичным образом возможно отключение событий других подкатегорий, полный список подкатегорий можно получить с помощью команды auditpol /list /subcategory:*
Следующая возможность — отключение записи определенных событий по их GUID, шаги будут следующими (пример для журнала «Система»):
- В просмотре событий (Win+R — eventvwr.msc) найдите событие, запись которых нужно отключить, на вкладке «Подробности» включите режим XML, здесь нам потребуется значение параметра GUID.
- В редакторе реестра (Win+R — regedit) перейдите к разделу
HKEY_LOCAL_MACHINE\SYSTEM\CurrentControlSet\Control\WMI\Autologger\EventLog-System
- В этом разделе выберите подраздел с именем, совпадающим с GUID из первого шага, дважды нажмите по параметру с именем Enabled и установите значение 0 для него, повторите то же самое для параметра EnableProperty
- Закройте редактор реестра и перезагрузите компьютер.
И ещё один метод для журналов приложений, на примере журнала WFP (который у многих пользователей постоянно пишется с большой интенсивностью):
- В Просмотре событий откройте «Журналы приложений» и перейдите к нужному журналу, например: Microsoft — Windows — WFP — Operational
- Нажмите правой кнопкой мыши по журналу и выберите пункт «Отключить журнал».
Отдельно по журналу wfpdiag.etl: ещё одна возможность отключения — команда
netsh wfp set options netevents = off
Очистка журнала событий
Файлы журналов событий располагаются в папках
C:\Windows\System32\winevt\Logs C:\Windows\System32\LogFiles
И некоторых других расположениях, например — C:\ProgramData\Microsoft\Windows\wfp\
Очистка вручную путем удаления файлов нежелательна и не всегда удобна. Вы можете:
- Использовать опцию «Очистить журнал» для соответствующего журнала в «Просмотре событий» в контекстном меню журнала или его свойствах.
- Использовать одну из команд (первая — для командной строки, вторая — для PowerShell, в обоих случаях требуется запуск от имени администратора):
for /F "tokens=*" %1 in ('wevtutil.exe el') DO wevtutil.exe cl "%1" Get-EventLog -LogName * | ForEach { Clear-EventLog $_.Log }
Если остаются вопросы по журналам событий в Windows, задавайте их в комментариях — не исключено что я или кто-то из читателей сможет подсказать.
thanks to others for helpful informations, i created a batch script for disabling almost all logs.
Note 1: Gaming service tracing logs needed for Xbox app, so its not included in my script, if you dont use Xbox app simply uninstall it or disable Gaming service and reboot to disable such tracing.
Note 2: UBPM tracing wont disable even if you disable related event logs registry (included in my script). i heard that its bonded into kernel.
Note 3: Script must run as Trustedinstaller to works correctly, otherwise accessing to some keys denied. if you have Nsudo path in your system environment variable, the script runs itself as Trustedinstaller using Nsudo, otherwise you need to manually run script with Nsudo or AdvancedRun or etc as Trustedinstaller.
here is my script for auto find all loggers in registry and disable them (i separated it into 2 parts to make it easier to understand, if you have Nsudo, merge 2 parts into one batch file, otherwise you need to run Part 2 as Trustedinstaller manually):
Part 1) check and run itself as Trustedinstaller
@echo off
setlocal & set runState=user
whoami /groups | findstr /b /c:"Mandatory Label\High Mandatory Level" > nul && set runState=administrator
whoami /groups | findstr /b /c:"Mandatory Label\System Mandatory Level" > nul && set runState=TISYSTEM
echo [42m Running in state: "%runState%" [0m
if "%runState%"=="TISYSTEM" (goto gotTISYSTEM) else (NSudoLG.exe -U:T -P:E -UseCurrentConsole "%~0" %* && exit /b)
:gotTISYSTEM
echo [42m Running as TtustesInstaller.[0m
Part 2) got Trustedinstaller privileges (main job)
@echo off
echo [33m Auto-find and Disable all WMI\AutoLogger [0m
echo [33m find all Auto-Loggers and set Enabled to 0[0m
for /f "usebackq tokens=1*" %%a in (`reg query "HKLM\SYSTEM\CurrentControlSet\Control\WMI\AutoLogger" /s /f "Enabled"^| findstr "HKEY"`) do reg add "%%a %%b" /v "Enabled" /t REG_DWORD /d 0 /f
echo.
echo [33m find all Auto-Loggers and set Start to 0[0m
for /f "usebackq tokens=1*" %%a in (`reg query "HKLM\SYSTEM\CurrentControlSet\Control\WMI\AutoLogger" /s /f "Start"^| findstr "HKEY"`) do reg add "%%a %%b" /v "Start" /t REG_DWORD /d 0 /f
echo.
echo.
echo.
echo [33m Auto-find and Disable all WINEVT [0m
echo [33m find all WINEVT items and set Enabled to 0[0m
for /f "usebackq tokens=1*" %%a in (`reg query "HKLM\SOFTWARE\Microsoft\Windows\CurrentVersion\WINEVT" /s /f "Enabled"^| findstr "HKEY"`) do reg add "%%a %%b" /v "Enabled" /t REG_DWORD /d 0 /f
echo.
pause
exit
Extra step: some loggings arennt related to windows (like .Net apps that create some logs into C:\USERS\Your_User_Name\APPDATA\LOCAL\MICROSOFT\CLR_V4.0\USAGELOGS), how we stop such thing? answer: by fooling windows, i learned it from someone in Ntlite forum, just delete that folder (for example USAGELOGS), then create new text document but without extension and then rename it to that folder name, windows thinks that folder is existed so prevents you and apps from creating new folder with that name so apps cant create logs into that folder 
im trying to create a script for this part too, i will update my post when it’s ready.
Update1: Use new script here to avoid issue that breaks Ethernet network adapter when you disable/enable it. If you dont use Ethernet or dont disable it (always on), you can still use the old script to even suppress loggers more.
Windows 8 — это операционная система, которая предлагает множество функций и возможностей для повышения производительности и безопасности. Одной из таких функций является логирование, которое записывает все действия, происходящие на компьютере. Это может быть полезно для отладки и идентификации проблем, но в то же время может занимать много места на жестком диске и замедлять работу.
Если вы хотите отключить логирование на Windows 8, это можно сделать всего в несколько простых шагов. Во-первых, откройте меню «Пуск» и перейдите в раздел «Панель управления». В данном разделе найдите и выберите опцию «Система и безопасность».
Далее перейдите в раздел «Администрирование» и найдите опцию «Службы». Нажмите на нее и откроется список всех служб Windows. В нем найдите службу «Логирование событий Windows» и дважды кликните на нее. Откроется окно с параметрами службы.
В этом окне найдите выпадающий список «Тип запуска» и выберите опцию «Отключено». Сохраните изменения и закройте окна. Теперь логирование будет отключено на Windows 8, что позволит вам освободить место на жестком диске и ускорить работу системы.
Содержание
- Открыть «Панель управления»
- Войти в «Система и безопасность»
- Найти раздел «Центр администрирования» и выбрать «Управление журналами событий»
- Выбрать нужный журнал событий
- Нажать правой кнопкой мыши на выбранный журнал и выбрать «Свойства»
- Во вкладке «Общие» найти «Опции запуска»
- Снять флажок с «Включить журналирование для этого компонента»
Открыть «Панель управления»
Для отключения логирования на Windows 8 необходимо открыть «Панель управления», где находятся настройки системы.
Есть несколько способов открыть «Панель управления»:
1. Через меню «Пуск»:
Щелкните левой кнопкой мыши по кнопке «Пуск» в левом нижнем углу экрана. В открывшемся меню выберите пункт «Панель управления».
2. Через «Параметры системы»:
Нажмите комбинацию клавиш Win + X на клавиатуре. В открывшейся контекстной панели выберите пункт «Панель управления».
3. Через «Поиск»:
Нажмите клавишу Win на клавиатуре, чтобы открыть «Поиск». Введите слово «Панель управления» в поле поиска и выберите соответствующий результат.
После открытия «Панели управления» вы сможете продолжить процесс отключения логирования на Windows 8, следуя дальнейшим инструкциям.
Войти в «Система и безопасность»
Для отключения логирования на Windows 8 вам понадобится открыть раздел «Система и безопасность» в системных настройках. Для этого выполните следующие шаги:
| 1. | Нажмите правой кнопкой мыши на значок «Пуск» (Start) в левом нижнем углу экрана. |
| 2. | Выберите пункт «Система» (System). |
| 3. | В открывшемся окне «Система» (System) выберите вкладку «Дополнительные параметры системы» (Advanced system settings). |
| 4. | В появившемся диалоговом окне «Свойства системы» (System Properties) перейдите на вкладку «Системная защита» (System Protection). |
| 5. | Нажмите кнопку «Настроить» (Configure) в разделе «Защита системы» (System Protection). |
Теперь вы находитесь в разделе «Система и безопасность» и готовы приступить к отключению логирования на Windows 8. Продолжайте чтение следующего раздела статьи для дальнейших инструкций.
Найти раздел «Центр администрирования» и выбрать «Управление журналами событий»
Для отключения логирования на Windows 8 необходимо выполнить следующие шаги:
- Откройте раздел «Центр администрирования». Для этого нажмите клавишу «Пуск» на клавиатуре и в поисковой строке введите «Центр администрирования». В результате должна отобразиться соответствующая опция.
- Когда откроется «Центр администрирования», найдите и выберите опцию «Управление журналами событий». Она обычно находится в разделе «Система и безопасность».
После выполнения этих шагов вы попадете в раздел «Управление журналами событий», где вы сможете настроить и отключить логирование событий в Windows 8 в соответствии с вашими потребностями.
Выбрать нужный журнал событий
Для отключения логирования на компьютере с операционной системой Windows 8 важно выбрать правильный журнал событий. Журналы событий содержат информацию о различных действиях и процессах, происходящих на компьютере, и могут позволить вам контролировать и анализировать происходящие события.
Чтобы открыть журнал событий, выполните следующие шаги:
- Нажмите правой кнопкой мыши на значок «Пуск» в левом нижнем углу экрана.
- В появившемся контекстном меню выберите пункт «Система».
- В меню «Система» выберите «Журнал событий».
В результате этих действий откроется окно «Просмотр событий», в котором вы сможете выбрать нужный журнал событий для настройки логирования. Возможные журналы событий включают «Приложение», «Безопасность», «Система» и другие.
Когда вы выберете нужный журнал событий, вы сможете приступить к отключению логирования, следуя следующим шагам из соответствующего раздела статьи.
Нажать правой кнопкой мыши на выбранный журнал и выбрать «Свойства»
Чтобы отключить логирование на Windows 8, вам потребуется выбрать журнал, для которого вы хотите отключить запись логов. Для этого, наведите курсор мыши на выбранный журнал и нажмите правую кнопку мыши.
В открывшемся контекстном меню выберите пункт «Свойства». Откроется окно с настройками выбранного журнала.
| Шаги | Описание |
|---|---|
| Шаг 1 | Наведите курсор мыши на выбранный журнал |
| Шаг 2 | Нажмите правую кнопку мыши |
| Шаг 3 | Выберите пункт «Свойства» в контекстном меню |
| Шаг 4 | Откроется окно с настройками выбранного журнала |
После открытия окна «Свойства» вы сможете изменить различные параметры и настройки журнала, включая отключение логирования.
Во вкладке «Общие» найти «Опции запуска»
Для отключения логирования на Windows 8 вам необходимо выполнить следующие шаги:
- Щелкните правой кнопкой мыши на значке «Мой компьютер» на рабочем столе и выберите «Свойства».
- На открывшейся странице «Система» выберите вкладку «Дополнительные системные параметры» в левом верхнем углу окна.
- В открывшемся окне «Свойства системы» выберите вкладку «Общие».
- В разделе «Загрузка и восстановление» щелкните кнопку «Настройки».
- В появившемся окне «Редактор загрузки операционной системы» найдите раздел «Опции запуска».
Теперь вы можете изменить параметры запуска операционной системы, включая отключение логирования. Убедитесь, что вы внесли все необходимые изменения и нажмите «ОК». После этого забудьте о проблемах с логированием на Windows 8!
Снять флажок с «Включить журналирование для этого компонента»
Для отключения журналирования на Windows 8 необходимо выполнить следующие шаги:
1. Откройте «Панель управления» и выберите «Система и безопасность».
2. В разделе «Администрирование» выберите «Инструменты администрирования».
3. Дважды щелкните на «Службы».
4. Найдите желаемый компонент в списке служб и дважды щелкните на нем.
5. В появившемся окне «Свойства [название компонента]» перейдите на вкладку «Общие».
6. Удалите флажок с «Включить журналирование для этого компонента».
7. Нажмите «Применить» и «ОК», чтобы сохранить изменения.
После выполнения этих шагов журналирование для выбранного компонента будет отключено.
Каждое действие, производимое на компьютере под управлением Windows 10, регистрируется в логах событий. Они хранят информацию о сбоях, ошибках и других технических аспектах работы системы. Но иногда, при возникновении проблем с компьютером, может потребоваться удаление старых логов, чтобы освободить место на жестком диске. В данной статье мы дадим простую инструкцию о том, как удалить логи событий в Windows 10.
Перед тем как начать, необходимо понимать, что удаление логов может повлиять на работу компьютера и доступность информации о важных процессах и событиях. Поэтому, прежде чем удалять логи, убедитесь, что это не повредит работе системы и вы сделали резервную копию важной информации.
Теперь перейдем к самому процессу удаления логов. Есть несколько способов удаления логов событий в Windows 10: через Подключение к удаленному компьютеру, Приложение «События», PowerShell. Для удаления через приложение «События» достаточно запустить его, выбрать нужный лог и нажать кнопку «Очистить лог». В следующих абзацах мы рассмотрим подробнее удаление логов с помощью PowerShell.
Содержание
- Открыть Диспетчер задач
- Найти службу Windows Event Log
- Остановить службу
- Отключить логирование
- Удалить старые логи
- 1. Удаление логов с помощью командной строки
- 2. Использование программ для удаления логов
- 3. Ограничение размера журналов
- Вопрос-ответ
- Как удалить логи событий в Windows 10?
- Как понять, что логи событий занимают много места?
- Какой размер может занимать папка с логами событий в Windows 10?
- Какие проблемы могут возникнуть при заполнении журнала событий в Windows 10?
- Можно ли автоматически удалять старые логи событий в Windows 10?
Открыть Диспетчер задач
Диспетчер задач – это инструмент управления системными процессами в ОС Windows 10. Он позволяет отслеживать процессы, потребление ресурсов системы и гибко управлять приложениями и службами, запущенными на компьютере.
Открыть Диспетчер задач можно несколькими способами. Один из самых быстрых – нажать клавиши «Ctrl + Shift + Esc» на клавиатуре. Также можно вызвать Диспетчер задач, щелкнув правой кнопкой мыши на панели задач и выбрав соответствующий пункт в контекстном меню.
Если вы хотите получить более подробную информацию о запущенных процессах и службах, то в Диспетчере задач есть несколько вкладок, в которых отображаются различные параметры системы – процессы, память, сеть, и т. д. В каждой вкладке можно отсортировать информацию по определенным критериям, выделить процессы, которые потребляют наибольшее количество ресурсов, и завершить их работу.
Таким образом, Диспетчер задач – это мощный инструмент для управления системными процессами в Windows 10, который может помочь вам ускорить работу компьютера и повысить его производительность.
Найти службу Windows Event Log
Служба Windows Event Log — это компонент операционной системы Windows, который записывает события и ошибки, происходящие на компьютере. Чтобы удалить логи событий, необходимо найти эту службу и остановить ее работу.
Для этого можно воспользоваться поиском Windows — нажмите на кнопку «Пуск» и начните вводить название службы. Как только оно появится в списке программ, выберите его и перейдите в управление службами.
Если вы предпочитаете пользоваться командной строкой, то можно ввести команду «services.msc» в строку поиска и открыть таким образом окно управления службами.
В открытом окне найдите службу Windows Event Log и щелкните на ней правой кнопкой мыши. В меню выберите пункт «Остановить». После этого можно удалить логи событий, но не забудьте включить службу обратно после выполнения необходимых действий.
Остановить службу
Когда вы удаляете логи событий, важно убедиться, что соответствующие службы отключены. В противном случае, события могут продолжать записываться в логи, что делает вашу задачу более сложной. Для остановки службы в Windows 10 вам необходимо выполнить следующие действия:
- Щелкните правой кнопкой мыши по кнопке «Пуск» и выберите «Управление компьютером».
- В меню слева выберите «Службы и приложения» и перейдите в раздел «Службы».
- Выберите службу, которую вы хотите остановить, и щелкните правой кнопкой мыши по ней.
- Выберите «Остановить» из контекстного меню. Служба остановится немедленно, а также доставит удобство вам удаление логов.
Помните, что некоторые службы могут быть критически важными для нормальной работы вашей системы, поэтому будьте внимательны и не останавливайте службы, если вы не уверены, что это обязательно для вашей задачи.
Отключить логирование
Логирование событий в Windows может быть полезным инструментом для отслеживания проблем и диагностики ошибок. Однако, если вам не нужна эта функция, вы можете отключить ее в настройках.
Для этого откройте «Панель управления», выберите «Администрирование» и затем «Службы». Найдите службу «Журнал событий Windows» и дважды кликните на ней. В окне «Свойства» измените тип запуска на «Отключено» и нажмите «ОК». Теперь система не будет записывать логи событий.
Обратите внимание, что отключение логирования может затруднить диагностику проблем, если они возникнут в системе. Поэтому, если не уверены в своих действиях, лучше оставьте эту функцию включенной.
Удалить старые логи
1. Удаление логов с помощью командной строки
Для удаления старых логов в Windows 10 можно воспользоваться командной строкой. Для этого необходимо открыть ее с правами администратора.
Введите команду «wevtutil el» для просмотра списка доступных журналов событий.
Выберите нужный журнал и введите команду «wevtutil cl logname», где «logname» — имя журнала, который нужно очистить. После этого все события в выбранном журнале будут удалены.
2. Использование программ для удаления логов
Существует множество программ, которые помогают удалить старые логи в Windows 10. Одной из наиболее популярных является CCleaner. Она удаляет все ненужные файлы и очищает журналы событий.
Для удаления логов с помощью CCleaner необходимо выбрать функцию «Реестр» и отметить пункт «Журналы событий». После этого программа самостоятельно удаляет старые записи в журналах событий.
3. Ограничение размера журналов
Чтобы избежать накопления большого количества логов, можно ограничить их размер. Для этого необходимо открыть «Панель управления», выбрать «Администрирование», а затем «Журналы событий».
Выберите нужный журнал и откройте его свойства. Установите ограничение на размер файла-журнала и выберите действие, которое будет произведено при достижении этого предела (удаление старых событий или перезапись).
Вопрос-ответ
Как удалить логи событий в Windows 10?
Чтобы удалить логи событий в Windows 10, необходимо открыть «Просмотр событий» (Event Viewer), который находится в меню «Системные инструменты». Далее следует выбрать нужный журнал событий, нажать правой кнопкой мыши на нем и выбрать «Очистить журнал».
Как понять, что логи событий занимают много места?
Обычно это узнать можно по сообщению об ошибке в системе, в котором указывается, что диск заполнен на 90% или более. Также можно проверить размер папки с логами событий вручную.
Какой размер может занимать папка с логами событий в Windows 10?
Размер папки с логами событий в Windows 10 зависит от настроек системы и активности приложений. Обычно он может достигать нескольких гигабайт, но в некоторых случаях может быть и больше.
Какие проблемы могут возникнуть при заполнении журнала событий в Windows 10?
Заполнение журнала событий в Windows 10 может привести к уменьшению свободного места на диске, что может привести к замедлению работы системы и возникновению ошибок. Также в некоторых случаях при переполнении журнала могут возникать проблемы с работой приложений.
Можно ли автоматически удалять старые логи событий в Windows 10?
Да, в Windows 10 есть функция автоматического удаления старых логов событий. Для этого нужно зайти в «Просмотр событий», выбрать нужный журнал, нажать правой кнопкой мыши на нем и выбрать «Свойства». В окне свойств нужно выбрать вкладку «Очистка журнала» и установить параметры автоматической очистки.
Существует расхожее мнение, что увеличить производительность системы и продлить срок службы SSD можно, если отключить ведение журнала событий, который, как известно, пишется постоянно. Мнение совершенно необоснованное, так как ни того, ни другого отключением журнала вы не добьетесь, зато точно лишите себя диагностической информации, которая может сыграть ключевую роль в устранении ряда неполадок.
Иметь смысл может отключение разве что некоторых журналов, в первую очередь тех из них, записи которых не представляют особой ценности для пользователя. Такие логи можно отключить средствами самой оснастки eventvwr.msc. К ним относятся журналы раздела «Журналы приложений и служб».
Заходим в этот раздел и проверяем, доступна ли для выбранного лога опция «Отключить журнал» в его контекстном меню.
Если да, журнал можно отключить.
Что касается других журналов, опция их отключения имеется в окне их свойств, но при этом она неактивна, а как ее активировать, не совсем понятно.
Возможно, в реестре для этого имеется соответствующий параметр, но пока его найти нам не удалось.
Отключение отдельных записей
Также вы можете отключить запись для отдельных событий, используя их идентификаторы. Для этого сначала откройте свойства события, запись которого хотите предотвратить, перейдите на вкладку «Подробности», переключитесь в режим представления XML и запишите GUID события.
Затем откройте редактор реестра командой regedit и разверните ветку:
HKLM\SYSTEM\CurrentControlSet\Control\WMI\Autologger
В зависимости от того, работаете ли вы с записью в журнале «Приложение»/«Установка», «Безопасность» или «Система», выберите в каталоге Autologger подраздел EventLog-Application, EventLog-Security или EventLog-System.
Отыщите в нем вложенный подраздел, название которого соответствует скопированному GUID.
Зайдите в него, найдите в нем параметры Enabled,
и EnableProperty и установите в качестве их значений 0 вместо заданного по умолчанию 1.
Настройки вступят в силу после перезагрузки компьютера.
Существует и более жесткий способ запретить Windows писать в отдельные журналы, причем практически в любые.
Для этого нужно забрать у системы права доступа к выбранному файлу журнала .EVTX в папке %windir%\System32\winevt\Logs, но будет все же лучше, если вы воздержитесь от таких решений.
Загрузка…











