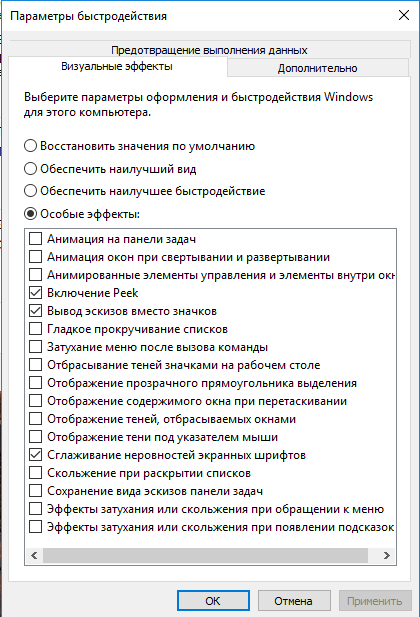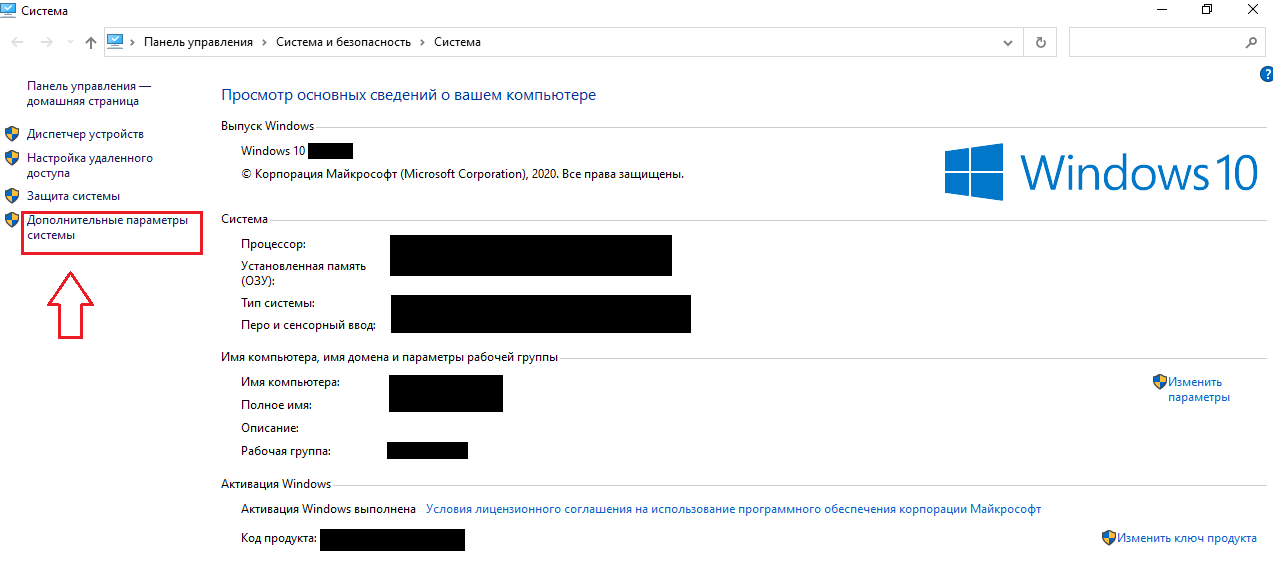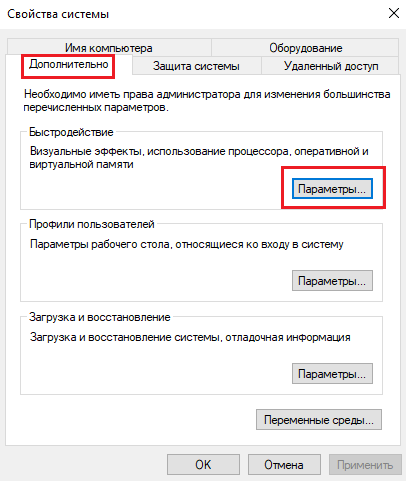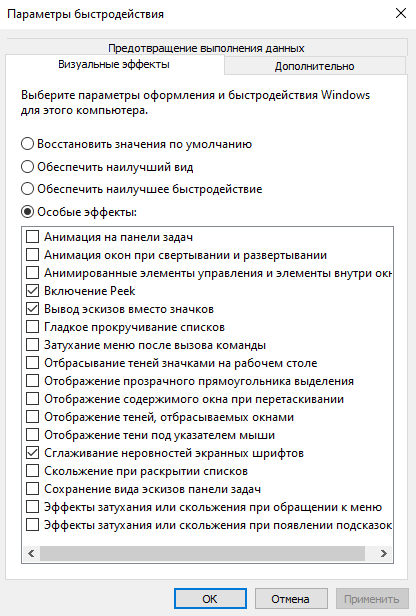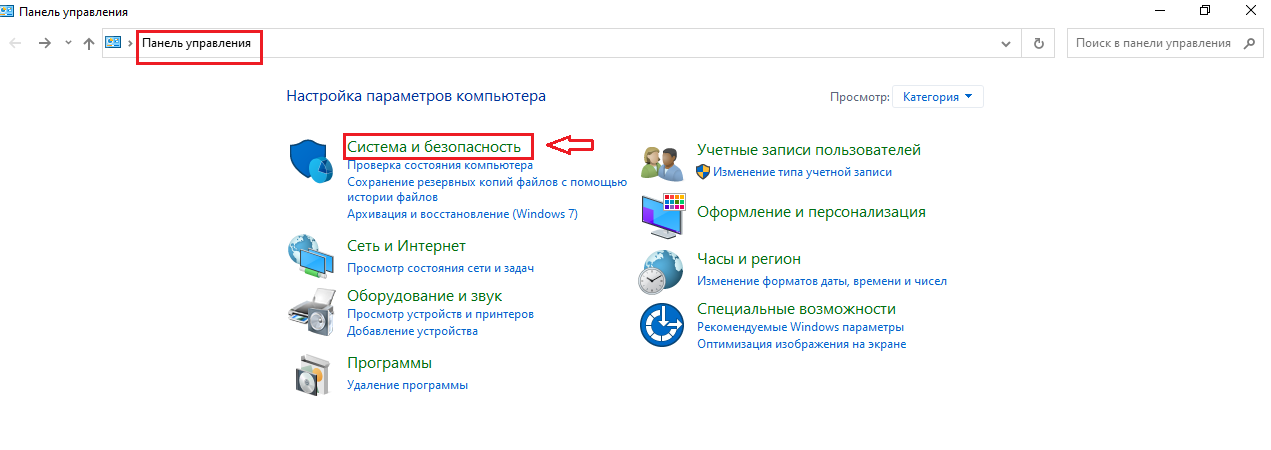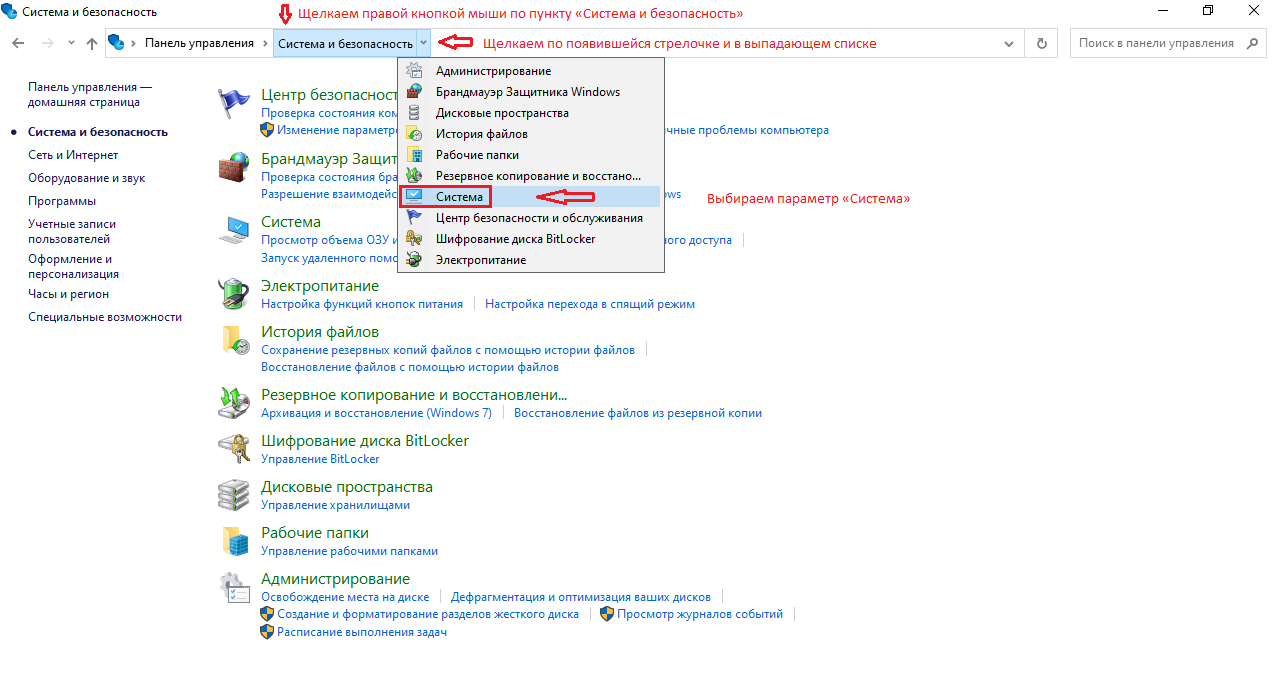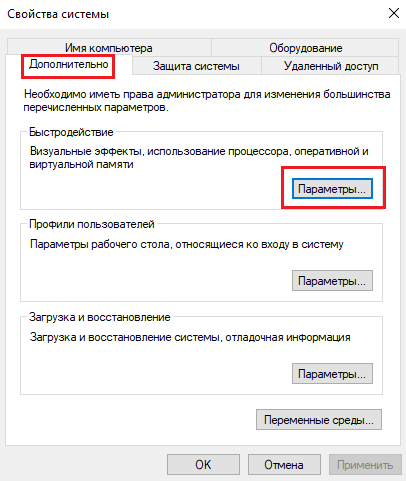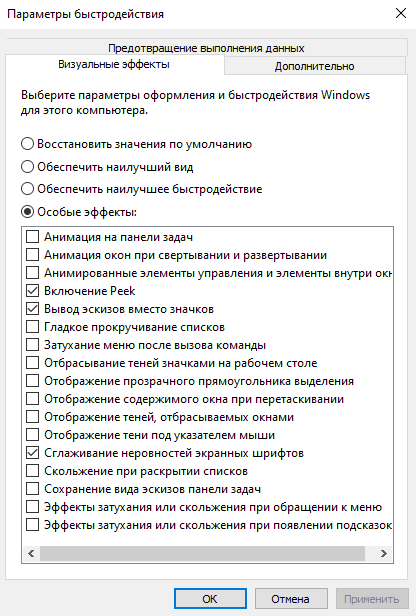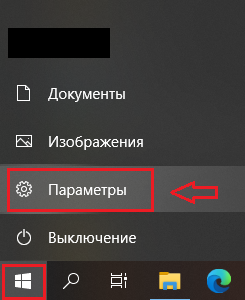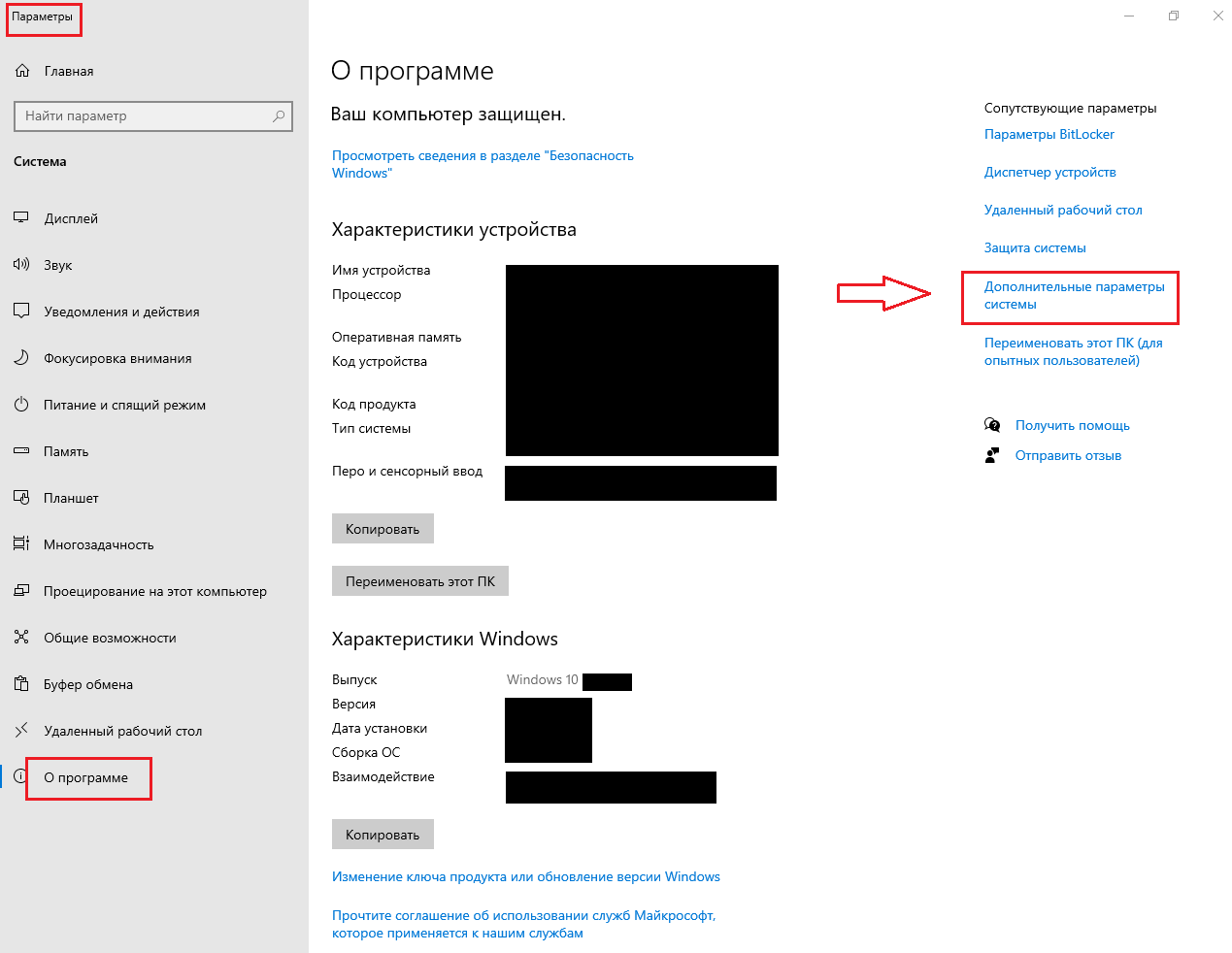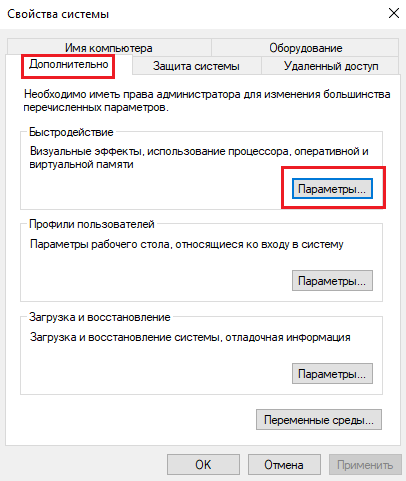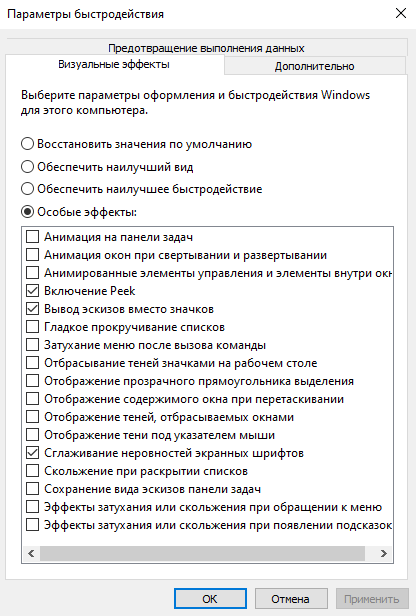По умолчанию в Windows 10 включено много эффектов для приятного внешнего вида. Вы можете видеть анимацию на экране «Пуск», на панели задач, открытии и закрытии приложений, эффекты тени, открывающиеся списки и т.д. Все это делает пользовательский интерфейс более плавным. Виндовс 10 использует несколько отдельных анимаций для элементов управления, которые вы видите внутри окна (таких как полосы прокрутки, кнопки, вкладки и другие).
Эффекты анимации элемента окна включают в себя:
- Эффект медленного затухания стрелок полосы прокрутки.
- Медленный эффект затухания кнопок и вкладок в диалоговых окнах.
- Циклический пульсирующий эффект на кнопке по умолчанию.
Если вы захотите отключить эти эффекты анимации, то это немного улучшит отзывчивость и производительность операционной системы.
Для этого можно использовать три различных варианта, рассмотрим каждый из них.
Вариант 1
- Нажмите сочетания клавиш Win + R на клавиатуре. На экране появится диалоговое окно «Выполнить».
- Введите в поле «Выполнить» следующее: SystemPropertiesAdvanced и нажмите кнопку «Ok«.
- Откроется окно «Дополнительные свойства системы».
- Нажмите кнопку «Параметры» в разделе «Быстродействие». Откроется диалоговое окно «Параметры быстродействия».
- Снимите флажок (отключите) параметр Анимация для элементов управления и элементов внутри окон. Он включен (отмечен) по умолчанию.
Вариант 2
Отключение анимации элементов в Параметрах Windows.
- Откройте Параметры:
- Перейдите в раздел «Специальные возможности«:
- Передвигаем ползунок на отключение анимации в Windows:
Готово! Эта опция может быть повторно включена в любой момент, чтобы активировать анимацию.
Вариант 3
- Открываем классическую «Панель управления«, открываем опять же «Специальные возможности«.
- Здесь нам нужен раздел «Оформление и персонализация«, в нем жмем пункт «Центр специальных возможностей«.
- Открываем пункт «Оптимизация изображений на экране«.
- Листаем вниз и ищем «Отключить всю излишнюю анимацию (по возможности)«;
- Ставим напротив него галочку и жмем «Применить«.

Источник: Winaero.
Важно!
Если вы не видите ссылки на скачивания, то отключите Ads Block или другой блокировщик рекламы в вашем браузере.
Перейти к содержанию
На чтение 6 мин Просмотров 4.6к. Опубликовано Обновлено
Оглавление
- Способ №1. Ввод команд через поле “Выполнить”
- Способ №2. Через параметры Виндовс 10
- Способ №3. Через центр специальных возможностей панели управления Windows
В этой инструкции я расскажу, как отключить визуальные эффекты в Windows 10, чтобы ускорить ваш медленный ноутбук или немного повысить производительность вашего настольного ПК.
Они делают работу с операционной системой более плавной и приятной, но за это приходиться расплачиваться повышенным потреблением ресурсов вашего компьютера. А если их и так не достаточно, то это приводит к еще большему замедлению работы вашего компьютерного устройства.
В такой ситуации, лучше произвести отключения практически всех визуальных эффектов. Сделать это можно различными способами, которые я подробно расписал ниже.
Способ №1. Ввод команд через поле “Выполнить”
Это самый быстрый способ добраться до нужных нам настроек визуальных эффектов.
- Нажмите одновременно на клавиатуре клавиши Win+R.
- В появившееся диалоговое окно «Выполнить», введите следующую команду: SystemPropertiesAdvanced
и нажмите кнопку “ОК”.
- Откроется окно «Свойства системы» на вкладке “Дополнительно”.
- Найдите раздел “Быстродействие” и прейдите в «Параметры»
.
- Откроется диалоговое окно «Параметры быстродействия».
- В настройках параметров сначала выберите пункт “Обеспечить наилучшее быстродействие”. У вас будут отключены все эффекты.
- Затем кликаем по пункту “Особые эффекты” и ставим галочки напротив пунктов “Вывод эскизов вместо значков” и “Сглаживание неровностей экранных шрифтов”.
- Жмем применить и ОК.
Так же в настройки визуальных эффектов можно попасть при помощи команды sysdm.cpl, только здесь вы оказываетесь на вкладке “Имя компьютера”, с которой надо перейти в “Дополнительно”. Далее следовать вышеизложенной инструкции.
Способ №2. Через параметры Виндовс 10
- Кликаем ЛКМ по кнопке “Пуск”.
- Находим пункт “Параметры” и заходим в него.
- Далее выбираем пункт “Специальные возможности”.
- В настройках “Дисплея” находим раздел “Упрощение и персонализация Windows”. Ставим во всех пунктах “Откл”.
Способ №3. Через центр специальных возможностей панели управления Windows
- Нажимаем значок лупы 🔎 на панели задач Windows и вводим “Панель управления”.
- Кликаем по одноименному приложению для его запуска.
- Заходим в “Центр специальных возможностей” и выбираем “Оптимизация изображений на экране”.
- В нем находим пункт “Отключить всю излишнюю анимацию (по возможности)”. Для активации, должна стоять галочка.
Для максимального эффекта, советую воспользоваться всеми тремя способами по очереди. Это значительно уменьшит нагрузку на оперативную память и процессор вашего настольного ПК или ноутбука, и сделает их немного быстрее.

Александр
В 1998 году — первое знакомство с компьютером. С 2002 года постоянно развиваюсь и изучаю компьютерные технологии и интернет. Сейчас военный пенсионер. Занимаюсь детьми, спортом и этим проектом
Задать вопрос
( 8 оценок, среднее 4.63 из 5 )
Разработчики Windows 10 постарались сделать максимально привлекательную операционную систему с точки зрения внешнего вида. Для этого в интерфейс ОС были добавлены различные эффекты. В то же время отдельные пользователи всеми силами пытаются найти способ, как отключить анимацию в операционной системе Windows 10. Чтобы понять, почему так происходит, нужно разобраться в недостатках эффектов и рассмотреть варианты их деактивации.
Чем может мешать анимации в Windows 10?
При взаимодействии с компьютером пользователи ценят скорость и стабильность выполнения операций. Встроенные в ОС Windows 10 анимации, хоть и создают интересные эффекты, делая оформление более привлекательным, но при этом затормаживают ПК. У владельца устройства создается ложное впечатление, будто его компьютер работает медленно и не справляется с поставленными задачами.
Помимо ложного впечатления неисправности устройства анимации раздражают пользователей. Компьютер вынужден выполнять лишние действия для обработки, как кажется, крайне простых операций вроде запуска приложения или его закрытия. Именно чтобы сэкономить драгоценное время, рекомендуется отключать дополнительные эффекты Windows.
К сведению. На мощных компьютерах медлительность интерфейса может быть незаметна, однако отключение анимаций все равно обеспечит визуальный прирост производительности.
Как их убрать?
Добавляя продвинутые анимации в операционную систему Windows 10, разработчики предусмотрели момент, что некоторым пользователям подобная фишка может не понравиться. Поэтому в настройках ОС есть специальные переключатели, позволяющие отключить лишние эффекты. Деактивация элементов осуществляется разными способами, каждый из которых использует определенное меню стандартного интерфейса.
Обновленные параметры
Нет ничего проще, чем отключить назойливые визуальные эффекты в настройках компьютера. Все, что потребуется сделать пользователю – выполнить несколько шагов из предлагаемой инструкции:
- При помощи меню «Пуск» или поисковой строки запустите «Параметры».
- Перейдите в раздел «Специальные возможности», а затем – «Дисплей».
- Под заголовком «Упрощение и персонализация Windows» вы увидите 3 переключателя. Первый из них отвечает за отрисовку анимаций. Следовательно, для отключения эффектов нужно передвинуть ползунок влево, чтобы он стал неактивным.
После изменения параметров убедитесь в их активации. Возможно, придется перезагрузить компьютер. Затем попробуйте выполнить пару операций вроде запуска приложения или его закрытия. Так вы сможете понять, перестали ли работать дополнительные эффекты системы.
Быстродействие системы
Обновленные параметры Windows 10 позволяют разом деактивировать все анимации. Конечно, это самый простой метод решения проблемы, однако в нем нет гибкости. Например, если вы хотите оставить эффекты при создании скриншота, придется повторно включить опцию в «Параметрах».
Настройки быстродействия системы как раз-таки позволяют деактивировать отдельные виды анимации, которые действительно замедляют ОС и не играют важной роли. В частности, это касается эффектов при скрытии окон или при взаимодействии с панелью задач.
Чтобы деактивировать отдельные виды анимаций, сделайте следующее:
- Запустите окно «Выполнить» комбинацией клавиш «Win + R».
- Введите запрос «Sysdm.cpl» и нажмите кнопку «ОК», чтобы перейти в параметры быстродействия системы.
- Раскройте вкладку «Дополнительно».
- Под заголовком «Быстродействие» нажмите кнопку «Параметры».
- Во вкладке «Особые эффекты» отметьте пункт «Обеспечить наилучший вид», а также отключите все лишние анимации.
- Нажмите «Применить» для сохранения настроек.
Точечное отключение эффектов не обеспечит качественный скачок в плане производительности. Компьютер работает заметно быстрее, когда деактивированы все анимации. Однако гибкая настройка оказывается крайне полезна, когда пользователь отключает те пункты, которые чаще всего дают о себе знать при взаимодействии с ПК (анимация окон).
Панель управления
Еще один способ, позволяющий выполнить полное отключение раздражающих анимаций, предполагает обращение к помощи Панели управления. Это специальный интерфейс Windows 10, по своему функционалу напоминающий «Параметры». Но, в отличие от первого способа, он деактивирует не все, а только лишние эффекты. При этом то, какой элемент будет признан «лишним», понять достаточно сложно.
Для отказа от дополнительных опций нужно:
- Найти «Панель управления» через поисковую строку компьютера или меню «Пуск».
- Перейти в раздел «Специальные возможности», а затем – «Центр специальных возможностей».
- Кликнуть по надписи «Оптимизация изображения на экране».
- Отметить галочкой пункт «Отключить всю излишнюю анимацию».
- Подтвердить изменения.
Важно. После установки последних обновлений Windows 10 опция может пропасть из «Панели управления», о чем свидетельствуют отзывы обновившихся пользователей.
Возможно, вы не заметите визуальной разницы в производительности после деактивации лишних эффектов через «Панель управления». Но будьте уверены, что они действительно отключены. А если захочется ощутить максимальный прирост мощности – воспользуйтесь первым методом.
Групповые политики
Операционная система Windows 10 обладает встроенным редактором групповых политик. Несмотря на то, что большинство пользователей даже не знает о существовании подобного пункта, он помогает быстро решить проблему лишней визуализации. В частности, через него можно отключить анимацию окон:
- Откройте «Конфигурацию компьютера» (воспользуйтесь поисковой строкой Windows).
- Перейдите в раздел «Административные шаблоны», а затем – «Компоненты Windows».
- Выберите «Диспетчер окон рабочего стола», а после этого активируйте параметр «Не разрешать анимацию окон».
Подводя итог, стоит заметить, что отключение визуальных эффектов негативным образом сказывается на общих впечатлениях от взаимодействия с операционной системой. Интерфейс может показаться простым. Но, в любом случае, стоит попробовать функцию деактивации анимаций, поскольку данное действие нередко позволяет ускорить работу компьютера хотя бы на визуальном уровне.

Я лично оставил только нужные эффекты, а остальные отключил.
Мои настройки сохраняют:
- Плавность открытия окон приложений, папок.
- Корректную прокрутку содержимого веб-страниц, а также содержимое некоторых программ.
- При наведении мышки на значок панели управления — отображается эскиз (Peek).
- Отображение эскизов вместо значков (имеется ввиду отображение картинок предварительного просмотра когда открываете папку с изображениями).
- Отображение содержимого окна при перетаскивании мышкой.
- Отбрасывание теней окнами. Можно обойтись, но выяснил — ресурсов очень мало использует, а визуально приятно.
- Сглаживание неровностей шрифтов.
Применение настроек
Сперва открываем панель управления. Современные Windows могут не иметь простого и легкого доступа это сделать, поэтому используем универсальный метод — зажмите Win + R, вставьте команду control или control panel, нажмите ОК:
Далее находим значок Система:
PS: при отсутствии значков — в правом верхнем углу найдите меню Просмотр, где выберите Крупные значки.
Выбираем Дополнительные параметры:
Далее активируем вкладку Дополнительно, где выбираем Быстродействие > Параметры:
Далее можете просто оставить галочки, как на скриншоте внизу, это мои параметры визуальных эффектов, возможно подойдут и вам (в любом случае отличий от варианта Обеспечить наилучший вид — почти нет):
Надеюсь данная информация оказалась полезной. Удачи и добра, до новых встреч друзья!
На главную!
29.03.2021
Данный совет, применим исключительно для ОС Windows 10.
Часто, те кто
установил ОС Windows 10 на слабое железо
и замечает подтормаживание системы, в поисках решения этой проблемы, получают
стандартный совет – переустанови систему на «семёрку» и будет тебе счастье)).
Зачастую, один из аргументов, которые приводят некоторые пользователи в защиту
этой идеи, приводят в доказательство тот факт, что ОС Windows 10 более ресурсоёмкая система в плане «напичканости» интерфейса системы,
графическими «плюшками». В какой-то степени, они правы. Графический интерфейс
ОС Windows 10, рассчитан в
первую очередь на современное железо. Однако, можно отключить некоторые
визуальные эффекты в ОС Windows 10 и тем самым, немного повысить быстродействие системы. На мощном железе,
это не даст заметного прироста производительности, а вот на немощном или старом
«железе» – будет небольшим плюсом к повышению производительности.
(Отредактировано 13.03.2021, доп. информация в конце заметки)
Для этого,
откройте «Панель управления» и пройдите по следующему пути:
Система и
безопасность->Система->Дополнительные параметры системы
В открывшемся
окошке «Свойства системы», перейдите во вкладку «Дополнительно» и выберите
пункт «Параметры…» напротив «Быстродействие»:
Откроется новое
окно «Параметры быстродействия». В этом окне, снимите все галочки, оставив
только те, что указаны на скрине ниже.
Если у вас совсем
слабый компьютер, можете полностью убрать все галочки.
Не забудьте
нажать кнопку «Применить» и «ОК».
После, наблюдайте за тем, как стала работать ваша система. Повторюсь, если у вас слабое железо, эти изменения в настройках
интерфейса ОС Windows 10,
придадут немного быстродействия для вашей системы в целом.
В открывшемся окне «Свойства системы», во вкладке «Дополнительно», нажимаем на кнопку «Параметры…», напротив пункта «Быстродействие»:
И уже в открывшемся окне, у вас появиться возможность отключить/настроить визуальные эффекты для ОС Windows 10:
Можно, также открыть «Панель управления», выбрать «Система и безопасность»:
В окне «Система и безопасность», щелкаем в верхней панели по «Система и безопасность» и щелкаем по появившемуся значку (стрелка вниз). В раскрывшемся меню, выбираем «Система»:
Дальше, в окне «Система», выбираем «Дополнительные параметры системы»:
В открывшемся окне «Свойства системы», во вкладке «Дополнительно», нажимаем на кнопку «Параметры…», напротив пункта «Быстродействие»:
В открывшемся окне, настраиваем/отключаем визуальные эффекты:
Проблема в том ,что Microsoft в последних версиях ОС Windows 10, всячески убирает из интерфейса ссылки на классические приложения Windows, заменяя их на «Параметры». Судя по всему, в дальнейшем, Microsoft намерены полностью удалить классический интерфейс «Панели управления», заменив его на «Параметры».
Открыть настройки визуальных эффектов, можно и через новый интерфейс «Параметры». Для этого, откройте меню «Пуск» и выберите «Параметры»:
Выбираем «Система» в окне «Параметры Windows»:
В открывшемся окне, выбираем О программе. После, нажимаем на «Дополнительные параметры системы»:
В открывшемся окне «Свойства системы» в разделе «Дополнительно», нажимаем на кнопку «Параметры…», напротив пункта «Быстродействие»:
В открывшемся окне, настраиваем/отключаем визуальные эффекты:
Если будут вопросы, поправки и дополнения – оставляйте комментарии.