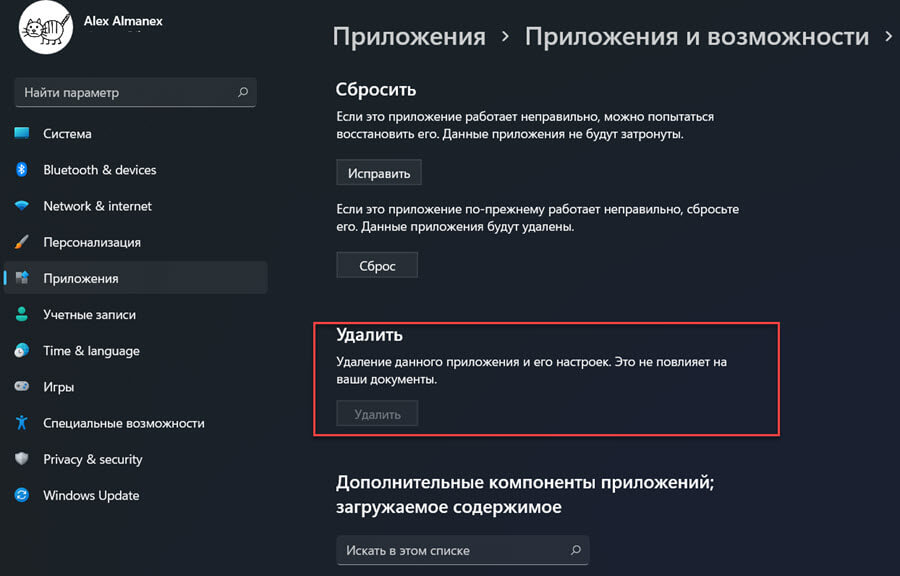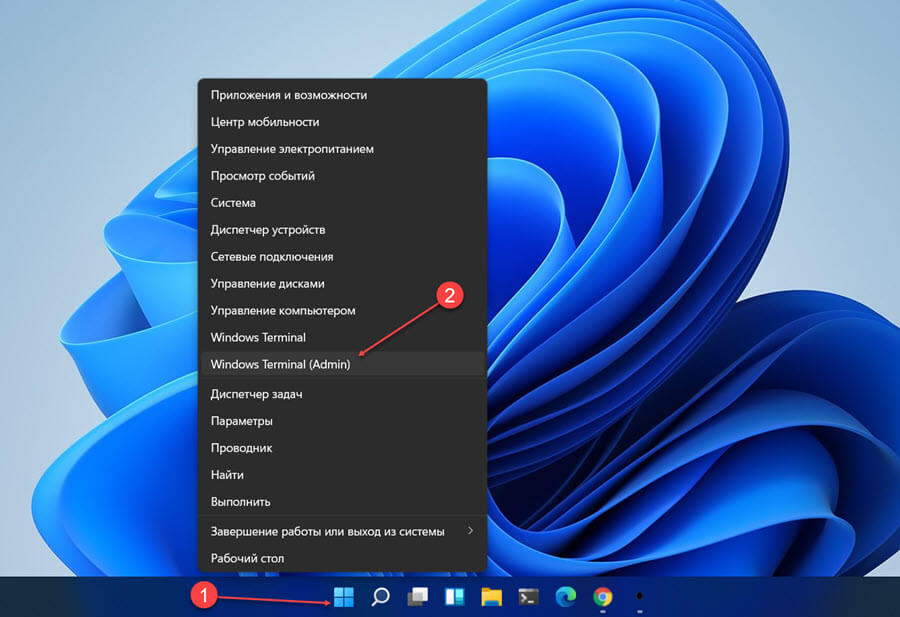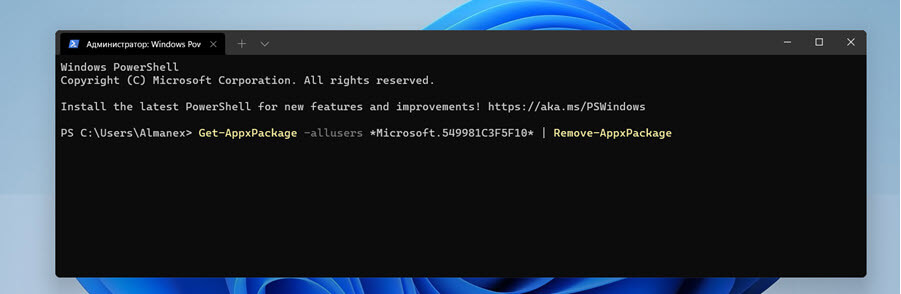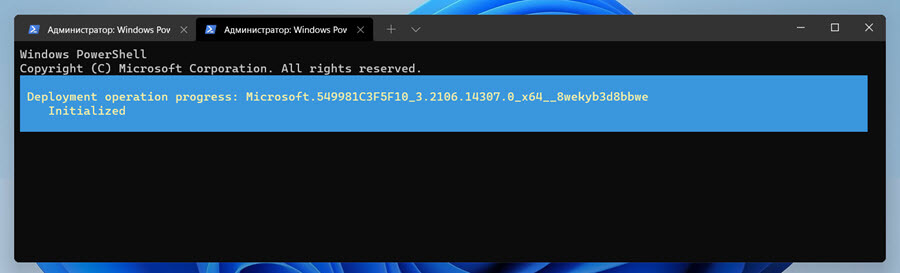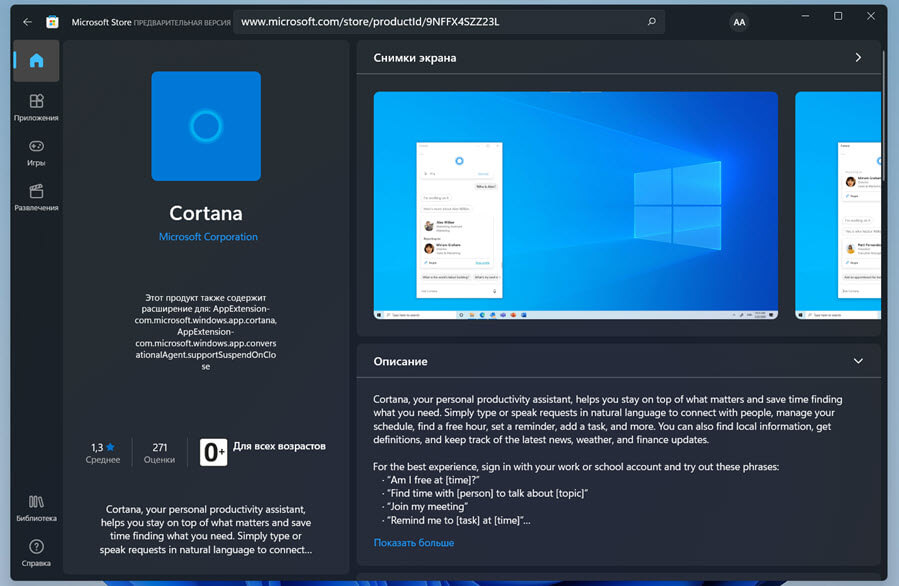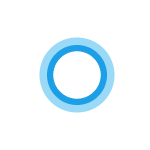
В этой инструкции подробно о способах удалить Cortana в Windows 11 и Windows 10 как с помощью инструментов командной строки (PowerShell), так и с помощью сторонних бесплатных утилит. На близкую тему: Как убрать поиск с панели задач Windows 11.
Удаление Кортаны в PowerShell или Терминале Windows
Для удаления Cortana можно использовать команды Windows PowerShell и не прибегать к использованию сторонних утилит:
- Запустите Windows PowerShell от имени администратора, либо Терминал Windows от имени администратора, для этого можно использовать меню по правому клику по кнопке «Пуск» (или по сочетанию клавиш Win+X).
- Введите команду
Get-AppxPackage *Microsoft.549981C3F5F10* | Remove-AppxPackage
и нажмите Enter.
- Дождитесь выполнения команды.
Готово, Cortana будет удалена из Windows 11/10 (из текущей учетной записи пользователя) и исчезнет из списка установленных программ.
В случае, если требуется удалить Cortana для всех пользователей, используйте команду:
Get-AppxPackage -allusers *Microsoft.549981C3F5F10* | Remove-AppxPackage
Также, если ранее вы не отключали автозагрузку Кортаны, после удаления рекомендую проверить, нет ли пункта её автозагрузки в диспетчере задач и, при наличии, отключить его во избежание ошибок. Подробнее: Как убрать программы из автозагрузки Windows 11, Автозагрузка программ Windows 10.
С помощью сторонних приложений
Большинство приложений для удаления ненужных компонентов Windows 11 и Windows 10 позволяют, в том числе, удалить и Cortana.
Среди таких приложений — BC Uninstaller, бесплатное, с открытым исходным кодом и на русском языке. Сам процесс удаления должен быть ясным из следующего скриншота:
После выбора Cortana и пункта «Удалить» достаточно будет задать несколько параметров удаления (или оставить их значения по умолчанию) и подтвердить удаление. Подробная информация по использованию этого деинсталлятора и его официальный сайт — в обзоре Bulk Crap Uninstaller.
Ещё один пример отличного приложения для этих целей — O&O AppBuster.
Другие популярные деинсталляторы программ также, в большинстве своем, позволяют удалять встроенные приложения Windows 11/10. Пример удаления Cortana в бесплатной версии Revo Uninstaller:
Подробнее о таких программах в статье Лучшие деинсталляторы (программы для удаления программ) для Windows.
Видео инструкция
Если у вас остались вопросы, касающиеся удаления Cortana или иных встроенных приложений Windows, задавайте их в комментариях ниже — постараюсь подсказать варианты решения.
Cortana — одно из главных новых дополнений, сделанных Microsoft в Windows. Многим пользователям виртуальный помощник в таком виде просто не нужен. Кортана сильно ограничена в своих возможностях и часто не работает должным образом. Ее доступность также ограничена географически. Она не стала популярна, и пользователи давно хотят ее удалить.
Если вы попытаетесь удалить Cortana стандартным способом, перейдя в «Параметры» → «Приложения» → «Приложения и возможности» вы увидите что кнопка «Удалить» не активна.
Как удалить Cortana в Windows 11
Чтобы удалить виртуального помощника в Windows 11, выполните следующие действия:
Шаг 1: Кликните правой кнопкой мыши на меню «Пуск» или нажмите клавиши Win X выберите Windows Terminal (Администратор)
-ИЛИ-
Откройте PowerShell от имени администратора, любым известным вам способом.
Шаг 2: Чтобы удалить Cortana в Windows 11 для текущего пользователя, введите следующую команду и нажмите Enter:
Get-AppxPackage -allusers Microsoft.549981C3F5F10 | Remove-AppxPackage
Шаг 2.1: Чтобы удалить Cortana для всех пользователей в Windows 11, выполните следующую команду:
Get-AppxPackage -allusers *Microsoft.549981C3F5F10* | Remove-AppxPackage
Секунда и Cortana будет удалена из системы.
Теперь если вы откроете «Параметры» → «Приложения» → «Приложения и возможности» вы не найдете ее в списке, также будет удален пункт Cortana на вкладке «Автозагрузка» в «Диспетчере задач».
Все!
Как установить Кортану в Windows 11
Чтобы снова установить помощника Cortana, выполните следующие действия;
Шаг 1: Откройте страницу приложения Cortana в магазине Microsoft.
Шаг 2: Нажмите кнопку «Получить» и при появлении запроса откройте приложение в Microsoft Store.
Шаг 3: Нажмите «Установить» в приложении Microsoft Store рядом с Cortana, и оно будет установлено снова.
Все!
Если вы решили удалить ее, но хотите иметь простой способ вернуть виртуального помощника, рассмотрите возможность ее удаления для одного пользователя. В таком случае, вы можете создать нового пользователя, и Cortana снова будет доступна для него.
Вам может быть интересно: Как удалить Cortana в Windows 10
Содержание
- 1. Как отключить «Кортану» (Cortana) в Windows 10/11
- 2. Как удалить «Кортану» (Cortana) из Windows 10/11
Cortana — встроенный голосовой помощник операционной системы Windows, разработанный компанией Microsoft. На территории России и стран СНГ приложение может работать со сбоями или не работать вовсе. Сегодня мы расскажем, как удалить «Кортану» из Windows 10 и Windows 11.
Если вы читаете это руководство, то наверняка уже пытались удалить Cortana через меню «Установка и удаление программ». Так как в новой версии ОС программа установлена по умолчанию, система блокирует эту возможность. Другими словами, вы просто не сможете избавиться от приложения привычным способом. Ниже мы расскажем, как отключить «Кортану» и навсегда удалить приложение из Windows 10/11.
Как отключить «Кортану» (Cortana) в Windows 10/11
Откройте «Диспетчер задач» при помощи сочетания клавиш «Ctrl+Shift+Esc» или «Ctrl+Alt+Del». Нажмите «Подробнее» в нижней части окна и перейдите во вкладку «Автозагрузка».

Найдите приложение Cortana. Кликните ПКМ и выберите «Отключить».

Теперь «Кортана» не будет включаться автоматически при запуске Windows. Этого должно хватить, чтобы приложение перестало потреблять ресурсы операционной системы.
Как удалить «Кортану» (Cortana) из Windows 10/11
Если вы хотите полностью удалить приложение из Windows 10/11, придётся воспользоваться «Командной строкой» или Windows PowerShell. Мы рекомендуем второй вариант.
Откройте меню «Пуск» и в строке поиска впишите «PowerShell» без кавычек. Нажмите на программу ПКМ и выберите «Запуск от имени администратора».

В открывшемся окне вставьте следующую строку и нажмите Enter:
- Get-AppxPackage -allusers Microsoft.549981C3F5F10 | Remove-AppxPackage

Через несколько секунд приложение Cortana будет полностью удалено из системы. Конечно, некоторые данные о «Кортане» останутся в файлах реестра, но мы настоятельно не рекомендуем менять эти настройки.
- Продукцию Microsoft в России сделали в разы дешевле — теперь Windows 10 с пожизненной лицензией и Office можно взять по заниженным ценам
- Появились рендеры новой китайской консоли GPD Win 4 на Windows. Она напоминает Sony PS Vita и PSP Go
- Свежий патч безопасности для Windows 10 блокирует компьютеры пользователей
Скорее всего, вам захочется удалить Cortana в Windows 11 – помощник практически бесполезен на территории нашей страны. Умный ассистент не говорит по-русски, для взаимодействия с ней придется менять регион операционной системы! Кроме того, она тратит большое количество ресурсов компьютера, быстро расходует емкость аккумулятора, так как постоянно работает в фоновом режиме. Поэтому ваше желание деактивировать ассистента понятно.
Через PowerShell
Простой и изящный ответ на вопрос, как отключить Кортану в Windows 11, чтобы больше она вас не беспокоила! Практически любую задачу можно решить через PowerShell и удаление приложения не является исключением.
В одиннадцатой версии операционной системы помощник становится отдельной программой, не интегрированной в поисковую строку (как это было ранее). Теперь отключить и убрать ненужного ассистента можно проще, быстрее и менее «болезненно».
Итак, как удалить Cortana в Windows 11 через PowerShell? Сначала открываем утилиту обязательно от имени администратора:
- Одновременно жмем на кнопки Win+X, чтобы открыть меню – или просто кликаем правой кнопкой мышки на иконку «Пуск»;
- В появившемся окне ищем раздел «Win PS (admin)». Нажимаем, чтоб открыть командную строку.
Теперь нам нужно ввести в терминал одну из команд. Выбирайте сами, какой путь решения нравится вам больше.
- Отключение ассистента только для текущей учетной записи – Get-AppxPackage -allusers Microsoft.549981C3F5F10 | Remove-AppxPackage
- Если хотите деактивировать помощника на устройстве полностью (для всей операционной системы) – Get-AppxPackage -allusers *Microsoft.549981C3F5F10* | Remove-AppxPackage
Вот как полностью удалить Cortana в Windows 11! Команды практически идентичны, поэтому хорошенько подумайте, прежде чем выберете одну из них.
Работа с консолью завершена, нужное действие выполнено – осталось проверить, действительно ли ассистент деактивирован и больше не побеспокоит нас своим внезапным появлением?
- Нажмите на кнопку меню «Пуск» и перейдите к иконке «Параметры»;
- Внутри открывшегося списка ищем вкладку «Приложения»;
- Через меню слева переходим к разделу «Приложения и возможности»;
- На экране справа – список установленных утилит.
Пролистываем, ищем – и не находим названия помощника! Ура, нам удалось полностью удалить Кортану в Windows 11. Для чистоты эксперимента сделаем еще вот что:
- Одновременно зажмите клавиши Ctrl+Alt+Delete, а затем перейдите к Диспетчеру задач;
- Или кликните по кнопкам Ctrl+Shift+Esc, чтобы сразу перейти к Диспетчеру;
- Переключаемся на вкладку «Автозагрузка» и опять ищем название помощницы.
Прочитай по ссылке, как пользоваться Кортаной на Виндовс 10.
Названия в этом списке нет – значит, все получилось на сто процентов.
Как удалить Cortana в Windows 11, вы уже узнали. На всякий случай отметим, что программу можно с легкостью восстановить, если у вас появится такое желание. На всех компьютерах есть предустановленный магазин Microsoft Store – загляните туда, найдите название ассистента и нажмите на кнопку «Установить».
Кроме того, вы можете деактивировать помощника только в одной учетной записи – а потом создать новый профиль, перевести его на английский (мы рассказывали, как это сделать) и пользоваться там умным ассистентом. Удачи!
Кортана — это предложение Microsoft в области голосовых помощников. Хотя сначала он создавался с хорошей альтернативой Alexa и Google Assistant, правда в том, что он так и не закончил убеждать пользователей. Если это ваш случай, вполне вероятно, что вам интересно, как деактивировать эту утилиту на вашем компьютере. В следующих разделах мы покажем вам несколько способов.
Первый способ — получить доступ к настройкам Windows 11. Сделайте это из меню Пуск или с помощью комбинации клавиш Windows + I.
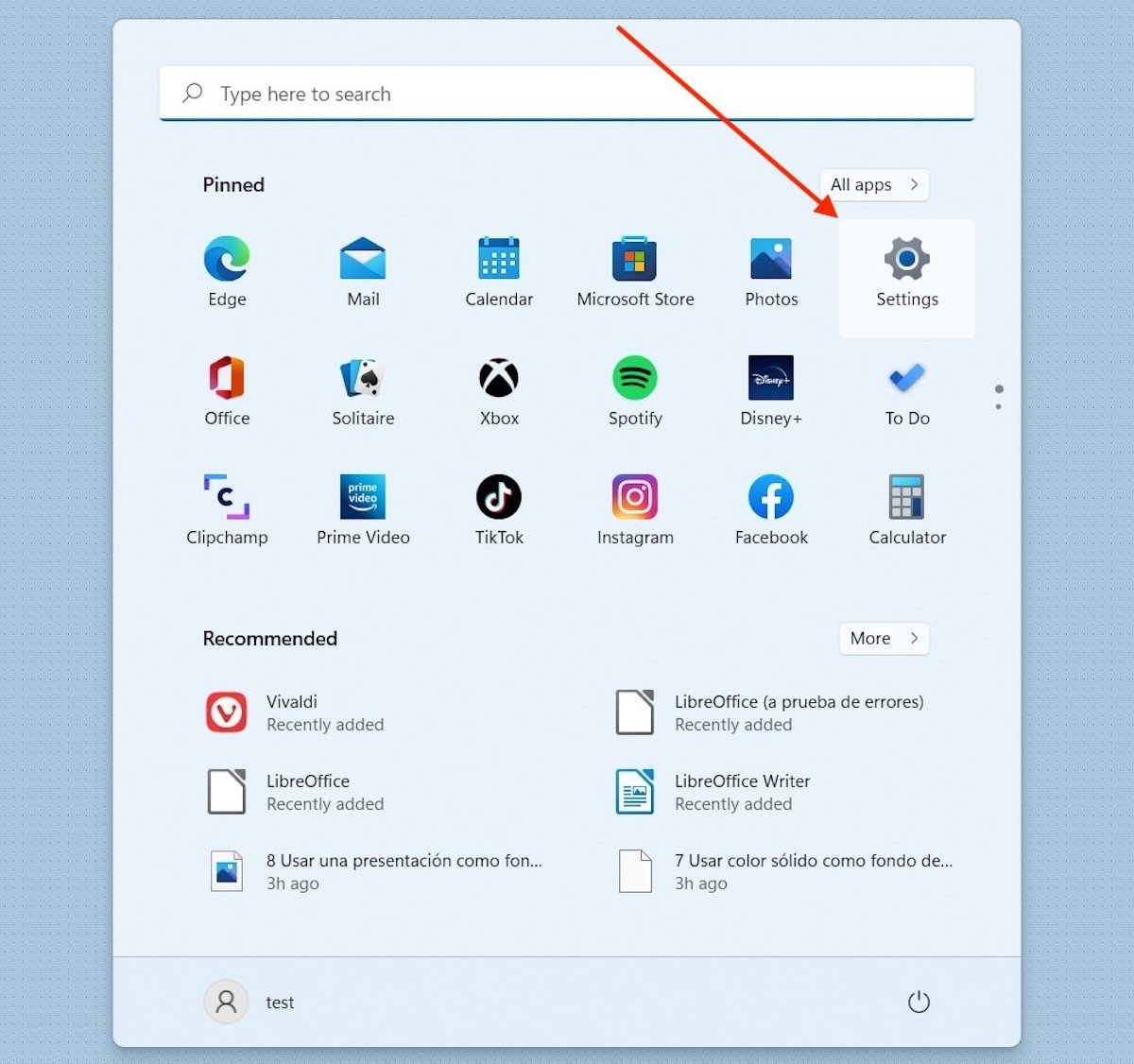
Затем щелкните раздел Приложения, а затем Приложения и функции.
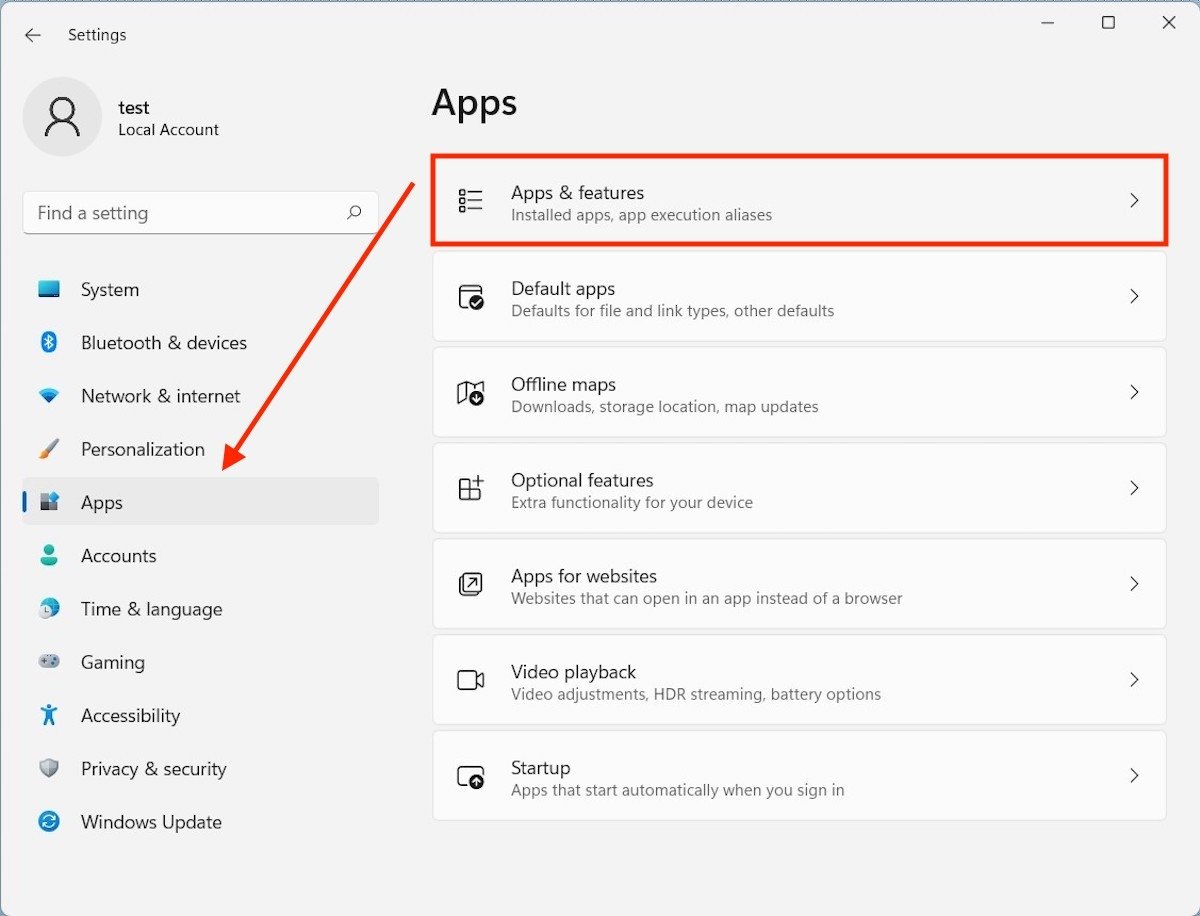
Подождите, пока приложение загрузит полный список программ, установленных на вашем компьютере. Итак, найдите Кортану в списке. Сделать это очень просто, потому что приложения расположены в алфавитном порядке. Когда вы видите Кортану, щелкните три вертикальные точки, которые вы увидите в правой части окна. Наконец, нажмите Дополнительные параметры, чтобы продолжить.
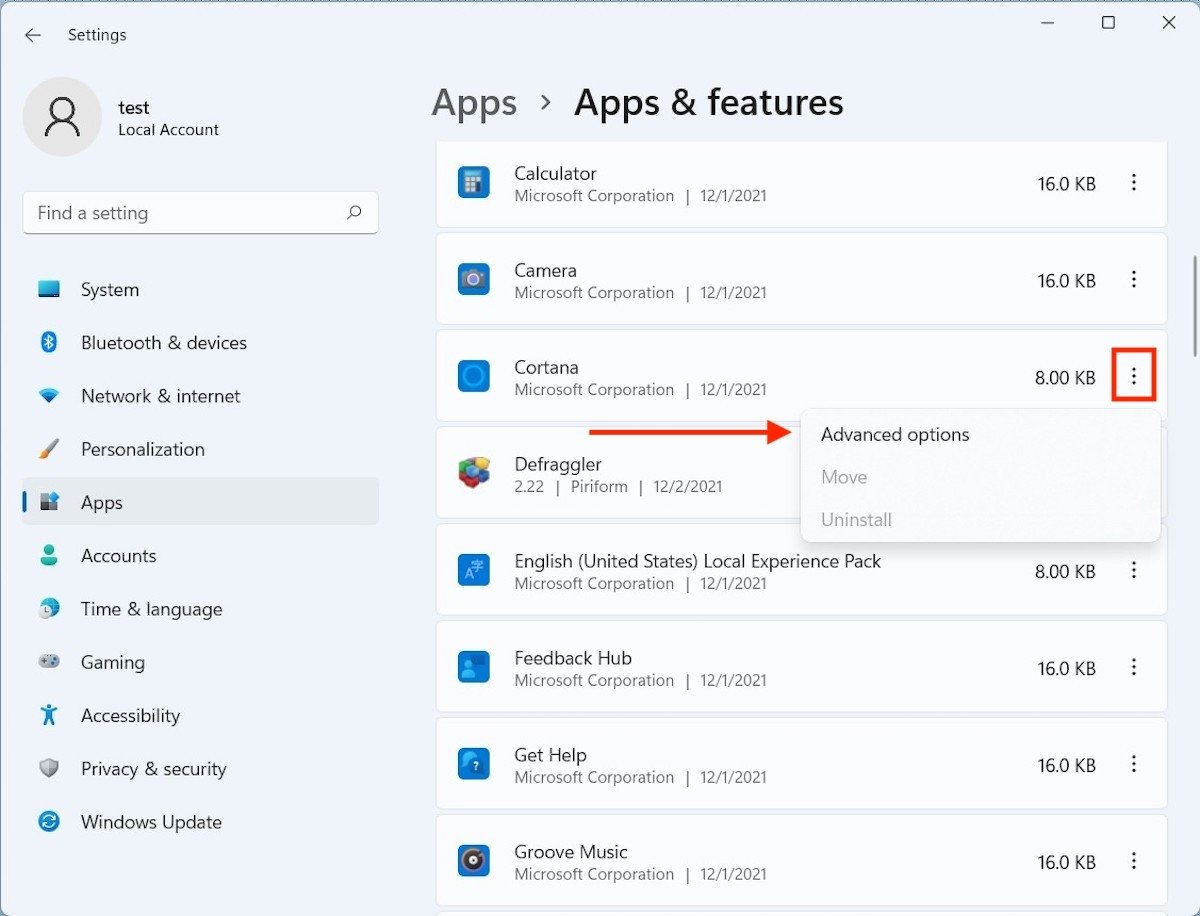
Отключите параметры микрофона и Кортаны, как показано на следующем снимке экрана. Кроме того, установите для параметра Разрешить этому приложению работать в фоновом режиме» значение Никогда.
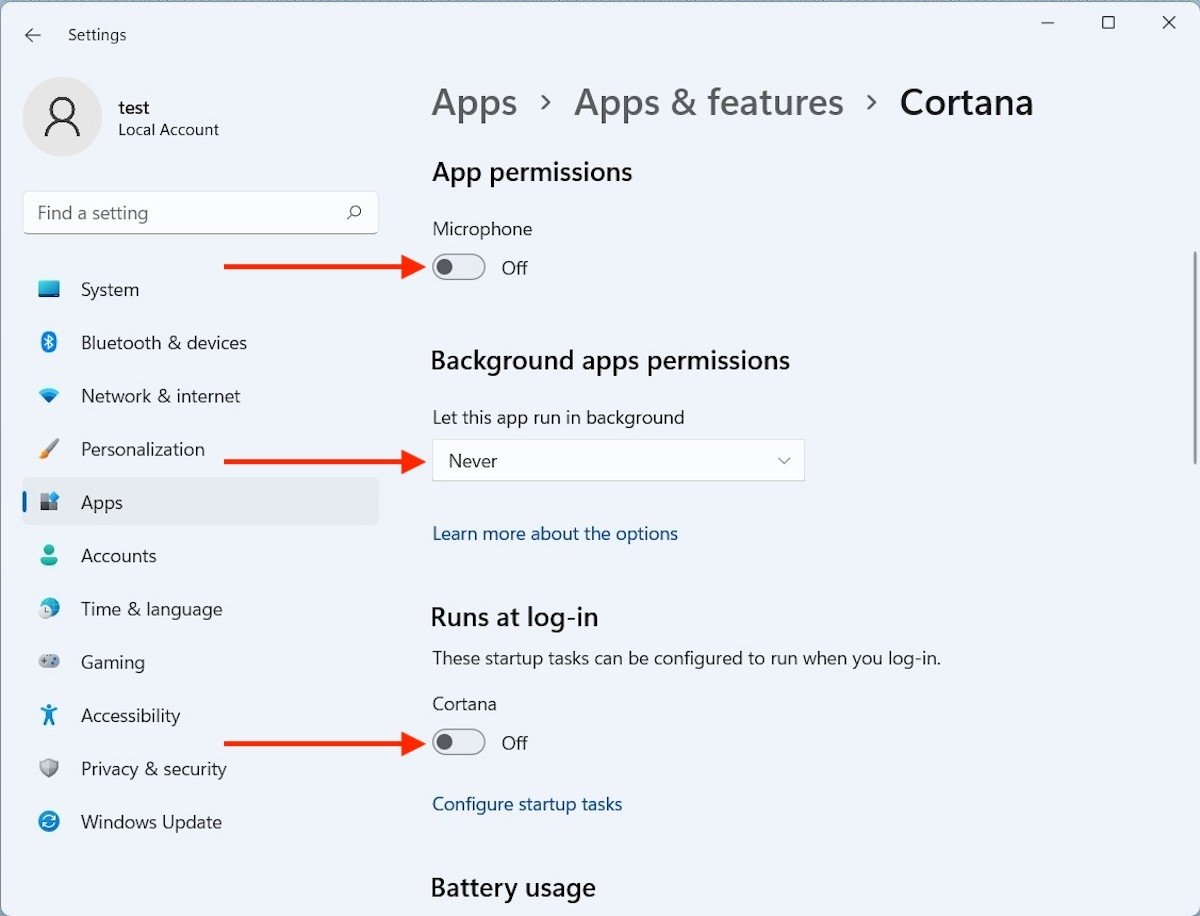
После внесения этих изменений Кортана будет отключена на вашем компьютере. Однако, если вы выполните быстрый поиск, вы увидите, что он не исчез полностью.
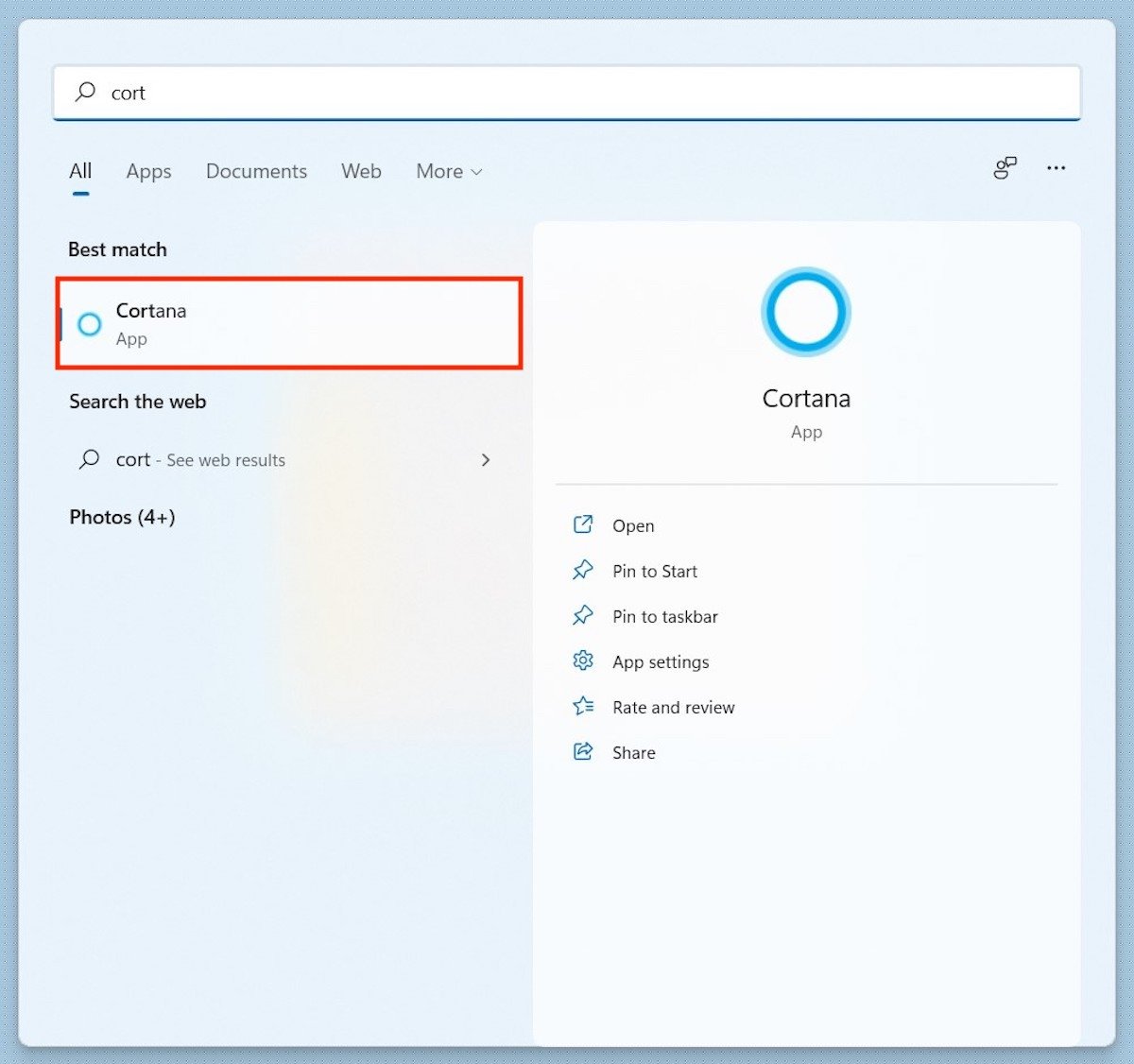
Есть ли способ полностью удалить Кортану? Да, благодаря команде, запущенной из PowerShell.
Полное удаление Кортаны с помощью PowerShell
Чтобы получить доступ к PowerShell, вам просто нужно найти его и нажать Запуск от имени администратора.
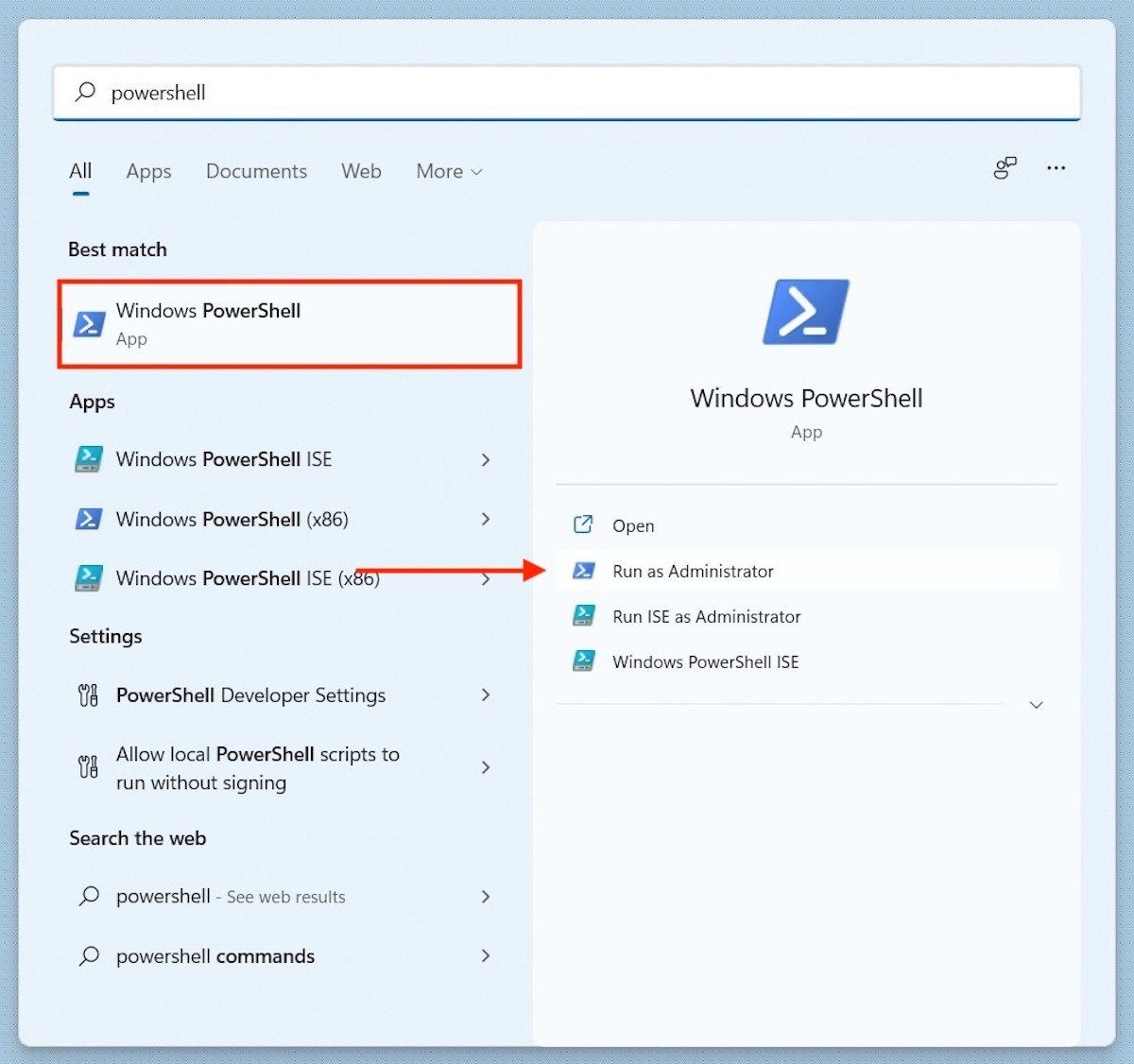
Итак, введите следующую команду:
Get-AppxPackage -allusers Microsoft.549981C3F5F10 | Remove-AppxPackage
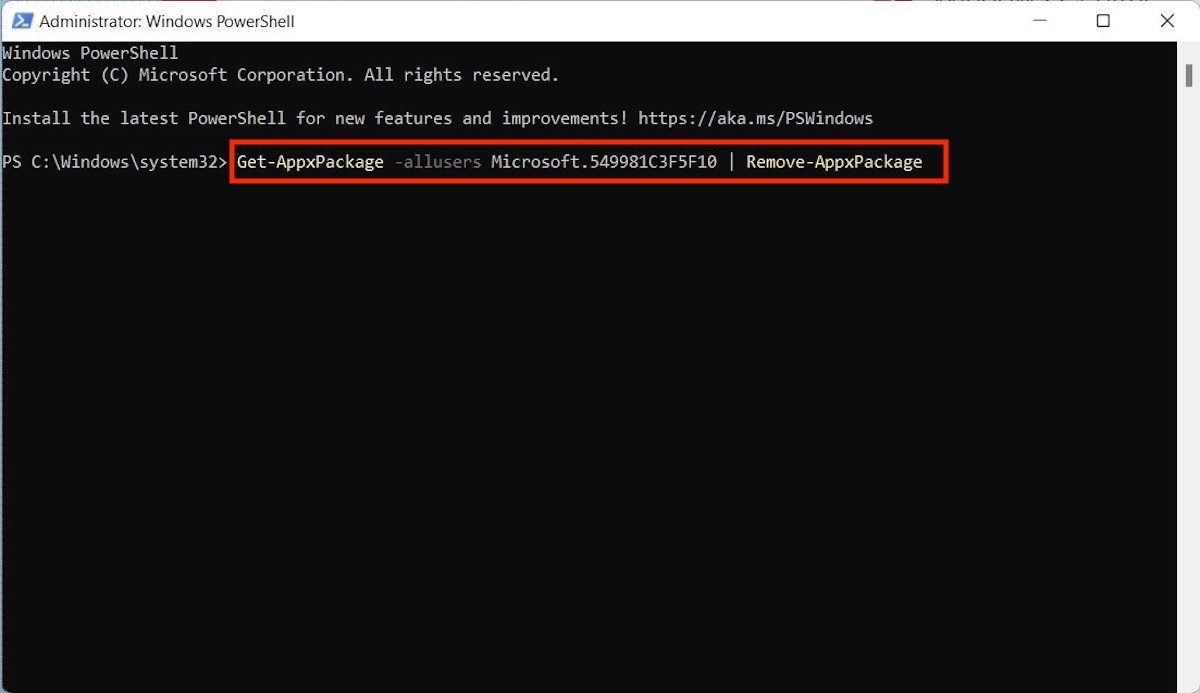
Когда вы нажмете клавишу Enter, команда вступит в силу, и Кортана будет полностью удалена с вашего компьютера. Не забывайте, что если вы захотите восстановить этот инструмент в любой момент, он доступен в магазине приложений.