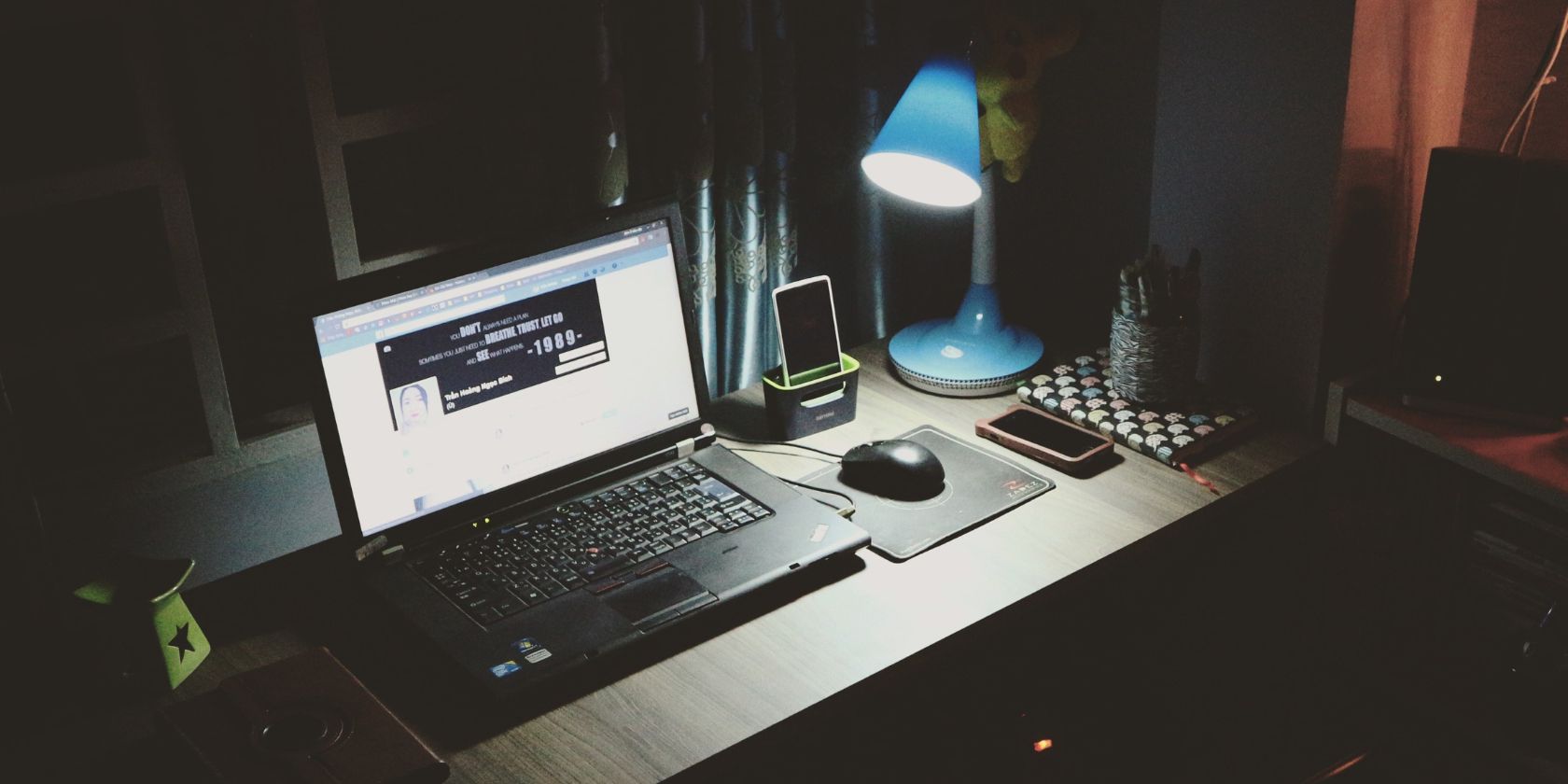В Windows 11 режим высокой контрастности обрабатывается с помощью контрастных тем.
Дополнительные информацию о контрастных темах см. вэтой Windows.
Включить или отключить контрастные темы
-
Выберите кнопку Пуск, а затем Параметры > доступ >высокая контрастность.
-
Включите переключатель в разделе Включить высокую контрастность. Затем выберите тему в раскрывающемся меню. Можно настроить цвета таких элементов, как текст, ссылки и кнопки. Выполнив необходимые настройки, нажмите Применить.
-
Чтобы отключить режим высокой контрастности, воспользуйтесь переключателем Включить высокую контрастность.
-
Чтобы включить или отключить режим высокой контрастности на экране регистрации, в правом нижнем углу выберите кнопку Удобство доступа, а затем включите выключаель в режиме Высокой контрастности.
-
Чтобы включить или отключить режим высокой контрастности с клавиатуры, нажмите клавиши ALTслева + SHIFT слева + Print Screen.
Включить или отключить режим высокой контрастности
В ОС Windows 10 существует режим «Высокой контрастности», который меняет цветовую схему окон приложений на инвертированные цвета. Например, вместо привычных мягких синих оттенков будут отображаться черные и белые цвета. Это довольно полезная возможность, но порой она включается случайно, особенно когда пользователь меняет тему оформления Windows. Если необходимости в контрастном режиме нет, то в Windows 10 его можно отключить. Расскажем, как это сделать.
Когда это нужно?
Зачем вообще нужен столь неудобный режим, из-за которого все сглаженные окна превращаются в некрасивые прямоугольники с резкими тонами, наверное спросят некоторые. Действительно, в повседневной жизни этот функционал не несет никакой пользы, а только вредит глазам.
Зато контрастность экрана станет незаменимой в следующих случаях:
- Для работы используется древний монитор, который не поддерживает множество цветов. В таком случае, например, серые и белые цвета будут сливаться в один. В контрастном режиме нет столь схожих оттенков. Вместо них используются резкие сочетания: белый и черный, синий и желтый и так далее. Следственно, меньше родственных цветов – четче картинка.
- Для людей с близорукостью, дальнозоркостью и дальтонизмом. В первых двух случаях глазу проще сфокусироваться на одном цвете, нежели пытаться обработать градиентные и частично прозрачные оттенки, свойственные «десятке».
- Для экономии энергии. По сути, каждый пиксель состоит из трех цветов: красный, зеленый, синий. Если подать ток на каждый из них, то можно получить чистый белый. Если не подавать свет вовсе, то пиксель окрасится в черный. Следственно, чем больше черного, тем меньше энергопотребление. Также для генерации градиентов процессор вынужден производить дополнительные вычисления и тратить больше энергии. В описываемом режиме градиентов нет.
Пожалуй, это основные причины. Некоторые также используют режим для повышения производительности. Правда, в таком случае для существенного результата необходимо дополнительно отключить анимации и сглаживание краев.
Как отключить режим высокой контрастности
Решается проблема только одним методом, доступным на всех ОС, начиная от Windows 8.1. Алгоритм для включения/выключения описываемой функции:
- Откройте «Параметры». Сделать это можно сочетанием клавиш «Win» + «X» и выбором соответствующего пункта в появившемся списке. Второй способ – это нажатие на значок шестеренки в меню «Пуск».
- Перейдите в раздел «Специальные возможности».
- Найдите подраздел «Высокая контрастность». Откройте его.
- Затем нужно убрать галочку или изменить положение переключателя в открывшемся окне.
Готово. Компьютер на время зависнет, чтобы выключить контрастность и вернуть в исходное состояние все параметры отображения.
Вам помогло? Поделитесь с друзьями — помогите и нам!
Для пользователей Windows 10 важно уметь настраивать различные функции системы, чтобы получить максимальную производительность и комфорт при работе. Но случается, что на экране непонятные значки или их размер не удобен для чтения. В таких случаях поможет активация режима высокой контрастности, который позволяет увеличить контрастность и яркость на экране компьютера.
Если вы столкнулись с проблемой восприятия информации на экране, необходимо активировать этот режим. Это довольно простая задача, которую можно выполнить несколькими способами. Для того, чтобы включить или отключить режим высокой контрастности в Windows 10, вам не нужно быть экспертом в области IT.
Давайте рассмотрим несколько простых способов, которые помогут настроить режим высокой контрастности на вашем устройстве. Выберите подходящий вариант и наслаждайтесь более комфортной работой на своем компьютере.
Содержание
- Как изменить режим контрастности в Windows 10
- Режим высокой контрастности: что это?
- Когда стоит включить режим высокой контрастности в Windows 10?
- Как включить режим высокой контрастности в Windows 10: шаги
- Как отключить режим высокой контрастности в Windows 10: шаги
- Вопрос-ответ
Как изменить режим контрастности в Windows 10
Windows 10 предлагает несколько способов для упрощения работы с компьютером, в том числе и возможность изменения режима контрастности на высокий. Эта опция полезна для пользователей с частичной или полной потерей зрения, которые испытывают трудности при чтении текста и просмотре изображений в обычном режиме.
Для того, чтобы включить режим высокой контрастности в Windows 10, нужно перейти в настройки доступности. Сделать это можно, нажав на кнопку «Пуск» и выбрав пункт «Настройки». Далее следует выбрать вкладку «Специальные возможности» и перейти в раздел «Экран». Там находится опция «Включить режим высокой контрастности», которую нужно включить.
После активации режима высокой контрастности в Windows 10, на экране появится новый цветовой фон, элементы интерфейса станут более яркими и контрастными. Пользователи могут настроить предпочтительный для себя цветовой фон и выбрать один из нескольких готовых тем.
Чтобы отключить режим высокой контрастности в Windows 10, нужно зайти обратно в настройки доступности и переключить опцию «Включить режим высокой контрастности» в положение «Выключено».
Режим высокой контрастности: что это?
Режим высокой контрастности – это специальный режим, который изменяет внешний вид операционной системы Windows 10 и увеличивает контрастность цветов, что позволяет лучше видеть содержимое экрана. Для людей с ограниченным зрением или цветовой слабостью этот режим может быть очень полезным.
При включении режима высокой контрастности цвета, используемые в операционной системе, изменятся на предварительно настроенные цветовые схемы, которые подчеркивают контур объектов и текста, делая их более читабельными.
Режим высокой контрастности может быть использован не только для изменения цветов и улучшения контрастности на рабочем столе, но и во всех программах Windows 10.
Кроме того, режим высокой контрастности может повысить безопасность введенных паролей, благодаря тому, что символы будут отображаться ярче и контрастнее.
Включение режима высокой контрастности можно сделать быстро и легко в Windows 10, и это может быть полезным для многих пользователей.
Когда стоит включить режим высокой контрастности в Windows 10?
Режим высокой контрастности в Windows 10 дает возможность использовать компьютер людям с нарушениями зрения. Такой режим особенно полезен при длительной работе за компьютером, когда необходимо снизить нагрузку на глаза.
Кроме того, включение режима высокой контрастности позволяет уменьшить tempo блеск экрана, что многим пользователям также может показаться более комфортным.
Также режим высокой контрастности может пригодиться при работе в непривычных условиях. В случае, если вы работаете за компьютером в темном помещении или на солнечном свету, высокая контрастность поможет более ярко выделить все элементы на экране.
Таким образом, использование режима высокой контрастности в Windows 10 может быть очень полезным для людей с нарушениями зрения, а также для всех, кто хочет снизить нагрузку на глаза и работать компьютере более комфортно в непривычных условиях.
Как включить режим высокой контрастности в Windows 10: шаги
Режим высокой контрастности в Windows 10 позволяет изменить цветовую гамму и сделать некоторые элементы интерфейса более четкими и насыщенными. Это может быть полезно для людей с ограничениями зрения или для тех, кто работает в условиях низкой освещенности.
Вот как включить режим высокой контрастности в Windows 10:
- Откройте меню «Пуск» и выберите «Настройки».
- Выберите «Специальные возможности».
- Прокрутите вниз до раздела «Визуальные настройки».
- Включите переключатель «Высокий контраст».
- Выберите одну из опций высокой контрастности, например, «Черный по белому» или «Белый по черному».
Вы также можете настроить дополнительные параметры в разделе «Дополнительные настройки высокой контрастности», где можно изменить цветовую гамму, тип шрифта, используемый в интерфейсе и некоторые другие настройки.
Чтобы выключить режим высокой контрастности, просто вернитесь к разделу «Специальные возможности» и выключите переключатель «Высокий контраст» или выберите опцию «Стандартный».
Как отключить режим высокой контрастности в Windows 10: шаги
Режим высокой контрастности может быть полезен для пользователей с проблемами зрения, но он может быть мешающим для других пользователей, а также может внести некоторые изменения в пользовательский интерфейс. Если вы хотите отключить режим высокой контрастности в Windows 10, следуйте этим простым шагам:
- Откройте меню «Пуск» и выберите «Настройки».
- Нажмите на «Удобство доступа».
- Выберите «Цвета высокой контрастности» и переключите переключатель «Вкл./Выкл.» в положение «Выкл.»
- Проверьте изменения и закройте окно «Настройки».
Отключение режима высокой контрастности вернет стандартные цвета вашей операционной системы и восстановит пользовательский интерфейс в исходное состояние. Если вы в последующем опять захотите включить режим высокой контрастности, вы можете легко сделать это, следуя тем же самым путем.
Вопрос-ответ
High Contrast mode on Windows can help with accessibility, but it’s not to everyone’s taste.
Microsoft first introduced high-contrast themes with Windows 7. The idea was to add a theme that helps users with low vision or photosensitivity see screen elements better. But not everyone needs the high contrast mode on Windows 11 or older versions. Maybe you turned it on by accident and are now struggling to turn it off.
High contrast mode makes the screen elements darker to increase clarity, but the result may not look inviting for every user. As such, we will explore multiple methods to turn off the high contrast mode on Windows 11 or older operating systems.
What Is High Contrast Mode?
High Contrast Mode is an accessibility feature that comes free with Windows. It makes certain screen elements darker and more distinguishable so that users with low vision can see everything. High contrast mode isn’t limited to Windows only; you can also find it in Android, iOS, macOS, Linux, and more.
But there is a dark mode on Windows 11, isn’t there? So, why do we need high-contrast themes? It is because dark mode can reduce the strain on the eyes and is helpful for users who don’t have problems with their vision. But dark mode makes everything black except the text and people with low vision may struggle with it.
High contrast themes offer customizability to tweak different screen elements, like text, links, background, button text, and more. It’s a lot more helpful than dark mode, which just adds a dark or black-grayish background with a white color.
How to Disable High Contrast Mode on Windows
If High Contrast Mode has been turned on and you’d like to change that, there are multiple ways to get the job done.
1. Using the High Contrast Mode Shortcut keys
To disable high contrast mode on Windows using keyboard shortcuts, press the Left Alt + Left Shift + Print Screen keys at once. You won’t see any pop-up window to confirm the action, but you will hear a “beep” sound before the system reverts to the default theme. You can use this shortcut again if you need to re-enable High Contrast mode.
2. Using the Settings app
To disable the high contrast mode using the Settings app on Windows 8 and above, do as follows.
- Press Win + I to launch the Settings app on your system.
- Navigate to the left-hand side menu and click on Personalization.
- Click on the Themes option under Personalization. Scroll down and click on the Contrast Themes option.
- Click on the drop-down menu in the Contrast Themes option and select the None option.
- Then, click on the Apply option. Windows will change back to the previous theme.
3. Using the Sign-in screen
You can even disable the high contrast mode on Windows 11 and 10 before you sign in. Here’s how to do it:
- Power on your Windows PC. Press any key or click the mouse key to go to the sign-in screen.
- Navigate to the bottom-right area and click on the Accessibility icon.
- The Accessibility menu will pop up. Click on the Contrast Theme toggle to disable it.
- Windows will revert to the default theme. Enter your PIN or password and log in.
4. Using the Control Panel
To disable the high contrast mode in Windows 11 and 10, do as follows:
- Press the Win + S to bring up Windows Search. Type Control Panel and click on the search result
- The Control Panel will launch. Click on the Appearance and Personalization option.
- Select the Ease of Access option and click on the Set Up high contrast option.
- Now, select the Choose a high contrast theme option.
- Navigate to Themes > Contrast Themes.
- Click on the drop-down menu in the Contrast Themes option and select the None option.
- Then, click on the Apply button.
Windows 7 doesn’t have a Settings app, so the process of disabling high contrast mode using the Control Panel is a bit different:
- Press the Win key and click on the Control Panel option.
- Navigate to Appearance and Personalization > Personalization.
- Click on the Windows classic theme or any other system theme.
- Windows 7 will switch from the high contrast theme to a normal theme.
5. Using the Run Dialog Box
Repeat the following steps to disable high contrast mode using the run command box:
- Press Win + R to launch the Run command box.
- Type “shell:::{ED834ED6-4B5A-4bfe-8F11-A626DCB6A921}” in the text input area and press the Enter key.
- The old personalization settings control panel window will launch.
- Click on any system theme. It will deactivate the current high-contrast theme and apply the selected theme.
6. Using Another Theme
You can disable the high-contrast theme by applying another theme to your system. Here’s how to do it:
- Press Win + I to launch the Settings app.
- Navigate to Personalization > Themes.
- Move to the Current theme section and click on any default system theme or a downloaded theme.
- Windows will apply the selected theme.
If you want to re-enable the high-contrast theme, you have to visit the «high contrast theme» section here and choose a compatible theme.
7. Using a Script
It is also possible to revert to a system theme using a script file on Windows. It will take less time as opposed to navigating the settings app to disable the high contrast mode. Here’s how to do it:
- Go to the desktop. Right-click on the desktop and click on New > Text Document.
- Open the newly created text file and paste the following script into it.
@echo off C:\Windows\resources\Themes\aero.themetaskkill /F /IM systemsettings.exe
- Now, press Ctrl + S to save the file. Type the name “disablehc.bat” and click on the save button.
- Go to the desktop again and right-click on the newly created .bat file.
- Select the Run as administrator option in the context menu.
- UAC will pop up. Click on the Yes button to grant administrator privileges to the .bat file. Otherwise, it won’t be able to make changes to the system theme.
- The command prompt will pop up for a few seconds, run the script, and then close automatically. Your Windows system will disable the high contrast mode and switch to the aero theme.
The Windows High Contrast Theme Won’t Bother You Anymore
These were the seven methods using which you can disable the high contrast theme on Windows. The quickest way is to use the hotkeys for contrast themes or use a BAT script. If you want to save your eyes from the harsh white light but cannot stand high-contrast themes, use a dark theme on Windows 11.
В Windows 10 есть режим высокой контрастности, который меняет цветовую схему окон приложений на инвертированные цвета. Например, вместо обычного мягкого синего появится черный и белый. Это довольно полезная функция, но иногда она активируется случайно, особенно когда пользователь меняет тему Windows. Если вам не нужен контрастный режим, вы можете отключить его в Windows 10. Мы расскажем, как это сделать.
Когда это нужно?
Зачем нужен такой неудобный режим, из-за которого все гладкие окна превращаются в некрасивые прямоугольники с резкими тонами, наверное, спросят некоторые. Ведь в повседневной жизни эта особенность никакой пользы не приносит, просто режет глаза.
Но незаменимой контрастность экрана станет в следующих случаях:
- Для работы используется старинный монитор, который не поддерживает много цветов. В этом случае, например, серый и белый цвета сольются в один. В контрастном режиме подобных оттенков нет. Вместо этого они используют резкие сочетания: черный и белый, синий и желтый и так далее. В результате меньше родственных цветов – более четкое изображение.
- Для людей с близорукостью, дальнозоркостью и дальтонизмом. В первых двух случаях глазу легче сосредоточиться на цвете, чем пытаться проработать нюансы и частично прозрачные оттенки, присущие первой десятке».
- Для экономии энергии. По сути, каждый пиксель состоит из трех цветов: красного, зеленого, синего. Если подать ток на каждый из них, можно получить чистый белый цвет. Если совсем не использовать свет, пиксель станет черным. Следовательно, чем он чернее, тем ниже потребление энергии. Кроме того, чтобы генерировать градиенты, процессор вынужден выполнять дополнительные вычисления и тратить больше энергии. В описанном режиме нет градиентов.
Возможно, это основные причины. Некоторые также используют этот режим для повышения производительности. Однако в этом случае для значимого результата необходимо дополнительно отключить анимацию и сглаживание.
Как отключить режим высокой контрастности
Проблема решается единым методом, доступным во всех операционных системах, начиная с Windows 8.1. Алгоритм включения / отключения описанной функции:
- Открыть варианты. Это можно сделать с помощью сочетания клавиш «Win» + «X» и выбора соответствующего пункта в появившемся списке. Второй способ – нажать на значок шестеренки в меню «Пуск».
- Зайдите в раздел «Доступность».
- Найдите подраздел “Высокая контрастность”. Открой это.
- Затем вам нужно отменить выбор или изменить положение переключателя в открывшемся окне.
Готовый. Компьютер временно зависнет, чтобы отключить контраст и сбросить все настройки дисплея.
Источник изображения: it-tehnik.ru