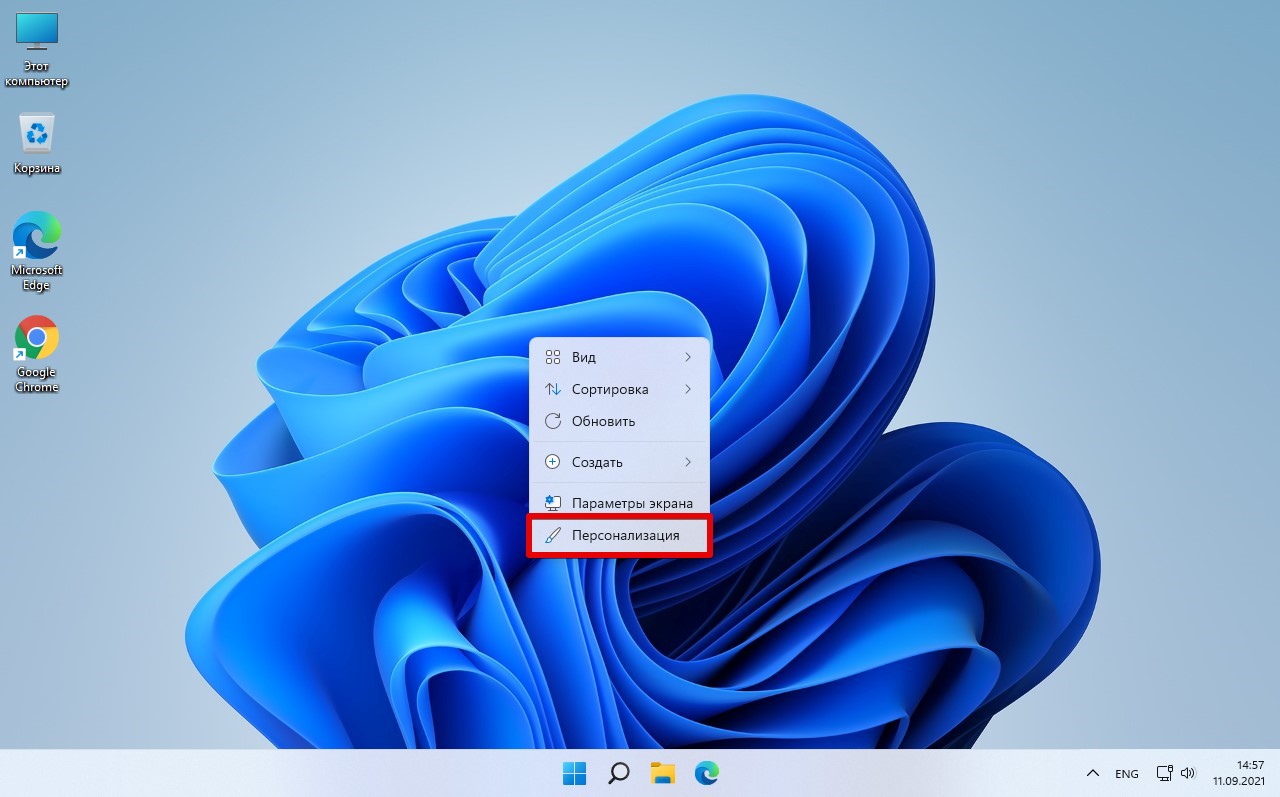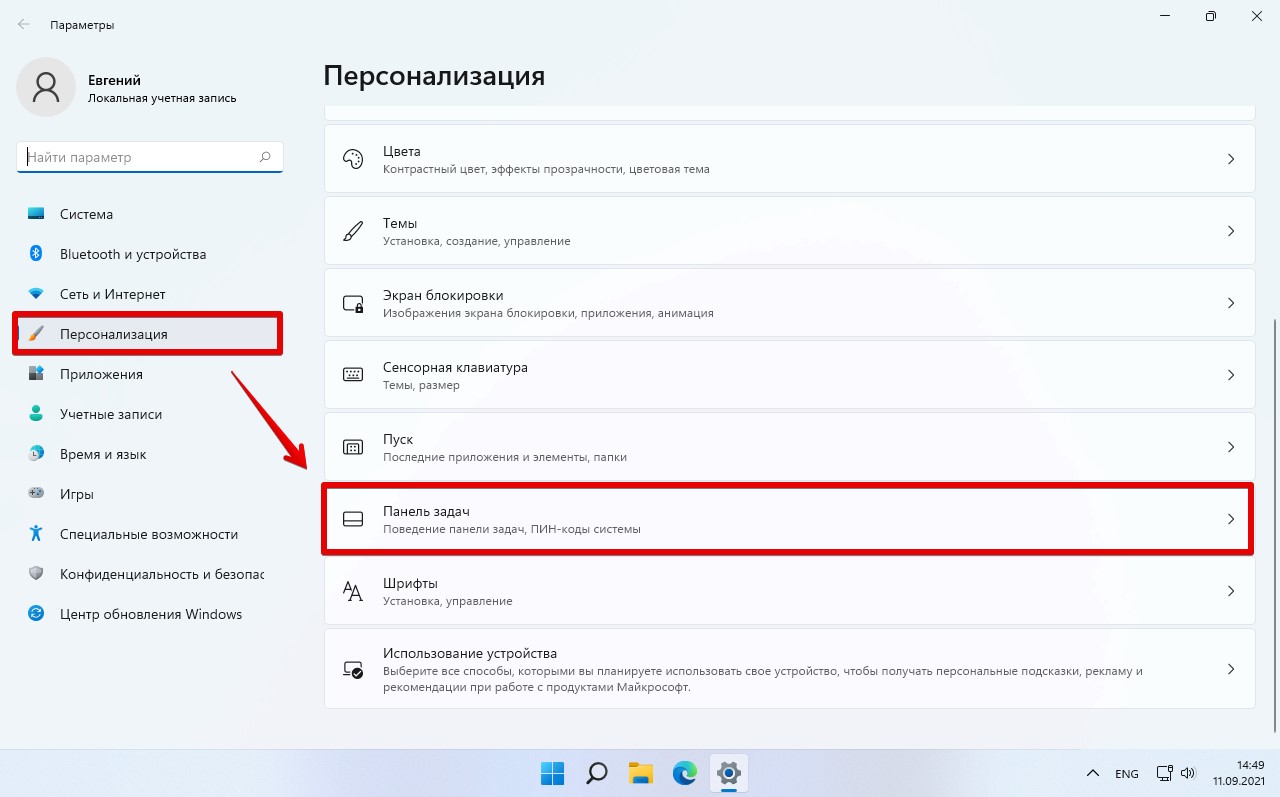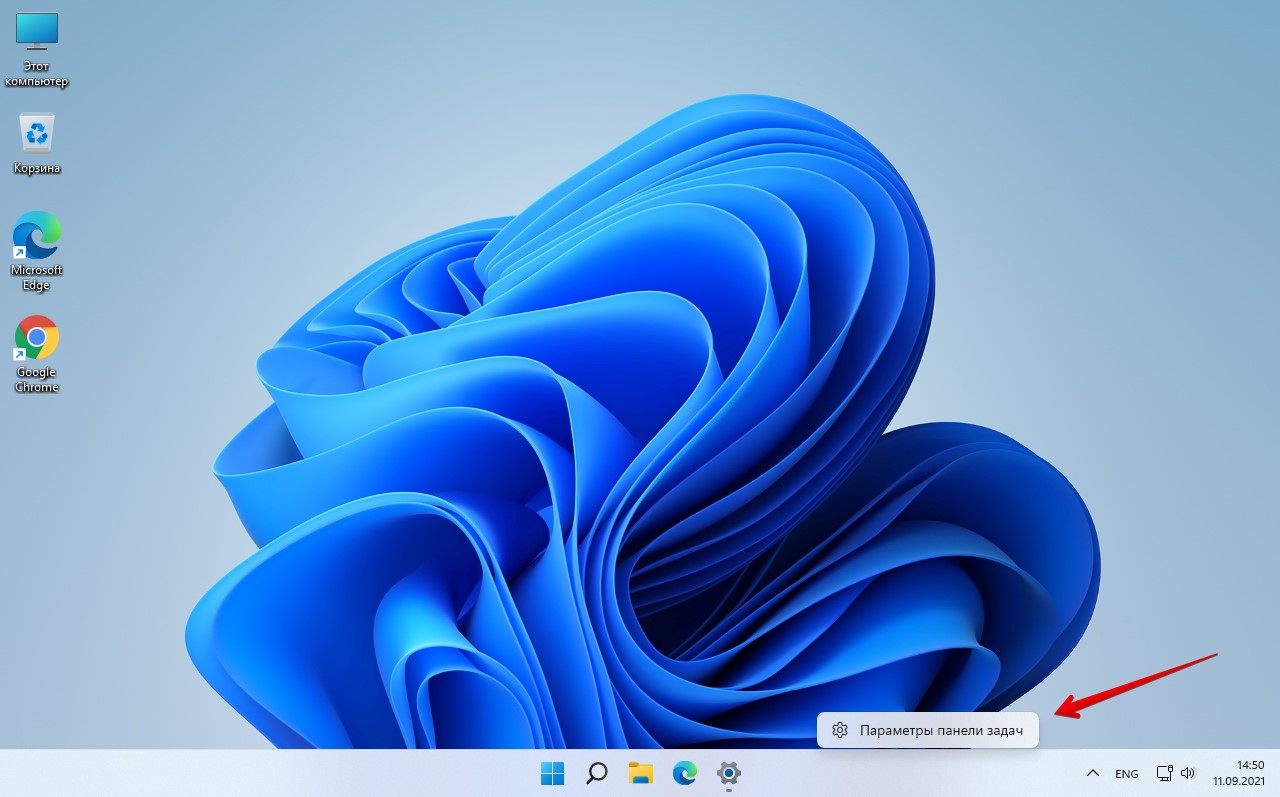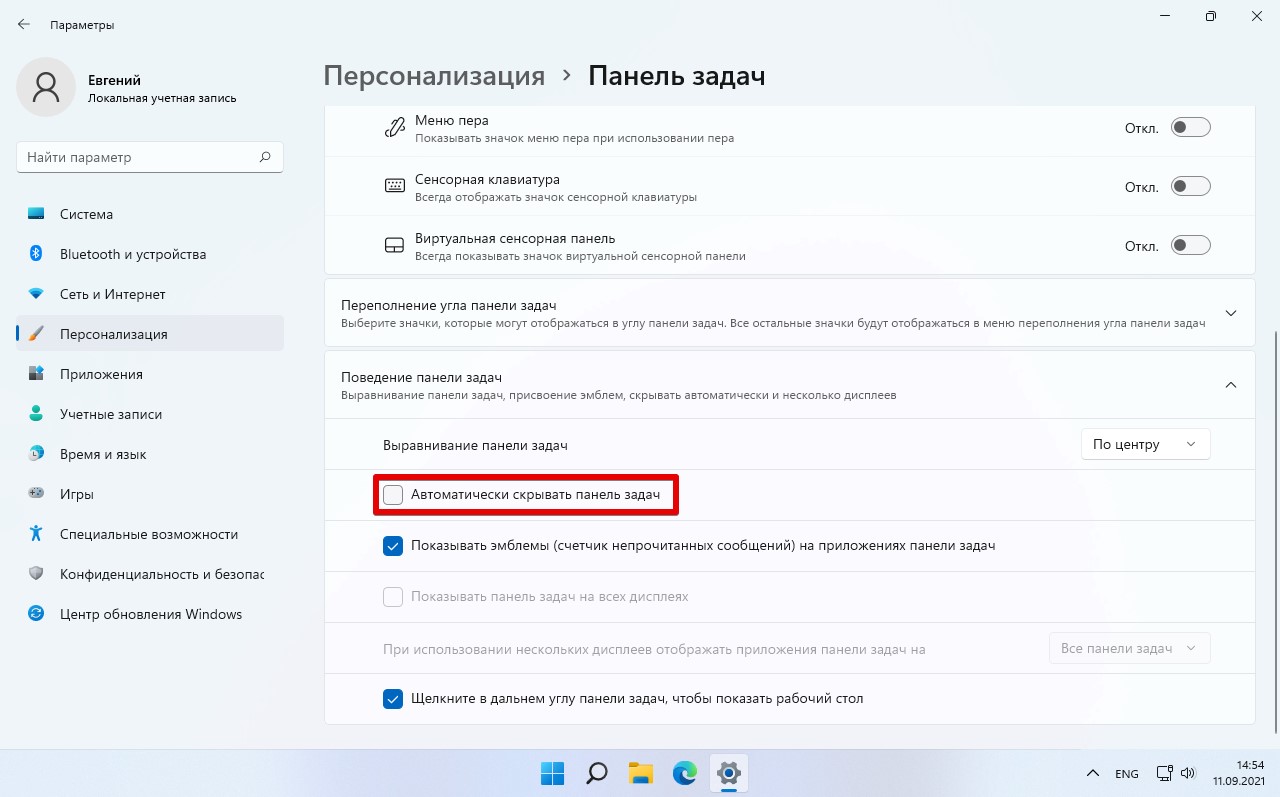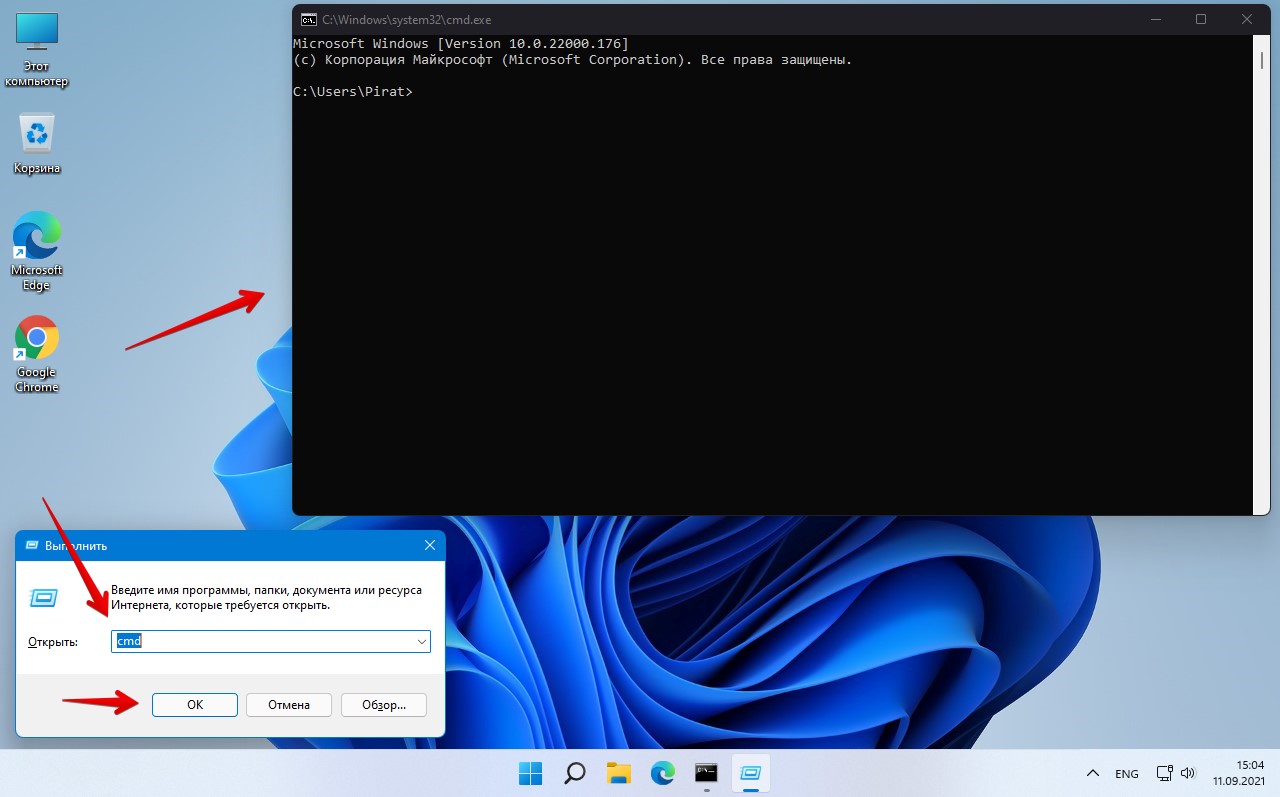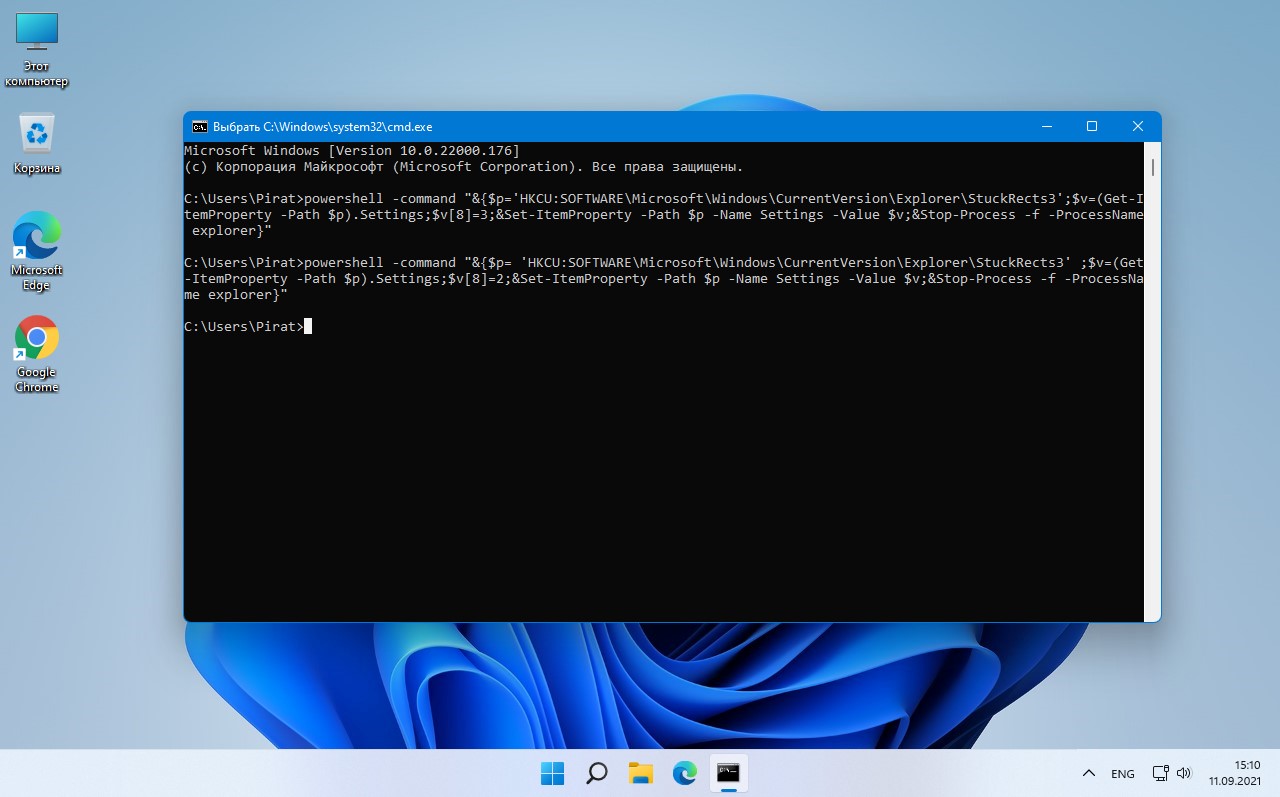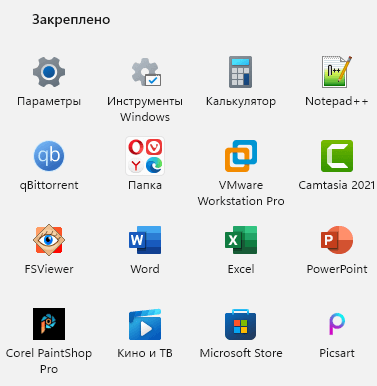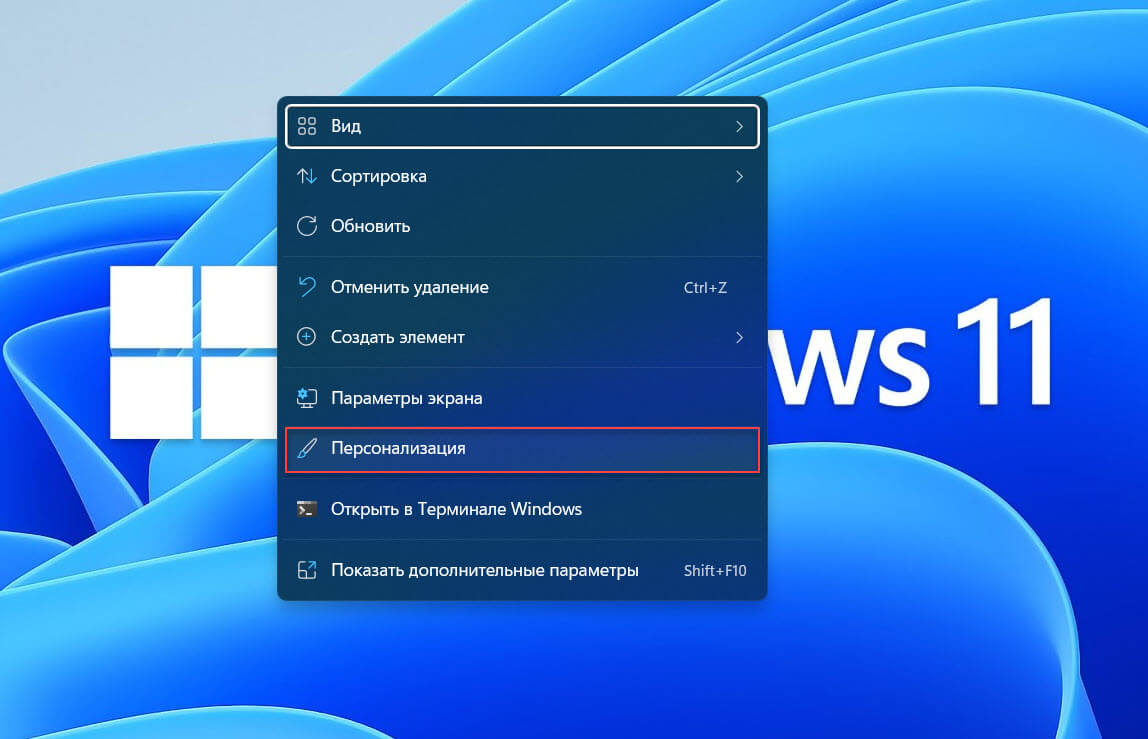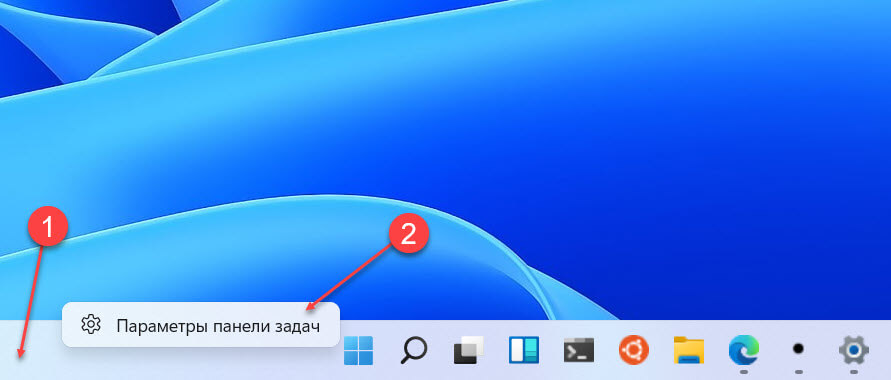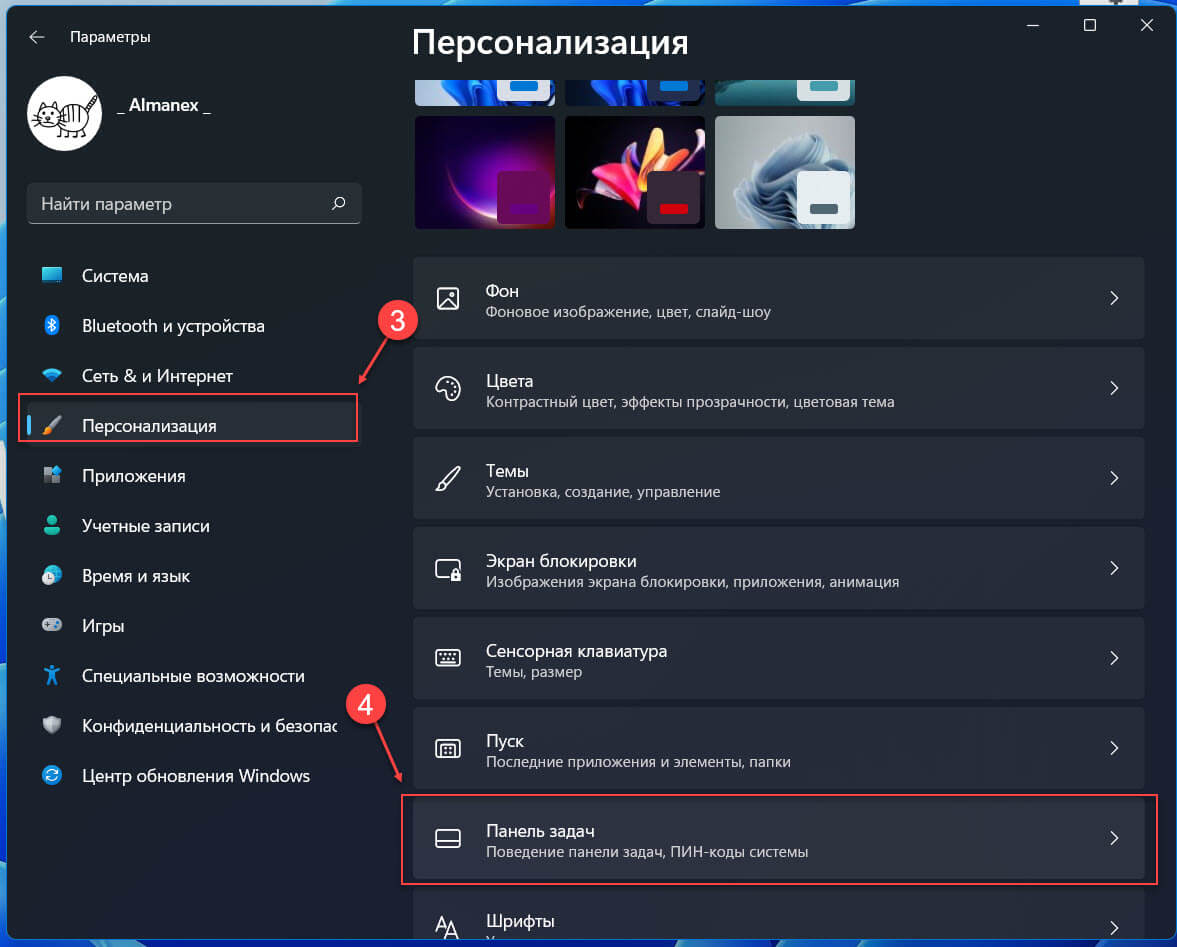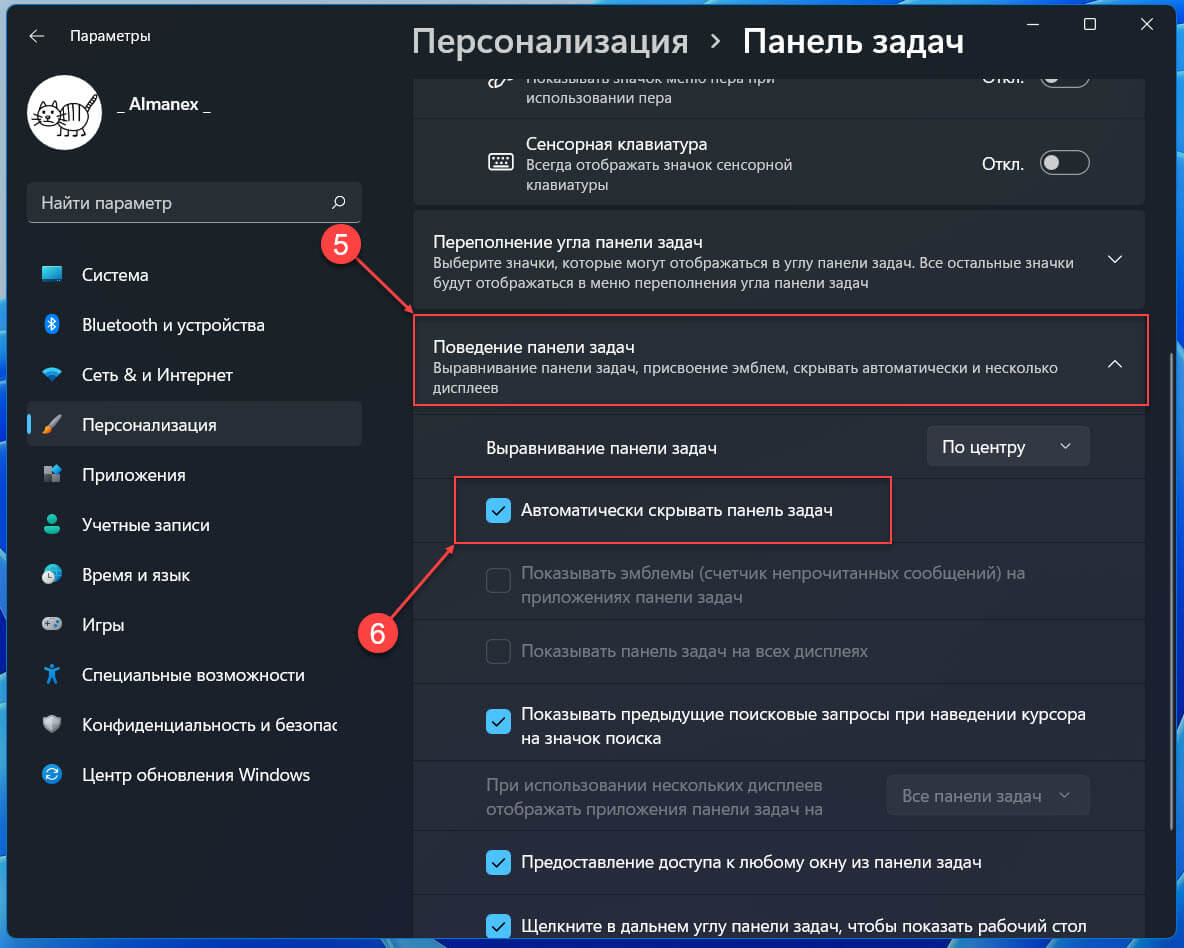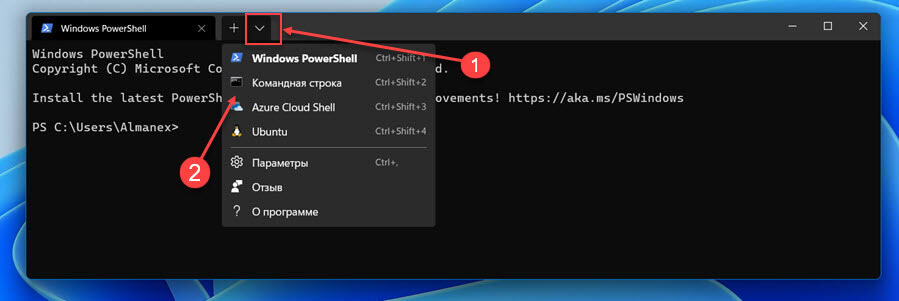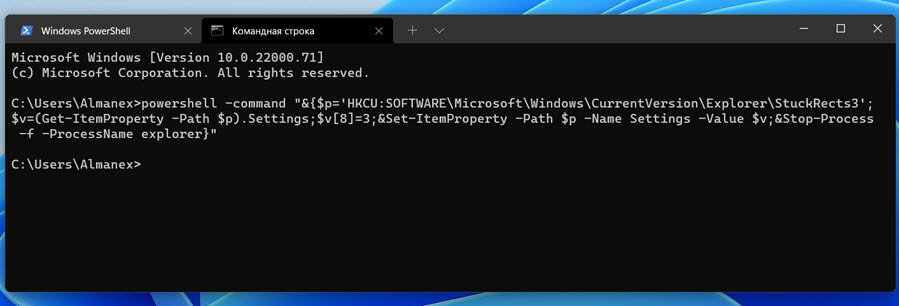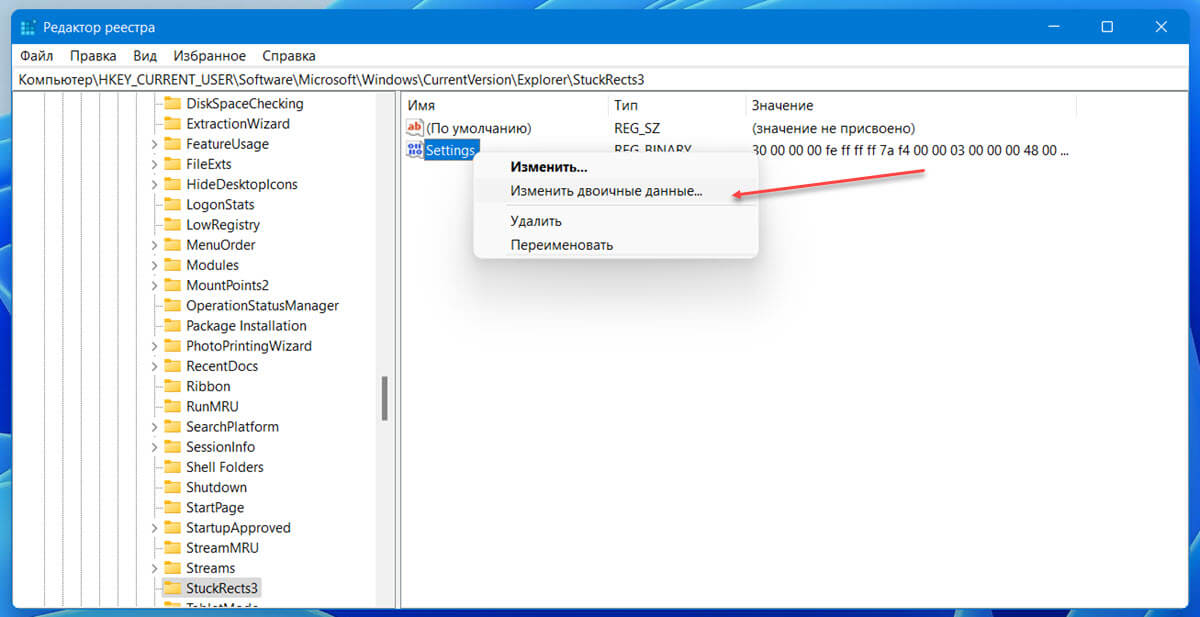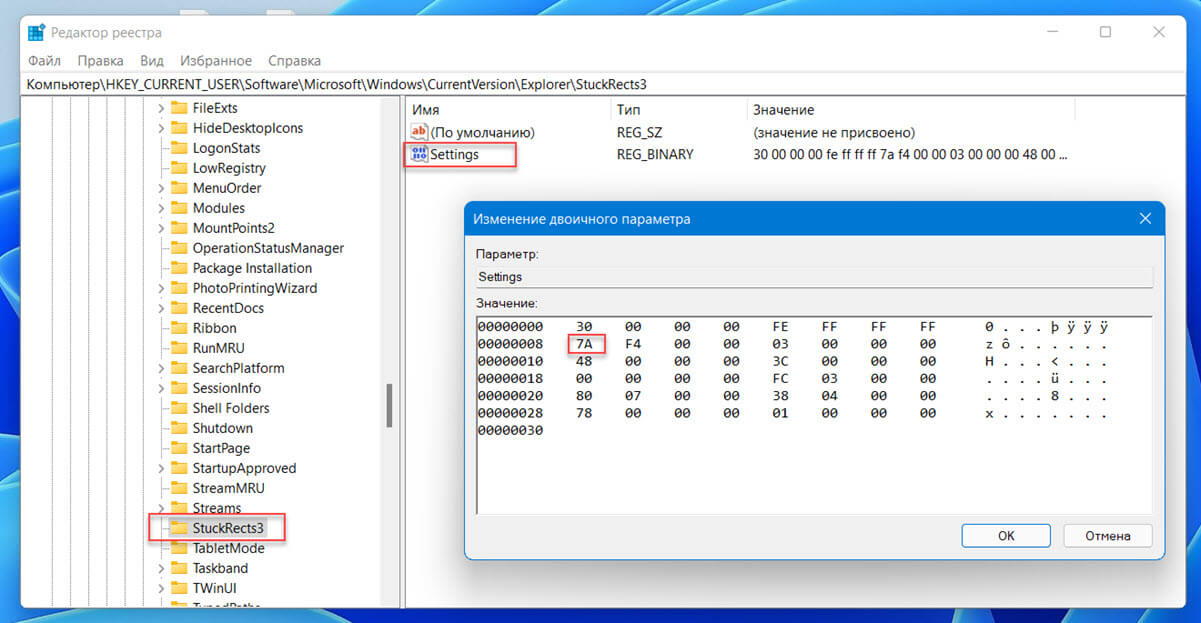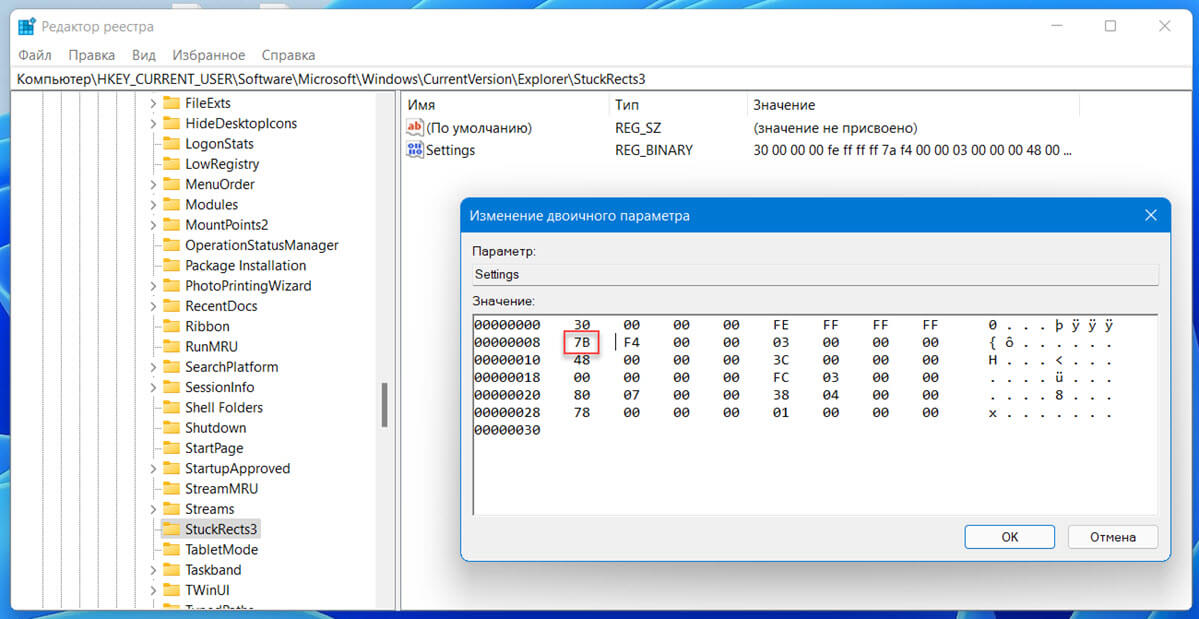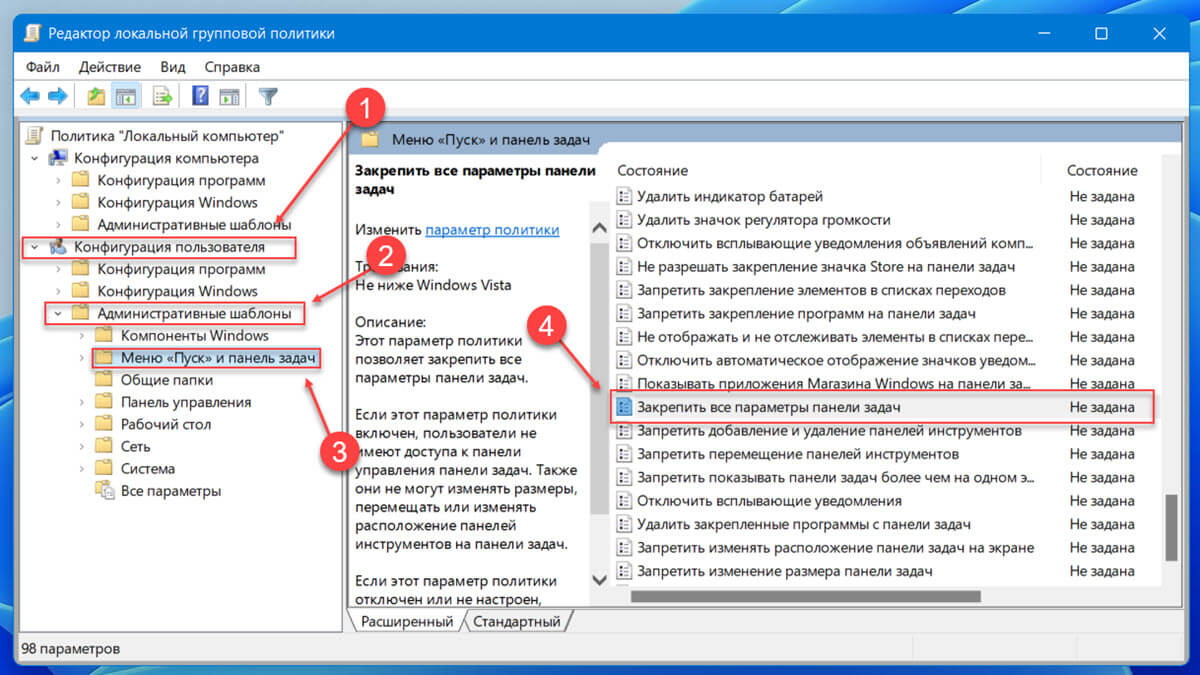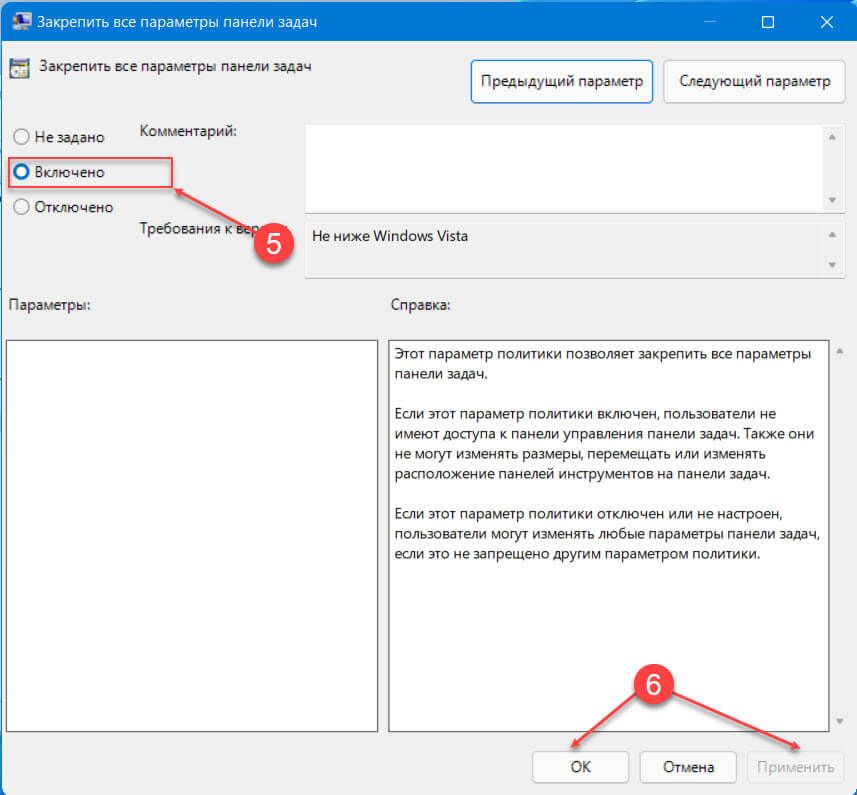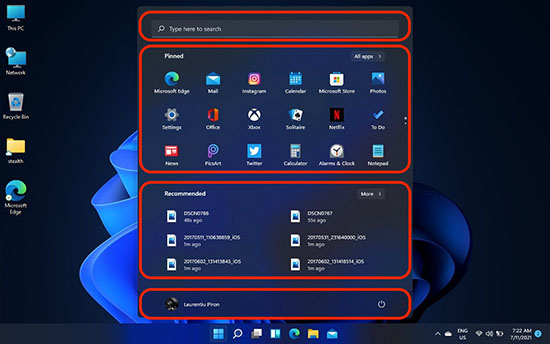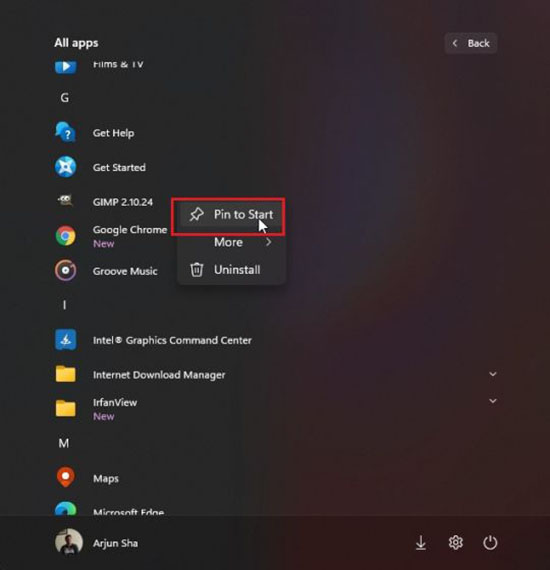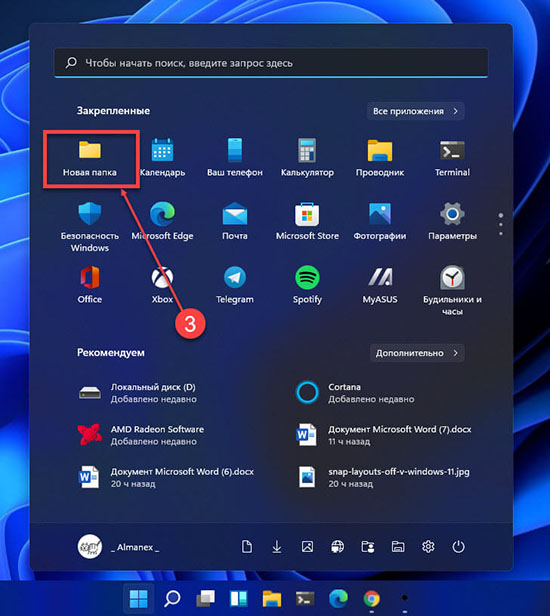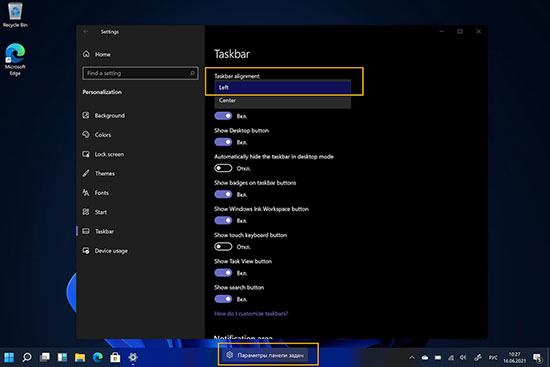Меню «Пуск» в новой операционной системе понравилось не всем и при желании можно поменять его.
• Приложение с названием StartIsBack предназначено для настройки меню «Пуск» в системе Windows 11.
• Здесь есть несколько вариантов персонализации и меню «Пуск» в духе Windows 7.
• Ещё в этой программе можно поменять внешний вид проводника.
Операционная система Windows 11 принесла с собой значительные изменения внешнего вида. В том числе это касается меню «Пуск». Как обычно, всем не угодишь, и кому-то новый облик не понравился. Если вы относитесь к числу таких людей, внешний вид меню можно поменять при помощи программы StartIsBack.
StartIsBack даёт возможность настраивать дизайн меню в системе Windows 11. После этого оно может стать похожим на «Пуск» из Windows 7, но есть и другие варианты. Также можно изменить облик проводника.
Вскоре после анонса Windows 11 в предварительных сборках появилась возможность поставить меню «Пуск» из Windows 10. Опрос показал, что больше половины пользователей хотят вернуться на более старые варианты вместо меню «Пуск» из Windows 11.
Microsoft в настройках системы может не дать официального способа перейти на старые версии меню, но всегда есть сторонние разработчики. Кроме StartIsBack существует приложение под названием Start11 для настройки меню «Пуск».
StartIsBack сейчас находится на этапе тестирования, поэтому в его работе могут быть некоторые ошибки. Разработчики перечисляют следующие функциональные возможности программы:
• Классическая панель задач со всей функциональностью, переработанными новыми иконками и скруглёнными углами
• Классические контекстное меню с новым обликом
• Классическое меню «Пуск» из Windows 7 с прежним внешним видом и функциональными возможностями
• Улучшенный проводник, обновлённая лента и панель команд, работающий поиск
• Улучшенный классический пользовательский интерфейс, всплывающие подсказки со скруглёнными углами, улучшенный тёмный интерфейс
• Минимальное использование оперативной памяти, запуск меньшего числа процессов
• Переработанное обновлённое приложение
В данный момент в программе есть несколько известных проблем:
• Не откатывайтесь на Windows 10 и не устанавливайте StartIsBack.
• Приложение может не работает с другими приложениями твиков и оболочек. Их нужно удалить.
• Приложение не может быть активировано. Оно будет работать до ноября.
• Приложение не переведено.
• Нельзя установить на предварительную сборку из канала разработчиков.
• Не работает удаление приложения.
На странице скачивания говорится, что программа предназначается только для сборки Windows 11 22000.
I have just upgraded a Win 10 machine to Win 11. I succesfully installed Open Shell and moved the taskbar icons to the left. Unfortunately, unlike in Win 10 where the Open Shell button replaced the Windows Start one, it sat strangely above it. I have tried quite hard to remove the Win Start button from the taskbar but to no avail. I moved the icons back to the centre which solved the weird superimposition but I still can’t remove the totally superflous (to me) Win button (The Open Shell icon remains bottom left). I want to control my taskbar and I want rid of the Windows button. Is this possible and, if so, how.
asked Apr 5, 2022 at 0:57
0
Natively No. Third party start replacements. Yes.
Be aware that Feature updates may change the game as well.
Also the shell replacements hide Start with their own product. You cannot actually delete the Start button.
There 3 alternatives in the early part of the article.
See this article:
Replace Windows 11 Start
Fortunately, with a third-party app and possibly a registry tweak, you
can get a different style of Start menu that’s closer to the look and
feel of Windows 7 than Windows 10 and gives you lots of options. There
are a few different utilities out there but I tested with the three
most popular: Open-Shell (formerly Classic Shell), a free open-source
app, StartAllBack and Start11, which cost $4.99 each and have a lot
more functionality.Start11 has a «Windows 10 style» option that looks the most like
Windows 10’s Start Menu, including its tiles area. It also gives you
more design options such as the ability to set a texture behind the
taskbar. And it lets you move the taskbar to the top of the screen, so
answered Apr 5, 2022 at 1:33
JohnJohn
46.7k4 gold badges36 silver badges57 bronze badges
There is no native windows support to hide the windows icon on the start bar.
third party
The link in Jahn’s answer is broken.
here’s the correct link https://www.tomshardware.com/how-to/windows-11-replace-start-menu
It talks about changing the start bar in windows 11 to the classic windows 10 startbar. it does not discuss how to hide the icon.
Since these solutions are aimed at customising your task bar, i would not recommend paying for them in the hope that they can hide the icon instead.
As of now, there seems to be no way to do what you want.
free solution
- Open-Shell, which doesn’t support hiding the start icon. see this forum post
payed solutions:
- StartAllBack
- Start11
answered Dec 15, 2022 at 14:17
You must log in to answer this question.
Not the answer you’re looking for? Browse other questions tagged
.
Not the answer you’re looking for? Browse other questions tagged
.
Клавиша Win является одной из самых востребованных, так как именно она используется в большинстве комбинаций вызова ключевых функций и инструментов Windows, того же окошка быстрого выполнения команд. Однако в некоторых случаях она может стать помехой, например, в играх, что в свою очередь может послужить поводом для ее временного отключения. Для этого обычно предлагают использовать сторонние утилиты типа Simple Disable Key или SharpKeys.
Но это можно сделать и встроенными средствами, а именно средствами редактора реестра.
Если вы хотите отключить только комбинации с Win, а не саму клавишу (она продолжит открывать меню Пуск), используйте следующий метод.
Откройте командой regedit редактор реестра и разверните ветку:
HKCU\Software\Microsoft\Windows\CurrentVersion\Policies\Explorer
В правой колонке создайте новый DWORD-параметр,
с именем NoWinKeys со значением по умолчанию.
Экспортируйте ключ, для чего кликните по подразделу Explorer правой кнопкой мыши, выберите в меню «Экспортировать»,
и сохраните REG-файл на рабочий стол или в другую удобную вам папку.
Этот файл станет включать комбинации с кнопкой Win.
Теперь измените значение параметра NoWinKeys на 1 и точно так же экспортируйте ветку в файл, который станет отключать комбинации с клавишей Win.
Если нужно отключить саму клавишу Win, перейдите в раздел:
HKLM\SYSTEM\CurrentControlSet\Control\Keyboard
И создайте справа двоичный параметр Scancode Map.
И задайте в качестве его значения 00 00 00 00 00 00 00 00 03 00 00 00 00 00 5B E0 00 00 5C E0 00 00 00 00. Скопировать данные нельзя, вводите их вручную.
Отредактировав параметр, экспортируйте подраздел в файл,
который станет отключать кнопку Win.
Чтобы создать твик для включения Win, забейте значение Scancode Map нулями и снова экспортируйте ключ.
Теперь вы можете использовать подготовленные твики, включая или отключая комбинации с Win либо саму Win, только помните, что в первом случае для вступления настроек в силу нужно перезапустить Проводник, а во втором – перезагрузить компьютер.
Для ленивых мы подготовили командные файлы, которые станут делать эту работу за них, причем всю работу – в том числе редактировать ключи реестра, только запускайте эти файлы от имени администратора.
Файлы: Command_files
Загрузка…
Меню «Пуск» в новой операционной системе понравилось не всем и при желании можно поменять его.
• Приложение с названием StartIsBack предназначено для настройки меню «Пуск» в системе Windows 11.
• Здесь есть несколько вариантов персонализации и меню «Пуск» в духе Windows 7.
• Ещё в этой программе можно поменять внешний вид проводника.
Операционная система Windows 11 принесла с собой значительные изменения внешнего вида. В том числе это касается меню «Пуск». Как обычно, всем не угодишь, и кому-то новый облик не понравился. Если вы относитесь к числу таких людей, внешний вид меню можно поменять при помощи программы StartIsBack.
StartIsBack даёт возможность настраивать дизайн меню в системе Windows 11. После этого оно может стать похожим на «Пуск» из Windows 7, но есть и другие варианты. Также можно изменить облик проводника.
Вскоре после анонса Windows 11 в предварительных сборках появилась возможность поставить меню «Пуск» из Windows 10. Опрос показал, что больше половины пользователей хотят вернуться на более старые варианты вместо меню «Пуск» из Windows 11.
Microsoft в настройках системы может не дать официального способа перейти на старые версии меню, но всегда есть сторонние разработчики. Кроме StartIsBack существует приложение под названием Start11 для настройки меню «Пуск».
StartIsBack сейчас находится на этапе тестирования, поэтому в его работе могут быть некоторые ошибки. Разработчики перечисляют следующие функциональные возможности программы:
• Классическая панель задач со всей функциональностью, переработанными новыми иконками и скруглёнными углами
• Классические контекстное меню с новым обликом
• Классическое меню «Пуск» из Windows 7 с прежним внешним видом и функциональными возможностями
• Улучшенный проводник, обновлённая лента и панель команд, работающий поиск
• Улучшенный классический пользовательский интерфейс, всплывающие подсказки со скруглёнными углами, улучшенный тёмный интерфейс
• Минимальное использование оперативной памяти, запуск меньшего числа процессов
• Переработанное обновлённое приложение
В данный момент в программе есть несколько известных проблем:
• Не откатывайтесь на Windows 10 и не устанавливайте StartIsBack.
• Приложение может не работает с другими приложениями твиков и оболочек. Их нужно удалить.
• Приложение не может быть активировано. Оно будет работать до ноября.
• Приложение не переведено.
• Нельзя установить на предварительную сборку из канала разработчиков.
• Не работает удаление приложения.
На странице скачивания говорится, что программа предназначается только для сборки Windows 11 22000.
Панель задач — ключевой элемент любой операционной системы Windows. Но как скрыть эту панель, если она мешает?
Панель задач представляет собой горизонтальную полосу — пространство, на котором находится основная кнопка «Пуск», а также отображается важная информация, такая как дата, время, заряд аккумулятора, сеть, звук, значки приложений и уведомления.
Как бы ни была хороша панель задач, временами она может мешать некоторым пользователям Windows. В статье рассмотрим, как скрыть панель задач в Windows 11.
Щелкаем правой кнопкой мыши на экране рабочего стола и выбираем «Персонализация» во всплывающем меню.
Прокручиваем вниз экран «Персонализация» и выбираем пункт «Панель задач».
Или используем альтернативный способ — щелкаем правой кнопкой мыши по «Панели задач» и выбираем «Параметры панели задач» во всплывающем меню, чтобы перейти на ту же страницу настроек «Панели задач».
Переходим в «Поведение панели задач» в конце меню на экране настроек «Панели задач».
Щелкаем на флажок «Автоматически скрывать панель задач» в разделе «Поведение панели задач».
Панель задач автоматически скроется, если на неё не наведен курсор.
Нажимаем на клавиатуре сочетание клавиш «Win+R«, вводим команду «cmd» в диалоговом окне «Выполнить» и нажмите «OK» или «Enter» на клавиатуре, чтобы запустить командную строку.
Скопируйте и вставьте следующую команду в командную строку, а после нажмите клавишу «Enter».
powershell -command "&{$p='HKCU:SOFTWAREMicrosoftWindowsCurrentVersionExplorerStuckRects3';$v=(Get-ItemProperty -Path $p).Settings;$v[8]=3;&Set-ItemProperty -Path $p -Name Settings -Value $v;&Stop-Process -f -ProcessName explorer}"
Панель задач автоматически скроется.
Если вы хотите отключить автоматическое скрытие панели задач, введите следующую команду и нажмите «Enter».
powershell -command "&{$p= 'HKCU:SOFTWAREMicrosoftWindowsCurrentVersionExplorerStuckRects3' ;$v=(Get-ItemProperty -Path $p).Settings;$v[8]=2;&Set-ItemProperty -Path $p -Name Settings -Value $v;&Stop-Process -f -ProcessName explorer}"
В операционной системе Windows 11 есть несколько существенных изменений по сравнению с Windows 10, в частности, там появилось новое меню «Пуск». Стандартное меню «Пуск» на ПК служит в качестве своеобразного главного пульта управления, откуда пользователь получает доступ к различным функциям системы и программного обеспечения.
В связи с этим, важное место занимает настройка меню «Пуск» в операционной системе Windows 11, потому что это помогает повысить продуктивность работы на компьютере.
Содержание:
- Как сделать меню «Пуск» слева
- Как закрепить приложения на начальном экране в меню «Пуск»
- Как открепить приложения с начального экрана
- Упорядочивание закрепленных элементов в меню «Пуск»
- Закрепление веб-сайтов в меню «Пуск»
- Создание папок на начальном экране меню «Пуск»
- Как закрепить избранные папки в меню «Пуск»
- Закрепление любых папок на начальном экране
- Удаление всех элементов из раздела «Рекомендуем»
- Как поменять макет меню «Пуск»
- Удаление программ из меню «Пуск»
- Быстрый доступ к задачам приложения
- Изменение цвета меню «Пуск»
- Выводы статьи
- Настройка меню «Пуск» Windows 11 (видео)
Часть пользователей оставляет элементы меню «Пуск» по умолчанию без изменений. Другим пользователям важна настройка меню «Пуск» Windows, чтобы более комфортно и эффективно работать на компьютере.
С этим элементом интерфейса взаимодействуют все пользователи компьютера, поэтому мы рассмотрим различные советы по использованию, редактированию и настройке меню «Пуск» Windows 11.
Контекстное меню правой кнопки мыши в «Пуск», которое также вызывается нажатием на клавиши «Win» + «X», осталось почти прежним с незначительным изменением некоторых пунктов меню. Меню левой кнопки мыши полностью переработано, в частности, оттуда исчезли плитки.
Некоторые пользователи хотят узнать, как можно упорядочить меню «Пуск», как настроить меню «Пуск» в Windows для более удобной работы на компьютере.
В этом руководстве мы расскажем вам о том, как настроить меню «Пуск» в Windows 11 и предложим несколько советов. С помощью инструкций из этой статьи мы изменим некоторые параметры меню «Пуск»:
- Перемещение меню «Пуск» влево.
- Закрепление приложений на начальном экране.
- Открепление приложений от начального экрана.
- Перемещение закрепленных программ в нужном порядке.
- Закрепление веб-сайтов в меню «Пуск».
- Добавление избранных папок.
- Закрепление любой папки.
- Удаление всех рекомендуемых элементов.
- Изменение макета меню «Пуск»
- Удаление программ из меню «Пуск».
- Получение доступа к задачам приложения.
- Изменение цвета меню «Пуск».
Приступим к изменению параметров меню «Пуск», возможно, из этого обзора вы узнаете о некоторых полезных для себя настройках, которые вы можете применить на своем ноутбуке или стационарном ПК.
Как сделать меню «Пуск» слева
Первое изменение, которое вы заметите после установки операционной системы на ПК или после обновления до Windows 11, — это необычное размещение меню «Пуск» и других значков на панели задач. Меню «Пуск» и значки находятся в центре экрана, в отличие от Windows 10 и предыдущих версий ОС, где они были слева.
Подобное расположение не всегда удобно, особенно, если на панели задач закреплено много значков. Например, открытие новых приложений, закрытие работающих программ приводит к перемещению всех элементов вправо или влево, а это мельтешение не всем нравится.
Если вы хотите изменить выравнивание меню «Пуск» Windows 11, выполните следующие действия:
- Щелкните правой кнопкой мыши по меню «Пуск».
- В контекстном меню нажмите на «Параметры».
- Перейдите во вкладку «Персонализация», а затем нажмите на «Панель задач».
- Разверните раздел «Поведение панели задач», щелкнув по нему или нажав на стрелку.
- В опции «Выравнивание панели задач» откройте раскрывающийся список и выберите «Слева», чтобы переместить значки меню «Пуск» и панели задач влево.
Как закрепить приложения на начальном экране в меню «Пуск»
Вы можете закреплять приложения в меню «Пуск» Windows 11 в дополнение к их закреплению на панели задач. Часть наиболее часто используемых программ пользователи закрепляют на панели задач.
Востребованные приложения можно закрепить на начальном экране, чтобы у вас была возможность быстро открыть нужную программу, не ища ее в списке всех программ.
Рассмотрим, как добавить приложения в меню «Пуск»:
- Откройте меню «Пуск», а затем нажмите на кнопку «Все приложения».
- Щелкните правой кнопкой мыши по нужному приложению в списке программ, а в контекстном меню выберите «Закрепить на начальном экране».
- Это приложение появится в разделе «Закрепленные» в меню «Пуск», откуда вы можете быстро получить к нему доступ.
На начальном экране можно закреплять любые приложения, находящиеся на компьютере, в том числе переносные (portable) программы. Найдите нужное приложение, затем щелкните по исполняемому файлу программы правой кнопкой мыши, а в открывшемся меню выберите «Закрепить на начальном экране».
Если в меню «Пуск» добавлено много значков программ, то автоматически создается несколько дополнительных экранов.
Как открепить приложения с начального экрана
Если каким-то приложением вы пользуетесь не часто, вы можете его открепить из начального экрана меню «Пуск».
Чтобы открепить приложение, сделайте следующее:
- Щелкните правой кнопкой мыши по закрепленному приложению в меню «Пуск».
- В открытом меню выберите «Открепить от начального экрана».
Имейте в виду, что приложение будет удалено только из раздела «Закрепленные». Программа не будет удалена с компьютера или полностью удалена из меню «Пуск», это программное обеспечение останется в списке всех программ.
Упорядочивание закрепленных элементов в меню «Пуск»
Закрепленные приложения отображаются в меню «Пуск» в том порядке, в котором они были закреплены по умолчанию или самим пользователем. При желании вы можете легко изменить порядок закрепленных программ в соответствии со своими потребностями.
Есть два способа изменить положение закрепленных приложений на начальном экране.
1 метод:
- Щелкаем правой кнопкой мыши по значку закрепленного приложения.
- Выбираем пункт «Переместить в начало».
Это действие автоматически поместит выбранную программу на первое место в разделе «Закрепленные».
2 вариант:
В качестве альтернативы, если вы хотите вручную упорядочить закрепленные приложения, просто удерживайте и перетащите значок программы с помощью мыши в новое положение.
Закрепление веб-сайтов в меню «Пуск»
Как и в случае с приложениями, вы можете закрепить ссылки на веб-сайты в меню «Пуск». Щелкнув по ярлыку веб-сайта, вы сразу откроете страницу в браузере. Вы можете закрепить веб-сайты, используя любой браузер.
Во время закрепления страницы сайта с помощью Google Chrome, Яндекс Браузер, Opera, Mozilla Firefox и других интернет-обозревателей, сначала нужно создать ярлык веб-сайта, а затем закрепить его в меню «Пуск».
Пройдите несколько шагов на примере браузера Google Chrome:
- Откройте веб-сайт или закладку на веб-страницу в браузере.
- Нажмите на значок с тремя точками.
- В открывшемся меню перейдите в «Дополнительные инструменты», выберите «Создать ярлык…».
- В окне «Создать ярлык?» нажмите кнопку «Создать». Установите флажок рядом с пунктом «Открыть в отдельном окне», если вы хотите, чтобы этот веб-сайт открывался в отдельном окне браузера.
- Созданный ярлык появится на рабочем столе.
- Щелкните по нему правой кнопкой мыши, выберите «Закрепить на начальном экране».
Чтобы увидеть ярлык сайта, вам, возможно, придется нажать кнопку «Следующая страница» в правой части закрепленных приложений на начальном экране.
Если вы используете браузер Microsoft Edge, то там предлагается встроенная функция для закрепления веб-сайтов в меню «Пуск»:
- Откройте веб-сайт в браузере Edge.
- Нажмите на кнопку «Настройка и прочее» (три точки).
- В меню кликните по пункту «Дополнительные инструменты».
- В подменю нажмите «Закрепить в меню “Пуск”».
- Во всплывающем окне нажмите на кнопку «Да» для подтверждения, чтобы закрепить эту плитку.
- Этот веб-сайт появится в разделе для закрепленных программ в меню «Пуск».
Создание папок на начальном экране меню «Пуск»
Начиная с версии Windows 11 22H2 у пользователей появилась возможность для создания папок из значков приложений на начальном экране. Этот метод работает подобным образом, как на мобильных устройствах Android и iOS.
Чтобы создать папку, вам нужно будет перетащить приложение на значок другого приложения. Затем в эту папку можно добавить другие программы.
Как закрепить избранные папки в меню «Пуск»
В меню «Пуск» Windows 11 рядом с кнопкой питания отображаются избранные папки и некоторые важные приложения: «Параметры», «Проводник», «Документы», «Загрузки», «Музыка», «Изображения», «Видео» и так далее. Вы можете самостоятельно выбрать, какие из этих папок показывать или скрывать.
Проделайте следующее:
- Откройте приложение «Параметры» на своем компьютере.
- Перейдите в «Персонализация», откройте «Пуск».
- Нажмите на «Папки».
- Включите или отключите переключатель напротив тех элементов, которые вы хотите отобразить в меню «Пуск».
- Закрепленные папки появятся в правом нижнем углу меню «Пуск».
Закрепление любых папок на начальном экране
Вышеупомянутый метод позволяет закрепить в меню «Пуск» только избранные папки. Что делать, если вы хотите закрепить другую папку в меню «Пуск»?
Сделайте следующее:
- Щелкните правой кнопкой мыши по любой папке на Рабочем столе или в Проводнике.
- В меню выберите «Закрепить на начальном экране».
- Эта папка отобразится среди закрепленных программ.
Удаление всех элементов из раздела «Рекомендуем»
В разделе «Рекомендуем» в меню «Пуск» отображаются последние открытые файлы или часто используемые программы. Несмотря на кажущее удобство, если к вашему компьютеру имеют доступ другие люди, посторонние могут получить сведения приватного и конфиденциального характера, используя информацию из этого раздела.
Вы не можете полностью удалить раздел рекомендаций из меню «Пуск». Если вы хотите, чтобы раздел «Рекомендуем» в меню «Пуск» не содержал никаких элементов, выполните следующее:
- Откройте «Параметры» → «Персонализация» → «Пуск».
- Отключите переключатели рядом с опциями: «Показывать недавно добавленные приложения» и «Показывать наиболее часто используемые приложения», «Показывать последние открытые элементы в меню “Пуск”, в списках переходов и в проводнике».
Как поменять макет меню «Пуск»
Начиная с версии операционной системы Windows 11 22H2 можно изменить распределение места в меню «Пуск» в пользу закрепленных или рекомендуемых элементов.
Выполните настройки:
- В параметрах персонализации нажмите «Пуск».
- В разделе «Макет» установите предподчтительный дизайн:
- Больше закреплений — основную область меню занимают закрепленные элементы.
- По умолчанию — меню поделено пополам.
- Больше рекомендаций — большая часть пространства займут рекомендательные элементы.
Удаление программ из меню «Пуск»
Один из самых простых способов удалить приложения в Windows 11 — сделать это из меню «Пуск».
Используйте следующий метод:
- Войдите в список «Все приложения».
- Щелкните правой кнопкой мыши по любой программе, которую вы хотите удалить с компьютера.
- Нажмите «Удалить».
Вы также можете удалить закрепленные приложения непосредственно с начального экрана.
Быстрый доступ к задачам приложения
Некоторые приложения позволяют быстро получить доступ к некоторым важным задачам с помощью значка приложения в меню «Пуск». Например, Google Chrome позволяет получить доступ к таким задачам, как «Новое окно» и «Новое окно в режиме инкогнито».
Проделайте следующее:
- Откройте список программ в меню «Пуск», нажав кнопку «Все приложения».
- Кликните правой кнопкой мыши по нужной программе, чтобы просмотреть доступные параметры и действия.
Например, приложение «Калькулятор» позволяет открывать различные типы калькуляторов с помощью значка приложения.
Изменение цвета меню «Пуск»
Обычно, меню «Пуск» имеет светлый или темный цвет в зависимости от используемой темы. Но, вы можете персонализировать цвет меню «Пуск», выбрав другой подходящий цвет.
Пройдите шаги, чтобы изменить цвет меню «Пуск»:
- Откройте приложение «Параметры».
- Перейдите в «Персонализация», затем в «Цвета».
- В настройке «Выберите режим» укажите «Настраиваемый».
- После этого станут доступными еще две опции, которые позволят вам выбрать темы для панелей и приложений Windows. Поскольку мы хотим изменить цвет меню «Пуск», то вы должны выбрать «Темный» для параметра «Выберите режим Windows по умолчанию». Светлая тема для режима Windows не позволяет использовать собственные цвета.
- Прокрутите вниз на том же экране и включите переключатель «Показать цвет элементов в меню “Пуск” и на панели задач».
- Прокрутите вверх до раздела со списком цветов. Нажмите на подходящий цвет, чтобы применить его к меню «Пуск».
Если вы не нашли подходящий цвет из доступного списка, нажмите на кнопку «Просмотреть цвета», чтобы увидеть полноцветную палитру.
Выводы статьи
Меню «Пуск» в Windows 11 заметно отличается от других версий операционной системы. Туда были добавлены новые элементы и разделы, удалены плитки, был существенно изменен внешний вид. В связи с этим, настройка пуска меню Виндовс поможет изменить параметры этого элемента интерфейса, согласно потребностям пользователя для более удобной и плодотворной работы на компьютере.
Настройка меню «Пуск» Windows 11 (видео)
Похожие публикации:
- Как настроить Windows 11 после установки на компьютер
- Где находятся обои рабочего стола в Windows 11
- Исчезли значки с рабочего стола Windows — 10 способов исправить
- Как удалить временные файлы в Windows 11 — 6 способов
- Как отключить или включить эффекты анимации в Windows 11
Панель задач — это то, без чего сложно представит современный компьютер с Windows. Тем не менее, бывают случаи, когда она мешает нам занимая часть экрана. В данном руководстве рассмотрим, как вы можете скрыть панель задач в Windows 11.
Панель задач представляет собой горизонтальную полосу с кнопкой «Пуск» и различными значками на любом компьютере с Windows. Она также включает в себя важные кнопки, такие как «Поиск», «Проводник». На панели задач Windows 11 отображается другая важная информация, такая как дата, время, Центр действий (батарея, Wi-Fi, звук), Центр уведомлений, и Др..
Если вы не хотите, чтобы панель задач всегда отображалась на рабочем столе Windows 11, вы можете изменить поведение Windows и автоматически скрывать панель задач.
Вот, как автоматически скрыть показать панель задач в Windows 11.
Скрыть Показать панель задач с помощью приложения «Параметры»
- Кликните правой кнопкой мыши на свободном месте рабочего стола и выберите в контекстном меню «Персонализация».
Или, просто кликните правой кнопкой мыши незанятую область на панели задач и выберите во всплывающем меню «Параметры панели задач», чтобы перейти на ту же страницу настроек.
- В разделе «Персонализация» нажмите вкладку «Панель задач».
- Кликните раздел «Поведение панели задач» чтобы развернуть вкладку и получить доступ к дополнительным опциям.
- В разделе «Поведение панели задач» установите флажок перед параметром «Автоматически скрывать панель задач».
- Закройте приложение «Параметры»
После чего «Панель задач» будет скрыта, до того момента пока вы не опустите указатель мыши к нижней границе экрана.
Чтобы вернуть настройки по умолчанию и запретить Windows 11 скрывать панель задач, снимите флажок «Автоматически скрывать панель задач» в приложении «Параметры».
Скрыть панель задач с помощью Терминала в Windows 11
Если вы хотите включить или отключить автоматическое скрытие панели задач с помощью терминала, используйте этот способ.
- Откройте Терминал Windows
- В терминале откройте вкладку «Командная строка».
- Скопируйте и вставьте следующую команду и нажмите клавишу Enter.
powershell -command "&{$p='HKCU:SOFTWAREMicrosoftWindowsCurrentVersionExplorerStuckRects3';$v=(Get-ItemProperty -Path $p).Settings;$v[8]=3;&Set-ItemProperty -Path $p -Name Settings -Value $v;&Stop-Process -f -ProcessName explorer}"
- Панель задач теперь будет автоматически скрыта.
- Чтобы отключить автоматическое скрытие панели задач, введите следующую команду на вкладке командной строки и нажмите Enter.
powershell -command "&{$p= 'HKCU:SOFTWAREMicrosoftWindowsCurrentVersionExplorerStuckRects3' ;$v=(Get-ItemProperty -Path $p).Settings;$v[8]=2;&Set-ItemProperty -Path $p -Name Settings -Value $v;&Stop-Process -f -ProcessName explorer}"
Скрыть Показать панель задач в Windows 11 с помощью правки реестра
Если вы хотите включить автоматическое скрытие панели задач с помощью редактирования реестра, используйте следующие шаги.
- Откройте редактор реестра и перейдите по следующему пути:
КомпьютерHKEY_CURRENT_USERSoftwareMicrosoftWindowsCurrentVersionExplorerStuckRects3
- Кликните правой кнопкой мыши двоичный параметр «Settings» и выберите в меню «Изменить двоичные данные…»
- Во второй строке замените «7A» на значение «7B» (без кавычек).
- Сохраните изменения и перезапустите проводник, чтобы применить изменения.
Если позже вы захотите вернуть отображение панели задач по умолчанию (показывать всегда) замените «7B» на «7A» соответственно.
Чтобы сэкономить ваше время, я создал готовый reg файл, который позволит вам избежать правку реестра вручную, файл отката присутствует.
Как отключить возможность менять настройки панели задач с помощью редактора групповой политики в Windows 11
После того как вы настроили поведения панели задач, вы можете запретить другим пользователям изменять эти настройки.
- Откройте редактор групповой политики.
- В редакторе перейдите по следующему пути:
Конфигурация пользователя → Административные шаблоны → Меню Пуск и Панель задач
- Найдите и откройте параметр политики «Закрепить все параметры панели задач»
- Включите параметр политики — установите флажок в положение «Включено»
Если вы включите эту политику, пользователь не сможет изменять настройки панели задач, в том числе: изменять размеры, перемещать панели инструментов на панели задач. Если параметр «Отключен» или «Не задан», пользователь сможет менять доступные настройки панели задач в Windows 11.
Теперь вы: используете вы функцию автоматического скрытия панели задач? Поделитесь с нами в комментариях ниже.
В Windows 11 полностью переработано меню «Пуск», которое вызвало массу вопросов и недоразумений. Несмотря на все удобства, некоторые пользователи заметили не очень удобный дизайн и наличие недостатков, в связи с чем возникает вопрос, как вернуться к прежнему оформлению Пуска. Однако прежде чем вернуться к старому дизайну, стоит рассмотреть особенности нового дизайна и его использования.
Меню Пуск по умолчанию
Новое меню «Пуск» получило достаточно выраженную трансформацию, которая сразу привлекает внимание новых пользователей. Во-первых, трансформация коснулась макета и содержания самого меню. Теперь меню будет открываться не сбоку, а по центру рабочего стола, как и все остальные файлы и приложения. Говоря непосредственно о содержании меню, разработчики решили убрать из него разделы и подразделы с программами и панелями, в результате использование функций несколько усложнилось. Теперь для использования программу придется искать прямо в поиске, даже если она относится к категории часто используемых приложений и программ.
Наряду с разделами и подразделами в меню появились рекомендации, которые состоят из последних открытых программ и приложений. Панель поиска возвращена в меню «Пуск», как и в версии 7.
Разработчики позаботились о том, чтобы пользователь мог получить максимально комфортное для него пространство, вследствие чего можно вносить изменения в Пуск. Да, вы можете изменить его положение. Для этого в панели задач щелкните правой кнопкой мыши пустую область, затем в появившемся окне выберите «Параметры панели задач». Затем прокрутите предложенный список в самый низ, чтобы выбрать в нем «Поведение панели задач», где уже можно выбрать способ выравнивания панели задач напрямую. После сохранения изменений сам Пуск, а также все производные от него приложения и значки будут выровнены выбранным образом.
Управление закрепленными ярлыками
В меню также можно будет выполнять различные действия непосредственно с иконками. Например:
- разблокировать неиспользуемые пользователем приложения и программы для блокировки наиболее важных предложений,
- изменить порядок тех функций, которые предлагаются для использования, для более удобной ориентации и так далее.
- Итак, чтобы разблокировать значок, просто щелкните его правой кнопкой мыши, затем выберите соответствующий элемент для разблокировки.
Изменение порядка значков
Чтобы изменить порядок знаков в меню «Пуск», просто перейдите в раздел изменения статуса на главной панели, затем переместите их, удерживая значки. После того, как все было выровнено наиболее удобным способом, остается только сохранить изменения и продолжить пользоваться меню.
Так же можно будет просто отцепить все значки, потом сразу поправить самые нужные значки по порядку.
Добавление папок
Добавление папок также возможно в меню «Пуск Windows 11». Для этого выберите папку для блокировки, затем щелкните ее правой кнопкой мыши, чтобы открыть главное меню управления. В нем найдите пункт «закрепить на панели задач» и «закрепить на домашнем экране» — пользователю нужно только выбрать соответствующий пункт, а затем развлекаться, используя застрявший при запуске Пуск файл.
Как вернуть старое меню Пуск
С каждой новой версией Windows меню «Пуск» претерпевает значительные изменения, из-за чего многие пользователи поначалу путаются. Меняется не только дизайн, но и привычное расположение многих программ и функций.
Для изменения оформления стартового меню и возврата к классическому виду доступно множество приложений, среди которых: IObit Start Menu, FastKeys, Start8, Start Menu X, StartIsBack, Start10, Classic Shell и другие.
Процесс загрузки и установки Classic Shell не займет много времени.
- В открывшемся окне вы можете выбрать отображение меню так, как вам нравится, и поставить галочку напротив «Показать все параметры».
Нажмите кнопку «ОК», и у нас есть новый «Пуск».
Изменение реестра
Не так давно самым распространенным способом восстановить старое меню «Пуск» было просто внести изменения в реестр, под которыми происходили автоматические изменения. Сегодня этот метод в большинстве случаев не приносит ожидаемого результата, но попробовать стоит. К тому же последовательность действий не так уж и сложна, достаточно будет сделать следующее:
- Заходим в меню Пуск и в поиске находим лог введя запрос
- Вверху указать путь HKEY_CURRENT_USERSoftwareMicrosoftWindowsCurrentVersionExplorerAdvanced для возможности доступа к папке
- Щелкните правой кнопкой мыши «Дополнительно», затем выберите «Создать».
- Выберите параметр DWORD (32 бита).
- Введите имя Start_ShowClassicMode, после чего останется только внести изменения и дважды щелкнуть по созданному параметру, затем изменить показатель с 0 на 1
Теперь пользователю достаточно перезагрузить устройство и проверить качество самой процедуры. Если все сделано правильно, Старт вернется к прежнему оформлению. Новое меню уже получило очень даже выраженную трансформацию. Она моментально привлекает внимание как новых, так и старых пользователей. Существенная трансформация сделана как в дизайне так и содержании самого меню. Меню открывается не вбок, а непосредственно по центру стола. Говоря именно о содержании самого меню, разработчики убрали из него не только разделы, но и подразделы с панелями и программами, в результате этого использование разного рода функций значительно усложнилось. На данный момент для использования программы людям придется находить их прямо в поиске, и это придется делать даже если нужная программа относится к категории постоянно используемых приложений. Вместе с разделами и подразделами появились в меню рекомендации, в которых есть последние открытые программы и приложения.
Open Shell
Последовательность действий в этом случае будет следующей:
- Установите приложение Open Shell напрямую
- После установки и открытия программы выберите компонент «Пуск» — именно в нем будут производиться изменения и модификации
- Нажмите на меню «Пуск», затем перейдите в «Все приложения».
- Выберите пункт, чтобы открыть меню настроек программы из списка пультов дистанционного управления
- Напротив параметра «Заменить кнопку Пуск» остается только поставить галочку, после чего вся работа будет выполняться программой автоматически
При необходимости вы можете изменить место запуска и внести изменения в ее оформление без использования программы, используя стандартные возможности Windows.
Start11
После установки этого приложения вам нужно будет открыть его, а затем следовать инструкциям, которые появляются на экране. Дизайн приложения довольно прост, и поэтому пользователь может легко изменять состояние и функциональность меню «Пуск», включая дизайн, положение значков и так далее.
В составе Windows 11 есть ряд функций, на которые следует обратить внимание сразу после установки операционной системы на компьютер. Интерфейс и настройки системы претерпели некоторые изменения, поэтому, возможно, стоит подкорректировать некоторые параметры.
Поэтому пользователей интересуют вопросы о том, как настроить Windows 11 под свои нужды и потребности.
Содержание:
- Как настроить Windows 11
- Возвращаем меню «Пуск» и значки на прежнее место
- Избавьтесь от рекомендуемых элементов в меню «Пуск»
- Закрепление избранных папок в меню «Пуск»
- Удаление ненужных приложений с панели задач
- Добавление приложений на панель задач
- Отключаем надоедливые уведомления
- Отключаем рекламу, предлагаемую Майкрософт
- Изменяем браузер по умолчанию
- Отключение ненужных программы из автозагрузки
- Регулировка режима электропитания
- Вход в систему с локальной учетной записью
- Выводы статьи
- Настройка Windows 11 после установки (видео)
Сразу после установки Windows система настроена по рекомендованным значениям от производителя продукта. У пользователя есть возможность изменить некоторые предложенные параметры во время процесса инсталляции ОС на компьютер.
Вы можете внести изменения в настройки по умолчанию, чтобы оптимизировать работу операционной системы Windows 11 на ПК. Проверьте параметры системы, чтобы настроить их по своему усмотрению.
Настройка Windows 11 после установки поможет вам решить проблемы непривычного или неудобного интерфейса, а также отключить некоторые ненужные функции.
Как настроить Windows 11
Вы можете изменить некоторые настройки Windows 11 для более удобной работы в операционной системе. Это не полная настройка ОС, а только базовое упорядочение некоторых функций, применяемая в первую очередь.
Вот настройки Windows 11, которые вы можете изменить:
- Измените место расположения кнопки «Пуск» и значков на панели задач.
- Избавьтесь от рекомендуемых элементов в меню «Пуск».
- Закрепите избранные папки в меню «Пуск».
- Удалите ненужные приложения с панели задач.
- Добавьте полезные приложения на панель задач.
- Отключите надоедливые уведомления.
- Отключите рекламу Microsoft.
- Измените браузер по умолчанию.
- Отключите ненужные программы автозагрузке.
- Выберите режим электропитания.
- Войдите в систему с локальной учетной записью.
В этом руководстве мы расскажем о том, как настроить Windows 11 после установки системы на компьютер. Вы можете проверить текущее состояние своего устройства, и сразу применить предложенные параметры, если вам подходят предлагаемые изменения.
Возвращаем меню «Пуск» и значки на прежнее место
В течении десятилетий пользователи разных версий операционной системы Windows привыкли к тому, что меню кнопки «Пуск» и значки приложений располагаются на панели задач в нижнем левом углу экрана. С выходом Windows 11 это положение изменилось.
По умолчанию «Пуск» и значки приложений располагаются по центру панели задач, а это не очень удобно. Если на панели задач закреплено много значков программ, то после запуска новых приложений элементы на панели задач вместе с кнопкой «Пуск» постоянно перемещаются.
Вы можете решить эту проблему изменив настройки операционной системы. В результате, меню «Пуск» и значки приложений вернутся на свое привычное место на рабочем столе.
Избавьтесь от рекомендуемых элементов в меню «Пуск»
После открытия меню «Пуск» пользователь видит два раздела: «Закрепленные» и «Рекомендуемые», расположенные один выше другого.
Если польза от закрепленных элементов очевидна: оттуда вы можете быстро запустить нужную программу, то рекомендации в «Пуск» нужны не всем. Это может быть полезно для некоторых пользователей, поскольку там отображаются некоторые индивидуальные рекомендации.
Хотите видеть меню «Пуск», не загроможденное слишком большим количеством элементов? Удалите рекомендуемые элементы из меню «Пуск», если считаете, что они бесполезны.
Другая важная причина касается обеспечения безопасности и конфиденциальности данных. Любой, кто имеет доступ к вашему компьютеру может увидеть последние открытые файлы или узнать, чем вы занимались. Поэтому подобную информацию лучше скрыть, а не показывать в открытом виде.
Тем не менее, пустой раздел «Рекомендуемые» останется в меню «Пуск», потому что на данный момент невозможно полностью от него избавиться.
Закрепление избранных папок в меню «Пуск»
Если вы хотите быстрее всего получить доступ к некоторым избранным часто используемым папкам, вы можете закрепить их прямо в меню «Пуск». ОС Windows 11 позволяет добавлять в меню «Пуск» несколько предопределенных папок, включая «Видео», «Изображения», «Музыка», «Документы», «Загрузки», «Личная папка» и «Проводник».
К сожалению, на данный момент времени вы не можете добавить какую-либо пользовательскую папку в меню «Пуск».
Этот функционал несколько повысит эффективность работы, так как вы сможете быстро открывать избранные папки сразу из меню «Пуск», не открывая для этого Проводник.
Чтобы закрепить папки в меню «Пуск», сделайте следующее:
- Откройте «Параметры».
- Выберите «Персонализация».
- Нажмите на раздел «Пуск».
- Откройте опцию «Папки».
Здесь вы увидите переключатели для различных папок.
- Включите переключатель для папки, которую хотите добавить в меню «Пуск».
Теперь к закрепленным избранным папкам можно получить прямой доступ из меню «Пуск» рядом с кнопкой питания.
При необходимости можно провести и другие изменения в интерфейсе Windows 11.
Подробнее:
- Как вернуть в Проводник Windows 11 вкладки и ленту, как в Windows 10
- Как вернуть старое контекстное меню в Windows 11 — 5 способов
Удаление ненужных приложений с панели задач
По умолчанию, после установки Windows 11 на ПК, на панели задач сразу за меню кнопки «Пуск» расположено несколько значков приложений. Присутствие некоторых значков приложений вполне оправданно, а другими приложениями не пользуется большинство пользователей.
Выполните следующее:
- Щелкните правой кнопкой мыши по свободному месту на Рабочем столе.
- В контекстном меню нажмите на пункт «Персонализация».
- Щелкните по параметру «Панель задач».
- В опции «Элементы панели задач» отключите кнопки приложений, отображаемых на панели задач.
Оставьте только те приложения, которые вам действительно нужны.
Добавление приложений на панель задач
Добавьте нужные приложения на панель задач, чтобы иметь возможность быстро открывать эти программы в любое время.
Проделайте следующее:
- Откройте меню «Пуск».
- Войдите в список «Все приложения».
- Кликните правой кнопкой мыши по соответствующей программе.
- В открывшемся меню сначала нажмите на «Дополнительно», а затем «Закрепить на панели задач».
Отключаем надоедливые уведомления
Если вы хотите, чтобы на вашей Windows 11 не было каких-либо раздражающих уведомлений, предлагающих вам опробовать определенные продукты и функции, лучше всего отключить такие уведомления.
Пройдите шаги:
- Войдите в приложение «Параметры».
- Откройте вкладку «Система».
- Перейдите в «Уведомления».
- Внутри этой вкладки вы увидите различные настройки уведомлений. Просто прокрутите страницу вниз до конца.
- Вы увидите две опции под названием: «Показывать предложения по настройке устройства» и «Получать советы и предложения при использовании Windows». Вам нужно снять два флажка, чтобы отключить предлагаемые уведомления.
Кроме того, вы также можете включить или отключить уведомления от определенных приложений и отправителей.
Отключаем рекламу, предлагаемую Майкрософт
Корпорация Microsoft показывает рекламу в операционной системе Windows. Эта функция появилась в Windows 10. В рекламе Майкрософт призывает пользоваться своими продуктами.
Чтобы отключить рекламу в Windows 11, вам нужно сделать это:
- Необходимо открыть приложение «Параметры».
- Перейдите в раздел «Конфиденциальность и безопасность».
- Выберите параметр «Общие».
- Передвиньте ползунок переключателя в положение «Отключено» в опциях: «Разрешить приложениям показывать персонализированную рекламу с помощью моего рекламного идентификатора», «Позволить веб-сайтам отображать локальный контент за счет доступа к моему списку языков», «Разрешить Windows отслеживать запуски приложений для улучшения меню “Пуск” и результатов поиска», чтобы отключить все виды рекламы в Windows 11.
Изменяем браузер по умолчанию
Вы можете изменить браузер по умолчанию в Windows 11, выбрав свой предпочтительный вариант. В качестве браузера по умолчанию используется Microsoft Edge, который после ряда улучшений является хорошим веб-браузером.
Но, если вам нравится Google Chrome, Яндекс Браузер, Mozilla Firefox, Opera или какой-либо другой обозреватель Интернета, вы можете внести некоторые изменения в настройки, чтобы изменить веб-браузер по умолчанию.
Чтобы выбрать браузер по умолчанию, проделайте следующее:
- Откройте приложение «Параметры».
- Затем перейдите в «Приложения».
- Войдите в «Приложения по умолчанию».
- Прокрутите колесико мыши вниз до «Microsoft Edge» и щелкните по нему.
- Затем нажмите на все типы файлов один за другим, чтобы изменить их связь с желаемым браузером из установленных на вашем устройстве.
- В открывшемся окне «Прежде чем переключиться» выберите «Переключиться в любом случае».
- Используйте на ПК другой подходящий браузер.
Отключение ненужных программы из автозагрузки
Некоторая часть программ прописывает себя в автозапуске операционной системы Windows. В большинстве случаев, подобное программное обеспечение не следует запускать вместе с операционной системой, чтобы зря не расходовать ресурсы компьютера.
Чтобы оптимизировать работу системы, отключите ненужные приложения, которые стартуют сразу после запуска Windows:
- Щелкните правой кнопкой мыши по меню «Пуск».
- Нажмите на пункт «Диспетчер задач».
- В окне «Диспетчер задач» откройте вкладку «Автозагрузка».
- Кликните правой кнопкой мыши по названию приложения.
- В контекстном меню нажмите на пункт «Отключить».
Регулировка режима электропитания
По умолчанию в Windows 11 установлен режим питания «Сбалансированный» для экономии заряда аккумулятора. Но вы можете изменить его, чтобы получить максимальную производительность для вашего устройства.
Можно изменить этот режим на «Максимальная производительность» на своем ноутбуке. Не на всех компьютерах отображается выбор режима питания.
Поступите следующим образом:
- В контекстном меню кнопки «Пуск» нажмите на «Терминал Windows (Администратор)».
- В окне оболочки выберите командную строку, а затем выполните команду:
powercfg -duplicatescheme e9a42b02-d5df-448d-aa00-03f14749eb61
- Нажмите на клавиши «Win» + «R»
- В диалогом окне «Выполнить» запустите команду «powercfg.cpl».
- Откроется окно панели управления в разделе «Электропитание».
- В параметре «Выбор или настройка схемы управления питанием» нажмите стрелку около пункта «Скрыть дополнительные параметры».
- Активируйте пункт «Максимальная производительность».
Вход в систему с локальной учетной записью
Использование учетной записи Майкрософт (MSA) полезно во многих случаях. Но, пользователь может работать на компьютере в локальной учетной записи.
Использование локальной учетной записи повысит вашу конфиденциальность и уменьшить количество передаваемой информации на сервера корпорации Microsoft. Пользователь может в любой момент переключится с учетной записи Майкрософт на локальную учетную запись или обратно.
Выполните следующие действия:
- Нажмите на клавиши «Win» + «I», чтобы вызвать приложение «Параметры».
- Перейдите во вкладку «Учетные записи».
- Войдите в раздел «Ваши данные».
- В настройке «Параметры учетной записи» нажмите на опцию «Войти вместо этого с локальной учетной записью».
- Затем следуйте инструкциям на экране, чтобы завершить процесс.
Выводы статьи
В Windows 11 переработаны многие функции и изменился интерфейс операционной системы. Поэтому необходима настройкам Виндовс 11 после установки Windows на компьютер. Пользователь может внести изменения в работу некоторых функций, чтобы сделать более удобным использование системы, а также отключить ненужные параметры.
Настройка Windows 11 после установки (видео)
Похожие публикации:
- Как изменить цвет меню «Пуск» и панели задач Windows 11
- Виджеты в Windows 11: как включить, отключить или удалить
- Как скачать ISO-образ Windows 11 — 7 способов
- Как изменить приоритет процесса в Windows
- Как удалить предустановленные приложения Windows 11