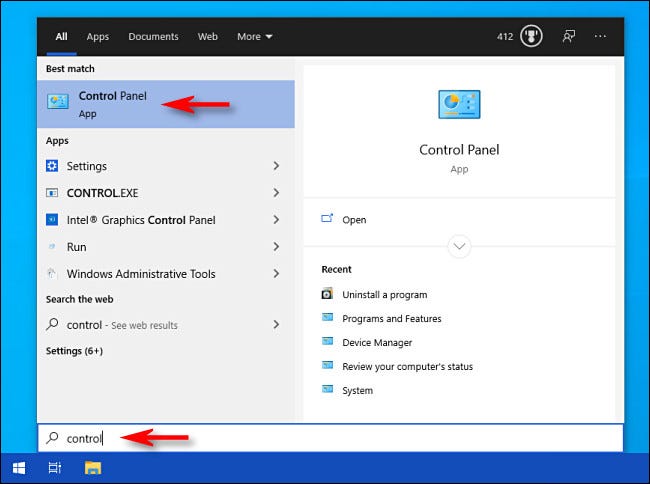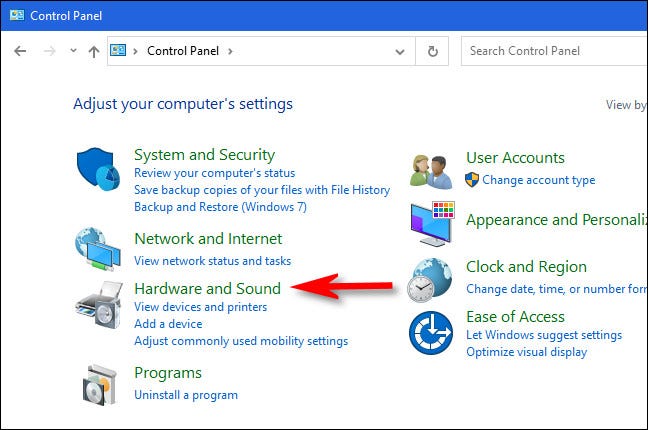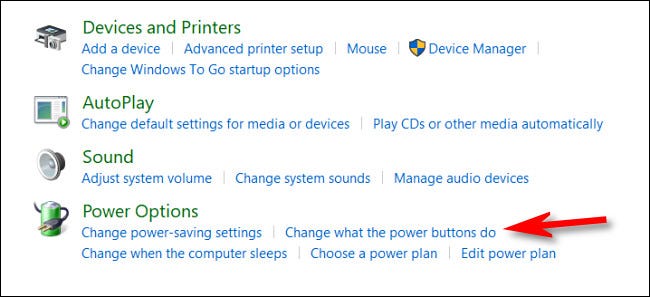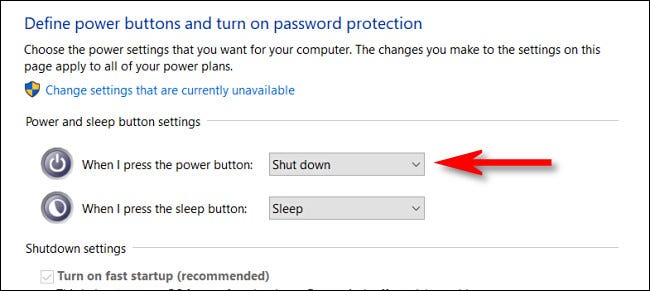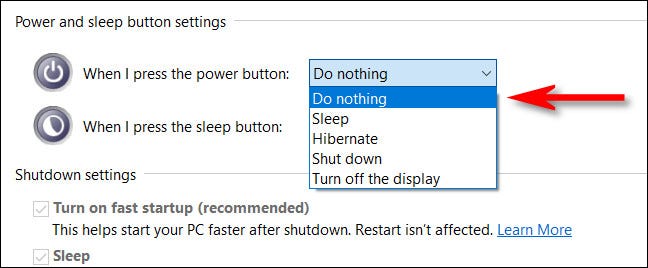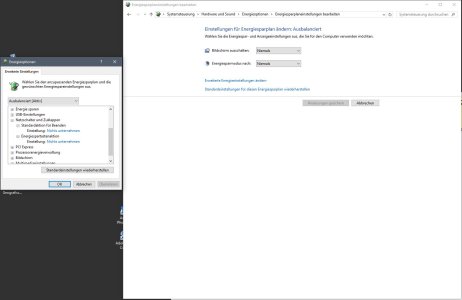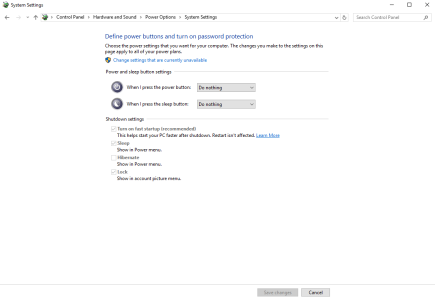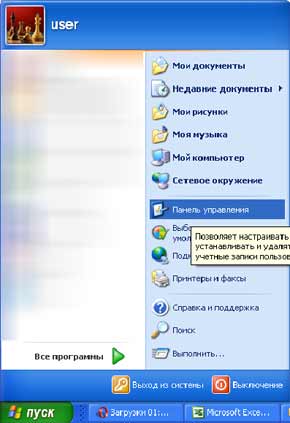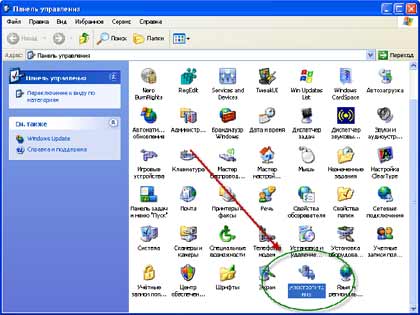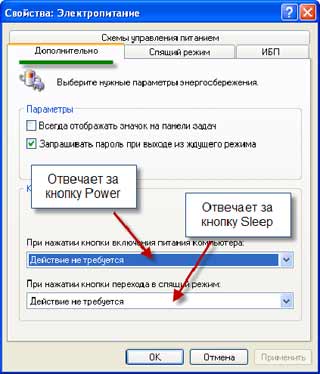Клавиатура является одним из основных средств взаимодействия пользователя с компьютером. Вместе с тем не всегда все кнопки на клавиатуре нужны в повседневной работе. К примеру, кнопка power, которая позволяет выключить или перезагрузить компьютер, иногда может вызвать неудобство. Однако, настройка клавиатуры в операционной системе Windows 10 может решить эту проблему.
В данной подробной инструкции мы рассмотрим, каким образом можно отключить кнопку power на клавиатуре в операционной системе Windows 10. Для этого потребуется выполнить несколько простых шагов, и вы сможете избавиться от случайного нажатия на эту клавишу.
Перед началом процесса следует отметить, что не все клавиатуры поддерживают данную функцию. Если у вас простая клавиатура без дополнительных функций, возможность отключения кнопки power может быть недоступна. Также стоит помнить, что отключение этой клавиши может вызвать проблемы при использовании компьютера, так как вы больше не сможете выключить компьютер с помощью клавиатуры.
Содержание
- Как отключить кнопку power на клавиатуре Windows 10
- Причины отключения кнопки power на клавиатуре
- Подготовка к отключению кнопки power на клавиатуре
- Отключение кнопки power на клавиатуре через настройки системы
- Отключение кнопки power на клавиатуре через реестр системы
- Проверка успешного отключения кнопки power на клавиатуре
Как отключить кнопку power на клавиатуре Windows 10
Некоторым пользователям операционной системы Windows 10 может потребоваться отключить кнопку power на клавиатуре по разным причинам. Это может быть полезно, когда случайно нажимаете на кнопку power и система выключается, что может привести к потере незавершенной работы.
Вот несколько способов, которые помогут вам отключить кнопку power на клавиатуре под Windows 10:
-
Открыть панель управления. Для этого щелкните правой кнопкой мыши по значку «Пуск» в левом нижнем углу экрана и выберите «Панель управления».
-
Выберите раздел «Аппаратное и звук» в панели управления.
-
Затем выберите «Параметры электропитания».
-
В левой части окна выберите «Выберите действие кнопок питания».
-
Теперь выберите «Изменить параметры, недоступные в данный момент».
-
Снимите флажок «Включить кнопку включения».
-
Нажмите «Сохранить изменения», чтобы применить новые настройки.
После выполнения этих шагов кнопка power на клавиатуре будет отключена, и вы больше не сможете случайно выключить компьютер. Если вам потребуется снова активировать кнопку power, повторите указанные выше шаги и установите флажок «Включить кнопку включения» снова.
Причины отключения кнопки power на клавиатуре
Отключение кнопки power на клавиатуре может быть необходимо по разным причинам. Вот несколько возможных причин для отключения этой кнопки:
-
Предотвращение случайного выключения компьютера: Кнопка power на клавиатуре располагается достаточно близко к основным клавишам, и нажатие ее случайно в процессе работы на компьютере может привести к его выключению без сохранения данных. Отключение этой кнопки поможет избежать подобных ситуаций.
-
Безопасность: Если компьютер находится в общедоступном месте, таком как офис или класс, отключение кнопки power может предотвратить несанкционированный доступ к компьютеру и несанкционированное выключение или перезагрузку системы.
-
Предотвращение потери данных: Нажатие кнопки power на клавиатуре может привести к резкому выключению компьютера, что в свою очередь может привести к потере несохраненных данных. Отключение кнопки power поможет предотвратить подобные ситуации и сохранить ценную информацию.
Прежде чем отключать кнопку power на клавиатуре, убедитесь, что вы понимаете возможные последствия и принимаете решение исходя из своих личных потребностей и предпочтений.
Подготовка к отключению кнопки power на клавиатуре
Перед тем, как приступить к отключению кнопки power на клавиатуре в Windows 10, следует выполнить несколько подготовительных шагов:
- Убедитесь, что у вас есть права администратора на компьютере.
- Создайте резервную копию всех важных данных на компьютере, чтобы избежать потери информации.
- Ознакомьтесь с инструкцией по отключению кнопки power на вашей конкретной клавиатуре. В некоторых случаях это может потребовать дополнительных шагов, не указанных в данной инструкции.
- Выключите компьютер и отключите его от источника питания.
- Убедитесь, что вы работаете в хорошо освещенном помещении, чтобы избежать ошибок и повреждения компьютера.
После выполнения этих подготовительных шагов вы будете готовы начать процесс отключения кнопки power на клавиатуре в Windows 10.
Отключение кнопки power на клавиатуре через настройки системы
Кнопка power на клавиатуре может быть неудобной в использовании или случайно нажиматься пользователем. Если вы хотите отключить данную кнопку на клавиатуре в операционной системе Windows 10, вы можете это сделать через настройки системы.
Чтобы отключить кнопку power на клавиатуре, выполните следующие действия:
- Откройте меню «Пуск» и перейдите в «Настройки».
- Выберите раздел «Система».
- На вкладке «Питание и сон» нажмите на ссылку «Дополнительные параметры питания».
- В открывшемся окне «Панель управления питанием» выберите «Выбрать, что делать кнопке включения/выключения» в левом меню.
- После этого выберите «Изменить параметры, недоступные в данный момент» и снимите флажок «Включить быструю загрузку».
- Нажмите кнопку «Сохранить изменения».
Теперь кнопка power на клавиатуре будет отключена, и вы больше не сможете случайно нажать на нее. Если вам потребуется использовать эту кнопку в будущем, вы можете повторить вышеуказанные шаги и снова включить ее.
Отключение кнопки power на клавиатуре через реестр системы
Если вы хотите отключить кнопку power на клавиатуре в Windows 10, вы можете использовать реестр системы. Это позволит вам предотвратить нежелательное выключение компьютера при случайных нажатиях.
Для начала откройте редактор реестра, нажав комбинацию клавиш Win + R и введите regedit, затем нажмите Enter.
После открытия редактора реестра перейдите к следующему пути:
HKEY_LOCAL_MACHINE\SYSTEM\CurrentControlSet\Control\Power\PowerSettings\7516b95f-f776-4464-8c53-06167f40cc99\8EC4B3A5-6868-48c2-BE75-4F3044BE88A7
В разделе 8EC4B3A5-6868-48c2-BE75-4F3044BE88A7 найдите параметр Attributes и дважды кликните на него. Откроется окно редактирования.
В окне редактирования измените значение параметра на 2 и нажмите ОК.
После этого кнопка power на клавиатуре будет отключена. Если вам вдруг захочется снова использовать кнопку power, просто измените значение параметра Attributes на 1.
Обратите внимание, что при внесении изменений в реестр системы необходимо быть очень аккуратным, так как неправильное редактирование реестра может привести к серьезным проблемам в работе операционной системы.
Проверка успешного отключения кнопки power на клавиатуре
После выполнения всех шагов для отключения кнопки power на клавиатуре Windows 10 следует проверить, были ли внесены необходимые изменения и кнопка power больше не вызывает нежелательных действий.
Для проверки успешного отключения кнопки power на клавиатуре можно выполнить следующие действия:
- Нажмите кнопку power на клавиатуре.
- Убедитесь, что не происходит никаких нежелательных действий, таких как выключение компьютера или переход в режим сна.
- Проверьте, работает ли кнопка power для других функций, например, для выключения экрана.
Если после выполнения данных действий кнопка power не вызывает нежелательных действий и выполняет только желаемые функции, значит, отключение кнопки power на клавиатуре Windows 10 было успешным.
В Windows 10 существует несколько способов временно отключить клавишу Power на клавиатуре. Это может понадобиться, например, при частом нажатии на эту клавишу случайно или при необходимости заблокировать компьютер на какое-то время.
Вот несколько шагов, которые помогут временно отключить клавишу Power на клавиатуре в Windows 10:
1. Использование специальной программы
Существуют специальные программы, которые позволяют временно отключать клавиши на клавиатуре. Одна из таких программ — SharpKeys. Скачайте и установите эту программу на свой компьютер. Затем запустите ее и в разделе «Add» выберите клавишу Power. В поле «To key» выберите любую другую клавишу, которую вы редко используете, например, клавишу Scroll Lock (эта клавиша также находится на большинстве клавиатур). Нажмите на кнопку «OK» для сохранения настроек. Теперь клавиша Power временно отключена, а клавиша Scroll Lock переназначена на ее функцию.
2. Использование настроек энергосбережения
В настройках энергосбережения можно задать функции, которые выполняются при нажатии на клавишу Power. Для временного отключения этой клавиши можно настроить систему таким образом, чтобы при ее нажатии не происходило никаких действий. Для этого откройте настройки энергосбережения, выберите раздел «Действия по нажатию кнопки питания» и выберите вариант «Ничего не делать». Нажмите на кнопку «Сохранить изменения». Теперь при нажатии на клавишу Power не будет происходить никаких действий.
3. Использование сторонних утилит
Существуют также сторонние утилиты, которые позволяют временно отключить клавиши на клавиатуре. Одна из таких утилит — Keyboard Remapper. Скачайте и установите эту утилиту на свой компьютер. Запустите ее и выберите клавишу Power в списке доступных клавиш. Введите сочетание клавиш, которое вы хотите назначить вместо клавиши Power. Нажмите на кнопку «Применить», чтобы сохранить настройки. Теперь клавиша Power временно отключена, а клавиша, которую вы выбрали, назначена на ее функцию.
Несколько советов:
— Если вы используете один из перечисленных способов, не забудьте вернуть клавишу Power в ее обычное состояние, когда она вам понадобится вновь.
— Если вы хотите отключить клавишу Power на постоянной основе, вам может помочь переназначение клавиш в реестре Windows. Однако, для этого нужно быть осторожным, чтобы не нарушить работу системы. Рекомендуется использовать этот способ только при наличии опыта работы с реестром.
Иногда возникает проблема, заключающаяся в том, что вы случайно выключаете компьютер, нажав кнопку питания. Есть простой способ отключить кнопку питания на клавиатуре (или заставить ее выполнять другую задачу) в Windows 10. Вы также можете управлять кнопкой кнопку сна, если на вашем компьютере есть одна или обе эти кнопки. Вот как.
Требуется изменить способ работы кнопки Питания На вашем компьютере с Windows 10 перейдите в панель управления.
Сначала запустите Панель управления, открыв меню Начало أو Start и написать «контроль أو контроль”, Затем нажмите Enter или щелкните значок панели управления أو Панель управления.
В пульт управления أو Панель управления , нажать на «Оборудование и звук أو Оборудование и звук».
Найдите разделВарианты питания أو Электропитаниеи нажмите наИзмените действие кнопок питания أو Настройки кнопок питания и сна».
Затем вы увидите экран с описанием того, что происходит, когда вы нажимаете кнопки питания или сна на вашем устройстве.
в «Настройки кнопок питания и сна أو Настройки кнопок питания и снаЗатем щелкните раскрывающееся меню.Когда я нажимаю кнопку воспроизведения أو Когда я нажимаю кнопку питания».
в списке»Когда я нажимаю кнопку питания أو Когда я нажимаю кнопку питанияВы увидите несколько вариантов.
Вот что делают все варианты:
- Ничего Не Делать أو Ничего не делай: Когда нажимаю кнопку включения, ничего не происходит.
- Спящий режим أو тишина: Ваш компьютер переходит в спящий режим с низким энергопотреблением, но остается включенным.
- Режим гибернации أو Спящий режим: Ваш компьютер сохраняет состояние системной памяти на диск и выключается. Ваш сеанс можно будет возобновить позже, когда вы выполните резервное копирование.
- Завершение работы أو Неисправность: Это завершит работу Windows и выключит ваш компьютер. (Это значение по умолчанию.)
- Выключите дисплей أو Выключите монитор: Экран выключается, но компьютер продолжает включаться.
Чтобы не потерять свою работу, если вы нажмете кнопку воспроизведения, выберите любой вариант, кроме «Неисправность أو Завершение работы. Это предотвратит случайное отключение. Если вы вообще не хотите прерываний из-за нажатия кнопки питания, выберите «ничего не делай أو Ничего Не Делать».
Нажмите «Сохранение изменений أو Сохранить измененияи закройте панель управления.
Важная заметка : Чтобы изменить действие кнопки «Спящий режим» на вашем компьютере, выберите нужный вариант в раскрывающемся списке.Когда я нажимаю на кнопку сна أو Когда я нажимаю на кнопку сна» Здесь.
В следующий раз, когда вы нажмете кнопку питания на своем компьютере, он не выключится автоматически. Если вы выберетеничего не делать أو Ничего Не ДелатьНа последнем этапе вы все равно можете выключить компьютер, когда это необходимо, выбрав «Неисправность أو Завершение работыИз начального меню. Надеюсь, у вас будет продуктивный день!
Мы надеемся, что эта статья окажется для вас полезной, чтобы узнать, как и как отключить кнопку питания компьютера с клавиатуры в Windows 10, поделитесь своим мнением в комментариях.
You should upgrade or use an alternative browser.
-
#1
I have a simple, generic keyboard that has Power / Sleep / Wake Up buttons right above Print Screen / Scroll Lock / Pause.
I want to disable them because I always shut down my computer accidentally and lose all my work.
All solutions I found are for windows 7 and are about tweaking in the Control Panel\Hardware and Sound\Power Options\Edit Plan Settings, where I can edit Advanced Power Settings.
However, that’s the wrong thing to do because the «Power button and lid» section is not only for keyboard, it disables the computer case buttons as well which I normally use to shut down the PC.
Can you help me how on Earth I can disable those keyboard buttons in Win10?
-
#2
-
#3
It does not have separate settings for every such button you might attach. Same way that button ‘A’ produces the same result whatever keyboard you attach, even if you have two connected at once.
I heard some people solved this issue and successfully disabled the Power button (on keyboard only) by disabling the «HID-compatible system controller» in the Device Manager / Human Interface Devices. However that does not work for me I don’t know why.
-
#4
-
#5
-
#6
I’ll be translating from German so maybe someone can post the exact words.
Go to:
Control Panel / Hardware and Sound / Energy options
On the left find «Change Energy Saving Mode» then find «Advanced Power options»
Here’s what it looks like in German:
Now find «Power Off» and «Energy saving» and turn them both to «Do nothing».
-
#7
It’s somewhat hilarious that the ONLY working solution I found so far is to physically remove the button with eg. a knife. Meanwhile it’s 2016, humanity is advancing in nanotechnology but we must still use a weapon like barbarians in the dark middle ages to solve such a minor problem.
-
#8
There is an option where you can disable the keyboard’s shutdown/sleep/wake buttons
Control Panel\Hardware and Sound\Power Options\System Settings
Hope this helps. :excited:
-
#9
-
#10
 Not a code guy but w/31 yrs telecom, this answer sound right to me and gonna do it now.
Not a code guy but w/31 yrs telecom, this answer sound right to me and gonna do it now.
-
#11
-
#12
-
#13
-
#14
Simple solution:
First, unplug the keyboard and remove the batteries.
Next, disassemble the keyboard and physically remove the button.
Profit
Notes: don’t forget to check under stickers and under the rubber pads for hidden screws. I also had one screw under the battery panel but you should see that when you remove the batteries.
Also also, if you have a touchpad on the keyboard, be careful not to damage the data ribbon when you unsnap the cover. Always unsnap the cover carefully and check for connected wires and ribbons before fully separating the cover.
-
#15
Similar threads
- Advertising
- Cookies Policies
- Privacy
- Term & Conditions
Как отключить кнопки Power и Sleep на клавиатуре? И зачем это нужно?
Случалось ли у Вас такое, что вдруг у одного из учеников отключился компьютер. Как и почему это произошло? Специально или нет, все равно внимание к работе частично теряется и обращается на того ученика, у которого «погас комп».
В этой статье мы рассмотрим, как бороться с этим недугом.

И происходит отключение компьютера, когда Ваш любопытный ученик добирается до кнопок Power и Sleep.
А что происходит потом?
Я думаю те, кто столкнулся с этим, подтвердят мои слова. В первый раз ученик с удивлением смотрит на учителя, всем видом показывая, как будто бы ничего не произошло. Но нужно же ему проверить действительно ли это произошло благодаря его нажатию именно на эту кнопку клавиатуры.
Эксперимент продолжается… До тех пор пока ученик не убедится в том, что эта та самая кнопка Power, с помощью которой одним нажатием можно вырубить компьютер.
И тут, новоиспеченный хакер, переполненный вдохновением от недавнего открытия, начинает делиться своим опытом в открытой или, что еще хуже, закрытой, более заманчивой для других форме. И в классе начинается массовый эксперимент, и периодически гаснут компьютеры.
И все злоумышленники делают такой невинный вид, мол «я не знаю, но у меня, почему-то, отрубился комп», что ничего не поделаешь. А начнешь обращать внимание, так вообще пол урока можно потерять.
А теперь о том, как с этим бороться. Вещи банальные, но на эту мелочь многие, в том числе и я, долгое время просто могли не обратить внимание.
Итак, заходим в главное меню Пуск и выбираем Панель управления
Выбираем Электропитание
На вкладке дополнительно указываем реакцию нашей операционной системы на нажатие этих кнопок. Если укажем «действие не требуется», то любые нажатия на кнопки Power и Sleep будут проигнорированы.
Вот такое простое решение простой задачи. Лично я изменил эти настройки в своем кабинете за одну переменку, хотя до этого компьютеры периодически отключались на уроках довольно долгое время.
P. s. Кстати есть еще способы. Например, многие предлагают просто выдрать эти кнопки с клавиатуры. :).