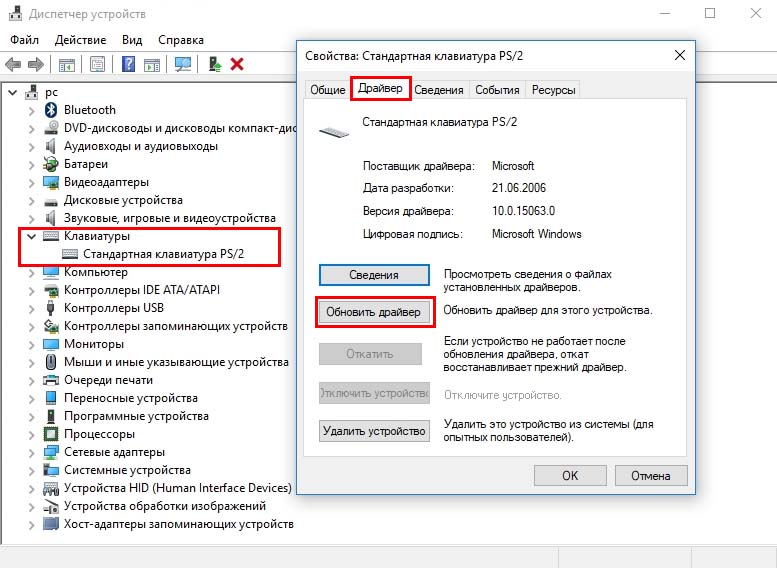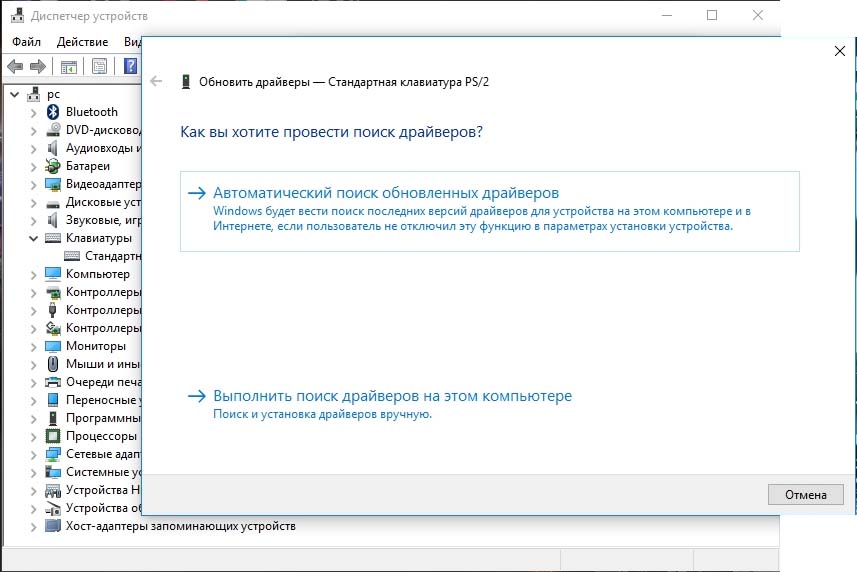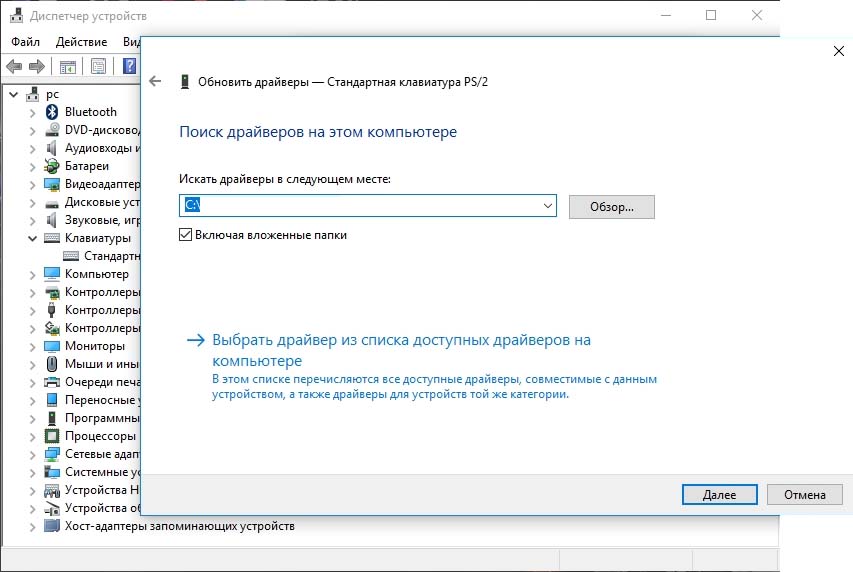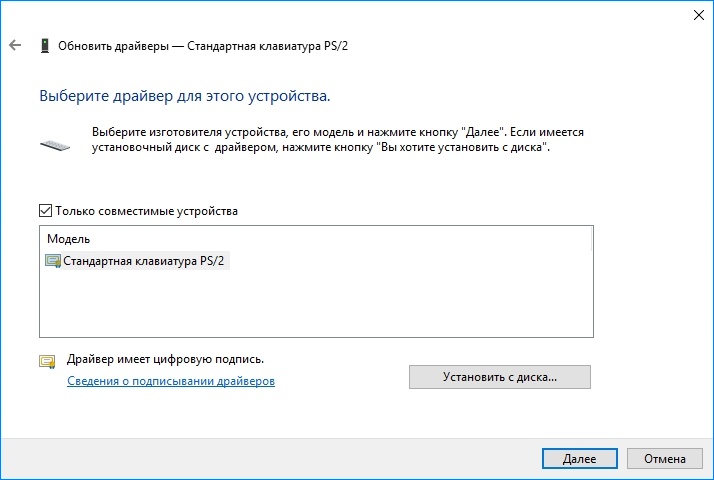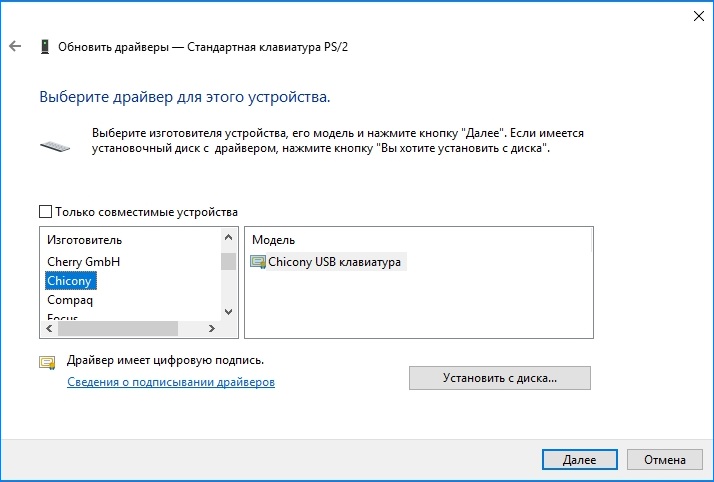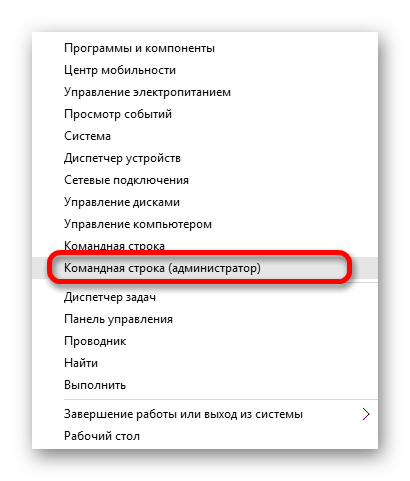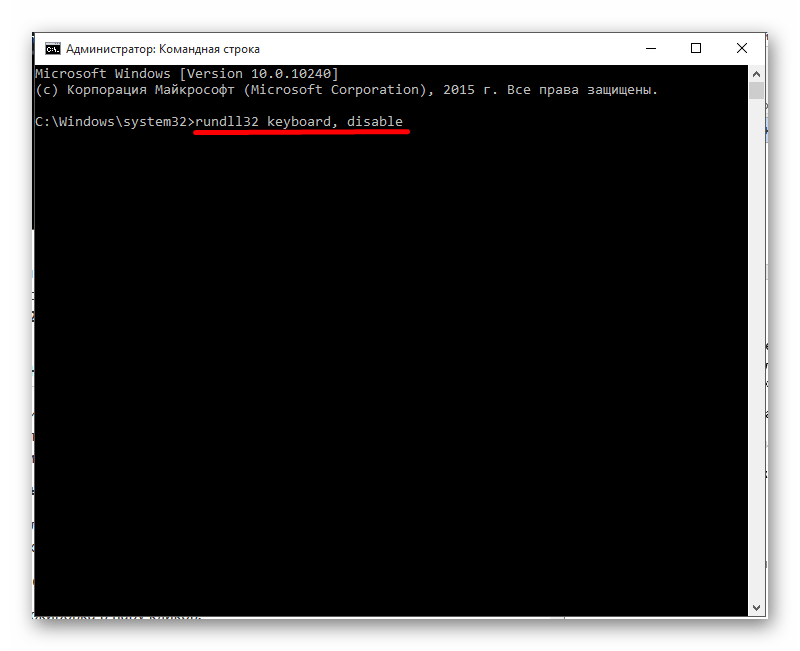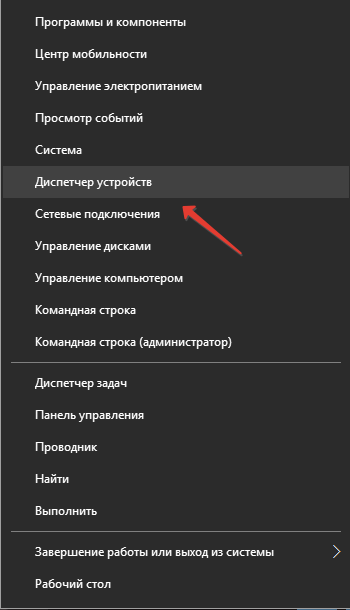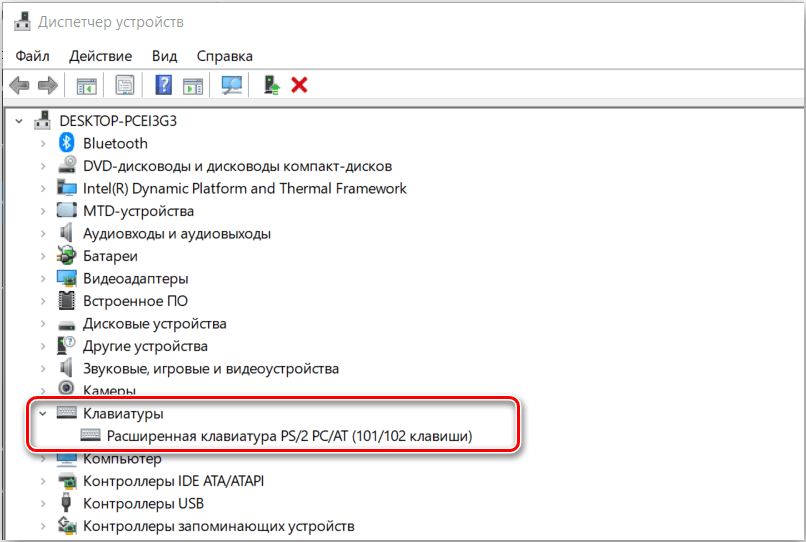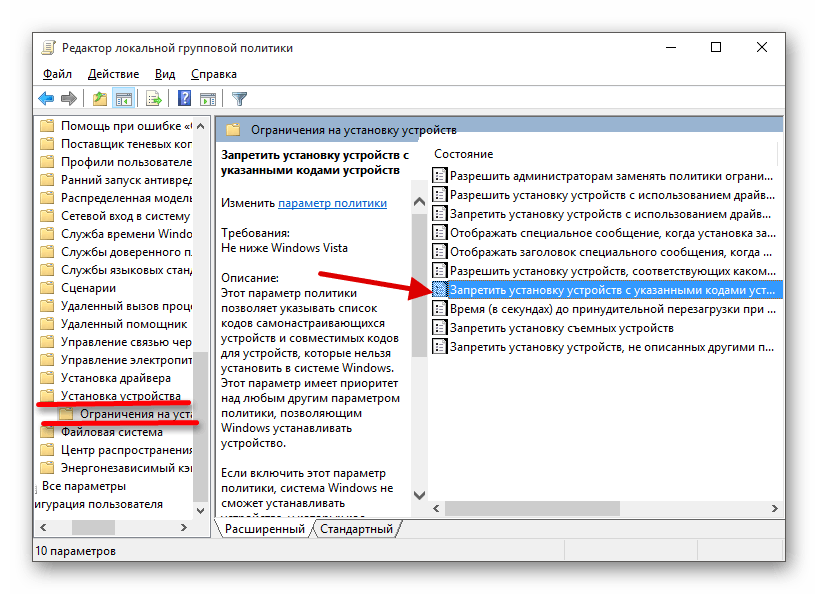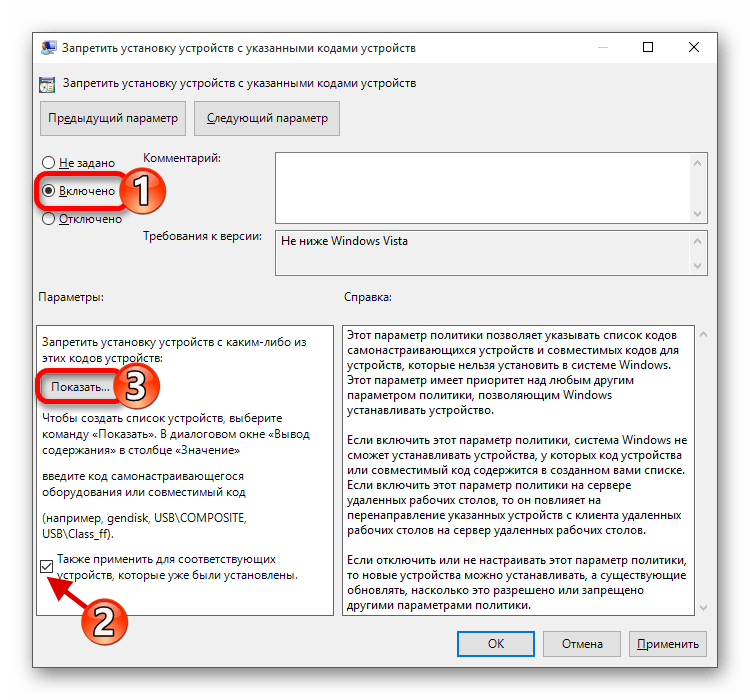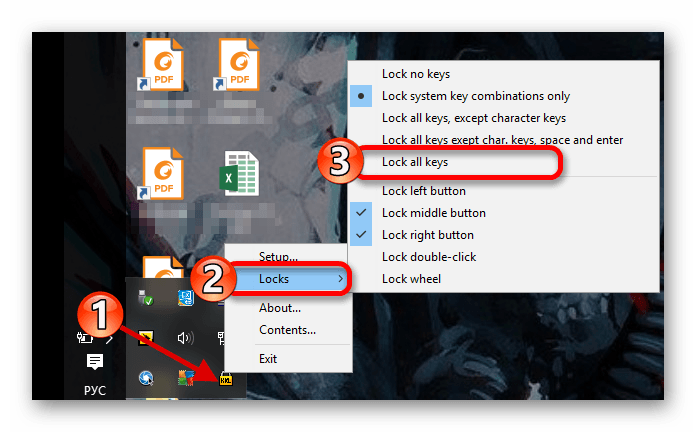Мы знаем вашу боль, когда во время работы с USB-клавиатурой случайно нажимаете кнопки на встроенном аналоге. Это может доставлять неудобства, которые вполне можно устранить. Мы подробно расскажем, как отключить клавиатуру на ноутбуке, а также затронем связанные темы: ее включение, выключение подсветки, деактивация отдельных блоков или клавиш и т. п. При этом нами были найдены 5 актуальных, полностью рабочих и полезных способов выключить клавиатуру. Выбор конкретного способа зависит от поставленных целей.
Можно ли отключить клавиатуру на ноутбуке?
Встроенная клавиатура является одним из компонентов компьютера. Их все можем поделить на 2 группы: необходимые и необязательные. К важнейшим устройствам относится: процессор, оперативная память и другие компоненты, без которых не будет работать компьютер. Все остальные аксессуары можем отключить вручную, в том числе и встроенную клавиатуру. Это сделать немного сложнее, чем USB-аналог, но все еще возможно. Для этого есть много способов.
Читайте также: Как отключить тачпад на ноутбуке?
Как отключить клавиатуру на ноутбуке?
Первые 4 способа программные, все они работают как в Windows 7, 8, так и в Windows 10. При чем особо не важен производитель ноутбука, хотя определенные отличия все-таки есть. Они будут интересны тем, кто нуждается во временном решении. Последний метод – физический, его можем рекомендовать тем, кто хочет полностью отключить клавиатуру навсегда или по крайней мере на долгое время.
Способ 1: через диспетчер устройств
Самый простой способ полностью отключить клавиатуру на ноутбуке с Windows 10, 8, 7 – деактивировать устройство в диспетчере задач. При этом лучше изначально не удалять драйвер для него, так как после перезагрузки программное обеспечение будет восстановлено автоматически. Да, можно заблокировать установку драйвера для конкретного устройства, но зачем так заморачиваться, если можно его просто выключить. Однако это получится сделать не всегда (этот случай рассмотрим немного дальше).
Как отключить клавиатуру на ноутбуке:
- Отключаем внешнюю USB-клавиатуру от порта.
- С помощью клика правой кнопкой мыши (ПКМ) открываем опции «Пуска» и выбираем «Диспетчер устройств» (в более старых версиях операционной системы можем ввести название инструмента в поиск).
- Открываем раздел «Клавиатуры».
- Нажимаем ПКМ по элементу, скорее всего он там один, и выбираем «Отключить».
Важно! В свойствах клавиатуры может не быть пункта «Отключить». В таком случае остается только удалить его, но не торопитесь, нужно сделать еще кое-что.
Выключаем клавиатуру на ноутбуке, если ее нельзя просто «Отключить» в диспетчере:
- Жмем ПКМ по клавиатуре и выбираем «Свойства».
- Переходим во вкладку «Сведения» и выбираем из списка «ИД оборудования».
- Копируем значения.
- Закрываем окно и через ПКМ выбираем «Удалить».
- Нажимаем сочетание клавиш Win + R и в окно «Выполнить» вставляем gpedit.msc.
- Поочередно открываем: Конфигурацию компьютера/Административные шаблоны/Система/Установка устройств/ Ограничения на установку устройств.
- Делаем двойной клик по пункту «Запрещаем установку устройств с указанными кодами».
- Кликаем на вариант «Включить» и в рабочее поле вставляем ID-оборудования, скопированного ранее.
- Применяем изменения и жмем на «Ок».
Столько действий нужно выполнить из-за того, что Windows по умолчанию будет каждый раз устанавливать драйвер из своего списка. Удалять устройство после каждого включения ПК обычно еще неудобнее, чем вся перечисленная процедура.
Способ 2: специальными программами
В автоматическом режиме деактивировать клавиатуру можем посредством программ-блокираторов. Их достаточно много, но есть определенный риск получения «нежелательного гостя» — вируса. Более безопасными сегодня можем считать Kid Key Lock и KeyFreeze. Плюс – они работают во всех популярных операционных системах.
Особенности программ:
- Kid Key Lock позволяет не только выключить встроенную клавиатуру полностью, но и деактивировать кнопки мышки, заблокировать определенные клавиши или отдельные их комбинации. В общем утилита может пригодиться для тех, кому не нравятся стандартные макросы Windows или отдельных программ. Плюс она не требует установки, есть портативная версия.
- KeyFreeze – полезная программа с минимальным количеством настроек. Есть только 1 клавиша. Ее главная особенность в том, что можем выключить только клавиатуру и мышь одновременно (не по отдельности). Зато одной кнопкой сразу отключается и тачпад, бывает полезно.
Читайте также: 10 лучших игровых клавиатур 2020-2021 гг.
Способ 3: при помощи командной строки
Есть одна потрясающая команда, которая позволяет моментально деактивировать встроенную клавиатуру. В общем-то ее можем ввести не только в консоль, но и в строку «Выполнить» (для ее запуска нужно нажать Win + R).
Инструкция по выключению клавиатуры на ноутбуке:
- В поиск вводим cmd и открываем «Командная строка».
- Вставляем команду rundll32 keyboard, disable и жмем Enter, чтобы ее применить.
Когда появится желание вернуть клавиатуру к жизни, достаточно ввести такую же строку, заменив disable на enable.
Способ 4: кнопками на клавиатуре
Некоторые производители ноутбуков изначально закладывают возможность выключения клавиатуры специальным набором клавиш. Обычно нужно зажать кнопку Fn и нажать на одну из клавиш линии F1-12. Также это может быть кнопка Esc.
Чтобы понять, какая кнопка отключает клавиатуру на ноутбуке нужно визуально осмотреть их. Сбоку или сверху должно быть соответствующее обозначение. Повторное нажатие восстановит работу клавиатуры.
Способ 5: физическое отключение
Самый надежный и трудоемкий метод, который есть смысл использовать только для полного выключения клавиатуры на долгий период времени. Основная сложность в том, что все производители используют разные корпуса, принцип их разбора тоже отличается. К примеру, на некоторых моделях MSI, HP ее можно извлечь без разбора пластика, на части ноутбуков Asus она демонтируется со всей верхней панелью, а в других, порой в Acer, Lenovo – приходится разбирать практически весь корпус. В общем все зависит от производителя и модели устройства.
Основная задача – извлечь клавиатуру и вынуть шлейф. Обычно провода идут к плате с контактами, штекер можно вынуть, подтолкнув отверткой. За провода лучше не тянуть сильно, иначе может произойти обрыв, тогда придется паять.
Инструкция по отключению подсветки
Отключить подсветку клавиатуры на ноутбуке очень просто. На каждом устройстве есть специальная клавиша ряда F с подобным функционалом. Чаще всего это F4, F5 и F8. Нужно искать изображение солнца на кнопке. Нажав ее вместе с Fn, подсветка выключится.
Как включить клавиатуру на ноутбуке?
Включить клавиатуру на ноутбуке несложно, но все зависит от способа ее выключения. Методы будут аналогичны тем, что мы описывали в инструкциях по деактивации.
5 способов включить клавиатуру на ноутбуке:
- Активировать в «Диспетчере устройств» или удалить правило из «Редактора групповых политик».
- Выключить программу. Обычно ее легко распознать по названию.
- Ввести команду rundll32 keyboard, enable.
- Нажать те же клавиши на клавиатуре, которыми ее выключали.
- Подключить шлейф к разъему.
Реально ли отключить клавишу или цифровой блок на клавиатуре?
Эта задача немного сложнее и во многом зависит от того, какая стоит задача. Ниже рассмотрим основные разновидности целей.
- Цифровой блок. Самый простой способ отключить цифры на клавиатуре ноутбука – нажать клавишу Num Lock. Правда, на некоторых моделях с небольшой диагональю ее переместили на одну из клавиш ряда F. Нужно найти кнопку, на которой написано NmLk и нажать ее вместе с Fn. Еще можем воспользоваться настройками BIOS, но это сложнее.
- Клавишу Fn. На некоторых ноутбуках ее можем отключить, нажав и удерживая Fn, затем нажав Num Lock или Esc.
- Любую клавишу. Если нужно отключить букву на клавиатуре ноутбука, придется использовать сторонние программы. Чтобы выключить полностью какую-то клавишу, можем использовать Simple Disable Key. Желающие могут переназначить кнопку с помощью MapKeyboard или PowerToys.
Читайте также: Клавиатура для телевизора Samsung Smart TV: Рейтинг 2020 года
Какие еще могут быть проблемы?
На одном из этапов могут появиться проблемы. Мы их решили тоже рассмотреть. Вот популярные вопросы:
- Клавиатура сама по себе перестала работать. Изначально пробуем запустить ноутбук в безопасном режиме или хотя бы зайти в BIOS. Если там все функционирует, неполадка программная. Найдите проблемную утилиту и удалите или настройте. В остальных случаях дело в самой клавиатуре, скорее всего повреждены контакты.
- Не могу найти кнопку, которая отключаем клавиатуру. Постарайтесь найти в верхнем ряду клавишу, на которой изображен замочек. Она и будет той самой. В крайнем случае можем перекликать их все, не забывая про fn.
- Почему клавиатура начинает работать, несмотря на ее выключение? Скорее всего Windows просто нашла нужные драйвера и установила их заново. Нужно заблокировать инсталляцию драйверов для данного оборудования (инструкция есть в первом способе).
- Клавиатура ведет себя странно, некоторые клавиши не работают. С большой долей вероятности дело в физической поломке. Однако стоит проверить отсутствие программ, блокирующих работу клавиш.
- Почему перестала работать и внешняя USB-клавиатура? Это может быть следствием использования некоторых программ. Лучше воспользоваться методом с «Диспетчером устройств», там можем вручную выбрать, какая периферия должна или не должна работать.
Это исчерпывающее руководство по отключению клавиатуры на ноутбуке, которое должно сработать и ответить на все вопросы читателей. Если все же остались какие-то неясные моменты, мы постараемся на них ответить в комментариях.
Практическое руководство: как выключить встроенную клавиатуру на ноутбуке и подключить проводную альтернативу
Клавиатура является одним из основных устройств ввода на ноутбуке. Однако, иногда может возникнуть необходимость использовать внешнюю клавиатуру вместо встроенной. В данной статье будет рассмотрено практическое руководство о том, как выключить встроенную клавиатуру на ноутбуке и подключить проводную альтернативу.
Шаг 1: Подготовка внешней клавиатуры
Перед тем, как переключиться на внешнюю клавиатуру, необходимо подготовить ее к подключению. Если у вас еще нет проводной альтернативы, прежде всего, приобретите компатибельную с вашим ноутбуком клавиатуру. Удостоверьтесь, что клавиатура имеет стандартный USB-порт, который подключается к ноутбуку.
Шаг 2: Выключение встроенной клавиатуры
Чтобы выключить встроенную клавиатуру на ноутбуке, можно воспользоваться несколькими способами в зависимости от операционной системы:
Для Windows:
- Нажмите комбинацию клавиш Win + X, чтобы открыть «Панель управления».
- В «Панели управления» выберите «Устройства и принтеры».
- В разделе «Устройства и принтеры» найдите раздел «Клавиатура» и щелкните правой кнопкой мыши на встроенной клавиатуре.
- Выберите «Отключить» или «Удалить устройство». Это приведет к отключению встроенной клавиатуры.
Для macOS:
- Нажмите на значок «Apple» в верхнем левом углу экрана и выберите «Системные настройки».
- В «Системных настройках» выберите «Клавиатуры».
- В разделе «Клавиатуры» выберите вкладку «Загрузка и сохранение».
- Поставьте галочку возле пункта «Отключить встроенную клавиатуру при подключении USB-клавиатуры». Это приведет к отключению встроенной клавиатуры при подключении внешней.
Шаг 3: Подключение проводной альтернативы
После того, как встроенная клавиатура выключена, можно подключить внешнюю клавиатуру. Следуйте инструкциям ниже:
- Возьмите проводную клавиатуру и подключите ее USB-порт к доступному порту на вашем ноутбуке.
- Подождите несколько секунд. Операционная система должна обнаружить новое устройство и установить все необходимые драйверы автоматически.
- Проверьте, работает ли новая клавиатура, набрав несколько символов в любом текстовом редакторе или веб-странице.
Заключение
Подключение проводной альтернативной клавиатуры к ноутбуку может быть полезным, если встроенная клавиатура не исправна или если вам просто нужно использовать другую клавиатуру. Следуйте приведенным выше шагам, чтобы выключить встроенную клавиатуру и подключить новую.
Клавиатура в ноутбуках по умолчанию всегда находится во включённом состоянии. Вам может потребоваться её выключить в определённых обстоятельствах. К счастью, ничего разбирать вам не потребуется, так как в самой Windows 10 есть всё необходимое для программного отключения клавиатуры.
Содержание
- Как отключить клавиатуру на ноутбуке в Windows 10
- Вариант 1: Программа Kid Key Lock
- Вариант 2: «Локальная групповая политика»
- Вариант 3: Через «Диспетчер устройств»
- Вариант 4: «Командная строка»
Как уже было написано выше, чтобы отключить клавиатуру на ноутбуке в Windows 10 можно воспользоваться, как встроенными программными инструментами, так и сторонними программами. Разбирать что-то в конструкции ноутбука категорически не рекомендуется.
Далее перейдём к рассмотрению всех доступных вариантов.
Вариант 1: Программа Kid Key Lock
Это небольшая бесплатная программка, распространяемая на английском языке. Однако интерфейс достаточно простой, поэтому в нём разберётся даже пользователь, имеющий минимальные знания английского. С помощью этой программы вы можете отключить как всю клавиатуру, так и отдельные клавиши, комбинации, кнопки мыши.
Инструкция по использованию этого программного решения выглядит следующим образом:
- Перейдите на официальный сайт разработчика ПО и выполните загрузку программы на компьютер. Также вам потребуется произвести её установку. Здесь нет ничего сложного – просто следуйте инструкциям мастера установки.
- После установки программы её значок должен появится на панели задач (панель снизу). Если его там нет, то раскройте пункт с дополнительными значками, который открывается нажатием на иконку стрелки, что расположена рядом с иконкой батареи.
- Нажмите на иконку этой программы. В контекстном меню нужно выбрать пункт «Locks». Далее появится ещё одно мини-меню, где потребуется выбрать вариант «Lock all keys». Именно он отвечает за полную блокировку клавиатуры.
- Если вам потребуется разблокировать клавиатуру, то нужно будет просто снять отметку с этого пункта, и она снова заработает.
Вариант 2: «Локальная групповая политика»
Этот способ подразумевает уже использование встроенных в систему инструментов. Правда, стоит оговориться, что он недоступен для владельцев Windows 10 редакции Home. Им могут воспользоваться владельцы Windows 10 Professional, Enterprise и Education.
Пошаговая инструкция имеет следующий вид:
- Откройте поисковую строку по системе, воспользовавшись иконкой лупы в панели задач или комбинацией клавиш Win+S.
- Там вам потребуется найти «Диспетчер устройств». Введите это значение в поисковую строку.
- В окне «Диспетчера устройств» раскройте ветку «Клавиатуры». Если вы не подключали к своему ноутбуку каких-либо сторонних клавиатур, то в этой ветке увидите только один элемент, который и будет называться также, как ваш ноутбук, правда, с припиской «Keyboard». Нажмите по нему правой кнопкой мыши и выберите вариант «Свойства».
- Здесь нужно раскрыть вкладку «Сведения», что расположена в верхнем меню. В блоке «Свойство» установите значение «ИД оборудования».
- В поле «Значение» будут выведены все доступные идентификаторы оборудования. Нажмите правой кнопкой мыши по одному из них и выберите в контекстном меню пункт «Копировать».
- Пока можете свернуть «Диспетчер устройств» со всей информацией. Откройте строку «Выполнить» с помощью комбинаций клавиш Win+R.
- В неё нужно прописать команду gpedit.msc и нажать Enter или «Ок» для применения. В случае, если ваша Windows не соответствует указанным выше редакциям вы получите сообщение об ошибке.
- Теперь в «Редакторе локальной групповой политики» раскройте вкладку «Конфигурация компьютера».
- Далее открывайте вкладки в том порядке, который будет указан ниже:
- «Административные шаблоны»;
- «Система»;
- «Установка устройств»;
- «Ограничения на установку устройств».
- Обратите внимание на блок «Состояние», что расположен в центральной части окна. Здесь найдите и кликните два раза по параметру «Запретить установку устройств».
- В открывшемся окне поставьте галочку напротив пункта «Включено» и «Также применить для соответствующих устройств, которые уже были установлены».
- Здесь же нажмите на кнопку «Показать».
- В поле значение вставьте скопированный ранее идентификационный код оборудования и нажмите на кнопку «Ок», а затем на «Применить».
- Чтобы изменения применились окончательно, вам потребуется выйти из «Редактора групповой политики» и перезагрузить компьютер.
Если потребуется снова включить клавиатуру, то дойдите до пункта 10-11 данной инструкции и там установите галочку на параметр «Отключить».
Вариант 3: Через «Диспетчер устройств»
Через «Диспетчер устройств» отключить саму клавиатуру нельзя, но вы можете удалить драйвера для неё, после чего она перестанет работать. Сделать это можно по следующей инструкции:
- Откройте «Диспетчер устройств» любым удобным для вас способом. Например, это можно сделать, кликнув правой кнопкой мыши по иконке «Пуска» и выбрав в контекстном меню вариант «Диспетчер устройств».
- В открывшемся окне раскройте вкладку «Клавиатуры». Здесь нужно будет нажать правой кнопкой мыши по названию клавиатуры.
- Из контекстного меню выберите пункт «Удалить». Если там есть вариант «Отключить», то нажимайте по нему.
- Система запросит подтвердить действия. Дайте своё подтверждение.
Чтобы вернуть всё как было, снова откройте «Диспетчер устройств». Там выберите пункт «Действие», что расположен в верхней части окна. В контекстном меню нажмите на вариант «Обновить конфигурацию оборудования».
Вариант 4: «Командная строка»
В операционных системах Windows вы можете выполнить любое действие, используя оснастку «Командной строки». Выполнять данный способ рекомендуется только в том случае, если вы уверены в том, что умеете взаимодействовать с «Командной строкой». Дело в том, что вводимые команды могут сильно отразится на работе операционной системы и ноутбука в целом, поэтому если вы не уверены в своих силах, то лучше не рассматривать этот вариант.
Читайте также:
Как подключить клавиатуру к планшету Android
Как в ноутбуке Lenovo Z500 заменить HDD на SSD
2 способа, как выключить камеру на ноутбуке Windows (Виндовс) 10
Как провести ремонт залитого ноутбука в домашних условиях
Инструкция к нему имеет следующий вид:
- Запустите «Командную строку» от имени администратора любым удобным для вас способом. Например, откройте поисковую строку комбинацией клавиш Win+S и введите туда наименование искомого объекта.
- В результатах выдачи нажмите правой кнопкой мыши на нужный объект. Из контекстного меню выберите вариант «Запуск от имени администратора».
- Теперь введите команду, отвечающую за отключение клавиатуры в Windows. Команда выглядит так: rundll32 keyboard, disable
- Нажмите клавишу Enter для её применения.
- Если нужно вернуть работоспособность клавиатуры обратно, то пропишите следующую команду: rundll32 keyboard, enable и примените её.
Это были все основные способы, позволяющие отключить клавиатуру на ноутбуке с операционной системой Windows 10. Да, вы можете использовать ещё какие-либо другие программы, которые не были рассмотрены в статье, но в таком случае обязательно проверяйте, не является ли это ПО вирусом.
Не знаете, как отключить клавиатуру на ноутбуке, например, в случае ее повреждения. Это можно сделать на любой модели. Посмотрите, как это сделать с помощью настроек Windows без разборки ноутбука.
Основная причина отключить устройство ввода
Отключение клавиатуры на ноутбуке с Windows 8, 10 может многим показаться странным занятием. Действительно, затем это делать, разве она чем-то мешает? Ведь можно подключить USB клавиатуру, а встроенную в ноутбук просто не использовать. Но не всегда так, бывают случаи, когда ее нужно полностью отключить.
Одним из них может быть повреждение клавиш на ноутбуке. Если какая-нибудь из кнопок «западает» или постоянно нажата, это может вызвать проблемы, даже в случае установки отдельной USB клавиатуры. В этом случае нужно ее отключить. Но то, что кажется простым, на практике оказывается сложнее сделать.
Почему выключить интегрированную клавиатуру не так просто?
К сожалению, Майкрософт не предвидел такой ситуации. То есть в Windows не найдете простого решения или какого-нибудь переключателя, чтобы была возможность ее отключить. Удалить драйвер? Хороший ход мыслей, но это все временно — Виндовс после перезагрузки компьютера автоматически восстановит его. А может просто ее отключить в Диспетчере устройств. Нет, не получиться. Драйвер сможете только удалить или обновить; функция полного отключения недоступна для этого устройства ввода.
Не имеет смысла искать какие-то сторонние программы, которые могут ее заблокировать, потому что не так «гладко» работают, а если уже и заблокируют, то это действие может коснуться и внешней, подключенной по USB. Разобрать корпус ноутбука и отключить шлейф от клавиатуры, хорошая идея, но не каждому подойдет такое решение. Поэтому рассмотрим другой способ, с помощью которого сможете эффективно отключить встроенную клавиатуру на ноутбуке.
Оказывается, вместо того, чтобы удалять или отключать драйвер достаточно его просто заменить другим, несовместимым с устройством ввода. Windows 7, 8.1, 10 не распознает это как ошибку, поэтому и позволяет установить любой, а сама клавиатура в итоге перестанет работать? Как это сделать?
Несовместимое, но опознанное устройство
Итак, как отключить клавиатуру в ноутбуке с Windows 10. Это решение сможете использовать на любой модели. Сначала проверьте, отключена ли внешняя клавиатура от ноутбука – сейчас в ней нет необходимости, кроме того, исключите возможность случайной замены ее драйвера. Поэтому отсоедините ее пока и оставьте только интегрированную. Все операции делаем с помощью мыши.
Нажмите правой кнопкой мыши на Пуск в нижнем левом углу экрана. Отобразится контекстное меню с перечнем системных служб. Выберите в списке «Диспетчер устройств».
Появится окно с перечнем всех компонентов, установленных на компьютере. Разверните вкладку «Клавиатура» и найдите здесь встроенную. Иногда здесь может отображаться больше позиций, например, «Устройство HID» или «Стандартная PS/2».
В таком случае просто выполните описанные ниже действия для каждой из списка. Дважды кликните на ней, чтобы войти в свойства. Затем перейдите на вкладку «Драйвер» и выберите «Обновить».
В открывшемся окне нажмите на «Выполнить поиск драйверов на этом компьютере».
Затем выберите «Выбрать драйвер из списка доступных на компьютере».
В первую очередь в самом верху снимите флажок с поля «Только совместимые устройства». Мы как раз заинтересованы в том, чтобы установить несовместимый драйвер.
Выберите любой из них для другой модели клавиатуры. В нашем случае это устройство Chicony.
Затем кликните Далее. Появится сообщение с запросом, действительно ли вы хотите его установить. Подтвердите выполнение этой операции. После перезагрузки ноутбука заметите, что клавиатура не работает. Теперь сможете подключить внешнюю USB клавиатуру, которая без проблем подключиться и будет работать.
Когда откроете Диспетчер, то напротив встроенной клавиатуры будет отображаться желтый восклицательный знак. Это означает, что драйвер несовместим, в результате чего она не может быть опознана и, следовательно, будет выключенной.
Если когда-нибудь захотите восстановить ее работу, то перейдите в свойства и выберите пункт «Откатить», а затем перезагрузите ноутбук.
Для отключения клавиатуры на ноутбуке с Windows 10 доступны стандартные средства системы и приложения от сторонних разработчиков. Выбор способа зависит от того, на какое время вы хотите отключить устройство ввода. Вариант с физическим отключением клавиатуры рассматривать не будем, так как это требует разборки корпуса ноутбука.
Как отключить клавиатуру с помощью командной строки
Это универсальный способ, который работает на всех версиях и редакциях Windows 10.
- Находим в меню «Пуск» командную строку и запускаем её с правами администратора.
Запустим командную строку с правами администратора
- Копируем и вставляем команду rundll32 keyboard, disable. Нажимаем на Enter.
- Чтобы включить клавиатуру обратно, копируем и вставляем команду rundll32 keyboard, enable. Нажимаем на Enter — для этого понадобится уже внешняя клавиатура.
Прежде чем отключать встроенную клавиатуру, убедитесь, что есть другое работающее устройство ввода
Иногда ввод команды заканчивается появлением сообщением об ошибке. В таком случае пробуем другие способы.
Загрузка …
Как отключить клавиатуру ноутбука через «Диспетчер устройств»
За работу клавиатуры отвечают драйверы Виндовс. Если отключить их и удалить устройство, то нажатие на клавиши перестанет восприниматься системой.
- Кликаем правой кнопкой по меню «Пуск» и запускаем «Диспетчер устройств».
Это один из самых быстрых способов запуска «Диспетчера устройств»
- Раскрываем раздел «Клавиатура».
- Кликаем правой кнопкой по текущему устройству и выбираем пункт «Удалить».
- Подтверждаем удаление.
После удаления устройства перестанет работать
Чтобы включить устройство, раскрываем меню «Действие» и выбираем опцию «Обновить конфигурацию оборудования». Драйвер установится автоматически, после чего клавиатура заработает. Таким же способом можно отключать и другие устройства ввода — например, мышь или сенсорную панель (тачпад).
Загрузка …
Как отключить клавиатуру в групповых политиках
Этот способ работает только в старших редакциях Windows 10: Pro и Enterprise. На Home воспользоваться им не получится, так как редактор групповых политик недоступен.
- Открываем «Диспетчер устройств».
- Находим клавиатуру, переходим в её свойства.
- На вкладке «Сведения» выбираем строку «ИД оборудования» и копируем её значение.
- Нажимаем на клавиатуре сочетание Win+R и вводим команду gpedit.msc.
- Переходим по пути «Конфигурация компьютера» — «Административные шаблоны» — «Система» — «Установка устройств» — «Ограничения на установку устройств».
- Открываем двойным кликом параметр «Запретить установку устройств».
Приступаем к блокировке клавиатуры
- Выбираем статус «Включено».
- Отмечаем пункт «Также применить для соответствующих устройств» и нажимаем на кнопку «Показать».
Нам нужно добавить ИД клавиатуры, чтобы она перестала работать
- Вставляем скопированный ИД оборудования.
- Нажимаем «ОК» и перезагружаем ноутбук для сохранения конфигурации.
После перезагрузки клавиатура ноутбука перестанет работать. Чтобы вернуться к её использованию, необходимо повторить описанные выше действия и выбрать статус «Отключено» у параметра «Запретить установку устройств».
Загрузка …
Утилиты для отключения клавиатуры ноутбука
Для удобной блокировки на время эффективнее использовать приложения от сторонних разработчиков. Например, есть бесплатная программа Kid Key Lock, которая умеет отключать отдельные комбинации клавиш или всю клавиатуру ноутбука. После установки значок программы добавляется в системный трей. При клике на него появляется меню. Чтобы заблокировать все клавиши, выбираем раздел Locks и опцию Lock all keys.
В два клика мы полностью заблокировали клавиатуру ноутбука
Есть и более простое решение — утилита KeyFreeze. Она предлагает одну кнопку, при нажатии на которую блокируется клавиатура и мышь. Для снятия блокировки нужно на заблокированной клавиатуре ноутбука нажать сочетание Ctrl+Alt+Delete, а затем Esc.
Загрузка …
Загрузка …
Post Views: 11 938