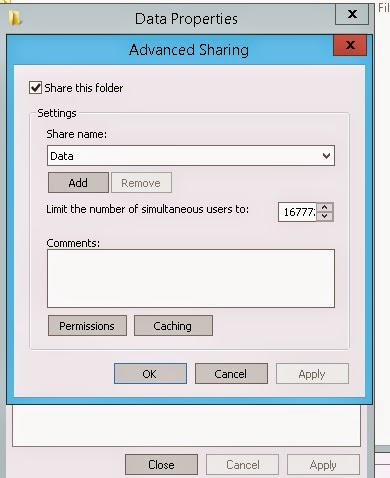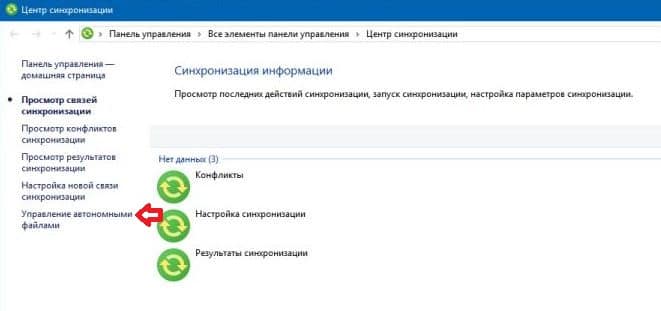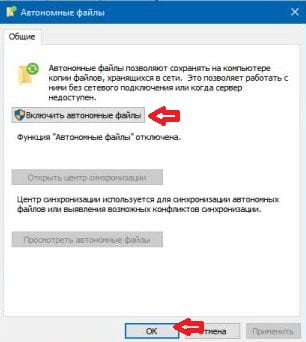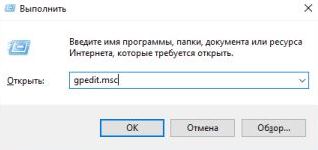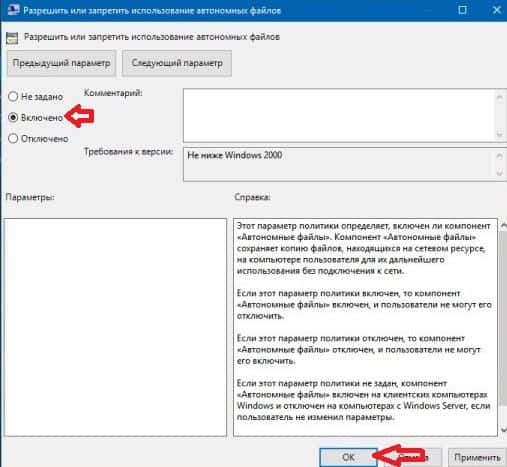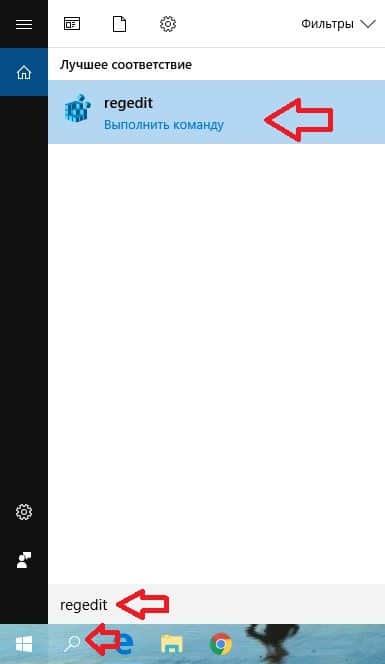У одного из заказчиков пользователи постоянно жалуются, что с их компьютеров очень медленно открываются и сохраняются файлы в сетевой папке. Когда пользователь в File Explorer открывает сетевую папку по UNC пути, или через букву диска (если папка подключена как сетевой диск), ее содержимое отображается на экране только через несколько 10-60 секунд. При создании новых файлов в сетевой папке они также отображаются не сразу, а с большой задержкой через 3-4 минуты (даже если обновлять содержимое папки с помощью
F5
). Причем, если вручную указать полное имя файла через UNC путь (
\\srv1\share\file1.txt
), он открывается, хотя в папке его не видно.
В Windows есть специальный компонент Network Redirector, который используется для доступа к файлам и другим сетевым ресурсам на удаленных компьютерах. Начиная с версии SMB (Server Message Block) v2.x (см. таблицу с версиями протокола SMB), Network Redirector использует механизм кэширования при доступе к общим папкам и файлам по сети. Благодаря этому пользователи получают данные из локального кэша с метаданными сетевого каталога. Это уменьшает трафик и количество SMB запросов между клиентом и сервером (особенно заметно на медленных и нестабильных каналах). По умолчанию этот кэш очищается каждые 10 секунд.
Если у вас на клиентах долго открывается содержимое сетевых папок, можно попробовать отключить кэширование метаданных протокола SMB на стороне клиентов или в настройках сетевой папки.
Проще всего отключить кэширования в настройка сетевой папки. Для этого откройте свойства общей папке на сервере, и перейдите на вкладку Доступ (Sharing) -> Расширенная настройка (Advanced Sharing) -> кнопка Кэширование (Caching). Выберите вторую опцию “Файлы и программы в этой папке недоступны вне сети” (No files or programs from the shared folder are available offline).
Или воспользуйтесь командой:
Set-SMBShare -Name ShareName -CachingMode None
Это отключит как кэширование, так и оффлайн доступ к этой папке (см. статью про использование автономных offline файлов в Windows).
Есть три параметра реестра, которые управляют настройками кэширования сетевых папок на стороне SMB клиента. Microsoft утверждает, что значения по-умолчанию для этих ключей обеспечивают наилучшую производительность для большинства сред. Параметры управлением кэшем SMB находятся в ветке реестра HKLM\System\CurrentControlSet\Services\LanmanWorkstation\Parameters.
- DirectoryCacheLifetime – срок жизни кэша с метаданными сетевой папки, полученный при последнем обращении (по умолчанию 10 секунд);
- FileNotFoundCacheLifetime – кэш ответа “Файл не найден” (5 секунд).
- FileInfoCacheLifetime – срок жизни кэша с информацией о файле (10 секунд).
По умолчанию срок жизни кэша для SMB папки всего 10 секунд. Когда клиент выполняет обновление содержимого сетевой папки, результат последнего обновления хранится клиентом в течении 10 секунд. Все приложения при доступе к данному сетевому каталогу сначала пытаются использовать этот кэш.
В некоторых случаях механизм кэширования данных в SMB папках работает некорректно (чаще всего это наблюдается с сетевыми папками, содержащими тысячи файлов и папок). В этом случае, пользователи могут наблюдать значительные задержки при открытии, просмотре и создании файлов в сетевых папках.
Вы можете отключить кэширование содержимого SMB папок. Для этого создайте в ветке реестра HKLM\System\CurrentControlSet\Services\LanmanWorkstation\Parameters параметр тип DWORD с именем DirectoryCacheLifetime и значением 0. Также задайте 0 в качестве значений параметров FileInfoCacheLifetime и FileNotFoundCacheLifetime. Создать параметры реестра можно с помощью regedit.exe или PowerShell командлета New-ItemProperty:
$regpath= "HKLM:\System\CurrentControlSet\Services\LanmanWorkstation\Parameters"
$Name1 = “DirectoryCacheLifetime”
$Name2 = “FileInfoCacheLifetime”
$Name3 = “FileNotFoundCacheLifetime”
New-ItemProperty -Path $regpath -Name DirectoryCacheLifetime -Value 0 -PropertyType DWORD -Force | Out-Null
New-ItemProperty -Path $regpath -Name FileInfoCacheLifetime -Value 0 -PropertyType DWORD -Force | Out-Null
New-ItemProperty -Path $regpath -Name FileNotFoundCacheLifetime -Value 0 -PropertyType DWORD -Force | Out-Null
Для применения настроек в силу нужно перезагрузить компьютер. Если эти настройки нужно применить на нескольких компьютерах, вы можете использовать GPO для распространения параметров реестра.
Отключение кэширования сетевых папок увеличивает сетевой трафик и нагрузку на сервер.
Также можно использовать командлет Set-SmbClientConfiguration для тонкой настройки SMB клиента:
Set-SmbClientConfiguration -DirectoryCacheLifetime 0
Set-SmbClientConfiguration -FileInfoCacheLifetime 0
Set-SmbClientConfiguration -FileNotFoundCacheLifetime 0
Текущие настройки кэширования для SMB клиента Windows можно вывести так:
get-smbclientconfiguration| select *cache*
DirectoryCacheEntriesMax : 16 DirectoryCacheEntrySizeMax : 65536 DirectoryCacheLifetime : 0 FileInfoCacheEntriesMax : 64 FileInfoCacheLifetime : 0 FileNotFoundCacheEntriesMax : 128 FileNotFoundCacheLifetime : 0
После этого все изменения в сетевой папке будут сразу отображаться на клиенте (содержимое папки обновляется каждый раз и локальных кэш не используется).
Есть еще несколько причин, из-за которых содержимое сетевых папок может отображаться медленно:
- Включенная для сетевой папки опция “Access-based Enumeration” (позволяет скрыть файл и папки, на которых у пользователя нет прав доступа на уровне NTFS) может вызывать медленное обновление списка файлов в сетевой папке с большим количеством объектов;
- На виртуальных машинах Hyper-V с Windows Server 2019 может наблюдаться низкая скорость сети (по сравнению с WS2016/2012R2);
- На доменных компьютерах попробуйте отключить протокол NetBIOS в свойствах вашего TCP/IPv4 подключения (
ncpa.cpl
, откройте настройки TCP/IPv4 сетевой карты и выберите Disable Netbios over TCPIP на вкладке WINS). - Попробуйте выполнить сброс сетевых настроек и стека TCP/IP на клиенте Windows (в Windows 10 есть специальная кнопка Network Reset или воспользуйтесь командой
netsh int ip reset
23.3.15
Отключение кэширование на общем ресурсе
Заходим в свойства папки> Доступ расширенная настройка
> нажимаем кэширование
>файлы и программы этой папки недоступны вне сети
на
16:21
Ярлыки:
Windows 2012,
Windows 2012 R2
Комментариев нет:
Отправить комментарий
Следующее
Предыдущее
Главная страница
Подписаться на:
Комментарии к сообщению (Atom)

Рад видеть на блоге fast-wolker.ru! В одной из статей рассказывал о настройке общих папок в Linuks, и бывает так, что при правильной настройке нужная общая папка в Windows не подключается.
Причиной этого часто является большое количество устаревших данных о когда либо существовавших сетевых подключениях, сохраненных паролей от различных общих ресурсов, устаревшая служебная информация о сетевых адаптерах и др.
Справочная система Windows 10 рекомендует сброс настроек сети Windows. Через «диагностику неполадок» которая попутно сбрасываются настройки всех сетевых адаптеров. Беспроводной Интернет на компьютере нужно будет настраивать заново.
Опцию можно использовать при устранении неполадок с интернетом, а для более тонкой и мягкой настройки неполадок в сети годятся другие способы. Последовательно выполняем команды одну за другой запустив CMD от имени администратора.
Как очистить кэш сетевых адресов в Windows через командную строку?
arp –d *
Очищает хранящиеся в списке записи MAC адресов сетевых карт компьютеров, с которыми устанавливается соединение по сети;
Как удалить кэш NetBIOS через командную строку Windows 10?
nbtstat –R
Устаревший Netbios транспортный протокол записывает свою статистику в кэш, который мы только что очистили,
Как очистить кэш DNS через командную строку в Windows 10?
ipconfig /flushdns
Кеш DNS можно пробовать очистить при возникновении ошибки «ДНС сервер не отвечает» . Если проблема не уходит — проверяем содержимое файла Hosts на наличие посторонних записей и на вирусы (DNS сопоставляет имя компьютера и его IP адрес)
Как обновить сетевые настройки DHCP через командную строку?
Если в сети IP адрес присваивается сервером DHCP то иногда имеет смысл после сброса обновить настройки командой:
ipconfig /renew
Как отключить сетевую папку (сетевые подключения) в Windows через командную строку?
Для просмотра подключенных сетевых папок выполните в CMD команду:
net use
Будет выведен список всех сетевых папок с их адресами:
——————————————————————————-
OK X: \\kadr\Public Microsoft Windows Network
OK Y: \\admin\почта Microsoft Windows Network
OK Z: \\post\soft Microsoft Windows Network
Команда выполнена успешно.
Далее, можно сбросить ВСЕ существующие сетевые подключения командой
net use /d *
Потом нужно будет принять решение:
Имеются следующие удаленные подключения:
X: \\kadr\Public
Y: \\admin\почта
Z: \\post\soft
Продолжение приведет к отмене подключений.
Вы хотите продолжить операцию? (Y-да/N-нет) [N]:
Либо удалять подключения к сетевому ресурсу по одному, командой…
net use /d \\kadr\Public
… в которой указываем теперь путь к удаляемой сетевой папке. После выполнения команд обычно подключение происходит без ошибок. Всем пока!
Компьютеры на базе Windows 10 обладают огромным количеством функций, многие из которых являются бесполезными для большинства пользователей. В качестве примера можно привести офлайн-файлы, отнимающие место на внутреннем накопителе. Разумеется, когда человек не пользуется данной функцией, она доставляет массу неудобств. Поэтому стоит разобраться, как отключить автономные файлы на операционной системе Windows 10.
Для чего нужна служба «Автономные файлы»
Сначала разберемся, кому может понадобиться служба, отвечающая за работу автономных файлов. Итак, когда вы подключаетесь к серверу для доступа к информации, стабильность воспроизведения и общей работы напрямую зависит от скорости подключения к сети. Если соединение нестабильное, у вас не получится с комфортом посмотреть фильм или даже отредактировать простой документ.
Служба офлайн-файлов решает эту проблему, создавая копию серверных данных на внутреннем накопителе. Таким образом, вы всегда можете рассчитывать на комфортное взаимодействие с информацией. Обычно функция используется администраторами, которые хотят оптимизировать пропускную работу сетей. Однако среднестатистическому владельцу ПК служба доставляет серьезные неудобства, как минимум, из-за обращения к ресурсам памяти.
Как отключить функцию
Отключение опции офлайн-файлов выполняется встроенными средствами компьютера. Следовательно, вам не потребуется скачивать дополнительный софт. Достаточно изучить представленные ниже инструкции, а затем действовать в соответствии с приведенным алгоритмом.
Центр синхронизации
Самым простым способом отказа от работы рассматриваемой опции является редактирование настроек компьютера. К сожалению, через привычное меню «Параметров» выполнить операцию не получится, так как оно не предоставляет доступ к Центру синхронизации. Однако в Windows 10 сохранился интерфейс Панели управления, позволяющий изменить необходимые параметры:
- Запустите «Панель управления», используя поисковую строку компьютера или любой другой способ.
- Перейдите в раздел «Центр синхронизации».
- Левой кнопкой мыши щелкните по надписи «Управление автономными файлами» (отображается в правой части экрана).
- Нажмите на кнопку «Выключить автономные файлы».
На заметку. Также вы можете полностью отказаться от синхронизации пользовательских данных, отключив функцию в «Параметрах» через раздел «Учетные записи».
Как только внесете изменения в настройки компьютера через «Панель управления», не забудьте нажать на кнопку «Применить». В противном случае офлайн-файлы продолжат работать даже после перезагрузки устройства.
Групповые политики
Это более сложный метод реализации задуманного, но все равно имеющий право на жизнь. Обратите внимание, что меню групповых политик не доступно на Windows 10 с приставкой «Home». Владельцам домашней версии операционной системы в качестве альтернативного варианта стоит рассматривать редактор реестра, подробнее о котором будет рассказано в следующем пункте материала.
А пока остановимся на способе с групповыми политиками, актуальном для Windows 10 Professional, Enterprise и Education. Если ваш компьютер оснащен соответствующей версией ОС, действуйте по инструкции:
- Комбинацией клавиш «Win» + «R» откройте окно «Выполнить».
- Введите запрос «gpedit.msc» и нажмите на кнопку «ОК».
- Перейдите в директорию, расположенную по пути: Конфигурация компьютера\Административные шаблоны\Сеть\Автономные файлы.
- Двойным щелчком ЛКМ откройте настройки политики «Разрешить или запретить использование автономных файлов».
- Установите отметку возле пункта «Отключено».
- Сохраните изменения нажатием на кнопку «Применить».
После выполнения всех манипуляций рекомендуется перезагрузить компьютер. Со следующим включением опция перестанет работать, и ОС перестанет создавать офлайн-версии файлов.
Редактор реестра
Как уже говорилось ранее, владельцы Windows 10 могут отключить бесполезную функцию через редактор реестра. В данном случае предлагается обратиться к следующему алгоритму:
- Откройте окно «Выполнить».
- Введите запрос «regedit» и нажмите на клавишу «Enter».
- Перейдите по пути: HKEY_LOCAL_MACHINE\SYSTEM\CurrentControlSet\Services\CSC.
- Откройте настройки параметра «Start» двойным кликом ЛКМ.
- Установите значение «0».
- Подтвердите сохранение новых настроек.
По аналогии с предыдущим способом выполнения операции не лишним будет перезагрузить компьютер. Только после этого можно с уверенностью сказать, что на ПК деактивируются оффлайн-файлы, и места на внутреннем диске станет больше.
|
0 / 0 / 0 Регистрация: 09.09.2011 Сообщений: 55 |
|
|
1 |
|
Отменить кеширование файлов29.03.2012, 22:52. Показов 9483. Ответов 3
Здраствуйте. Миниатюры
0 |
|
43 / 7 / 0 Регистрация: 16.09.2009 Сообщений: 115 |
|
|
31.03.2012, 17:36 |
2 |
|
кейширование гейширование — это, конечно, очень грустно, а сообщить нам, какие операционные системы на локальной и удалённой машине (сервере) не надо?
0 |
|
0 / 0 / 0 Регистрация: 09.09.2011 Сообщений: 55 |
|
|
01.04.2012, 12:53 [ТС] |
3 |
|
Думаю не надо, так как действие выполнялось на моём компьюьере, и у меня Виндовс 7
0 |
|
43 / 7 / 0 Регистрация: 16.09.2009 Сообщений: 115 |
|
|
01.04.2012, 14:42 |
4 |
|
Думаю не надо, так как действие выполнялось на моём компьюьере
У меня возникла проблемма, связаная с общим доступом к сетевым папкам и файлам
Пару дней назад настроил сетевой доступ к локальному компьютеру ???
у меня Виндовс 7
(win+r -> gpedit.msc) Конфигурация компьютера\Административные шаблоны\Сеть\Автономные файлы
0 |