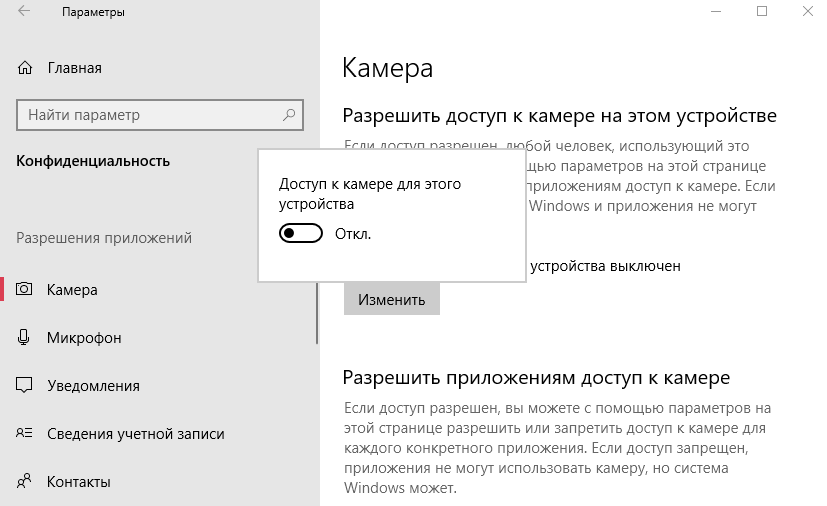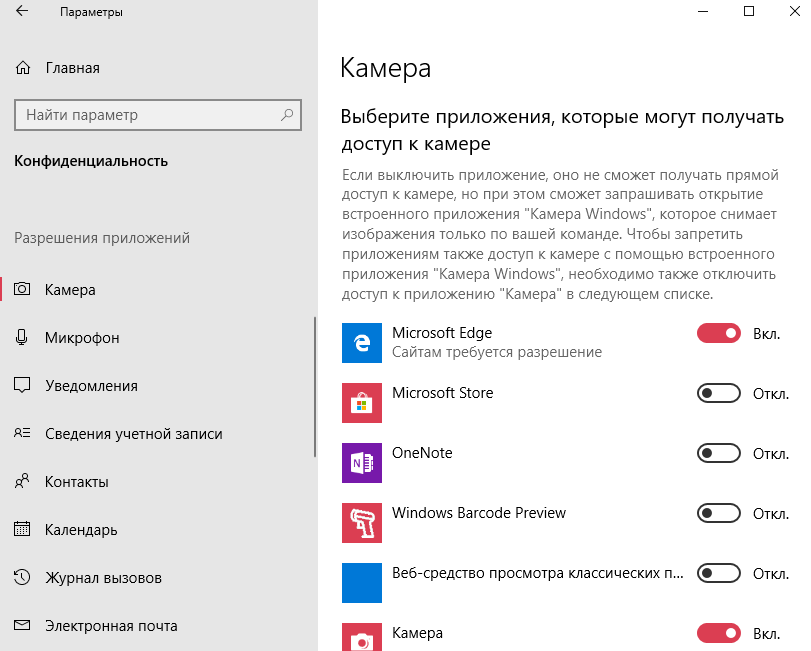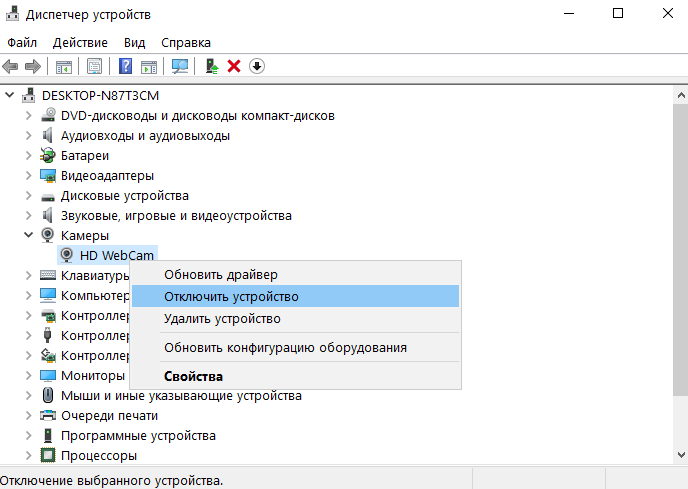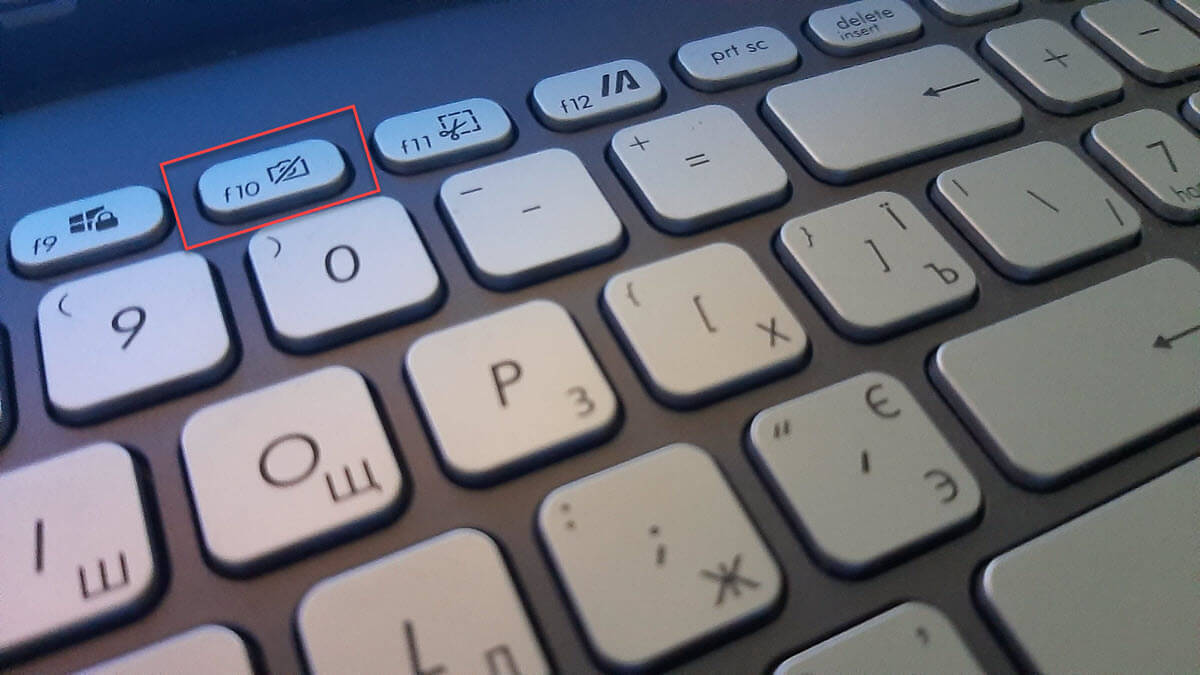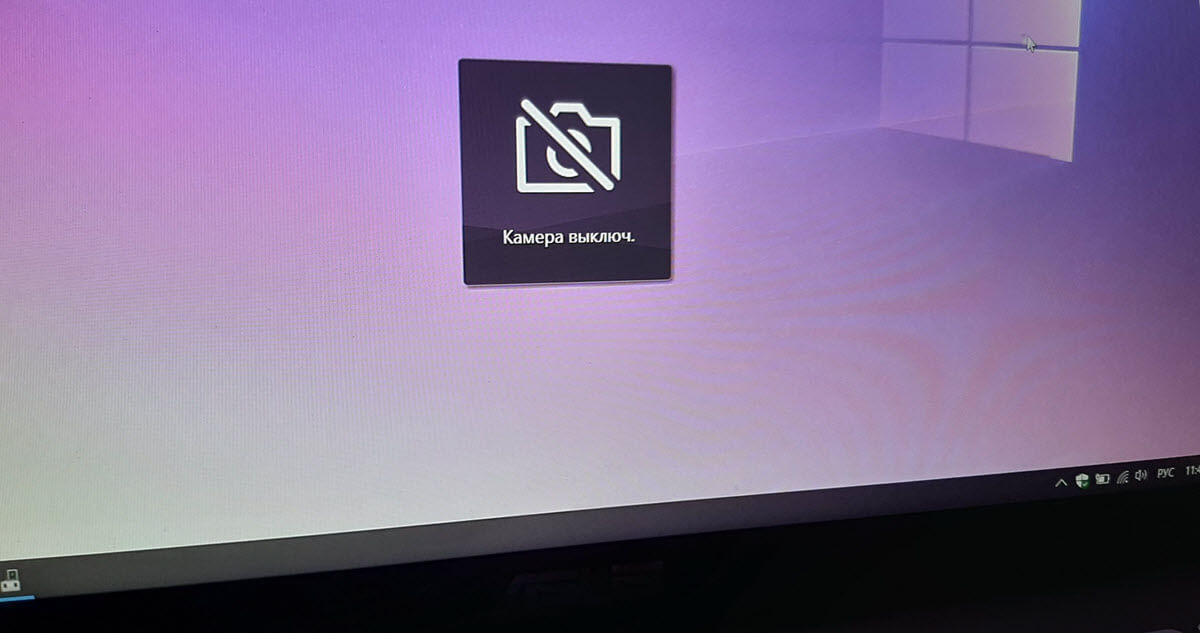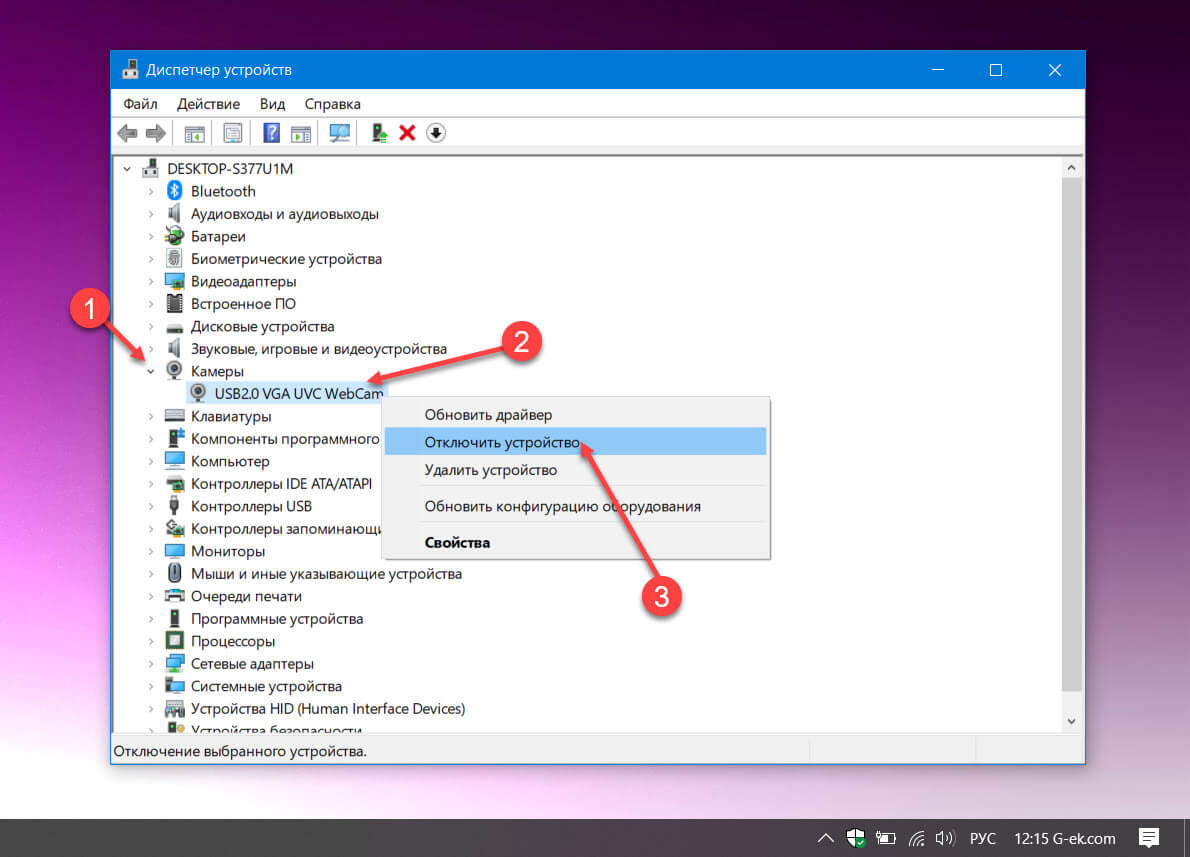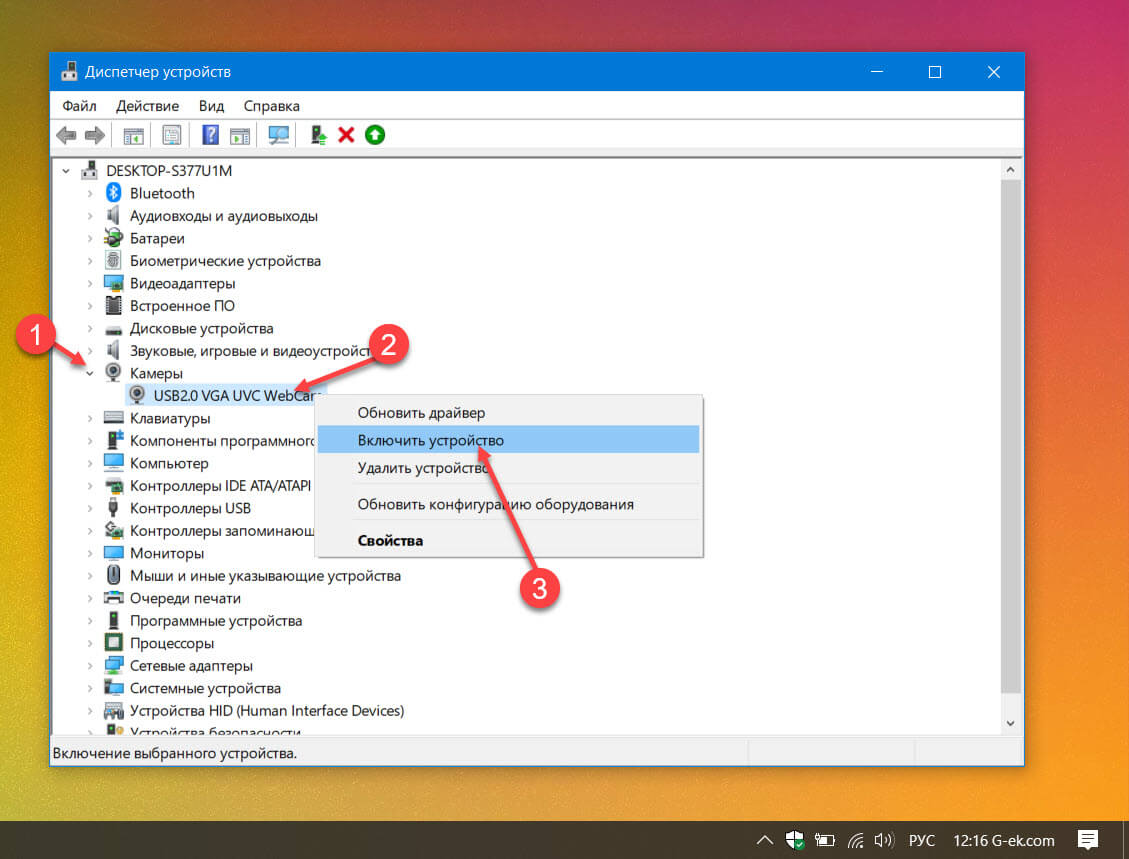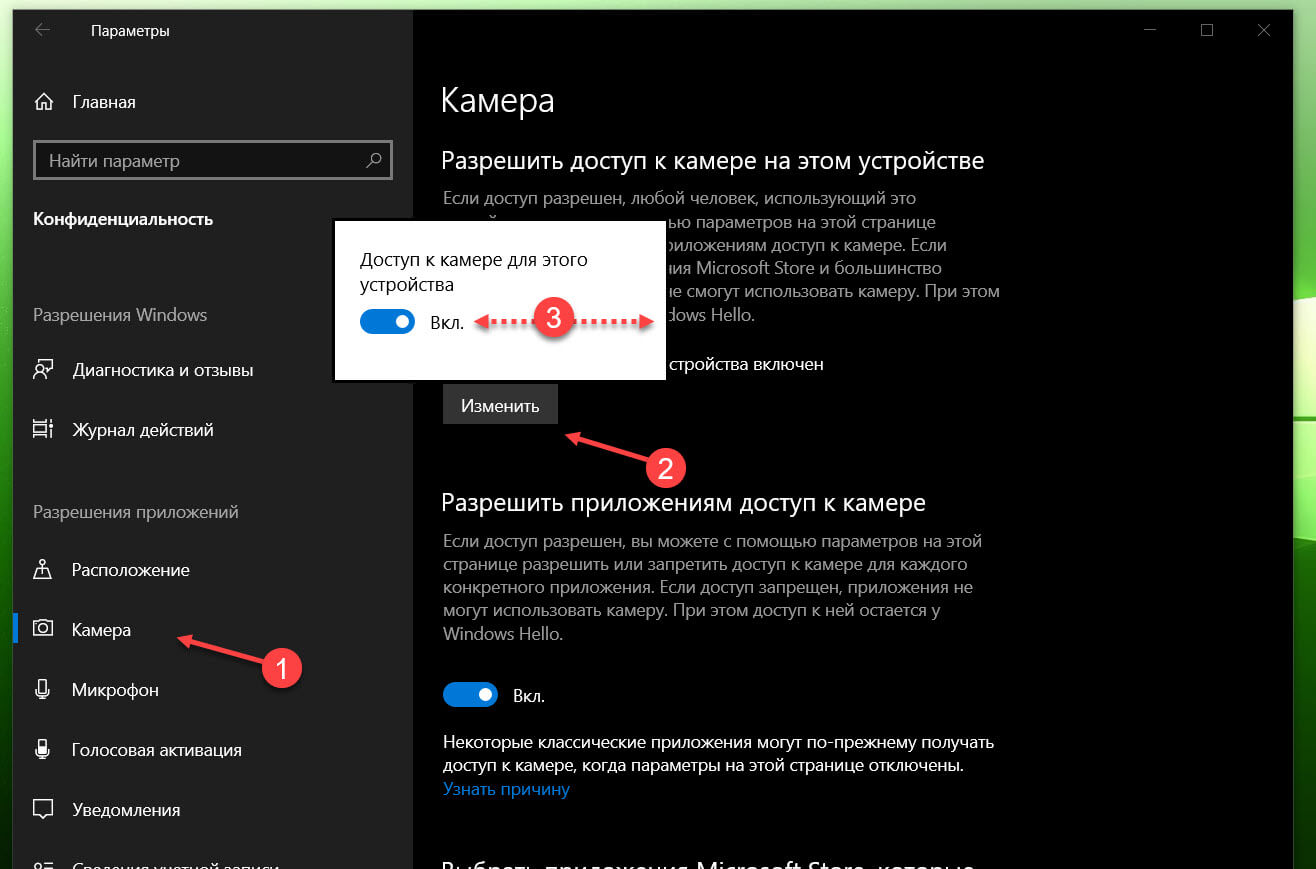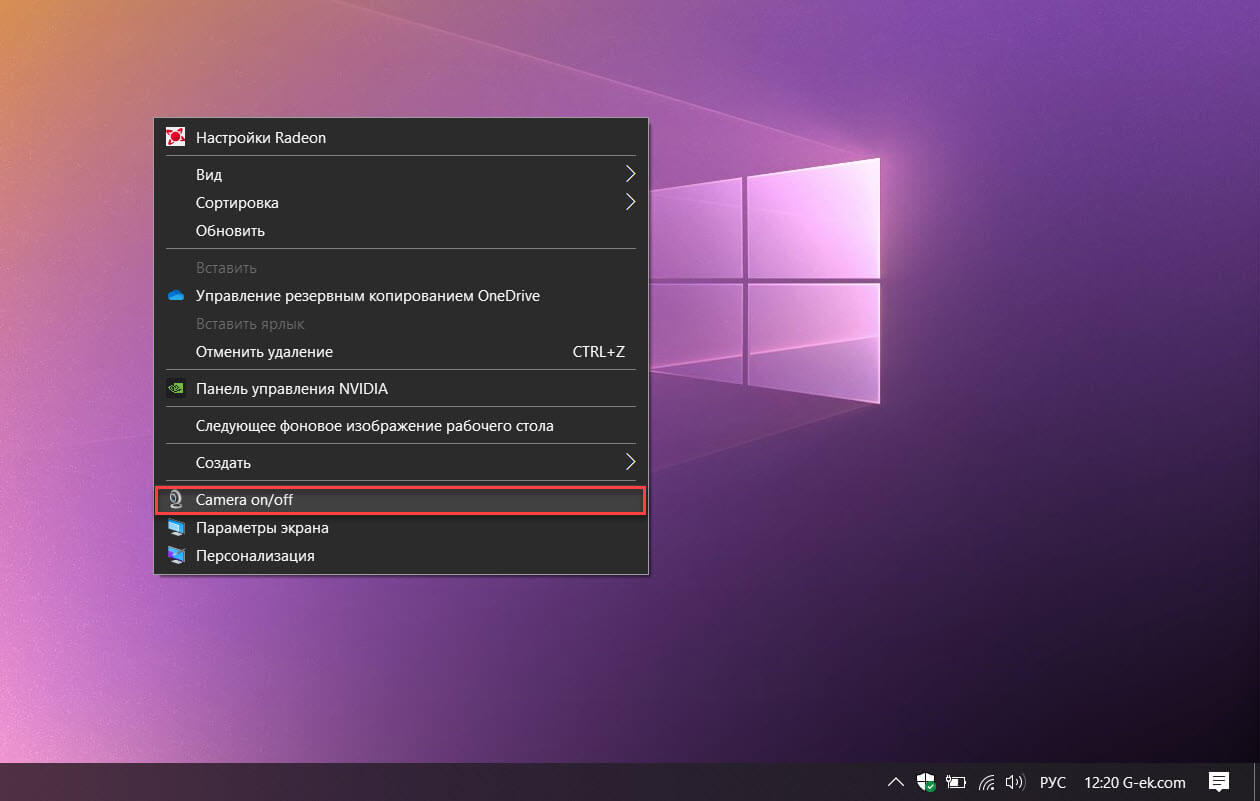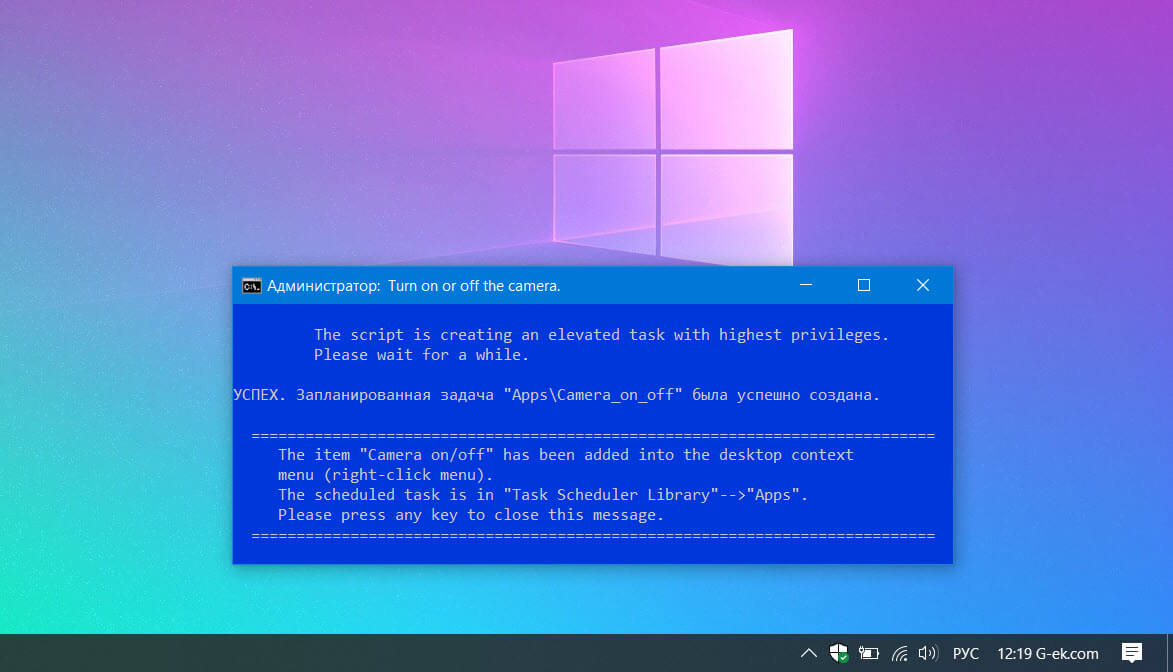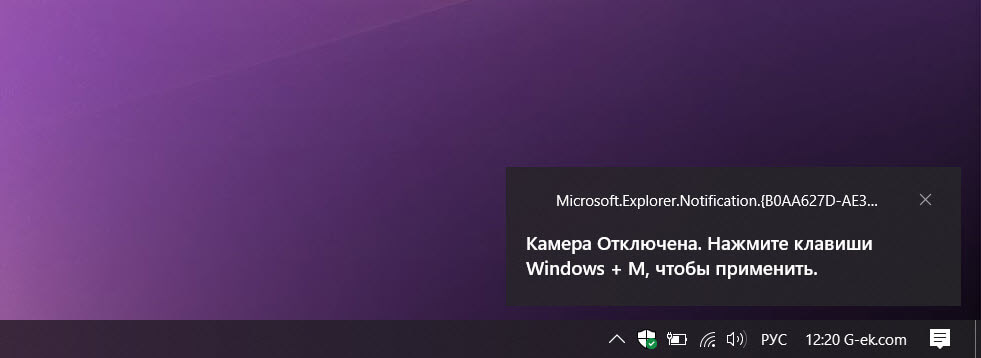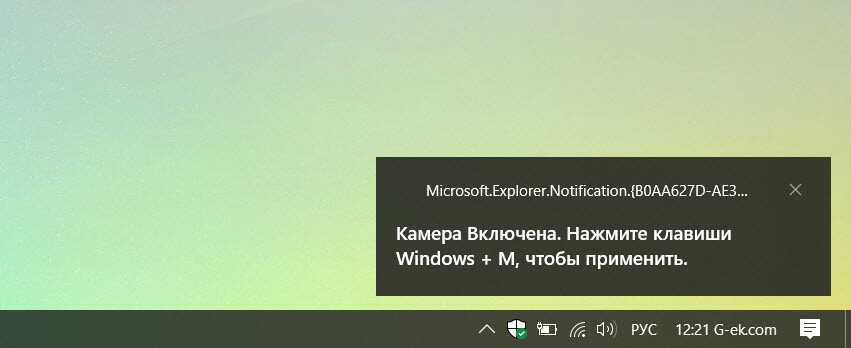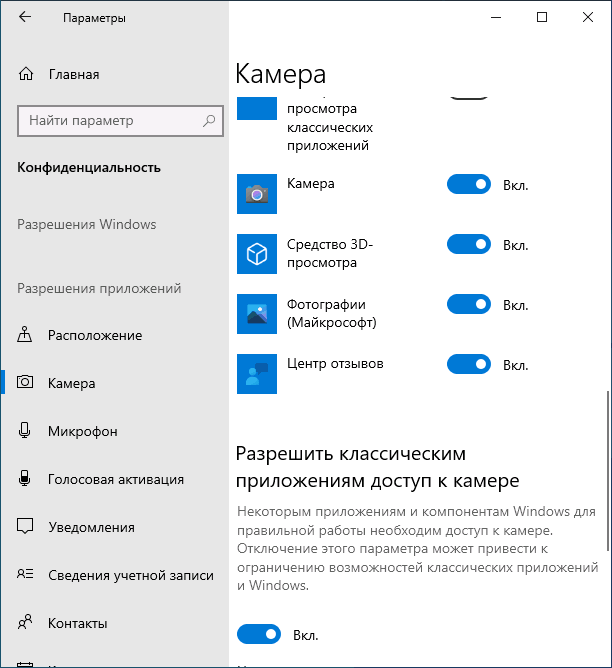Как отключить камеру на ноутбуке: 5 способов выключить веб-камеру на ноуте с Windows

Встроенная в ноутбук веб-камера, как и прочее оборудование, работает с использованием драйвера — но в нашем случае он уже установлен, и искать в интернете подходящую служебную утилиту вам не придётся. Как правило, такой драйвер поставляется непосредственно производителем ноута и рассчитан на работу со всеми приложениями, как предустановленными, так и инсталлируемыми самим пользователем.
Отключение веб-камеры вы можете произвести в любой момент, а затем — так же свободно включить её снова. Как проверить отключена ли камера можно узнать в статье по ссылке. Это полезно, поскольку вы после отключения точно будете знать, что устройство в настоящее время неактивно, а значит, никто не сможет за вами следить, даже если на ноутбуке имеется вирус или настроено удалённое управление. Чтобы воспользоваться всеми преимуществами временной деактивации веб-камеры, выберите любой из предлагаемых ниже вариантов. Конечно, вы всегда сможете включить камеру ноутбука обратно.
Способ #1: Отключаем камеру в БИОС
Начинаем рассказ, как выключить веб-камеру на ноутбуке. Отключить доступ к камере вы сможете, в частности, при помощи базовой системы ввода-вывода, обеспечивающей связь между программной и аппаратной составляющими персонального компьютера. В аналогичном порядке возможно будет и последующее включение — просто выполните представленную ниже инструкцию в обратном порядке:
- Выключите ноутбук или, если процесс занимает слишком много времени, начните перезагрузку.
- При новом включении немедленно нажмите несколько раз на клавишу Delete; это принципиально важно сделать раньше, чем появится приветственное окошко операционной системы. Вместо указанной клавиши для входа в БИОС может понадобиться использовать какую-либо другую, например, Escape или одну из «функционального» ряда F1–12. Возможно, производителем задана какая-либо комбинация из нескольких кнопок; самый распространённый вариант — Ctrl, Alt, Escape. Если ничего из перечисленного выше не помогло, поищите информацию в интернете или инструкции, прилагаемой к ноуту. Для каждой новой попытки потребуется заново перезагружать компьютер.
- Когда окажетесь в списке параметров BIOS, перейдите, при помощи клавиатуры, к группе Advanced. Здесь вам потребуется найти пункт Onboard Device Configuration. Когда окажетесь в новом меню, отыщите подпункт Camera.
- Для выбранной строчки задайте значение Disabled; если оно выбрано по умолчанию, ничего менять не надо — встроенная камера уже отключена.
- Мы успешно разобрались с вопросом, как полностью отключить веб-камеру на ноутбуке. Чтобы включить её снова, для ранее указанного параметра задайте значение Enabled. Переключаться таким образом можно сколько угодно раз — правда, для каждого включения или отключения вебкамеры вам придётся выполнять перезагрузку ноутбука.
- Когда нужные вам настройки будут сделаны, нажмите на кнопку F10. После этого, выбрав вариант Yes, подтвердите, что хотите выйти из меню БИОС, не сбрасывая при этом внесённые изменения.
Приведённые выше советы не помогли, и камера остаётся включённой? Вновь выполнив перезапуск ОС, отыщите в уже знакомом меню пункт Install OS и выставьте для этого параметра значение Start; в заключение не забудьте применить новые изменения. Чтобы вернуть вебку в рабочее состояние, измените текущее значение на Finish.
Может также случиться, что в списке параметров БИОС вы не найдёте пункта, позволяющего деактивировать вебкамеру. Скорее всего, вы просто не имеете доступа к полному списку настроек: зажмите одновременно клавиши Ctrl и F1, чтобы просмотреть все возможные варианты.
Способ #2: Отключение сочетанием клавиш или с помощью кнопки
В ноутбуках, в которых есть встроенная веб-камера, очень часто присутствует и специальная клавиша для отключения устройства. Продолжим инструкцию, как выключить камеру на ноутбуке в Windows 10 или любом ином поколении ОС, рассказом о таких кнопках.
Возможно, это отдельная клавиша, размещённая рядом с вебкамерой или встроенной клавиатурой; нажмите на неё, чтобы деактивировать оборудование, а когда оно снова понадобится для работы или развлечения — просто нажмите ещё раз. Возможно, переключатель будет выполнен в виде тумблера: тогда будет достаточно передвинуть его в положение Off.
Однако скорее всего вам придётся, чтобы отключить веб-камеру, использовать одну из «функциональных» клавиш, а также дополнительную, зажимаемую перед основной, — Fn: к примеру, 

- Для линеек «Асус» (Asus) — F10, а иногда — литера V; на ней вы найдёте соответствующую пиктограмму.
- Для продукции «Асер» (Acer) искомой клавишей чаще всего является именно V.
- Для моделей «Тошиба» (Toshiba) — F5.
- Для «МСИ» (MSI) — F6.
- Для ноутов «Леново» (Lenovo) — Escape.
- Для «Хьюлетт-Паккард» (HP) — F2.
Один из вариантов оформления и размещения кнопки, необходимой для временного отключения камеры, представлен на следующей фотографии.
Как видите, ответ на вопрос: горит камера на ноутбуке, как отключить индикатор веб-камеры? — несложен. На следующем изображении приведён ещё один вариант оформления клавиши деактивации, а также показано, где чаще всего располагается кнопка Fn.
Если не можете найти нужную для деактивации вебки клавишу, поищите данные в инструкции или на сайте компании-изготовителя. Не исключено, что отдельной кнопки на вашем ноутбуке всё же не предусмотрено; тогда придётся выбирать из других перечисленных в нашем руководстве вариантов.
Способ #3: Отключение в диспетчере устройств Windows
Инструмент, который мы рассмотрим в этом разделе, встроен в любую версию операционной системы по умолчанию. Запустить его крайне просто, а при необходимости вы всегда сможете вновь включить веб-камеру — а затем снова таким же путём деактивировать её. Следуйте предложенной ниже инструкции:
- Нажмите, используя правую кнопку мыши, на значок «Пуск». Во всплывающем меню вам потребуется найти строку «Диспетчер устройств».
- Если первый вариант кажется вам сложным, попробуйте нажать сначала на кнопку Windows, а затем, не отпуская её, — на R. В результате ваших действий на дисплее появится небольшое окно; в нём необходимо вписать команду mmc devmgmt.msc, а потом, проверив правильность написания, нажать «ОК».
- Руководство, как отключить встроенную камеру на ноутбуке, продолжаем рекомендацией выбрать в следующем окошке, которые вы увидите на мониторе, меню «Устройства обработки изображений».
- Возможно, вместо этого пункта потребуется развернуть другой: «Видеоустройства».
- Правой кнопкой мыши нажмите на наименование вебкамеры, представленной в одном из этих списков.
- Пользуясь мышью в окошке свойств оборудования, вы сможете в любой момент отключить камеру, а потом вновь активировать её.
Прежде чем приступить к дальнейшему пользованию ноутбуком, проверьте, появилась ли рядом с наименованием вебкамеры отметка, свидетельствующая, что оборудование отключено.
Способ #4: Отключение в параметрах Windows
Следующий предлагаемый нами вариант подходит для новейших поколений операционной системы Виндовс, начиная с 8-го. Действуйте согласно инструкции:
- Зажмите кнопку Windows, а затем, не освобождая её, коснитесь клавиши I.
- Видите на мониторе окошко «Параметры»? Выберите в нём раздел «Конфиденциальность».
- В боковой панели перейдите к подразделу «Камера».
- Пользуясь ссылкой, размещающейся в основном окне, выберите вариант «Изменить».
- Продолжаем рассказ, каким способом отключить камеру на ноутбуке с Виндовс 10. Отключение камеры на ноутбуке будет завершено, когда вы переведёте все расположенные в этом же окне ползунки в положение «Выключено».
В частности, не помешает выполнить деактивацию и для отдельных приложений, которые теоретически могут иметь доступ ко встроенной или подключаемой вебке.
Способ #5: Как отключить веб-камеру в браузере
Как правило, сайты, которые могут в какой-то момент задействовать вебкамеру, предварительно запрашивают соответствующее разрешение. Конечно, вы можете каждый раз отклонять такие запросы, но удобнее и быстрее будет раз навсегда выключить вебку, следуя простой инструкции (на примере «Гугл Хрома»):
- Открыв основное окошко браузера, переключитесь в меню настроек. Для этого потребуется щёлкнуть по размещённым в верхнем углу трём точкам.
- На следующей вкладке вам понадобится развернуть меню «Дополнительные».
- Вам потребуется перейти к подзаголовку «Настройки контента».
- В следующем списке вы увидите строчку «Камера».
- Используя ползунок, запретите сайтам запрашивать разрешение на включение вебки.
При использовании другого популярного продукта, «Яндекс.Браузера», процесс отключения веб-камеры выглядит аналогично описанному выше:
- Запустив приложение, перейдите, также при помощи кнопки с тремя точками, к списку настроек.
- Откройте основной раздел «Настройки», после чего активируйте отображение в нём дополнительных параметров.
- Прокрутите список вниз, пока не отыщете заголовок «Личные данные». Здесь вам необходимо будет, чтобы узнать, как отключить веб-камеру на ноуте, кликнуть по кнопке «Настройки содержимого».
- Здесь вы сможете, выбрав соответствующий пункт меню, полностью запретить сайтам доступ ко встроенной или подключаемой вебкамере.
Не представит процесс деактивации вебки и для пользователей Mozilla Firefox. Чтобы получить возможность работать на ноутбуке спокойно, не отвлекаясь на навязчивые вопросы:
- Образом, аналогичным описанному выше, перейдите к основному списку настроек браузера: просто выберите в выпадающем окне одноимённую строчку.
- Пролистайте открывшуюся вкладку, пока не найдёте подраздел «Приватность и защита». Чтобы выполнить деактивацию вебки, отыщите в поле «Разрешения» строку «Камера». Здесь нужно перейти к параметрам устройства.
- В следующем окошке установите галочку в чекбоксе, позволяющем полностью блокировать новые запросы на использование вебкамеры, поступающие от сайтов. Обязательно сохраните внесённые изменения.
Наконец, если вы любите продукцию Opera, следуйте алгоритму:
- Вызвав основное меню, перейдите к разделу «Настройки».
- В панели слева вы найдёте вкладку «Сайты». Здесь, обратив внимание на основное окно, вы сможете полностью запретить сайтам доступ к вебкамере.
Инструкция, как отключить камеру на ноуте, приблизительно так же выглядит и для других, менее популярных браузеров. Главное — найти окошко настроек, а затем вы без труда отыщете и пункт, отвечающий за работу вебки.
Заключительные советы
Не хотите разбираться с программными настройками или считаете, что они не дают ожидаемой степени защиты приватности? Выход прост — заклейте окошко камеры, используя один из следующих материалов:
- Лейкопластырь.
- Изоленту.
- Непрозрачный (или, в несколько слоёв, прозрачный) скотч.
- Самоклеящуюся бумагу.
Остались вопросы или желаете рассказать о своём опыте отключения веб-камеры на ноутбуке? Пишите в комментариях — мы рады интересным идеям!
Николай Данилов
Пара слов об авторе от редакции smartronix.ru. Николай работает с нами с самого основания проекта. Он отлично разбирается в компьютерах и программном обеспечении. Также неплохо освоил мобильный сегмент и всегда готов подробно рассказать про особенности работы телефона и приложений.

На всех ноутбуках устанавливается встроенная веб-камера для получения возможности комфортно общаться с друзьями по Интернету. Многие пользователи зачастую даже заклеивают камеру, так как боятся, что их кто-нибудь увидит не в подходящий момент. Действительно есть вероятность того, что вредоносные программы смогут получить доступ к Вашей камере, но такое встречается один раз на миллион.
Данная статья расскажет как отключить камеру на ноутбуке под управлением Windows 10. Способ с использованием диспетчера устройств подходит и для пользователей предыдущих версий операционной системы. После отключения камеры можно с легкостью при необходимости её включить. А также обратите внимание на возможность установки отдельных разрешений приложениям к камере.
Параметры
Если доступ к камере на этом устройстве разрешен, любой человек, использующий это устройств, может с помощью параметров на этой странице разрешить или запретить приложениям доступ к камере. Дальше смотрите как полностью отключить доступ к веб-камере для всех приложений сразу. Достаточно изменить настройки конфиденциальности в обновленных параметрах системы.
- Перейдите в Пуск > Параметры > Конфиденциальность > Камера.
- В пункте Разрешить доступ к камере на этом устройстве нажмите кнопку Изменить, и значение пункта Доступ к камере для этого устройства измените на Отключено.
Таким способом веб-камера будет полностью отключена, при этом система Windows 10 и приложения не смогут использовать камеру. А также в пользователя есть возможность выбрать приложения, которые смогут получать доступ к камере. Для отдельной настройки приложений, доступ к камере для которых можно разрешить производится в текущем местоположении.
Если же выключить доступ для приложения, оно не сможет получать прямой доступ к веб-камере, но при этом сможет запрашивать запуск встроенного приложения камеры, которое снимает изображение только по команде пользователя.
Диспетчер устройств
Все подключенные устройства отображаются в диспетчере устройств Windows 10. Если же Вы обнаружили неизвестное устройство в диспетчере устройств, это значит что отключена автоматическая установка драйверов или же просто нужных драйверов не оказалось в базе корпорации Майкрософт. В случае нормальной работы камеры, она также отображается в диспетчере устройств.
- Откройте диспетчер устройств выполнив команду devmgmt.msc в окне Win+R.
- Нажмите правой кнопкой по устройстве камеры и в контекстном меню выберите пункт Отключить устройство.
- В открывшемся окошке подтверждаем отключение устройства нажав кнопку Да.
После чего камера на ноутбуке будет полностью отключена. Множество других источников рекомендуют полностью удалить устройство камеры, что подходит только для опытных пользователей. Мы же скажем, что в этом совсем нет необходимости, так как полное удаление потянет за собой и драйвера устройства. При необходимости просто включить устройство будет не возможно. Вам придется по новой устанавливать драйвера для устройства камеры.
Заключение
Если же Вы все же решили отключить камеру на ноутбуке или компьютере, можно воспользоваться диспетчером устройств или обновленными параметрами Windows 10. Дополнительно в пользователей есть возможность отключить устройство камеры в интерфейсе BIOS некоторых ноутбуков. А также в каждой программе для общения с использованием камеры можно в настройках отключить устройство камеры.
Обратите внимание на то, что лучше всего не удалять камеру в диспетчере устройств, прислушиваясь к советам многих источников. Достаточно будет просто отключить устройство, после чего оно перестанет работать. Даже операционная система при необходимости не сможет получить доступ к веб-камере пользователя.
(2 оценок, среднее: 5,00 из 5)
Администратор и основатель проекта Windd.pro. Интересуюсь всеми новыми технологиями. Знаю толк в правильной сборке ПК. Участник программы предварительной оценки Windows Insider Preview. Могу с лёгкостью подобрать комплектующие с учётом соотношения цены — качества. Мой Компьютер: AMD Ryzen 5 3600 | MSI B450 Gaming Plus MAX | ASUS STRIX RX580 8GB GAMING | V-COLOR 16GB Skywalker PRISM RGB (2х8GB).
В Windows 10 наличие камеры как части устройства позволяет совершать видеозвонки по Skype, делать снимки и т. Д. Многие приложения и службы запрашивают и используют камеру, а параметры Windows позволяют контролировать, какие приложения могут использовать вашу камеру.
Беспокойства, связанные веб камерой ноутбука или планшета, давно переросли в своеобразный тренд. Речь идет о вредоносных приложениях, которые теоретически могут получить доступ к вашей камере. Если, всякий раз, когда ваша камера включена, вы беспокоитесь о своей конфиденциальности, возможно вы захотите ее отключить. Отключение камеры может иметь важное значение, поскольку исключает вероятность того, что вредоносное ПО захватит камеру и будет шпионить за вами с ее помощью.
Примечание:
- Если ваше устройство или камера поставляется с подсветкой камеры, она включается, когда камера используется.
- Если в вашей системе нет подсветки камеры, вы получите уведомление, что камера используется или отключена.
Если у вас есть планшет, ноутбук со встроенной камерой (веб-камера), вам может быть интересно, как отключить ее из соображений конфиденциальности и безопасности.
Из этого руководства Вы узнаете, как полностью отключить встроенную веб-камеру при необходимости в Windows 7, Windows 8 и Windows 10.
Содержание:
- Способ 1: Включить или отключить веб-камеру с помощью физической кнопки
- Способ 2: Отключить камеру или веб-камеру в диспетчере устройств
- Способ 3: Включить камеру или веб-камеру в диспетчере устройств
- Способ 4: Разрешить или запретить доступ к камере для этого устройства
- Способ 5: Включить или выключить камеру с помощью контекстного меню
Способ 1: Включение или отключение камеры или веб-камеры с помощью функциональной клавиши
Новые ноутбуки имеют физическую клавишу, которая позволяет отключить камеру вашего ПК.
- Найдите на клавиатуре функциональную кнопку нажмите ее это отключит камеру, повторное нажатие включит ее. (см. снимок экрана ниже) наличие данной опции полностью зависит от модели вашего устройства.
Способ 2: Отключить камеру или веб-камеру в диспетчере устройств
- Вы должны войти в систему как администратор, чтобы иметь возможность использовать эту опцию.
- Откройте диспетчер устройств (devmgmt.msc).
- Разверните пункт «Камеры» или «Устройства обработки изображений» в зависимости от того, что из них доступно.
- Кликните правой кнопкой мыши устройство с камерой и выберите «Отключить устройство». (см. снимок экрана ниже)
Если в списке указано устройство с отдельным типом ИК-камеры, это инфракрасная камера, используемая для распознавания лиц Windows Hello.
- Подтвердите действие нажав кнопку «Да».
- По завершении если хотите, можете закрыть Диспетчер устройств.
Способ 3: Включите камеру или веб-камеру в диспетчере устройств
- Вы должны войти в систему как администратор, чтобы иметь возможность сделать эту опцию.
- Откройте диспетчер устройств (devmgmt.msc).
- Разверните пункт камеры или устройства обработки изображений в зависимости от того, какое из них доступно.
- Кликните правой кнопкой мыши кликните камеру и выберите «Включить устройство». (см. снимок экрана ниже)
- Подтвердите действие. (см. снимок экрана ниже)
- Закройте Диспетчер устройств.
Способ 4: Разрешить или запретить доступ к камере для этого устройства
Этот параметр доступен начиная с Windows 10, сборки 17063.
- Вы должны войти в систему как администратор, чтобы использовать эту опцию.
- Откройте «Параметры», перейдите в группу настроек «Конфиденциальность».
- Откройте слева раздел «Камера», нажмите на кнопку «Изменить» с правой стороны, и выберите может ли ваше устройство получать доступ к веб камере, Если нужно запретить передвиньте переключатель в положение «Отк», если разрешить «Вкл». (см. скриншоты ниже)
Способ 5: Включить или выключить камеру с помощью контекстного меню
Этот параметр доступен только начиная с Windows 10, сборка 17063.
Вы должны войти в систему как администратор, чтобы добавить или удалить запись в контекстное меню, все пользователи вашего ПК смогут использовать контекстное меню, если вы его добавите. Команда в контекстном меню «Camera on/off» выполняет такое же действие как в предыдущем способе, но сделать это намного проще.
- Загрузите файл .bat ниже в зависимости от того, хотите ли вы добавить или удалить контекстное меню для включения / отключения камеры.
- Добавить [Camera on/off]_from_context_menu
- Удалить [Camera on/off] _from_context_menu
- Разархивируйте загруженный .bat-файл и запустите его.
- По завершении нажмите любую клавишу, чтобы закрыть окно командной строки. (см. скриншот ниже)
Теперь у вас будет контекстное меню включения / выключения камеры, доступное при клике правой кнопкой мыши на рабочем столе.
- При использовании контекстного меню чтобы включить или выключить камеру вам нужно будет нажать клавиши Win + M, когда вы увидите уведомление. (см. скриншоты ниже)
Вот и все
Вам может быть интересно:
- Как отключить микрофон в Windows 10.
- Доступ к расширенным настройкам встроенной веб-камеры в Windows 10.
- Сброс и переустановка приложения Камера в Windows 10.

В этой инструкции подробно о способах отключить камеру в Windows 11 и Windows 10 как полностью, так и для отдельных приложений. На близкую тему: Что делать, если не работает камера в Windows 10.
Как отключить веб-камеру в Windows 11
В Параметрах Windows 11 появилась новая опция, позволяющая отключить веб-камеру, впрочем, способы из предыдущей версии ОС также сохранились. Рассмотрим все их по порядку.
Отключение камеры в Параметрах
Первый способ — полное отключение камеры в Параметрах Windows 11, шаги будут следующими:
- Откройте «Параметры», перейдите в раздел «Bluetooth и устройства» и откройте пункт «Камеры».
- Нажмите по нужной камере в списке «Подключенные камеры».
- Нажмите кнопку «Отключить».
Готово, камера отключена и недоступна в приложениях, её использующих: как установленных вами целенаправленно, так и потенциально нежелательных.
Запрет доступа к камере для отдельных приложений
Вторая возможность — ограничение доступа к веб-камере для выбранных приложений:
- Откройте «Параметры», перейдите в раздел «Конфиденциальность и защита».
- В разделе «Разрешения приложения» нажмите «Камера».
- Включите или отключите доступ к камере для выбранных приложений.
Обратите внимание, что некоторые пункты в списке, такие как «Веб-средство просмотра классических приложений» и «Разрешить настольным приложениям доступ к камере» разрешают/запрещают доступ не для какого-то конкретного, а для всех приложений, использующих веб-средства просмотра Windows и не из магазина Microsoft Store соответственно.
Как отключить веб-камеру в диспетчере устройств
Последняя возможность — отключить камеру полностью в диспетчере устройств Windows 11, в этом случае она не будет доступна где-либо в системе:
- Нажмите правой кнопкой по кнопке «Пуск», выберите пункт «Диспетчер устройств».
- Раскройте раздел «Камеры», нажмите правой кнопкой мыши по вашей камере и выберите пункт «Отключить устройство».
- Подтвердите отключение устройства.
В некоторых случаях при обновлениях Windows отключенные устройства вновь включаются, стоит иметь это в виду.
Отключение веб-камеры в Windows 10
Windows 10 предлагает два варианта отключения камеры: полное отключение в диспетчере устройств или запрет доступа к камере для приложений.
Диспетчер устройств
Действия для отключения камеры в диспетчере устройств Windows 10 полностью повторяют таковые для Windows 11:
- Откройте «Диспетчер устройств». Для этого можно нажать правой кнопкой мыши по кнопке «Пуск» и выбрать соответствующий пункт контекстного меню».
- Нажмите по камере (находится в разделе «Камеры») правой кнопкой мыши и выберите пункт «Отключить устройство».
- Подтвердите отключение веб-камеры вашего ноутбука или компьютера.
Запрет доступа к камере для отдельных приложений
Вторая возможность — ограничение доступа к камере для выбранных программ, это настраивается в параметрах конфиденциальности:
- Откройте «Параметры» Windows 10, для этого можно нажать клавиши Win+I на клавиатуре. Перейдите в раздел «Конфиденциальность».
- В разделе «Камера» вы можете: нажать кнопку «Изменить», чтобы отключить доступ к камере на устройстве (но у некоторых приложений он может остаться, во всяком случае в описании пункта указано «Если доступ запрещен, приложения Microsoft Store и большинство классических приложений не смогут использовать камеру»).
- Использовать переключатель «Разрешить приложениям доступ к камере» — если он включен, ниже можно настроить конкретные приложения с доступом, если отключен — приложения из Microsoft Store не будут иметь доступа к камере.
- Настроить индивидуальный доступ к камере для приложений Microsoft Store и классических приложений (программ) Windows 10 — включить его или отключить.
Кстати, если вы используете какой-либо сторонний антивирус, во многих из них сейчас присутствует возможность настройки доступа к камере или оповещения пользователя при попытке какого-либо процесса её использовать.

Как правило, большинство пользователей задумываются об отключении камеры, когда начинают беспокоиться о безопасности своих личных данных (ведь веб-камера может включиться в то время, когда этого совсем не ждешь…). Однако, от себя добавлю, что могут быть и другие причины:
- встроенная камера не позволяет подключить внешнюю (а потому, логично, что ее нужно выключить);
- камера начала работать не стабильно и ее требуется перезапустить;
- при работе с видео-софтом начали сыпаться ошибки, ПО неправильно определяет источники видео и пр.
Также возможно эту тему подогревают различные новостные издания, пугая пользователей о различных вирусах (которые незаметно для пользователя могут включать камеру так, что на ней даже не загорается светодиод).
В общем, как бы там ни было, в этой небольшой заметке приведу несколько способов, как можно остановить работу камеры.
Итак…👀
📌 Близко к теме!
Могут ли через веб-камеру смотреть за мной? Как защитить устройство от взлома — https://ocomp.info/zashhita-veb-kameryi.html
*
Отключение веб-камеры
Вариант 1
Пожалуй, наиболее очевидный способ отключения — воспользоваться физической кнопкой (переключателем) на камере. Что касается ноутбуков, то встречается она достаточно редко (в основном на старых моделях).
Физический выключатель на веб-камере ноутбука
Если у вас USB-камера — то просто отсоедините ее от USB-порта и уберите в дальний ящик… 😉
Подобный способ наиболее надежен, и ему не смогут противостоять никакие вирусы…
*
Вариант 2: через диспетчер устройств
Этот способ универсальный и его можно использовать практически на любой ОС Windows XP, 7, 8, 10, 11. Рассмотрю все действия по шагам:
- сначала необходимо открыть диспетчер устройств (нажмите Win+R, и в появившееся окно «Выполнить» введите команду devmgmt.msc);
Запуск диспетчера устройств — devmgmt.msc
- далее найдите вкладку «Камеры» и раскройте ее — вы должны увидеть модель вашей камеры. Теперь нужно кликнуть по ней правой кнопкой мышки и выбрать в меню «Отключить устройство».
Камера — отключить устройство — диспетчер устройств
- после появится окно, в котором Windows переспросит вам об отключении. Просто нажмите «Да»…
Точно ли отключить…
- обратите внимание, что напротив камеры должен загореться новый значок (пример ниже), сигнализирующий о том, что устройство выключено!
Значок отключенного устройства
- включается устройство аналогично — необходимо также открыть диспетчер устройств, и затем кликнуть по нему правой кнопкой мышки, в меню выбрать «Включить…».
*
Вариант 3: через параметры Windows 10/11
Несмотря на большую критику ОС Windows 10, в ее арсенале есть достаточно много полезных штук. Если речь идет о текущем вопросе — то обратите внимание на параметры конфиденциальности. Они позволяют запретить любым программам использовать веб-камеру или микрофон!
Чтобы задать подобные настройки, необходимо:
1) зайти в параметры Windows (для этого нажмите сочетание кнопок Win+i. Также параметры доступны через меню ПУСК) и открыть вкладку «Конфиденциальность»;
Параметры Windows — конфиденциальность
2) Открыть подраздел «Камера» и передвинуть ползунок в режим «Выкл.» (пример на скриншоте ниже).
Примечание: также в этом подразделе вы можете вручную разрешить лишь определенным приложениям использовать камеру (т.е., например, разрешить это делать Skype, а всем остальным —запретить…).
Разрешить приложения доступ к камере — отключить
3) Кстати, не лишним будет сделать тоже самое и в отношении микрофона…
Разрешить приложениям доступ к микрофону
*
Вариант 4: с помощью спец. утилиты
Есть спец. небольшие утилиты, которые могут в 1-2 клика мышкой отключить драйвер веб-камеры и тем самым сделать невозможным ее использование. Одна из таких утилит WebCam On-Off.
WebCam On-Off
Сайт разработчиков: https://www.sordum.org/8585/webcam-on-off-v1-3/
Очень простая программа для отключения камеры. Как видите (см. скрин ниже), у нее очень легкий интерфейс — всего несколько кнопок: выбор камеры, отключение, включение. Не требует установки, «видит» и поддерживает большинство современных камер.
Скриншот окна программы WebCam On-Off
*
Вариант 5: через BIOS
В некоторых версиях BIOS (UEFI) есть возможность отключить некоторые устройства: веб-камеру, микрофон, звуковую карту, функциональные клавиши и пр.
Если говорить непосредственно о ноутбуках, то подобную опцию можно найти у устройств Lenovo (модельный ряд ThinkPad), ASUS, Dell и пр. — вкладка «Security» (см. скриншот ниже).
📌 В помощь!
Как войти в BIOS (UEFI) на компьютере или ноутбуке [инструкция] — https://ocomp.info/kak-voyti-v-bios.html
BIOS — отключение микрофона и встроенной веб-камеры / ноутбук Lenovo
Для выключения веб-камеры (Integrated Camera) и микрофона (Microphone), необходимо напротив этих устройств сменить надпись «Enabled» на «Disabled» (что значит выключено).
📌 В помощь!
Настройки BIOS ноутбука (в картинках) — https://ocomp.info/nastroyka-bios-noutbuka-v-kartinkah.html
*
PS 1
Кроме веб-камеры, в ноутбуке (компьютере) также есть микрофон (и через него можно «гипотетически» слушать, что происходит в комнате). Его следовало бы также отключить (делается аналогично, см. варианты выше).
PS 2
Обратите также внимание на свой телефон (ведь в нем тоже есть камера, микрофон, и пр.). Не лишним было бы удалить с него все сомнительные приложения и установить современный антивирус.
PS 3
Стопроцентная (100%) защита от съемки камеры — ее полное физическое отключение! Если речь идет о ноутбуке — то можно просто заклеить камеру наклейкой (кусочком скотча, стикером и пр.). Также есть специальные брелки, которые при помощи зажима крепятся на место глазка…
Дополнение! Кстати, подобным образом защитил свой ноутбук даже Марк Цукерберг. Об этом писали многие издания, например, РБК.
*
На этом все, дополнения приветствуются…
Удачи!
👋
Первая публикация: 27.04.2019
Корректировка: 15.05.2022