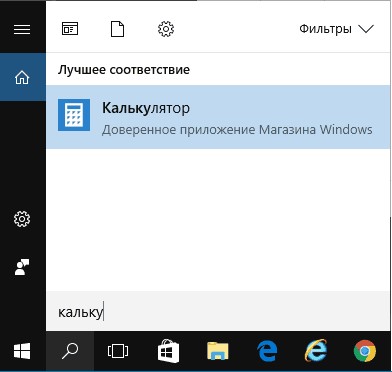Windows 10 поставляется со многими полезными приложениями, такими как приложение «Калькулятор». Однако мы редко используем те, для которых у нас уже установлены лучшие альтернативы. Например, если у вас установлена хорошая альтернатива калькулятора, нет смысла сохранять оригинальное приложение калькулятора, предлагаемое Microsoft. Итак, вот краткое руководство, объясняющее, как удалить приложение калькулятора в Windows 10.
Содержание
- Удалить приложение «Калькулятор» в Windows 10
- 1] Удалить приложение «Калькулятор» из меню «Пуск»
- 2] Удалить приложение Калькулятор через Настройки
- 3] Используйте сторонние бесплатные программы
- 4] Используйте команду PowerShell для удаления приложения «Калькулятор».
Удалить приложение «Калькулятор» в Windows 10
Перед удалением приложения по умолчанию для Windows убедитесь, что вам не нужно приложение «Калькулятор». Если да, перейдите к удалению приложения любым из четырех способов, указанных ниже:
- Удалить приложение из меню «Пуск»
- Удалить приложение через Настройки
- Используйте сторонние бесплатные программы
- Используйте команду PowerShell.
Здесь важно подчеркнуть, что удаление встроенного приложения Windows 10 может быть не окончательным. Будущее обновление ОС может переустановить их.
1] Удалить приложение «Калькулятор» из меню «Пуск»

Простой способ удалить приложения – щелкнуть правой кнопкой мыши. Есть два способа, один из которых является новым с недавним обновлением функций Windows.
Это один из самых простых способов удалить встроенное приложение Windows.
- Нажмите кнопку Пуск и введите Калькулятор в поле Поиск .
- Если приложение отображается, щелкните его правой кнопкой мыши и выберите « Удалить ».
2] Удалить приложение Калькулятор через Настройки

Это еще один метод удаления приложений по умолчанию, которые устанавливаются вместе с Windows.
- Нажмите кнопку «Пуск» и выберите «Настройки».
- Затем перейдите в раздел «Приложения» и выберите « Приложения и функции » на левой панели.
- Найдите запись для приложения «Калькулятор» на правой панели и, когда она будет найдена, щелкните ее, чтобы отобразить вкладку Удалить .
- Просто нажмите на вкладку, чтобы удалить приложение калькулятора.
3] Используйте сторонние бесплатные программы

Существует несколько бесплатных программ, таких как CCleaner, AppBuster, Store Applications Manager, 10Apps Manager, которые позволяют легко удалять ненужные приложения, такие как Windows Calculator и другие.
4] Используйте команду PowerShell для удаления приложения «Калькулятор».

Нажмите сочетание клавиш Windows + X и выберите ‘Windows PowerShell (Admin).
Введите следующую команду и нажмите Enter.
Get-AppxPackage * windowscalculator * | Remove-AppxPackage
После завершения операции приложение будет удалено из Windows.
В любой момент, если вы хотите переустановить приложения, вы можете сделать это через Microsoft Store – или использовать эти команды PowerShell для переустановки предустановленных приложений.
Windows 10 является одной из самых популярных операционных систем в мире. Однако, даже у такой популярной ОС иногда возникают проблемы, которые затрудняют работу пользователей. Одной из таких проблем является автоматический запуск калькулятора.
Запуск калькулятора без вашего ведома может быть чрезвычайно раздражающим и снижать производительность вашего компьютера. К счастью, существует несколько способов решить эту проблему.
В первую очередь, можно попробовать проверить наличие вредоносных программ на вашем компьютере. Возможно, калькулятор запускается автоматически в результате действия вредоносной программы. Для этого вам необходимо запустить антивирусное программное обеспечение и выполнить полное сканирование системы.
Если антивирусное программное обеспечение обнаружит и удалит вредоносное ПО, это может решить проблему автоматического запуска калькулятора.
Если проверка на вредоносное ПО не дала результатов, вы можете попробовать отключить автоматический запуск калькулятора в настройках Windows 10. Для этого вам нужно открыть меню «Пуск», выбрать «Настройки», затем «Приложения» и «Запуск». Найдите калькулятор в списке приложений и если у него установлен флажок, просто отключите его. После этого перезагрузите компьютер и проверьте, решена ли проблема.
Содержание
- Почему калькулятор в Windows 10 запускается автоматически?
- Как отключить автозапуск калькулятора в Windows 10?
- Как проверить наличие вредоносного программного обеспечения?
- Как обновить операционную систему Windows 10?
Почему калькулятор в Windows 10 запускается автоматически?
Калькулятор в Windows 10 может запускаться автоматически по разным причинам. В большинстве случаев это связано с наличием горячих клавиш или настройкой системы, которая активирует запуск калькулятора при определенных условиях.
Одной из возможных причин является наличие горячей клавиши, которая назначена на запуск калькулятора. Если вы случайно нажали эту клавишу или она была назначена по умолчанию, калькулятор будет автоматически запускаться при каждом нажатии на нее.
Также калькулятор может быть связан с горячими углами, которые активируются при прикосновении указателя мыши к определенным областям экрана. Если в настройках системы горячие углы настроены на запуск калькулятора, то он будет автоматически открываться при прикосновении мыши к этим областям.
Другой возможной причиной является установка какого-либо приложения или программы, которая автоматически запускает калькулятор при старте системы. Это может быть случайный запуск или настройка самой программы.
| Причины запуска калькулятора автоматически: |
| 1. Назначенная горячая клавиша |
| 2. Горячие углы |
| 3. Настройка приложений или программ |
Если калькулятор в Windows 10 запускается автоматически и вас это раздражает, вы можете проверить настройки системы и приложений, чтобы найти и устранить причину этого поведения. Если не получается самостоятельно разобраться, можно обратиться за помощью к специалистам или проконсультироваться на форумах, где пользователи обсуждают проблемы с Windows 10.
Как отключить автозапуск калькулятора в Windows 10?
Калькулятор Windows 10 может запускаться автоматически при каждом запуске операционной системы, что может быть неудобно для пользователей. Однако, существует несколько способов отключить автозапуск калькулятора и избавиться от этой проблемы.
- Метод 1: Использование Диспетчера задач
- Метод 2: Использование меню «Пуск»
- Метод 3: Использование редактора реестра
Откройте Диспетчер задач, нажав комбинацию клавиш Ctrl + Shift + Esc.
Перейдите на вкладку «Автозапуск».
Найдите «Калькулятор» в списке программ и щелкните правой кнопкой мыши.
Выберите «Отключить» в выпадающем меню.
Кликните правой кнопкой мыши на значок «Пуск» в левом нижнем углу экрана.
Выберите «Панель управления».
Перейдите в раздел «Администрирование».
Нажмите дважды на «Планировщик заданий».
Перейдите в папку «Планировщик Windows» и найдите папку «Калькулятор».
Щелкните правой кнопкой мыши на папке «Калькулятор» и выберите «Удалить».
Нажмите комбинацию клавиш Win + R, чтобы открыть «Выполнить».
Введите «regedit» и нажмите Enter для открытия редактора реестра.
Перейдите к следующему пути: HKEY_CURRENT_USER\Software\Microsoft\Windows\CurrentVersion\Run.
Найдите запись «Calculator» в правой части окна и кликните правой кнопкой мыши на нее.
Выберите «Удалить» в выпадающем меню.
После выполнения любого из этих методов автозапуск калькулятора будет отключен и проблема с его автоматическим запуском в Windows 10 больше не будет возникать.
Как проверить наличие вредоносного программного обеспечения?
1. Используйте антивирусное программное обеспечение
Одним из самых распространенных способов проверки наличия вредоносного ПО является установка и использование антивирусного программного обеспечения. В настоящее время существует множество бесплатных и платных антивирусных программ, которые предлагают широкий спектр функций и возможностей для обнаружения и удаления вредоносных программ.
2. Проведите сканирование системы
После установки антивирусного программного обеспечения проведите полное сканирование системы. Это позволит программе антивирусной защиты обнаружить и удалить вредоносное программное обеспечение из вашего компьютера. Регулярно проводите такие сканирования для максимальной защиты.
3. Обновляйте антивирусное программное обеспечение и операционную систему
Для эффективной борьбы с вредоносным ПО важно регулярно обновлять антивирусное программное обеспечение и операционную систему. Обновления часто содержат новые сигнатуры, которые позволяют обнаруживать и удалять новые виды вредоносного программного обеспечения.
4. Будьте осторожны при скачивании файлов и при работе в Интернете
Часто вредоносное программное обеспечение распространяется через скачивание файлов из ненадежных источников или посещение вредоносных веб-сайтов. Будьте осторожны при скачивании файлов, внимательно проверяйте ссылки и доверяйте только надежным и проверенным источникам.
5. Проверьте активность и процессы в системе
Если у вас есть подозрения о наличии вредоносного ПО на компьютере, вы можете проверить активность и процессы в системе, используя встроенные средства операционной системы или специализированные программы для обнаружения вредоносных процессов.
6. Обратитесь к специалисту
Если вы не уверены в своих возможностях выполнить проверку и удаление вредоносного программного обеспечения, лучше обратиться к специалисту. Он сможет провести подробную проверку вашей системы, обнаружить и удалить вредоносные программы, а также предложить рекомендации по повышению безопасности компьютера.
Проверка наличия вредоносного программного обеспечения является важным шагом в обеспечении безопасности вашей системы. Регулярно проводите проверки и следуйте рекомендациям по обеспечению безопасности, чтобы предотвратить проблемы и сохранить целостность данных на вашем компьютере.
Как обновить операционную систему Windows 10?
Windows 10 регулярно выпускает обновления, которые вносят различные улучшения и исправляют проблемы, связанные с работой операционной системы. Чтобы обеспечить безопасность, стабильность и производительность вашей системы, рекомендуется регулярно обновлять Windows 10.
Вот несколько способов, как обновить операционную систему Windows 10:
-
Автоматическое обновление через центр обновлений. Windows 10 предоставляет встроенный центр обновлений, который позволяет автоматически загружать и устанавливать обновления. Чтобы включить автоматическое обновление, выполните следующие шаги:
- Откройте меню «Пуск» и выберите «Настройки».
- В настройках выберите раздел «Обновление и безопасность».
- В разделе «Обновление и безопасность» выберите «Центр обновлений».
- На странице «Центр обновлений» нажмите на кнопку «Настроить обновление».
- На странице «Настройка обновления» выберите «Автоматически» под разделом «Обновление Windows».
- После этого обновления будут автоматически загружаться и устанавливаться.
-
Ручная проверка и установка обновлений. Если вы хотите контролировать процесс обновления и выбирать, какие обновления устанавливать, вы можете вручную проверять наличие новых обновлений и устанавливать их по вашему усмотрению. Для этого выполните следующие шаги:
- Откройте меню «Пуск» и выберите «Настройки».
- В настройках выберите раздел «Обновление и безопасность».
- В разделе «Обновление и безопасность» выберите «Центр обновлений».
- На странице «Центр обновлений» нажмите на кнопку «Проверить наличие обновлений».
- Если обновления доступны, вы увидите список обновлений. Выберите те, которые хотите установить, и нажмите кнопку «Установить».
- После этого выбранные обновления будут загружены и установлены на вашу систему.
-
Использование инструмента Windows 10 Update Assistant. Если у вас есть проблемы с автоматическими обновлениями или если вы хотите быстро перейти на новую версию Windows 10, вы можете воспользоваться инструментом Windows 10 Update Assistant. Он позволяет загрузить и установить самую свежую версию операционной системы. Чтобы воспользоваться этим инструментом, выполните следующие шаги:
- Откройте браузер и перейдите на официальный сайт Windows 10.
- На странице загрузки найдите раздел «Windows 10 Update Assistant» и нажмите на ссылку «Обновить сейчас».
- Запустите загруженный файл и следуйте инструкциям установщика.
- После завершения установки Windows 10 Update Assistant, запустите его и нажмите кнопку «Обновить сейчас».
- Процесс обновления будет запущен и Windows 10 будет обновлена до последней доступной версии.
Важно помнить, что перед обновлением операционной системы Windows 10 необходимо создать резервную копию всех важных данных на вашем компьютере. Это поможет предотвратить потерю ваших файлов в случае возникновения проблем во время обновления.
Теперь вы знаете несколько способов, как обновить операционную систему Windows 10. Регулярное обновление поможет вам использовать вашу систему безопасно, эффективно и с удовольствием.
Download Windows Speedup Tool to fix errors and make PC run faster
Windows 10 ships with many useful apps like the Calculator app. However, we rarely use the ones for which we already have better alternatives installed. For example, if you have a good Calculator app alternative installed, there’s no point in keeping the original Calculator app offered by Microsoft. So, here’s a brief tutorial explaining how to uninstall the Calculator App on Windows 11/10.
Before you uninstall Windows’ default app, make sure you do not need the Calculator app. If yes, proceed further to remove the app by any of the four methods given below:
- Uninstall the app from the Start Menu
- Uninstall the app via Settings
- Use a third-party freeware
- Use a PowerShell command.
It’s important to highlight here that the removal of a built-in Windows 10 app may not be permanent. A future update to the OS may reinstall them.
1] Uninstall Calculator App from the Start Menu
A straight-forward way to uninstall apps is with a right-click. There two ways, one which is new with recent feature update of Windows.
This happens to be one of the simplest ways to remove a built-in Windows app.
- Click on the ‘Start’ button and type Calculator in the ‘Search’ box.
- If the App is visible, right-click it and select ‘Uninstall’ option.
2] Uninstall Calculator App via Settings
This is yet another method to remove the default apps that come installed with Windows.
- Click on the ‘Start’ button and choose ‘Settings’.
- Next, go to the ‘Apps’ section and select ‘Apps & Features’ from the left pane.
- Find the entry for Calculator app in the right-pane and when found, click it to make the ‘Uninstall’ tab visible.
- Simply press the tab to uninstall the Calculator App.
3] Use a third-party freeware
There are several freeware like CCleaner, AppBuster, Store Applications Manager, 10Apps Manager that allow you to easily uninstall unwanted apps like Windows Calculator and others.
4] Use a PowerShell command to uninstall the Calculator app
Press Windows + X key in combination and choose ‘Windows PowerShell (Admin).
Enter the following command and hit Enter.
Get-AppxPackage *windowscalculator* | Remove-AppxPackage
Once the operation is complete, the app will be removed from Windows.
At any point of time, if you wish to reinstall apps, you may do so via the Microsoft Store – or use these PowerShell commands to reinstall pre-installed apps.
Anand Khanse is the Admin of TheWindowsClub.com, a 10-year Microsoft MVP (2006-16) & a Windows Insider MVP (2016-2022). Please read the entire post & the comments first, create a System Restore Point before making any changes to your system & be careful about any 3rd-party offers while installing freeware.
Калькулятор является одним из наиболее используемых инструментов в Windows 10. Он предоставляет возможность быстро и удобно выполнять различные математические операции. Однако, есть ситуации, когда пользователи не желают использовать калькулятор и хотят его отключить. В этой статье мы расскажем, каким образом можно отключить калькулятор в операционной системе Windows 10.
Первый способ — это использование Групповой политики. Для этого необходимо открыть меню «Пуск», найти раздел «Windows Accessories» («Аксессуары Windows»), а затем нажать правой кнопкой мыши на значок «Калькулятор». В контекстном меню нужно выбрать «More» («Больше»), а затем «Open File Location» («Открыть расположение файла»). Откроется папка, в которой хранится исполняемый файл калькулятора. После этого нужно скопировать путь к файлу, вернуться в меню «Пуск», вводим в строку поиска «gpedit.msc» и запускаем утилиту. В открывшемся окне нужно перейти по следующим пунктам: «Конфигурация пользователя» — «Административные шаблоны» — «Компоненты Windows» — «Windows Accessories» — «Calculator». Дважды щелкните на файле «Remove Access to the Calculator» («Запретить доступ к калькулятору»), включите опцию «Enabled» («Включено») и сохраните изменения.
Второй способ — это использование редактора реестра. Для этого необходимо нажать сочетание клавиш «Win + R», ввести команду «regedit» и нажать «Enter». В открывшемся редакторе реестра нужно перейти по следующему пути: «HKEY_LOCAL_MACHINE» — «SOFTWARE» — «Microsoft» — «Windows» — «CurrentVersion» — «App Paths». Здесь нужно найти папку «calc.exe» и щелкнуть правой кнопкой мыши на нее, выбрав «Удалить» или «Удалить ключ». После этого нужно закрыть редактор реестра и перезагрузить компьютер.
Содержание
- Как отключить калькулятор в Windows 10
- Отключение калькулятора через панель управления
- Отключение калькулятора через PowerShell
- Отключение калькулятора с помощью редактора реестра
- Восстановление калькулятора в Windows 10
- Способ 1: Восстановление из Windows Store
- Способ 2: Восстановление с помощью PowerShell
- Способ 3: Восстановление из резервной копии системы
Как отключить калькулятор в Windows 10
Операционная система Windows 10 предоставляет множество инструментов и приложений, включая калькулятор. Однако, в некоторых случаях пользователи могут захотеть отключить калькулятор для оптимизации работы компьютера или по другим причинам. В данной статье мы расскажем вам, как отключить калькулятор в Windows 10.
Существует несколько способов отключения калькулятора в Windows 10. Рассмотрим каждый из них:
1. С помощью PowerShell.
Для начала откройте меню «Пуск» и введите в поисковой строке «PowerShell». Найдите приложение «Windows PowerShell» и запустите его.
В появившемся окне PowerShell введите следующую команду:
| Remove-AppxPackage | Microsoft.WindowsCalculator_10.0.17763.0_neutral__8wekyb3d8bbwe |
После ввода команды нажмите клавишу «Enter». Калькулятор будет удален с вашего компьютера.
2. С помощью параметров системы.
Откройте меню «Пуск» и нажмите правой кнопкой мыши на значок «Калькулятор». В появившемся контекстном меню выберите пункт «Удалить». Подтвердите удаление приложения.
3. С помощью Групповой политики.
Откройте «Пуск» и введите в поисковой строке «gpedit.msc». Найдите приложение «Редактор локальных групповых политик» и запустите его.
В окне редактора перейдите по следующему пути: «Компьютерная конфигурация» -> «Административные шаблоны» -> «Составляющие Windows» -> «Запуск Windows» -> «Удалить доступные приложения».
Дважды кликните на параметр «Удалить доступные приложения», в появившемся окне выберите опцию «Включено», а затем нажмите кнопку «ОК». Калькулятор будет отключен на вашем компьютере.
Теперь вы знаете несколько способов отключения калькулятора в Windows 10. Выберите подходящий для вас метод и следуйте инструкциям. Удачной работы без калькулятора!
Отключение калькулятора через панель управления
1. Щелкните правой кнопкой мыши на кнопке «Пуск» в левом нижнем углу экрана и выберите «Панель управления».
2. В окне «Панель управления» найдите и кликните на раздел «Программы».
3. В разделе «Программы и компоненты» найдите и кликните на ссылку «Включение или отключение компонентов Windows».
4. Подождите, пока система загрузит список компонентов Windows.
5. Прокрутите список вниз и найдите категорию «Accessories and Utilities» (Аксессуары и утилиты). Разверните ее, нажав на знак «+» рядом.
6. Снимите флажок рядом с «Калькулятор» или «Calculator».
7. Нажмите кнопку «OK», чтобы сохранить изменения.
8. Дождитесь завершения процесса отключения калькулятора. Это может занять несколько секунд.
Теперь калькулятор будет отключен на вашем компьютере. Вы сможете снова включить его через панель управления, если понадобится.
Отключение калькулятора через PowerShell
Если вы хотите полностью удалить калькулятор из своей операционной системы Windows 10, вы можете воспользоваться командами PowerShell. Вот шаги, которые вам нужно выполнить:
- Откройте PowerShell, щелкнув правой кнопкой мыши по кнопке «Пуск» и выбрав «Windows PowerShell» или «Windows PowerShell (администратор)».
- При запуске PowerShell у вас может попросить ввести пароль администратора. Введите пароль или разрешите привилегии администратора, если у вас появится запрос до продолжения.
- Скопируйте и вставьте следующую команду в окно PowerShell:
Get-AppxPackage *calculator* | Remove-AppxPackage
Эта команда найдет пакет, связанный с калькулятором, и полностью удалит его с вашей системы.
4. Дождитесь завершения выполнения команды. После этого калькулятор будет полностью удален из вашей операционной системы Windows 10.
Если в будущем вы захотите вернуть калькулятор, вы можете сделать это с помощью Microsoft Store или с помощью команды PowerShell. Чтобы установить калькулятор через PowerShell, выполните следующую команду:
Get-AppxPackage -AllUsers *calculator* | Foreach {Add-AppxPackage -DisableDevelopmentMode -Register "$($_.InstallLocation)\AppXManifest.xml"}
После выполнения этой команды калькулятор будет установлен на вашей системе.
Отключение калькулятора с помощью редактора реестра
Если вы хотите полностью отключить калькулятор на вашем компьютере под управлением Windows 10, вы можете воспользоваться редактором реестра. Однако обязательно создайте резервную копию вашего реестра перед внесением любых изменений!
Чтобы отключить калькулятор с помощью редактора реестра, следуйте этим шагам:
- Откройте редактор реестра. Начните, нажав клавиши Win + R, чтобы открыть диалог «Выполнить». Введите «regedit» (без кавычек) и нажмите Enter. В результате откроется редактор реестра.
- Перейдите по следующему пути: HKEY_LOCAL_MACHINE\SOFTWARE\Microsoft\Windows\CurrentVersion\Applets\Calc.
- Создайте новый параметр. Щелкните правой кнопкой мыши по папке «Calc» и выберите «Новый» > «DWORD-значение (32-разрядное)». Назовите новый параметр «Disabled».
- Настройте значение параметра. Дважды щелкните на созданном параметре «Disabled» и укажите значение «1» в поле «Данные значения».
- Завершите изменения. Закройте редактор реестра и перезагрузите компьютер, чтобы изменения вступили в силу.
После перезагрузки калькулятор будет полностью отключен на вашем компьютере. Если вы захотите включить его снова, просто удалите параметр «Disabled» из редактора реестра.
Восстановление калькулятора в Windows 10
Способ 1: Восстановление из Windows Store
1. Нажмите клавишу «Пуск» и откройте «Windows Store».
2. В поисковой строке введите «калькулятор» и нажмите «Поиск».
3. В найденных результатах найдите «Калькулятор» и нажмите на него.
4. Нажмите кнопку «Установить», чтобы восстановить калькулятор на вашем устройстве.
Способ 2: Восстановление с помощью PowerShell
1. Нажмите клавишу «Win + X» и выберите «Windows PowerShell (администратор)».
2. В открывшемся окне PowerShell скопируйте и вставьте следующую команду:
Get-AppxPackage -allusers Microsoft.WindowsCalculator | Foreach {Add-AppxPackage -DisableDevelopmentMode -Register «$($_.InstallLocation)\AppXManifest.xml»}
3. Нажмите клавишу Enter, чтобы выполнить команду.
4. После завершения процесса калькулятор должен быть восстановлен на вашем устройстве.
Способ 3: Восстановление из резервной копии системы
1. Откройте «Панель управления» и перейдите в раздел «Система и безопасность».
2. Нажмите на ссылку «Создание резервной копии» и следуйте инструкциям для создания резервной копии системы.
3. Если вы случайно удалили калькулятор, восстановите компьютер из последней доступной резервной копии системы.
4. После восстановления системы калькулятор должен быть восстановлен.
Необходимо отметить, что восстановление калькулятора с помощью PowerShell или из резервной копии системы может потребовать прав администратора.
Калькулятор является стандартным приложением операционной системы Виндовс 10, еще из самой первой выпущенной версии. Для некоторых пользователь это важная функция, присутствие которой имеет большое значение. В новой версии Windows, юзеры часто сталкиваются с проблемой запуска этого приложения и поиска его местонахождения. Этот процесс создает некий дискомфорт, поэтому мы попытаемся в этой инструкции разобраться, как настроить калькулятор и где его найти. Также вам будет интересно узнать, что можно предыдущую модификацию этого полезного приложения.
Содержание
- Местонахождение приложения «Калькулятор» и инструкция его запуска
- Необходимые действия, чтобы настроить неработающий калькулятор
- Как установить прежнюю модель калькулятора из Windows 7?
Местонахождение приложения «Калькулятор» и инструкция его запуска
В версии Windows 10 много перемен, и расположение калькулятора одно из них. Когда-то он находился в меню Пуска в папке «Стандартные», теперь же у него есть свой пункт, среди списка всех программ в Пуске. Его можно обнаружить в Пуске под буквой «К».
В некоторых случаях в указанном месте калькулятора может не оказаться. Тогда попробуйте воспользоваться поиском.
Еще можно найти калькулятор, если пройти по следующему пути: Локальный диск С\ Windows\ System32\ calc.exe. Когда вы его найдете, то более комфортно будет создать его ярлык и переместить его на рабочий стол для более удобного использования.
Если вы проверили и Пуск, и попробовали искать в указанной папке, и через поиск тоже не удалось ничего найти тогда, тогда, скорее всего ваш калькулятор был удален. Здесь нет ничего трагичного, его можно легко установить заново. Для этого просто перейдите в магазин Виндовс 10. В поиске приложений введите «Калькулятор» и перед вами откроется список со всеми существующими калькуляторами, которые вы можете установить на свой ПК.
Но попадаются такие случаи, когда калькулятор на компьютере есть, но он не работает, не включается, или же после включения сразу закрывается. Давайте попробуем решить и эту проблему.
Необходимые действия, чтобы настроить неработающий калькулятор
В случаях, когда калькулятор не хочет включаться, попробуйте сделать следующие действия:
1)Найдите раздел «Приложения и возможности» через Пуск-Параметры-Система-Приложения и возможности.
2)Среди представленных программ нажмите на «Калькулятор». Под ним появится пункт Дополнительные параметры, перейдите к ним.
3)В новом окне вы сможете увидеть кнопку «Сбросить», ее и нужно нажать и подтвердить свои действия.
После всего сделанного, включите еще раз приложение «Калькулятор».
Если вы привыкли к старому дизайну калькулятора, тогда мы спешим вас обрадовать, ведь возможно на Windows 10 установить прежнее ПО. Раньше можно было скачать прежний вариант калькулятора на сайте Майкрософт, но сейчас его по непонятным причинам убрали оттуда. Поэтому в данный момент вам придут на помощь сторонние сайты. Калькулятор в общих чертах такой же, как и на Виндовс 7, но имеет свои мелкие отличия.
Советуем скачать старую версию калькулятора, перейдя по ссылке http://winaero.com/download.php?view.1795. Хотя на сайте все описано на английском, приложение устанавливается нормально, и вы сами выбираете язык устанавливаемой программы.
Надеюсь, что те пользователи, которые имели вопросы по поводу калькулятора, смогли найти ответы в этой статье.

Загрузка…