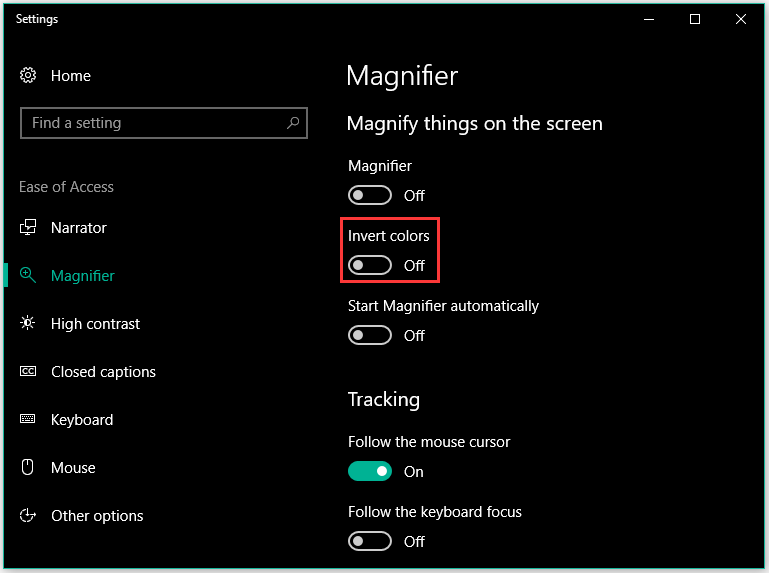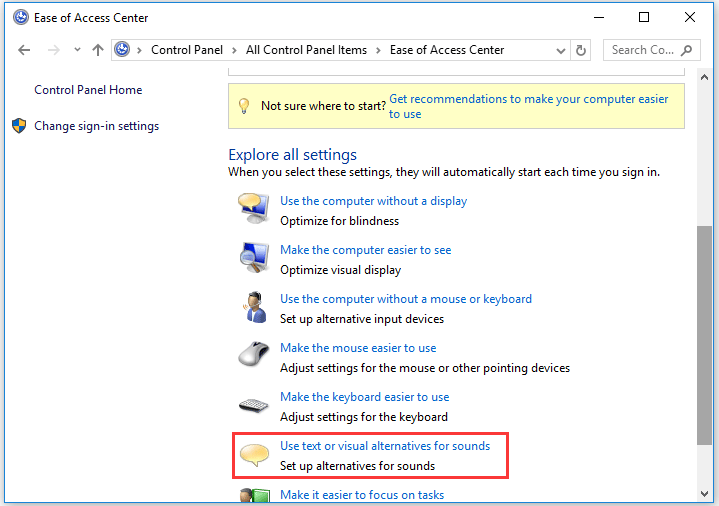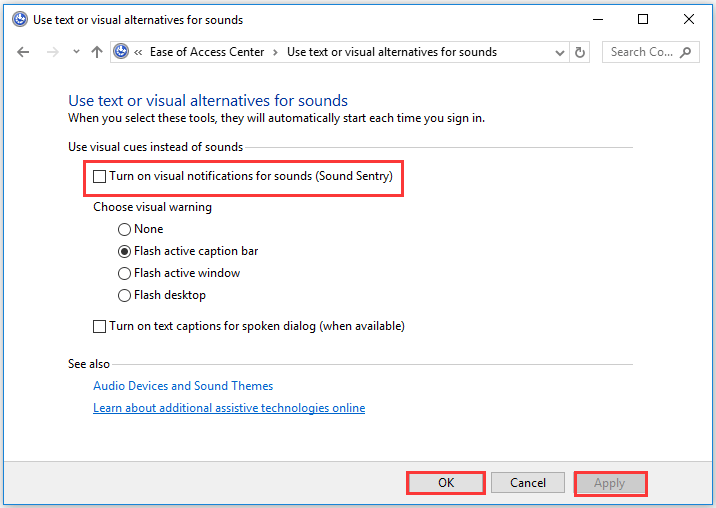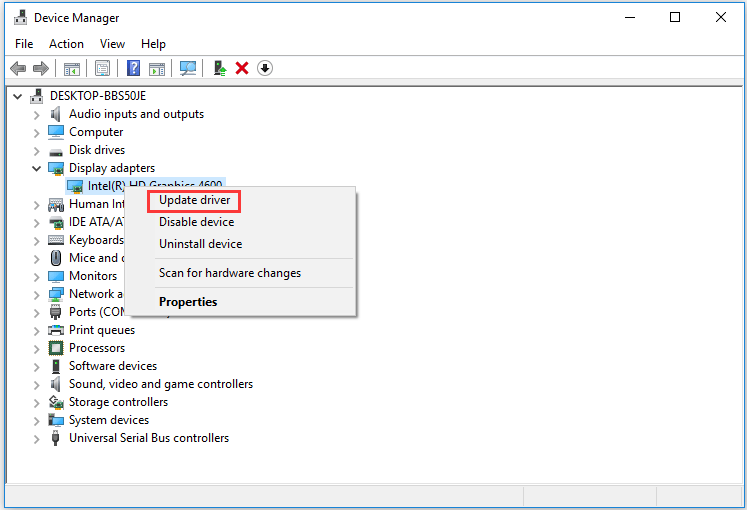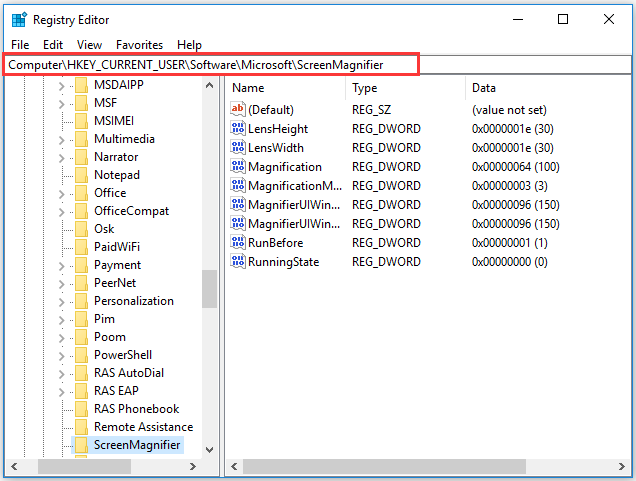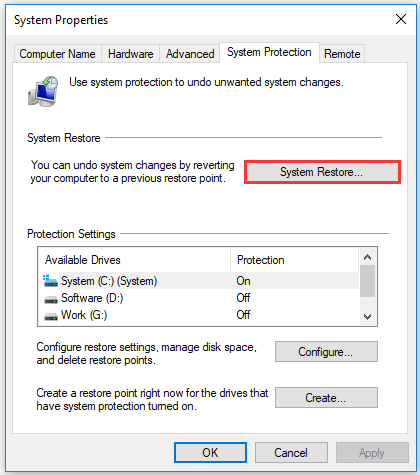На чтение 3 мин Опубликовано Обновлено
Инверсия цвета — это функция операционной системы Windows 10, которая позволяет изменить цветовую схему на экране, делая его более удобным для использования людьми с определенными видами нарушений зрения. Однако, иногда можно случайно включить этот режим или столкнуться с непривычностью работы с ним, и в таких случаях пользователи хотели бы отключить данную функцию.
В этой статье мы расскажем вам о том, как вы можете отключить инверсию цвета в Windows 10. Вам не понадобятся никакие дополнительные программы или специальные навыки — достаточно следовать нашей простой и легкой инструкции.
Прежде чем мы начнем, обратите внимание, что процесс отключения инверсии цвета может немного отличаться в зависимости от версии Windows 10, которую вы используете. Однако, общие шаги будут схожи у всех пользователей, поэтому наша инструкция должна быть полезной независимо от вашей версии операционной системы.
Содержание
- Подготовка к отключению инверсии цвета
- Выбор настроек
- Отключение инверсии цвета
- Проверка и сохранение настроек
Подготовка к отключению инверсии цвета
Прежде чем приступить к отключению инверсии цвета в операционной системе Windows 10, необходимо выполнить несколько предварительных шагов:
| Шаг 1: | Откройте меню «Пуск», нажав на соответствующую кнопку на панели задач или нажав клавишу с логотипом Windows на клавиатуре. |
| Шаг 2: | Выберите пункт «Настройки», чтобы открыть окно настроек. |
| Шаг 3: | В окне настроек найдите и выберите раздел «Легкость доступа». |
| Шаг 4: | На странице «Легкость доступа» найдите раздел «Цвета» и выберите его. |
Теперь вы готовы продолжить с последующими шагами по отключению инверсии цвета в Windows 10.
Выбор настроек
Если вы хотите настроить инверсию цвета в Windows 10, вам понадобится перейти в раздел «Цвета» в настройках операционной системы. Чтобы это сделать, выполните следующие шаги:
- Нажмите на кнопку «Пуск» в левом нижнем углу экрана.
- Выберите «Настройки» (иконка шестеренки) в меню Пуск.
- В открывшемся окне настроек выберите «Персонализация».
- На левой панели выберите «Цвета».
Здесь вы увидите различные настройки цветовой схемы вашей операционной системы, включая возможность включить или отключить инверсию цвета.
Отключение инверсии цвета
Инверсия цвета в операционной системе Windows 1о может быть полезной для пользователей с особыми потребностями, но в определенных случаях она может вызывать дискомфорт или затруднять чтение текста. Если вам нужно отключить инверсию цвета в Windows 10, следуйте инструкциям ниже:
- Щелкните правой кнопкой мыши по пустому месту на рабочем столе и выберите «Панель управления» в контекстном меню.
- В Панели управления выберите «Внешний вид и персонализация».
- Выберите «Переход к основным элементам рабочего стола».
- В открывшемся окне нажмите на кнопку «Цвета и фон».
- Переместите ползунок «Инверсия цвета» в положение «Отключено».
- Нажмите «Применить» и «ОК», чтобы сохранить изменения.
После выполнения этих шагов инверсия цвета будет отключена, и ваша операционная система Windows 10 будет отображаться в нормальных цветах.
Проверка и сохранение настроек
После внесения изменений в настройки инверсии цвета, рекомендуется проверить, что все работает корректно:
- Откройте любое приложение или веб-страницу, чтобы убедиться, что цвета отображаются правильно.
- Если вы не заметили изменений или цвета выглядят неправильно, попробуйте отключить и снова включить функцию инверсии цвета в настройках.
- Если проблема не решается, перезагрузите компьютер и повторите настройку заново.
Важно сохранить настройки, чтобы не приходилось повторять процесс настройки каждый раз:
- Проверьте, что все изменения в настройках инверсии цвета сохранены.
- Закройте окно настроек.
- Перезагрузите компьютер, чтобы убедиться, что сохраненные настройки применены и работают правильно.
Теперь вы знаете, как отключить инверсию цвета в Windows 10 и сохранить настройки для правильного отображения цветов на вашем компьютере.
Как исправить инвертированные цвета в Windows 10
На ноутбуке иногда могут возникнуть странные проблемы, такие как инверсия цветов на экране. Это может быть раздражающим и сбивающим с толку, но не беспокойтесь, мы здесь, чтобы помочь. В этой статье рассмотрим несколько причин и способов устранения данной проблемы.
Причины инверсии цветов в Windows 10
Инверсия цветов на экране Windows 10 — не самая распространенная проблема, но она может вызвать неприятные ощущения. Пока мы разбираемся с этой проблемой, давайте ознакомимся с некоторыми распространенными проблемами связанными с отображением цвета.
Как Решить Проблему Инверсии Цветов
Инструмент Лупы
Частой причиной инвертирования цветов может быть инструмент «Лупа». Этот инструмент предназначен для увеличения определенных областей экрана, и его активация может случиться случайно.
- Нажмите и удерживайте клавишу Windows + клавишу «+», чтобы открыть инструмент.
- Затем нажмите и удерживайте Ctrl + Alt + I, чтобы вернуть нормальные цвета.
- Закройте инструмент «Лупа», закрыв окно.
Если цвета на вашем экране ничего не сделали или позже цвета изменились, перейдите к следующему исправлению.
Аппаратный сброс
Перезагрузка ноутбука — вот привычная нам процедура, но мы предлагаем выполнить не просто перезагрузку через Windows, а аппаратный сброс.
- Выключите ноутбук и отсоедините все периферийные устройства.
- Нажмите и удерживайте кнопку питания в течение 15 секунд.
- Когда появится меню запуска, выберите «Обычный запуск Windows».
Загрузка в безопасном режиме
Если полная перезагрузка не принесла результата, попробуйте запустить ноутбук в безопасном режиме. В этом режиме загружаются базовые настройки и драйверы, что часто помогает в решении многих проблем. Если ноутбук успешно загрузился с нормальными цветами, то, скорее всего, проблема связана с драйверами или настройками. В таком случае продолжаем поиск решения.
Видеокарта
Видеокарта — это ключевой компонент, управляющий всем, что отображается на экране. Она может выйти из строя или потребовать обновления, что может вызвать необычные проблемы.
Настройки видеокарты
У большинства видеокарт есть собственное программное обеспечение, позволяющее настроить параметры под свои предпочтения. Иногда эти настройки могут быть случайно изменены, что приводит к инверсии цветов экрана.
- Откройте программное обеспечение вашей видеокарты (например, Панель управления NVIDIA, Центр управления Catalyst и др.).
- Найдите в панели управления функцию «Стереоскопическое 3D».
- Если эта функция включена, отключите ее.
Если данная функция не была активирована, переходите к следующему шагу.
Удаление и переустановка видеокарты
Этот процесс подобен сбросу настроек видеокарты и часто помогает при проблемах с инверсией цветов.
- Щелкните правой кнопкой мыши по кнопке «Пуск» и выберите «Диспетчер устройств».
- Разверните раздел «Видеоадаптеры» и найдите свою видеокарту.
- Правой кнопкой мыши нажмите на видеокарту и выберите «Удалить устройство».
- Перезагрузите ноутбук.
После перезагрузки операционная система Windows автоматически обнаружит отсутствующий драйвер и установит его.
Не удалось исправить?
Если перечисленные выше методы не привели к восстановлению нормальных цветов экрана, скорее всего, проблема связана с аппаратными компонентами ноутбука. Могут быть затронуты экран, видеокарта или другие небольшие элементы, отвечающие за отображение. Если сомневаетесь, лучше доверьте диагностику и ремонт профессионалам.
Инвертирование цветов экрана — неприятная проблема, решение которой требует терпения и настойчивости. Не пытайтесь решить ее самостоятельно, лучше обратитесь к нашим специалистам, которые помогут вам быстро и качественно исправить ситуацию.
Последнее изменение: 28.09.2023
На чтение 8 мин. Просмотров 20.1k. Опубликовано
Windows 10 – отличная операционная система, но некоторые пользователи сообщают о инвертированных цветах на своем экране. Это необычная проблема, и в сегодняшней статье мы покажем вам, как ее исправить.
Инвертированные цвета могут быть большой проблемой на вашем ПК, и если говорить о проблемах с отображением и цветах, вот некоторые похожие проблемы, о которых сообщили пользователи:
- Инвертированная цветовая схема Windows 10 . Эта проблема может возникать, если включена тема с высокой контрастностью. Чтобы решить эту проблему, просто проверьте настройки Ease of Access и убедитесь, что высокая контрастность отключена.
- Инвертировать цвета: горячая клавиша Windows 10, сочетание клавиш . Иногда проблемы с инвертированными цветами можно устранить, просто используя одну комбинацию клавиш. Этот ярлык обычно оставляют Alt + left Shift + Print Screen, поэтому не стесняйтесь пробовать его.
- Перевернутые цвета на ноутбуке Dell, ноутбуке HP . Эта проблема может также затронуть ноутбуки, и если вы столкнетесь с этой проблемой, обязательно попробуйте некоторые из наших решений.
Содержание
- Как исправить перевернутые цвета в Windows 10?
- Решение 1 – Используйте инструмент Лупа
- Решение 2 – Изменить настройки простоты доступа
- Решение 3. Отключите функцию визуальных уведомлений для звуков.
- Решение 4 – Проверьте настройки вашей видеокарты
- Решение 5. Переустановите драйверы видеокарты.
- Решение 6 – Проверьте ваш реестр
- Решение 7. Попробуйте запустить Windows в безопасном режиме
- Решение 8. Выполните восстановление системы
- Решение 9 – Проверьте ваше оборудование
Как исправить перевернутые цвета в Windows 10?
- Используйте инструмент “Лупа”
- Изменить настройки простоты доступа
- Отключить функцию визуальных уведомлений для звуков
- Проверьте настройки видеокарты
- Переустановите драйверы видеокарты .
- Проверьте свой реестр
- Попробуйте запустить Windows в безопасном режиме .
- Выполните восстановление системы
- Проверьте свое оборудование
Решение 1 – Используйте инструмент Лупа

Если у вас есть проблемы с инвертированными цветами на вашем ПК, возможно, проблема была вызвана инструментом Лупа. Это встроенный инструмент, который позволяет вам увеличивать определенные части экрана, чтобы лучше их видеть.
Однако инструмент «Лупа» также может инвертировать ваши цвета, и сегодня мы собираемся показать вам, как инвертировать цвета с помощью этого инструмента. На самом деле это довольно просто, и вы можете сделать это, выполнив следующие действия:
- Нажмите клавиши Windows и + , чтобы открыть инструмент «Лупа».
- Теперь нажмите Ctrl + Alt + I и переверните все цвета на экране.
После этого ваши цвета должны быть инвертированы, и все снова начнет работать правильно.
- ЧИТАЙТЕ ТАКЖЕ: как настроить яркость, цвет экрана, контрастность и гамму на ПК?
Решение 2 – Изменить настройки простоты доступа
Иногда могут возникнуть проблемы с инвертированными цветами из-за настроек Ease of Access. Иногда вы можете включить одну из этих функций случайно, и это вызовет проблемы с вашими цветами. Однако вы можете легко решить эту проблему, просто изменив настройки Ease of Access. Для этого выполните следующие действия:
- Откройте Настройки приложения . Вы можете сделать это быстро с помощью сочетания клавиш Windows Key + I .
-
Когда откроется Приложение настроек , перейдите в раздел Удобство доступа .
-
В меню слева выберите Высокая контрастность . На правой панели отключите параметр Включить высокую контрастность .
Если этот параметр уже отключен, вы можете использовать Alt + left Shift + Print Screen , чтобы быстро отключить высокую контрастность. Кроме того, вы можете установить для темы с высокой контрастностью Нет и проверить, решает ли это проблему.
Решение 3. Отключите функцию визуальных уведомлений для звуков.
Windows обладает широким спектром специальных возможностей, и одна из них – визуальные уведомления о звуке. Если эта функция включена, ваш экран будет инвертировать цвета при воспроизведении звука. Если у вас есть проблемы с инвертированными цветами на вашем ПК, возможно, вам следует попробовать отключить эту функцию и проверить, решает ли она проблему.
Для этого выполните следующие действия:
-
Нажмите Windows Key + S и войдите в панель управления . Выберите Панель управления из списка.
-
Перейдите в Центр удобства доступа , когда откроется панель управления.
-
Выберите Использовать текстовые или визуальные альтернативы для звуков из списка.
-
Отключите Включить визуальные уведомления для звуков (Sound Sentry) . Теперь нажмите Применить и ОК , чтобы сохранить изменения.
После внесения этих изменений ваши цвета больше не должны быть инвертированы, и проблема будет решена.
Решение 4 – Проверьте настройки вашей видеокарты
По словам пользователей, иногда на вашем ПК могут появляться инвертированные цвета из-за настроек вашей видеокарты. Почти все видеокарты имеют собственное программное обеспечение, которое позволяет настраивать всевозможные настройки, связанные с графикой.
Если ваши цвета инвертированы, возможно, у вас включена функция стереоскопического 3D. Чтобы отключить его, откройте панель управления Nvidia или Catalyst Control Center и найдите эту функцию. Когда вы найдете эту функцию, отключите ее, и проблема должна быть решена навсегда.
- ЧИТАЙТЕ ТАКЖЕ: как изменить цвета и внешний вид окон Windows 10
Решение 5. Переустановите драйверы видеокарты.
Иногда могут появиться инвертированные цвета, если у вас есть проблемы с драйверами. Чтобы решить проблему, пользователи предлагают полностью переустановить драйвер видеокарты и проверить, решает ли это проблему. Чтобы переустановить драйверы, просто выполните следующие действия:
-
Нажмите Windows Key + X , чтобы открыть меню Win + X, и выберите Диспетчер устройств из списка.
-
Теперь вам нужно найти драйвер вашей видеокарты. Найдя его, щелкните его правой кнопкой мыши и выберите в меню Удалить устройство .
-
Если он доступен, обязательно установите флажок Удалить программное обеспечение драйвера для этого устройства . Теперь нажмите Удалить для подтверждения.
-
После удаления драйвера нажмите значок Сканировать на предмет изменений оборудования , чтобы установить драйвер по умолчанию.
Таким образом вы установите текущий драйвер и переключитесь обратно на драйвер по умолчанию. Кроме того, вы можете использовать программное обеспечение, такое как Display Driver Uninstaller, чтобы полностью удалить драйвер вместе со всеми файлами и записями реестра, связанными с ним.
Если удаление драйвера решает проблему, рекомендуется обновить его до последней версии. Для этого просто посетите веб-сайт производителя вашей видеокарты и загрузите последнюю версию драйвера для вашей модели.
Если вы не знаете, как правильно это сделать, вы всегда можете использовать сторонние инструменты, такие как TweakBit Driver Updater , для автоматического обновления всех ваших драйверов всего за пару кликов.
– Загрузите средство обновления драйверов Tweakbit
Отказ от ответственности: некоторые функции этого инструмента могут быть не бесплатными
Решение 6 – Проверьте ваш реестр
Иногда вы можете увидеть инвертированные цвета из-за вашего реестра и его настроек. Как вы знаете, реестр содержит все виды настроек, и иногда, если один из этих параметров не настроен должным образом, ваши цвета могут стать инвертированными.
Тем не менее, вы можете решить эту проблему, отредактировав реестр вручную. Для этого выполните следующие действия:
-
Нажмите Windows Key + R и введите regedit . Нажмите Enter или нажмите ОК .
-
Когда откроется редактор реестра, на левой панели перейдите к HKEY_CURRENT_USERSoftwareMicrosoftScreenMagnifier . На правой панели дважды щелкните Инвертировать DWORD, чтобы открыть его свойства.
- После того как откроется окно свойств, убедитесь, что для параметра Значение установлено значение 0. Нажмите ОК , чтобы сохранить изменения.
После этого проблема с перевернутыми цветами должна быть решена.
Решение 7. Попробуйте запустить Windows в безопасном режиме
Если у вас возникли проблемы с Windows, лучший способ устранения неполадок – запустить компьютер в безопасном режиме. Если вы не знакомы с безопасным режимом, это особый сегмент Windows, который работает с драйверами и настройками по умолчанию, поэтому он идеально подходит для устранения неполадок.
Если у вас есть проблемы с инвертированными цветами на вашем ПК, запустите его в безопасном режиме и проверьте, появляется ли проблема там же. Чтобы запустить компьютер в безопасном режиме, выполните следующие действия:
- Откройте приложение Настройки и перейдите в раздел Обновление и безопасность .
-
Выберите Восстановление в меню слева. Теперь нажмите кнопку Перезагрузить сейчас .
- Выберите Устранение неполадок> Дополнительные параметры> Параметры запуска . Теперь нажмите кнопку Перезагрузить .
- После перезагрузки вы увидите список параметров. Выберите Безопасный режим с поддержкой сети , нажав соответствующую клавишу клавиатуры.
После того, как вы запустите Windows в безопасном режиме, проверьте, сохраняется ли проблема.Если проблема не появляется в безопасном режиме, это означает, что ваши настройки или драйверы вызывают проблему.
Решение 8. Выполните восстановление системы
Если эта проблема начала возникать недавно, возможно, проблема связана со сторонним приложением или одним из ваших параметров. Самый быстрый способ исправить это – восстановить систему. Для этого выполните следующие действия:
-
Нажмите Windows Key + S и введите восстановление системы . Теперь выберите Создать точку восстановления из списка результатов.
-
Когда появится Свойства системы . Нажмите кнопку Восстановление системы .
-
Когда откроется окно Восстановление системы , нажмите кнопку Далее , чтобы продолжить.
-
Теперь проверьте параметр Показать больше точек восстановления , если он доступен. Выберите точку восстановления, к которой вы хотите вернуться, и нажмите кнопку Далее .
- Следуйте инструкциям на экране, чтобы завершить процесс.
После завершения процесса восстановления проверьте, сохраняется ли проблема.
Решение 9 – Проверьте ваше оборудование
Иногда инвертированные цвета могут появляться из-за аппаратных проблем. Чтобы проверить, является ли проблема с вашим оборудованием, обратите особое внимание на то, инвертированы ли ваши цвета во время загрузки или в BIOS. Если эта проблема возникает за пределами Windows, почти наверняка существует проблема с вашим оборудованием.
Чтобы устранить проблему, убедитесь, что ваш кабель надежно подключен к монитору и компьютеру. Кроме того, вы можете проверить свой монитор и убедиться, что он не неисправен. Вы можете сделать это, подключив компьютер к телевизору или любому другому дисплею.
Если проблема не связана с монитором, возможно, ваша видеокарта неисправна. Перевернутые цвета являются одним из симптомов неисправной видеокарты, поэтому обязательно проверьте, правильно ли установлена ваша видеокарта на ПК. Если у вас есть дополнительный слот, вы можете попробовать переместить его в другой слот на вашем ПК и проверить, помогает ли это.
Инвертированные цвета могут вызвать много проблем, но в большинстве случаев эта проблема вызвана вашими настройками или вашими драйверами. Однако, если наши решения не устранили вашу проблему, возможно, проблема связана с аппаратным обеспечением.
-
Home
-
Partition Manager
- How to Fix Inverted Colors on Windows 10? 7 Ways Available
By Vicky |
Last Updated
The inverted colors issue has baffled many Windows 10 users. If you are facing the issue, the post is worth reading. This post from MiniTool Partition Wizard lists 7 helpful solutions and you can try them one by one to get rid of this issue.
How to fix inverted colors on Windows 10? You can try the following solutions.
Fix 1: Disable Inverted Colors Through Settings
Step 1: Right-click the Windows icon on your taskbar and then choose the Settings option.
Step 2: On the Settings window, click the Ease of Access setting.
Step 3: Navigate to the Magnifier tab and switch off the Invert colors option.
Check if this way fixes inverted colors on Windows 10. If not, please try the following solutions.
Fix 2: Turn off High Contrast Though Settings
You can also try disabling the high contrast setting:
- Open the Settings window.
- Click the Ease of Access setting.
- Switch to the High contrast tab.
- Disable the Turn on high contrast option.
Once the Turn on high contrast option is disabled, check the “inverted colors on Windows 10” issue gets solved.
Fix 3: Disable Color Filters Through Settings
Disabling color filters may help you troubleshoot the “inverted colors on Windows 10” issue.
Operations are:
- Open Settings.
- Select Ease of Access.
- Select Color filters from the left pane.
- Toggle off “Turn on color filters” on the right pane.
Fix 4: Disable Visual Notifications for Sounds
When the Visual notifications for sounds option is enabled, your computer screen will invert colors whenever sound is played. So, check if the option is enabled.
Step 1: Type Control Panel in the Windows search bar and select the first result.
Step 2: On the Control Panel window, choose Ease of Access.
Step 3: Click the Use text or visual alternative for sounds link.
Step 4: Check if the checkbox of Turn on visual notifications for sounds (Sound Sentry) is ticked
- If yes, untick it and then click Apply > OK to save this change.
- If not, please move to the next solution.
Fix 5: Update Your Graphics Card Drivers
Outdated graphics drivers are one of the reasons for the “inverted colors on Windows 10”. To update your graphics drivers, you should:
- Press Windows + R to call out the Run dialogue box.
- Type devmgmt.msc on the Run dialogue box and then hit the Enter key to open Device Manager.
- On the Device Manager window, expand the Display adapter entry.
- Right-click the listed graphic card driver and choose Update driver.
- Choose Search automatically for updated driver software.
- Follow the on-screen instructions to finish updating your graphics card driver.
Fix 6: Make Changes in Registry Editor
You can make some changes in Registry Editor to stop colors inversion on Windows 10. But note that improper changes in Registry Editor can lead to some issues like computer not booting. So, to avoid these issues happen, it is wise to create a backup of your system.
Now, follow the tutorial to stop colors inversion via Registry Editor.
Step 1: Type the regedit in the Windows search bar, hit Enter, and click Yes.
Step 2: Navigate to the path: HKEY_CURRENT_USERSoftwareMicrosoftScreenMagnifier
Tip: You can copy and paste the path in the bar at the top of the Registry Editor window.
Step 3: Double-click the Invert DWORD on the right pane to open its properties.
Step 4: Set the value data of the DWORD to 0 and then click OK to save the change.
Fix 7: Perform a System Restore
If all the above solutions are not helpful and you have created a system restore point, you can try this solution.
Step 1: Type restore in the Windows search bar and then select Create a restore point.
Step 2: Click System Restore on the popping-up window.
Step 3: When the System Restore window appears, click Next to proceed.
Step 4: Choose the restore point you want to revert to and then click Next.
Step 5: Follow the on-screen instructions to restore your system.
About The Author
Position: Columnist
Vicky is a website editor who has been writing tech articles since she was graduated from university. Most of her articles talk about Windows PC and hard disk issues. Some of her articles also touch on YouTube usage and issues.
During her spare time, she likes to spend time reading, watching videos, and sitting on her Yoga mat to relax.
До темного режима функция помогала пользователям Windows инвертировать цвета на своих экранах. Эта функция инвертирует цвета пользовательского интерфейса со светлых на темные и наоборот. Это полезно при просмотре экрана в темноте или при наличии какого-либо визуального дефекта. В вашей системе Windows вы могли видеть инвертированные цвета из-за включенного «Инвертированные цвета” в настройках или сбои в оборудовании.
В этой статье будут представлены решения для решения проблемы с инвертированными цветами, возникающей в Windows 10.
Как исправить/устранить инвертированные цвета в Windows 10?
Чтобы решить «Инвертированные цвета” в Windows 10, рассмотрите приведенные ниже исправления:
- Отключите инвертированные цвета через настройки.
- Выключите высокую контрастность.
- Обновите драйверы видеокарты.
- Запустите Windows в безопасном режиме.
- Включите темный режим Windows.
- Осмотрите оборудование.
Исправление 1: отключить инвертированные цвета через настройки
Инвертированные цвета в Windows 10 могут быть проблемой из-за «Лупа”. Чтобы решить эту проблему, выполните следующие действия.
Шаг 1. Перейдите к разделу «Удобство доступа»
Во-первых, откройте «Настройки», нажав кнопку «Windows+I” горячие клавиши:
Теперь переключитесь на «Простота доступаКатегория:
Шаг 2. Отключите инвертирование цветов
В «Лупа», снимите пометку с пометки «Инвертировать цвета», чтобы отключить его:
Если указанная проблема остается, перейдите к следующему исправлению.
Исправление 2: отключить высокую контрастность
Отключение «Высокий контраст” также разрешает указанный запрос. Для этого переключитесь на «Высокий контраст” в разделе “Настройки» и выключите выделенный переключатель:
Исправление 3. Обновите драйвер видеокарты
Устаревшие графические драйверы также способствуют возникновению такой ошибки. Чтобы обновить драйвер, выполните указанные ниже действия.
Шаг 1. Перейдите в Диспетчер устройств
Во-первых, нажмите кнопку «Виндовс + Х» сочетания клавиш и выберите «Диспетчер устройств», чтобы перейти к нему:
Шаг 2. Обновите графический драйвер
Теперь разверните «Адаптер дисплея», щелкните правой кнопкой мыши выделенный драйвер и выберите «Обновить драйвер”:
В результате выбранный графический драйвер будет обновлен.
Исправление 4: запуск Windows в безопасном режиме
Запуск ПК в «Безопасный режим” также может решить указанную проблему. Для этого выполните указанные ниже шаги.
Шаг 1. Перейдите к разделу «Обновление и безопасность».
В настройках откройте «Обновление и безопасность» следующее:
Шаг 2. Перезагрузите компьютер.
Теперь в «Восстановление», нажмите кнопку «Перезагрузить сейчас» кнопка:
После перезагрузки системы появится список параметров. Из списка выберите «Безопасный режим с поддержкой сети”.
Исправление 5: включить темный режим Windows
Включение «Темный режим” в Windows также может решить указанную проблему инвертированного цвета. Для этого ознакомьтесь с предложенными инструкциями.
Шаг 1. Перейдите к персонализации
В настройках нажмите на кнопку «Персонализация» вариант»:
Шаг 2. Включите темный режим
В «Цвета», переключитесь на «Темный” из выпадающего списка следующим образом:
Этот переход решит проблему инвертированных цветов.
Исправление 6: осмотр оборудования
Проверьте свое оборудование, если все обсуждаемые решения не устранили проблему. Проблемы с оборудованием в Windows 10 могут привести к искажению или инвертированию цветов. Чтобы проверить это, проверьте, инвертированы ли цвета в процедуре последовательности загрузки, в BIOS или указано ли это вне Windows. Если да, то проблема в железе.
Заключение
Чтобы решить «Инвертированные цвета в Windows 10», отключите инвертированные цвета в настройках, отключите высокую контрастность, обновите драйверы видеокарты, запустите Windows в безопасном режиме, включите темный режим Windows или проверьте оборудование. В этом блоге обсуждались решения проблемы с инвертированными цветами в Windows 10.
.jpg)
.jpg)
.jpg)
.jpg)