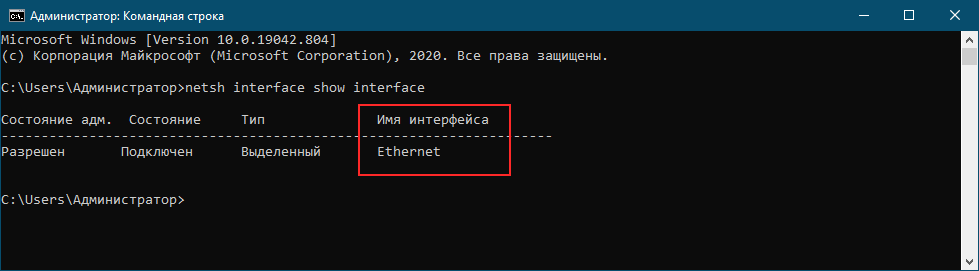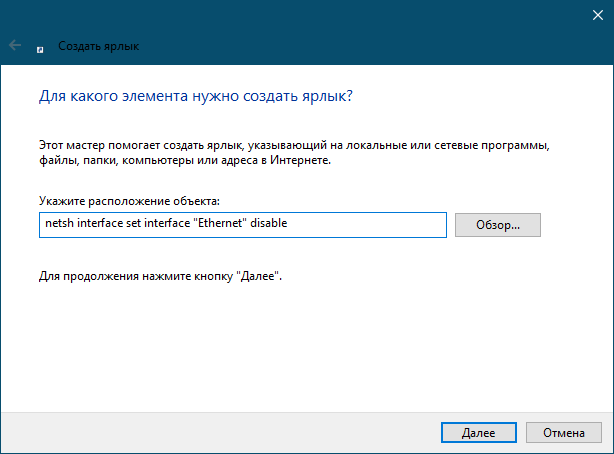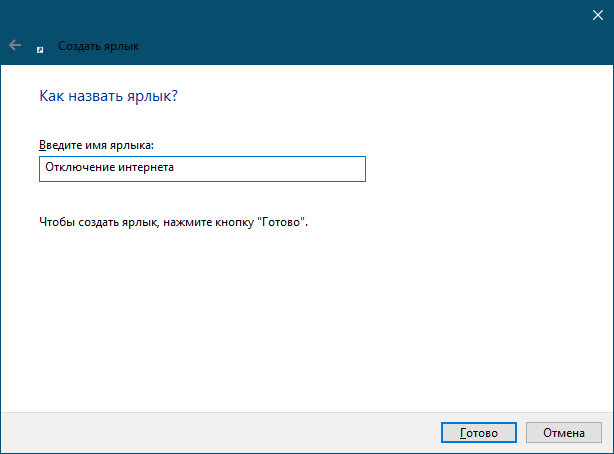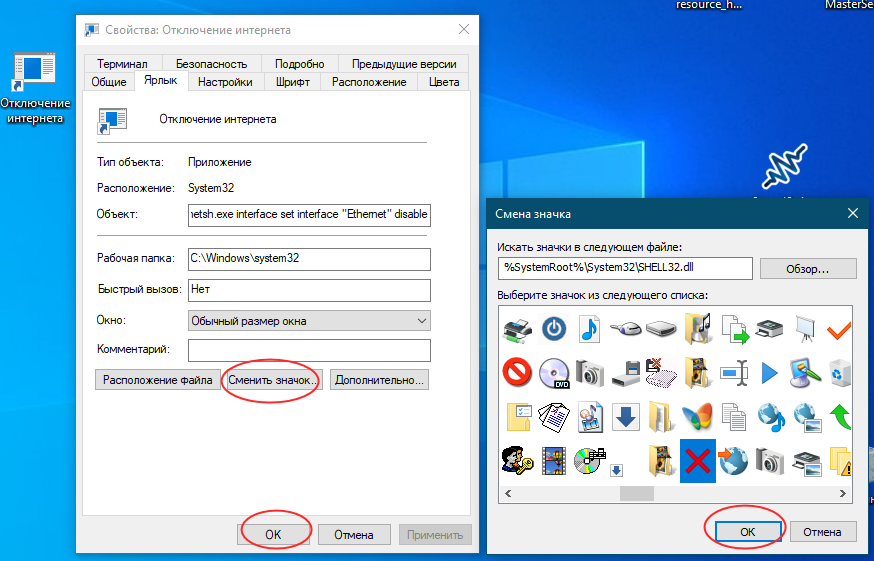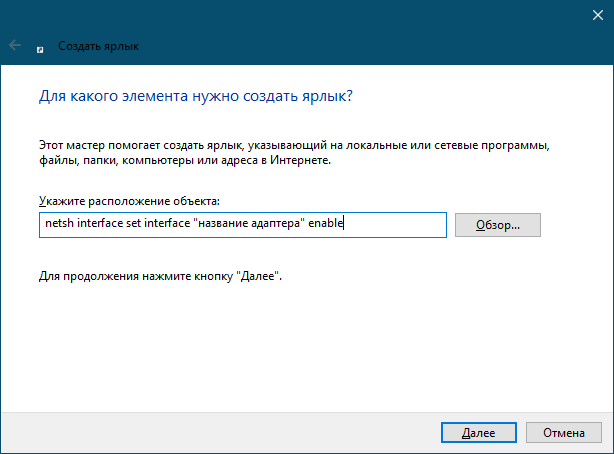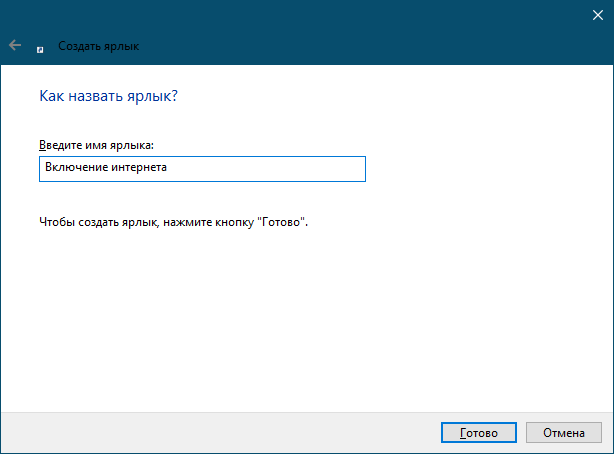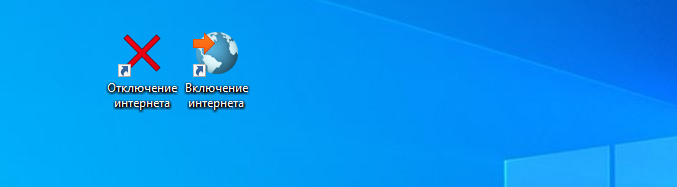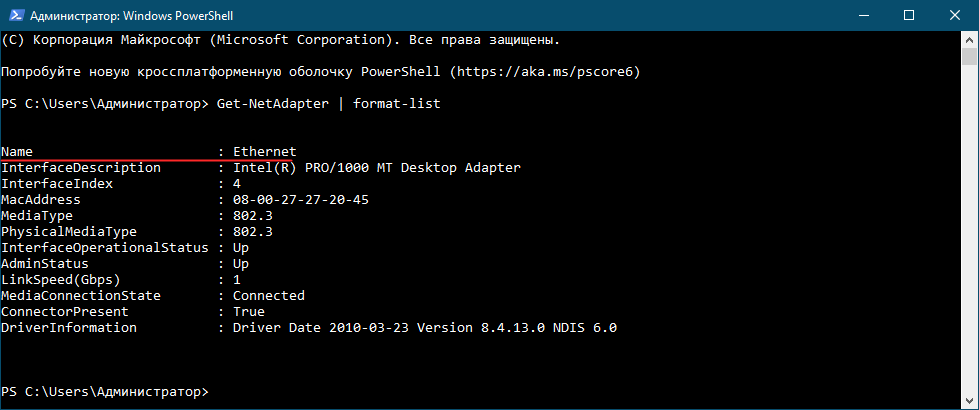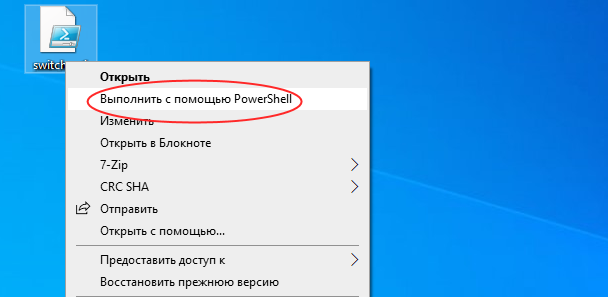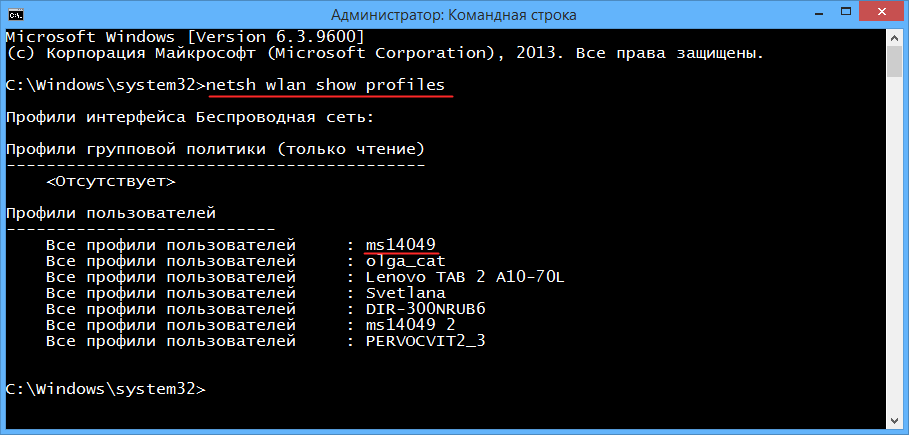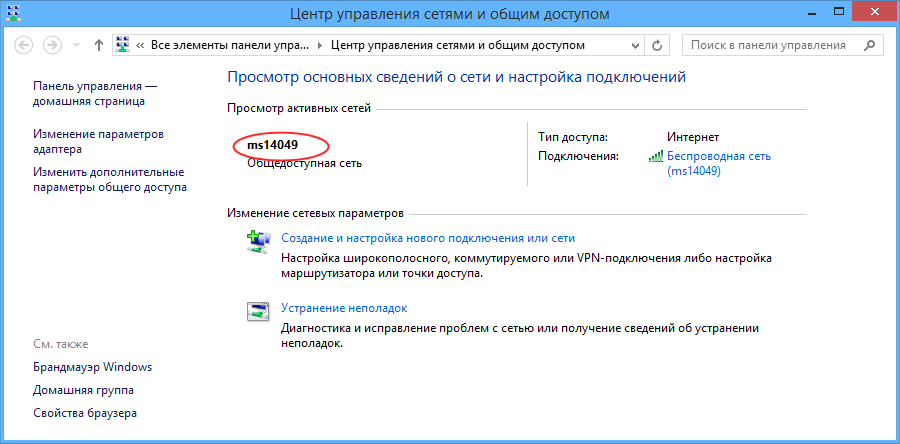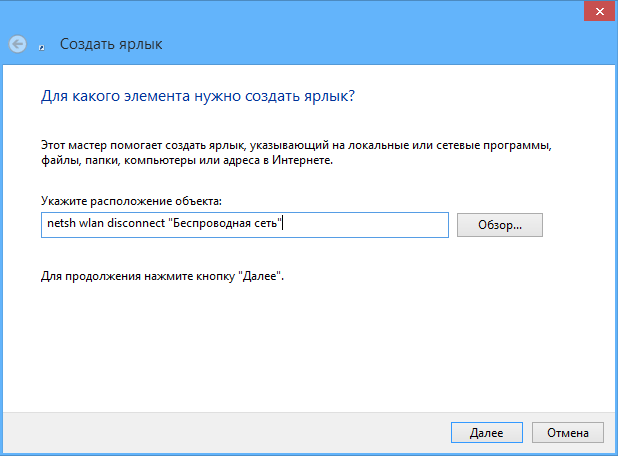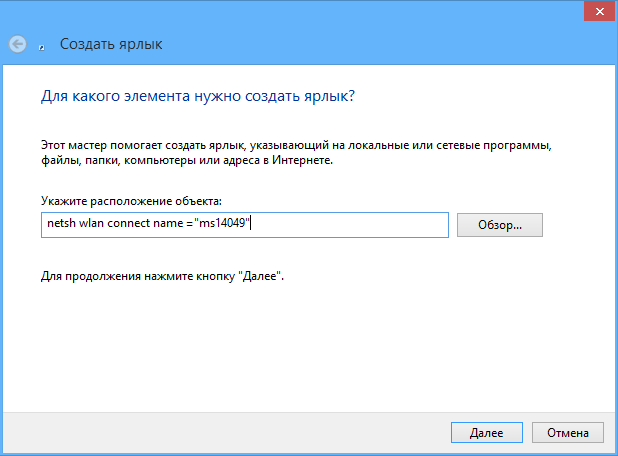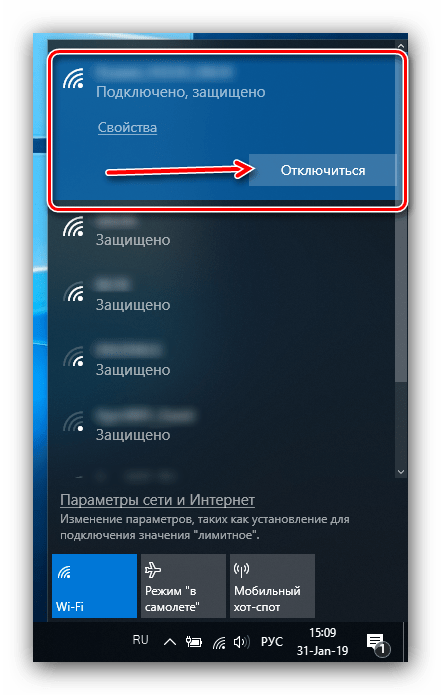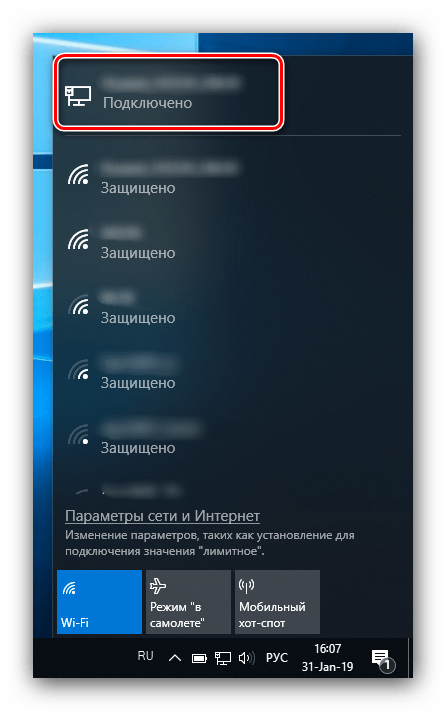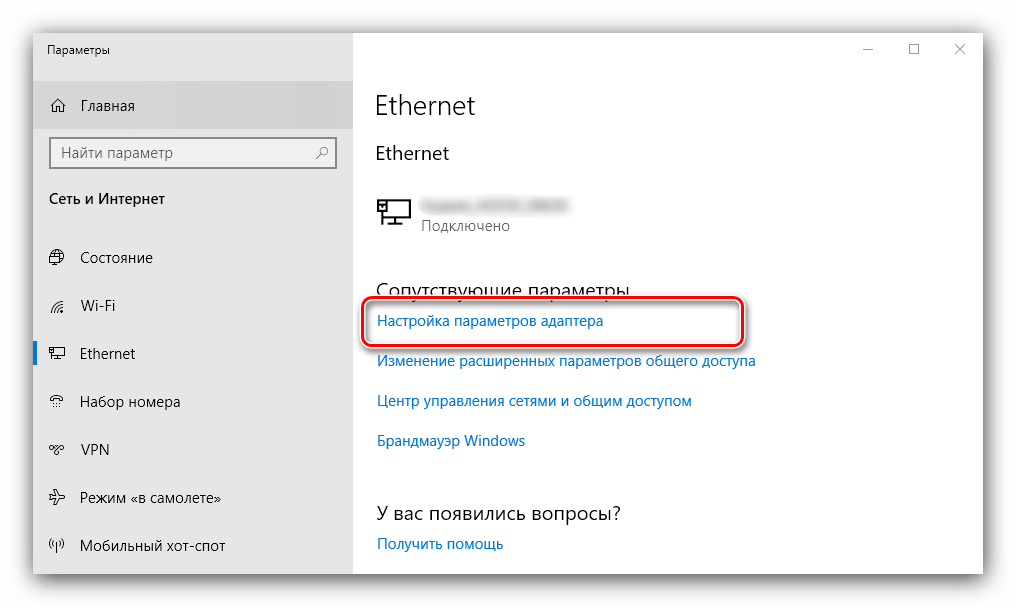Бывают случаи, когда надо отключить интернет поддержку у компьютера. Я, как только начал заниматься веб-программированием всё время в такой ситуации отключал кабель. А можно это сделать намного проще и быстрее из операционной системы без лишних проволочек, не трогая сетевой кабель, как отключить интернет на Windows читайте далее…
Windows 8 и выше
Надо перейти в панель управления, затем выбрать «Сеть и Интернет» а потом кликнуть на строчку «Центр управления сетями и общим доступом» после чего слева будет строка «Изменение параметров адаптера» по которой нужно перейти, нажав на неё. Откроется окно сетевых подключений, имеющихся у вас на компьютере. Выберите ваше актуальное подключение и нажмите на нём, правой кнопкой мышки. Появиться меню сетевого подключения, где надо будет выбрать строку «Отключить».
Также в сетевые подключения можно попасть из меню, меню пуск. Для этого на рабочем столе, на меню пуск нужно навести стрелочку, и кликнуть правой кнопкой мышки. В появившемся контекстном меню посреди всего прочего, будет строка «Сетевые подключения» выбрав её, мы попадём в окно сетевых подключений.
Для Windows 10
В Windows 10 процедура не сильно изменилась, но всё же я решил сделать небольшое дополнение к статье, написанной ранее может кому будет не понятно. О том, как временно отключить интернет в последней версии ОС будет опубликовано ниже.
На кнопке «Пуск» рабочего стола следует кликнуть правой кнопкой мышки и в появившемся контекстном меню нужно выбрать строку «Сетевые подключения».
В появившемся окне в разделе «Изменение сетевых параметров» следует найти подкатегорию «Настройка параметров адаптера» (как правило она находиться в самом начале списка, сверху) и кликнуть по ней левой кнопкой мышки.
После чего появится уже знакомое окно сетевых подключений в котором требуется выполнить действия, описанные в самом начале (на первой картинке), то есть кликнуть правой кнопкой мышки и в появившемся меню выбрать строку «Отключить».
Вот так просто можно выполнить отключение интернет поддержки не трогая кабель. Если у вас будут вопросы по данной теме, вы можете отписать в комментариях, либо перейти на страницу Контакты заполнить, и отправить мне форму.
16.12.2014
Ещё статьи, которые могут заинтересовать:
Как отключить windows defender (Защитник Windows)
Как отключить или включить протокол IPv6 в Windows
Как отключить проверку цифровой подписи драйверов в Windows
Как отключить синий экран смерти в Windows
Как включить или отключить в Windows буфер кэша записей на диске
Большинство пользователей в настоящее время использует безлимитный интернет и не испытывает необходимости в отключении от него. Однако, если ваш трафик лимитирован, вопрос об отключении становится актуальным. В этой статье мы рассмотрим различные способы отключения как проводных, так и беспроводных интернет-соединений в операционной системе Windows 10.
Отключаем интернет через настройки адаптера
Отключить интернет можно в настройках проводного или беспроводного адаптера.
- Откроем окно системного поиска нажатием на иконку с лупой в панели задач либо с помощью горячих клавиш Windows + Q или Windows + S. В строке поиска вводим название параметра системы «Состояние сети» и, когда оно будет найдено, кликаем на него.
Ищем «Состояние сети»
- В открывшемся окне нас интересует пункт «Настройка параметров адаптера» в разделе «Изменение сетевых параметров».
Переходим к настройке параметров адаптера
- Появится окно «Сетевые подключения». Если нам нужно отключить проводной интернет, нажимаем правой кнопкой мыши на значок «Ethernet» и в контекстном меню выбираем команду «Отключить».
Отключаем проводное соединение
- Сетевой адаптер будет отключен, при этом рядом со значком «Сеть» в панели задач появится красный крестик. Чтобы снова включить проводной интернет, в контекстном меню подключения в окне «Сетевые подключения» выбираем команду «Включить».
Включаем проводное соединение
- Беспроводное соединение отключается и подключается аналогичным образом — путем выбора соответствующих команд в контекстном меню значка «Беспроводная сеть» в окне «Сетевые подключения».
Отключаем беспроводную сеть аналогичным способом
Отключаем интернет с помощью значков в системном трее
В системном трее справа на панели задач имеются значки, отображающие состояние подключения к интернету. Если они скрыты, найти их можно кликнув на стрелочку слева.
Отключаем кабельное соединение
- Если компьютер подключен к интернету по кабелю, нажимаем на значок «Сеть» в области уведомлений на панели задач и кликаем по активному подключению.
Чтобы отключить проводной интернет, кликаем на иконку «Сеть» в панели задач
- Откроется окно, в котором нужно нажать ссылку «Настройка параметров адаптера», а далее повторить действие, описанное в шаге 3 в предыдущем разделе данной статьи.
Открываем настройки параметров адаптера
Отключаем Wi-Fi
Значок беспроводной сети в системном трее Windows 10 выглядит как антенна с расходящимися от нее волнами. Для отключения интернета кликаем этот значок левой кнопкой мыши. Откроется список распознанных Wi-Fi сетей. Сеть, к которой компьютер подключен в данный момент, отображается в самом верху. Выбираем ее и нажимаем кнопку «Отключиться». При этом значок на панели задач поблекнет и рядом с ним появится красный крестик.
Отключаемся от сети Wi-Fi
Чтобы снова подключиться к сети Wi-Fi, кликаем на иконку с антенной, выбираем сеть и нажимаем кнопку «Подключиться». Нажатием на кнопку «Wi-Fi» можно включать и отключать беспроводной адаптер.
Включаем режим «в самолете»
При нажатии на значок с антенной отображается также кнопка «Режим «в самолете», которая выключает всю беспроводную связь — не только Wi-Fi, но и Bluetooth на ноутбуке, а также сотовую сеть, если вы работаете на планшете.
Отключаем все беспроводные модули
При включении режима «в самолете» иконка в системном трее изменится на значок самолетика. Для отключения авиа-режима кликаем на нее и снова нажимаем кнопку «Режим «в самолете».
Это всё. Теперь вы сможете без труда отключить проводной интернет или Wi-Fi соединение в Windows 10.
Загрузка …
Post Views: 4 372
Перейдите в Панель управления / Центр управления сетями и общим доступом и в левом окне откройте настройки сетевого адаптера. И выберите свое соединение, к которому вы подключены, откройте его, и там вы увидите его свойства и статус. Нажмите «Отключить», чтобы отключить его. Теперь ваша система будет отключена от доступа в Интернет.
Содержание
- 1 Как временно отключить Wi-Fi?
- 2 Как ограничить доступ в Интернет на моем компьютере?
- 3 Должен ли я оставлять свой Wi-Fi постоянно включенным?
- 4 Должен ли я выключать Wi-Fi при использовании Ethernet?
- 5 Как ограничить использование Интернета на одном устройстве?
- 6 Следует ли компаниям ограничивать доступ в Интернет?
- 7 Стоит ли выключать Wi-Fi на ночь?
- 8 Как узнать, использую ли я Wi-Fi или данные?
- 9 Повторители WiFi действительно работают?
- 10 Как узнать, использует ли мой компьютер Ethernet или Wi-Fi?
- 11 Влияет ли Ethernet на WiFi?
- 12 Как узнать, использует ли мой компьютер Wi-Fi или Ethernet?
Как временно отключить Wi-Fi?
Временное отключение WLAN
- Откройте раздел «Сети Wi-Fi», выберите в списке слева поле WLAN, которое вы хотите отключить, и нажмите «Отключить».
- Появится диалоговое окно подтверждения, нажмите OK для подтверждения.
- Чтобы снова включить, нажмите кнопку «Включить».
Как ограничить доступ в Интернет на моем компьютере?
Решение
- Перейдите в Свойства обозревателя в Панели управления. Перейдите на вкладку «Подключения» и нажмите «Настройки локальной сети». …
- В качестве альтернативы вы можете настроить интернет-маршрутизатор на запрет всего трафика порта 80 в глобальную сеть с IP-адреса клиентского ПК, который вы хотите заблокировать.
16 дек. 2004 г.
Должен ли я оставлять свой Wi-Fi постоянно включенным?
Маршрутизаторы следует оставлять включенными постоянно. Они предназначены для того, чтобы оставлять их включенными, и их перезагрузка или регулярное выключение может рассматриваться как нестабильность соединения, которая может повлиять на скорость вашего Интернета. Они также не требуют больших затрат на поддержание питания из-за минимального энергопотребления.
Должен ли я выключать Wi-Fi при использовании Ethernet?
Wi-Fi не нужно отключать при использовании Ethernet, но его отключение гарантирует, что сетевой трафик не будет случайно отправлен через Wi-Fi вместо Ethernet. Это также может обеспечить большую безопасность, поскольку в устройство будет меньше маршрутов.
Как ограничить использование Интернета на одном устройстве?
Политика доступа в Интернет
- Откройте веб-браузер и введите IP-адрес вашего маршрутизатора, чтобы получить доступ к административному интерфейсу. …
- Перейдите к утилите политики доступа в Интернет на маршрутизаторе. …
- Нажмите кнопку «Редактировать список», чтобы добавить MAC-адреса устройств, которые вы хотите ограничить.
Следует ли компаниям ограничивать доступ в Интернет?
Нет никаких сомнений в том, что Интернет стал необходимым инструментом на рабочем месте. … Правда в том, что ограничение доступа в Интернет может создать репрессивную рабочую среду, подорвав доверие и моральный дух сотрудников. Вместо этого следует рассмотреть более гибкий подход.
Стоит ли выключать Wi-Fi на ночь?
Лучший способ уменьшить Wi-Fi — выключить его на ночь. Отключив Wi-Fi на ночь, вы уменьшите количество ЭМП-излучения, которое ежедневно наполняет ваш дом. Помимо отключения домашней сети Wi-Fi, вы также можете отключить Wi-Fi на всех электронных устройствах в вашем доме.
Как узнать, использую ли я Wi-Fi или данные?
Android. Когда устройство Android подключено к Wi-Fi, в правом верхнем углу экрана появляется значок индикатора. Чтобы проверить, к какой сети подключен ваш телефон, откройте приложение «Настройки» и нажмите «Wi-Fi». Если вы подключены, в списке сети появится надпись «Подключено».
Повторители WiFi действительно работают?
Абсолютно! Повторители WiFi захватывают существующий сигнал WiFi с помощью одной антенны WiFi, усиливают его и передают с помощью другой антенны WiFi. Лучшие расширители диапазона Wi-Fi способны покрывать большую площадь с помощью сильного сигнала WiFi и эффективно устранять все мертвые зоны и области слабого сигнала.
Как узнать, использует ли мой компьютер Ethernet или Wi-Fi?
Самый простой способ узнать это — зайти на веб-сайт маршрутизатора и найти подключенные устройства. Если Mac-адрес Табло совпадает с тем, что напечатано на Табло, значит, он подключен. Если он не совпадает, значит, он использует Wi-Fi. Если подключен кабель Ethernet, Tablo не будет транслировать через Wi-Fi.
Влияет ли Ethernet на WiFi?
Ethernet замедляет работу Wi-Fi? Короткий ответ заключается в том, что Ethernet не замедляет работу Wi-Fi вашего маршрутизатора, когда он не требует больших усилий. Эти напряженные ситуации включают наличие более 4 или 5 устройств, все загружающие или транслирующие HD-видео одновременно, что вместе замедляет все ваше интернет-соединение.
Как узнать, использует ли мой компьютер Wi-Fi или Ethernet?
Нажмите кнопку «Пуск», затем нажмите «Панель управления» и введите «состояние сети» в поле поиска в правом верхнем углу окна. Щелкните «Сеть и общий доступ», чтобы просмотреть текущее состояние вашей сети.
Поскольку необходимость в отключении и повторном подключении к Интернету возникают у пользователей не так уже и часто, мало кто задумывается над тем, как сделать эту процедуру максимально простой, быстрой и удобной. Чтобы не лезть, например, в панель управления сетевыми подключениями, а отключаться и подключаться к Интернету в пару кликов с рабочего стола или другого часто используемого расположения. Допустим, такая необходимость у вас всё же возникла. Тут сразу встаёт вопрос: какие инструменты имеются для её реализации и имеются ли вообще.
Да, конечно имеются, об одном из таких инструментов мы писали пару лет назад в статье «Как запретить Windows доступ в Интернет». Тогда для обозначенной цели мы предлагали использовать стороннюю бесплатную утилиту Net Disabler, кстати, не так давно обновившуюся до версии 1.1 и получившую несколько новых функций, в частности, возможность включения/отключения иИтернета с помощью переключателя на панели задач. Сегодня мы отдадим дань традиции и рассмотрим, как реализовать быстрое отключение/подключение к глобальной сети средствами одной лишь операционной системы.
Дисконнектиться и коннектиться мы будем с помощью старой доброй командной строки и консоли PowerShell, точнее, с помощью командных файлов и ярлыков. Сперва давайте посмотрим, что в этом плане нам может дать классическая командная строка. Для управления сетевыми настройками в Windows имеется мощная консольная утилита Netsh, как раз её мы и будем использовать. Она позволяет изменять практически все сетевые настройки, в том числе отключать и подключать устройство к Интернету. Варианта отключения два: более радикальный — отключение сетевого адаптера и отключение от точки доступа.
Запускаем командную строку и выполняем в ней команду получения сетевых адаптеров netsh interface show interface.
Копируем имя сетевого устройства, создаём на рабочем столе обычный ярлык вставляем в поле расположения команду следующего вида:
netsh interface set interface «название адаптера» disable
Жмём «Далее», даём ярлыку подходящее имя и сохраняем.
Так как утилита netsh.exe не имеет значка, ярлык будет пустой, поэтому открываем свойства и добавляем ему какой-нибудь значок. Вот и всё, отныне вы сможете отключать Интернет двойным кликом по этому ярлыку.
Аналогичным образом создаём ярлык для подключения к Интернету, заменив в указанной выше команде disable на enable, вот так:
netsh interface set interface «название адаптера» enable
Вместо командной строки для быстрого отключения/включения сетевого адаптера можно использовать консоль PowerShell, точнее, скрипты PS1. Как в случае с командной строкой, сначала получаем имя сетевого адаптера, выполнив в консоли команду:
Get-NetAdapter | format-list
Название адаптера будет соответствовать значению Name. Затем создаём в Блокноте текстовый файл и формируем в нём команду следующего вида:
Disable-NetAdapter -Name «название адаптера» -Confirm:$false
Сохраняем файл в формате PS1 и запускаем из контекстного меню (опция «Выполнить с помощью PowerShell»). В результате компьютер будет отключён от Интернета.
Для подключения ПК к сети создаём аналогичный скрипт, заменив в начале команды элемент Disable на Enable.
Если вы используете подключение Wi-Fi, вместо того чтобы отключать сетевое устройство, можно ограничиться отключением от беспроводной точки доступа. Для этого нам так же понадобиться название сетевого адаптера, только на этот раз беспроводного. Команду вывода списка сетевых устройств вы уже знаете, это netsh interface show interface. Для подключения к Интернету вам понадобиться SSID — имя точки доступа. Для её получения используем команду:
Или смотрим его в Центре управления сетями и общим доступом.
Зная название интерфейса и точки доступа, формируем команды отключения/подключения. Создаём, как и прежде, ярлыки. В поле расположения объекта ярлыка отключения вставляем команду netsh wlan disconnect «название адаптера», в поле расположения объекта ярлыка подключения вставляем netsh wlan connect name =»имя точки доступа».
Вот и всё. Кстати, обе процедуры можно автоматизировать с помощью Планировщика заданий, если по этой теме у вас будут вопросы, задавайте.
В некоторых случаях постоянное соединение с сетью может мешать. При возникновении подобной ситуации необходимо изучить инструкцию, как отключить подключение к интернету на операционной системе Виндовс 10. Существует несколько основных способов и рекомендаций, которые важно уточнить заранее. Инструкции несложные, подойдут начинающим пользователям.
Подключение через Wi-Fi
Беспроводное соединение используется часто и обладает значительными преимуществами (перед проводным подключением). Более того – некоторые персональные устройства (ноутбуки, планшеты, телефоны) работают только через Wi-Fi.
Этапы действий юзера:
- работа через символ трея на мониторе Рабочего стола – на панели значков (обычно располагается внизу справа) найти изображение антенны;
- кликнуть по картинке левой клавишей мышки для раскрытия дополнительного рабочего окна;
- в открывшемся списке выбрать наименование подключенной сети, выделить стандартным способом;
- нажать пункт «Отключиться».
Отключение производится практически мгновенно. Сеть не будет работать, пока установленные настройки не изменится.
Внимание! Для возврата подключения нужно выполнить те же шаги, но в последнем пункте выбрать нужное название и выбрать пункт «Подключиться». В противном случае воспользоваться нужными веб-страницами не получится.
Авиа-режим
Данный режим устанавливается пользователем и является способом, альтернативным предыдущему варианту действий. Инструкция простая, позволяет быстро отключить персональный компьютер от сети. Необходимые шаги:
- выбрать изображение трея на панели задач (как в предыдущем пункте настроек);
- нажать левой кнопкой мышки для раскрытия дополнительного списка возможностей;
- на выплывшей панели появится список доступных сетей, снизу – несколько блоков отдельного функционала;
- в нижней части следует нажать на строку «В самолете».
После этого на действующей панели символов (обычно располагается в нижней части Рабочего стола) картинка «Wi-Fi» в виде антенны изменится – отобразится схематичное изображение самолета.
Отключение от проводного интернета
Соединение с интернетом через провод – несколько устаревший способ, но используется на ПК (стационарных, портативных) до сих пор. Чтобы выключить интернет, нужно выполнить следующие шаги:
- на системном трее выбрать обозначение подключения. Внимание! При соединении с сетью через кабель на панели задач отображается другой значок – схематичная картинка компьютера. По такому обозначению можно определить способ передачи информации на конкретном ПК;
- кликнуть по символу левой кнопкой;
- нажать на строку «Подключено»;
- откроется окно «Сеть и интернет», перейти к пункту «Настройка параметров адаптера»;
- отобразится список доступных устройств, по нужному кликнуть правой клавишей мыши;
- в дополнительном списке возможностей нажать «Отключить».
Таким же образом можно отключить беспроводной доступ – способ используется как альтернативный вариант.
Возможные проблемы при отключении интернета и их пути решения
Если не получается отключить интернет на компьютере, необходимо рассмотреть несколько разных ситуаций и способы решения. Например:
- проверить инструкцию через официальный сайт Windows;
- сброс настроек вручную – нажать одновременно кнопки «Win» и «X», выбрать пункт «Сеть и интернет», в нижней части окна выбрать соответствующий блок и подтвердить действие.
Внимание! В последнем случае пользователю может потребоваться принудительная перезагрузка, обновление или полная переустановка программного обеспечения, работающего на персональном устройстве.
Отключение от сети требуется, если нужно воспользоваться некоторыми программами или осуществить дополнительные настройки ПК. Способы отключения от ресурсов интернета зависят от типа соединения – Wi-Fi или кабель.
Вам помогло? Поделитесь с друзьями — помогите и нам!