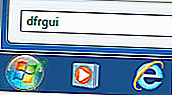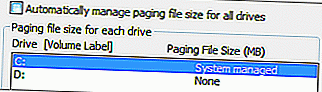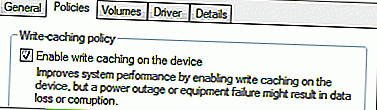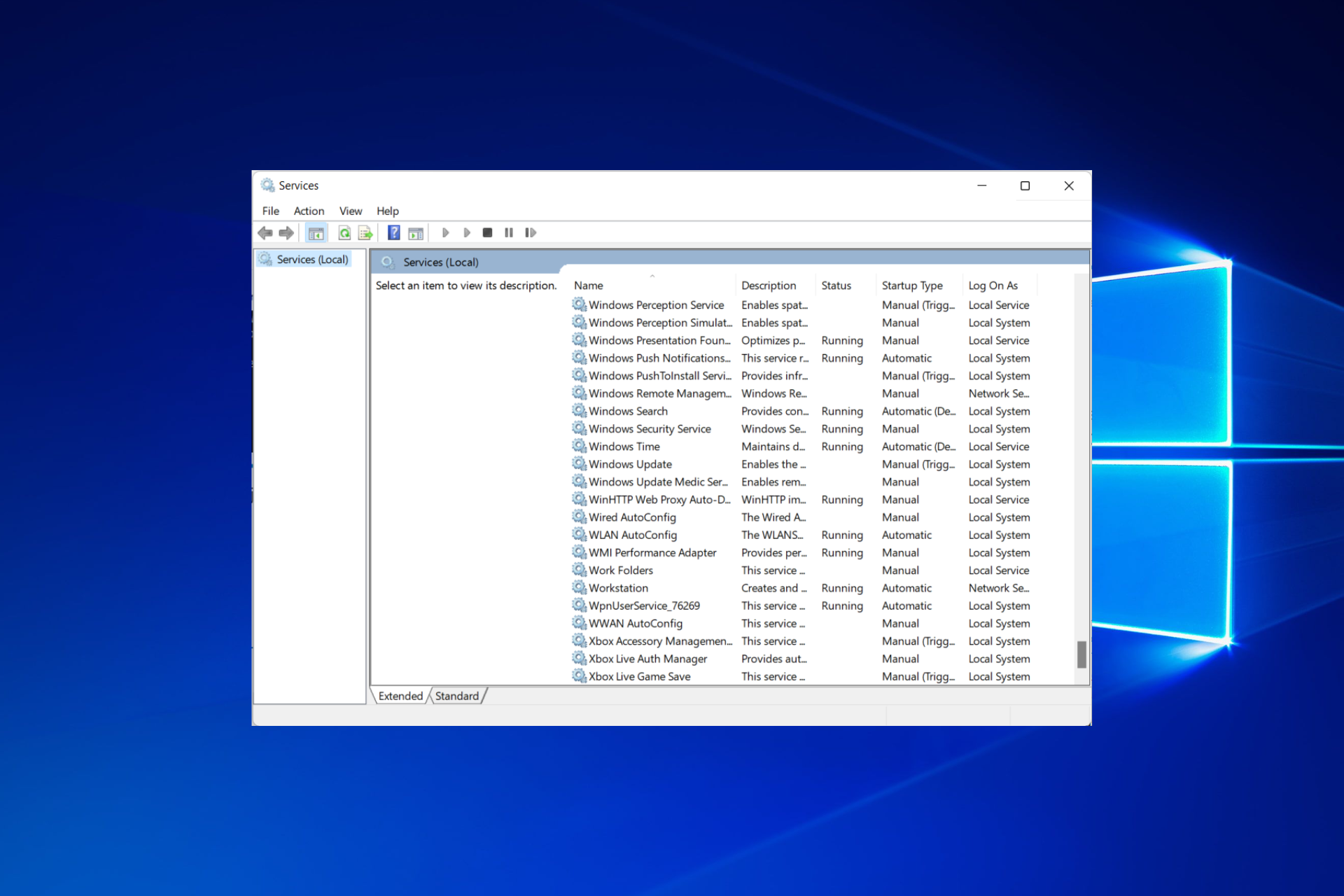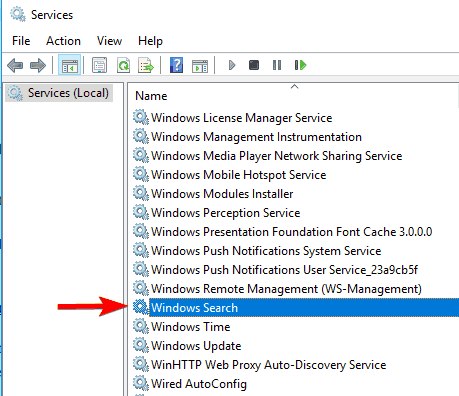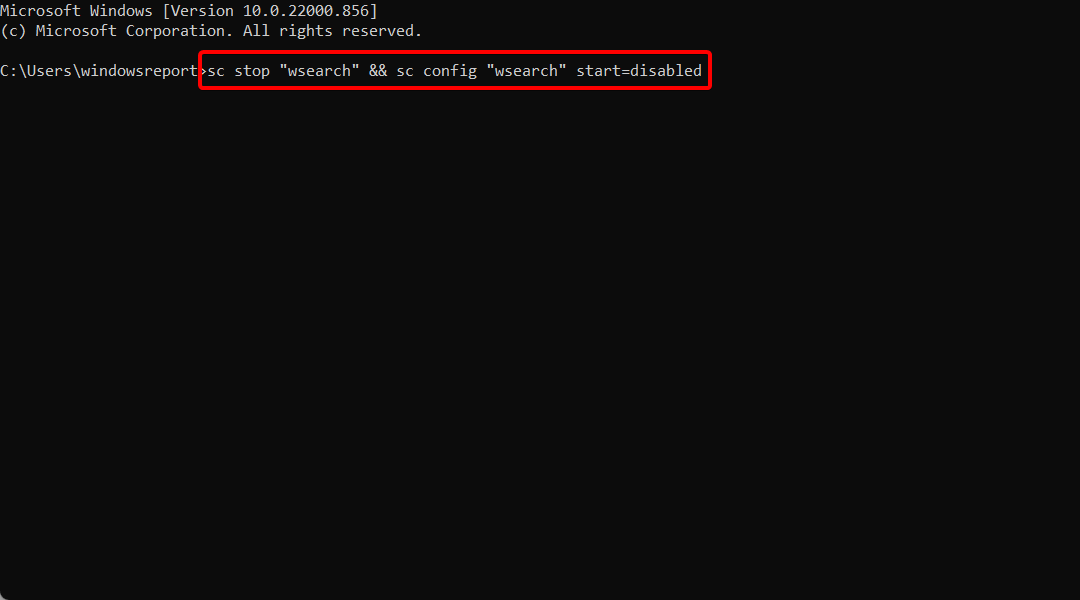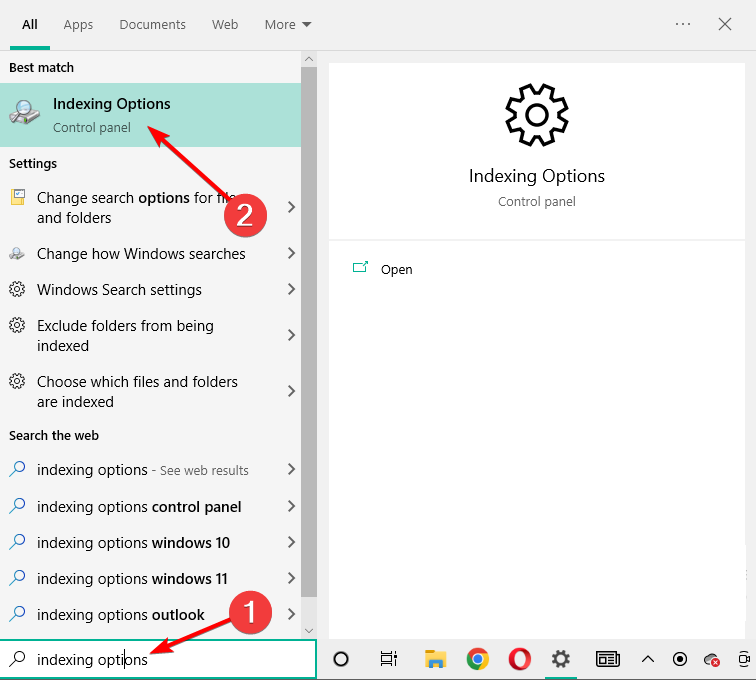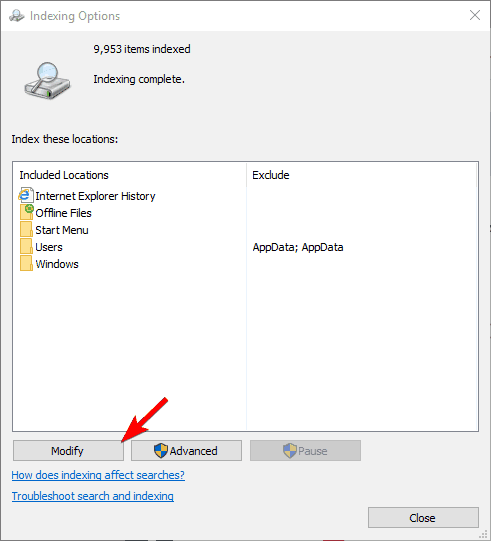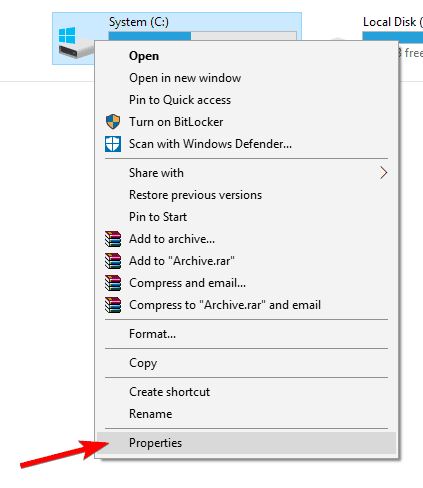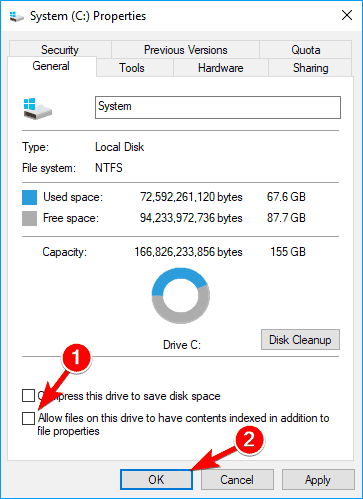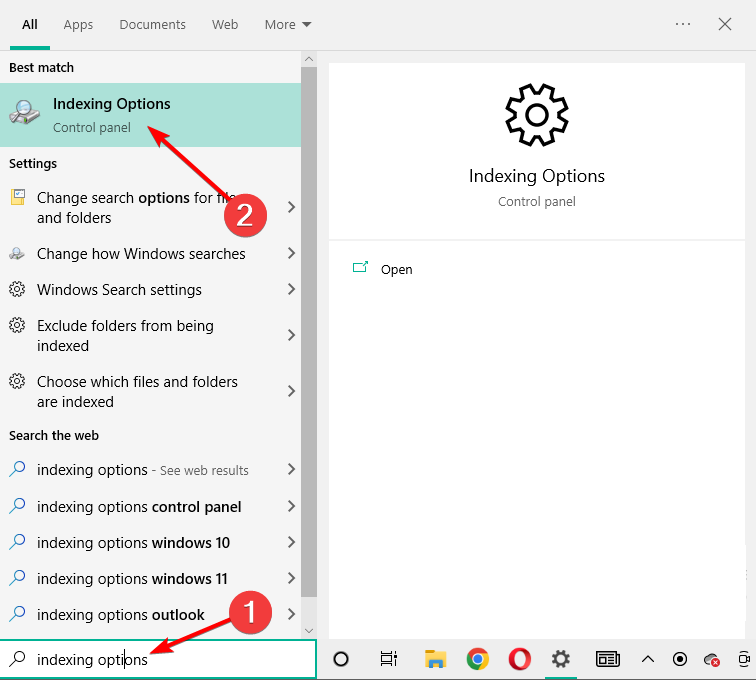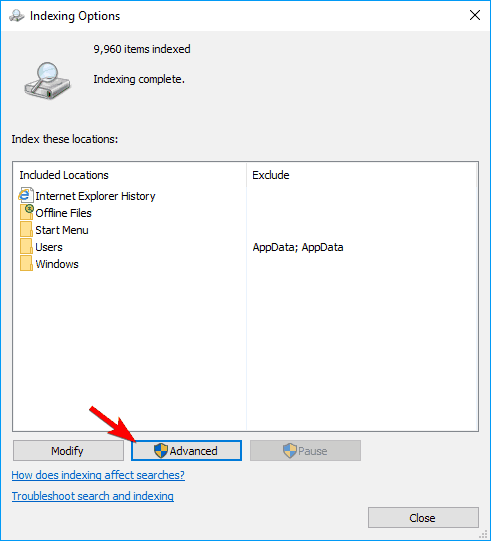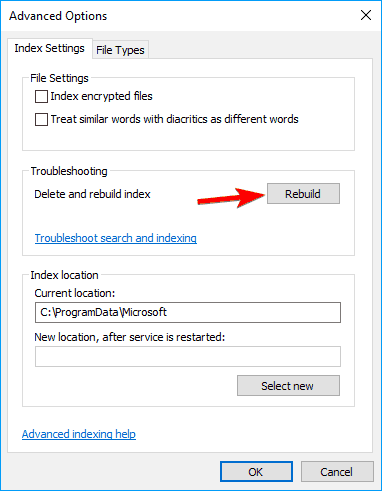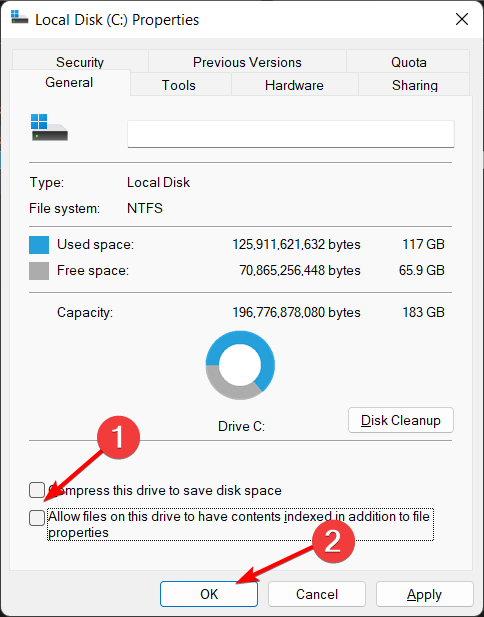Отключение индексирования возможно путем изменения соответствующих параметров системы в панели управления, в том числе и для каждого диска отдельно, так и путем отключения соответствующей службы. В этой простой инструкции подробно о том, как отключить индексирование Windows 10 различными способами. Также может быть интересным: Настройка SSD для Windows 10, Программы для SSD.
- Отключение индексирования в панели управления Windows 10 и свойствах диска
- Отключить службу индексирования (Windows Search)
Отключаем индексирование Windows 10 в параметрах панели управления
Стандартный метод настройки и отключения индексирования Windows 10 — использование соответствующего раздела в панели управления:
- Откройте панель управления, а затем — Параметры индексирования. Можно просто начать набирать в поиске на панели задач слово «Индексирование», чтобы быстро открыть нужный пункт.
- В открывшемся окне вы увидите список расположений, для которых включено индексирование. Чтобы изменить этот список нажмите кнопку «Изменить».
- Снимите отметки с тех расположений, которые не требуется индексировать и примените настройки.
Дополнительно, вы можете отключить индексирование содержимого файлов на отдельных дисках (например, только для SSD) как самую затратную по ресурсам операцию индексирования. Для этого достаточно выполнить следующие шаги.
- Откройте свойства нужного диска.
- Снимите отметку «Разрешить индексировать содержимое файлов на этом компьютере в дополнение к свойствам файлам» и примените сделанные настройки.
Как видите, все сравнительно несложно, но при этом сама служба индексирования на компьютере продолжает работать.
Отключение службы индексирования Windows 10 (Windows Search)
Если вам требуется полностью отключить индексирование Windows 10, сделать это можно путем отключения соответствующей системной службы, которая называется Windows Search:
- Нажмите клавиши Win+R на клавиатуре, введите services.msc
- Найдите в списке служб «Windows Search».
- В типе запуска установите «Отключена», примените настройки и перезагрузите компьютер (если просто отключить и остановить, она запустится снова).
После этого индексирование в Windows 10 будет полностью отключено, но поиск по параметрам, системным элементам и установленным программам в панели задач продолжит работать, равно как и поиск по файлам, если использовать окно поиска в проводнике (в последнем случае вы будете видеть уведомление о том, что поиск может быть медленным, так как индексирование не выполняется).
Мы все любим быстрые компьютеры, и установка SSD (твердотельного накопителя) может ускорить ваш компьютер больше, чем вы когда-либо думали. В сравнении SSD и жестких дисков SSD всегда побеждают — они значительно быстрее обычных жестких дисков, более надежны, поскольку не имеют движущихся частей, менее подвержены ударам, потребляют меньше энергии и действительно тихие. Конечно, твердотельные накопители по-прежнему дороги по сравнению с обычными жесткими дисками, но цены начинают падать, поскольку твердотельные накопители становятся все более распространенными.
Хотя твердотельные накопители служат той же цели, что и жесткие диски, они работают по-другому. И поскольку они еще не являются массовыми, многие пользователи не понимают, нужно ли обслуживать твердотельные накопители так же, как жесткие диски, или нет. Кроме того, есть люди, которые ищут способы еще больше ускорить SSD. В этой статье мы собираемся показать вам некоторые настройки оптимизации SSD и помочь вам убедиться, что ваш SSD работает с максимальной производительностью. Оптимизируйте свои диски для обеспечения максимальной скорости и максимальной эффективности с помощью Auslogics Disk Defrag Pro, который имеет мощные интеллектуальные алгоритмы и технологию дефрагментации во время загрузки.
Отключить дефрагментацию диска по расписанию
Многие пользователи спрашивали нас, следует ли им дефрагментировать свои твердотельные накопители. Ответ — нет». Обычная дефрагментация полезна только для вращающихся жестких дисков с движущимися частями, поскольку она объединяет все фрагменты файлов и, таким образом, позволяет жесткому диску открывать файлы одним плавным движением. Это намного быстрее, чем при чтении файла рычагом чтения по всему жесткому диску. У SSD нет никаких механических рычагов, и им все равно, является ли файл непрерывным или фрагментированным. Для твердотельных накопителей дефрагментация свободного пространства недоступна даже при использовании встроенной дефрагментации Windows. Более того, дефрагментация SSD теоретически может сократить срок его службы, поскольку ячейки SSD могут поддерживать только определенное количество операций записи (обычно около 10 000 операций записи на ячейку).
Windows 7, являющаяся новейшей операционной системой, работает с SSD лучше, чем любая другая версия Windows. Вот почему запланированная дефрагментация, которая включена по умолчанию для жестких дисков, фактически отключена для SSD (в случае новой установки Windows на SSD). Однако все же лучше убедиться, что дефрагментация отключена. Для этого:
- Нажмите Пуск и введите dfrgui в строке поиска.
- Выделите свой SSD и нажмите Настроить расписание.
- Убедитесь, что флажок Запускать по расписанию снят. Если он отмечен, снимите его.
Еще одна настройка оптимизации SSD — Отключить индексацию
Индексирование — это служба Windows, предназначенная для ускорения поиска Windows. Служба индексирования автоматически отслеживает файлы на вашем компьютере, что ускоряет поиск файлов. Однако при индексировании выполняется множество небольших операций записи для поддержки базы данных индексов файлов при создании, изменении или удалении файлов. И, как вы уже знаете, чем меньше операций записи на SSD, тем дольше он будет работать хорошо. Что касается поиска Windows, то он будет работать так же хорошо, если индексирование отключено. Чтобы отключить индексацию, сделайте следующее:
- Зайдите в Пуск и нажмите Компьютер
- Щелкните правой кнопкой мыши SSD-диск и выберите Свойства.
- Снимите флажок Разрешить файлам на этом диске индексировать содержимое в дополнение к свойствам файла.
Убедитесь, что поддержка TRIM включена
Вы, наверное, знаете, что когда вы удаляете файлы, они не удаляются сразу. Файлы остаются на месте, но их индекс изменяется, поэтому занимаемое ими пространство помечается как свободное. Когда вы записываете новые файлы на диск, весь блок данных очищается для сохранения новых файлов. Эта технология хорошо работает с жесткими дисками. Но SSD хранят и перезаписывают данные по-другому. Поэтому для SSD лучше использовать команду TRIM и очищать удаленные файлы, а не выполнять стирание всего блока при записи новых данных на диск. Команда TRIM позволяет вашей операционной системе сообщить вашему SSD-диску, какие блоки данных больше не используются и могут быть удалены. По сути, TRIM помогает избежать снижения производительности записи благодаря способу обработки операций удаления и записи.
Windows 7 поддерживает TRIM из коробки, но все же хорошо убедиться, что поддержка TRIM включена. Вот как это сделать:
- Запустите командную строку с повышенными привилегиями, нажав Пуск , набрав cmd.exe в поле поиска и нажав Ctrl + Shift + Enter.
- В окне командной строки введите запрос поведения fsutil disabledeletenotify
- DisableDeleteNotify = 0 означает, что TRIM включен, а DisableDeleteNotify = 1 означает, что он отключен.
Отключить, переместить или уменьшить файл подкачки
Ваша система начинает использовать файл подкачки (виртуальную память), когда ей не хватает памяти во время работы с приложениями. Когда система использует файл подкачки, на ваш диск производятся записи. Поскольку лучше всего уменьшить количество операций записи на SSD, лучше всего либо уменьшить размер файла подкачки, либо переместить его на другой диск, либо полностью отключить. Вот как:
- Нажмите Пуск , щелкните правой кнопкой мыши Компьютер и перейдите в Свойства.
- Выберите ссылку Advanced System Settings слева и перейдите в Settings в разделе Performance.
- Перейдите на вкладку Advanced , найдите Virtual memory и нажмите Change.
- Снимите флажок Автоматически управлять размером файла подкачки для всех дисков.
- В разделе Диск [Метка тома] щелкните диск, на котором вы хотите изменить размер виртуальной памяти. Если ваша система использует HDD в дополнение к SSD, лучше переместить файл подкачки туда.
- Щелкните Другой размер и введите новый размер в МБ в полях Исходный размер (МБ) и Максимальный размер (МБ) . Убедитесь, что это столько же, чтобы ваш процессор не мог постоянно настраивать виртуальную память.
- Нажмите Set, а затем нажмите OK.
- Если вы хотите отключить файл подкачки, просто выберите Нет файла подкачки и нажмите ОК.
Имейте в виду, что если вы полностью отключите файл подкачки и при использовании некоторых приложений не хватит оперативной памяти, они выйдут из строя.
Отключить гибернацию
Вы можете освободить много места на SSD (примерно объем оперативной памяти), отключив гибернацию. Отключение гибернации не позволит вам использовать этот режим энергосбережения, но выгода от свободного места того стоит. Вот как можно отключить гибернацию:
- Нажмите Пуск , введите cmd , щелкните правой кнопкой мыши значок cmd и выберите Запуск от имени администратора.
- В окне командной строки введите powercfg -h off и нажмите Enter.
И наша последняя настройка оптимизации SSD — Включить кэширование записи
Кэширование записи — это функция, повышающая производительность как твердотельных, так и жестких дисков. Несмотря на то, что преимуществом SSD перед жестким диском является повышенная скорость, кэширование записи все же может улучшить его производительность. Когда кэширование записи включено, высокоскоростная энергозависимая память используется для сбора и кэширования команд записи, отправляемых на диск. Это помогает улучшить производительность привода. Еще одна полезная функция кэширования записи — NCQ (Native Command Queuing) — функция, которая вводит объединение записи и позволяет накопителю делать интеллектуальный выбор при записи и чтении данных.
Чтобы включить кэширование записи, сделайте следующее:
- Нажмите Пуск , щелкните правой кнопкой мыши Компьютер и перейдите в Свойства.
- Нажмите на Диспетчер устройств слева.
- Откройте раздел Дисководы, щелкните правой кнопкой мыши диск, выберите Свойства и перейдите на вкладку Политики.
- Установите флажок Включить кэширование записи на диск и нажмите ОК.
Эти настройки оптимизации SSD помогут вам сделать твердотельный накопитель еще быстрее, продлить срок его службы и сделать использование компьютера настоящим удовольствием.
Индексирование в операционной системе Виндовс 10 способствует ускорению поиска нужных файлов на ПК. Индекс удобен, когда в системе содержится много файлов. Но такая функция повышает нагрузку на процессор и накопитель, что приводит к сокращению ресурса работы устройства. Поэтому большинство пользователей предпочитают отключить индексацию в ОС Windows 10.
В каких случаях индексацию лучше отключить?
Системная служба помогает искать необходимые файлы, документы. Инструмент востребован для людей, которым часто приходится работать с вордовскими документами. Названия объектов добавляются в базу на системном диске, при вводе первых букв искомые варианты отображаются в списке результатов.
Компьютерам с медленно работающим процессором требуется отключение опции. Владельцам гаджетов не стоит беспокоиться, работать устройство будет в прежнем режиме. Разницу составит лишь отсутствие индексирования во время поиска файлов.
Поисковую утилиту в Windows 10 юзеры для обнаружения файлов практически не используют. Обычно они хранят важную информацию в близко расположенных папках для удобства пользования. Если поисковая строка применяется в работе, можно оставить частичное индексирование для упрощения поиска важных документов в папках.
Отключение функции поиска на жестком диске позволяет повысить производительность ПК. Перед отключением обращают внимание на тип процессора, жесткого диска в устройстве.
Как это сделать?
Пользователь должен знать, что отключение опции может привести к некоторым проблемам поиска файлов на диске. При максимальном использовании пространства на HDD желательно эту опцию не отключать. Если юзер все же желает выключить индексирование, он может воспользоваться одним из предложенных способов.
Через Панель управления
Стандартный способ отключения индексирования в «десятке». Чтобы воспользоваться Панелью управления, нужно:
- Нажать одновременно на клавиатуре комбинацию клавиш: «Win + R».
- Ввести в строку: control. Нажать «Ok».
- Откроется Панель управления, найти раздел «Параметры индексирования» и открыть его.
- Нажать на кнопку «Изменить».
- Кликнуть по кнопке «Показать все расположения».
- Снять галочки, подтвердить действие.
После отключения всех параметров индексирование в системе перестанет выполнять свою работу.
Для отдельных дисков
Альтернативным вариантом отключения функции индексации является использование Проводника. Он помогает выключить поисковую индексацию для файлов, к которым пользователь редко обращается. Чтобы воспользоваться сервисом, нужно:
- Открыть меню Пуск.
- Ввести «ПК».
- Кликнуть по параметру «Мой компьютер».
- Щелкнуть ПКМ по диску.
- Выбрать пункт «Свойства».
- В появившемся окне снять отметку рядом с параметром «Разрешить индексировать…».
- Подтвердить действие.
Пользователь может выбрать определенные файлы или диск. После изменения в настройках заданные параметры вступят в силу. Если при выполнении операции появилось сообщение об ошибке, значит, файл в данный момент используется.
Через Службы
Предыдущие методы помогут отключить индексирование в операционной системе Виндовс 10, но полностью остановить процесс не способны. Этот вариант отключения поиска файлов понадобится в случае, если поисковая система Windows 10 не работает или центральный процессор функционирует очень медленно, ПК сталкивается с проблемами производительности. Воспользоваться методом можно, следуя схеме:
- Нажать на клавиатуре комбинацию клавиш: «Win + R».
- Ввести команду в строку: services.msc.
- В открывшемся окне «Службы» найти и тапнуть по «Windows Search».
- В появившемся меню окна выбрать «Тип запуска – отключена».
- Нажать на «Ok».
После выполнения всех пунктов пользователь должен перезапустить систему, чтобы отключение поиска файлов сработало.
Командная строка
Таким способом можно оперативно отключить службу индексирования. Этот вариант подходит только для опытных юзеров. Чтобы воспользоваться инструментом, достаточно следовать простой инструкции:
- Запустить утилиту от имени Администратора.
- Ввести команду: sc stop «wsearch» && sc config «wsearch» start=disabled.
Пользователю останется перезагрузить устройство, индексация Виндовс будет полностью отключена.
Индексирование – удобный инструмент поиска нужных файлов, сообщений и других данных на устройстве. Отключение системной службы повысит производительность ПК. Перед ее отключением нужно хорошо подумать, действительно ли необходимо отключать функцию поиска. В некоторых случаях опция может самостоятельно отключиться, например, при выполнении апгрейда или обновления системы. Юзер может включить индексирование через настройки системы.
Привет, Хабр! Мы уже не раз писали о том, как правильно эксплуатировать SSD-накопители Kingston, чтобы добиться от них максимальной производительности при долгой наработке на отказ. Однако, мы по-прежнему замечаем комментарии, в которых пользователи высказывают мнение о ненадежности SSD-накопителей в целом, а также пишут нам о неудачных опытах их использования.
В последнем случае подобные неудачные покупки заставляют пользователей ПК сомневаться в том числе и в надежности наших устройств. Как итог, за годы существования блога на Хабре у нас накопилось достаточно материала, чтобы взглянуть на проблему эксплуатации SSD с другой стороны. В этот раз мы не будем рассказывать о том «как делать правильно», а наоборот — разберем наиболее частые ошибки, которые допускают владельцы SSD и попытаемся понять, какие из них действительно могут привести к быстрому износу твердотельных решений.
Самое частое описание проблемы, как правило звучит так «поставил в компьютер SSD-накопитель, а через год эксплуатации (а то и раньше) он начал тормозить», или же «скорости чтения/записи оказались заметно ниже заявленных производителем». В чем же кроется причина таких ситуаций?
Проблема первая: переоптимизация SSD
Многие пользователи всеми нейронами мозга отказываются верить производителям операционных систем и комплектующих, полагая, что разработчики не нацелены на предоставление им качественного продукта. Поэтому, начитавшись многочисленных советов в Интернете, люди начинают оптимизировать только что установленные в ПК накопитель с помощью многочисленных твиков и улучшайзеров. В приоритете — желание добиться максимальной производительности от SSD-решения.
Многие советы по «оптимизации» Windows для работы с твердотельными накопителями утверждают, что вы должны избегать ненужного износа SSD, минимизируя количество операций записи. Но эти опасения по поводу износа явно преувеличены. С таким же успехом вы можете положить накопитель под стекло, и тогда он попросту будет жить вечно. В противном случае — не нужно пугаться ставить программы на SSD и переживать, что на нем находится кэш браузера (некоторые пользователи, например, переносят кэш браузера на HDD-накопитель, после чего теряется весь смысл установки SSD).
Если рассматривать этот вопрос в частности, то Kingston, например, тестирует свои продукты в распространенных пользовательских сценариях еще на этапе изготовления устройств. А это в свою очередь позволяет добиться максимальной стабильности работы накопителя при будущем домашнем использовании. Беспокоиться о скором выходе накопителя из строя попросту нерационально, потому что производитель заранее побеспокоился об этом.
СОВЕТ: Не тратьте время на оптимизацию SSD-накопителей! Ни один из твиков не улучшит быстродействие вашего накопителя, а некоторые и вовсе вредны для работы накопителя: они вызывают тормоза, снижение быстродействия и прочие накладки в работе устройства. Да, в Интернете есть много руководств по улучшению работы твердотельных накопителей, но мы не рекомендуем следовать большинству из них. Windows 7, 8 и 10 автоматически проведут необходимую оптимизацию.
Обратите внимание, что, начиная с Windows 7, операционная система автоматически включает TRIM для всех накопителей, которые она определяет, как твердотельные, и самостоятельно отключает для них дефрагментацию. Кроме того, Windows 7, 8 и 10 автоматически отключают службу SuperFetch для высокоскоростных твердотельных накопителей. Как итог: вам не нужно ничего настраивать вручную — Windows сама сделает все, что нужно для грамотной работы SSD.
Проблема вторая: отключение файла подкачки
В продолжении истории про излишнюю оптимизацию, давайте рассмотрим самые сюрреалистичные советы по «снижению нагрузки» на SSD-накопитель. Некоторые пользователи осознанно идут на отключение файла подкачки, полагая, что у них и без того достаточно оперативной памяти. Напомним, что файл подкачки используется для хранения данных, которые оперативная память помещает в виртуальную в случае своего переполнения. Например, если у вас есть программа, свернутая в течение длительного времени, и она ничего не делает, ее данные могут быть перемещены из ОЗУ в файл подкачки.
СОВЕТ: Не нужно отключать файл подкачки! Без него некоторые программы просто не будут работать должным образом: они могут начать сбоить или вообще отказываться запускаться. Имейте в виду — если у вас много свободной оперативной памяти, Windows автоматически отдаст ей предпочтение, поэтому файл подкачки ничего не замедлит. Да, в теории его наличие может привести к большему количеству операций записи на ваш SSD и занять на нем определенное место, но это не проблема для современных SSD. К тому же Windows автоматически управляет размером виртуальной памяти.
Проблема третья: отключение индексирования или служб поиска Windows
В некоторых руководствах по улучшению быстродействия SSD-накопителей приводится рекомендация, предлагающая отключить службы индексирования, которая ускоряет работу поиска данных на накопителе. Причина, по которой это нужно сделать, до несуразности проста — у вас же SSD, а значит и поиск на нем работает в разы быстрее, чем на традиционном HDD. Однако это не совсем так.
СОВЕТ: Не нужно самостоятельно отключать службы индексирования и поиска. Индексирование создает список файлов на вашем накопителе, чтобы вы могли выполнять мгновенный поиск необходимых данных. Если индексирование отключено, Windows придется сканировать весь SSD-накопитель и заглядывать внутрь файлов, что потребует дополнительного времени и ресурсов процессора. Как итог: у вас появится ощущение, будто твердотельный накопитель совсем не быстр, вопреки обещаниям производителя.
Проблема четвертая: резко падает скорость записи
Как правило, подобная ситуация наблюдается в двух случаях: 1) вы пытаетесь записать большой объем данных, а SLC-кэша вашего накопителя не хватает, чтобы уместить их все; 2) вы заполнили емкость накопителя под завязку, при этом у вас не активирована функция TRIM (чаще всего эта проблема встречается при использовании SSD с устаревшими операционными системами), либо накопитель лишен резервного запаса емкости.
Чтобы решить первую проблему в SSD Kingston, например, используется комбинация из двух типов кэширования (статический + динамический), что позволяет накопителю стабильно работать в любой ситуации.
Для решения второй ситуации часть флеш-памяти делается недоступной для пользователя, а это гарантирует, что накопитель никогда не будет полностью заполнен — то есть всегда остается свободная емкость, чтобы поддерживать стабильную скорость записи. Кроме того, контроллеры твердотельных накопителей обладают алгоритмами сборки мусора, которые ищут частично заполненные блоки и объединяют их, освобождая как можно больше пустых блоков. Отметим, что резервная емкость (как правило, она составляет около 7 % общей емкости NAND) и «сборщики мусора» (упрощенный аналог TRIM) есть во всех накопителях Kingston, как, собственно и поддержка самой функции TRIM.
СОВЕТ: Не заполняйте накопитель данными до последнего мегабайта! Оставляйте небольшой резерв, чтобы обеспечить достаточное наличие пустых блоков и сохранить высокую производительность. И еще: емкие файлы, которые не требуют быстрого доступа, логичнее хранить именно на HDD (например, фильмы и музыку), а не запихивать их во флеш-память.
Проблема пятая: прошивка контроллера не обновляется
Центр обновления Windows автоматически обновляет драйверы оборудования, независимо от того, хотите вы этого или нет, поэтому вам не нужно искать новые версии драйверов с веб-сайта производителя материнской платы, чтобы добиться улучшения производительности и повышения стабильности работы. А вот с прошивками контроллеров ситуация может обстоять иначе.
Обратите внимание, что многие производители SSD-накопителей предлагают собственные утилиты для обслуживания своих SSD. Например, у Kingston — это Kingston SSD Manager. С помощью этой утилиты вы буквально в один клик можете проверить, не появилась ли свежая прошивка для контроллера вашего накопителя, и точно так же в один клик установить ее, ничем не рискуя.
Стоит отметить, что Kingston не часто выпускает обновления прошивок своих SSD, так как производитель выводит на рынок уже готовое решение, не нуждающееся в постоянном «допиливании», как, например, компьютерные игры, которые получают уймы патчей уже в первые дни релиза.
СОВЕТ: Держите свой SSD в актуальном состоянии! Понятное дело, что микро-ПО можно и не обновлять, не принимая во внимание рекомендации производителей, но в таком случае вы лишите себя дополнительных возможностей и улучшений, которые привносятся в работу накопителя с подобными апдейтами: исправление багов, улучшение совместимости, повышение производительности, снижение энергопотребления (что важно для ноутбуков) и т.п.
Проблема шестая: скорость NVMe-накопителя оказалась ниже заявленной
Одна из распространенных проблем, которая возникает при установке NVMe-накопителей в ПК и ноутбуки — недостаточно высокая скорость. И происходит это отнюдь не по вине производителя, а по невнимательности пользователя. Разберемся подробнее: в чем причина ситуации?
Слот M.2 можно встретить на материнских платах с процессорным разъемом LGA 1150 и выше, но на старых системных платах (использующих, например, системную логику восьмой и девятой серии Intel для процессоров Haswell и Broadwell) для передачи данных задействуются только две линии PCI-E 2.0. В итоге мы получаем пропускную способность до 1 Гбайт/с, что вызывает у пользователей недоумение «а где же обещанные производителем скорости в 2-3-4 Гбайт/с?».
В случае с материнскими платами под процессоры Skylake чипсеты материнских плат выделяют от двух до четырех линий PCI-E 3.0 для работы NVMe-накопителей, что позволяет обеспечить пропускную способность на уровне 3,94 Гбайт/с. Но и здесь надо внимательно смотреть с какими еще интерфейсами слот M.2 разделяет полосу пропускания (в этом поможет руководство к материнской плате), иначе возможность урезания скорости NVMe по-прежнему остается вероятной. Не стоит упускать из виду и факт того, что, если для работы накопителя задействованы лишь две линии PCI-E 3.0 — пропускная способность накопителя будет ограничена порогом в 1,97 Гбайт/с
СОВЕТ: Если хотите получить максимальную производительность от своего NVMe-решения, внимательно изучайте спецификации своей материнской платы и самого накопителя.
Проблема седьмая: неверный выбор структуры разделения накопителя на разделы
Во время установки операционной системы на SSD-накопитель (или добавление твердотельного накопителя в уже действующую систему), возникает щекотливый вопрос: какую структуру разделения на разделы выбрать? Master Boot Record (MBR) или GUID Partition Table (GPT)? Не спешите хайпить в комментариях — для некоторых пользователей ПК это до сих пор серьезный камень преткновения, поэтому мы не будем обходить его стороной. Разве что… в технические подробности вдаваться не станем и сразу перейдем к рекомендациям.
Безусловно, GPT более новый и надежный стандарт разделения на сектора, который мы рекомендуем использовать на накопителях с большой емкостью. В сравнении с MBR этот протокол устойчивее к повреждению данных, поддерживает большее количество секторов (128 против четырех у MBR) и позволяет твердотельному накопителю максимально реализоваться по части комплексного быстродействия. Но…, есть и нюанс: если вы по-прежнему работаете с устаревшими операционными системами (в духе Windows XP или Windows Vista) — логичнее остановить свой выбор на MBR.
СОВЕТ: Для высокоемких SSD-накопителей, которые работают под управлением ОС Windows 7, 8 или 10 мы рекомендуем использовать GPT-разметку. В противном случае вы сделаете свой накопитель менее надежным и производительным, а впоследствии будете писать комментарии на тему ненадежности твердотельных решений, упрекая производителей в излишнем преувеличении и продуктовом маркетинге.
Что в итоге?
А как же правильно эксплуатировать SATA SSD и NVMe SSD? Основной совет будет очень простым — установите их в свой ПК и ноутбук на базе Windows 7,8,10, после чего просто забудьте о том, что им нужна дополнительная оптимизация. Разве что не забывайте проверять обновления прошивки, чтобы вовремя получать апдейты, повышающие стабильность работы устройств.
Что касается выбора накопителя, отдавайте предпочтение решениям от известных брендов. Тогда вам точно не понадобится устраивать «танцы с бубном»: искать программы для оптимизации и улучшений работы твердотельного хранилища от малоизвестного производителя.
На этом мы завершаем наш экскурс в истории неправильных применений SSD-накопителей. Рассказывайте в комментариях, с какими ситуациями неправильной эксплуатации сталкиваетесь вы? Нам будет интересно узнать новые истории от читателей и подробно разобрать их в блоге.
Для получения дополнительной информации о продукции Kingston обращайтесь на официальный сайт компании.
Follow the steps below to successfully disable Windows indexing
by Radu Tyrsina
Radu Tyrsina has been a Windows fan ever since he got his first PC, a Pentium III (a monster at that time). For most of the kids of… read more
Updated on
- By turning on specific components of the index service, you can speed up file searches in Windows 10&11.
- Turning indexing off may be a good idea if you seldom use search, have a slow CPU, and use an SSD.
- Follow the steps below to find out how to turn off indexing in Windows 10/11 quickly.
First, let us say that this post doesn’t refer to the Windows Experience Index but rather to the indexing feature in Windows 10/11, which is related to file search. Then, we’ll briefly go through its features and explain how to enable or disable it.
For those who don’t know what exactly indexing does in Windows 10/11, here’s a short explanation: by turning on specific components of the index service, you can speed up file searches, or you can choose to disable it, in case you suspect it might be the culprit for your computer’s slow performance.
To access the indexing options service in Windows 10/11, open the search bar or press the Windows key and W together. Then, just type indexing there, and you will find it.
What is Search indexing in Windows 10?
The search indexing feature of Windows 10 aims to make it easier to discover files on your computer by creating an index of your files.
It’s similar to the index found at the end of a vast book; it makes it much easier and quicker to discover what you’re looking for since Windows doesn’t have to go through each file.
Indexing files are somewhat important, and in this article we’re going to cover the following topics:
- What is file indexing – Indexing is a built-in feature of Windows that allows you to quickly and easily find specific files or applications.
- Indexing options Windows 10 – Indexing is a customizable feature, and in this article we are going to show you how to change basic indexing options.
- Indexing windows 10 SSD – File Indexing fully supports SSDs, and in this article we are going to show you how to index your entire drive.
- Windows indexing external hard drives, removable drives – Indexing fully supports external hard drives and removable drives so you can easily index files on any removable storage device.
- Windows indexing exclude – As we mentioned, Windows Indexing supports customization, and you can easily exclude any directory from being indexed. This is rather useful if you have a directory or a drive that you rarely access.
- Windows indexing rebuild, repair, reset – Sometimes your index can get corrupted and that can negatively impact your performance. However, you can easily repair your index with just a few clicks.
- Windows indexing turns off, and on – Some users want to completely disable Windows Indexing. There are a few ways to do that, and we’re going to cover them all in this article.
- Windows indexing file contents – Indexing also allows you to index file contents. This is rather useful iyou’rere working with text files and you need to find a file that has a specific word in it.
- Speed up indexing windows 10
- Turn off indexing windows 10 SSD
Should I turn off indexing in Windows 10?
Windows will take more time to search for files without an index if the files are stored on a hard drive, which is sluggish to read.
In addition, if you have a powerful central processing unit, you won’t need to be concerned with continual background indexing.
How we test, review and rate?
We have worked for the past 6 months on building a new review system on how we produce content. Using it, we have subsequently redone most of our articles to provide actual hands-on expertise on the guides we made.
For more details you can read how we test, review, and rate at WindowsReport.
If, on the other hand, you don’t use search very often, have a slow CPU, and are working with an SSD, turning indexing off could be a smart option for you.
How can I enable or disable indexing in Windows 10?
1. Disable the Windows Search service
- Press the Windows key then input services inside the search bar and open the first result.
- Find the Windows Search service and double-click it.
- Find Startup type: and select Disable from the pull-down menu. Now click the Stop button to stop the service. Finally, click the OK button to save the changes.
- Now restart your PC. If you are using SSD, this will turn off SSD indexing in Windows 10/11.
After your PC restarts, the Windows Indexing feature should be completely disabled on your PC. To turn it back on, undo the changes you made in this solution.
As you can see, Windows Search is responsible for content indexing, property caching, and search results for files, emails, and other content.
So, by enabling or disabling it, you will turn on or turn off the features mentioned above. You can easily stop or restart the service, in case you have problems with it.
If you’re dealing with the Windows Search Indexer’s high CPU utilization, you can fix it by following our guide.
2. Turn off Indexing using Command Prompt
- Press Windows then type cmd and choose the Run as administrator option from the right side.
- When Command Prompt opens, you need to enter the following command and press Enter to run it:
sc stop "wsearch" && sc config "wsearch" start=disabled - To enable Indexing, you just have to use:
sc config "wsearch" start=delayed-auto && sc start "wsearch"
After doing that you’ll stop the Windows Search service instantly and the Indexing feature should be disabled.
As you can see, this is a fast and simple way to disable Indexing, so if you’re an advanced user and you want to disable this feature quickly, be sure to try this method.
If you are having issues accessing Command Prompt as an admin, then you should check out our guide on how to fix it.
3. Change Indexing options
- Press Windows then type indexing options and click the top result to open it.
- Now, you’llll see the list of indexed locations. Click the Modify button.
- Uncheck the locations that you don’t want to index and click OK to save changes. If needed, you can also check a new location from the file tree to add it to your index.
If you want to change your indexing options, you can choose which locations you want to index. By disabling certain locations from indexing, you might improve your performance.
By doing this you can optimize your PC and improve your performance by disabling indexing for the directories that you rarely use.
4. Turn off Indexing for a specific partition
- Open File Explorer by pressing Windows + E, followed by This PC, and locate your hard drive. Right-click the desired drive and choose Properties from the menu.
- When the Properties window opens, navigate to the General tab. Now uncheck Allow files on this drive to have context indexed. Click OK to save the changes made.
- After doing that, you’ll get a confirmation dialog asking you to change these settings only for the root directory or for all subdirectories on the drive. Choose the desired option and click on OK.
If you want to improve your performance, you can disable indexing for an entire partition or hard drive. After doing that, your partition and files on it will be indexed and you’ll be able to search through them.
5. Rebuild Search Index
- Tap Windows then input indexing options and click the top result.
- When the Indexing Options window opens, click Advanced.
- Now click the Rebuild button.
Sometimes issues with indexing can occur, and your search might become slow or unable to find the desired files. If this happens, your Search Index is most likely corrupted, but you can easily fix that.
After doing that, you just need to wait for a couple of moments while Windows rebuilds your Search Index.
How to turn off indexing Windows 10?
- Press Windows + E then go to This PC.
- Right-click your C drive, or the one that you are using, and select Properties.
- Here, unselect the box next to Allow files on this drive to have contents indexed in addition to file properties. Then click OK to save the changes made.
Indexing will be turned off for all the files in your specific drive. If you are using multiple drives, you can repeat the same steps for each one of them.
Should I disable indexing windows 10?
The frequent writing to disk that indexing performs will ultimately slow down SSDs, therefore turning off indexing can increase your performance even if you have an SSD drive.
This is because indexing causes the disk to be written constantly. You will need to entirely disable indexing if you want to experience the full potential of Windows 10/11.
Most users don’t know what to do when the Windows search box goes missing. Read our article to learn how you can get it back in just a couple of steps.
Windows Indexing is a useful feature, and we hope that this article helped you understand how to configure or turn off indexing in Windows 10/11 without the registry, which is another long story.
If you have any other questions, feel free to leave them in the comments section below.