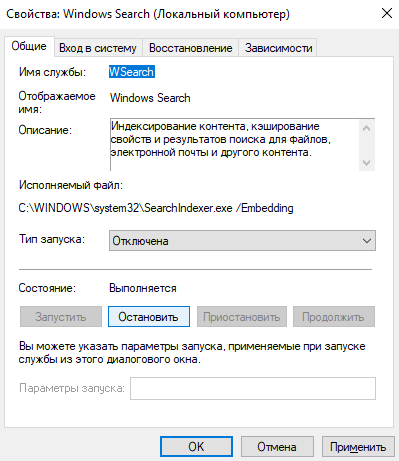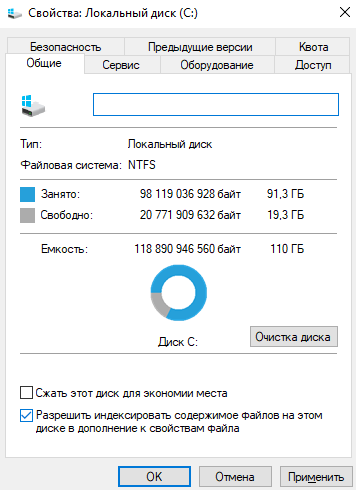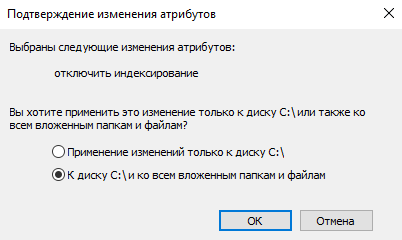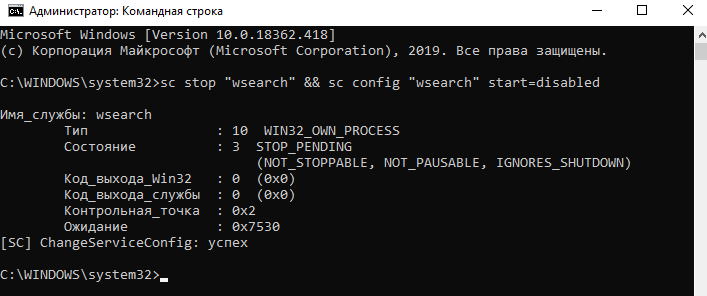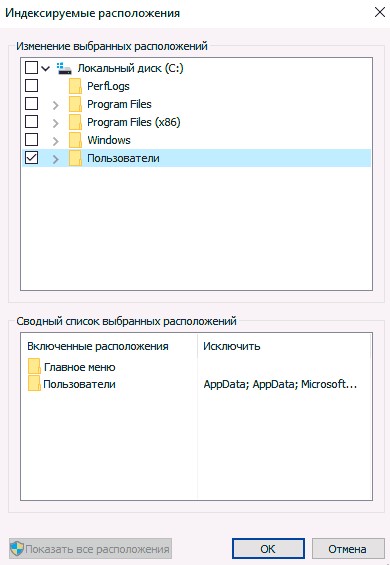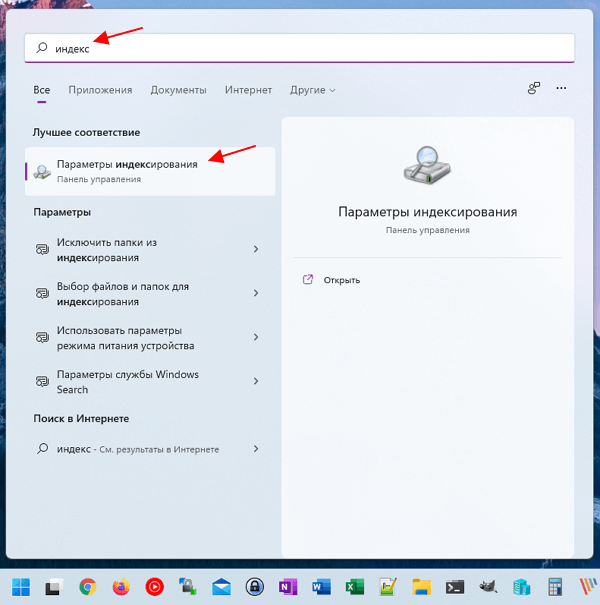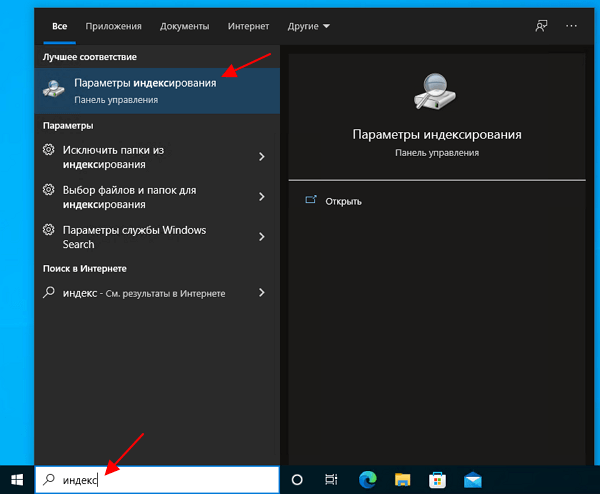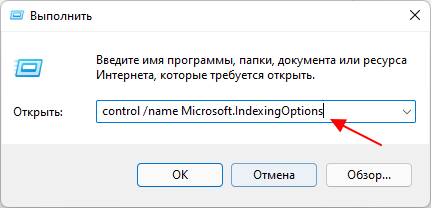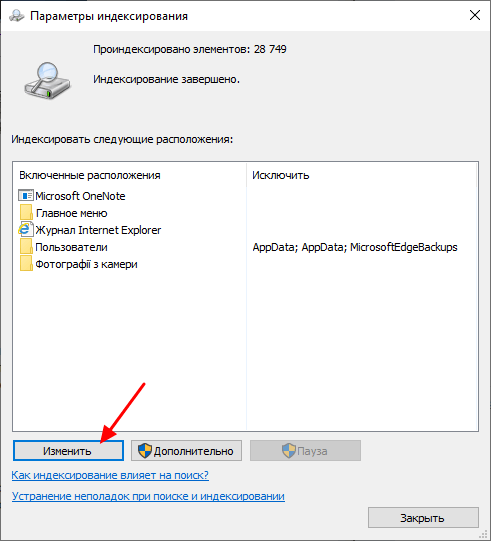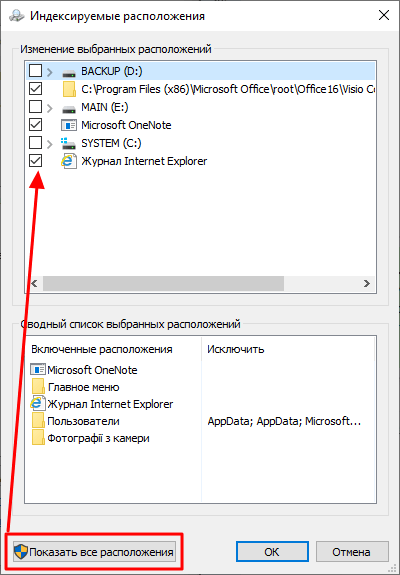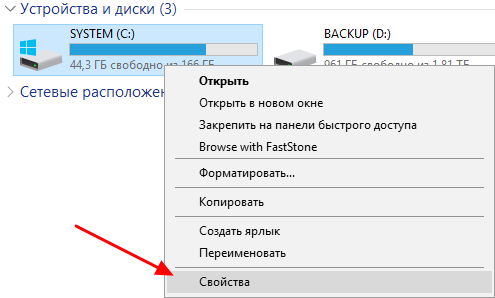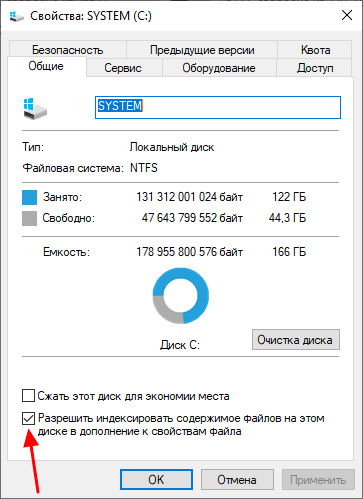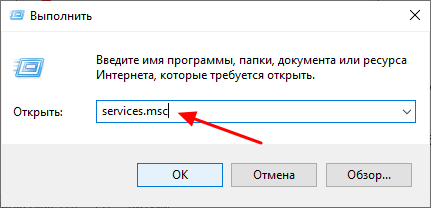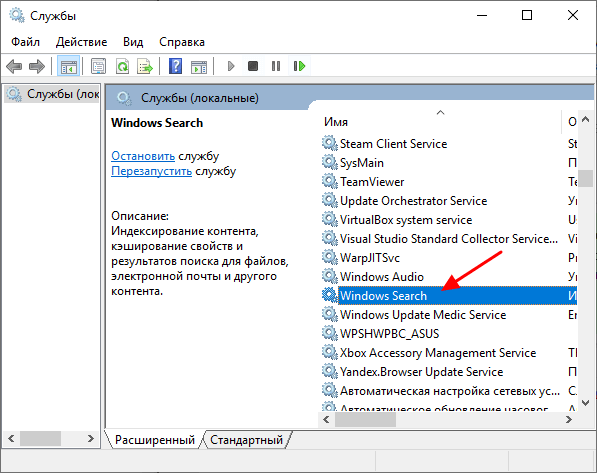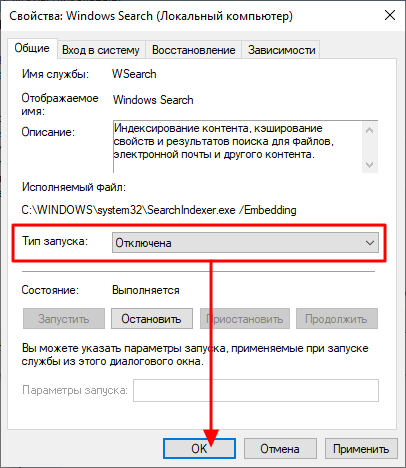Отключение индексирования возможно путем изменения соответствующих параметров системы в панели управления, в том числе и для каждого диска отдельно, так и путем отключения соответствующей службы. В этой простой инструкции подробно о том, как отключить индексирование Windows 10 различными способами. Также может быть интересным: Настройка SSD для Windows 10, Программы для SSD.
- Отключение индексирования в панели управления Windows 10 и свойствах диска
- Отключить службу индексирования (Windows Search)
Отключаем индексирование Windows 10 в параметрах панели управления
Стандартный метод настройки и отключения индексирования Windows 10 — использование соответствующего раздела в панели управления:
- Откройте панель управления, а затем — Параметры индексирования. Можно просто начать набирать в поиске на панели задач слово «Индексирование», чтобы быстро открыть нужный пункт.
- В открывшемся окне вы увидите список расположений, для которых включено индексирование. Чтобы изменить этот список нажмите кнопку «Изменить».
- Снимите отметки с тех расположений, которые не требуется индексировать и примените настройки.
Дополнительно, вы можете отключить индексирование содержимого файлов на отдельных дисках (например, только для SSD) как самую затратную по ресурсам операцию индексирования. Для этого достаточно выполнить следующие шаги.
- Откройте свойства нужного диска.
- Снимите отметку «Разрешить индексировать содержимое файлов на этом компьютере в дополнение к свойствам файлам» и примените сделанные настройки.
Как видите, все сравнительно несложно, но при этом сама служба индексирования на компьютере продолжает работать.
Отключение службы индексирования Windows 10 (Windows Search)
Если вам требуется полностью отключить индексирование Windows 10, сделать это можно путем отключения соответствующей системной службы, которая называется Windows Search:
- Нажмите клавиши Win+R на клавиатуре, введите services.msc
- Найдите в списке служб «Windows Search».
- В типе запуска установите «Отключена», примените настройки и перезагрузите компьютер (если просто отключить и остановить, она запустится снова).
После этого индексирование в Windows 10 будет полностью отключено, но поиск по параметрам, системным элементам и установленным программам в панели задач продолжит работать, равно как и поиск по файлам, если использовать окно поиска в проводнике (в последнем случае вы будете видеть уведомление о том, что поиск может быть медленным, так как индексирование не выполняется).

Служба индексирования содержимого компьютера помогает быстрее получить результаты поиска файлов и других объектов. Первое индексирование может занять несколько часов в Windows 10. После этого индексирование будет выполняться в фоновом режиме во время использования компьютера, при этом проводится только повторное индексирование обновлённых данных.
Эта статья расскажет, как отключить индексацию диска (файлов) в Windows 10. За индексирование контента, кэширование свойств и отображение результатов поиска для файлов, электронной почты и другого контента отвечает служба Windows Search. А также можно запретить индексировать содержимое файлов в дополнении к свойствам файла любого диска.
Важно! После полного отключения индексирования могут наблюдаться проблемы с поиском файлов на диске. Если же Вы по максимуму используете возможности обновлённого поиска отключать индексацию категорически не рекомендуется.
Службы
- Перейдите в управление службами, выполнив команду services.msc в окне Win+R.
- В открывшемся окне найдите службу Windows Search и откройте её Свойства.
- Теперь достаточно нажать Остановить, и сменить её тип запуска на Отключена.
Проводник
Дополнительно можно открыть Проводник и перейти в Этот компьютер. В свойствах определённого диска (а можно и всех локальных накопителей) достаточно снять отметку Разрешить индексировать содержимое файлов на этом диске в дополнении к свойствам файла.
В открывшемся окошке укажите к чему Вы хотите применить изменения. Есть возможность выбрать Применение изменений только к диску C:\ или К диску C:\ и ко всем вложенным папкам и файлам.
Командная строка
Для быстрого отключения службы индексирования можно воспользоваться командной строкой. В запущенной командной строке от имени администратора выполните команду: sc stop «wsearch» && sc config «wsearch» start=disabled.
Параметры индексирования
А также можно перейти в классическую панель управления выполнив команду Control panel в окне Win+R. В разделе Параметры индексирования достаточно нажать кнопку Изменить. Теперь снимите отметки с тех расположений, которые не требуется индексировать и примените настройки.
При правильной настройке индексирования данных можно добиться увеличения быстродействия компьютера. Дополнительно рекомендуем очистить диск С от ненужных файлов в Windows 10.
Заключение
Само индексирование — это процесс просмотра файлов, электронных сообщений и другого содержимого на компьютере и классификации информации о них, например содержащихся в них слов и метаданных. Несколько раз подумайте, а нужно ли Вам вообще отключать индексирование? В целом индексация немного ускоряет загрузку программ и после её отключения могут наблюдаться проблемы с работой поиска.
(2 оценок, среднее: 5,00 из 5)
Администратор и основатель проекта Windd.pro. Интересуюсь всеми новыми технологиями. Знаю толк в правильной сборке ПК. Участник программы предварительной оценки Windows Insider Preview. Могу с лёгкостью подобрать комплектующие с учётом соотношения цены — качества. Мой Компьютер: AMD Ryzen 5 3600 | MSI B450 Gaming Plus MAX | ASUS STRIX RX580 8GB GAMING | V-COLOR 16GB Skywalker PRISM RGB (2х8GB).

По умолчанию в Windows 10 включено индексирование. За это отвечает спец. служба, которая анализирует данные: имена файлов, их свойства, содержимое и пр. параметры, с целью ускорить поиск в проводнике.
Например, благодаря индексу вы можете в течении нескольких секунд получить все файлы на определенную дату, или собрать все письма в кучу от конкретного адресата. С одной стороны — полезно, с другой — подобными штуками большинство пользователей просто не пользуется (а если и понадобиться это раз в году — то можно просто подождать на 20-30 сек. подольше…)!
Ну и нельзя не отметить, что индексирование информации может очень сильно нагружать диск (и без этого Windows 10 нагружает его не хило…). Разумеется, если вы постоянно что-то не ищите на диске — рекомендовал бы отключить это, и тем самым сделать ваш диск намного отзывчивее…
И так, ближе к теме 👇
*
Отключение индексации за 3 шага
ШАГ 1
Если вы хотите отключить индекс для всего диска, то первое, что нужно сделать — это войти в «Мой компьютер» («Этот компьютер»), кликнуть по нужному диску правой кнопкой мышки (ПКМ) и открыть его свойства (см. скрин ниже).
Далее нужно снять галочку с пункта, разрешающего индексацию, и сохранить настройки.
Разрешить индексацию — снимаем галочку с пункта
ШАГ 2 (опционально)
Если на всем диске отключать индексацию вы не хотите (например, у вас много документов и вы иногда в них «роетесь») — можно вручную настроить параметры индексации (т.е. выбрать что индексировать на диске, а что нет).
Для этого, сначала необходимо открыть панель управления Windows, перевести отображения в крупные значки и открыть параметры индексирования. См. скриншот ниже.
Параметры индексирования — панель управления Windows
Далее нажать по кнопке «Изменить».
Изменить
После можно вручную указать какие папки индексировать (в своем примере я просто снял галочки отовсюду и сохранил настройки. Так на диск снизится нагрузка, и ненужная индексация не будет забирать ресурсы).
Индексируемые расположения — все отключены
ШАГ 3
В предыдущих двух шагах мы лишь указали диски и папки, которые не нужно индексировать (НО сама служба в Windows, которая за это отвечает, всё еще работает! Крайне желательно ее тоже отключить!).
Для этого сначала открываем список служб: сочетание Win+R, и в окно «Выполнить» вводим команду services.msc (как вариант, можно через диспетчер задач -> «Файл/новая задача»).
Открываем службы — services.msc (универсальный способ)
Далее в списке служб нужно найти «Windows Search» и открыть ее (именно она отвечает за индекс. контента). См. пример на картинке ниже.
Windows Search — открываем эту службу из списка
Затем переведите тип запуска с режим «Отключена», и нажмите по кнопке «Остановить». После сохраните настройки и перезагрузите компьютер.
Тип запуска — остановлена
На этом вроде как всё — «наша» служба прекратит сою работу…
В дополнение!
Какие службы Windows 10 можно отключить, чтобы ее ускорить — https://ocomp.info/kakie-sluzhbyi-win10-otklyuchit.html
PS
Кстати, если вы попробуете что-нибудь поискать в проводнике — он может вас предупредить, что операция будет выполняться дольше, чем обычно, т.к. отключено индексирование.
Более подробные сведения о индексировании можете почерпнуть на страничке Microsoft ☝
*
На сим сегодня всё…
Всего доброго!
👋



Разбираемся
- Первое что нужно понять — что такое индексирование? Суть его в том, что служба индексирования постоянно сканирует все содержимое диска и заносит данные файлов/папок/текстовых документов в специальную базу. Потом эта база используется при поиске на компьютере. Благодаря этой базе поиск выполняется почти мгновенной.
- Вот только чтобы это работало корректно — нужно чтобы база была актуальной. Для этого сканирование диска происходит постоянно, что немного, но все же отнимает ресурсы компьютера. А также может немного уменьшить срок службы SSD.
- Нужно ли отключать индексирование диска в Windows 10? Нужно, если вы редко или вообще не пользуетесь поиском Windows, как например я. Тогда индексирование диска попросту не имеет смысла. Отключение позволит немного ускорить работу ПК, а если используете SSD, то продлить немного его срок службы.
- Еще раз: индексирование диска попросту дает эффект молниеносного поиска файлов, папок, документов на компьютере. Также некоторые программы могут добавлять в базу свои данные, например Microsoft Outlook добавляет синхронизируемые письма, чтобы поиск по ним был быстрый. Лично я всегда это индексирование отключал, так как ищу файлы редко, а если и ищу, то готов подождать. Если вы ищите файлы на ПК редко — советую вам тоже отключить)
Теперь я покажу способ как можно отключить индексирование. Справиться каждый, даже начинающий пользователь))
Для отключения индексирования на диске — нужно сделать две вещи:
- Отключить индексацию в свойствах каждого тома (раздела).
- Выключить службу индексирования Windows Search.
Для начала отключим индексирование в свойствах тома.. для этого откройте Мой компьютер. Можно просто зажать клавиши Win + E и слева выбрать Мой компьютер. После нажимаем правой кнопкой по диску и выбираем свойства:
Потом снимаем галочку с Разрешить индексировать и нажимаем Применить:
Потом появится окошко Подтверждение изменения атрибутов, выбираем К диску и ко всем вложенным папкам и файлам, нажимаем ОК:
Появится окошко — это нормально, нажимаем Продолжить:
Далее нажимаем Пропустить все:
Ожидаем пока отключится индексация:
Пока не завершится процесс — лучше не отключать службу.
Выключаем службу:
- Зажимаем кнопки Win + R, появится окно Выполнить.
- Вставляем команду services.msc, кликаем ОК.
Откроется окно со списком служб, находим здесь Windows Search, кликаем два раза по ней:
Далее откроется окошко свойств — здесь нужно в Тип запуска выбрать Отключена, потом нажать кнопку Остановить и ОК:
Этими действиями вы отключите службу. После всего — можно проверить корректность отключения индексации:
- Зажимаем Win + R, вставляем control или control panel, появится панель управления.
- Находим значок Параметры индексирования, запускаем. Вы должны увидеть надпись — Индексирование не выполняется. А кнопки Изменить и Пауза — неактивны. Значит отключение прошло успешно.
Надеюсь данная информация оказалась полезной. Удачи и добра, до новых встреч друзья!
На главную!
06.12.2021
Индексирование – это процесс, который позволяет ускорить поиск файлов на компьютере. Система заранее проходит все имеющиеся файлы и составляет индекс. В дальнейшем поиск сначала выполняется в уже подготовленном индексе и уже после этого непосредственно в файловой системе. Это позволяет значительно ускорить поиск, особенно если на компьютере много файлов.
Недостатками индексирования является повышенная нагрузка на процессор и накопитель. Если на компьютере используется SSD, то это также приводит к сокращению его ресурса. Из-за этого многие пользователи предпочитают отключать индексирование в Windows 11 и Windows 10.
Как отключить индексирование папок
Если вы решили отключить индексирование в Windows 11 или Windows 10, то для этого нужно открыть окно «Параметры индексирования». Сделать это можно разными способами, самый простой вариант — воспользоваться поиском. Для этого откройте меню «Пуск», введите в поиск слово «индекс» и октройте найденную программу.
В Windows 11 это выглядит так:
В Windows 10:
Кроме этого «Параметры индексирования» можно открыть с помощью команды. Для этого нужно нажать комбинацию клавиш Win-R и выполните команду «control /name Microsoft.IndexingOptions».
В окне «Параметры индексирования» будет отображаться список папок, которые индексируются системой. Здесь нужно нажать на кнопку «Изменить».
В результате перед вами появится окно, в котором можно изменить список расположений, которые используются для индексирования. Для того чтобы отключить индексацию нажмите на кнопку «Показать все расположения», снимите все отметки и сохраните настройки нажатием на кнопку «ОК».
Отключив все расположения, вы фактически прекратите работу индексации.
Как отключить индексирование для дисков
Кроме описанного выше способа есть альтернативный вариант, вы можете отключить индексирование в свойствах диска. Для этого откройте окно «Этот компьютер», кликните правой кнопкой мышки по любому диску и выберите «Свойства».
В открывшемся окне нужно снять отметку напротив пункта «Разрешить индексирование» и после этого закрыть окно нажатием на кнопку «ОК».
Эту процедуру можно повторить для всех дисков и таким образом полностью отключить индексирование.
Как отключить службу индексирования
Описанные выше варианты отключают индексирование, но служба, которая отвечает за этот процесс, будет продолжать работать. Если вы хотите избавиться и о нее, то это можно сделать через оснастку «Службы». Чтобы отключить службу индексирования в Windows 11 или Windows 10 нужно нажать комбинацию клавиш Win-R и в появившемся окне выполнить команду «services.msc».
В окне «Службы» нужно найти и открыть службу «Windows Search».
В появившемся окне нужно выбрать «Тип запуска – Отключена», закрыть окно нажатием на кнопку «ОК» и перезагрузить компьютер.
Обратите внимание, даже после полного отключения индексирования, поиск продолжит работать в меню «Пуск», «Панели управления» и «Параметрах». Также будет работать поиск по файлам и папкам, но в медленном режиме.
Посмотрите также:
- Поиск по картинке в Интернете
- Не работает поиск в Windows 10
- Как найти файл на компьютере с Windows 10
- Как убрать строку поиска с панели задач в Windows 10
- Как найти все папки с общим доступом на Windows 10 или Windows 7
Автор
Александр Степушин
Создатель сайта comp-security.net, автор более 2000 статей о ремонте компьютеров, работе с программами, настройке операционных систем.
Остались вопросы?
Задайте вопрос в комментариях под статьей или на странице
«Задать вопрос»
и вы обязательно получите ответ.