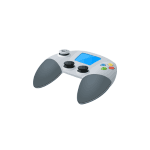
В этой инструкции подробно о способах включить или отключить Игровой режим в Windows 11, о том, на что это может повлиять и дополнительная информация об игровом режиме, которая может оказаться полезной.
Включение и отключение опции «Игровой режим» в Параметрах Windows 11
Основной способ включения или отключения игрового режима — использование соответствующего раздела в Параметрах. Необходимые шаги:
- Откройте «Параметры», для этого можно нажать сочетание клавиш Win+I на клавиатуре.
- Перейдите в раздел «Игры» — «Игровой режим».
- Включите или отключите «Режим игры» с помощью переключателя.
Когда «Режим игры» включен, Windows 11 отдает приоритет запущенной игре и запрещает выполнять скачивание и установку обновлений системы или драйверов, блокирует отправку уведомлений. Однако следует учитывать некоторые нюансы:
- Windows не всегда «знает», что вы запустили именно игру
- В некоторых случаях игровой режим может оказаться не столь полезным, как хотелось бы
О том и другом поговорим далее в статье.
Как включить или отключить режим игры в редакторе реестра
Ещё один способ включения или отключения игрового режима — использование редактора реестра:
- Нажмите правой кнопкой мыши по кнопке «Пуск», выберите пункт «Выполнить», введите regedit и нажмите Enter.
- В редакторе реестра перейдите к разделу
HKEY_CURRENT_USER\Software\Microsoft\GameBar
- Создайте (при их отсутствии) в этом разделе два параметра DWORD (клик правой кнопкой мыши в правой панели — создать — параметр DWORD) с именами AllowAutoGameMode и AutoGameModeEnabled
- Если установите значения этих параметров равным 1, игровой режим включен, 0 — отключен. Для изменения значения достаточно дважды нажать по соответствующему параметру, ввести нужное и нажать кнопку «Ок».
Определение игры с помощью Xbox Game Bar
Как было отмечено выше, Windows 11 не всегда знает, что запущенная программа — это игра. Можно сообщить ей об этом, перезапустить игру и надеяться, что игровой режим будет к ней применен (однако, это не всегда работает). Порядок действий:
- При запущенной игре нажмите клавиши Win+G на клавиатуре, откроется игровая панель Xbox.
- Нажмите по кнопке настроек, а затем отметьте пункт «Запомнить это как игру».
После этого можно нажать в окне игры, выйти из неё и запустить снова, чтобы игровой режим применялся и к этой игре.
Эффект от игрового режима и когда его лучше отключить
Способен ли игровой режим повлиять на FPS? Изученные мной тесты эффективности этого режима в разных играх приводят к следующим выводам:
- Разница при включенном и отключенном игровом режиме на высокопроизводительных системах практически отсутствует — в рамках погрешности.
- На слабых ПК и ноутбуках, особенно если их узкое место — процессор, прирост бывает (не всегда), но составляет единицы FPS.
Ни один из тестов не показал существенного прироста производительности в играх, однако, в тестах, представленных в формате видео заметил, что в некоторых играх присутствует некоторое снижение использования оперативной памяти, когда режим игры включен.
В некоторых ситуациях игровой режим может даже мешать. Самый яркий пример — при использовании средств записи видео с экрана (кроме встроенных функций записи Xbox Game Bar), например, OBS Studio, или других утилит, которые должны работать в фоне: поскольку Windows снижает приоритет этих процессов.
Это следует учитывать и, если вы столкнулись с тем, что какая-то программа, которая должна работать одновременно с игрой, стала делать это нестабильно, попробуйте отключить игровой режим.
Современные компьютеры обладают большой производительностью, но периодически возникают некоторые проблемы с графикой и процессором, когда запущенные приложения расходуют много ресурсов. Пользователи Windows 11 могут включить специальный режим игры, который оптимизирует систему для запуска игровых приложений. Но стоит ли всегда его использовать?
Ответ на этот вопрос не так прост. Режим игры в Windows 11 может значительно улучшить производительность, повысить качество графики и уменьшить задержки в игре. Однако не все приложения поддерживают этот режим, и его использование может повлиять на стабильность системы в целом.
В статье вы узнаете, как включить или отключить режим игры в Windows 11 и какие приложения можно определить как игры для использования данного режима. Также мы рассмотрим, есть ли от режима игры эффект, что делать, если его применение вызывает проблемы с компьютером и в каких случаях использование режима нежелателен.
Как включить или отключить игровой режим в Windows 11
Игровой режим в Windows 11 — это специальный режим, который позволяет улучшить производительность и оптимизировать игры на вашем ПК. Он может увеличить частоту кадров, уменьшить задержку ввода и сделать игровой процесс более плавным и качественным. Однако, в случае с некоторыми приложениями, он может оказаться нежелательным. В таком случае, вы можете легко отключить его.
Способы включения игрового режима в Windows 11
- Шаг 1. Нажмите Win + G на клавиатуре, чтобы открыть игровую панель.
- Шаг 2. Нажмите на значок «Настройки» в верхней части панели.
- Шаг 3. В разделе «Общие» переместите переключатель «Режим игры» в положение «Включено».
- Шаг 4. Нажмите «Сохранить».
Способы отключения игрового режима в Windows 11
- Шаг 1. Нажмите Win + G на клавиатуре, чтобы открыть игровую панель.
- Шаг 2. Нажмите на значок «Настройки» в верхней части панели.
- Шаг 3. В разделе «Общие» переместите переключатель «Режим игры» в положение «Выключено».
- Шаг 4. Нажмите «Сохранить».
Кроме того, вы можете определить некоторые приложения как игры для игрового режима. Например, вы можете определить браузер игрой, если в нем вы играете в онлайн-игры.
Игровой режим в Windows 11 — это полезный инструмент, который может улучшить игровой опыт. Однако, он может оказаться нежелательным в случае с некоторыми приложениями. Поэтому, перед включением режима, необходимо проанализировать, стоит ли его использовать в данном случае.
Определение приложений как игр для игрового режима
В Windows 11 есть возможность определить приложения как игры, чтобы включить для них режим игры. Это можно сделать в настройках игрового режима. Когда режим игры включен для определенных приложений, Windows будет сфокусирован на оптимизации ресурсов и сокращении задержки, чтобы улучшить игровой процесс.
Для того чтобы определить приложение как игру, необходимо перейти в настройки Windows, выбрать «Игры», затем «Игровой режим» и включить «Режим игры». Затем нужно выбрать «Добавить приложение» и выбрать нужное приложение из списка.
Определение приложений как игр для игрового режима может повысить производительность приложения, но не всегда оправдано. Некоторые приложения могут работать хуже или даже перестать работать, если им будет включен режим игры. Поэтому перед включением игрового режима для приложения необходимо тестировать его работу в этом режиме и оценить, действительно ли это повышает производительность.
Кроме того, игровой режим может привести к увеличенному энергопотреблению компьютера и повышенному шуму от вентиляторов, что может быть нежелательно в некоторых ситуациях, например, если вы используете ноутбук в библиотеке или на встрече.
Эффект от использования игрового режима в Windows 11
Игровой режим в операционной системе Windows 11 позволяет улучшить производительность и оптимизировать работу приложений, особенно игр. Когда игровой режим активирован, операционная система выделяет большую часть ресурсов для запущенной игры, уменьшая количество процессов на фоне, которые могут снижать производительность.
Кроме того, игровой режим в Windows 11 может повысить стабильность игрового процесса, уменьшая количество случайных прерываний посторонними задачами. Но эффект от использования игрового режима может зависеть от конкретных характеристик компьютера и требований игры.
Некоторые приложения могут быть определены как игры для использования игрового режима, но в некоторых случаях режим может быть нежелателен. Например, при работе с приложениями, связанными с проведением видеоконференций, действия других пользователей могут быть существенным элементом работы, и игровой режим может снизить качество передачи данных.
В целом, использование игрового режима в Windows 11 может повысить производительность и оптимизировать работу приложений, в том числе и игр. Но перед использованием игрового режима необходимо учитывать характеристики компьютера и требования конкретного приложения.
Когда следует отключать игровой режим в Windows 11
Игровой режим в Windows 11 может быть полезной функцией, которая улучшает производительность компьютера при запуске игр и других приложений, требующих больших ресурсов. Однако, есть случаи, когда лучше отключить этот режим во избежание проблем.
- Не хватает мощности компьютера — если ваш компьютер не обладает достаточной мощностью для запуска игрового режима, то он может привести к снижению производительности и повышенному энергопотреблению. В этом случае отключите игровой режим, чтобы избежать дополнительных нагрузок на систему.
- Проблемы совместимости — некоторые старые игры или приложения могут не соответствовать требованиям игрового режима. Если вы обнаружили, что игра или приложение не работает должным образом с игровым режимом, отключите его и проверьте, решит ли это проблему.
- Не нужен повышенный приоритет — если вы работаете с другими приложениями вместе с игрой, то вы можете не хотеть, чтобы игровой режим перехватывал все ресурсы компьютера. К примеру, если вы работаете с Adobe Photoshop или другими приложениями графики, то лучше отключить игровой режим, чтобы не тратить больше ресурсов, чем необходимо.
В целом, игровой режим Windows 11 — это функция, которую не стоит отключать, если у вас есть мощный компьютер и вы играете в игры или работаете с приложениями, требующими высокой производительности. Однако иногда лучше отключить эту функцию, чтобы избежать проблем и сэкономить больше ресурсов на системе.
Почему использование игрового режима в некоторых случаях нежелательно
Включение игрового режима в Windows 11 может улучшить производительность игр на компьютере и сделать игровой процесс более плавным и без лагов. Однако, в некоторых случаях, использование этого режима может быть нежелательным.
Во-первых, включение игрового режима может снизить производительность компьютера при работе с другими приложениями. Игровой режим отличается высоким приоритетом, что может вызвать замедление работы других программ, таких как программы для работы, браузеры и т.д.
Во-вторых, включение игрового режима может привести к потреблению большего количества ресурсов системы, включая процессор, оперативную память и графический адаптер, на игровой процесс. Это может привести к сильному нагреву компьютера, уменьшению его работоспособности и повреждению компонентов.
В третьих, использование игрового режима в некоторых случаях может привести к возникновению ошибок и некорректной работы игры. Это может быть связано с несовместимостью с определенной конфигурацией оборудования или проблемами в работе игровых приложений с высокими настройками, которые не поддерживаются игровым режимом.
Таким образом, использование игрового режима в Windows 11 следует осуществлять с учетом всех вышеперечисленных факторов. Убедительно рекомендуется включать игровой режим только при запуске игровых приложений, а затем выключать его после окончания игрового сеанса. Это поможет сохранить производительность компьютера и обеспечить его безопасную работу в режиме повседневного использования.
Вопрос-ответ:
Как включить режим игры на Windows 11?
Чтобы включить режим игры на Windows 11, нужно открыть «Настройки», выбрать «Игры», затем на странице «Игровой режим» переключить переключатель в положение «Включить». После этого вы сможете определить выбранные приложения как игры и настроить дополнительные функции.
Как отключить режим игры на Windows 11?
Если вы хотите отключить режим игры, то нужно снова зайти в «Настройки», выбрать «Игры», затем переключить переключатель режима игры в положение «Выключить». После этого все задействованные функции также перестанут работать.
Как определить приложение как игру для игрового режима?
Если вы хотите определить какое-либо приложение как игру для игрового режима, нужно открыть «Настройки», выбрать «Игры», затем на странице «Ваши игры» выбрать «Добавить игру». После этого можно выбрать приложение из списка и определить его как игру. Следующий раз, когда вы запустите эту игру, режим игры будет автоматически включен.
Какой эффект можно получить от использования режима игры на Windows 11?
Режим игры может улучшить производительность в играх и снизить задержки во время игры. Он также может предотвратить отображение нежелательных уведомлений, которые могут мешать в игре. Кроме этого, в игровом режиме можно использовать дополнительные функции, например, записывать игровые клипы и транслировать игры.
В каких случаях использование режима игры на Windows 11 нежелательно?
Использование режима игры может быть нежелательным, если вы работаете на Windows 11 в офисной среде и не хотите прерывать работу для игры. Кроме того, если у вас недостаточно производительности на компьютере, использование режима игры может не дать ожидаемых результатов и привести к снижению производительности в целом. Так же стоит обратить внимание, что использование режима игры может повысить энергопотребление компьютера и ускорить износ некоторых его компонентов.
MACDATA » Windows 11 » Как включить или отключить игровой режим в Windows 11: простые шаги
Игры являются одним из самых популярных способов проводить свободное время на компьютере. Игровой режим в Windows 11 позволяет максимально использовать ресурсы компьютера, чтобы улучшить производительность и уменьшить задержки в играх. Он также блокирует некоторые уведомления и предупреждения, которые могут прерывать игровой процесс, что непременно пригодится настоящим геймерам.
Если вы еще не знаете, как включить или отключить игровой режим в Windows 11, то не переживайте, это довольно просто. Мы подготовили для вас несколько простых шагов, которые помогут вам настроить игровой режим в короткие сроки.
Просто следуйте нашим инструкциям, и ваша игра станет гладкой, беззаботной и намного более приятной.
Определение игрового режима в Windows 11
Что такое игровой режим в Windows 11?
Игровой режим — это функция, созданная специально для обеспечения лучшей производительности компьютера при запуске игр. При его включении ОС перенаправляет большую часть ресурсов на запущенную игру, блокируя работу других приложений в фоновом режиме. Также игровой режим может предотвратить появление оповещений о новых сообщениях, обновлениях и календарных событиях во время игры.
Как определить работу игрового режима в Windows 11?
Существует несколько способов определения работы игрового режима в Windows 11. Например, можно воспользоваться меню Xbox Game Bar. Для этого достаточно запустить любую игру и воспользоваться комбинацией клавиш Win + G. Откроется панель Xbox Game Bar, где можно увидеть наличие или отсутствие работы игрового режима в рамках запущенного приложения.
Также можно проверить работу игрового режима через настройки Windows. Для этого нужно зайти в меню «Настройки» и выбрать раздел «Игры». В этом разделе можно найти настройки игрового режима и его управления. Если граница переключателя игрового режима окрашена в зеленый цвет, это значит, что функция активирована, в противном случае — деактивирована.
Таким образом, игровой режим — это полезная функция в Windows 11, которая может повысить качество игрового процесса за счет правильного распределения ресурсов компьютера. Его работу можно проверить через настройки Windows или специальное меню Xbox Game Bar.
Как включить игровой режим в Windows 11: пошаговая инструкция
Шаг 1. Откройте настройки Windows
Перейдите в меню «Пуск» и выберите значок «Настройки».
Шаг 2. Выберите «Игры»
В меню «Настройки» найдите и выберите раздел «Игры».
Шаг 3. Включите игровой режим
В разделе «Игры» найдите переключатель «Игровой режим» и установите его в положение «Вкл».
Шаг 4. Настройте дополнительные параметры
По желанию вы можете настроить дополнительные параметры игрового режима, такие как «Триггеры игрового режима» или «Игровой режим в полноэкранном режиме».
Шаг 5. Закройте настройки
Нажмите кнопку «Закрыть» или «Применить» для сохранения изменений и закрытия меню «Настройки».
Теперь вы знаете, как включить игровой режим в Windows 11. Это поможет улучшить производительность вашего компьютера во время игры и развлечений.
Как настроить опции игрового режима в Windows 11
1. Откройте настройки игрового режима в Windows 11
Чтобы настроить опции игрового режима в Windows 11, необходимо открыть соответствующие настройки. Для этого нажмите на кнопку «Пуск» и выберите «Настройки». Затем выберете раздел «Игры» и нажмите на выбор «Игровой режим».
2. Настройте опции игрового режима в Windows 11
После открытия настроек игрового режима в Windows 11 станут доступны различные опции, которые вы можете настроить. Например, можно включить или отключить игровой режим, настроить производительность компьютера во время игр, настроить опции качества видео, аудио и многое другое.
3. Сохраните настройки игрового режима в Windows 11
После настройки опций игрового режима в Windows 11 необходимо сохранить изменения. Для этого просто нажмите на кнопку «Сохранить» или закройте окно настроек. Все изменения будут автоматически сохранены и применены к играм, которые вы будете запускать в дальнейшем.
4. Изменяйте настройки в зависимости от потребностей
Опции игрового режима в Windows 11 позволяют изменять настройки в зависимости от ваших потребностей. Например, если вы хотите получить лучшую производительность в играх, то можете увеличить количество процессорных ядер и оперативной памяти, которые будут использоваться при запуске игр. Если же вы хотите получить наилучшее качество видео и звука, то включите соответствующие опции в настройках игрового режима.
Как отключить игровой режим в Windows 11: пошаговая инструкция
Шаг 1: Откройте «Настройки» Windows 11
Чтобы отключить игровой режим в Windows 11, нажмите на значок «Пуск» в левом нижнем углу экрана, а затем выберите «Настройки».
Шаг 2: Найдите раздел «Игровой режим»
В окне «Настройки» выберите раздел «Игра». Затем прокрутите вниз до раздела «Игровой режим».
Шаг 3: Отключите игровой режим
Чтобы отключить игровой режим, переключите переключатель рядом с надписью «Игровой режим» в положение «Выкл».
- Примечание: Если вы хотите, чтобы игровой режим был включен только для некоторых игр, вы можете добавить их в список «Управление играми для игрового режима». Чтобы это сделать, щелкните на кнопке «Добавить» и выберите игру из списка.
Отключение игрового режима в Windows 11 поможет вам повысить производительность компьютера при работе с другими приложениями, а также позволит сэкономить заряд батареи на ноутбуке или планшете.
Как настроить опции отключенного игрового режима в Windows 11
Когда вы отключите игровой режим в Windows 11, у вас будет доступ к некоторым полезным опциям настройки, которые могут улучшить производительность вашей операционной системы. Некоторые из этих опций могут быть очень полезными, особенно если вы используете свой компьютер для работы или других задач, кроме игр.
Управление приоритетом процессора
Одной из полезных опций, которые станут доступны после отключения игрового режима, является управление приоритетом процессора. Это позволяет улучшить производительность системы, повышая приоритет процессов, которые не являются играми. Например, вы можете повысить приоритет процесса рендеринга видео, чтобы ускорить процесс.
Отключение экраннSaver
Еще одна опция, доступная после отключения игрового режима, — это отключение экранной заставки. Это позволяет сохранить максимальную производительность вашей системы, прежде всего, когда вы используете свой компьютер для выполнения задач, которые требуют значительных ресурсов.
Отключение уведомлений
Если вы не хотите, чтобы уведомления отвлекали вас во время работы, вы можете отключить их при отключенном игровом режиме. Это может быть очень полезно, если вы заняты работой, и не хотите, чтобы уведомления от социальных сетей или других приложений отвлекали ваше внимание.
- Управление приоритетом процессора позволит вам улучшить производительность системы прежде всего кроме игр;
- Отключение экранной заставки позволит сохранить максимальную производительность системы в задачах требовательных к ресурсам;
- Отключение уведомлений позволит вам избежать отвлечения во время работы.
Игровые функции Windows 11: что они делают и как настроить
Технология DirectX 12 Ultimate
Windows 11 включает технологию DirectX 12 Ultimate, которая обеспечивает улучшенную графику, ускоренный процессор и более быстрый доступ к памяти. Это означает более высокую производительность и оптимизированные игровые возможности.
Игровой режим
Игровой режим в Windows 11 настраивается, чтобы сократить задержку, повысить производительность и гарантировать скорость кадров в играх. Чтобы включить игровой режим, перейдите в настройки игрового режима и выберите нужное действие.
Автоматическая настройка графики
Windows 11 также имеет возможность автоматически настраивать графику для достижения максимальной производительности в играх. Это означает, что пользователь уже не должен самостоятельно определять правильные настройки графики для игры. Программа автоматически будет принимать решения о настройке графических параметров, чтобы максимизировать эффективность игры.
Игровой бар
Windows 11 также включает функцию Игровой бар, которая позволяет записывать игру на видео или сделать скриншот во время игры. Также можно настроить клавиши быстрого доступа для записи видео или сделать скриншотов.
- Для записи видео нажмите клавишу Win + G.
- Для сделать скриншот в игре нажмите клавишу Win + Alt + Print Screen.
Таким образом можно легко сохранить и поделиться своими игровыми моментами.
Как проверить, работает ли игровой режим, и что делать, если он не работает
Проверка работы игрового режима
- Откройте игру и играйте в нее.
- Нажмите клавишу Windows + G, чтобы открыть игровую панель.
- Если игровой режим включен, вы увидите оповещение в верхней части экрана.
- Настройки игрового режима можно проверить в разделе «Настройка игровой панели» в настройках Windows 11.
Что делать, если игровой режим не работает
- Убедитесь, что ваше устройство соответствует минимальным требованиям для работы игрового режима.
- Проверьте, включен ли игровой режим в настройках Windows 11.
- Попробуйте перезапустить игру и открыть игровую панель с помощью клавиши Windows + G.
- Если игровой режим все еще не работает, обновите драйверы своей видеокарты и перезапустите компьютер.
Если ничто из вышеперечисленного не помогло, попробуйте обратиться за помощью к разработчикам игры или службе поддержки Windows 11.
Важно: Игровой режим может не работать на некоторых старых или несовместимых устройствах, а также во время использования некоторых программ, которые могут препятствовать его работе.
Ответы на вопросы
Что такое игровой режим в Windows 11?
Игровой режим в Windows 11 — это специальный режим работы операционной системы, который оптимизирует ее производительность для запуска и работы игр. При включении игрового режима Windows 11 уменьшает количество системных процессов, необходимых для работы операционной системы, освобождает ресурсы и улучшает производительность, что положительно сказывается на игровом опыте.
Какие игры поддерживаются игровым режимом в Windows 11?
Игровой режим в Windows 11 поддерживает большинство игр, которые доступны на платформе. Список поддерживаемых игр может отличаться в зависимости от версии операционной системы, но в целом игровой режим работает с любыми играми, как с новыми, так и со старыми.
Можно ли использовать игровой режим для работы с другими приложениями, а не только с играми?
Нет, игровой режим доступен только для запуска и работы игр. Оптимизация операционной системы, которую проводит игровой режим, специфическая для игровых приложений и не применима к другим типам программного обеспечения.
Каковы системные требования для использования игрового режима в Windows 11?
Системные требования для использования игрового режима в Windows 11 не отличаются от требований для работы самой операционной системы. Для использования игрового режима вам потребуется компьютер с достаточным объемом ОЗУ и процессором, достаточно мощным для запуска игр. Рекомендуется иметь не менее 8 гигабайт оперативной памяти и процессор с тактовой частотой не менее 2 гигагерц.
Может ли игровой режим повредить моему компьютеру?
Игровой режим не должен навредить вашему компьютеру, если все настроено правильно и ваши компьютер и операционная система поддерживают его. Однако, как и с любым другим типом программного обеспечения, возможны глюки и проблемы в работе. Поэтому перед включением игрового режима рекомендуется сохранить данные и сделать резервную копию системы.
Может ли использование игрового режима в Windows 11 повлиять на продолжительность работы моей батареи?
Да, использование игрового режима может сократить время работы вашей батареи. Это связано с тем, что в игровом режиме значительно увеличивается нагрузка на процессор и видеокарту, что требует большего потребления энергии. Если вы используете ноутбук на батарее, рекомендуется отключить игровой режим для сохранения заряда батареи.
Могут ли быть проблемы с запуском игр, если игровой режим включен?
Включение игрового режима не должно вызывать проблем с запуском игр, наоборот, оно должно улучшить производительность и оптимизировать работу операционной системы для работы с играми. Однако возможны ситуации, когда какие-то игры не запускаются должным образом в игровом режиме. Если у вас возникли такие проблемы, попробуйте выключить игровой режим и запустить игру в обычном режиме.
Влияет ли использование игрового режима на скорость загрузки Windows 11?
Использование игрового режима не должно значительно влиять на скорость загрузки операционной системы. Возможны лишь небольшие изменения в скорости, в зависимости от конфигурации вашего компьютера.
Оглавление
- Включение и отключение опции «Игровой режим» в Параметрах Windows 11 #
- Как включить или отключить режим игры в редакторе реестра #
- Определение игры с помощью Xbox Game Bar #
- Эффект от игрового режима и когда его лучше отключить #

В этой инструкции подробно о способах включить или отключить Игровой режим в Windows 11, о том, на что это может повлиять и дополнительная информация об игровом режиме, которая может оказаться полезной.
Основной способ включения или отключения игрового режима — использование соответствующего раздела в Параметрах. Необходимые шаги:
- Откройте «Параметры», для этого можно нажать сочетание клавиш Win+I на клавиатуре.
- Перейдите в раздел «Игры» — «Игровой режим».
- Включите или отключите «Режим игры» с помощью переключателя.
Когда «Режим игры» включен, Windows 11 отдает приоритет запущенной игре и запрещает выполнять скачивание и установку обновлений системы или драйверов, блокирует отправку уведомлений. Однако следует учитывать некоторые нюансы:
- Windows не всегда «знает», что вы запустили именно игру
- В некоторых случаях игровой режим может оказаться не столь полезным, как хотелось бы
О том и другом поговорим далее в статье.
Как включить или отключить режим игры в редакторе реестра # #
Ещё один способ включения или отключения игрового режима — использование редактора реестра:
- Нажмите правой кнопкой мыши по кнопке «Пуск», выберите пункт «Выполнить», введите regedit и нажмите Enter.
- В редакторе реестра перейдите к разделу
HKEY_CURRENT_USER\Software\Microsoft\GameBar
- Создайте (при их отсутствии) в этом разделе два параметра DWORD (клик правой кнопкой мыши в правой панели — создать — параметр DWORD) с именами AllowAutoGameMode и AutoGameModeEnabled
- Если установите значения этих параметров равным 1, игровой режим включен, 0 — отключен. Для изменения значения достаточно дважды нажать по соответствующему параметру, ввести нужное и нажать кнопку «Ок».
Определение игры с помощью Xbox Game Bar # #
Как было отмечено выше, Windows 11 не всегда знает, что запущенная программа — это игра. Можно сообщить ей об этом, перезапустить игру и надеяться, что игровой режим будет к ней применен (однако, это не всегда работает). Порядок действий:
- При запущенной игре нажмите клавиши Win+G на клавиатуре, откроется игровая панель Xbox.
- Нажмите по кнопке настроек, а затем отметьте пункт «Запомнить это как игру».
После этого можно нажать в окне игры, выйти из неё и запустить снова, чтобы игровой режим применялся и к этой игре.
Эффект от игрового режима и когда его лучше отключить # #
Способен ли игровой режим повлиять на FPS? Изученные мной тесты эффективности этого режима в разных играх приводят к следующим выводам:
- Разница при включенном и отключенном игровом режиме на высокопроизводительных системах практически отсутствует — в рамках погрешности.
- На слабых ПК и ноутбуках, особенно если их узкое место — процессор, прирост бывает (не всегда), но составляет единицы FPS.
Ни один из тестов не показал существенного прироста производительности в играх, однако, в тестах, представленных в формате видео заметил, что в некоторых играх присутствует некоторое снижение использования оперативной памяти, когда режим игры включен.
В некоторых ситуациях игровой режим может даже мешать. Самый яркий пример — при использовании средств записи видео с экрана (кроме встроенных функций записи Xbox Game Bar), например, OBS Studio, или других утилит, которые должны работать в фоне: поскольку Windows снижает приоритет этих процессов.
Это следует учитывать и, если вы столкнулись с тем, что какая-то программа, которая должна работать одновременно с игрой, стала делать это нестабильно, попробуйте отключить игровой режим.
Живые плитки на рабочем столе Windows 11 и 10 в Live Tiles Anywhere
Вот шаги по отключению или включению игрового режима в Windows 11, которые могут помочь решить некоторые проблемы с производительностью. Игровой режим включен по умолчанию в Windows 11.
Если эта функция включена, Windows отдает приоритет вашему игровому процессу, запрещая Центру обновления Windows обновлять системные драйверы и отправлять уведомления о перезапуске. Windows также пытается добиться более стабильной частоты кадров в зависимости от конкретной игры и системы.
В некоторых системах это может вызвать проблемы с производительностью, особенно когда Windows обнаруживает ошибку приложения, которая, по ее мнению, является запущенной игрой. Затем он перенастраивает систему, оптимизированную для игр, когда игра не ведется.
Если у вас возникли проблемы с производительностью или вы заметили странные ошибки отображения, вы можете включить игровой режим, чтобы посмотреть, решит ли это ваши проблемы. Шаги ниже покажут вам, как это сделать в Windows 11.
Новая Windows 11 включает в себя множество новых функций и новый рабочий стол пользователя, в том числе центральное меню «Пуск», панель задач, окна со скругленными углами, темы и цвета, благодаря которым любой ПК будет выглядеть и чувствовать себя современно.
Если вы не можете справиться с Windows 11, продолжайте читать наши сообщения об этом.
Чтобы включить или выключить игровой режим при использовании Windows 11, выполните следующие действия.
Как упоминалось выше, игровой режим может вызывать проблемы с производительностью в Windows 11. Чтобы быстро отключить его, продолжите ниже.
Windows 11 имеет центральное расположение для большинства приложений настроек. От конфигурации системы до создания новых пользователей и обновления Windows — все можно сделать с Настройки системы Раздел.
Для доступа к системным настройкам вы можете использовать кнопку Виндовс + я Ярлык или щелчок Start ==> Настройки Как показано на изображении ниже:

В качестве альтернативы вы можете использовать поисковая строка на панели задач и выполните поиск Настройки . Затем выберите, чтобы открыть его.
Панель настроек Windows должна выглядеть примерно так, как показано на рисунке ниже. В настройках Windows нажмите Игрыи выберите Игровой режим в правой части экрана, как показано на изображении ниже.
На панели настроек игрового режима переключите кнопку на панели игрового режима на отРежим деактивации.
Изменения, сделанные в приложении «Параметры Windows», применяются немедленно. Вы можете выйти, когда закончите.
Как включить игровой режим в Windows 11
Если вы передумали отключать игровой режим, описанный выше, вы можете просто отменить вышеуказанные шаги, чтобы включить его, перейдя в меню «Пуск» ==> «Настройки Windows» ==> «Игры» ==> «Игровой режим» и переключив кнопку на OnПоложение показано ниже.
Вот и все!
заключение:
В этом посте показано, как отключить или включить игровой режим на Windows 11. Если вы обнаружите какую-либо ошибку выше или вам есть что добавить, воспользуйтесь формой для комментариев ниже.
Статьи по теме


























