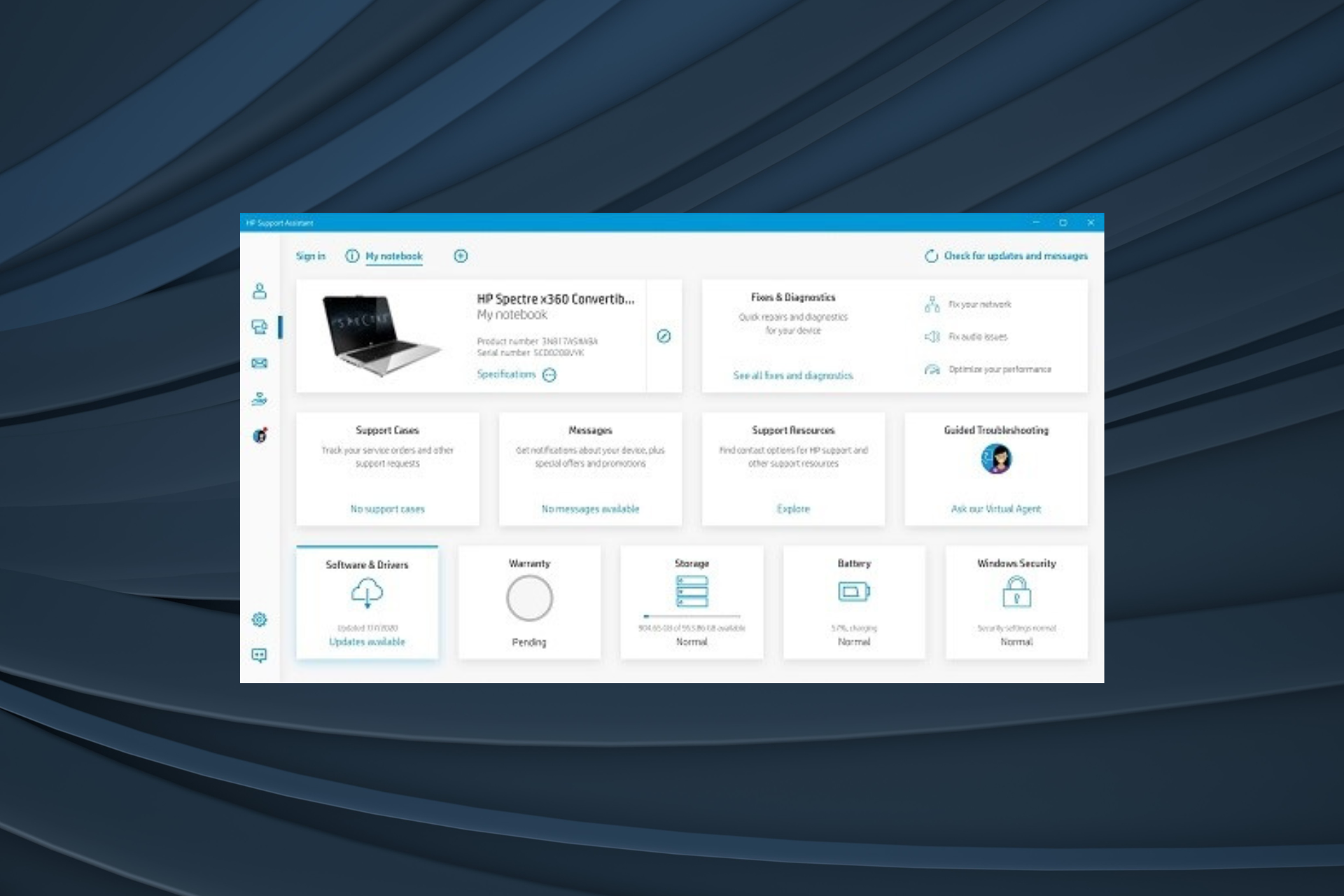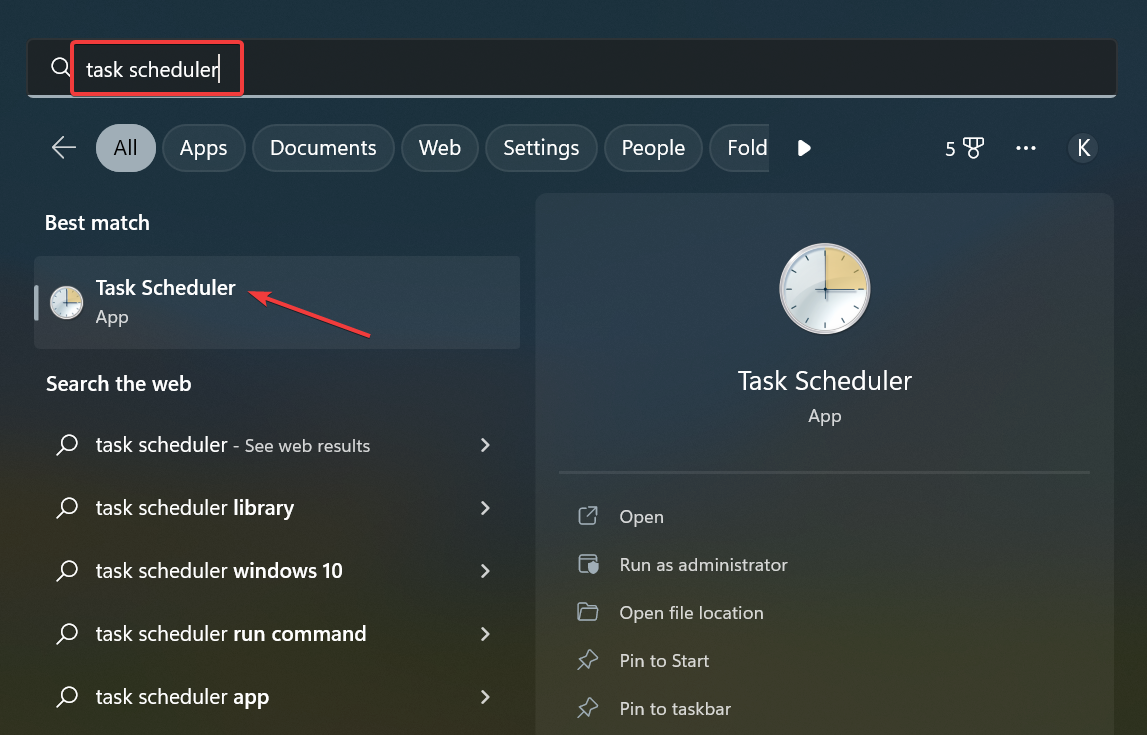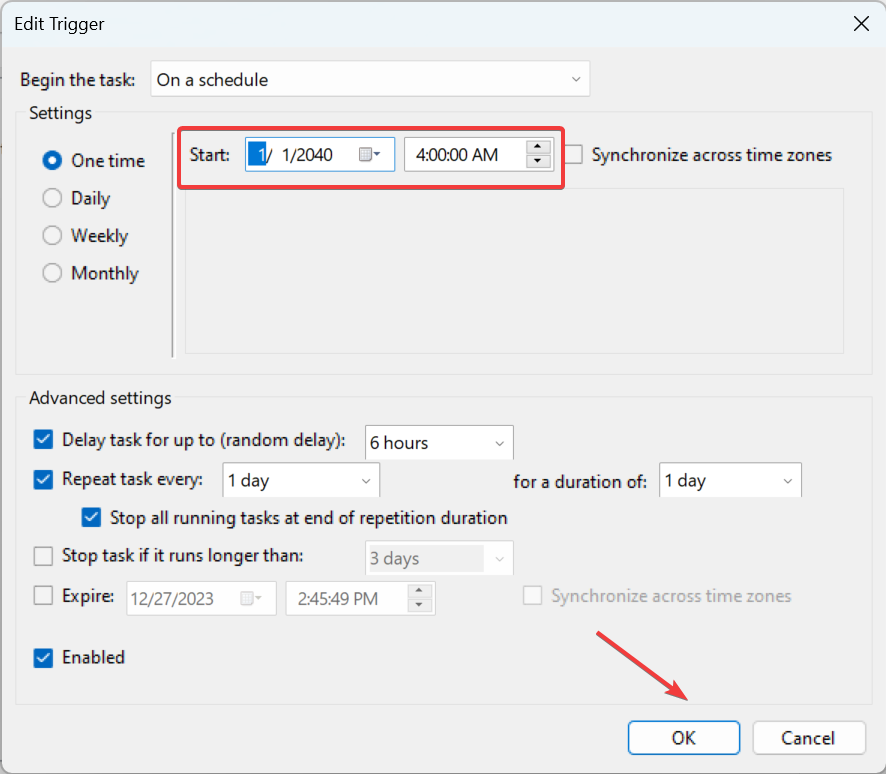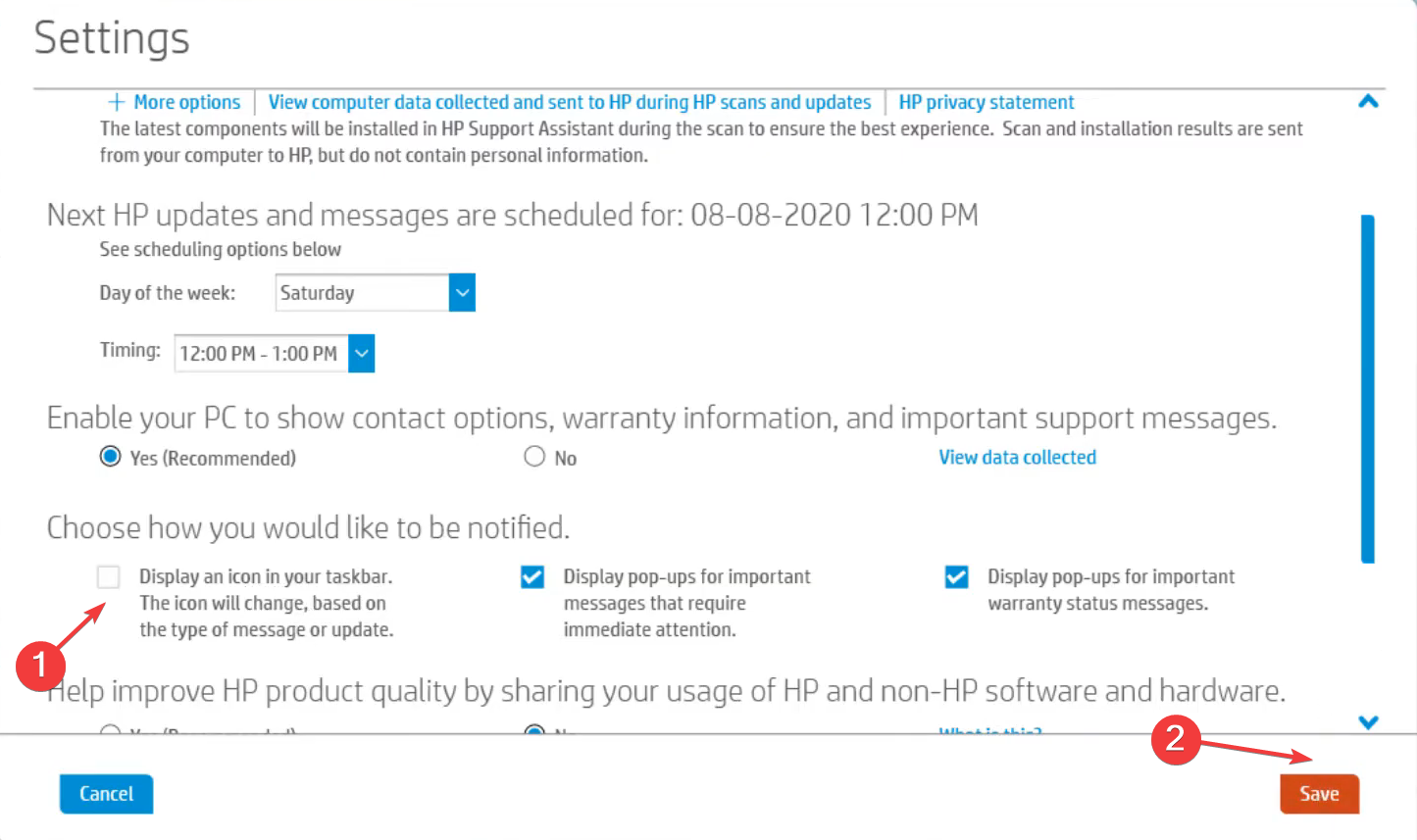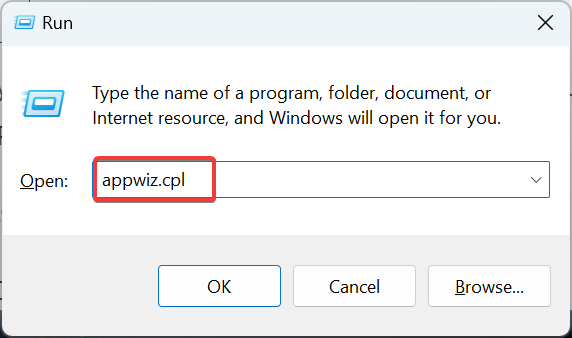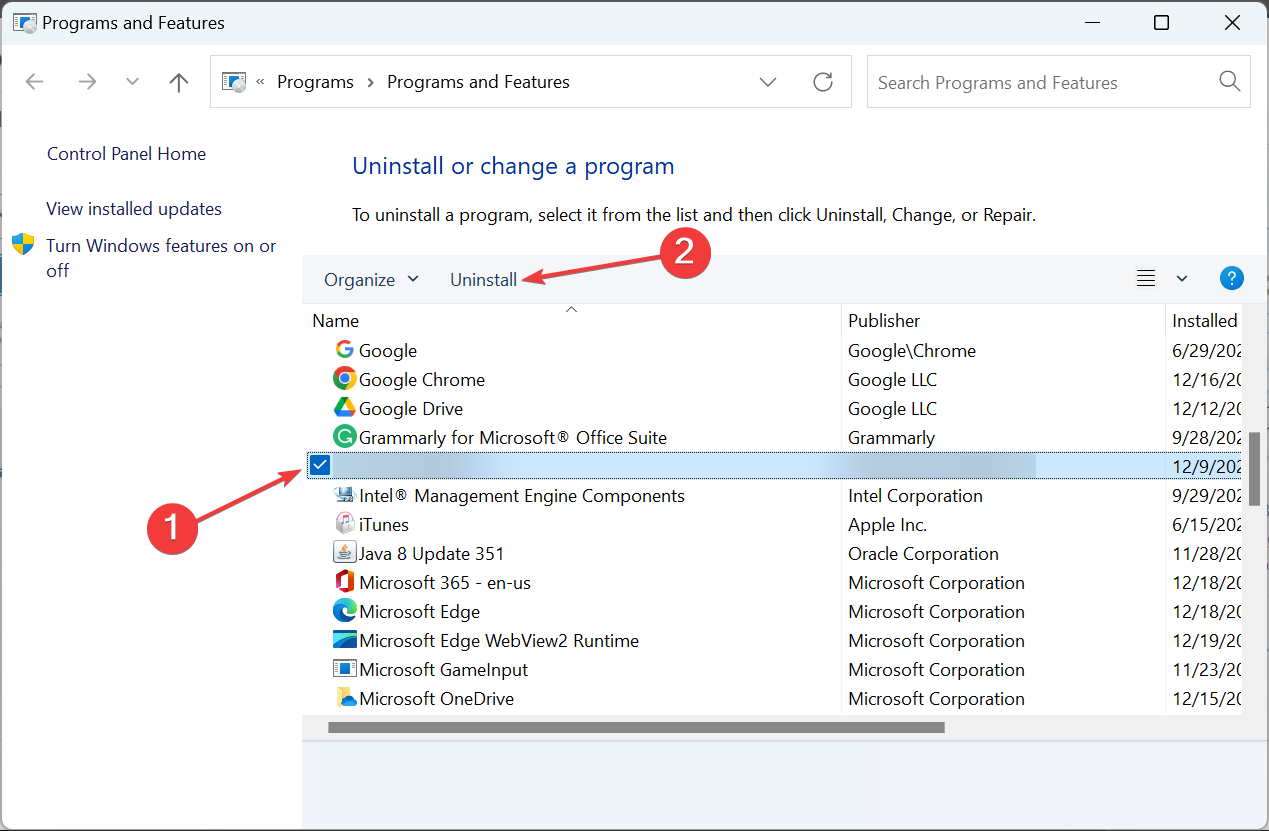Expert-recommended solutions to disable the utility
by Loredana Harsana
Loredana is a passionate writer with a keen interest in PC software and technology. She started off writing about mobile phones back when Samsung Galaxy S II was… read more
Updated on
- The HP Support Assistant is an effective troubleshooting tool, but many want to disable it from quick access for quite a few reasons.
- The tool is often blamed for high resource consumption and throwing notifications.
- You can disable HP Support Assistant from launching at startup, remove it from the Taskbar, and even uninstall the tool.
HP Support Assistant is a troubleshooting utility that comes preinstalled on HP computers. But, some users have been looking for ways to disable quick access to HP Support Assistant.
It’s usually due to the abundance of effective troubleshooting tools, some of which are free. However, while some users switch to these, others may have their reasoning. If you fall into either of the two categories, here’s how you can disable HP Support Assistant.
Should I disable HP Support Assistant?
Here are a few reasons you may want to disable the HP Support Assistant:
- Increases boot time – The HP Support Assistant is, by default, configured to load at startup, thus increasing the load time of the OS at boot. You may also use the Startup Folder to remove the utility.
- Consumes high resources – In some cases, users reported that the HP Support Assistant is consuming high resources, which may affect the PC’s performance.
- Too many notifications – The utility may send far too many notifications to users, which is often a significant reason users uninstall the app.
How can I disable HP Support Assistant?
1. Disable HP Support Assistant from starting automatically
- Press Windows + S to open Search, type Task Scheduler in the text field, and click on the relevant search result.
- From the navigation pane, locate Support Assistant under HP and double-click on a task from the right.
- Navigate to the Triggers tab, select the trigger, and click on Edit.
- Choose One-time, select a date in the future (say 20 years from now), and click OK to save the changes.
- Similarly, reschedule the others triggers and tasks to make sure that HP Support Assistant doesn’t launch automatically.
2. Remove HP Support Assistant from the Taskbar
- Open HP Support Assistant, and click on the Settings option near the top-right.
- Now, uncheck the Display an icon in your taskbar option, and click on Save at the bottom.
- Once done, restart the computer for the changes to come into effect.
That’s it! If you were wondering how to remove HP Support Assistant from the Taskbar, this method should come in handy.
3. Uninstall HP Support Assistant
- Press Windows + R to open Run, type appwiz.cpl in the text field, and hit Enter.
- Locate HP Support Assistant, select it, and then click on Uninstall.
- Now, follow the on-screen instructions to complete the process.
If the previous methods didn’t work out for you or the desired results were not achieved, you can always uninstall the HP Support Assistant from the PC.
Once you have disabled HP Support Assistant from quick access, also make sure to optimize the settings for the best performance on the PC.
If you have any other queries or want us to cover a specific topic, drop a comment in the section below.
Если у вас есть компьютер от HP (Hewlett-Packard) или у вас есть аксессуар от этой фирмы, например принтер, мышь или клавиатура, на вашем компьютере может быть установлено приложение HP Support Assistant. Это программное обеспечение позволяет легко получить поддержку для различных устройств компании, а также предоставляет обновления для драйверов и программ, среди других утилит.
Однако проблема в том, что по умолчанию значок с вопросительным знаком размещается на панели задач Windows.. Это может быть полезно, поскольку предоставляет срочную информацию и сообщения, но не обязательно во всех случаях. По этой же причине мы покажем вам, как вы можете скрыть это, не затрагивая HP Support Assistant.
Как скрыть вопросительный знак HP Support Assistant на панели задач Windows
Как мы уже упоминали, хотя это правда, что он активен по умолчанию, правда в том, что Если вы предпочитаете не иметь его, вы сможете его скрыть. Таким образом, если вы хотите получить доступ к HP Support Assistant, вы должны сделать это из списка приложений, а не оттуда, но это не повлияет на характеристики программы.
Для этого сначала необходимо войти в приложение HP Support Assistant, для которого вы можете напрямую использовать ярлык. Затем вверху вы должны выберите опцию «Конфигурация». Когда вы это сделаете, появится новое окно с опциями, в котором вы должны спуститесь в раздел «Выберите, как вы хотите, чтобы с вами общались», и снимите флажок с первой опции «Показывать значок на панели задач». Значок будет меняться в зависимости от типа сообщения или обновления «.
Теме статьи:
Как обновить BIOS любого компьютера HP
После того, как вы сняли флажок, вам нужно только нажмите красную кнопку внизу, чтобы сохранить изменения. Ярлык должен автоматически исчезнуть с панели задач. После этого вы можете без проблем получить к нему доступ прямо из меню «Пуск», если вам это когда-нибудь понадобится.
Содержание статьи соответствует нашим принципам редакционная этика. Чтобы сообщить об ошибке, нажмите здесь.
На чтение 3 мин Опубликовано Обновлено
Hp Support Assistant — это программное обеспечение, которое поставляется вместе с компьютерами Hp и предназначено для обеспечения поддержки и улучшения работы устройства. Однако, некоторым пользователям может быть необходимо полностью отключить данную программу. В этой статье мы расскажем вам, как это сделать.
Прежде чем отключить Hp Support Assistant, важно понять, что данное программное обеспечение может быть полезным для некоторых пользователей. Оно предоставляет уведомления о доступных обновлениях и новых функциях, а также информацию о состоянии системы и возможных проблемах. Поэтому перед отключением рекомендуется подумать дважды и убедиться, что вам действительно не нужны эти функции.
Шаг 1: Чтобы начать процесс отключения Hp Support Assistant, первым делом откройте программу на вашем компьютере. Для этого просто введите «Hp Support Assistant» в поле поиска и выберите соответствующий результат.
Шаг 2: После того, как программа откроется, найдите настройки, которые позволяют отключить Hp Support Assistant. Нажмите на иконку «Настройки» в верхнем правом углу окна и выберите соответствующий пункт.
Шаг 3: В окне настроек найдите вкладку «Общие» и щелкните на ней. Затем найдите опцию «Запускать программу при включении компьютера» и снимите с нее галочку.
Помимо этого, в окне настроек вы можете также отключить уведомления и автоматическое обновление программы, если вам это не нужно. Теперь, когда настройки отключены, вы можете закрыть программу Hp Support Assistant.
Шаг 4: После завершения предыдущего шага, возможно, вам потребуется перезагрузить компьютер. Это необходимо для того, чтобы изменения вступили в силу.
Теперь Hp Support Assistant должен быть полностью отключен на вашем компьютере с Windows 10. Если в будущем вы захотите снова включить программу, вы сможете сделать это через настройки Windows или путем выполнения процедуры обновления установки Hp Support Assistant.
Как отключить Hp Support Assistant для Windows 10?
Если вы решите отключить Hp Support Assistant на вашем компьютере с Windows 10, следуйте этим простым инструкциям:
- Откройте меню «Пуск» и найдите программу Hp Support Assistant.
- Нажмите правой кнопкой мыши на значок программы и выберите «Выход».
- Подтвердите закрытие программы в появившемся диалоговом окне.
После выполнения этих шагов Hp Support Assistant будет полностью отключен на вашем компьютере с Windows 10. Если в дальнейшем захотите включить программу, просто повторите первые два шага и выберите «Включить» вместо «Выход».
Подробная инструкция по полному отключению
Для полного отключения Hp Support Assistant на компьютере с операционной системой Windows 10, следуйте этой подробной инструкции:
|
Шаг 1: Откройте меню «Пуск» и найдите «Hp Support Assistant». Щелкните правой кнопкой мыши по значку «Hp Support Assistant» и выберите «Выход» для закрытия программы. |
|
Шаг 2: Раскройте файловый архив Windows, нажав на значок папки в панели задач. Нажмите правой кнопкой мыши на папку «Hp» и выберите «Удалить» для удаления папки. |
|
Шаг 3: Нажмите комбинацию клавиш «Win + R», чтобы открыть окно «Выполнить». Введите «services.msc» в поле и нажмите клавишу «Enter», чтобы открыть список служб. |
|
Шаг 4: Прокрутите список служб вниз и найдите «HP Support Assistant Service». Щелкните правой кнопкой мыши на службе и выберите «Свойства» из контекстного меню. |
|
Шаг 5: В окне свойств службы выберите вкладку «Общие». В раскрывающемся списке «Тип запуска» выберите «Выключено». Нажмите «ОК», чтобы сохранить изменения. |
|
Шаг 6: Повторите шаг 4 и шаг 5 для службы «HP Support Solutions Framework Service», если она доступна в списке служб. |
|
Шаг 7: Перезагрузите компьютер, чтобы завершить процесс полного отключения Hp Support Assistant. |
После выполнения всех вышеперечисленных шагов Hp Support Assistant будет полностью отключен на вашем компьютере с операционной системой Windows 10.
- Хотя HP Support Assistant может быть полезен, некоторые пользователи чувствуют себя лучше без него.
- Если вы хотите удалить это программное обеспечение, вы можете сделать это быстро с помощью командной строки.
- Если HP Support Assistant не отображается в разделе «Программы и компоненты», вам может пригодиться стороннее программное обеспечение для удаления.
HP Support Assistant — это утилита для устранения неполадок, которая распространяется на настольные компьютеры и ноутбуки HP. Поскольку он предустановлен в Windows 10 на ПК HP, некоторые пользователи могут захотеть его удалить.
Это особенно актуально для пользователей, которые устали от автоматического запуска HP Support Assistant.
Есть несколько способов удалить HP Support Assistant. Однако иногда более стандартные методы удаления могут не работать, когда возникают такие проблемы, как ошибка HP Support Assistant 1316.
Когда возникают ошибки удаления, стоит попробовать менее стандартные методы удаления программного обеспечения.
HP Support Assistant может быть полезен для некоторых пользователей, но по какой-то причине вам может потребоваться удалить его. Ниже приведены некоторые из причин, по которым пользователи удаляют программное обеспечение:
- Потребляет около 138 мегабайт места на жестком диске
- Иногда могут возникать проблемы совместимости с некоторыми приложениями.
- Часто вылетает
- Это не соответствует биллингу для некоторых пользователей
Как удалить HP Support Assistant в Windows 10?
1. Удалите HP Support Assistant с помощью сторонних программ удаления.
Лучшие сторонние утилиты для удаления имеют самые полные наборы инструментов для удаления программного обеспечения. CCleaner — один из самых полных и бесплатных сторонних деинсталляторов.
Эта утилита может удалить все программное обеспечение и полностью стереть оставшиеся файлы и записи реестра. Если HP Support Assistant не удается удалить, этот инструмент поможет ускорить процесс.
Вы можете использовать CCleaner для полного удаления HP Support Assistant, всех типов программ, панелей инструментов и подключаемых модулей браузера, а также обновлений Windows.
Ссылка с призывом к действию: https://store.iobit.com/affiliate.php?ACCOUNT=LOBIT&AFFILIATE=84641&PATH=https%3A%2F(…)ninstallerpro.php%3FAFFILIATE%3D84641&AFFSRC=https://windowsreport.com/uninstall-hp. -поддержка-помощник-командная строка/
2. Удалить через Программы и компоненты
- нажмите Окна ключ + ртип appwiz.cplи нажмите ХОРОШО.
- Щелкните правой кнопкой мыши Помощник по поддержке HP и выберите Удалить вариант.
- Наконец, следуйте инструкциям на экране, чтобы завершить удаление.
Это стандартный метод удаления HP Support Assistant. Попробуйте альтернативные методы здесь, если вы не можете удалить HP Support Assistant через «Программы и компоненты».
3. Удалите HP Support Assistant с помощью командной строки «Выполнить».
- нажмите Окна ключ + ртип regeditи нажмите ХОРОШО.
- Перейдите по указанному ниже пути на левой панели:
HKLM\Software\WOW6432Node\Hewlett-Packard\HPActiveSupport - Теперь щелкните правой кнопкой мыши ХПактивесуппорт файл и выберите Удалить.
- Далее нажмите кнопку Окна ключ, тип командаи выберите Запустить от имени администратора в командной строке.
- Скопируйте и вставьте команду ниже и нажмите Входить:
C:\Program Files (x86)\Hewlett-Packard\HP Support Framework\UninstallHPSA.exe" /s /v/qn UninstallKeepPreferences=FALSE - Наконец, подождите, пока команда завершит выполнение.
- нажмите Окна ключ и щелкните правой кнопкой мыши Помощник по поддержке HP приложение.
- Выберите Удалить вариант.
- Наконец, нажмите на Удалить кнопку для подтверждения действия и следуйте инструкциям на экране.
Это самый простой способ удалить HP Support Assistant. Однако после завершения удаления вам необходимо перезагрузить компьютер.
Отключите HP Support Assistant (остановите его автоматический запуск)
- нажмите Окна ключ + ртип taskschd.mscи нажмите ХОРОШО.
- Перейдите к Библиотека планировщика заданий > Hewlett Packard > Помощник по поддержке HP на левой панели.
- Затем выберите задачу HP Support Assistant Quick Start на средней панели, которая настроена на запуск при входе пользователя в систему.
- Нажмите Запрещать в разделе «Выбранный элемент» на боковой панели «Действия».
Если вы хотите удалить HP Support Assistant, потому что он запускается автоматически, вместо этого рекомендуется удалить HP Support Assistant из автозагрузки, как описано выше. После этого вы по-прежнему сможете вручную запускать HP Support Assistant, когда вам это нужно.
Если у вас возникнут проблемы с удалением с помощью описанных выше методов, обратитесь в службу технической поддержки HP на странице поддержки клиентов HP. Вы также можете опубликовать сообщение на форуме поддержки HP для получения инструкций по устранению неполадок.
Итак, это различные способы удаления HP Support Assistant, в том числе с помощью командной строки. Из этих методов, вероятно, лучше всего использовать CCleaner Uninstaller для полного удаления.
Кроме того, если вы хотите заменить инструмент альтернативным программным обеспечением для оптимизации, ознакомьтесь с нашим подробным руководством по основным параметрам.
Не стесняйтесь сообщить нам в комментариях ниже, если у вас возникнут какие-либо проблемы при следовании любому из решений в этом руководстве.
Create an account on the HP Community to personalize your profile and ask a question
Your account also allows you to connect with HP support faster, access a personal dashboard to manage all of your devices in one place, view warranty information, case status and more.
05-09-2014
01:46 PM
HP Recommended
- Mark as New
- Bookmark
- Subscribe
- Permalink
- Flag Post
The HP Support Assistant came preinstalled on my touch-screen laptop and icon appears as a large question mark in the lower right-hand corner of my screen on my taskbar. Consequently, I am constantly hitting the icon accidentally when I scroll a window (such as the browser) using the touch-screen capability.
I don’t want to uninstall the HP Support Assistant. . .I do find the functionality useful. But is there any way I can get rid of the icon from the taskbar in the right-hand corner?
I know I can hide the taskbar, or I can move the taskbar to the top or left of the screen, but I’m used to it where it is. I’d just like to get rid of the icon.
Thanks!
Ebonite
1 ACCEPTED SOLUTION
05-09-2014
02:02 PM
— last edited on
09-24-2021
01:18 PM
by
AgathaV
HP Recommended
- Mark as New
- Bookmark
- Subscribe
- Permalink
- Flag Post
Hi Ebonite,
To remove HP Support Assistant icon from the taskbar:
Open HP Support Assistant,
Select “Updates and tune-ups.”
Then click “Other settings” on the bottom left and uncheck the taskbar options in the “How would you like to be notified?” section.
Have a great weekend!
________________________________________________________
Say «thanks» by clicking the Kudos thumbs up!
Was your question answered? Mark it as an Accepted Solution!
I am an HP employee
1 person found this reply helpful
Was this reply helpful?
Yes
No
6 REPLIES 6
05-09-2014
02:02 PM
— last edited on
09-24-2021
01:18 PM
by
AgathaV
HP Recommended
- Mark as New
- Bookmark
- Subscribe
- Permalink
- Flag Post
Hi Ebonite,
To remove HP Support Assistant icon from the taskbar:
Open HP Support Assistant,
Select “Updates and tune-ups.”
Then click “Other settings” on the bottom left and uncheck the taskbar options in the “How would you like to be notified?” section.
Have a great weekend!
________________________________________________________
Say «thanks» by clicking the Kudos thumbs up!
Was your question answered? Mark it as an Accepted Solution!
I am an HP employee
1 person found this reply helpful
Was this reply helpful?
Yes
No
05-09-2014
02:02 PM
HP Recommended
- Mark as New
- Bookmark
- Subscribe
- Permalink
- Flag Post
Hello Ebonite,
Here is a post on another thread posted by Dragon-Fur:
«You can just Left-Click, keep the mouse clicked (pressed) and shove that unwanted icon into the Trash basket (Recycle Bin) 
This action does not get rid of the underlying program, just the icon on the Desktop. If you want to actually
remove the program from the computer,
you need to do that in another way… You can ask about that — tell us the name of the program, as some are handled differently. Most of the time, just removing the icon from the Desktop should be enough.»
I think this advice was for a computer running Windows 7, and I’m guessing you’re using Windows 8, but it’s worth a try. :robothappy:
__________________________
I work on behalf of HP
Was this reply helpful?
Yes
No
Ebonite
Author
3
0
0
53,647
New member
05-09-2014
02:42 PM
— edited
05-09-2014
02:48 PM
HP Recommended
- Mark as New
- Bookmark
- Subscribe
- Permalink
- Flag Post
@CelticArtist wrote:
Hi Ebonite,
To remove the icon from the taskbar:
Open HP Support Assistant, select “Updates and tune-ups.” Then click “Other settings” on the bottom left and uncheck the taskbar options in the “How would you like to be notified?” section.
Have a great weekend!
This is great — it does get rid of that pesky icon! But now I wonder if I’ll know about all of the updates that I’ll need or want to make. I get the impression that the application will continue to run, and it will produce pop-ups whenever I need to take an urgent action — but if there’s an action that I need or want to take that is NOT urgent, I won’t know about it unless I look for it? Is this correct?
Ebonite
Was this reply helpful?
Yes
No
Ebonite
Author
3
0
0
53,641
New member
05-09-2014
02:47 PM
HP Recommended
- Mark as New
- Bookmark
- Subscribe
- Permalink
- Flag Post
@appleblossom wrote:
Hello Ebonite,
Here is a post on another thread posted by Dragon-Fur:
«You can just Left-Click, keep the mouse clicked (pressed) and shove that unwanted icon into the Trash basket (Recycle Bin)
that should also be on your Desktop. Once the icon is hovering over the Trash box, lift your finger from the left-click and the icon will fall into the trash. Poof! Gone. Done. Do that for any icon you do not want. You may see a warning about «this will not remove the program… do you want to do this? Blah, Blah, Blah…» Click «Yes» or «OK»…
This action does not get rid of the underlying program, just the icon on the Desktop. If you want to actually
remove the program from the computer,
you need to do that in another way… You can ask about that — tell us the name of the program, as some are handled differently. Most of the time, just removing the icon from the Desktop should be enough.»
I think this advice was for a computer running Windows 7, and I’m guessing you’re using Windows 8, but it’s worth a try. :robothappy:
Appleblossom: thanks, but this really doesn’t answer my question. This sounds like you’re talking about how to get rid of an unwanted icon on the Desktop. I’m trying to get rid of an icon on the Quick Launch area (the right-hand corner) of the Taskbar.
Thanks anyway!
Was this reply helpful?
Yes
No
05-09-2014
03:06 PM
HP Recommended
- Mark as New
- Bookmark
- Subscribe
- Permalink
- Flag Post
Yes you will have to check on it periodically for updates, I would just pick a day of the week to check it so you don’t forget… I agree on the size of that icon!
________________________________________________________
Say «thanks» by clicking the Kudos thumbs up!
Was your question answered? Mark it as an Accepted Solution!
I am an HP employee
Was this reply helpful?
Yes
No
11-17-2015
07:34 AM
HP Recommended
- Mark as New
- Bookmark
- Subscribe
- Permalink
- Flag Post
>Open HP Support Assistant, select “Updates and tune-ups.”
I clicked on the icon, but there is no «Update and tune-up» choice. I get a screen with my two devices (PC and printer.) When clicking on the PC block, I still see no «Updates and tune-ups» link.
Was this reply helpful?
Yes
No
Be alert for scammers posting fake support phone numbers and/or email addresses on the community.
If you think you have received a fake HP Support message, please report it to us by clicking on «Flag Post».
† The opinions expressed above are the personal opinions of the authors, not of HP. By using this site, you accept the Terms of Use and Rules of Participation.
-
English
Open Menu

† The opinions expressed above are the personal opinions of the authors, not of HP. By using this site, you accept the <a href=»https://www8.hp.com/us/en/terms-of-use.html» class=»udrlinesmall»>Terms of Use</a> and <a href=»/t5/custom/page/page-id/hp.rulespage» class=»udrlinesmall»> Rules of Participation</a>.