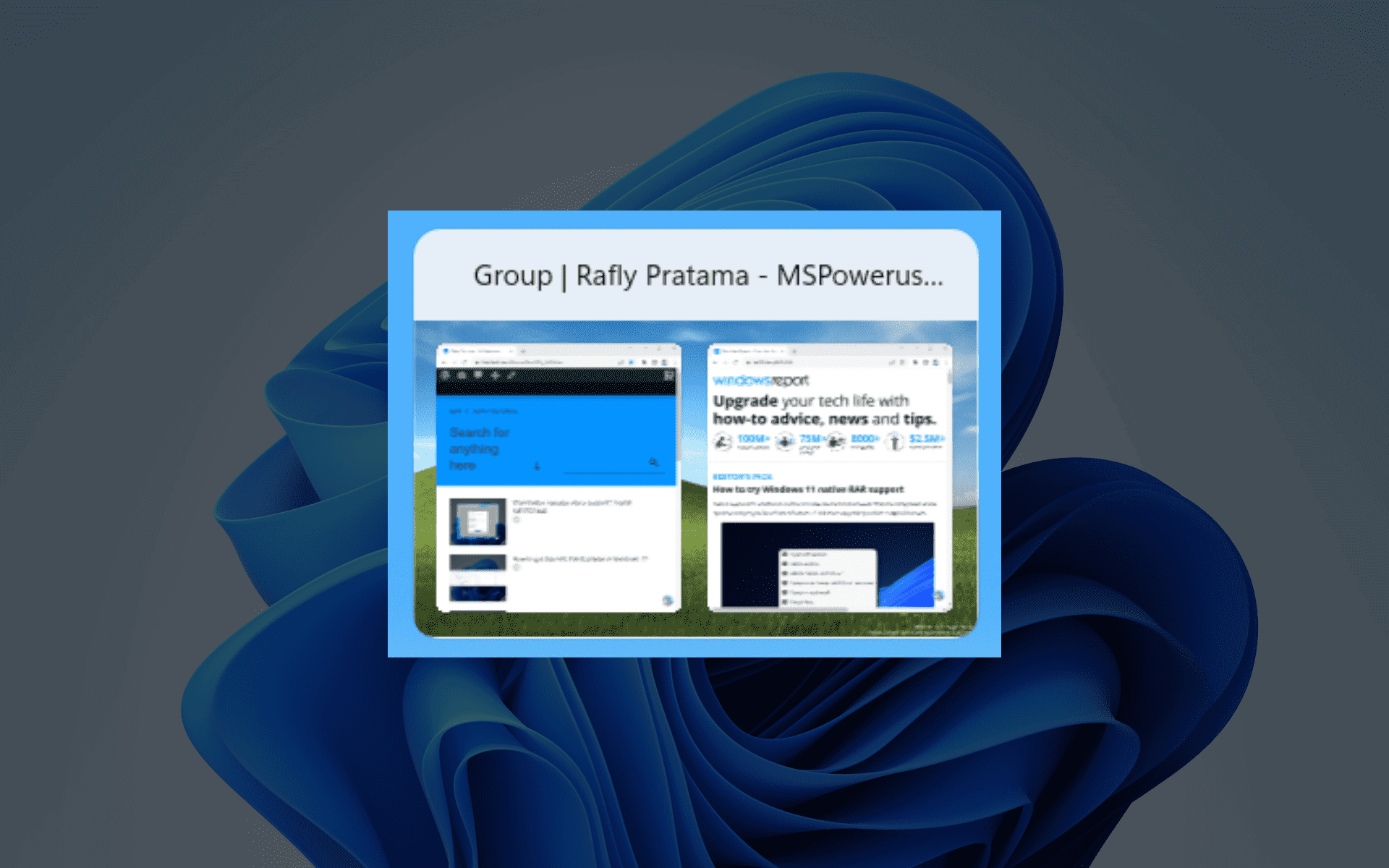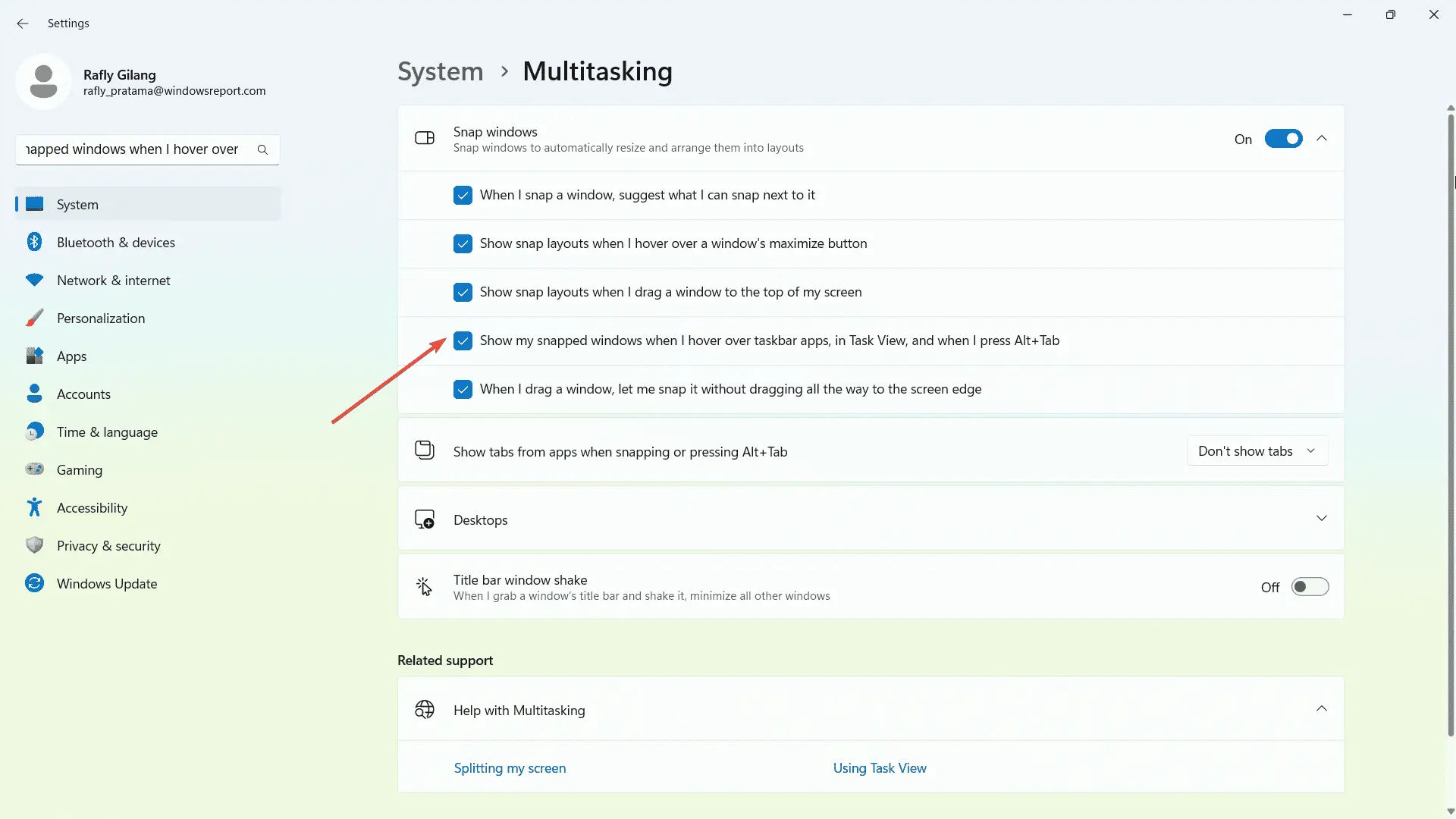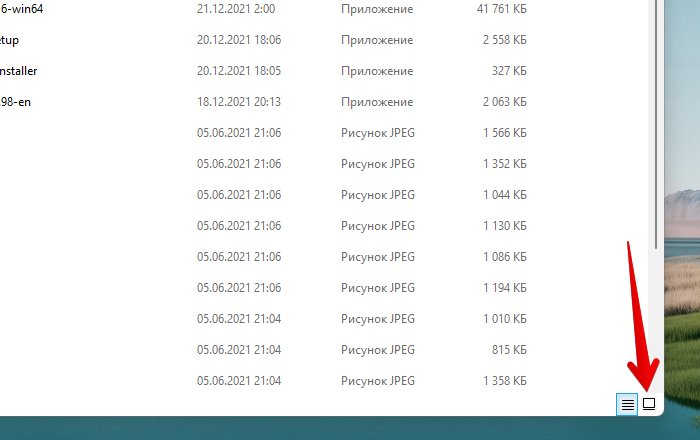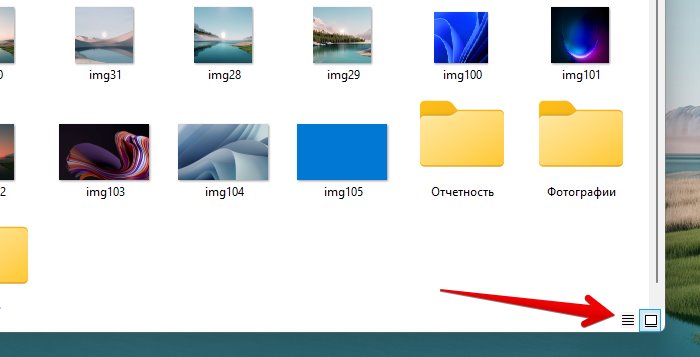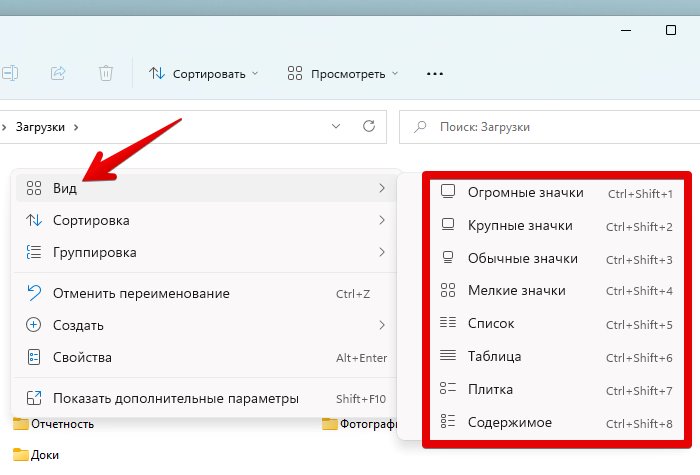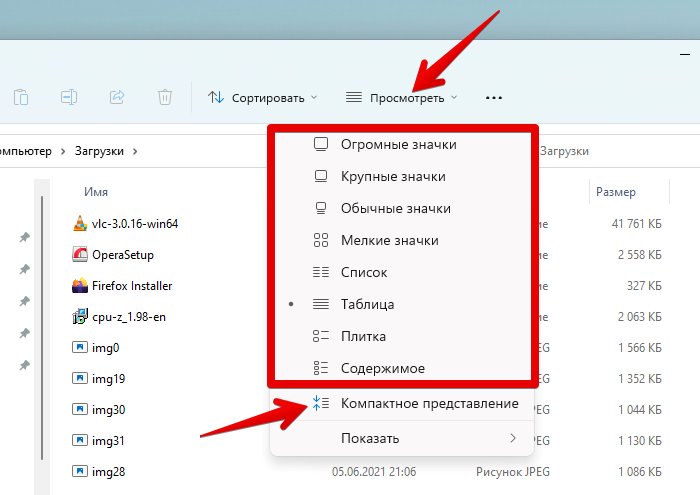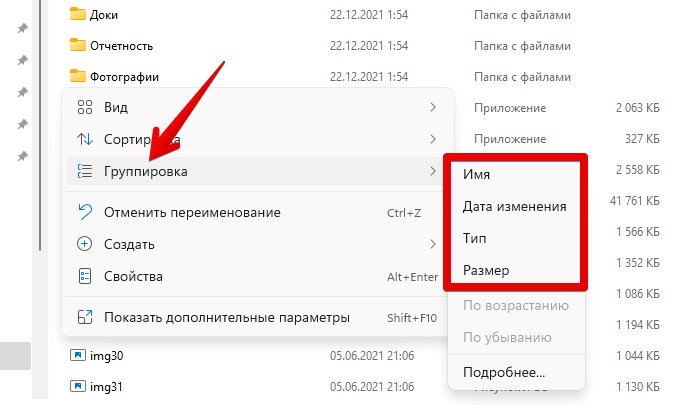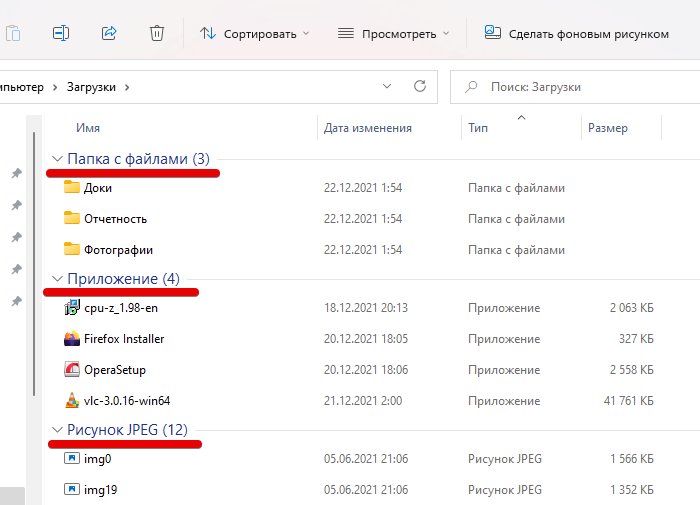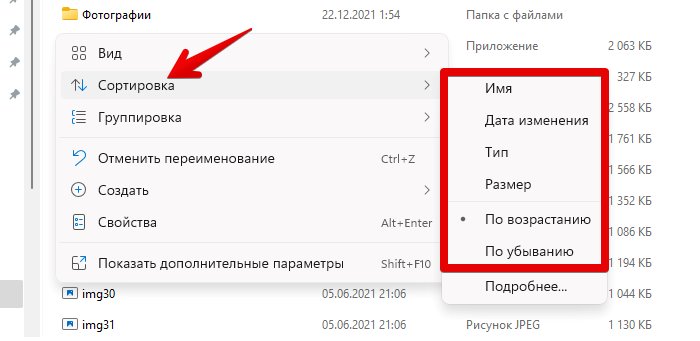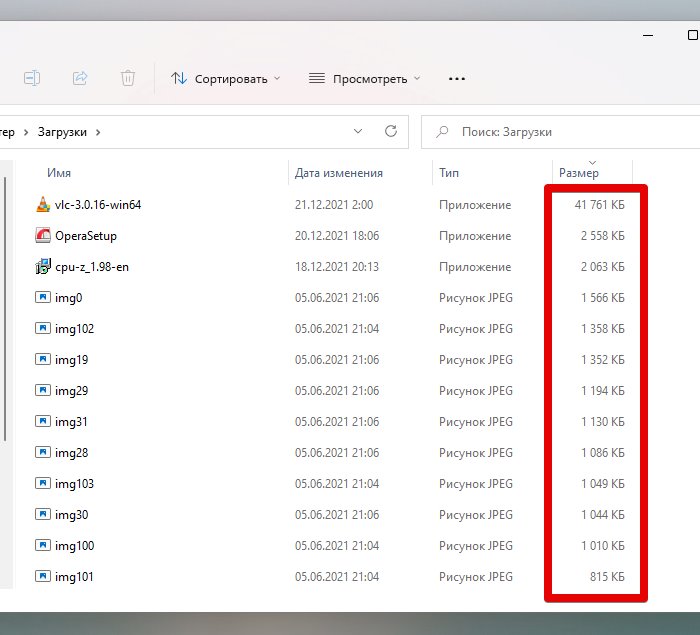Download Windows Speedup Tool to fix errors and make PC run faster
The File Explorer is the ultimate tool for browsing files on storage on a Windows 11/10 computer. It provides a great sense of customization for both listing and performing operations on a file. A user can arrange the files and folders being browsed by their name, type, date, size, etc. Files sharing a common attribute can also be grouped using the grouping feature. But this feature to disable Group by Folder View does not always help users. That is why these features can be turned on or off. In this article, we will be checking out how to disable file grouping in File Explorer on Windows 11/10.
We will be taking a look at two things regarding disabling File grouping in File Explorer on Windows 10:
- Disable File grouping for only one folder.
- Disable File grouping for all the folders.
Stop File Explorer sorting by week and month
1] Disable File grouping for only one folder
It is a relatively simple and straightforward method that will work when you wish to Disable File grouping for one folder only.
- Open File Explorer and navigate to the folder where you wish to disable file grouping.
- Right-click anywhere in the folder.
- Select Group by > None.
It will disable file grouping for that particular single folder only.
2] Disable File grouping for all the folders
This method is an extension of the first method. After following the steps in the first method, hit the following key combinations in the given order to open Folder Options:
- ALT + V
- Then, ALT + Y
- Lastly, ALT + O
Navigate to the View tab.
Under the section of Folder views, select Apply to Folders.
Select Apply and then select OK.
It will disable file grouping on all folders on that computer listed in File Explorer.
TIP: You can also use WinSetView to tweak Windows File Explorer UI.
I hope you found this guide useful to disable Group by Folder View.
Ayush has been a Windows enthusiast since the day he got his first PC with Windows 98SE. He is an active Windows Insider since Day 1 and has been a Windows Insider MVP.
Хотите отключить группировку в Windows 11? Мы вас прикрыли.
В операционной системе есть функция, которая упорядочивает открытые окна в зависимости от их размера. Эта функция автоматически группирует вместе окна с одинаковыми размерами. Это хорошая функция, особенно если вы переключаетесь между открытыми окнами во время учебы или работы, а сочетание клавиш Alt + Tab — ваш лучший друг.
Однако вы можете отключить эту функцию по какой-либо причине. Например, пользователь Reddit жалуется, что он работает только для встроенной оснастки, но не для FancyZones PowerToys, но вы также можете отключить ее для чего угодно.
Если вы можете относиться к этой ситуации, то эта статья для вас. Вот как вы можете отключить группировку при переключении между вкладками в Windows 11.
Как отключить группировку в Windows 11 (при переключении между вкладками)
1. Идти к Настройки.
2. Нажмите на Система -> Многозадачность.
3. На Привязать окна выпадающее, убедитесь, что переключатель рядом Показывать мои прикрепленные окна при наведении курсора на приложения на панели задач не отмечен.
Тем временем мы также рассказали, как Microsoft серьезно относится к новому File Explorer на базе WinAppSDK. Мы заметили, что в своей последней сборке для канала Dev (сборка 23475) официальные лица Редмонда представили модернизированную адресную строку и окно поиска. Если вы хотите попробовать эту функцию, у нас есть Руководство для вас, чтобы следовать.
Вы хотите отключить группировку в Windows 11? Дайте нам знать об этом в комментариях!
Как настроить отображение миниатюр в виде списка, таблицы, мелких или крупных значков. Как настроить сортировку эскизов по дате, типу и имени
В Windows 11 имеются различные решения для облегчения навигации по поиску файлов и папок. Каждый пользователь может настроить сортировку и отображение в соответствии со своими предпочтениями.
Отображение файлов в виде таблицы или эскизов
Довольно часто возникает ситуация, когда необходимо мгновенно переключиться на большие эскизы в Windows 11. Например, при поиске определенного изображения среди тысяч изображений. И чтобы не открывать каждое из них для просмотра, можно переключиться в режим просмотра эскизов, что в свою очередь сэкономит уйму времени.
Для этого переходим в каталог, в котором хотим переключиться в режим просмотра эскизов / таблицы.
Затем в правом нижнем углу окна щелкаем значок «Отображение элементов в виде крупных эскизов», чтобы мгновенно переключиться в режим просмотра эскизов. Кроме этого, также можно нажать горячие клавиши «Ctrl+Shift+2» на клавиатуре для переключения.
Для переключения в режим просмотра таблицы, щелкаем на значок «Отображение элементов в виде таблицы с подробными сведениями», расположенный слева от значка «Просмотр эскизов» в правом нижнем углу экрана. Сочетание клавиш для переключения — «Ctrl+Shift+6».
Параметры просмотра файлов
В Windows 11 есть различные варианты компоновки, доступные в проводнике для удобного просмотра файлов и папок. Давайте их рассмотрим.
Сначала переходим в папку с файлами, затем щелкаем правой кнопкой мыши в пустое место в окне проводника и в появившемся контекстном меню наводим указатель мыши на опцию «Вид». Затем выбираем любой из предпочтительных вариантов отображения:
- Огромные значки (Ctrl+Shift+1)
- Крупные значки (Ctrl+Shift+2)
- Обычные значки (Ctrl+Shift+3)
- Мелкие значки (Ctrl+Shift+4)
- Список (Ctrl+Shift+5)
- Таблица (Ctrl+Shift+6)
- Плитка (Ctrl+Shift+7)
- Содержимое (Ctrl+Shift+8)
Кроме этого, можно щелкнуть на выпадающий список «Просмотреть» на панели инструментов проводника Windows 11.
Если необходимо уменьшить расстояние между строками в проводнике, выбираем опцию «Компактное представление».
Группировка и сортировка файлов
Наряду с другими параметрами, в ОС Windows 11 так же имеется возможность сортировки и группировки файлов. Это действительно помогает пользователю находить файлы как можно быстрее.
Чтобы сгруппировать файлы, щелкаем правой кнопкой мыши в пустом месте в окне проводника. Затем наводим указатель мыши на параметр «Группировка» и выберите нужный вариант из списка:
- Имя
- Дата изменения
- Тип
- Размер
После этого все файлы и папки будут отображаться в группах, например, разделенных по типу.
А для того, чтобы отсортировать файлы, наводим указатель мыши на параметр «Сортировка» и выберите вариант из списка, который больше нравится:
- Имя
- Дата изменения
- Тип
- Размер
Так же можно сортировать файлы по возрастанию и убыванию.
Ниже на скриншоте представлен пример сортировки по убыванию размера файла.
Проводник – это идеальный инструмент для просмотра файлов в хранилище на компьютере с Windows 10. Он обеспечивает отличное чувство настройки как для листинга, так и для выполнения операций с файлом. Пользователь может организовать просмотр файлов и папок по их имени, типу, дате, размеру и т. Д. Файлы, имеющие общий атрибут, также могут быть сгруппированы с помощью функции группировки. Но эти функции не всегда помогают пользователям. Вот почему эти функции могут быть включены или выключены. В этой статье мы рассмотрим, как отключить группировку файлов в проводнике файлов в Windows 10.

Содержание
- Отключить группировку файлов в проводнике
- 1] Отключить группировку файлов только для одной папки
- 2] Отключить группировку файлов для всех папок
Отключить группировку файлов в проводнике
Мы рассмотрим две вещи, касающиеся отключения группировки файлов в проводнике в Windows 10:
- Отключить группировку файлов только для одной папки.
- Отключить группировку файлов для всех папок.
1] Отключить группировку файлов только для одной папки

Это относительно простой и понятный метод, который будет работать, если вы хотите отключить группировку файлов только для одной папки.
- Откройте проводник и перейдите в папку, в которой вы хотите отключить группировку файлов.
- Щелкните правой кнопкой мыши в любом месте папки.
- Выберите Группировать по> Нет.
Он отключит группировку файлов только для этой конкретной папки.
2] Отключить группировку файлов для всех папок
Этот метод является расширением первого метода. Выполнив шаги первого метода, нажмите следующие комбинации клавиш в указанном порядке, чтобы открыть Параметры папки:
- ALT + V
- Тогда ALT + Y
- Наконец, ALT + O
Перейдите на вкладку Вид .

В разделе Представления папок выберите Применить к папкам.
Выберите Применить , а затем нажмите ОК.
Это отключит группировку файлов во всех папках на этом компьютере, перечисленных в проводнике.
Надеюсь, вы нашли это руководство полезным.