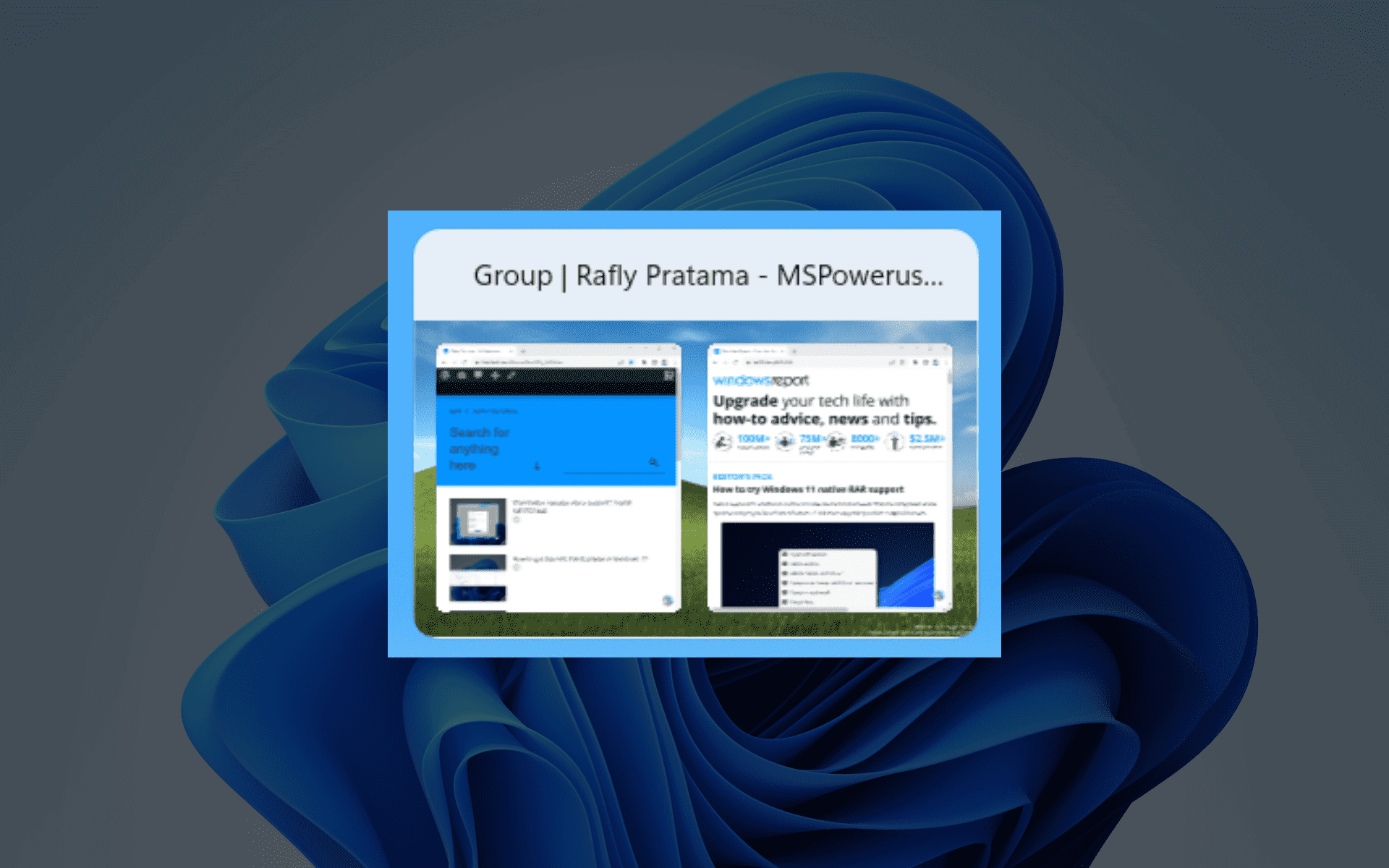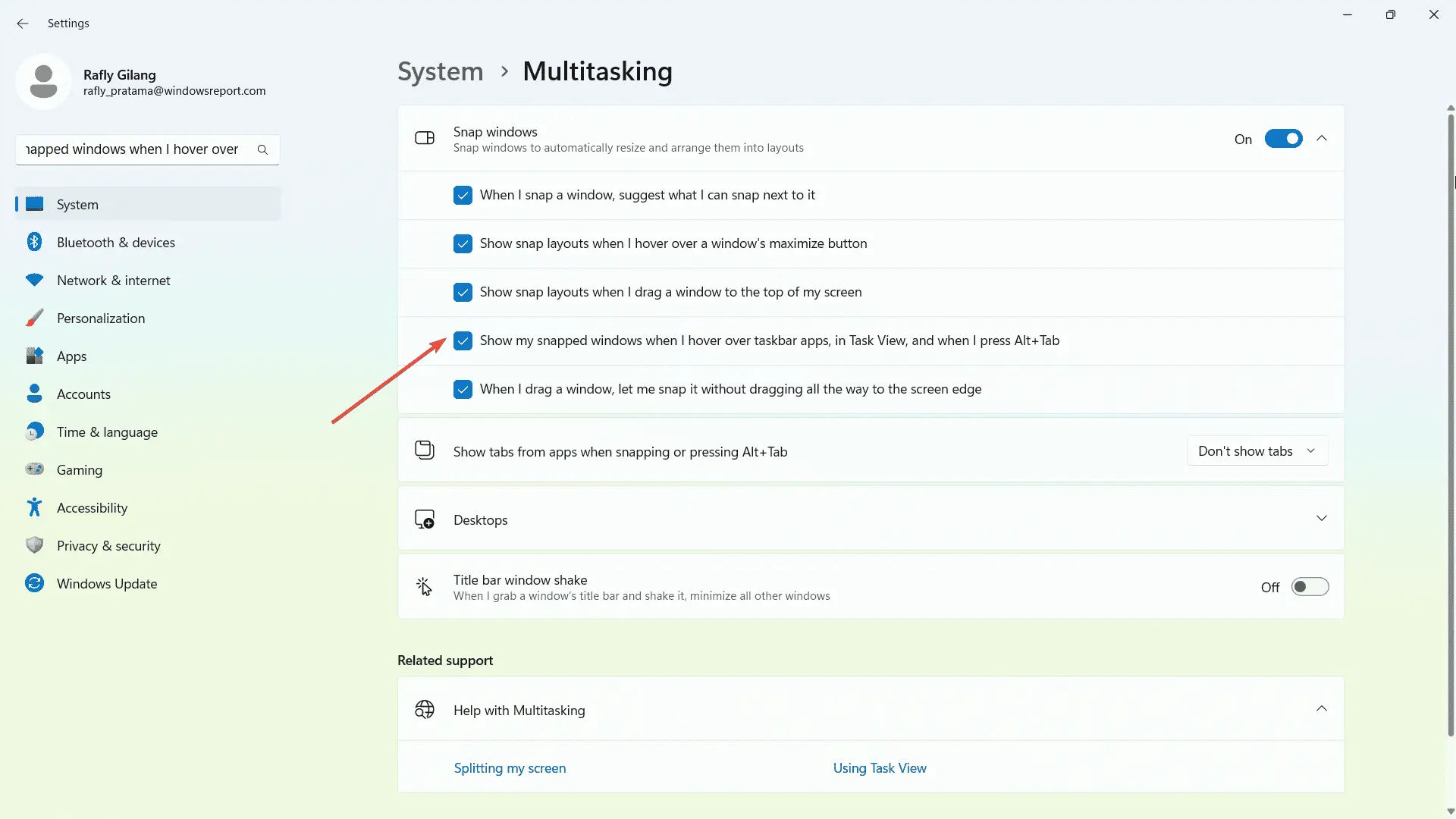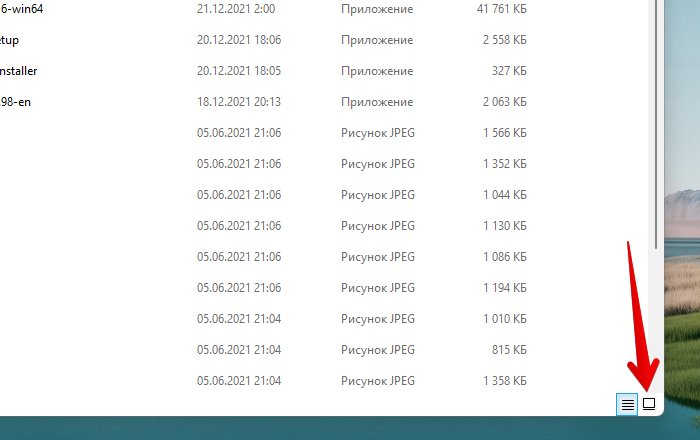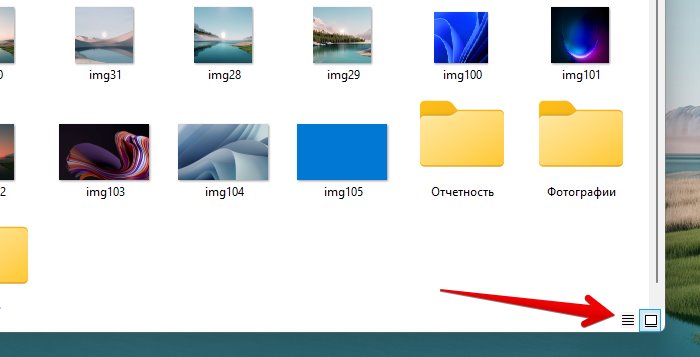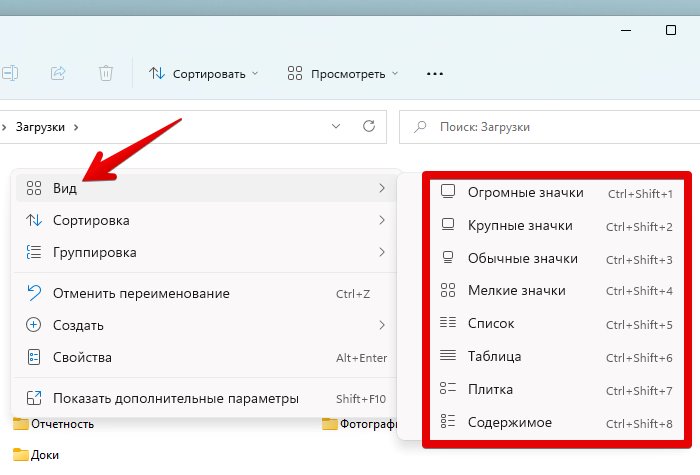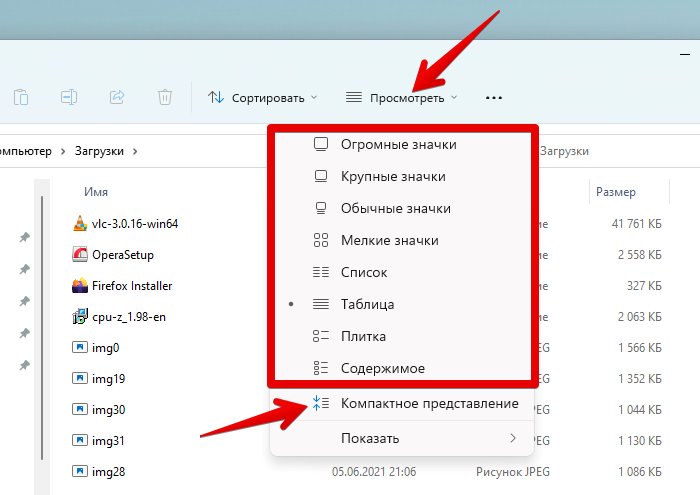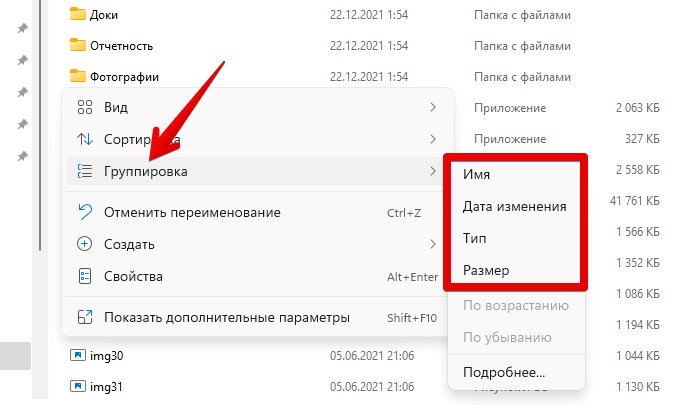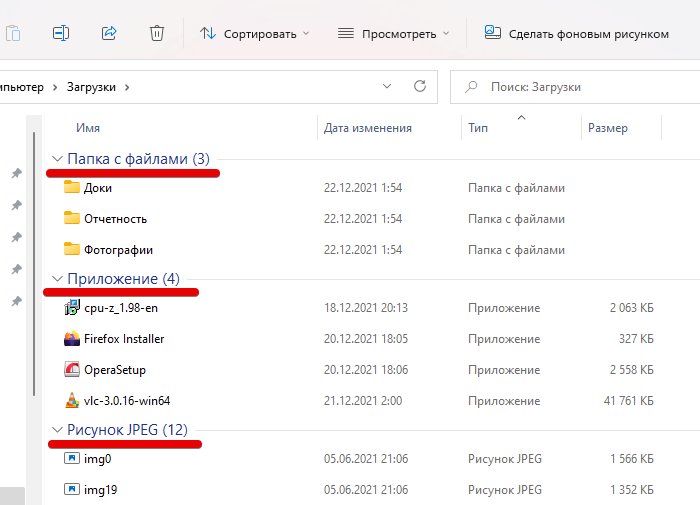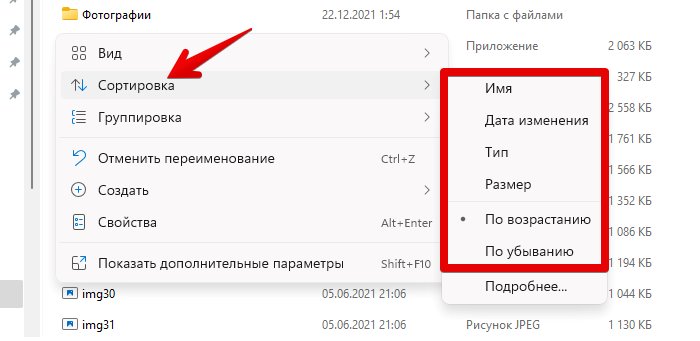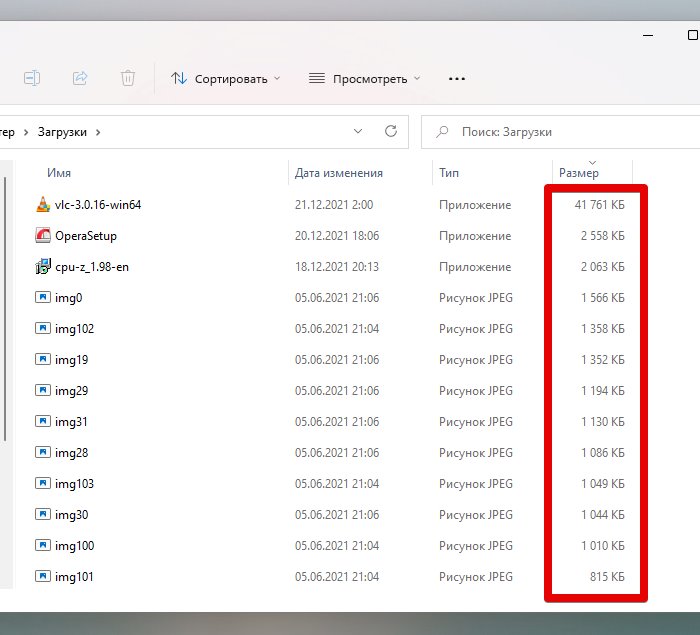Download Windows Speedup Tool to fix errors and make PC run faster
The File Explorer is the ultimate tool for browsing files on storage on a Windows 11/10 computer. It provides a great sense of customization for both listing and performing operations on a file. A user can arrange the files and folders being browsed by their name, type, date, size, etc. Files sharing a common attribute can also be grouped using the grouping feature. But this feature to disable Group by Folder View does not always help users. That is why these features can be turned on or off. In this article, we will be checking out how to disable file grouping in File Explorer on Windows 11/10.
We will be taking a look at two things regarding disabling File grouping in File Explorer on Windows 10:
- Disable File grouping for only one folder.
- Disable File grouping for all the folders.
Stop File Explorer sorting by week and month
1] Disable File grouping for only one folder
It is a relatively simple and straightforward method that will work when you wish to Disable File grouping for one folder only.
- Open File Explorer and navigate to the folder where you wish to disable file grouping.
- Right-click anywhere in the folder.
- Select Group by > None.
It will disable file grouping for that particular single folder only.
2] Disable File grouping for all the folders
This method is an extension of the first method. After following the steps in the first method, hit the following key combinations in the given order to open Folder Options:
- ALT + V
- Then, ALT + Y
- Lastly, ALT + O
Navigate to the View tab.
Under the section of Folder views, select Apply to Folders.
Select Apply and then select OK.
It will disable file grouping on all folders on that computer listed in File Explorer.
TIP: You can also use WinSetView to tweak Windows File Explorer UI.
I hope you found this guide useful to disable Group by Folder View.
Ayush has been a Windows enthusiast since the day he got his first PC with Windows 98SE. He is an active Windows Insider since Day 1 and has been a Windows Insider MVP.
Хотите отключить группировку в Windows 11? Мы вас прикрыли.
В операционной системе есть функция, которая упорядочивает открытые окна в зависимости от их размера. Эта функция автоматически группирует вместе окна с одинаковыми размерами. Это хорошая функция, особенно если вы переключаетесь между открытыми окнами во время учебы или работы, а сочетание клавиш Alt + Tab — ваш лучший друг.
Однако вы можете отключить эту функцию по какой-либо причине. Например, пользователь Reddit жалуется, что он работает только для встроенной оснастки, но не для FancyZones PowerToys, но вы также можете отключить ее для чего угодно.
Если вы можете относиться к этой ситуации, то эта статья для вас. Вот как вы можете отключить группировку при переключении между вкладками в Windows 11.
Как отключить группировку в Windows 11 (при переключении между вкладками)
1. Идти к Настройки.
2. Нажмите на Система -> Многозадачность.
3. На Привязать окна выпадающее, убедитесь, что переключатель рядом Показывать мои прикрепленные окна при наведении курсора на приложения на панели задач не отмечен.
Тем временем мы также рассказали, как Microsoft серьезно относится к новому File Explorer на базе WinAppSDK. Мы заметили, что в своей последней сборке для канала Dev (сборка 23475) официальные лица Редмонда представили модернизированную адресную строку и окно поиска. Если вы хотите попробовать эту функцию, у нас есть Руководство для вас, чтобы следовать.
Вы хотите отключить группировку в Windows 11? Дайте нам знать об этом в комментариях!
Измените настройку группировки для всех папок
- Многие пользователи обнаружили, что Проводник Windows после обновления группирует файлы по дате.
- Проблема затрагивает все папки, но преимущественно проявляется в Загрузки папка.
- Чтобы исправить ситуацию, вы можете сбросить настройки затронутой папки или вообще отключить группировку.
ИксУСТАНОВИТЬ НАЖМИТЕ НА СКАЧАТЬ ФАЙЛ
- Загрузите программу обновления драйверов Outbyte.
- Запустите его на своем ПК чтобы найти все проблемные драйверы.
- После этого нажмите Обновить и применить выбранное чтобы получить последние версии драйверов.
- Программа обновления драйверов OutByte загружена пользователем 0 читателей в этом месяце.
Проводник в Windows 10 позволяет пользователям группировать файлы по дате, размеру файла или нет. Однако после недавнего обновления Windows пользователи сообщили, что Проводник Windows группируется по дате, и они не могут установить для этого параметра значение «Нет».
Это может произойти из-за ошибки в последнем обновлении Windows или из-за того, что после обновления пользовательские настройки были установлены по умолчанию. Продолжайте читать, чтобы узнать, как остановить группировку по дате в проводнике в Windows.
Как запретить Проводнику Windows группировать данные по дате?
1. Изменить группу путем настройки в диалоговом окне «Сохранить как»
- Загрузите любой файл или щелкните правой кнопкой мыши любой файл в браузере и выберите Сохранить как.
- Теперь перейдите в папку, в которой вы хотите сохранить файл.
- Щелкните правой кнопкой мыши по пустому месту, выберите Группа по, выберите, как вы хотите сгруппировать файлы по (имени, дате, размеру файла и т. д.), и, наконец, сохраните его.
- В следующий раз, когда вы захотите снова сохранить файл, вы увидите, что группа по предпочтениям теперь не повреждена.
Если вы хотите изменить только Группа по вариант папки загрузки, которая также отображается в Сохранить как диалоговом окне, перенастройка параметра поможет! Помните, что изменение Группа по предпочтения в папке загрузки не влияют на другие папки.
2. Отключить группировку файлов для всех папок
- Нажимать Окна + Э слишкомручка Проводник файлов и откройте любую папку.
- Щелкните правой кнопкой мыши по пустому месту и выберите Группа пои выберите Никто.
- Перейти к Вид вкладка, выбрать Параметрыи нажмите Изменить папку и параметры поиска.
- В окне «Параметры папки» перейдите к Вид вкладку и нажмите кнопку Применить к папкам кнопка. Это применит ваш Группа по предпочтение всем папкам, которые вы создадите в будущем.
- Чтобы снова включить группировку файлов, откройте Опции папкии нажмите Сбросить папки.
Если вы хотите одновременно отключить группировку файлов и папок в Windows 10 и Windows 11, вы можете сделать это из меню Опции папки. Это поможет избавиться от проблемы, при которой Проводник Windows автоматически группирует данные по дате.
- Удалить «Домой» из панели навигации в проводнике [2 простых способа]
- Старые значки Windows 7 можно найти в проводнике Windows 11.
- Как правильно починить компьютер, который не включается [12 способов]
Прежде чем уйти, узнайте кое-что быстрые советы по ускорению проводника когда он работает медленно. И проверьте шаги, чтобы удалить вкладку «Главная» в проводнике в Windows 11. Судя по сообщениям, это беспокоит многих.
Расскажите нам, какое исправление помогло вам, в разделе комментариев ниже.
Как настроить отображение миниатюр в виде списка, таблицы, мелких или крупных значков. Как настроить сортировку эскизов по дате, типу и имени
В Windows 11 имеются различные решения для облегчения навигации по поиску файлов и папок. Каждый пользователь может настроить сортировку и отображение в соответствии со своими предпочтениями.
Отображение файлов в виде таблицы или эскизов
Довольно часто возникает ситуация, когда необходимо мгновенно переключиться на большие эскизы в Windows 11. Например, при поиске определенного изображения среди тысяч изображений. И чтобы не открывать каждое из них для просмотра, можно переключиться в режим просмотра эскизов, что в свою очередь сэкономит уйму времени.
Для этого переходим в каталог, в котором хотим переключиться в режим просмотра эскизов / таблицы.
Затем в правом нижнем углу окна щелкаем значок «Отображение элементов в виде крупных эскизов», чтобы мгновенно переключиться в режим просмотра эскизов. Кроме этого, также можно нажать горячие клавиши «Ctrl+Shift+2» на клавиатуре для переключения.
Для переключения в режим просмотра таблицы, щелкаем на значок «Отображение элементов в виде таблицы с подробными сведениями», расположенный слева от значка «Просмотр эскизов» в правом нижнем углу экрана. Сочетание клавиш для переключения — «Ctrl+Shift+6».
Параметры просмотра файлов
В Windows 11 есть различные варианты компоновки, доступные в проводнике для удобного просмотра файлов и папок. Давайте их рассмотрим.
Сначала переходим в папку с файлами, затем щелкаем правой кнопкой мыши в пустое место в окне проводника и в появившемся контекстном меню наводим указатель мыши на опцию «Вид». Затем выбираем любой из предпочтительных вариантов отображения:
- Огромные значки (Ctrl+Shift+1)
- Крупные значки (Ctrl+Shift+2)
- Обычные значки (Ctrl+Shift+3)
- Мелкие значки (Ctrl+Shift+4)
- Список (Ctrl+Shift+5)
- Таблица (Ctrl+Shift+6)
- Плитка (Ctrl+Shift+7)
- Содержимое (Ctrl+Shift+8)
Кроме этого, можно щелкнуть на выпадающий список «Просмотреть» на панели инструментов проводника Windows 11.
Если необходимо уменьшить расстояние между строками в проводнике, выбираем опцию «Компактное представление».
Группировка и сортировка файлов
Наряду с другими параметрами, в ОС Windows 11 так же имеется возможность сортировки и группировки файлов. Это действительно помогает пользователю находить файлы как можно быстрее.
Чтобы сгруппировать файлы, щелкаем правой кнопкой мыши в пустом месте в окне проводника. Затем наводим указатель мыши на параметр «Группировка» и выберите нужный вариант из списка:
- Имя
- Дата изменения
- Тип
- Размер
После этого все файлы и папки будут отображаться в группах, например, разделенных по типу.
А для того, чтобы отсортировать файлы, наводим указатель мыши на параметр «Сортировка» и выберите вариант из списка, который больше нравится:
- Имя
- Дата изменения
- Тип
- Размер
Так же можно сортировать файлы по возрастанию и убыванию.
Ниже на скриншоте представлен пример сортировки по убыванию размера файла.
В Windows 11 значки на панели задач по умолчанию группируются, подписи к ним не отображаются, что бывает удобным не для каждого пользователя. В предыдущей версии системы вы могли зайти в параметры персонализации панели задач и выбрать опцию «Никогда» в пункте «Группировать кнопки на панели задач». Windows 11 актуальной версии такой опции не предлагает.
Если эта настройка важна для вас, существуют сторонние утилиты, позволяющие полностью отключить группировку значков на панели задач Windows 11. Далее в статье поговорим о таких инструментах.
Как не группировать кнопки панели задач с помощью ExplorerPatcher (бесплатно)
Среди полностью бесплатных программ, позволяющих быстро отключить группировку значков на панели задач рекомендую обратить внимание на ExplorerPatcher. Используйте следующие шаги для отключения:
- Скачайте установщик ExplorerPatcher с официальной страницы разработчика в GitHub (файлы для загрузки находятся в разделе Assets) — https://github.com/valinet/ExplorerPatcher/releases/ и установите программу: в процессе установки не появится никаких диалоговых окон.
- Сразу после установки программы, панель задач приобретёт знакомый по предыдущей версии ОС вид, группировка значков будет отключена, появятся подписи к кнопкам открытых программ и окон на панели задач.
- Если нажать правой кнопкой мыши по панели задач и выбрать пункт «Свойства», откроется окно настроек ExplorerPatcher. К сожалению, русский язык интерфейса здесь отсутствует, но многие параметры будут понятны и без него. Пункты, отвечающие за группировку значков на основном и дополнительном мониторе отмечены ниже на скриншоте, по умолчанию установлено «Никогда не группировать».
Дополнительные интересные возможности настройки панели задач и других элементов Windows 11 в ExplorerPatcher включают в себя:
- Расположение (снизу, слева, справа, вверху), размер и выравнивание значков панели задач по центру. Автоматическое скрытие панели задач с экрана.
- Для читателя моего сайта может быть полезной возможность убрать кнопку Cortana (пункт «Extra button should be», выбираем «Hidden»).
- Настройки отображения области уведомлений (системного трея) Windows 11, выбор оформления всплывающих окно при нажатии на значки (в стиле Windows 11 или Windows 10).
- В разделе «File Explorer» можно включить классические контекстные меню, настроить стиль отображения проводника.
- Раздел Start Menu позволяет изменить внешний вид меню «Пуск», например, включить стиль Windows 10 (с живыми плитками), разместить его с краю экрана, а не по центру, включить автоматическое открытие раздела «Все приложения».
- В разделе Window switcher можно настроить внешний вид и поведение интерфейса переключения окон, вызываемого по Alt+Tab.
Если в дальнейшем вам потребуется удалить Explorer Patcher, используйте простое удаление в разделе «Программы и компоненты» панели управления (Как открыть панель управления Windows 11). Удаление утилиты возвращает все параметры панели задач и других элементов Windows 11 к значениям по умолчанию.
Отключение группировки в StartAllBack
StartAllBack — отличная, функциональная и удобная программа для настройки меню Пуск, панели задач и других элементов интерфейса Windows 11 в соответствии со своими предпочтениями. Утилита полностью на русском языке, но не бесплатная, но предлагает пробный период, который может составлять до 100 дней. Скачать установщик программы можно с официального сайта https://www.startallback.com/
Для отключения группировки значков на панели задач откройте раздел «Панель задач» в главном окне программы, а затем установите «Никогда» в поле «Группировать кнопки панели задач» — изменения вы увидите сразу.
Для того, чтобы в будущем открыть окно с настройками StartAllBack достаточно нажать правой кнопкой мыши по панели задач и выбрать пункт «Свойства».
Это далеко не все функции настройки интерфейса Windows 11 в StartAllBack. Более подробно о программе и доступных опциях в отдельном обзоре Как использовать StartAllBack для Windows 11.