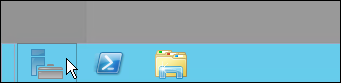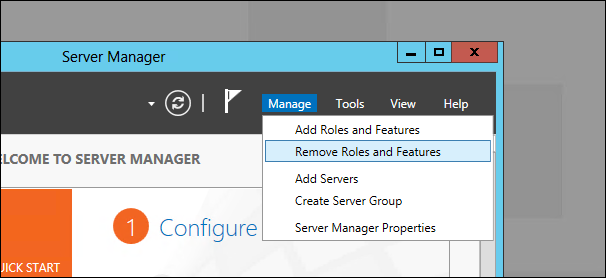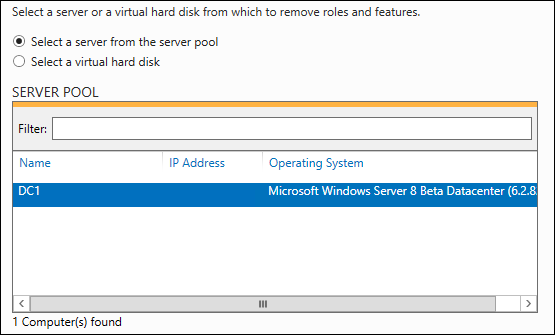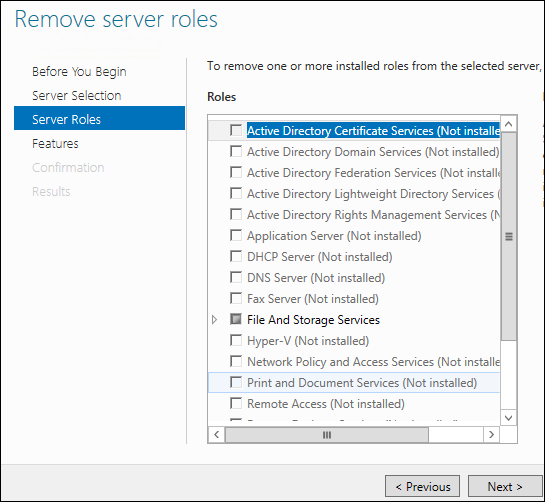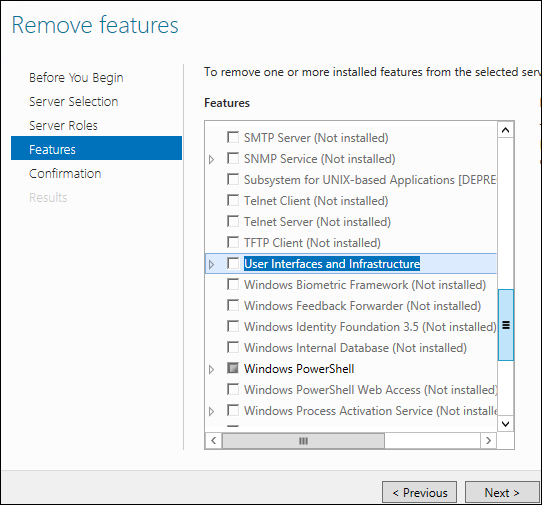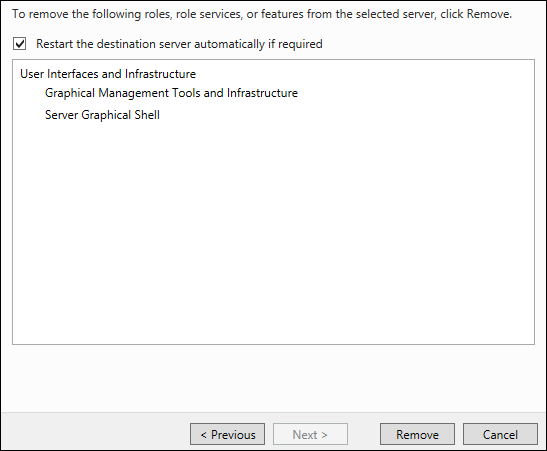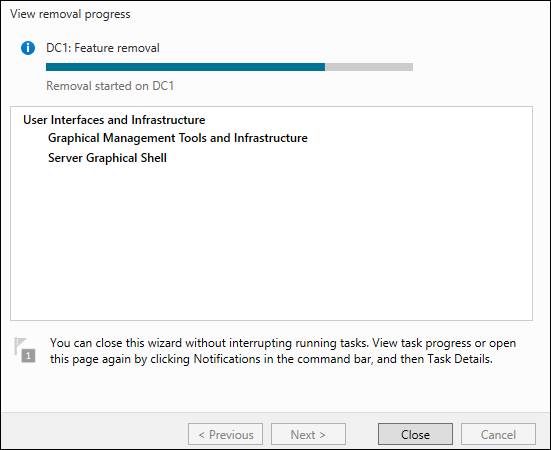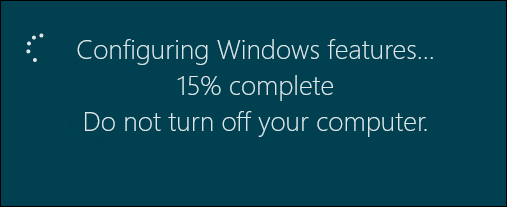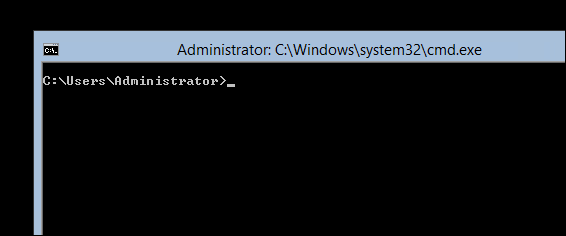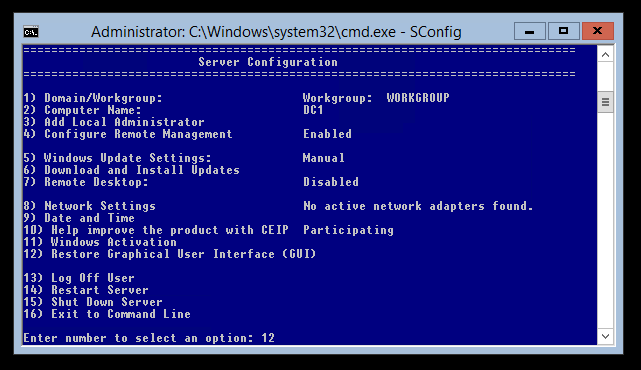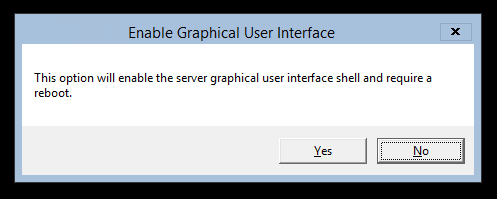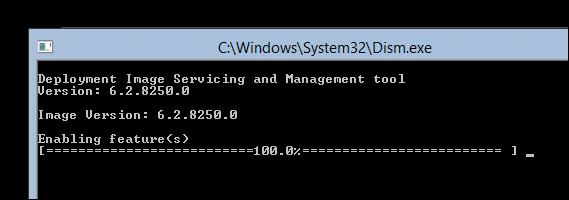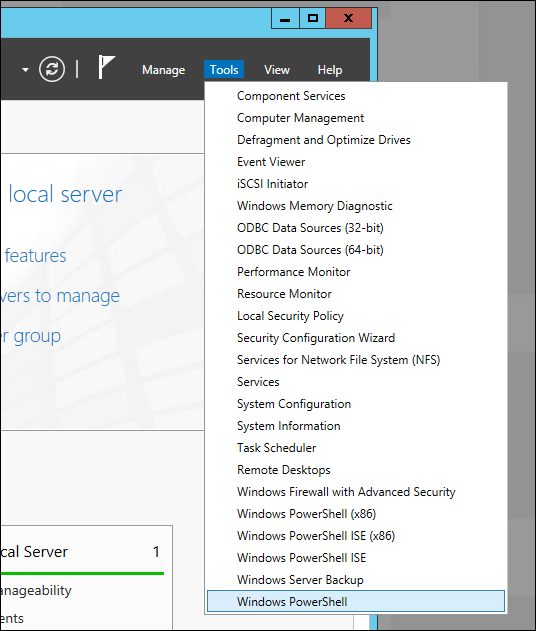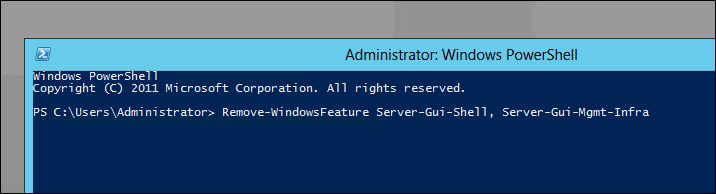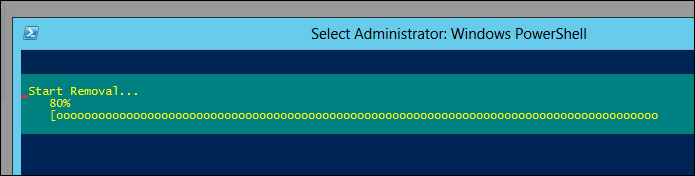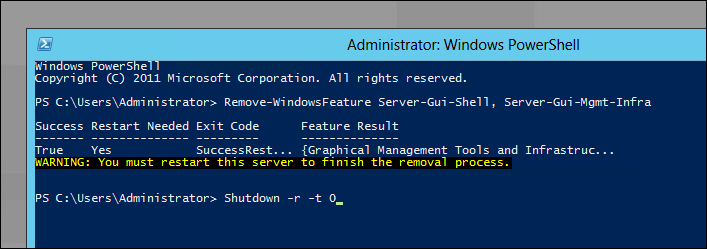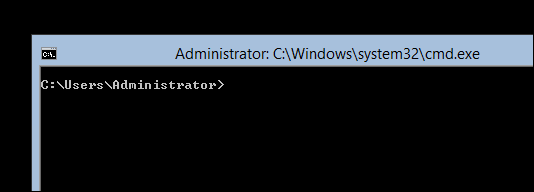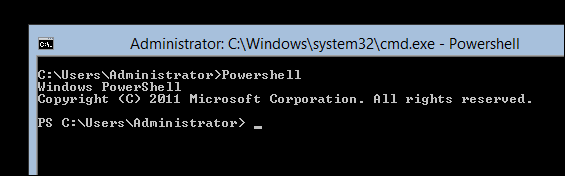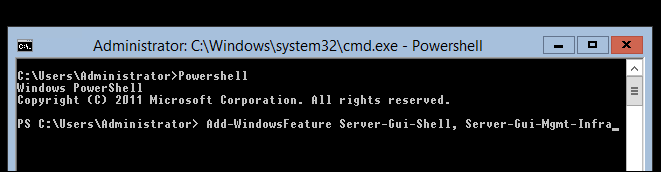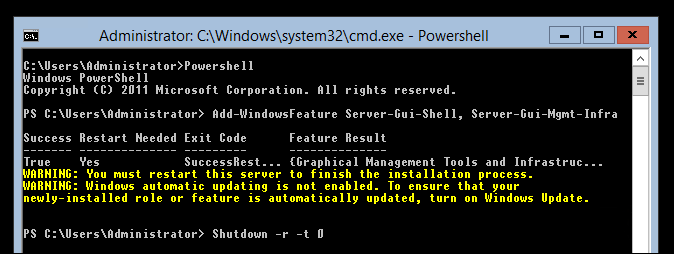Время на прочтение
3 мин
Количество просмотров 148K
Когда появилась самая первая версия Server Core многие администраторы избегали его по той причине, что они могли использовать исклюительно возможности командной строки, а это не всегда удобно. Однако, в Windows Server 2012 ситуация поменялась, теперь стало возможным использовать гибридный режим, т.е. возможно как отключение, так и включение графического интерфейса.
Отключение GUI
В Windows Server 2012 GUI последовал примеру общей архитектуры интерфейса управления и работы операционной системы и стал «фичей». Это в свою делает процесс удаления графического интерфейса простым до невозможности. Для начала необходимо запустить «Server Manager».
Нажмите «Manage», а затем выберите пункт «Remove Roles or Features» из меню.
Далее нажмите «Next» для того, чтобы проскочить предварительные пункты мастера настройки, далее выберите необходимый вам сервер из доступного пула (в нашем случае это сервер DC1) и нажмите «Next».
Так как GUI не является ролью, нажмите «Next», чтобы пропустить мастер ролей и перейти к следующей секции.
Когда вы дойдете до мастера фич, вам будет необходимо снять галочку с чек-бокса «User Interfaces and Infrastructure», а затем нажать «Next».
Поставьте отметку на «Restart Destination Server» и нажмите «Remove».
После этого действия GUI будет удален.
После удаления всех необходимых данных сервер будет автоматически перезагружен.
После того как сервер вновь загрузиться, а вы залогинитесь – с этого момента вы сможете использовать только командную строку для взаимодействия с сервером.
Включение GUI
После того как мы успешно удалили GUI, было бы очень неплохо знать как же все-таки его вернуть обратно. Для этого мы используем утилиту «SConfig» — так что просто наберите в командной строке «sconfig» и нажмите Enter.
В самом низу экрана можно увидеть пункт меню 12, который как раз отвечает за восстановление графического интерфейса – все что нам остается сделать, это набрать 12 и нажать «Enter».
На экране появится уведомление о том, что в случае включения GUI потребуется перезагрузка сервера – смело нажимаем «Yes» для завершения операции восстановления графического интерфейса.
После этого запуститься DISM, который произведет добавление необходимых файлов для активации графической оболочки.
После окончания вышеуказанного процесса вам будет предложено перезагрузить сервер, наберите «y» и нажмите для перезагрузки.
Отключение GUI с помощью PowerShell
Также мы можем осуществить все вышеперечисленный операции как по удалению, так и по возвращению GUI гораздо быстрее, если воспользуемся командами PowerShell. Для этого необходимо открыть «Server Manager», нажать на «Tools» и запустить PowerShell.
Для того чтобы удалить GUI мы используем командлет Remove-WindowsFeature:
Remove-WindowsFeature Server-Gui-Shell, Server-Gui-Mgmt-Infra
В свою очередь Remove-WindowsFeature является просто алиасом команды, а значит мы вполне можем также использовать следующие команды:
Uninstall-WindowsFeature Server-Gui-Shell, Server-Gui-Mgmt-Infra
После ввода команды и нажатия клавиши «Enter» начнется процедура удаления графического интерфейса.
После завершения операции удаления бинарников необходимо будет перезагрузиться, для того чтобы изменения вступили в силу. Набираем следующую команду и нажимаем «Enter»:
Shutdown –r -t 0
После перезагрузки для работы будет доступна только командная строка.
Включение GUI с помощью PowerShell
Первое что нам нужно сделать, это попасть в PowerShell, набираем из командной строки PowerShell и нажимаем «Enter».
Теперь нам понадобится командлет Add-WindowsFeature для того чтобы вернуть GUI обратно:
Add-WindowsFeature Server-Gui-Shell, Server-Gui-Mgmt-Infra
Это также является алиасом для следующих команд:
Install-WindowsFeature Server-Gui-Shell, Server-Gui-Mgmt-Infra
После завршения процедуры добавления компонентов необходимо перезагрузить сервер с помощью команды shutdown:
Shutdown –r -t 0
После перезагрузки сервера графический интерфейс будет снова доступен.
P.S> Загрузить Windows Server 2012 RC можно здесь.
С уважением,
Георгий А. Гаджиев
Эксперт по информационной инфраструктуре,
Microsoft
Графический пользовательский интерфейс (GUI) является основным способом работы с операционной системой Windows. Однако, иногда может возникнуть необходимость отключить GUI и работать только в командной строке.
Есть несколько способов отключения графического интерфейса на Windows. Один из них — использование режима безопасного режима операционной системы. Для этого необходимо перезагрузить компьютер и при запуске нажать клавишу F8. Затем выберите «Безопасный режим» и запустите компьютер. В безопасном режиме GUI будет отключен и вы сможете работать только в командной строке.
Еще один способ — использование командной строки. Для отключения GUI можно воспользоваться утилитой «msconfig». Откройте командную строку (нажмите клавишу Win+R, введите «cmd» и нажмите Enter) и введите команду «msconfig». В открывшемся окне выберите вкладку «Загрузка» и снимите галочку с «Графический интерфейс пользователя». Затем нажмите «ОК» и перезагрузите компьютер. После перезагрузки GUI будет отключен, и вы сможете работать только в командной строке.
Важно помнить, что после отключения графического интерфейса вы не сможете пользоваться основными функциями операционной системы, которые доступны только через GUI. Также, перед отключением GUI рекомендуется создать резервную копию важных данных, так как некоторые программы и файлы могут стать недоступными.
Отключение графического интерфейса может быть полезным в ряде случаев, например, при настройке сервера или при работе с командной строкой. Однако, не рекомендуется отключать GUI на постоянной основе, так как это может значительно ограничить функциональность операционной системы.
Теперь вы знаете несколько способов для отключения графического интерфейса (GUI) на Windows. Используйте их с осторожностью и помните о возможных ограничениях при работе только в командной строке.
Предпосылки для отключения графического интерфейса
Отключение графического интерфейса (GUI) на операционной системе Windows может быть полезно в ряде ситуаций. Вот несколько распространенных предпосылок, по которым пользователи могут захотеть отключить GUI:
1. Улучшение производительности: GUI требует ресурсов компьютера, и его отключение может освободить значительное количество вычислительной мощности и памяти. Это особенно полезно, если вы работаете с ресурсоемкими задачами, такими как машинное обучение или редактирование видео.
2. Защита от информационных угроз: отключение GUI может снизить возможности злоумышленников получить доступ и контроль к вашей системе через вредоносные программы, уязвимости или атаки по сети. Нет GUI, нет возможности для пользователя незаметно или случайно запустить вредоносное ПО.
3. Упрощение и ускорение работы: настройка и выполнение задач через командную строку может быть более быстрой и эффективной, особенно для опытных пользователей, разработчиков и системных администраторов. Они могут использовать команды и скрипты для автоматизации задач и работать через удаленный доступ без необходимости использовать GUI.
4. Создание серверного окружения: отключение GUI позволяет превратить Windows в серверную операционную систему, предлагающую только командную строку, что может быть полезно для серверного оборудования или виртуализации.
5. Экономия ресурсов и энергии: отключив GUI на десктопном компьютере или ноутбуке, вы можете сэкономить энергию и продлить время автономной работы батареи, что особенно полезно для портативных устройств.
У каждой предпосылки есть свои преимущества и ограничения, поэтому перед отключением графического интерфейса важно тщательно оценить свои потребности и требования к работе операционной системы.
Необходимость в работе без GUI
В работе без графического интерфейса (GUI) на Windows существуют несколько причин, почему пользователю может потребоваться работать только с командной строкой.
Первая причина — улучшение производительности. Некоторые задачи могут выполняться быстрее и эффективнее, когда не загружается графический интерфейс и все ресурсы компьютера направлены на выполнение нужных команд.
Вторая причина — автоматизация работы. В командной строке можно создать сценарии или пакетные файлы, которые выполняют определенные задачи автоматически. Это особенно полезно для технических специалистов, которым часто приходится выполнять однотипные задачи.
Третья причина — увеличение надежности и безопасности системы. Отключение GUI может уменьшить вероятность возникновения ошибок, связанных с вредоносным программным обеспечением или некорректными настройками системы.
Тем не менее, необходимо помнить, что работа без графического интерфейса требует специфических навыков и знаний командной строки. Для пользователей без опыта рекомендуется предварительно изучить основные команды и их синтаксис.
Графический интерфейс операционной системы Windows является одной из ключевых составляющих ее работы. Однако, в определенных ситуациях пользователю может потребоваться его отключение для выполнения различных задач или устранения проблем. В этой статье мы подробно рассмотрим, как можно отключить графический интерфейс Windows.
Перед тем как приступить к отключению, необходимо прояснить, что процедура может потребовать изменения системных файлов и редактирования реестра. Поэтому, перед выполнением любых действий, рекомендуется создать резервную копию системы или важных файлов, чтобы в случае чего можно было вернуть систему к предыдущему рабочему состоянию.
Также стоит отметить, что отключение графического интерфейса может привести к некоторым неудобствам в использовании операционной системы, так как доступ к многим функциям будет доступен только через командную строку или другие специальные инструменты. Поэтому, необходимо быть готовым к работе в таком режиме и иметь представление о том, какие задачи потребуется выполнять без графического интерфейса.
Далее мы рассмотрим несколько способов отключения графического интерфейса Windows, включая использование стандартных инструментов операционной системы и сторонних программ. Каждый из них имеет свои особенности и может быть применим в различных ситуациях. Поэтому выбор подходящего способа зависит от конкретных потребностей пользователя и ситуации, в которой необходимо отключить графический интерфейс Windows.
Содержание
- Шаги по отключению графического интерфейса Windows
- Переход в режим командной строки
- Выключение службы «Проводник Windows»
- Отключение службы «Оболочка Windows»
Шаги по отключению графического интерфейса Windows
Отключение графического интерфейса Windows может быть полезным в различных ситуациях, например, при работе на сервере без необходимости использования графических приложений. Вот шаги, которые помогут вам отключить графический интерфейс операционной системы Windows:
- Откройте меню «Пуск» и введите «Панель управления» в строке поиска.
- Выберите «Панель управления» из списка результатов поиска и откройте его.
- В окне «Панель управления» найдите раздел «Программы» и щелкните по ссылке «Включение или отключение компонентов Windows».
- В открывшемся окне найдите раздел «Пользовательский интерфейс», раскройте его и снимите флажок с опции «Графический интерфейс пользователя».
- Щелкните «ОК», чтобы закрыть окно с настройками компонентов Windows.
- Windows попросит вас перезагрузить компьютер, чтобы изменения вступили в силу. Щелкните «Да», чтобы перезагрузиться.
После перезагрузки компьютера графический интерфейс Windows будет отключен, и вы будете работать в командной строке. Если вы захотите снова включить графический интерфейс, повторите эти шаги и поставьте флажок обратно на опцию «Графический интерфейс пользователя».
Переход в режим командной строки
Отключение графического интерфейса Windows требует перехода в режим командной строки. Для этого выполните следующие шаги:
Шаг 1: Откройте меню «Пуск» и найдите программу «Командная строка».
Шаг 2: Щелкните правой кнопкой мыши на программе «Командная строка» и выберите пункт «Запуск от имени администратора».
Шаг 3: Подтвердите запрос системы на подтверждение административных прав.
Шаг 4: В открывшемся окне командной строки введите команду «shutdown -s -t 0» и нажмите клавишу «Enter».
Примечание: При вводе команды «shutdown -s -t 0» произойдет немедленное отключение графического интерфейса Windows и переход в режим командной строки.
Шаг 5: Теперь вы находитесь в режиме командной строки и можете выполнять различные операции, не зависящие от графического интерфейса Windows.
Выключение службы «Проводник Windows»
Чтобы выключить службу «Проводник Windows», следуйте следующим шагам:
- Нажмите комбинацию клавиш Win + R, чтобы открыть окно «Выполнить».
- В поле «Выполнить» введите команду services.msc и нажмите клавишу Enter.
- Откроется окно «Службы». В списке служб найдите «Проводник Windows».
- Щелкните правой кнопкой мыши на «Проводник Windows» и выберите «Свойства».
- В открывшемся окне выберите вкладку «Общие».
- В разделе «Состояние службы» нажмите на кнопку «Остановить».
- В выпадающем списке «Тип запуска» выберите «Отключено».
- Нажмите кнопку «Применить», а затем «ОК».
После завершения этих шагов служба «Проводник Windows» будет выключена. При следующем запуске операционной системы вы перейдете к командной строке без графического интерфейса.
Отключение службы «Оболочка Windows»
Чтобы отключить графический интерфейс Windows и использовать только командную строку, вам потребуется отключить службу «Оболочка Windows» в системе. В этом разделе вы найдете подробную инструкцию по выполнению данной операции.
| Шаг | Описание |
|---|---|
| 1 | Нажмите комбинацию клавиш Win + R, чтобы открыть окно «Выполнить». |
| 2 | Введите команду «services.msc» в поле текста и нажмите Enter. Это откроет «Управление службами». |
| 3 | В списке служб найдите «Shell Hardware Detection» и щелкните правой кнопкой мыши на нем. |
| 4 | Выберите «Свойства» из контекстного меню, чтобы открыть окно свойств службы. |
| 5 | В окне свойств службы перейдите на вкладку «Общие». |
| 6 | В поле «Тип запуска» выберите значение «Отключено» из раскрывающегося списка. |
| 7 | Нажмите кнопку «ОК», чтобы сохранить изменения. |
| 8 | Правой кнопкой мыши щелкните на службе «Shell Hardware Detection» еще раз и выберите «Остановить», чтобы приостановить службу. |
| 9 | Теперь графический интерфейс Windows будет отключен, и вы сможете использовать только командную строку. |
Пожалуйста, обратите внимание, что отключение службы «Оболочка Windows» может привести к существенным изменениям в функциональности системы. Убедитесь, что вы понимаете последствия этого действия и делайте это на свой страх и риск.
На чтение 3 мин. Просмотров 1.8k. Опубликовано
При первоначальной поставке Server Core многие администраторы Windows избегали этого, поскольку вы могли использовать только командную строку, но это изменилось в Windows Server 2012, в которой был включен гибридный режим.
Содержание
- Выключение графического интерфейса
- Включение графического интерфейса
- Графический интерфейс отключен с PowerShell
- GUI включен с PowerShell
Выключение графического интерфейса
В Windows Server 8 графический интерфейс соответствовал модульной природе последних операционных систем Windows Server и, в свою очередь, стал «функцией». Это делает удаление графического интерфейса очень простым. Для начала запустите диспетчер серверов.

Нажмите «Управление», а затем выберите «Удалить роли или компоненты» в меню.

Нажмите «Далее», чтобы пропустить страницу перед началом, затем выберите свой сервер из пула серверов и нажмите «Далее».

Поскольку графический интерфейс не является ролью, мы можем просто нажать кнопку «Далее» еще раз, чтобы пропустить раздел «Роли».

Когда вы попадаете на страницу «Функции», вам необходимо снять флажок рядом с опцией «Интерфейсы пользователя и инфраструктура», а затем нажать «Далее».

Теперь установите флажок «Перезапустить целевой сервер», затем нажмите «Удалить».

GUI теперь будет удален.

После удаления двоичных файлов ваш сервер автоматически перезагрузится.

Как только он вернется, и вы войдете в систему, вы сможете использовать только командную строку.

Включение графического интерфейса
После того, как GUI был выключен, вы захотите узнать, как его вернуть. Чтобы сделать это, мы используем SConfig, так что давай вперёд, набери SConfig в командной строке и нажми Enter.

В нижней части экрана вы видите, что мы можем использовать «12» для восстановления графического интерфейса, поэтому введите 12 и нажмите ввод.

Вы будете предупреждены, что для включения графического интерфейса требуется перезагрузка, нажмите кнопку «Да».
Это запустит DISM, который начнет добавлять двоичные файлы для оболочки графического интерфейса.
После его завершения вам будет предложено перезагрузить компьютер, введите «y» и нажмите Enter, чтобы перезагрузить компьютер.
Графический интерфейс отключен с PowerShell
Вы можете сделать то же самое, что мы сделали в GUI, намного быстрее с командлетом PowerShell. Для этого откройте Диспетчер серверов, нажмите Инструменты и запустите PowerShell.

Мы можем использовать командлет Remove-WindowsFeature, чтобы удалить эту функцию:
Remove-WindowsFeature Server-Gui-Shell, Сервер-Gui-Mgmt-Infra
Поскольку Remove-WindowsFeature – это просто псевдоним, вы также можете использовать:
Uninstall-WindowsFeature Server-Gui-Shell, Сервер-Gui-Mgmt-Infra

Вскоре после нажатия клавиши ввода начнется удаление.

Когда это будет сделано, вы получите уведомление о том, что вам необходимо перезагрузить сервер, чтобы завершить процесс, что можно легко сделать из текущего окна PowerShell, выполнив:
Выключение –r -t 0

Когда ваша машина перезагрузится, у вас будет только командная строка для работы.
GUI включен с PowerShell
Первое, что нам нужно сделать, это войти в PowerShell, поэтому введите PowerShell и нажмите Enter.

Теперь нам нужно использовать Add-WindowsFeature, чтобы добавить компоненты обратно:
Add-WindowsFeature Server-Gui-Shell, Server-Gui-Mgmt-Infra
Опять же это просто псевдоним для:
Установить-WindowsFeature Server-Gui-Shell, Сервер-Gui-Mgmt-Infra

Когда это будет сделано, нам нужно будет перезагрузить наш сервер с помощью команды выключения:
Выключение –r -t 0

Когда ваш сервер перезагрузится, вы получите графический интерфейс.
Появившаяся в Windows Server 2008 возможность установки операционной системы в режиме Core, с минимальным графическим интерфейсом, поначалу не получила широкого распространения у администраторов ввиду отсутствия некоторых компонентов и сложностей с управлением. В Windows Server 2008 R2 данный тип инсталляции приобрел более широкий набор ролей, да и появление PowerShell сыграло не последнюю роль в облегчении сопровождения подобных серверов.
В Windows Server 2012 ситуация изменилась еще больше – теперь есть три варианта: Full, Core и Minimal Server Interface (MiniShell). Два последних вариант отличаются друг от друга наличием в MiniShell ограниченного графического интерфейса и средств управления. Кроме того, помимо традиционного выбора типа установки в процессе развертывания, включить или выключить графический интерфейс и средства управления можно и в уже установленной операционной системе — либо с помощью мастера удаления ролей и компонентов, либо с помощью PowerShell. Рассматриваться будет именно последний вариант, так как тут кроется некая тонкость, которая в дальнейшем к осложнениям в обратных операциях.
Удаление графического интерфейса и получение серверной операционной системы в режиме MiniShell реализуется с помощью команды
Uninstall-WindowsFeature Server-Gui-Shell
Удаление графического интерфейса и средств управления, т.е. превращение тем самым сервера в режим Core (в дальнейшем будет рассматриваться именно этот тип установки) возможно с помощью командлета
Uninstall-WindowsFeature Server-Gui-Shell, Server-Gui-Mgmt-Infra
При подобной конструкции произойдет стандартное удаление роли или компонента. Однако теперь появилась возможность удалить не только саму роль, но и ее бинарные файлы, что позволяет, помимо уменьшения площади атаки сервера и снижения количества обслуживаемых сервисов, оптимизировать еще и дисковое пространство. Реализовать это можно, задействовав в командлете параметр -Remove
Uninstall-WindowsFeature Server-Gui-Shell, Server-Gui-Mgmt-Infra -Remove
Логично предположить, что посредством команды Install-WindowsFeature Server-Gui-Shell, Server-Gui-Mgmt-Infra от операционной системы с минимальной оболочкой при необходимости можно вернуться и к серверу с полноценным графическим интерфейсом. Однако, если использовался ключ -Remove и были удалены двоичные файлы ролей или компонентов, установка завершится с ошибкой.

В таком случае необходимо использовать дистрибутив операционной системы как простейший источник бинарных файлов. В первую очередь с помощью DISM необходимо определиться, какие образы из имеющихся в wim-файле содержат двоичные файлы, а какие — нет
DISM -Get-Wiminfo — Wimfile:D:\sources\install.wim
Образы с индексами 2 и 4 содержат установочные файлы для сервера с полноценным GUI, поэтому в следующей команде в качестве источников будет указан любой из них. В данном случае образ с Windows Server Standard
Install-WindowsFeature Server-Gui-Mgmt-Infra, Server-Gui-Shell -source:wim:S:\sources\install.wim:2
В процессе перезагрузки (которую, к слову, можно задать параметром -Restart в самом командлете) будет сконфигурирован компонент графической оболочки, и сервер получит графический интерфейс
К слову, упомянутый выше DISM позволит изменить редакцию уже установленного сервера буквально одной командой
DISM -Online -Set-Edition:ServerDatacenter /AcceptEula /ProductKey:XXXXX-XXXXX-XXXXX-XXXXX-XXXXX
После перезагрузки редакция операционной системы получила обновление с версии Standard до версии Datacenter.
Напоследок, в качестве оффтопа, ответ на вопрос, встретившийся на форумах TechNet. Установить .Net Framework 3.5 можно с помощью следующего командлета, указав в качестве источника дистрибутив операционной системы
Install-WindowsFeature NET-Framework-Core -Source D:\Sources\SxS