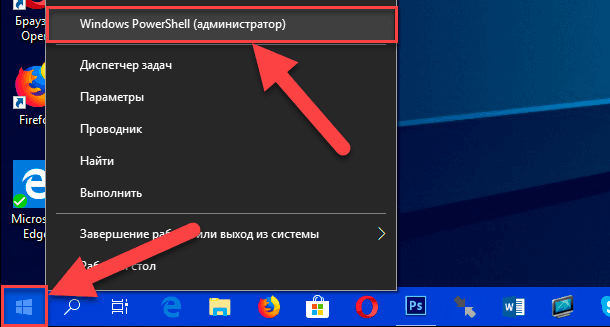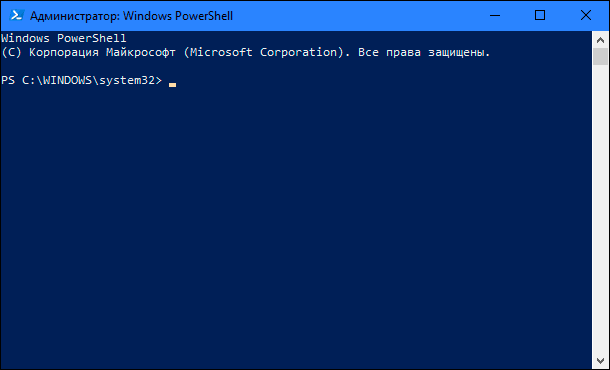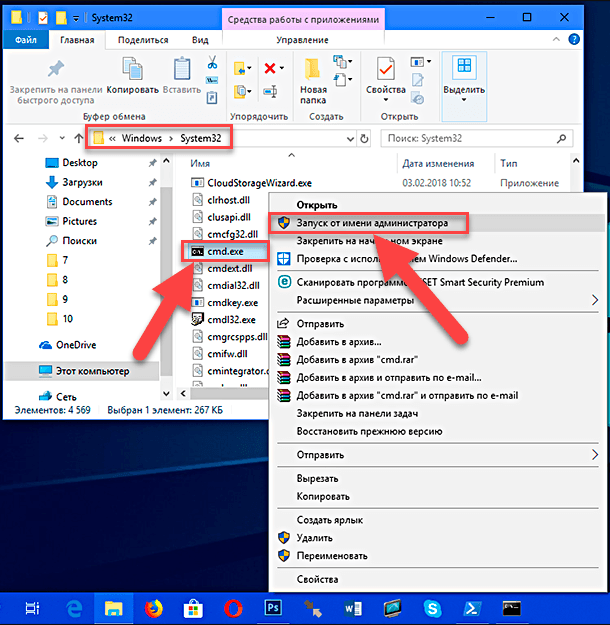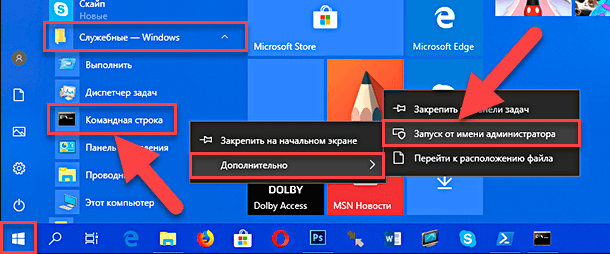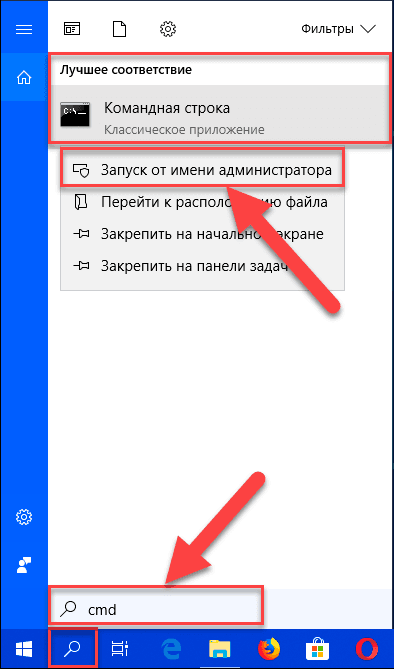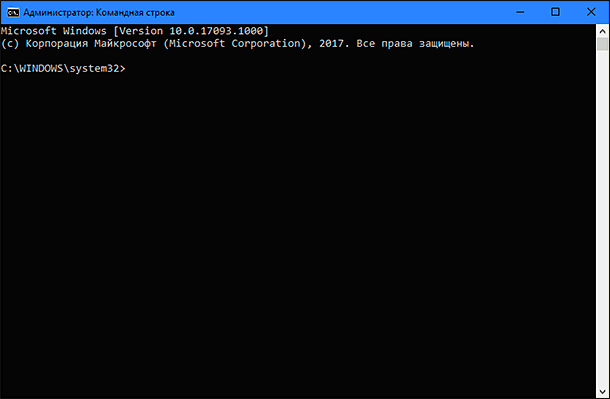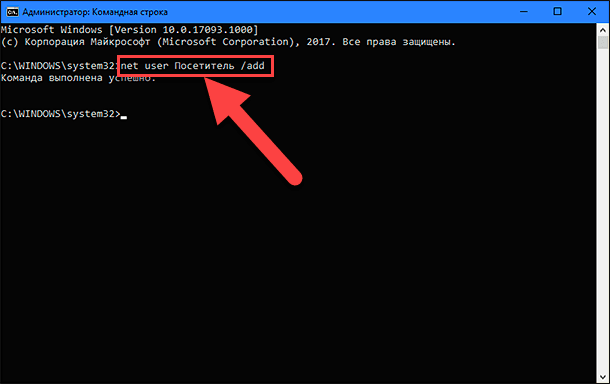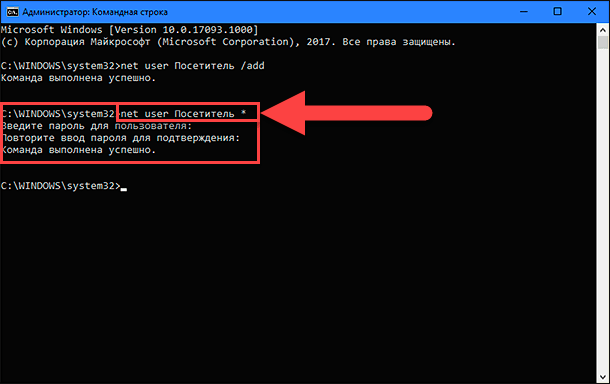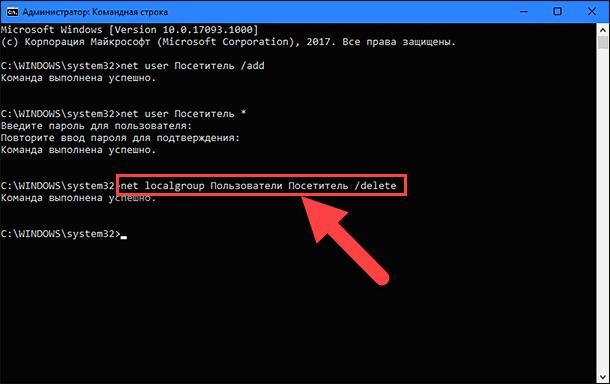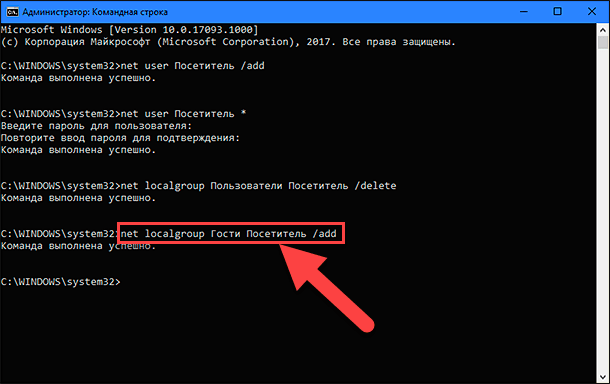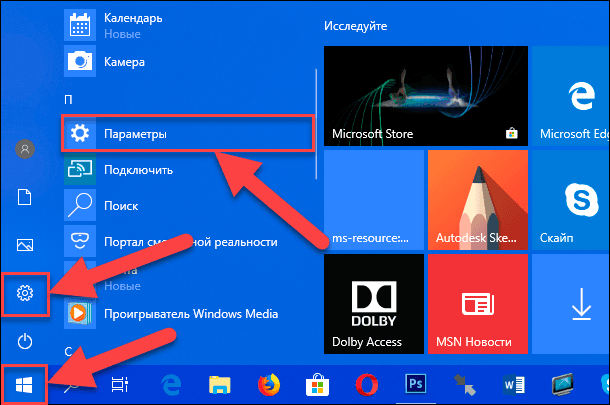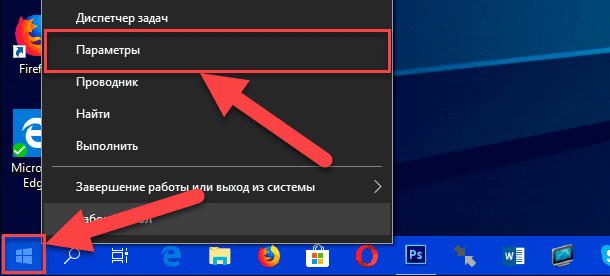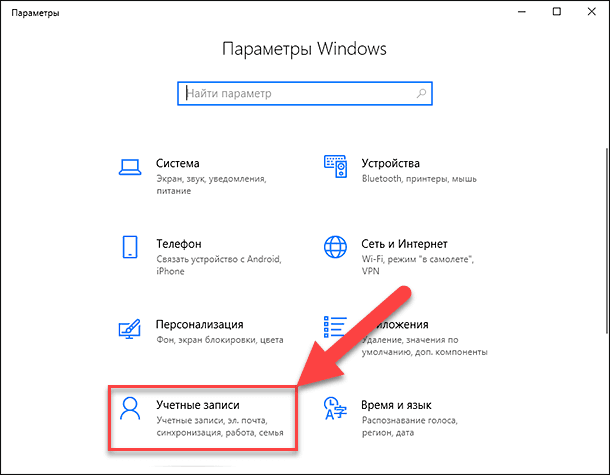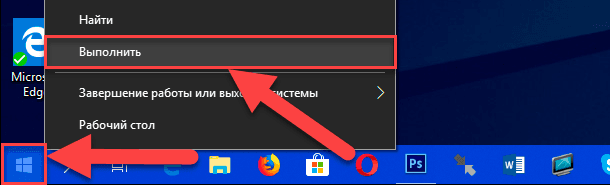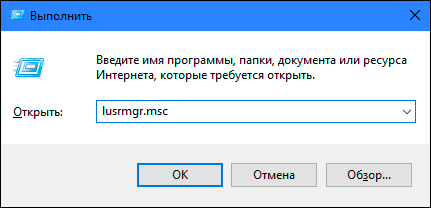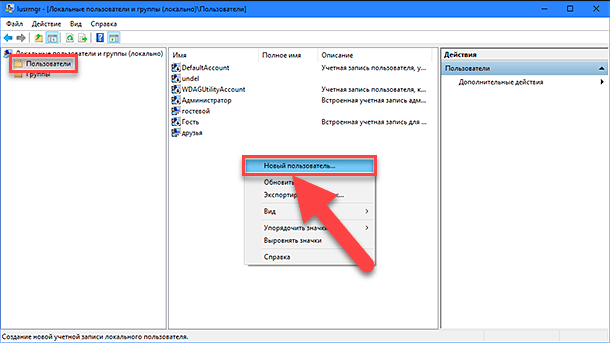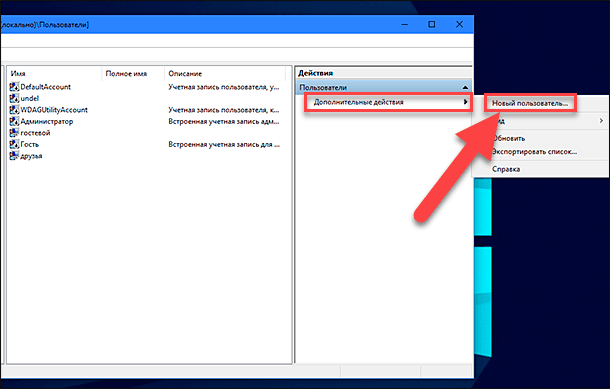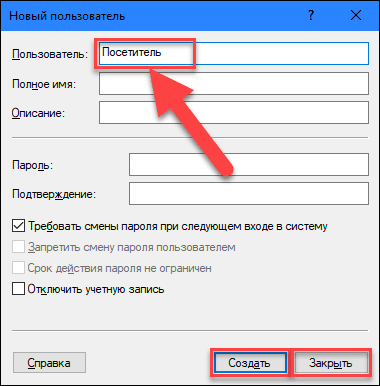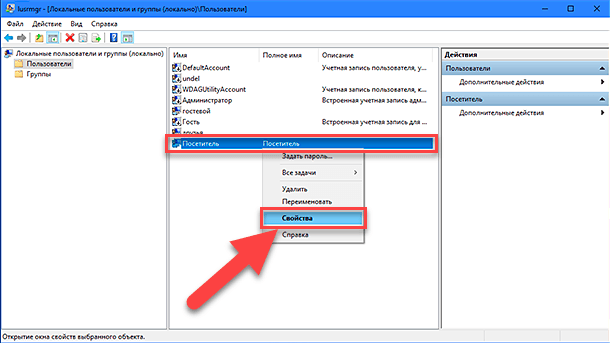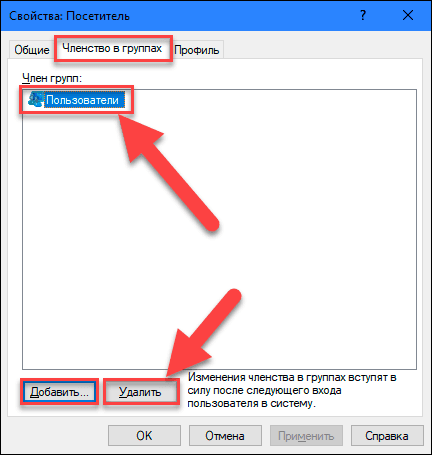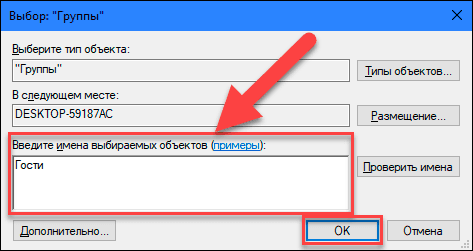Что такое Гость
Гость — это встроенная учётная запись в Windows, которая предназначена для того, чтобы пользователи, не имеющих собственного аккаунта на данном компьютере, могли получить доступ к компьютеру с минимальными правами: как локально, так и по сети. Естественно, администратор компьютера может как включить, так и отключить такой тип доступа в любой момент. В этой статье мы пошагово покажем, как включить этот специальный аккаунт с урезанными правами и расскажем о некоторой путанице в терминах в Windows, связанных с вопросом гостевого аккаунта.
Здесь есть несколько нюансов.
В редакциях Windows, начиная с Профессиональной, включать и отключать гостевой аккаунт можно из двух разных оснасток:
1 Способ
Через Управление компьютером:
Раздел Локальные пользователи:
Снимаем флажок Отключить учётную запись и нажимаем OK:
2 Способ
Через Панель управления:
Раздел Учётные записи пользователей:
Выбираем пункт Управление другой учётной записью:
Выделяем пользователя Гость:
Жмём Включить:
В чём разница
Включение Гостевого входа
- Включив Гостя через Панель управления =>Учётные записи пользователей, вы разрешите Гостю как сетевой, так и локальный доступ. Если на компьютере есть общие ресурсы, то при гостевом входе через NetBios (\\computer ) вместо окна «Введите логин и пароль» будут отображены сетевые папки.
- Включив Гостя через Управление компьютером, вы разрешаете гостевой доступ только по сети. Для того, чтобы Гость появился на экране приветствия и смог входить локально, нужно отдельно включить этот аккаунт через Панель управления =>Учётные записи пользователей.
Отключение Гостя
- При отключении через Учётные записи пользователей, сама аккаунт остаётся включённым, но запрещается локальный вход. — *
- Из оснастки Управление компьютером пользователь выключается глобально.
* — Это можно проверить, если запустить редактор групповых политик gpedit.mcs , зайти в раздел Конфигурация компьютера => Конфигурация Windows =>Параметры безопасности => Локальные политики => Назначение прав пользователя и открыть параметр Запретить локальный вход.
При выключении аккаунта Гость через Панель управления => Учётные записи пользователей в группу Запретить локальных вход добавится Гость:
Если вы из Windows 10 или 11 не можете открыть сетевые папки на других сетевых устройствах (NAS, Samba сервера Linux) или на компьютерах со старыми версиями Windows (Windows 7/ XP /2003), скорее всего проблема связана с тем, что в вашей версии Windows отключена поддержка устаревших и небезопасных версий протокола SMB (используется в Windows для доступа к общим сетевым папкам и файлам). В современных версиях Windows 10 и в Windows 11 по-умолчанию отключен протокол SMBv1 и анонимный (гостевой) доступ к сетевым папкам по протоколу SMBv2 и SMBv3.
Microsoft планомерно отключает старые и небезопасные версии протокола SMB во всех последний версиях Windows. Начиная с Windows 10 1709 и Windows Server 2019 (как в Datacenter так и в Standard редакциях) в операционной системе по умолчанию отключен протокол SMBv1 (помните атаку шифровальщика WannaCry, которая как раз и реализовалась через дыру в SMBv1).
Конкретные действия, которые нужно предпринять зависят от ошибки, которая появляется в Windows при доступе к общей сетевой папке и от настроек удаленного SMB сервера, на котором хранятся общие папки.
Содержание:
- Вы не можете получить гостевой доступ к общей папке без проверки подлинности
- Вашей системе необходимо использовать SMB2 или более позднюю
- Нет доступа к сетевой папке, у вас нет прав доступа
- Дополнительные способы проверки доступа к сетевой папке в Windows
Вы не можете получить гостевой доступ к общей папке без проверки подлинности
Начиная с версии Windows 10 1709 (Fall Creators Update) Enterprise и Education пользователи стали жаловаться, что при попытке открыть сетевую папку на соседнем компьютере стала появляться ошибка:
Вы не можете получить доступ к этой общей папке, так как политики безопасности вашей организации блокируют гостевой доступ без проверки подлинности. Эти политики помогают защитить ваш компьютер от небезопасных или вредоносных устройств в сети.
An error occurred while reconnecting Y: to \\nas1\share Microsoft Windows Network: You can’t access this shared folder because your organization’s security policies block unauthenticated guest access. These policies help protect your PC from unsafe or malicious devices on the network.
При этом на других компьютерах со старыми версиями Windows 8.1/7 или на Windows 10 с билдом до 1709, эти же сетевые каталоги открываются нормально. Причина в том, что в современных билдах Windows 10 (начиная с 1709) по умолчанию запрещен сетевой доступ к сетевым папкам под гостевой учетной записью по протоколу SMBv2 (и ниже). Гостевой (анонимный) доступ подразумевают доступ к сетевой папке без аутентификации. При доступе под гостевым аккаунтом по протоколу SMBv1/v2 не применяются такие методы защиты трафика, как SMB подписывание и шифрование, что делает вашу сессию уязвимой против MiTM (man-in-the-middle) атак.
При попытке открыть сетевую папку под гостем по протоколу SMB2, в журнале клиента SMB (Microsoft-Windows-SMBClient) фиксируется ошибка:
Log Name: Microsoft-Windows-SmbClient/Security Source: Microsoft-Windows-SMBClient Event ID: 31017 Rejected an insecure guest logon.
Данная ошибка говорит о том, что ваш компьютер (клиент) блокирует не аутентифицированный доступ под аккаунтом guest.
Чаще всего с этой проблемой можно столкнуться при использовании старых версий NAS (обычно для простоты настройки на них включают гостевой доступ) или при доступе к сетевым папкам на старых версиях Windows 7/2008 R2 или Windows XP /2003 с настроенным анонимным (гостевым) доступом (см. таблицу поддерживаемых версий SMB в разных версиях Windows).
Microsoft рекомендует изменить настройки на удаленном компьютере или NAS устройстве, который раздает сетевые папки. Желательно переключить сетевой ресурс в режим SMBv3. А если поддерживается только протокол SMBv2, тогда нужно настроить доступ с аутентификацией. Это самый правильный и безопасный способ исправить проблему.
В зависимости от устройства, на котором хранятся сетевые папки, вы должны отключить на них гостевой доступ.
- NAS устройство – отключите гостевой доступ в настройках вашего NAS устройства (зависит от модели);
- Samba сервер на Linux — если вы раздаете SMB папку с Linux, добавьте в в секции [global] конфигурационного файла smb.conf строку:
map to guest = never
А в секции с описанием сетевой папки запретить анонимный доступ:
guest ok = no - В Windows вы можете включить общий доступ к сетевым папкам и принтерам с парольной защитой в разделе Control Panel\All Control Panel Items\Network and Sharing Center\Advanced sharing settings. Для All Networks (Все сети) в секции “Общий доступ с парольной защитой” (Password Protected Sharing) измените значение на “Включить общий доступ с парольной защитой” (Turn on password protected sharing). В этом случае анонимный (гостевой) доступ к папкам будет отключен и вам придется создать локальных пользователей, предоставить им доступ к сетевым папкам и принтерам и использовать эти аккаунты для сетевого доступа к общим папкам на этом компьютере..
Есть другой способ – изменить настройки вашего SMB клиента и разрешить доступ с него на сетевые папки под гостевой учетной записью.
Этот способ нужно использовать только как временный (!!!), т.к. доступ к папкам без проверки подлинности существенно снижает уровень безопасности ваших данных.
Чтобы разрешить гостевой доступ с вашего компьютера, откройте редактор локальных групповых политик (gpedit.msc) и перейдите в раздел: Конфигурация компьютера -> Административные шаблоны -> Сеть -> Рабочая станция Lanman (Computer Configuration ->Administrative templates -> Network (Сеть) -> Lanman Workstation). Включите политику Enable insecure guest logons (Включить небезопасные гостевые входы).
Обновите настройки групповых политик в Windows с помощью команды:
gpupdate /force
В Windows 10 Home, в которой нет редактора локальной GPO,вы можете внести аналогичное изменение через редактор реестра вручную::
HKLM\SYSTEM\CurrentControlSet\Services\LanmanWorkstation\Parameters “AllowInsecureGuestAuth”=dword:1
Или такими командами:
reg add HKLM\SYSTEM\CurrentControlSet\Services\LanmanWorkstation\Parameters /v AllowInsecureGuestAuth /t reg_dword /d 00000001 /f
reg add HKLM\Software\Policies\Microsoft\Windows\LanmanWorkstation /v AllowInsecureGuestAuth /t reg_dword /d 00000001 /f
Вашей системе необходимо использовать SMB2 или более позднюю
Другая возможная проблема при доступе к сетевой папке из Windows 10 – поддержка на стороне сервера только протокола SMBv1. Т.к. клиент SMBv1 по умолчанию отключен в Windows 10, то при попытке открыть шару или подключить сетевой диск вы можете получить ошибку:
Не удалось выполнить сопоставление сетевого диска из-за следующей ошибки. Вы не можете подключиться к общей папке, так как она небезопасна. Эта общая папка работает по устаревшему протоколу SMB1, который небезопасен и может подвергнуть вашу систему риску атаки. Вашей системе необходимо использовать SMB2 или более позднюю версию.
You can’t connect to the file share because it’s not secure. This share requires the obsolete SMB1 protocol, which is unsafe and could expose your system to attack. Your system requires SMB2 or higher.
При этом соседние устройства SMB могут не отображаться в сетевом окружении и при открытии сетевых папок по UNC пути может появляться ошибка 0x80070035.
Сообщение об ошибки явно указывает, что сетевая папка поддерживает только SMBv1 для доступа к файлам. В этом случае нужно попытаться перенастроить удаленное SMB устройство для поддержки как минимум SMBv2 (правильный и безопасный путь).
Если сетевые папки раздает Samba сервер на Linux, вы можете указать минимально поддерживаемую версию SMB в файле smb.conf так:
[global] server min protocol = SMB2_10 client max protocol = SMB3 client min protocol = SMB2_10 encrypt passwords = true restrict anonymous = 2
В Windows 7/Windows Server 2008 R2 вы можете отключить SMBv1 и разрешить SMBv2 так через реестр:
Set-ItemProperty -Path "HKLM:\SYSTEM\CurrentControlSet\Services\LanmanServer\Parameters" SMB1 -Type DWORD -Value 0 –Force
Set-ItemProperty -Path "HKLM:\SYSTEM\CurrentControlSet\Services\LanmanServer\Parameters" SMB2 -Type DWORD -Value 1 –Force
В Windows 8.1 отключите SMBv1, разрешите SMBv2 и SMBv3 и проверьте что для вашего сетевого подключения используется частный или доменный профиль:
Disable-WindowsOptionalFeature -Online -FeatureName "SMB1Protocol"
Set-SmbServerConfiguration –EnableSMB2Protocol $true
Если ваше сетевое устройство (NAS, Windows XP, Windows Server 2003), поддерживает только протокол SMB1, в Windows 10 вы можете включить отдельный компонент SMB1Protocol-Client. Но это не рекомендуется!!!
Если удаленное устройство требует использовать SMBv1 для подключения, и этот протокол отключен в вашем устройстве Windows, в Event Viewer появляется ошибка:
Log Name: Microsoft-Windows-SmbClient/Security Source: Microsoft-Windows-SMBClient Event ID: 32000 Description: SMB1 negotiate response received from remote device when SMB1 cannot be negotiated by the local computer.
Запустите консоль PowerShell и проверьте, что SMB1Protocol-Client отключен (
State: Disabled
):
Get-WindowsOptionalFeature -Online -FeatureName SMB1Protocol-Client
Включите поддержку протокола SMBv1 (потребуется перезагрузка):
Enable-WindowsOptionalFeature -Online -FeatureName SMB1Protocol-Client
Также вы можете включить/отключить SMBv1 в Windows 10 и 11 из меню
optionalfeatures.exe
-> SMB 1.0/CIFS File Sharing Support –> SMB 1.0/CIFS Client.
В Windows 10 1709 и выше клиент SMBv1 автоматически удаляется, если он не использовался более 15 дней (за это отвечает компонент SMB 1.0/CIFS Automatic Removal).
В этом примере я включил только SMBv1 клиент. Не включайте компонент SMB1Protocol-Server, если ваш компьютер не используется устаревшими клиентами в качестве сервера для хранения общих папок.
После установке клиента SMBv1, вы должны без проблем подключиться к общей сетевой папке или принтеру. Однако, нужно понимать, что использование данного обходного решения не рекомендовано, т.к. подвергает снижает уровень безопасности.
Нет доступа к сетевой папке, у вас нет прав доступа
При подключении к сетевой папке на другом компьютере может появится ошибка:
Нет доступа к \\ComputerName\Share. Возможно у вас нет прав на использование этого сетевого ресурса. Обратитесь к системному администратору этого сервера для получения соответствующих прав доступа.
Network Error Windows cannot access \\PC12\Share You do not have permissions to access \\PC12\Share. Contact your network administrator to request access.
При появлении это ошибки нужно:
- Убедиться, что пользователю, под которым вы подключаетесь к сетевой папке, предоставлены права доступа на сервере. Откройте свойства общей папке на сервере и убедитесь что у вашего пользователя есть права доступа.
Проверьте разрешения сетевой шары на сервере с помощью PowerShell:
Get-SmbShareAccess -Name "tools"
Затем проверьте NTFS разрешения:
get-acl C:\tools\ |fl
Если нужно, отредактируйте разрешения в свойствах папки. - Проверьте, что вы используете правильные имя пользователя и пароль для доступа к сетевой папки. Если имя и пароль не запрашиваются, попробуйте удалить сохраненные пароли для доступа к сетевой папке в диспетчере учетных записей Windows. Выполните команду
rundll32.exe keymgr.dll, KRShowKeyMgr
и удалите сохраненные учетные данные для доступа к сетевой папке.
При следующем подключении к сетевой папки появится запрос имени и пароля. Укажите имя пользователя для доступа к папке. Можете сохранить его в Credential Manager или добавить вручную.
Дополнительные способы проверки доступа к сетевой папке в Windows
В этом разделе указаны дополнительные способы диагностики при проблема с открытием сетевые папок в Windows:
Гостевая учетная запись в Windows 10 позволяет пользователям использовать ПК с Windows без какой-либо учетной записи. Это очень полезно, когда вы хотите, чтобы кто-то использовал ваш компьютер, и вы не хотите, чтобы у него были все разрешения. Например, пользователь с гостевой учетной записью не имеет прав для создания новой учетной записи, изменения пароля или каких-либо системных настроек. Возможно, вы уже читали наш пост, подчеркивая разницу между учетными записями администратора, стандартного, гостевого и т. Д.
Включить и отключить гостевую учетную запись в предыдущих версиях Windows очень просто, и это можно сделать из учетных записей пользователей на панели управления. Но процесс включения гостевой учетной записи в Windows 10 немного сложен. В этой статье я расскажу вам, как включить гостевую учетную запись в Windows 10 с помощью командной строки.
ОБНОВЛЕНИЕ . Ситуация изменилась в последних версиях Windows 10. Windows 10, v1607 представила Общий или гостевой ПК в режиме . Это настраивает Windows 10 Pro, Pro Education, Education и Enterprise для ограниченного использования в определенных сценариях. В результате следующая процедура может не работать в Windows 10 v1607, v1703 и более поздних версиях.
Включить гостевую учетную запись в Windows 10
Гостевая учетная запись может использоваться только для просмотра файлов, которые уже присутствуют, и для регулярного веб-серфинга. Пользователи в гостевой учетной записи не могут устанавливать и удалять программное обеспечение, получать доступ и изменять локальные файлы и многое другое.

Прежде чем начать, сначала создайте точку восстановления системы. Далее вам нужно открыть меню WinX и выбрать командную строку (Admin). В окне командной строки введите следующую команду и нажмите ввод.
net user guest/active: да
Он покажет вам сообщение «Команда выполнена успешно». Это означает, что гостевая учетная запись была включена в Windows 10.
Если вы хотите отключить гостевую учетную запись в Windows 10, используйте следующую команду в командной строке:
net user guest/active: нет
Чтобы увидеть учетную запись «Гость», откройте меню «Пуск» и нажмите на имя своей учетной записи. Вы сможете увидеть гостевую учетную запись.

Но вы можете заметить одну проблему. Если вы нажмете «Гость», то на экране «Вход в систему» вам, возможно, не предложат войти в учетную запись «Гость». Возможно, вам просто предложат свою учетную запись.
Так что попробуйте этот метод и дайте нам знать, сработало ли это для вас или нет. Смотрите этот пост, если вы хотите узнать, как создать гостевую учетную запись в Windows 10.
Читайте, как добавить Гостевую учётную запись Windows 10, как её правильно настроить и создать ограничения.
«Windows 10» больше не предлагает гостевую учетную запись для совместного использования вашего персонального компьютера, но вы можете создать ограниченную учетную запись, чтобы эмулировать такую возможность.

Содержание
- Аккаунт гостя в Windows
- Использовать командную строку для создания гостевой учетной записи в «Windows 10»
- Добавить гостевую учетную запись в «Windows 10» через «Локальные пользователи и группы»
- Вопросы и ответы
- Комментарии
Аккаунт гостя в Windows
Разработчики операционной системы «Windows» постарались расширить ее возможности и унифицировать для использования на различных видах устройств. Более ранние версии «Windows» позволяли применять ее для совместного использования несколькими пользователями на одном персональном компьютере или ноутбуке. Это достигалось за счет создания гостевой учетной записи пользователя.
Перейти к просмотру
Как добавить, активировать, удалить аккаунт учетной записи Гостя в Windows 10, 8 или 7 🤷⚙️🖥️
Могут возникнуть разные ситуации, когда необходим быстрый доступ к компьютеру, и такая возможность позволяет расширить уровень использования персональных компьютеров. Концепция гостевой учетной записи предоставляет локальную временную возможность стороннему пользователю воспользоваться вашим персональным компьютером для выполнения ограниченного набора действий, например для доступа в сеть Интернет, запуска определенных приложений, создания и редактирования документов и т.д.
Перейти к просмотру
Как добавить учетную запись и настроить родительский контроль в Windows 10 👨💻💻 👨👦👦
Однако возможность осуществлять определенные действия на вашем персональном компьютере на позволяла пользователю, зашедшему под гостевой учетной записью, получить доступ к вашим личным файлам и папкам («Документы», «Музыка», «Изображения» и т.п.), устанавливать или удалять любые приложения или программы, устанавливать или обновлять драйвера и дополнительное оборудование, изменять предустановленные настройки системы, открывать приложения из магазина «Microsoft Store» и т.д. Другими словами, пользователь при работе на вашем компьютере под гостевой учетной записью не имел доступа к инструментам управления персональным компьютером и системным настройкам «Windows» в целом. Таким образом, ваша система находилась в полной безопасности. К сожалению, после выпуска операционной системы «Windows 10», возможность создания гостевой учетной записи исчезла.
Перейти к просмотру
Как отключить пароль при входе Windows 10, 8, 7 или отключить пароль учетной записи 🔥🔐💻
Вы можете включить ее несколькими способами, однако гостевая учетная запись не отображается для использования. Фактически, даже если вам удастся включить такую учетную запись, она может даже не отобразиться на экране входа.
Однако элементы, необходимые для создания гостевой учетной записи, все еще присутствуют в операционной системе «Windows 10», что позволяет вам создать свою собственную ограниченную учетную запись, чтобы гости могли воспользоваться ей на вашем компьютере. Это просто займет немного больше вашего времени.
В данном руководстве мы покажем два возможных варианта для создания ограниченной гостевой учетной записи пользователя на вашем персональном компьютере.
Использовать командную строку для создания гостевой учетной записи в «Windows 10»
Как следует из названия, в первом варианте мы будем использовать возможности командной строки. Этот вариант универсальный и подходит для любой версии операционной системы «Windows 10». Окно командной строки можно вызвать несколькими способами. Однако вам необходимо открыть приложение командной строки с правами администратора для создания учетной записи гостя. В этом случае вы можете воспользоваться любым предложенным способом, описанным ниже, который покажется для вас наиболее удобным.
-
Итак, откройте окно командной строки с правами администратора любым способом на выбор:
-
Способ 1: Нажмите вместе сочетание клавиш «Windows + X» или щелкните правой кнопкой мыши на кнопке «Пуск», находящейся в нижнем левом углу рабочего стола на «Панели задач», и откройте всплывающее меню. Выберите из списка доступных приложений раздел «Windows PowerShell (администратор)» (В различных вариантах изданий операционной системы «Windows 10» может присутствовать раздел «Командная строка (администратор)».)
Будет открыто приложение «Windows PowerShell (администратор)», выполняющее в более поздних изданиях операционной системы «Windows 10» функции командной строки.
-
Способ 2: Вы можете открыть приложение командной строки, обратившись напрямую к исполняемому файлу «cmd.exe», который находиться на системном диске «C» в следующей директории:
«C:\Windows\System32»
Войдите в указанную директорию, опустите бегунок полосы прокрутки и найдите требуемый файл обработчика команд «Windows». Щелкните на нем правой кнопкой мыши и откройте всплывающее меню. Выберите из предложенного списка возможных действий раздел «Запуск от имени администратора».
-
Способ 3: Нажмите на «Панели задач» в левом нижнем углу рабочего стола кнопку «Пуск» для открытия главного пользовательского меню «Windows». В списке установленных приложений и программ, используя полосу прокрутки, опустите бегунок вниз к разделу «Служебные – Windows». Откройте вложенное меню и в списке служебных приложений найдите раздел «Командная строка». Щелкните на нем правой кнопкой мыши и во всплывающем меню найдите раздел «Дополнительно». При наведении курсора на раздел откроется следующее вложенное меню, в котором выберите раздел «Запуск от имени администратора».
-
Способ 4: На «Панели задач» рядом с кнопкой «Пуск» в нижнем левом углу экрана выберите кнопку «Поиск». В открывшейся панели приложения в требуемом месте введите поисковый запрос «cmd». После ввода запроса в ячейке лучшего соответствия будет найдено приложение «Командная строка. Классическое приложение». Щелкните на нём правой кнопкой мыши для открытия всплывающего меню и выберите раздел «Запуск от имени администратора».
Служба контроля учетных записей «Windows» выдаст вопросительное предупреждающее сообщение: «Разрешить этому приложению вносить изменения на вашем устройстве?». Нажмите кнопку «Да» для подтверждения своих действий и откройте командную строку с правами администратора.
-
-
В поле командной строки введите следующую команду для создания новой учетной записи и нажмите на клавиатуре клавишу «Enter»:
net user Посетитель /add
В результате вы должны получить сообщение «Команда выполнена успешно.», означающее создание новой учетной записи.
Примечание: Обратите внимание, что мы используем имя «Посетитель» как имя новой учетной записи, потому что имя «Гость» (Guest) является зарезервированным именем операционной системы «Windows 10», и вы не сможете его использовать. Однако вы можете назвать учетную запись любым другим именем, которое вам больше всего нравится или даст вам полное представление о возможностях новой учетной записи. Просто постарайтесь выбрать не слишком длинное и информативное имя, чтобы не усложнять себе работу при каждом входе в систему под таким именем.
-
Теперь введите следующую команду для установки пароля для вновь созданной учетной записи и нажмите клавишу «Enter» на клавиатуре:
net user Посетитель *
-
Вам нет необходимости задавать пароль для этой учетной записи, поэтому просто дважды нажмите клавишу «Enter», чтобы оставить пустым место создания пароля.
Если все действия были выполнены верно, то вы увидите подтверждающее системное сообщение «Команда выполнена успешно.».
-
Новая учетная запись пользователя была создана по умолчанию в локальной группе пользователей. Поэтому вам необходимо удалить ее из этой группы, используя следующую команду и нажав клавишу «Enter» для выполнения:
net localgroup Пользователи Посетитель /delete
В этой команде параметр «Пользователи» обозначает локальную группу, а «Посетитель» – имя учетной записи, которое мы удаляем из данной группы. Если вы используете англоязычную версию операционной системы «Windows», то замените параметр «Пользователи» на «users».
-
Введите следующую команду, чтобы добавить новую учетную запись пользователя «Посетитель» в группу «Гости» и нажмите на клавиатуре клавишу «Enter»:
net localgroup Гости Посетитель /add
Параметры группы и учетной записи пользователя введены по аналогии с предыдущей командой. Соответственно, в англоязычной версии операционной системы «Windows», замените параметр «Гости» на «guests».
-
Закройте окно командной строки для завершения задачи.
Используя описанные выше действия, вы создаете традиционную стандартную учетную запись пользователя. Но удаляя ее из локальной группы «Пользователи» и добавляя в группу «Гости», вы присваиваете ей те же функции и разрешения, которое были доступны в старой версии гостевой учетной записи.
После того, как вы выполнили описанные действия, вам нужно будет только выйти из вашей текущей учетной записи. Затем на экране входа в систему выбрать учетную запись «Посетитель» и нажать кнопку «Войти» – пароль для входа не потребуется, так как мы его не задавали при создании данной учетной записи.
Теперь вы можете предоставить возможность сторонним пользователям заходить на ваш персональный компьютер под новой гостевой учетной записью «Посетитель». Они смогут получить доступ к сети Интернет и использовать определенные приложения и программы. Вы можете не опасаться, что сторонние пользователи могут получить доступ к вашей личной информации, устанавливать или удалять программы и приложения, или внести любые изменения в настройку операционной системы «Windows».
В том случае, когда вам больше не понадобится эта учетная запись, вы сможете легко удалить ее из приложения «Параметры». Приложение «Параметры» сочетает в себе все основные функции по управлению операционной системой и призвана заменить собой приложение «Панель управления» в более ранних версиях «Windows». Разработчики операционной системы «Windows» позаботились о наличии различных способов доступа к приложению «Параметры». Мы покажем несколько из них, чтобы могли выбрать наиболее подходящий способ для вас.
-
Способ 1: Нажмите на кнопку «Пуск» в нижнем левом углу экрана на «Панели задач» и откройте главное пользовательское меню «Windows». В левой панели меню нажмите на значок шестеренки и откройте приложение «Параметры». Или, используя полосу прокрутки, опустите бегунок вниз и выберите из списка установленных приложений и программ раздел «Параметры».
-
Способ 2: Щёлкните правой кнопкой мыши на кнопке «Пуск» в нижнем левом углу рабочего стола или нажмите вместе сочетание клавиш «Windows + X» и вызовите всплывающее меню. В списке доступных приложений выберите раздел «Параметры».
-
Способ 3: Наиболее быстрый способ открыть приложение «Параметры» – нажмите вместе сочетание клавиш «Windows + I» и вызовите приложение напрямую.
Выберите из списка доступных страниц приложения страницу «Учетные записи». В левой панели перейдите к разделу «Семья и другие люди», а в правой панели окна, используя полосу прокрутки, опустите бегунок вниз и выберите учетную запись «Посетитель», затем нажмите кнопку «Удалить».
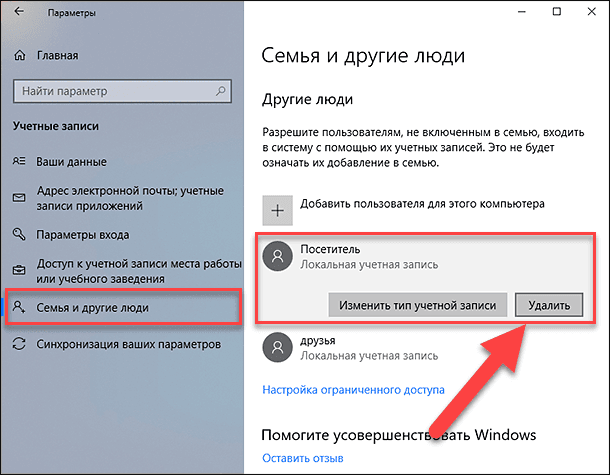
Во всплывающем сообщении нажмите кнопку «Удалить учетную запись и данные» и завершите процесс удаления учетной записи пользователя.
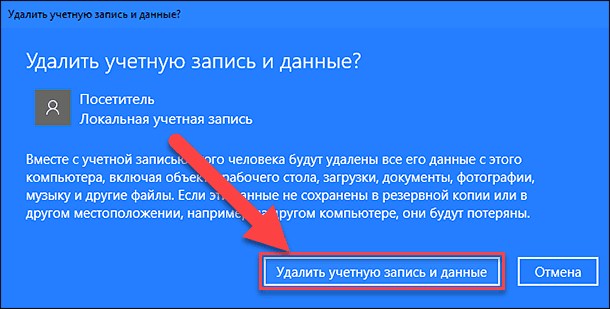
Теперь локальная гостевая учетная запись пользователя «Посетитель» полностью удалена с вашего персонального компьютера.
Примечание: Также существует способ открыть страницу «Учетные записи» в приложении «Параметры» напрямую, используя диалоговое окно «Выполнить». Откройте диалоговое окно (например, нажмите вместе сочетание клавиш «Windows + R») и в поле командной строки введите команду «ms-settings:otherusers».
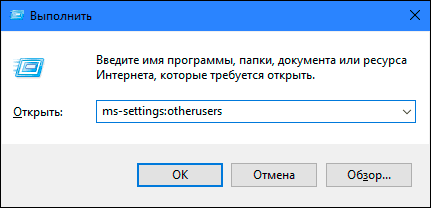
Более подробно о способах доступа к диалоговому окну «Выполнить» и перечне всех доступных команд для открытия страниц приложения «Параметры» читайте в нашей ранее опубликованной статье: «Некоторые страницы или разделы отсутствуют в приложении Параметры в Windows 10».
Добавить гостевую учетную запись в «Windows 10» через «Локальные пользователи и группы»
Этот вариант создания гостевой учетной записи подойдет только для «Профессиональной» и «Корпоративной» версий операционной системы «Windows».
-
Откройте диалоговое окно «Выполнить» любым удобным для вас способом. Например, щелкните правой кнопкой мыши по кнопке «Пуск», расположенной в нижнем левом углу рабочего стола, или нажмите вместе сочетание клавиш «Windows + X», и в списке доступных приложений выберите диалоговое окно «Выполнить».
-
Введите в поле командной строки следующую команду: «lusrmgr.msc», и нажмите кнопку «ОК» или клавишу «Enter» для входа в «Локальные пользователи и группы».
-
В левой панели окна выберите раздел «Пользователи», перейдите в центральную панель, нажмите на любом пустом пространстве окна со списком доступных пользователей и во всплывающем меню выберите раздел «Новый пользователь…».
Или выберите одноименный раздел в правой панели окна, появляющийся во всплывающем меню при нажатии на раздел «Дополнительные действия».
-
В окне создания новой учетной записи локального пользователя задайте в ячейке «Пользователь» новое имя (в нашем примере мы выбрали имя «Посетитель»), нажмите кнопки «Создать» и «Закрыть» для завершения процесса создания учетной записи (остальные оставшиеся поля можно не заполнять).
-
В центральной панели окна в списке пользователей выберите только что созданную запись «Посетитель» и дважды щелкните по ней, или нажмите на ней правой кнопкой мыши, и во всплывающем меню выберите раздел «Свойства».
-
В открывшемся окне перейдите на вкладку «Членство в группах», выберите в центральном окне группу «Пользователи» и нажмите кнопку «Удалить».
-
По завершению процесса удаления нажмите кнопку «Добавить» и откройте окно «Выбор: Группы». В поле ячейки «Введите имена выбираемых объектов» наберите значение «Гости» (для англоязычной версии операционной системы «Windows» наберите значение «Guests») и нажмите кнопку «ОК» для сохранения.
Затем нажмите кнопки «Применить» и «ОК» для вступления в силу внесенных изменений. Все необходимые действия по созданию локальной гостевой учетной записи были выполнены и вы можете закрыть окно «Локальные пользователи и группы».
Теперь, как и в первом варианте, сторонние пользователи могут использовать ваш персональный компьютер с вашего разрешения под локальной гостевой учетной записью пользователя «Посетитель». При первичном входе в систему с новой учетной записью потребуется некоторое время для настройки параметров входа нового пользователя.
В случае, когда необходимость в этой учетной записи пропадет, вы легко сможете удалить ее. Нажмите правой кнопкой мыши на этой записи и во всплывающем меню выберите раздел «Удалить». Или просто нажмите клавишу «Delete» на клавиатуре.
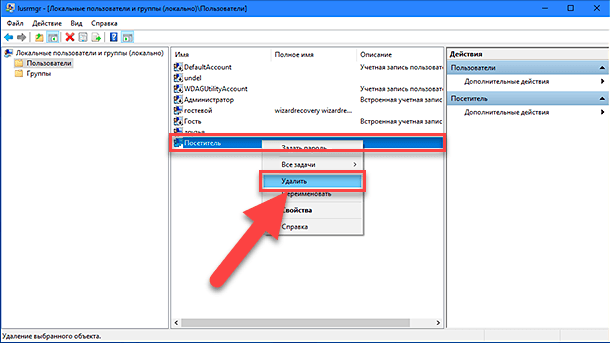
В окне всплывающего предупреждения «Вы действительно хотите удалить учетную запись пользователя Посетитель?» нажмите кнопку «Да» или клавишу «Enter» на клавиатуре и завершите процесс удаления.
Итак, мы описали вам два возможных варианта для создания ограниченной гостевой учетной записи пользователя на вашем персональном компьютере. Оставляйте нам ваши комментарии на тему: «Должна ли корпорация «Microsoft» вернуть исходную гостевую учетную запись в операционную систему «Windows 10»?». Мы всегда будем рады услышать ваше мнение и подискутировать с вами по этому вопросу.
Как отключить гостевой режим Windows 10?
Выполните одно из следующих действий:
- если учетная запись гостя отключена, щелкните Гость и нажмите кнопку Включить;
- если учетная запись гостя включена, щелкните Гость и нажмите кнопку Отключить учетную запись гостя.
Как отключить учетную запись Гость в Windows 10?
Простое удаление пользователя в параметрах Windows 10
- Зайдите в Параметры (клавиши Win +I, или Пуск — значок шестеренки) — Учетные записи — Семья и другие люди.
- В разделе «Другие люди» кликните по пользователю, которого нужно удалить и нажмите соответствующую кнопку — « Удалить ».
Как отключить гостевой доступ?
Отключение Гостя
mcs , зайти в раздел Конфигурация компьютера => Конфигурация Windows => Параметры безопасности => Локальные политики => Назначение прав пользователя и открыть параметр Запретить локальный вход
Как удалить учетную запись гостя?
В принципе, для отключения учетной записи можно воспользоваться командой net user.
- Откройте меню Пуск, Все программы, Стандартные.
- Нажмите правой кнопкой по Командная строка и выберите Запуск от имени администратора.
- Введите команду net user Гость /active:no.
Как войти в систему как гость?
Включение пользователя Гость Windows 10 с помощью командной строки
- Запустите командную строку от имени администратора (см. …
- net user Имя_пользователя /add (здесь и далее Имя_пользователя — любое, кроме « Гость », которое вы будете использовать для гостевого доступа, у меня на скриншоте — «Гостевой»).
Как отключить гостевой режим Windows 10?
Выполните одно из следующих действий:
- если учетная запись гостя отключена, щелкните Гость и нажмите кнопку Включить;
- если учетная запись гостя включена, щелкните Гость и нажмите кнопку Отключить учетную запись гостя.
Как отключить учетную запись при входе в Windows 10?
Нажмите сочетание клавиш WIN +R и введите control userpasswords2.
- В открывшемся окне » Учетные записи пользователей» снимите отметку напротив «Требовать ввод имени пользователя и пароля», нажмите «Применить».
- Далее в окне «Автоматический вход в систему» подтвердите свой пароль два раза и нажмите «OK».
Как сделать учетную запись гостя?
Как создать гостевую учетную запись
- Откройте командную строку от имени администратора.
- Введите следующую команду для создания новой учетной записи и нажмите Enter: net user Visitor /add /active:yes. …
- Введите следующую команду, чтобы создать пароль для новой учетной записи , и нажмите Enter: net user Visitor *
Как включить гостя?
В Windows, учетная запись гостя отключена по умолчанию. Но, включить её довольно просто зайдите в Пуск (для Windows 10) / боковая правая панель (для Windows 
Как зайти в Windows 7 как гость?
Нажмите комбинацию клавиш , введите в открывшемся окне команду lusrmgr. msc и щелкните на кнопке ОК.
- Щелкните в левой панели на папке Пользователи, затем дважды на ссылке Гость в средней панели.
- Откроется окно Свойства: Гость .
Как сделать гостевой вход?
Создание гостевой учетной записи Windows 10
Щелкните правой кнопкой мыши меню «Пуск» Windows и выберите параметр Windows PowerShell (Admin). В новом окне PowerShell введите net user guestuser /add /active:yes и нажмите Enter. Это создаст новую локальную учетную запись пользователя с именем guestuse