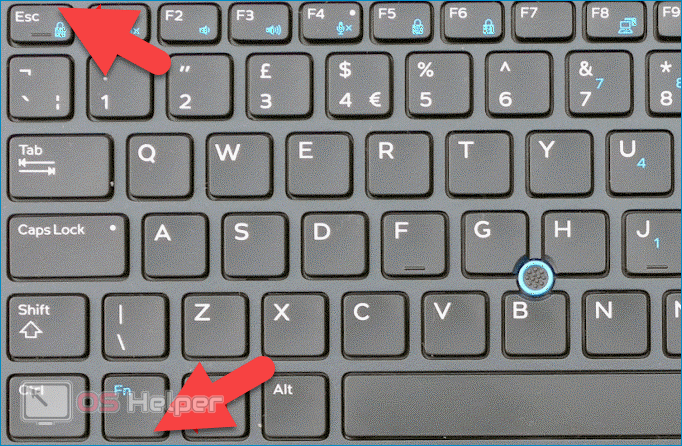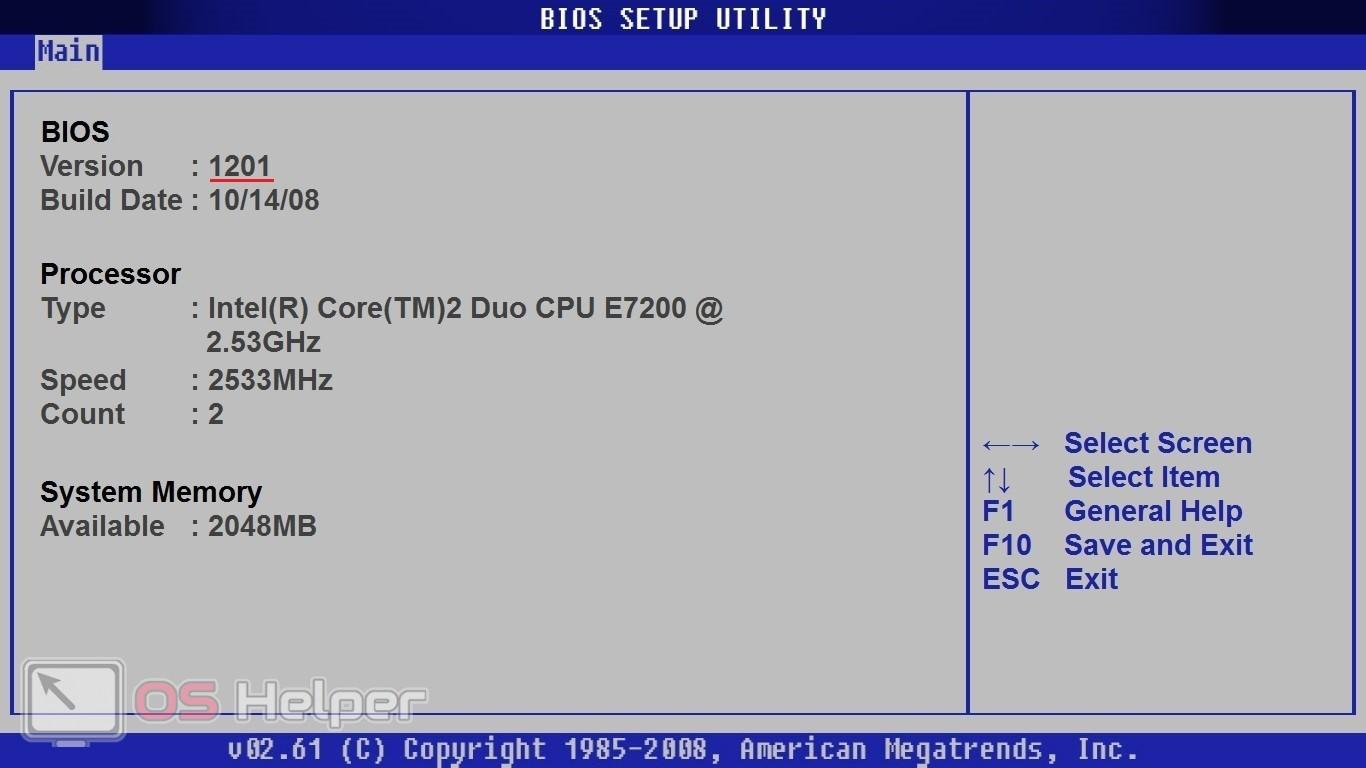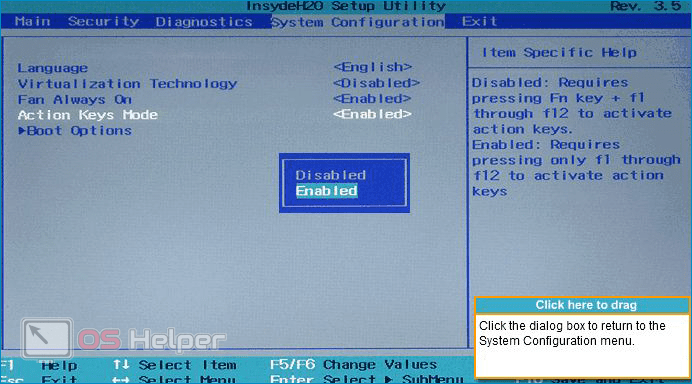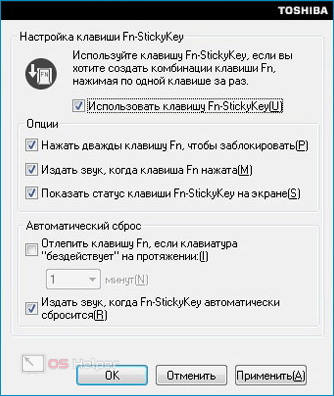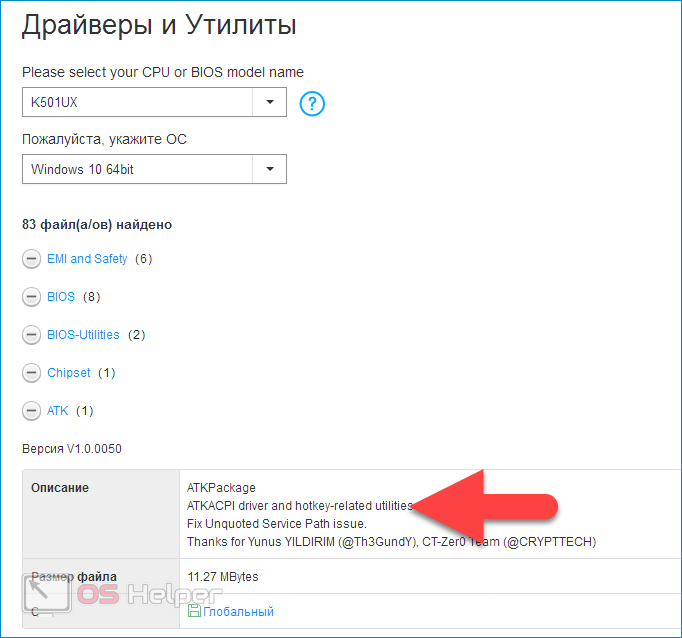Клавиатура компьютера или ноутбука оснащена группами клавиш, каждая из которых выполняет различные задачи. Функциональные клавиши F1-F12, могут быть запрограммированы под определённые действия, поэтому их удобно использовать при работе с системой и софтом. Каждый пользователь в той или иной мере пользуется этими возможностями и чем больше имеет знаний о существующих функциях, тем легче взаимодействует с компьютером.
Применение кнопок и вариаций их комбинирования значительно ускоряет рабочий процесс. В сочетании со специальными клавишами или управляющей Fn (кнопка в наличии на клавиатурах ноутбуков, а также некоторых моделях подключаемых клавиатур для ПК) F1-F12 предлагают ещё больше функциональных возможностей, к которым можно получить доступ мгновенно вместо выполнения нескольких манипуляций с помощью мыши.
По большому счёту, полноценное управление компьютером возможно и без использования мышки, с использованием одной только клавиатуры, но ввиду того, что такой способ непривычен для рядового пользователя, он применяется лишь в отдельных случаях, например как временное решение в отсутствие манипулятора. При этом лучше запоминать и чаще использовать существующие функции, поскольку, чем больше клавиш и их комбинаций задействуется в процессах, тем быстрее и проще работать за компьютером.
Назначение функциональных клавиш
Рассмотрим, сколько находится на современной клавиатуре функциональных клавиш, как они располагаются и за какие действия могут отвечать.
Количество F-клавиш обычно стандартно – 12, но на новых клавиатурах Apple их число достигает 19. Так, после кнопок F1- F12, находящихся в верхнем ряду, следом расположены и F13- F19, заменяющие собой Print Screen, Pause и прочие. На них можно возложить любые задачи. Предки современных клавиатур, устройства для IBM-совместимых компьютеров тоже имели немалый арсенал функциональных клавиш – 24. Сегодня найти такого «динозавра» уже непросто.
На клавиатурах ноутбуков разных производителей клавиши F1-F12 могут быть запрограммированы под различные функции:
- Включение/выключения Wi-Fi.
- Спящий режим.
- Подключение/отключение внешнего монитора.
- Регулировка яркости экрана.
- Включение/отключение Touch Pad (встроенной мыши для ноутбуков).
- Регулировка звука, его отключение и прочие опции.
Какая конкретно клавиша будет отвечать за ту или иную функцию зависит от производителя устройства. Здесь не придерживаются каких-либо стандартов.
В различных программах назначение каждой кнопки тоже будет отличаться, обычно разработчики софта назначают функциональным клавишам самые востребованные задачи, чтобы облегчить работу с приложением. При этом для ОС Windows каждая клавиша имеет значение по умолчанию. Применяя дополнительно к F1-F12 специальные клавиши, находящиеся по бокам от алфавитно-цифровых, а также Fn, которая найдётся на каждой клавиатуре современного ноутбука, можно значительно расширить спектр программных возможностей. Комбинации могут открывать различные системные службы без необходимости поиска их по всему компу, а также выполнять команды и совершать прочие действия в системе или приложениях.
Рассмотрим несколько задач, которые могут выполнять F-клавиши в операционной системе и некоторых программах.
F1
- Вызов справочной информации в большинстве программных продуктов.
- Win+F1 вызывает справку и поддержку Windows, независимо от наличия активных окон.
- Комбинация кнопок Ctrl+F1 в Windows прячет или разворачивает панель инструментов в активном окне софта.
- Нажатие F1 при загрузке ОС позволяет перейти к низкоуровневым настройкам CMOS Setup (актуально не для всех версий BIOS, возможно также использование F1, Del или прочих клавиш и комбинаций).
F2
- В стандартном файловом менеджере Windows выделив объект и нажав кнопку F2, можно переименовать его.
- В редакторе Microsoft Word сочетанием Ctrl+F2 открывается просмотр печати.
- В Excel клавиша F2 откроет выбранную ячейку для редактирования.
- Комбинация Alt+Ctrl+F2 вызывает окно «Открыть» в программных продуктах пакета Microsoft Office.
- Для определённых версий BIOS позволяет перейти к изменению настроек CMOS.
F3
- В Windows и стандартных приложениях ОС, а кроме того и некоторых сторонних программах открывает окно поиска.
- В Outlook F3+Win открывается расширенный поиск.
- Вместе с клавишей Shift позволяет менять регистр букв выделенного текста в текстовом редакторе.
- В MS-DOS или командной строке ОС Windows дублирует последнее действие.
F4
- Перемещает курсор в адресную строку в проводнике и штатном браузере Explorer.
- В Microsoft Word выполняет повтор предыдущего действия.
- Alt+F4 закрывает активное окно различного софта, нажатием этой же комбинации кнопок на рабочем столе компьютера вызывается окно завершения работы ОС.
- Одновременное нажатие Ctrl+F4 – закрытие активных окон.
F5
- Обновление открытых страниц в браузерах.
- Ctrl+F5 очистит кэш страницы и обновит её.
- В Word открывает окно «Найти и заменить».
- В Power Point запускает показ слайдов.
- Опция копирования в Total Commander.
F6
- Перемещение курсора в адресную строку большинства браузеров.
- Опция перемещения в файловом менеджере Total Commander.
- Быстрое сохранение в играх.
F7
- Проверка правописания в документах MS Office.
- Создание новой папки в Total Commander.
F8
- Активация загрузочного меню Windows, через которое можно выбрать режим загрузки.
- Опция выделения в документах MS Office.
- Удаление объектов в Total Commander.
F9
- В Outlook запускает отправку и получение корреспонденции с ящиков.
- Обновление документа Microsoft Word.
- Загрузка последнего сохранения в играх.
F10
- Активация управления с клавиатуры для открытых программ.
- Shift+F10 вызывает контекстное меню для объектов (по аналогии с ПКМ).
- Вызывает меню многих приложений.
- Для некоторых сборок нажатие F10 при включении устройства позволяет перейти к низкоуровневым настройкам.
F11
- Полноэкранный режим в браузерах.
- Переход к низкоуровневым настройкам на определённых фирменных сборках.
F12
- Вызывает окно «Сохранить» в MS Word, Shift+F12 сохраняет открытый документ.
- Комбинация Ctrl+Shift+F12 откроет окно вывода на печать текущего документа Ворд.
- Ctrl+ F12 в Word вызывает окно открытия документов.
- Вызов расширенного меню в приложениях.
- Во многих интернет-обозревателях открывает отладку.
Это лишь малая часть возможностей функциональных клавиш, в каждой программе им найдётся множество применений, а на ноутбуках в сочетании с Fn функциональность F-клавиш будет ещё выше.
Как включить клавиши F1-F12
Блок функциональных клавиш используется как на ноутбуке, так и на многих подключаемых к компьютеру клавиатурах в качестве исполнения основных функций F1-F12, а также мультимедийных. Для управления переключением режима применяется кнопка Fn.
Применение клавиши Fn на клавиатуре ноутбука
Так, в большинстве случаев функциональные клавиши по умолчанию настроены на срабатывание именно F1-F12. Для выполнения же альтернативных функций, то есть, чтобы можно было с их помощью управлять яркостью дисплея, звуком и прочими параметрами, требуется ещё и нажатие Fn вместе с нужной F-клавишей.
При этом на некоторых моделях ноутбуков (НР и др.) функциональные клавиши по умолчанию настроены как мультимедийные, а пользоваться ими в привычном режиме выполнения действий F1-F12 можно при одновременном нажатии с Fn.
Не все пользователи могут оценить такую креативность производителей, поскольку многие предпочитают в основном применять первостепенные опции F-клавиш, а не мультимедийные. Например, играя в компьютерные игры, где важна скорость реакции, или, работая со специальным софтом, для удобства чаще всего пользуюсь некоторыми кнопками из ряда F1-F12. Не совсем комфортно постоянно нажимать ещё и Fn для необходимого отклика, когда более целесообразно будет выключить навязанный мультимедийный режим и использовать нужные клавиши сразу же по прямому назначению. Чтобы поменять приоритет настройка функциональных клавиш на ноутбуке выполняется в BIOS, где потребуется изменение одного параметра. Для этого делаем следующее:
- Идём в BIOS. Зажимаем нужную клавишу или комбинацию при включении ноутбука, какие конкретно жать кнопки зависит от модели устройства. Если нужно применить функциональную клавишу, нажатие Fn здесь не требуется, поскольку до старта ОС клавиши и так выполняют основные функции.
- Переходим к разделу System Configuration.
- Здесь ищем параметр Action Keys Mode, жмём Enter, значение с «Enabled» нужно изменить на «Disabled».
Изменения режима функциональных клавиш в BIOS
- На различных моделях устройств параметр может называться иначе (Hotkey Mode, Function Keys Mode и пр.) Для ноутбуков Dell идём в раздел Advanced – Function Key Behavior и меняем значение на Function Key.
Изменяем режим клавиш в Dell BIOS
- Нажимаем F10, сохраняем изменение (Yes) и перезагружаемся.
Теперь кнопки F1-F12 будут функционировать в стандартном режиме, а для применения мультимедийных опций потребуется нажатие Fn.
Как отключить кнопки F1-F12 на ноутбуке
В некоторых случаях, когда пользователи не желают пользоваться функциями, закреплёнными за клавишами F1-F12, а напротив хотят переключиться в мультимедийный режим, чтобы кнопки выполняли второе действие без нажатия Fn, можно также поменять назначение первичных и вторичных действий, обратившись к настройкам БИОС. Так, в разделе System Configuration необходимо перейти к параметру Action Keys Mode. Если напротив него стоит значение «Disabled» («Отключено»), то кнопки верхнего ряда F1-F12 исполняют обычные характерные для них действия, то есть опция отключает прямой доступ этими клавишами к расширенным функциям, но их же можно выполнить в сочетании с Fn.
Значение «Enabled» («Включено») предполагает приоритет использования мультимедийных возможностей, так что если занимаемся отключением функциональных клавиш, выставляем именно это значение. По сути, настройка меняет режим работы верхних кнопок F1-F12 с одного на другой, и вы можете выставить параметр так, как вам будет удобно работать с клавиатурой, а не приспосабливаться к настройкам по умолчанию.
Нашёл ответ!
Вот источник.
Нажмите клавишу F10 или F2, чтобы открыть окно установок BIOS. Окно можно открывать ещё из Настройки -> Обновление и безопасность -> Восстановление -> Особые варианты загрузки․
Перейдите в меню System Configuration (Конфигурация системы) с помощью клавиш со стрелками влево/вправо.
Окно настройки BIOS с выбранными параметрами System Configuration (Конфигурация системы) и Action Keys Mode (Режим функциональных клавиш)
Disabled (отключено): Требует нажатия и удерживания функциональной клавиши (fn) при одновременном нажатии одной из клавиш с F1 по F12 для использования функции, указанной на данной клавише.
К примеру, на некоторых компьютерах при Отключенном режиме функциональных клавиш нажатие f11 будет сворачивать и разворачивать окно веб-браузера, если оно открыто. При этом нажатие и удерживание сочетания клавиш Fn + F11 отключит звук.
Enabled (включено): Необходимо нажатие одной из клавиш с F1 по F12 для использования функции, указанной на данной клавише.
Нажмите клавишу F10 или F2, чтобы сохранить изменения и перезагрузить компьютер.
О LENOVO
+
О LENOVO
-
Наша компания
-
Новости
-
Контакт
-
Соответствие продукта
-
Работа в Lenovo
-
Общедоступное программное обеспечение Lenovo
КУПИТЬ
+
КУПИТЬ
-
Где купить
-
Рекомендованные магазины
-
Стать партнером
Поддержка
+
Поддержка
-
Драйверы и Программное обеспечение
-
Инструкция
-
Инструкция
-
Поиск гарантии
-
Свяжитесь с нами
-
Поддержка хранилища
РЕСУРСЫ
+
РЕСУРСЫ
-
Тренинги
-
Спецификации продуктов ((PSREF)
-
Доступность продукта
-
Информация об окружающей среде
©
Lenovo.
|
|
|
|
На чтение 4 мин Просмотров 2.5к. Опубликовано
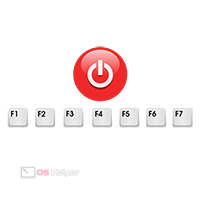
Содержание
- Встроенная комбинация
- BIOS
- Ноутбуки некоторых производителей
- Видеоинструкция
- Заключение
Встроенная комбинация
На некоторых ноутбуках кнопку [knopka]Fn[/knopka] можно отключить, прожав определённое сочетание клавиш на клавиатуре. Чаще всего за отключение отвечает клавиша [knopka]Esc[/knopka]. Если данная комбинация не сработала, то нужно найти ту кнопку, на которой изображена икона замка с символом «Fn».
Возможные и такие комбинации с [knopka]Fn[/knopka]:
- [knopka]NumLk[/knopka];
- [knopka]Ins[/knopka];
- [knopka]F11[/knopka].
Возможно, сочетания не сработают. Тогда можно найти свою модель на сайте производителя и проверить, предусмотрена ли возможность выключения горячих клавиш при помощи клавиатуры. Иногда пользователи случайно блокируют клавишу, из-за чего теряют возможность пользоваться кнопками [knopka]F1[/knopka]-[knopka]12[/knopka] и думают, что ответственная клавиша сломалась.
BIOS
Далеко не на всех ноутбуках предусмотрена возможность блокировки горячих клавиш при помощи стандартной комбинации. В таких ситуациях блокировку можно выполнить через BOIS.
Чтобы воспользоваться BIOS, нужно выполнить следующую последовательность действий:
- Перезагрузить ПК и дождаться стартового экрана, после чего нажать на клавишу, ответственную за вызов BIOS. Обычно конкретная клавиша указана на экране загрузки, однако её можно найти и в Интернете по модели ноутбука (обычно производители закладывают одну и ту же клавишу для всех своих устройств).
- Перейти во вкладку «System Configuration» (перемещаться по меню нужно при помощи кнопок на клавиатуре, если возможность использования мыши не предусмотрена).
- Найти раздел «Action Keys Mode», нажать на [knopka]Enter[/knopka] и переместить значение на «Disabled» (Выключено).
- Нажать на [knopka]F10[/knopka] для того, чтобы сохранить внесённые настройки. Подтвердить изменения.
Мнение эксперта
Василий
Руководитель проекта, эксперт по модерированию комментариев.
Задать вопрос
Когда коррективы будут внесены, нужно перезагрузить ноутбук и проверить, отключились ли горячие клавиши. Обычно метод отключения через BIOS безотказен и работает на любом устройстве.
Ноутбуки некоторых производителей
Особого внимания заслуживают устройства, производимые компанией Toshiba. Интерес состоит в том, что данный бренд заранее позаботился о возможности выключения надоедливых горячих клавиш – он разработал отдельную утилиту HDD Protector.
Чтобы воспользоваться утилитой, нужно следовать представленной ниже инструкции:
- Скачиваем программу с официального сайта разработчика и устанавливаем точно так же, как и любое другое приложение.
- Запускаем утилиту и открываем вкладку «Оптимизация». Здесь будут отражены все доступные инструменты, которые используются для работы с подключенными к ноутбуку устройствами.
- Находим раздел «Специальные возможности» и переходим к нему.
- Деактивируем пункт «Использовать клавишу Fn» и сохраняем внесённые изменения нажатием на «ОК».
Искать нужное сочетание или копаться в настройках BIOS владельцу ноутбука от Toshiba не придётся – все действия можно провести через простейшую официальную утилиту.
Воспользоваться специализированной утилитой могут и владельцы ASUS – программа называется «HotKeys» и предлагается для бесплатного скачивания на официальном сайте компании. Обладатели SONY VAIO имеют возможность провести детальную настройку горячих клавиш при помощи приложения «VAIO Control Center» — утилита находится в свободном доступе.
Видеоинструкция
Предлагаем ознакомиться с короткой видеоинструкцией, в которой рассмотрены основные способы отключения [knopka]F1[/knopka]-[knopka]F12[/knopka] на ноутбуке.
Заключение
Представленные в статье способы помогут решить возникшую проблему практически на любом ноутбуке. Для начала рекомендуем проверить, не отведена ли под отключение горячих клавиш отдельная комбинация. Если таковой нет, то зайдите на сайт производителя и посмотрите, не предлагается ли пользователям отдельная утилита. В случае неудачи переходите к настройке через BIOS – способ сработает в большинстве случаев.
Download Article
Download Article
On many modern keyboards (especially on laptops), the F1 – F12 keys at the top of the keyboard act like hotkeys by default. This can be frustrating when you’re gaming and want to quickly press a function key without using function lock or holding down Fn. But don’t worry, you can disable the function key so you can press F keys like normal. We’ll give you several easy options for changing the behavior of the function key on Windows and macOS.
-
1
Enter the system BIOS or UEFI. Depending on your computer manufacturer and BIOS version, you may be able to change the behavior the function keys in the BIOS. Start by booting in to the BIOS. The standard way to do this is to reboot your PC and press the required key (usually F1, F2, F10, or Del).[1]
However, most modern Windows 10 and 8.1 PCs now have an easier way to do this:[2]
- Press the Windows key + I key together to open Settings.
- If you’re using Windows 8.1, click Change PC settings.
- Click Update & Security (Windows 10) or Update & recovery (Windows 8.1).
- Click Recovery in the left panel.
- Click Restart now under «Advanced startup» in the right panel.
- Click Troubleshoot.
- Click Advanced Options.
- Click UEFI Firmware Settings and select Restart. The PC will boot into the BIOS.
- If you don’t have a UEFI settings option, search for your computer model to figure out which key you need to use to enter the BIOS.
-
2
Select the Configuration or System Configuration tab. You can use the arrow keys on your keyboard to navigate, and press Enter to make selections.
- If you don’t see an option with a name like this, look for System Options or similar.
- You may need to select an Advanced menu first.[3]
Advertisement
-
3
Set «Hotkey Mode» or «Action Keys» to Disabled. The name of this feature varies by manufacturer. When the feature is disabled, you will not have to press the Fn key to use the F1 – F12 keys as regular F1 – F12 keys.[4]
- You can toggle this feature back on by returning to these BIOS settings at any time.
-
4
Press F10 and then Enter to save. This saves your settings and reboots into Windows, where you’ll no longer have to hold down the Fn key to use the Fx keys.
- If you want to use the hotkey functions of the keyboard, such as toggling Wi-Fi on or off or muting the volume, you can still press Fn and the associated Fx key to do so.
Advertisement
-
1
Click the Apple menu
menu. It’s at the top-left corner of the screen.
-
Mac keyboards now make the F1 – F12 keys act like special hotkeys by default.[5]
If you’d rather the F1 – F12 keys act like F1 – F12 keys rather than their hotkey functions (like muting sound or pausing a song), this method has you covered.
-
Mac keyboards now make the F1 – F12 keys act like special hotkeys by default.[5]
-
2
Click System Preferences. It’s near the top of the menu.[6]
-
3
Click Keyboard. It’ll be toward the middle of the window. This opens the «Keyboard» window to a tab that’s also called «Keyboard.» [7]
-
4
Check the box next to «Use F1, F2, etc keys as standard function keys.» When this box is checked, you won’t have to press Fn to use the function keys as F1 – F12. The change will take effect immediately, and you can click the red circle at the top of the window to close it.[8]
- If you decide you want to use one of the special functions printed on the F1 – F12 keys, just hold down the Fn as you press the key.
Advertisement
-
1
Find the Fn Lock key on your keyboard. The Fn Lock usually displays a small lock icon and the letter «Fn.» It may be shared with another key, such as Esc or Shift.
- For example, if you’re using a Lenovo ThinkPad, the Esc key says «FnLk» at the bottom, which means that you’ll use the Esc key as the function lock key.[9]
- Not all keyboards have a Function Lock key, so this method won’t work for everyone.
- For example, if you’re using a Lenovo ThinkPad, the Esc key says «FnLk» at the bottom, which means that you’ll use the Esc key as the function lock key.[9]
-
2
Press and hold the Fn key on your keyboard. Don’t lift it yet.[10]
-
3
Press the Fn Lock key while continuing to hold down Fn. When you release your fingers, the Fn key will no longer be needed to use the F1 – F12 keys as normal (or as hotkeys, depending on the manufacturer’s original settings).[11]
- You can restore the original settings at any time by pressing those two keys again.
Advertisement
-
1
Find the Number Lock key on your keyboard. This key may be named something like NumLk, Num Lock, or Num with an arrow pointing down. You can usually find it around your number pad, or as a secondary function on another key.
- On many modern smaller keyboards, you’ll need the Fn key just to use the Num Lock key. If your Num Lock key is combined with another key, such as F11, this method won’t work for you.
-
2
Press and hold the Fn key on your keyboard. Don’t lift your finger just yet.
-
3
Press the Num ⇩ key while continuing to hold down Fn. Once you press the Num Lock key, you can lift both fingers from the keyboard. If you had to press Fn to use the F1 – F12 function keys normally before, you should no longer have to do that now (and vice-versa).
- If this doesn’t work, try pressing the Fn + Num Lock + Shift keys all at the same time.
- Repeat the key combination to return to the original Fn key setting.
Advertisement
Ask a Question
200 characters left
Include your email address to get a message when this question is answered.
Submit
Advertisement
-
If you are unable to change the way the Fn key works using any of these methods, you may want to purchase a generic keyboard and use that instead.
Thanks for submitting a tip for review!
Advertisement
About This Article
Article SummaryX
If you’re using a PC, try pressing the Num Lock key and the Fn key at the same time to use the Function keys as desired. If that doesn’t work, include the Shift key in with that combination and see if that helps. If not, look for a Function Lock key (it may be called FnLock or have a padlock and the letters «Fn») and press that and the Fn key at the same time. If neither of these work for you, boot into the BIOS, enter the Configuration tab, and disable «Hotkey Mode» or «Action Keys.»
If you’re using a Mac, click the Apple menu, select System Preferences, and then click Keyboard. Check the box next to «Use F1, F2, etc keys as standard function keys,» and then close the window.
Did this summary help you?
Thanks to all authors for creating a page that has been read 665,052 times.