В этой статье вы найдете всю необходимую информацию о подключении Bluetooth наушников к ноутбуку или компьютеру с Windows 11. А так же при необходимости сможете задать вопрос в комментариях и получить на него быстрый ответ. В статье речь пойдет о подключении абсолютно любых Bluetooth наушников (обычных и TWS), а так же по этой инструкции вы без проблем сможете подключить Bluetooth колонку (хотя на эту тему я планирую в будущем написать отдельную статью).
В Windows 11 Bluetooth работает очень хорошо. Драйвер на адаптер установился автоматически, все наушники, которые я подключал, подключаются вообще без проблем. Конечно, могу предположить, что на устаревших ноутбуках, или ПК с устаревшим Блютуз адаптерами могут быть определенные неполадки (чаще всего из-за отсутствия рабочего драйвера), но об этом я расскажу в отдельной статье. Я пробовал подключать обычные наушники от JBL, AirPods (отдельная инструкция здесь), TWS наушники от Xiaomi и еще несколько дешевых китайских моделей — проблем не возникло.
После сопряжения с ноутбуком, в дальнейшем наушники автоматически подключаются к Windows 11 и звук из динамиков ноутбука (в моем случае) переходит на наушники. Это очень удобно. Точно так же после выключения наушников, или когда мы прячем их в зарядной кейс звук начинает воспроизводиться из динамиков ноутбука или колонок ПК. Так же если на ваших беспроводных наушниках есть микрофон, то в Windows 11 он так же будет работать. О настройках устройства для ввода и вывода звука я так же расскажу.
Если у вас не очень старый ноутбук или Bluetooth адаптер, то вы без проблем сможете подключить наушники по инструкции ниже. Это я к тому, что если на вашем компьютере физически нет Bluetooth (особенно, если это обычный ПК, подробнее здесь), или он не настроен (не установлены драйверы), то соответственно Bluetooth работать не будет и вы не сможете подключить наушники. О возможных проблемах я расскажу в конце этой статьи.
- Первым делом открываем настройки Bluetooth в Windows 11. Для этого либо откройте Параметры и перейдите в раздел «Bluetooth и устройства», либо откройте панель быстрого доступа, нажмите правой кнопкой мыши на кнопку Bluetooth и выберите «Перейти к параметрам».
- На вкладке «Bluetooth и устройства» будут отображаться несколько подключенных устройств (если они есть), кнопка включения и отключения Bluetooth, расширенный список подключенных устройств и т. д. Включаем Блютуз (если он выключен) и нажимаем на кнопку «Добавить устройство».
В следующем окне нажимаем на «Bluetooth».
Откроется окно, в котором начнется поиск доступных Bluetooth-устройств.
- В этот момент ваши наушник уже должны быть включены и что самое важно — наушник должны находится в режиме подключения. То есть, они должны быть доступны для других устройств, чтобы Windows 11 смогла обнаружить наушники и установить с ними сопряжение. Так же наушник должны быть отключены от всех других устройств. В большинстве случаев, когда наушники в режиме подключения, то на них (в случае с TWS обычно на одном из наушников) активно мигает индикатор. Чаще всего синим, белым, или красно-синим цветом. На тех же AirPods должен мигать белый индикатор на кейсе.
Как активировать режим подключения на наушниках? На разных моделях по-разному. На наушниках классического формата (на фото справа) обычно либо есть отдельная кнопка (которую нужно нажать и подержать), либо для этого используется кнопка питания. Если наушник TWS, когда правый и левый наушник отдельно, то их нужно либо просто отключить от всех устройств и выключить/включить, и они готовы для сопряжения с компьютером, либо положить наушники в кейс и зажать кнопку на кейсе. Еще можно попробовать сделать сброс настроек наушников. Подробнее в этой статье: как сбросить и синхронизировать беспроводные наушники между собой.
- Windows 11 должна обнаружить наши Блютуз наушник. Нужно просто нажать на них и начнется процесс подключения. После успешного подключения появится сообщение, что устройство готово к использованию. Нажимаем на кнопку «Готово» и пользуемся наушниками!
Так же сразу обратите внимание на статус наушников, который указан ниже, под названием. «Подключенный голос, музыка» означает, что Windows 11 может использовать эти наушники как для воспроизведения музыки, так и в качестве гарнитуры для общения в мессенджерах и т. д. То есть будет работать микрофон, но звук при этом будет в моно формате. Если, например, у вас отображается статус только «Подключенный голос», то по какой-то причине система не может выводить на эти наушник чистый стерео звук. И наоборот — если только «Музыка», то микрофон работать не будет.
Как отключить, или удалить подключенные Bluetooth наушники?
Подключенные наушники будут отображаться в параметрах, в разделе «Bluetooth и устройства».
Или в дополнительном разделе «Посмотреть другие устройства» на вкладке «Аудио» (если система их правильно определила).
Там же система будет отображать заряд беспроводных наушников. Чтобы отключить наушники, достаточно либо просто выключить их (или спрятать в кейс), либо нажать на меню (три точки) напротив наушников в настройках и выбрать отключить. В этом же меню можно полностью удалить наушники в Windows 11, то есть разорвать сопряжение.
После удаления их придется подключать заново. По инструкции, которая есть выше.
Настройки вывода звука через Bluetooth наушники
Эти настройки вам вряд ли пригодятся, так как Windows 11 отлично понимает, что вы подключили беспроводные наушники и перенаправляет воспроизведение звука на них. Но на всякий случай покажу, как можно сменить устройство для ввода или вывода звука. То есть установить наушники устройством по умолчанию для воспроизведения музыки и для работы в качестве гарнитуры.
В разделе «Bluetooth и устройства» — «Устройства» есть пункт «Звук». Там есть раздел «Вывод». В нем мы можем выбрать устройство, через которое компьютер будет воспроизводить звуки и музыку. Как видите, у меня выбраны наушники (там указано имя наушников).
Там же можно изменить громкость. Так же проверьте, чтобы «Монозвук» был отключен.
Если прокрутить эту страницу ниже, то вы увидите настройки ввода звука. И там, кстати, у меня почему-то был выбран стандартный микрофон (который встроенный в ноутбуке), а не микрофон на подключенных Bluetooth наушниках. Но это можно без проблем исправить, выбрав в качестве устройства для ввода звука «Головной телефон» (то есть наушники).
Если вам привычнее настраивать звук и микрофон в меню которое было в предыдущих версиях Windows, то прокрутите эту страницу и нажмите на «Дополнительные параметры звука».
Откроется старое окно с настройками звука, которое было в десятке, восьмерке и семерке.
Возможные проблемы и ошибки
- Нет кнопки для включения Bluetooth в Windows 11. В разделе «Bluetooth и устройства» нет возможности включить эту функцию и нет кнопки на панели быстрого доступа.
Скорее всего либо на вашем компьютере физически отсутствует Bluetooth модуль, он отключен, либо не настроен (не установлены драйверы).
В диспетчере устройств должна быть вкладка «Bluetooth» и там должен быть сам модуль без ошибок и он должен быть включен (возле иконки не должно быть стрелочки). Вот так (у вас сам адаптер может называться иначе):
- При попытке добавить новое устройство система пишет «Не удалось подключиться».
Первым делом проверьте, включен ли Bluetooth. Внимательно смотрите инструкцию выше. Если все включено, но такая ошибка все равно отображается, то попробуйте обновить или откатить драйвер Блютуз адаптера.
- Windows 11 не находит Bluetooth наушники. Поиск устройств идет, наушник включены, но ноутбук их не видит. По своему опыту могу сказать, что причина как правило в том, что наушники не находятся в режиме подключения. Я об этом более подробно рассказывал выше. Убедитесь, что наушники отключены от других устройств и находятся в режиме подключения. Так же желательно попробовать подключить к этому компьютеру какое-то другое Блютуз-устройство.
- Наушники подключились, но нет звука или не работает микрофон. Сам я такой проблемы в Windows 11 еще не встречал. Но такое бывает. В большинстве случаев это все решается изменением настроек ввода и вывода звука. Об этом я более подробно писал выше в статье. Просто установите в качестве устройства для вывода/ввода звука свои наушники. Так же проверьте настройки громкости.
Если возникли какие-то проблемы с подключением и вы не можете их решить — опишите все подробно в комментариях. Я обязательно постараюсь вам помочь. Так же буду благодарен за полезную информацию и какие-то рабочие решения по этой теме.
|
0 / 0 / 0 Регистрация: 09.01.2015 Сообщений: 13 |
|
|
1 |
|
Микрофон как «головной телефон»28.05.2017, 15:36. Показов 56374. Ответов 6
День добрый. Купил беспроводные наушники с микрофоном, чтобы не путаться с проводами. Подключил, все хорошо, но микрофон определяется как головной телефон. И при подключении к голосовым чатам (скайп, TS, discord и т.п.) отключаются все звуки системы, кроме голосового чата. Собственно вопрос: как переопределить микрофон с наушников как обычный?, чтобы пользоваться как обычными наушниками с микрофоном. Диспетчер записи
__________________ 0 |
|
0 / 0 / 0 Регистрация: 09.01.2015 Сообщений: 13 |
|
|
01.06.2017, 01:02 [ТС] |
2 |
|
up up 0 |
|
30 / 30 / 1 Регистрация: 29.05.2012 Сообщений: 233 |
|
|
01.06.2017, 16:48 |
3 |
|
Может вот так надо сделать? Миниатюры
0 |
|
0 / 0 / 0 Регистрация: 09.01.2015 Сообщений: 13 |
|
|
01.06.2017, 20:15 [ТС] |
4 |
|
Нет, это стоит. 0 |
|
0 / 0 / 0 Регистрация: 22.07.2017 Сообщений: 1 |
|
|
23.01.2019, 16:14 |
5 |
|
Столкнулся с такой же проблемой с наушниками Sony CH-WH500, уже нашел как пофиксить, решил написать здесь для будущих поколений. Такая проблема (исчезновение звука) появляется в том случае, если устройство (далее так буду называть наушники) используется хотя бы в одном приложении в режиме «головной телефон». А только в этом режиме можно использовать микрофон, встроенный в устройство. Чтобы появился звук в дискорде — нужно выставить в качестве устройства вывода в дискорде «головной телефон». Чтобы параллельно слышать системные звуки — нужно выставить режим «головной телефон» в «Параметры->Звук» в винде. 0 |
|
3 / 3 / 2 Регистрация: 13.06.2013 Сообщений: 48 |
|
|
18.07.2021, 15:55 |
6 |
|
НО! Это, так сказать, помойный вариант, потому что звук в наушниках в данном случае будет собственно такой же, как при разговоре через них по телефону — ужасный. Поэтому есть другой вариант — забить на встроенный микрофон, в дискорде и системе выставить в качестве устройства ввода свой встроенный в ноутбук/вебкамеру/кастомный микрофон, в качестве устройства вывода выставить наушники (именно наушники, к примеру у меня есть «головной телефон wh-ch500 hands-free» и «наушники wh-ch500 stereo»), а о режиме головного телефона забыть как о страшном сне Тоже парит, отключить подключить нажимаю, тогда как наушники, как запомнить чтоб как наушники всегда подключался к компу?? Уже чего только не делал.. Win10x64. 0 |
|
3 / 3 / 2 Регистрация: 13.06.2013 Сообщений: 48 |
|
|
23.07.2021, 14:34 |
7 |
|
Решил проблему, только как наушники в системе видятся, теперь чтоб включить ГТ — надо в настройки винды лезть и включать, потом только в звуках. 0 |
Содержание
- Bluetooth наушники как «головной телефон»
- Статус «Соединение прервано» и «Подключенный голос» возле Bluetooth наушников в Windows 10
- Ответ
- Когда статус «Подключенный голос» и нет звука, или он некачественный
- Решение #1
- Решение #2
- Решение #3
- Когда статус «Подключенная музыка» и не работает микрофон (Головной телефон)
- Обновление: универсальное решение
- Windows 10 не распознает наушники: 4 быстрых решения этой проблемы
- Windows 10 не обнаруживает наушники [FIX]
- Решение 1. Отключите обнаружение гнезда на передней панели.
- Решение 2. Измените формат звука по умолчанию
- Решение 3. Установите наушники в качестве устройства воспроизведения по умолчанию, чтобы исправить
- Решение 4. Обновите аудио/звуковой драйвер
- Почему на Windows пропадает звук в Bluetooth гарнитуре при включении микрофона?
- Статус «Соединение прервано» и «Подключенный голос» возле Bluetooth наушников в Windows 10
- Ответ
- Когда статус «Подключенный голос» и нет звука, или он некачественный
- Решение #1
- Решение #2
- Решение #3
- Когда статус «Подключенная музыка» и не работает микрофон (Головной телефон)
- Обновление: универсальное решение
Bluetooth наушники как «головной телефон»
Здравствуйте, прикупил себе беспроводные наушники xiaomi mi true wireless earbuds basic 2 (те же airdots 2), но при подключение через блютуз наушники определяются только «голос» вместо «голос и музыка». Соответственно звук исходит от микрофона, а не самих наушников, и звук ужасный.
В панеле управления «Звук» в столбце «Воспроизведение» есть и «Головной телефон» и «Наушники», но при подключение «Наушники» ничего не происходит. При отключение «Головной телефон» и подключение «Наушники» система автоматически включает «Головной телефон».
На Блютуз стоят последние драйверы из оффициального сайта acer (Ноутбук Acer Aspire A315-57G).
По советам с англоязычного форума отключил Bluetooth LE с диспетчера устройств, но увы не помогло.
На микрофон все равно, есть хороший встроенный в ноутбук, волнуют лишь сами наушники и их звук. Прошу помочь.
Помощь в написании контрольных, курсовых и дипломных работ здесь.
Микрофон как «головной телефон»
День добрый. Купил беспроводные наушники с микрофоном, чтобы не путаться с проводами. Подключил.

Здравствуйте. Во время работы за компьютером, резко перестало видеть usb-наушники выдавая ошибку.
Как перенаправить системные папки «Загрузки» и «Изображения»?
Здравствуйте! Я точно не знаю, что произошло, но папки «Загрузки» и «Изображения» стали.
Источник
Статус «Соединение прервано» и «Подключенный голос» возле Bluetooth наушников в Windows 10
Подключив их к телефону та же история, только звука вообще не было.
Читая ответы на ранее заданные вопросы по поводу подключения «наушников» и «головного телефона» я задался вопросом почему у меня показывает что «наушники» отсоединены.
Я надеюсь что я достаточно понятно всё изложил, и вы сможете мне помочь.
Ответ
Не все по вашей проблеме понятно, но давайте попробуем разобраться. Возможно, в процессе проверки настроек и уточнения всех нюансов получится решить проблему с подключением ваших Блютуз наушников JBL к Windows 10. Которые у вас в настройках звука почему-то отображаются со статусом «Соединение прервано».
Это решение можно применять ко всем Bluetooth наушникам и колонкам, если через них не работает звук и такие же симптомы как у автора вопроса. Думаю, многим пригодится.
Чтобы сразу все было понятно, настройки Bluetooth наушников (их статус подключения) мы смотрим в двух местах (в настройках системы, в вашем случае Windows 10) :
Важный момент: мы когда подключаем Bluetooth наушники с микрофоном к Windows 10, то система видит их как два устройства:
Когда статус «Подключенный голос» и нет звука, или он некачественный
Вы вроде писали, что у вас возле наушников был статус «Подключенный голос».
Решение #1
В этом случае нужно попробовать в настройках звука подключить Bluetooth наушники, возле которых написано «Соединение прервано».
После этого они должны заработать (статус «Готов») и нужно сделать Bluetooth наушники устройством для вывода звука по умолчанию.
После этого наушники должны воспроизводить чистый и качественный звук.
Решение #2
Если же возле названия ваших наушников пишет «Отключены», то попробуйте их включить.
А затем выбрать «Использовать по умолчанию».
Решение #3
Возможно, отключена служба «Приемник аудио» в свойствах беспроводных наушников. В таком случае они обычно вообще не отображаются в настройках звука. Как видите, есть только «Головной телефон».
Нужно проверить службы. Для этого открываем окно по адресу Панель управленияОборудование и звукУстройства и принтеры. Можно так:
Дальше открываем свойства наушников и на вкладке «Службы» и ставим галочку возле «Приемник аудио». Нажимаем «Применить».
Можно так же попробовать отключить службу «Беспроводная телефонная связь». Если вам нужен качественный звук, и не нужен микрофон.
Когда статус «Подключенная музыка» и не работает микрофон (Головной телефон)
Выглядит это следующим образом:
«Головной телефон» можно точно так же Отключить/Включить, или Отсоединить/Подключить в панели управления звуком.
За работу «Головного телефона» (микрофона) в Windows 10 отвечает служба «Беспроводная телефонная связь».
Если ее отключить, то система не будет видеть микрофон на ваших Блютуз наушниках.
Обновление: универсальное решение
Если ничего из вышеперечисленного не помогло – сделайте сброс настроек наушников. На всех Блютуз наушниках есть возможность сбросить настройки до заводских. Как это сделать на наушниках формата TWS, я писал в статье как сбросить и синхронизировать беспроводные наушники между собой. Если это обычные наушники, не раздельные, то на них обычно нужно нажать и секунд 10-20 подержать кнопку питания, или кнопку активации режима подключения. В инструкции к наушникам должна быть эта информация.
Источник
Windows 10 не распознает наушники: 4 быстрых решения этой проблемы
Вы когда-нибудь подключали свои наушники, готовые настроиться на любимый джем, или смотреть фильм в частном порядке, тогда вы получили сообщение «Windows 10 не распознает наушники»?
Это может быть неприятно и раздражает. Тем не менее, существуют различные решения для решения проблемы, и вы вернетесь на правильный путь.
Windows 10 не обнаруживает наушники [FIX]
Решение 1. Отключите обнаружение гнезда на передней панели.
Это один из самых простых способов решения проблемы «Windows 10 не распознает наушники».
Если на вашем компьютере или ноутбуке установлено программное обеспечение Realtek, выполните следующие действия, чтобы отключить функцию обнаружения наушников:
Попробуйте еще раз надеть наушники, чтобы увидеть, подходит ли вам это решение.
Если отключение определения разъема на передней панели не устраняет проблему «Windows 10 не распознает наушники», попробуйте следующее решение.
Мы уже много писали о проблемах с наушниками. Добавьте эту страницу в закладки, если она понадобится вам позже.
Решение 2. Измените формат звука по умолчанию
Еще одна причина, по которой ваши наушники могут не распознаваться Windows 10, – это формат звука. Если это не правильно, то вы можете иметь одну и ту же проблему снова и снова.
Вот как можно изменить формат звука по умолчанию:
Попробуйте снова подключить наушники, чтобы проверить, устраняет ли это решение проблему «Windows 10 не распознает наушники».
Решение 3. Установите наушники в качестве устройства воспроизведения по умолчанию, чтобы исправить
Если изменение формата звука по умолчанию не работает, попробуйте установить наушники в качестве устройства воспроизведения по умолчанию, выполнив следующие действия:
Выполнив все эти шаги, снова подключите наушники и проверьте, работают ли они.
Решение 4. Обновите аудио/звуковой драйвер
Вы можете обновить свой аудио/звуковой драйвер двумя способами:
Как обновить аудио/звуковой драйвер с помощью утилиты
Иногда проблема может быть вызвана устаревшим или несовместимым аудио или звуковым драйвером.
В этом случае вам необходимо обновить драйвер, используя подлинную загрузку драйвера, а затем обновить утилиту, которая может сканировать ваш диск и быстро выбрать неисправный.
После этого утилита автоматически загрузит и установит лучшую версию для вашего компьютера.
Загрузив утилиту, выполните следующие действия, чтобы обновить аудио/звуковой драйвер и решить проблему «Windows 10 не распознает наушники»:
Как обновить аудио/звуковой драйвер, разрешив Windows автоматически обновлять драйвер.
Выполните следующие шаги, чтобы сделать это:
После этого подключите наушники, чтобы проверить, будут ли они работать.
Это руководство поможет вам стать экспертом по обновлению устаревших драйверов в Windows 10!
Обновлять драйверы автоматически
Загрузка драйверов вручную – это процесс, который может привести к неправильной установке драйвера, что может привести к серьезным неисправностям.
Более безопасный и простой способ обновления драйверов на компьютере с Windows – использование автоматического инструмента, такого как TweakBit Driver Updater.
Driver Updater автоматически идентифицирует каждое устройство на вашем компьютере и сопоставляет его с последними версиями драйверов из обширной онлайн-базы данных.
Затем драйверы могут обновляться партиями или по одному, не требуя от пользователя принятия каких-либо сложных решений в процессе. Вот как это работает:
Отказ от ответственности : некоторые функции этого инструмента не являются бесплатными.
Вы также можете попробовать другое программное обеспечение для обновления драйверов из нашего великолепного списка!
Мы надеемся, что эти решения помогли вам исправить ошибку «Windows 10 не распознает наушники».
Если вы столкнулись с другими решениями, чтобы решить эту проблему, вы можете перечислить шаги по устранению неполадок в комментариях ниже.
Источник
Почему на Windows пропадает звук в Bluetooth гарнитуре при включении микрофона?
У меня есть два разных Bluetooth адаптера для подключения к USB порту, это соответственно широко известный ASUS BT-400 с поддержкой Bluetooth 4.0 и теперь ещё вот какой-то китайский NoName с поддержкой Bluetooth 5.0
Но вот в Windows 10 у меня с ними какая-то беда.
Стандартная панель управления звуком в Windows показывает, что одна и та же гарнитура определяется одновременно как Stereo устройство воспроизведения (Наушники), и как Hands-Free AG Audio устройство воспроизведения (Головной телефон), и как Hands-Free AG Audio устройство записи (Головной телефон).
Если я включаю воспроизведение какого-нибудь стерео звука из любого источника, то Windows использует стерео устройство вывода и этот звук нормально звучит через Bluetooth гарнитуру в режиме стерео. Но если я после этого открою панель управления звуком и в ней переключусь на вкладку «Запись» или просто запущу какой-нибудь приложение для записи звука типа например «Voice Recorder» и начну в нём записывать звук, то почему-то воспроизведение звука в наушниках глохнет, тишина в динамиках. Соответственно, если запись звука прекращаю, то в течение секунды воспроизведение стерео звука в наушниках гарнитуры опять возобновляется. То есть это явно какой-то конфликт, не допускающий одновременной работы воспроизведения и записи. Команда «sfc.exe /scannow» ни каких проблем не находит, и все сервисы Windows тоже работают корректно.
Когда я использовал свои предыдущие проводные наушники с проводным подключением через USB разъём или обычные наушники с проводным подключением через Mini-Jack разъёмы системного блока, то они прекрасно работали и на воспроизведение и на запись звука, в том числе и одновременно. А вот с Bluetooth гарнитурами такая проблема. Проверено на всех комбинациях моих USB Bluetooth адаптеров и моих Bluetooth ганитур на лицензионной 64-битной Windows 10 Pro со всеми последними обновлениями.
Я искал советы на форумах и все советы сводятся к тому, что либо Stereo устройство надо совсем отключить и слушать звук только в Mono режиме, либо наоборот эти Hands-Free устройства отключить и слушать стерео звук без возможности звукозаписи.
Но возможно ли в Windows прослушивание Stereo звука одновременно с записью голоса через микрофон в Bluetooth гарнитурах как на смартфоне? Неужели совсем нет такой возможности?
Источник
Статус «Соединение прервано» и «Подключенный голос» возле Bluetooth наушников в Windows 10
Подключив их к телефону та же история, только звука вообще не было.
Читая ответы на ранее заданные вопросы по поводу подключения «наушников» и «головного телефона» я задался вопросом почему у меня показывает что «наушники» отсоединены.
Я надеюсь что я достаточно понятно всё изложил, и вы сможете мне помочь.
Ответ
Не все по вашей проблеме понятно, но давайте попробуем разобраться. Возможно, в процессе проверки настроек и уточнения всех нюансов получится решить проблему с подключением ваших Блютуз наушников JBL к Windows 10. Которые у вас в настройках звука почему-то отображаются со статусом «Соединение прервано».
Это решение можно применять ко всем Bluetooth наушникам и колонкам, если через них не работает звук и такие же симптомы как у автора вопроса. Думаю, многим пригодится.
Чтобы сразу все было понятно, настройки Bluetooth наушников (их статус подключения) мы смотрим в двух местах (в настройках системы, в вашем случае Windows 10) :
Важный момент: мы когда подключаем Bluetooth наушники с микрофоном к Windows 10, то система видит их как два устройства:
Когда статус «Подключенный голос» и нет звука, или он некачественный
Вы вроде писали, что у вас возле наушников был статус «Подключенный голос».
Решение #1
В этом случае нужно попробовать в настройках звука подключить Bluetooth наушники, возле которых написано «Соединение прервано».
После этого они должны заработать (статус «Готов») и нужно сделать Bluetooth наушники устройством для вывода звука по умолчанию.
После этого наушники должны воспроизводить чистый и качественный звук.
Решение #2
Если же возле названия ваших наушников пишет «Отключены», то попробуйте их включить.
А затем выбрать «Использовать по умолчанию».
Решение #3
Возможно, отключена служба «Приемник аудио» в свойствах беспроводных наушников. В таком случае они обычно вообще не отображаются в настройках звука. Как видите, есть только «Головной телефон».
Нужно проверить службы. Для этого открываем окно по адресу Панель управленияОборудование и звукУстройства и принтеры. Можно так:
Дальше открываем свойства наушников и на вкладке «Службы» и ставим галочку возле «Приемник аудио». Нажимаем «Применить».
Можно так же попробовать отключить службу «Беспроводная телефонная связь». Если вам нужен качественный звук, и не нужен микрофон.
Когда статус «Подключенная музыка» и не работает микрофон (Головной телефон)
Выглядит это следующим образом:
«Головной телефон» можно точно так же Отключить/Включить, или Отсоединить/Подключить в панели управления звуком.
За работу «Головного телефона» (микрофона) в Windows 10 отвечает служба «Беспроводная телефонная связь».
Если ее отключить, то система не будет видеть микрофон на ваших Блютуз наушниках.
Обновление: универсальное решение
Если ничего из вышеперечисленного не помогло – сделайте сброс настроек наушников. На всех Блютуз наушниках есть возможность сбросить настройки до заводских. Как это сделать на наушниках формата TWS, я писал в статье как сбросить и синхронизировать беспроводные наушники между собой. Если это обычные наушники, не раздельные, то на них обычно нужно нажать и секунд 10-20 подержать кнопку питания, или кнопку активации режима подключения. В инструкции к наушникам должна быть эта информация.
Источник
Для полноценного использования ПК лучше всего использовать наушники, но многие сообщают, что Windows 11 не распознает проводные наушники.
Поскольку не все устройства идеальны, вы обязательно обнаружите некоторые проблемы при их использовании с различными уровнями сложности.
В некоторых случаях это может быть просто проблема с подключением наушников, а в других наушники вообще не работают. Эта проблема может появиться в любой ОС, и многие сообщают, что наушники не обнаруживаются и в Windows 10.
При этом, вообще говоря, проблемы с наушниками можно разделить на две категории:
- Физический ущерб
- Проблемы, связанные с программным обеспечением
Физическое повреждение наушников может быть разным: от падения на пол до повреждения кабельного соединения или погружения их в воду.
Чтобы избежать проблем, связанных с водой, рекомендуется инвестировать в хороший комплект потовых и водонепроницаемых наушников.
Бывают ситуации, когда неудобства вызваны операционной системой, которую вы используете на своем устройстве, и в связи с этим некоторые пользователи жаловались на то, что столкнулись с ними на своих устройствах с Windows 11.
С какими проблемами вы можете столкнуться при использовании наушников?
- Повреждение кабеля
Одним из наиболее распространенных признаков неправильного использования наушников является отсутствие ухода за кабелем. Это может привести к искажению звука, гудению или потрескиванию звука, что приведет к плохому восприятию звука.
- Чрезмерное использование громкости звука
Драйверы иногда могут выходить из строя, независимо от того, говорим ли мы о беспроводных наушниках-вкладышах или других типах наушников. Эта проблема может возникнуть из-за установки драйвера, который не рассчитан на длительный срок службы.
- Несоблюдение кода защиты от проникновения (IP-рейтинг)
Некоторые пользователи неправильно понимают рейтинг IP своих наушников. Рейтинг защиты от проникновения сообщает вам, устойчиво ли ваше устройство к различным видам взаимодействия.
Диаграмма рейтинга IP, показывающая детали этого типа классификации
Как видно из представленного выше графика, рейтинг IP будет формироваться из двух цифр:
- Первая цифра обозначает защиту от твердых частиц, таких как пыль, где мы отмечаем следующие аспекты:
- 0 означает отсутствие защиты
- 6 означает полную защиту
- X обычно означает, что производитель не проверял защиту от твердых частиц.
- Вторая цифра относится к защите от жидкостей, где мы рассматриваем:
- 0 означает, опять же, отсутствие защиты
- 8 означает отличную защиту
Если есть проблема с оборудованием, вы можете получить сообщение «Нет доступной информации о разъеме» в Windows 11.
Проводные наушники лучше, чем Bluetooth?
Проводные наушники обычно обеспечивают лучшее качество звука и меньшую задержку. Кроме того, их проще настроить, поскольку все, что вам нужно сделать, это подключить их к аудиопорту на вашем ПК.
С другой стороны, беспроводные модели более удобны в использовании, и вам не нужно беспокоиться о цепляющихся кабелях, плюс вы можете перемещаться по комнате, не снимая наушники.
В большинстве случаев наушники Bluetooth полезны, если вы не хотите иметь дело с проводами, но в большинстве случаев вместо этого мы бы выбрали проводные модели.
Что делать, если Windows 11 не распознает проводные наушники?
1. Обновите аудиодрайверы
- Нажмите Windows клавишу + X и выберите «Диспетчер устройств» во всплывающем окне.
- Разверните Аудиовходы и выходы, затем щелкните правой кнопкой мыши наушники и выберите Обновить драйвер.
С этой опцией Windows будет искать на вашем ПК лучший доступный драйвер и устанавливать его на компьютер. Если устройство воспроизведения отсутствует, возможно, вам также придется обновить драйверы вашего чипсета.
Чтобы полностью исключить возможность возникновения еще большего количества проблем, более простым способом решения этой проблемы является использование специализированного программного обеспечения, такого как DriverFix.
2. Убедитесь, что наушники подключены правильно
Некоторые пользователи забывают проверить кабельные соединения, и иногда это может быть причиной отсутствия звука в Windows.
Если Windows 11 не обнаруживает проводные наушники, сначала следует убедиться, что кабель правильно подключен к компьютеру.
Если это не поможет, вам также следует перезагрузить гарнитуру и компьютер. Это гарантирует, что вы сможете заметить, перестанет ли работать аудиоразъем.
3. Установите наушники в качестве вывода звука по умолчанию.
- Щелкните правой кнопкой мыши значок «Звук» на панели задач и выберите «Настройки звука».
- В разделе «Выход» выберите параметр «Наушники».
- Проверьте, правильно ли работают ваши наушники, а если нет, следуйте следующему методу.
Это простое решение, но оно может сработать, если Windows 11 не распознает проводные наушники.
4. Запустите средство устранения неполадок со звуком.
- Нажмите Windows клавишу + X и выберите «Настройки» в появившемся всплывающем окне.
- Выберите «Система», затем нажмите «Устранение неполадок».
- Найдите «Воспроизведение аудио» и нажмите кнопку «Выполнить».
Иногда простое решение — это все, что нужно, если наушники не обнаруживаются в Windows 11 на устройствах Dell. Имейте в виду, что это решение также работает для других брендов.
5. Обновите свою ОС
- Щелкните значок поиска на панели задач Windows.
- Введите update и выберите из списка опцию «Проверить наличие обновлений».
- Когда откроется приложение «Настройки», просто нажмите синюю кнопку «Проверить наличие обновлений».
- Дождитесь завершения процесса и установки обновления.
- После завершения установки перезагрузите компьютер, чтобы изменения вступили в силу.
Требуются ли для работы наушников специальные драйверы?
Большинство наушников подключаются по принципу plug and play, а это значит, что вам просто нужно подключить их к компьютеру, и они должны начать работать автоматически.
Однако для моделей высокого класса, наушников USB или Bluetooth могут потребоваться специальные драйверы для правильной работы.
Если ваша Windows 11 не обнаруживает микрофон в наушниках, возможно, существует аппаратная проблема.
Являются ли USB-наушники лучше, чем наушники с аудиоразъемом 3,5 мм?
Наушники 3,5 мм универсальны и могут работать с любым аудиоустройством, имеющим порт AUX.
Для воспроизведения звука эти устройства преобразуют звук из цифрового в аналоговый сигнал, что иногда может привести к потере качества.
Износ также является распространенной проблемой, которая приводит к шуму и другим проблемам, связанным со звуком.
С другой стороны, USB-наушники обеспечивают лучшее качество звука без потери информации. Это достигается благодаря цифро-цифровому преобразованию.
Мы также должны упомянуть, что эти наушники имеют собственную систему обработки звука, что обеспечивает более высокое качество звука.
Как видите, есть множество решений, которые вы можете выбрать, если ваши наушники не работают на вашем устройстве с Windows 11. Поскольку это лучшие доступные варианты, наша статья должна оказаться полезной.
В большинстве случаев проблема связана с вашей конфигурацией или драйверами, но иногда источником проблемы может быть ваша звуковая карта.
Если вам удалось решить проблему, почему бы не рассмотреть возможность использования программного обеспечения для наушников, чтобы еще больше повысить качество звука?
Поскольку ваше мнение важно для нас, не стесняйтесь поделиться им в разделе ниже. Кроме того, подпишитесь на нашу рассылку, чтобы получать самые интересные темы, связанные с Windows 11.
Содержание
- Bluetooth наушники как «головной телефон»
- Почему на Windows пропадает звук в Bluetooth гарнитуре при включении микрофона?
- Как подключить беспроводные наушники или колонку к ПК/ноутбуку
- Содержание
- Содержание
- Оборудование
- Настройка ноутбука
- Настройка ПК и лэптопа
- Что делать, если ничего не помогает
- Подключение беспроводных наушников с помощью BlueSoleil
- Подключение AirPods к Windows
- Подключение AirPods к ноутбуку с Windows 10
- Микрофон на Bluetooth наушниках в Windows 10: как настроить, включить, проверить, почему не работает?
- Настройка и проверка микрофон на беспроводных наушниках
- Почему не работает микрофон на Bluetooth наушниках?
- Только «Подключенная музыка» и «Головной телефон» отключен
- Решения:
- Если микрофон есть, он включен, но не работает (вас не слышно)
- Плохой звук в Bluetooth наушниках на компьютере или ноутбуке. Что делать?
- Почему через беспроводные наушники плохой звук с компьютера?
- Решаем проблему с плохим качеством звука из Bluetooth наушников в Windows 10
- Отключаем микрофон (службу) на Bluetooth наушниках
- В Windows 7
- Ошибка драйвера (код 52) профиля Microsoft Bluetooth A2DP
- Дополнительные решения
Bluetooth наушники как «головной телефон»
Здравствуйте, прикупил себе беспроводные наушники xiaomi mi true wireless earbuds basic 2 (те же airdots 2), но при подключение через блютуз наушники определяются только «голос» вместо «голос и музыка». Соответственно звук исходит от микрофона, а не самих наушников, и звук ужасный.
В панеле управления «Звук» в столбце «Воспроизведение» есть и «Головной телефон» и «Наушники», но при подключение «Наушники» ничего не происходит. При отключение «Головной телефон» и подключение «Наушники» система автоматически включает «Головной телефон».
На Блютуз стоят последние драйверы из оффициального сайта acer (Ноутбук Acer Aspire A315-57G).
По советам с англоязычного форума отключил Bluetooth LE с диспетчера устройств, но увы не помогло.
На микрофон все равно, есть хороший встроенный в ноутбук, волнуют лишь сами наушники и их звук. Прошу помочь.
Микрофон как «головной телефон»
День добрый. Купил беспроводные наушники с микрофоном, чтобы не путаться с проводами. Подключил.

Здравствуйте. Во время работы за компьютером, резко перестало видеть usb-наушники выдавая ошибку.
Как перенаправить системные папки «Загрузки» и «Изображения»?
Здравствуйте! Я точно не знаю, что произошло, но папки «Загрузки» и «Изображения» стали.
Источник
Почему на Windows пропадает звук в Bluetooth гарнитуре при включении микрофона?
У меня есть два разных Bluetooth адаптера для подключения к USB порту, это соответственно широко известный ASUS BT-400 с поддержкой Bluetooth 4.0 и теперь ещё вот какой-то китайский NoName с поддержкой Bluetooth 5.0
Но вот в Windows 10 у меня с ними какая-то беда.
Стандартная панель управления звуком в Windows показывает, что одна и та же гарнитура определяется одновременно как Stereo устройство воспроизведения (Наушники), и как Hands-Free AG Audio устройство воспроизведения (Головной телефон), и как Hands-Free AG Audio устройство записи (Головной телефон).
Если я включаю воспроизведение какого-нибудь стерео звука из любого источника, то Windows использует стерео устройство вывода и этот звук нормально звучит через Bluetooth гарнитуру в режиме стерео. Но если я после этого открою панель управления звуком и в ней переключусь на вкладку «Запись» или просто запущу какой-нибудь приложение для записи звука типа например «Voice Recorder» и начну в нём записывать звук, то почему-то воспроизведение звука в наушниках глохнет, тишина в динамиках. Соответственно, если запись звука прекращаю, то в течение секунды воспроизведение стерео звука в наушниках гарнитуры опять возобновляется. То есть это явно какой-то конфликт, не допускающий одновременной работы воспроизведения и записи. Команда «sfc.exe /scannow» ни каких проблем не находит, и все сервисы Windows тоже работают корректно.
Когда я использовал свои предыдущие проводные наушники с проводным подключением через USB разъём или обычные наушники с проводным подключением через Mini-Jack разъёмы системного блока, то они прекрасно работали и на воспроизведение и на запись звука, в том числе и одновременно. А вот с Bluetooth гарнитурами такая проблема. Проверено на всех комбинациях моих USB Bluetooth адаптеров и моих Bluetooth ганитур на лицензионной 64-битной Windows 10 Pro со всеми последними обновлениями.
Я искал советы на форумах и все советы сводятся к тому, что либо Stereo устройство надо совсем отключить и слушать звук только в Mono режиме, либо наоборот эти Hands-Free устройства отключить и слушать стерео звук без возможности звукозаписи.
Но возможно ли в Windows прослушивание Stereo звука одновременно с записью голоса через микрофон в Bluetooth гарнитурах как на смартфоне? Неужели совсем нет такой возможности?
Источник
Как подключить беспроводные наушники или колонку к ПК/ноутбуку
Содержание
Содержание
Подключение Bluetooth-наушников к компьютеру — несложная задача, особенно если используется последняя версия Windows 10, которая сама устанавливает все нужные драйвера. Впрочем, на практике наушники зачастую отказываются подключаться так просто. В рамках этой инструкции будут рассмотрены стандартные методы, возможные ошибки и пути их исправления для того, чтобы подключить любую аудиотехнику, использующую Bluetooth-соединение, к ПК или ноутбуку. Подопытными выступят наушники JBL 450BT, AirPods и колонка Flip 4.
Оборудование
У большинства ноутбуков есть встроенный Bluetooth-адаптер, но в стандартной комплектации ПК он не предусмотрен. Пока владельцы персональных компьютеров листают каталог в поисках подходящей модели адаптера, обладатели ноутбуков могут включить Bluetooth-соединение, если уже не сделали этого раньше.
Настройка ноутбука
Шаг 1: активируете щелчком мыши панель уведомлений. Если плитка «Bluetooth» подсвечена синим — она активирована, если нет — кликните на нее один раз. Затем вызовите правой клавишей мыши свойства объекта. Если у вас, например, Windows 7, и плитки или значка в указанном месте нет, зайдите через «Пуск» в меню «Панель управления», затем выберите вкладку «Устройства».
Шаг 2: в новом окне выберите в списке свое устройство и нажмите «Соединить». Во время подключения наушники должны быть включены.
Если в списке нет наушников: под строкой «Ваш компьютер выполняет поиск устройств» находится вкладка «Другие параметры» — кликните на нее, чтобы открыть новое окно. Выберите пункт «Разрешить устройствам обнаруживать этот компьютер». Повторите поиск устройств.
Настройка ПК и лэптопа
Если у вас лэптоп, да еще и устаревшей модели, высока вероятность, что встроенный адаптер отсутствует, поэтому инструкции для переносного и настольного компьютера идентичны. Вставьте Bluetooth-адаптер в USB-порт и следуйте дальнейшим инструкциям.
Вызовите панель уведомлений, выберите в меню плитку «Все программы».
Перейдите на вкладку «Устройства» и нажмите «Добавить Bluetooth».
В волшебном мире, где все и всегда происходит с первой попытки, вы сможете подключить наушники или гарнитуру вышеописанным способом. В реальности бывает так:
Выход из ситуации может быть простым или сложным.
Простой: нажмите «Win+X», вызовите диспетчер задач.
Найдите свой «голубой зуб», правой клавишей выберите контекстное меню и нажмите «Включить устройство».
После подключения не забудьте обновить драйверы.
Что делать, если ничего не помогает
Для подключения используется адаптер CSR8510 A10. При покупке в комплекте не было диска с драйверами, производитель неизвестен. Windows упорно не видит CSR8510 A10. Ручное и автоматическое обновление не помогает.
Специализированное ПО (Driver Booster, DriverHub или DriverPack Solution) тоже бесполезно. Операционная система видит физическое устройство, но не взаимодействует с ним. Если вы столкнулись с такой проблемой, выход только один — BlueSoleil.
Есть и другие программы, но они менее надежны: соединение чаще разрывается, есть большая вероятность, что устройство не обнаружится. Между тем, за 10 лет использования автором программа BlueSoleil еще ни разу не подводила и не давала сбоя.
BlueSoleil устанавливает свои драйвера, благодаря чему работают любые адаптеры и подключаются все Bluetooth-устройства, включая телефоны, колонки, гарнитуры. Программу можно скачать с официального сайта.
Подключение беспроводных наушников с помощью BlueSoleil
Шаг 1: скачайте, установите и запустите программу. Софт платный, в бесплатном режиме можно использовать в течение 3 минут — для проверки качества связи.
Шаг 2: кликните правой клавишей мыши по золотому шару, в меню выберите «Поиск устройств» или просто нажмите «F5», находясь в активном окне программы. Используйте ползунок для поиска доступных устройств.
Шаг 3: выберите свое устройство, дважды кликните на его иконку левой клавишей мыши или один раз правой, чтобы выбрать в контекстном меню пункт «Поиск функций».
Шаг 4: когда функции будут найдены, нажмите «Слушать музыку».
Шаг 5: вы можете разрешить автозапуск отдельно для каждого устройства, чтобы при включении наушники сами коннектились к компьютеру.
Когда устройство одновременно подключено к смартфону и ПК, звук будет транслироваться с компьютера. Если в это время раздастся звонок, видеоплеер встанет на паузу, наушники автоматически переключатся на телефон. С аудиоплеерами сложнее: некоторые из них продолжат играть музыку, но она не будет воспроизводиться в наушниках. По окончании разговора наушники снова присоединятся к компьютеру и будут воспроизводить звук.
Шаг 6: чтобы разорвать связь устройства с BlueSoleil, кликните на него правой клавишей мыши, выберите «Отсоединить Улучшенный звук посредством Bluetooth».
Подключение AirPods к Windows
С помощью описанной выше программы AirPods подключаются к компьютерам, приставкам и телевизорам так же, как и любые другие устройства.
Рассмотрим еще один способ подключения через BlueSoleil.
Шаг 1: кликнув на значок Bluetooth-соединения правой клавишей мыши, выберите в меню пункт «functions»
Шаг 2: нажмите на плюсик, чтобы добавить AirPods.
Шаг 3: во время поиска устройства необходимо нажать кнопку на боксе с наушниками на 3 секунды. Крышку оставляем открытой, чтобы увидеть индикатор внутри кейса.
Дальнейшие действия аналогичны уже описанным: в меню устройства выберите «Слушать музыку». Если хотите использовать AirPods в качестве гарнитуры, выберите пункт «Подключить шлюз голосовой связи» или просто кликните на значок.
Можно обойтись и без программы, если Bluetooth-адаптер определяется системой.
Подключение AirPods к ноутбуку с Windows 10
Шаг 1: вызовите кликом контекстное меню «голубого зуба», выберите пункт «Добавить устройство» или зайдите через «Пуск» > «Панель управления» > «Устройства» и нажмите «+».
Шаг 2: зажмите на 3 секунды кнопку на зарядном устройстве, следите за индикатором внутри — он должен «подмигивать» белым цветом.
Каждый раз, когда наушники окажутся в футляре — произойдет автоматический дисконнект. Как только коробок откроется, они автоматически соединятся с устройством. Можно отключить устройство принудительно с помощью кнопки в этом же вкладке.
Если установлена операционная система Windows 7, придется устраивать пляску с драйверами через диспетчер задач: сначала удалить их, затем попробовать снова поставить автоматически. Но не факт, что поможет: у одних срабатывает, у других — нет.
Возможно, это зависит от модуля, версии операционной системы, даты обновления базы драйверов — слишком много факторов, чтобы делать однозначный вывод. Проще установить вспомогательные программы или перейти на Windows 10.
Если вы пользуетесь устаревшей операционной системой или адаптерами от неизвестных производителей, подключение беспроводных наушников не будет легкой задачей. Возможно, придется обновлять драйвера, но и это может не сработать. Легкий и быстрый коннект обеспечат актуальная версия операционной системы, фирменный Bluetooth-адаптер и специализированные программы. В этом случае проблем возникнуть не должно.
Источник
Микрофон на Bluetooth наушниках в Windows 10: как настроить, включить, проверить, почему не работает?
Практически все беспроводные наушники имеют встроенный микрофон. Как какие-то классические модели, так и популярные сегодня TWS (раздельные) наушники, спортивные модели и т. д. Даже в Bluetooth колонках обычно есть микрофон и его так же можно использовать на компьютере или ноутбуке. И если при подключении таких наушников к мобильным устройствам проблем с работой микрофона нет, то в той же Windows 10 микрофон может не работать. Не редко его нужно дополнительно включать, настраивать и проверять работу в разных приложениях.
Настройка и проверка микрофон на беспроводных наушниках
Первым делом нужно подключить беспроводные наушники к компьютеру. Скорее всего, у вас они уже подключены. Если нет, смотрите инструкцию: как подключить Bluetooth наушники к компьютеру или ноутбуку на Windows 10. И отдельная инструкция по подключению AirPods.
Дальше открываем параметры звука и переходим в «Панель управления звуком».
Чтобы проверить, работает микрофон или нет, нужно начать что-то говорить, или постучать по наушниках, и в этот момент смотреть на шкалу справа. Она должна двигаться.
Такую же проверку можно выполнить в настройках практически любого приложения, которое использует микрофон. Например, в Скайпе.
Микрофон, который появился после подключения беспроводных наушников отображается в системе и работает. При разговоре шкала определения уровня громкости микрофона двигается. AirPods 2 в качестве Bluetooth-гарнитуры в Windows 10 работают отлично.
Дальше мы рассмотрим возможные проблемы и их решения.
Почему не работает микрофон на Bluetooth наушниках?
В большинстве случаев проблемы две:
Только «Подключенная музыка» и «Головной телефон» отключен
Выглядит это обычно вот так:
Статус «Отключено», или «Соединение прервано».
Решения:
Если микрофон есть, он включен, но не работает (вас не слышно)
Это та проблема, которая была у меня. В настройках вроде все отлично, но микрофон не реагирует на звук. При проверке шкала не двигается. Причина может быть в том, что он отключен в настройках конфиденциальности.
Источник
Плохой звук в Bluetooth наушниках на компьютере или ноутбуке. Что делать?
С подключением беспроводных наушников к компьютеру связано очень много разных проблем и ошибок. И одна из них – плохой звук через Bluetooth наушники, которые подключены к ПК, или ноутбуку. Об этой проблеме много раз писали в комментариях к другим статьям на этом сайте. Сразу после подключения наушников к компьютеру звук есть, но он очень плохой. И это не тот плохой звук, о котором говорят меломаны сравнивая дешевые и дорогие наушник. Звук из наушников настолько плохой, что слушать музыку просто невозможно. Без басов, что-то шипит, хрипит и т. д. Проблема может возникнуть не только сразу после подключения наушников, но и через некоторое время, после повторного подключения, использования какой-то программы.
Исходя из информации в комментариях к той же статье о подключении Bluetooth наушников к компьютеру, могу сказать, что проблемы с качеством звука в Bluetooth наушниках бывают как в Windows 10, так и в Windows 8 и Windows 7. Абсолютно на разных устройствах, с разными Bluetooth-адаптерами, разными драйверами и т. д. То есть, в большинстве случаев это не проблема какой-то конкретной версии Windows, железа, драйверов и т. д. То же самое относится и к беспроводным наушникам. Плохой звук может быть в AirPods, каких-то дорогих JBL, Marshall, Sennheiser, или в дешевых китайских наушниках. Обычных, или формата TWS. В качестве эксперимента, чтобы понять саму проблему, я проверил все на AirPods 2 и JBL. Проблемы с плохим звуком на обеих беспроводных наушниках идентичные. Звук тихий, хрипит, рыпит и ничего не слышно. А при подключении этих же наушников к телефону, или другому устройству звук хороший и чистый.
Почему через беспроводные наушники плохой звук с компьютера?
Вся проблема в микрофоне, режиме «Головной телефон» в Windows и в особенности профиля Bluetooth. Сейчас все объясню. Кому интересно – читаем. Кому нет – можете переходить сразу к решениям.
Возникает вопрос, а почему так происходит? Как в той же Windows 10 получить хороший стерео звук и рабочий микрофон одновременно? Отвечаю – никак. Такая особенность профиля Headset Profile (HFP). Когда задействован микрофон, звук передается только в моно режиме. Отсюда такое плохое качество звучания самых беспроводных наушников. А стерео звук передается через профиль A2DP. Он не поддерживает работу микрофона.
Все просто: либо мы получаем звук плохого качества и используем микрофон, либо хороший звук, но без микрофона.
В чем причина мы разобрались. И здесь, наверное, возникает еще один вопрос связанный с тем, что многим этот микрофон вообще не нужен, они его не используют, а качество звука все ровно плохое. Нужно просто сменить профиль в настройках Windows. Либо переключится на «Головной телефон», а затем обратно на наушники. Об этом дальше в статье.
Решаем проблему с плохим качеством звука из Bluetooth наушников в Windows 10
Я покажу на примере Windows 10. В Windows 7 и Windows 8 все еще проще, там панель управления звуком не так далеко запрятана, как на десятке.
Подключите свои наушники. Можете воспользоваться моей инструкцией по подключению беспроводных наушников к компьютеру. Или отдельной инструкцией для AirPods. Если у вас эти наушники.
1 Первым делом нам нужно зайти в панель управления звуком и проверить, какое устройство выбрано по умолчанию. «Головной телефон», или «Наушники».
В Windows 10 нажмите правой кнопкой мыши на иконку звука в трее и выберите «Открыть параметры звука». В параметрах, справа откройте «Панель управления звуком».
В Windows 7 и Windows 8 (8.1) просто нажмите правой кнопкой мыши на иконку звука и выберите «Устройства воспроизведения».
Окно, которое откроется, будет одинаковое на всех версиях Windows.
2 В окне «Звук», на вкладке «Воспроизведение» должны быть наши Bluetooth наушники в виде двух устройств: просто «Наушники» и «Головной телефон». Наушники должны быть со статусом «Устройство по умолчанию». А «Головной телефон» может быть как «Устройство связи по умолчанию». Но не наоборот. Вот так:
После этого ваши беспроводные наушники должны воспроизводить качественный, чистый стерео звук.
Если помогло – отлично. Можете написать об этом в комментариях.
Отключаем микрофон (службу) на Bluetooth наушниках
После того как мы отключили Bluetooth службу «Беспроводная телефонная связь», Windows 10 не будет использовать микрофон на наушниках. Она вообще не будет его видеть. Как я уже писал выше, будет полностью отключен «Головной телефон».
После этого проблема с плохим звуком точно должна уйти. Если нет, удалите наушники, перезагрузите компьютер и подключите их заново.
Важно! Не забудьте, что вы отключили службу «Беспроводная телефонная связь». Если появится необходимость использовать микрофон на беспроводных наушниках, то ее нужно будет включить обратно, иначе в режиме гарнитуры наушники работать не будут.
В Windows 7
Зайдите в «Панель управления» – «Оборудование и звук» – «Устройства и принтеры» – «Устройства Bluetooth». Откройте свойства своих наушников и на вкладке «Музыка и аудио» уберите галочку возле пункта «Включить распознавание речи для гарнитуры. «.
Ошибка драйвера (код 52) профиля Microsoft Bluetooth A2DP
Профиль Bluetooth A2DP отвечает за передачу звука на наушники в стерео режиме, в том самом хорошем качестве. Бывает, что при установке драйвера для наушников система не может установить драйвер именно для профиля Microsoft Bluetooth A2DP.
Решить эту проблему можно так:
Дополнительные решения
Несколько дополнительных решений, на которые нужно обратить внимание, если ничего из вышеперечисленного не помогло.
Обязательно напишите в комментариях, как вы решили проблему с плохим звуком через беспроводные наушники. Если же не удалось исправить, звук по прежнему выводится в моно режиме, то напишите какое у вас оборудование, какая Windows установлена и что уже пробовали сделать. Постараюсь вам помочь.
Источник
В этом руководстве мы перечислим различные способы устранения проблемы с неработающими наушниками в Windows 11. Нет ничего хуже, чем подключить наушники к компьютеру, а последний, в свою очередь, отказывается работать в ожидаемом направлении. Для некоторых проблема связана с низкой громкостью, для других они не могут слышать звук в наушниках, что делает их буквально бесполезными.
Что касается причин возникновения этой проблемы, то их может быть довольно много. К ним относятся проблемы с аудиодрайверами, проблемы с настройками звука по умолчанию или это может быть просто проблема сопряжения. Что ж, независимо от того, какая причина в конечном итоге окажется виновником, это руководство расскажет вам о различных методах устранения проблемы с неработающими наушниками в Windows 11. Следуйте инструкциям.
Имейте в виду, что универсального решения как такового не существует. Вам нужно будет попробовать каждый из нижеперечисленных обходных путей, а затем проверить, какой из них принесет вам успех. Итак, имея это в виду, давайте начнем.
ИСПРАВЛЕНИЕ 1. Повторное сопряжение наушников
Прежде всего, вы должны попробовать отключить и снова подключить наушники к ПК. Это обновит его рабочую среду и, в свою очередь, может также исправить основную проблему. Итак, действуйте по инструкции:
- Используйте сочетания клавиш Windows + I, чтобы открыть страницу настроек.
- Затем выберите Bluetooth и устройства в левой строке меню и перейдите в раздел «Устройства».
- Теперь щелкните значок переполнения рядом с наушниками и выберите «Удалить устройство». Затем нажмите Да в диалоговом окне подтверждения.
- После этого нажмите «Добавить устройство» и выберите Bluetooth из списка.
- На этом этапе убедитесь, что ваши наушники включены. Если вы это сделали, наушники появятся в списке устройств.
- Поэтому выберите свое устройство, и оно будет сопряжено с вашим ПК в течение нескольких секунд.
- После этого проверьте, устранена ли проблема с неработающими наушниками в Windows 11.
ИСПРАВЛЕНИЕ 2. Повторно включите наушники
Если повторное сопряжение не привело к успеху, то вашим следующим действием должно быть отключение, а затем повторное включение соединения устройства с вашим ПК. Вот как:
- Щелкните правой кнопкой мыши меню «Пуск» и выберите «Диспетчер устройств» в появившемся меню.
- Затем разверните раздел Аудиовходы и выходы.
- Теперь щелкните правой кнопкой мыши наушники и выберите «Отключить устройство».
- После этого нажмите Да в появившемся диалоговом окне подтверждения.
- После отключения устройства подождите несколько секунд. Затем снова щелкните по нему правой кнопкой мыши и на этот раз выберите «Включить устройство».
После того, как он снова заработает, проверьте, устранена ли проблема с неработающими наушниками на вашем ПК с Windows 11 или нет.
ИСПРАВЛЕНИЕ 3. Установите наушники в качестве аудиовыхода по умолчанию.
В некоторых случаях предпочтение наушников перед динамиком вашего ПК по умолчанию может сработать в вашу пользу. Так что давайте тоже попробуем:
- Используйте сочетания клавиш Windows + X и выберите «Настройки» в появившемся меню.
- Затем перейдите в «Система» в левой строке меню и выберите «Звук».
- Теперь выберите наушники в разделе «Выход».
- Попробуйте воспроизвести звук и проверьте, устраняет ли он проблему с неработающими наушниками в Windows 11.
ИСПРАВЛЕНИЕ 4. Обновите драйверы наушников
Если вы используете старую или устаревшую версию драйвера, это может привести к нарушению правильной работы ваших наушников. Поэтому рекомендуется обновить эти драйверы до последней версии, что можно сделать следующим образом:
- Перейдите в меню «Пуск», найдите «Диспетчер устройств» и откройте его.
- Затем разверните раздел Аудиовходы и выходы.
- Теперь щелкните правой кнопкой мыши наушники, выберите «Обновить драйверы».
- Затем выберите автоматический поиск обновленных драйверов.
- Теперь Windows будет искать в Интернете последнюю сборку драйверов, а затем загружать и устанавливать их.
- Как только это будет сделано, перезагрузите компьютер, а затем проверьте, удалось ли при обновлении исправить проблему с неработающими наушниками в Windows 11.
ИСПРАВЛЕНИЕ 5. Используйте средство устранения неполадок со звуком
Windows поставляется с несколькими приложениями для устранения неполадок, и одно из них специально ориентировано на проблемы, связанные со звуком. На данный момент мы проверим его, чтобы исправить проблемы, связанные с наушниками. Следуйте вместе:
- Для начала щелкните правой кнопкой мыши меню «Пуск» и выберите «Настройки».
- Затем выберите «Система» в левом меню и перейдите к «Устранение неполадок».
- После этого перейдите в раздел «Другое средство устранения неполадок».
- Теперь нажмите «Выполнить» рядом с «Воспроизведение аудио».
- Это запустит приложение для устранения неполадок (через 4-5 секунд). Выберите наушники из списка и нажмите «Далее».
- Теперь он должен диагностировать проблемы, а затем также внести соответствующие исправления.
- Выберите необходимое исправление из списка и следуйте инструкциям на экране, чтобы внедрить его.
- После этого проверьте, не устранена ли проблема с неработающими наушниками в Windows 11.
ИСПРАВЛЕНИЕ 6. Переустановите драйверы наушников
Если ни один из вышеупомянутых методов не привел к успеху, это может быть связано с повреждением файла конфигурации и настроек устройства. В таких случаях лучше всего удалить файлы драйвера наушников с вашего ПК и позволить Windows установить последнюю сборку. Вот как это можно сделать:
- Откройте Диспетчер устройств и разверните раздел Аудиовходы и выходы.
- Затем щелкните правой кнопкой мыши наушники и выберите «Удалить устройство».
- После этого нажмите «Удалить» в появившемся диалоговом окне подтверждения.
- После удаления драйверов перезагрузите компьютер. Когда он загрузится, он должен автоматически установить драйверы для наушников.
- Однако, если этого не произойдет, запустите Диспетчер устройств, щелкните правой кнопкой мыши имя вашего ПК, расположенное вверху, и выберите «Сканировать на наличие изменений оборудования».
- Теперь Windows выполнит поиск отсутствующих драйверов (в нашем случае это будут драйверы для наушников), загрузит и установит их.
- Как только это будет сделано, основная проблема также будет устранена.
Итак, на этом мы завершаем руководство о том, как исправить проблему с неработающими наушниками на ПК с Windows 11. Мы поделились шестью различными методами для одного и того же. Дайте нам знать в разделе комментариев, какой из них сработал в вашу пользу.

Предлагаем ознакомиться с советами по устранению проблем с наушниками в Виндовс 11. Мы описали популярные способы решения проблемы работы для проводных и беспроводных блютуз наушников. Также не пропустите инструкцию, почему ПК не видит микрофон наушников.
Причины, по которым Windows 11 не видит наушники
Наушники не работают из-за невнимательности
Как ни странно, в рейтинге самых частых причин, из-за которых комп или ноут не видит наушники на Windows 11, первые строки достаются установленной громкости на минимум и перепутанным гнездам во время подключения.
Особенно актуален этот вопрос для новичков, когда круглое и тонкое отверстие в корпусе системника воспринимается как нужное и подходящее для наушников, но на деле предназначенное для микрофона. В результате такого присоединения звук не будет поступать на внешние динамики, но при этом оба устройства работоспособные, и даже уровень громкости может быть выставлен правильно.
В этом же пункте имеет смысл затронуть тему использования гарнитуры со сложным внешним управлением через пульт. Такое оборудование должно подключаться вовсе в специальный разъем — комбинированный. А лишние кнопки включения/отключения устройства способны запутать даже опытного геймера.
Наушники повреждены или неисправны
Все знают слабое место проводных наушников — это точка присоединения проводов к пластиковым элементам. Когда мы в спешке снимаем наушники, наматываем провод в виток и помещаем в сумочку или рюкзак, кабель портится, может пережиматься из-за тесного контакта с другими предметами в ручной клади. В месте спайки часто жилы просто рвутся под оплеткой, но при этом наушники продолжают выглядеть целыми.
Чтобы продлить им работоспособный период эксплуатации, не спутывайте провода, заведите привычку транспортировать и хранить их в отдельном контейнере или чехле. А когда шевеление проводка приводит к произвольному исчезновению звука — обратитесь незамедлительно к мастеру, который на ранней стадии предотвратит серьезную поломку.
Проблема в настройках Windows 11
Программные причины сводятся прежде всего к устаревшему драйверу, который, возможно, уже не поддерживается системой. Но отсутствие звука может быть и в том случае, когда оборудование между собой просто несовместимо: например, вы купили беспроводные наушники, связывающиеся с ПК по Bluetooth, но при этом у вашего компьютера нет такого модуля передачи данных. Отсюда и возникают вопросы, почему комп не видит наушники в Виндовс 11.
Советы по настройке работы проводных и беспроводных наушников в Windows 11
Совет #1: Проверьте разъем, в который вставлены наушники
На современных моделях ноутбуков стали все чаще появляться комбинированные гнезда, предназначенные для работы и с микрофоном, и с наушниками. Это облегчает процесс настройки и подключения оборудования. Но если у вас два внешне похожих гнезда, одно из которых предназначено для ввода звука, а другое для вывода — важно соблюдать правильность подключения. И у ноутбуков, и у стационарных компьютеров каждый разъем имеет символьное обозначение или маркировку цветом. Для работы наушников предназначается тот, что окрашен в зеленый. На системном блоке такое гнездо часто располагается на задней стенке, поэтому придется потрудиться, чтобы рассмотреть маркировку. Но если на передней стенке такие выходы дублируются, найти нужный разъем будет проще.
Когда вы уверены в правильности выбранного гнезда, но все равно наушники не работают на компьютере с Windows 11 — подключите к нему другие, заведомо рабочие наушники, чтобы сопоставить результат. Отсутствие проблемы в этом случае укажет на неисправность первой пары наушников.
Совет #2: Запустите средство устранения неполадок Windows 11
Штатный цифровой помощник может в автоматическом режиме определить, почему Виндовс 11 не видит наушники на ноутбуке или ПК. Это настоящее спасение для тех, кто еще не успел перейти с техникой на «ты». Достаточно дать команду на поиск проблемы и дождаться результатов. Средство устранения неисправностей опросит все службы, протестирует оборудование, проанализирует полученные данные. Такого умного помощника не нужно искать в интернете и загружать из сети — он уже есть в вашей операционной системе.
- Откройте меню «Панель управления» Windows 11.
- Выберите раздел «Устранение неполадок».
- Откройте пункт «Оборудование и звук».
- Выберите пункт «Воспроизведение звука».
Следуйте указаниям мастера устранения неполадок со звуком. Вам нужно будет только внимательно прочитать отчетный лист, который будет выведен на экране по завершении тестирования. Как правило, помимо сухого перечисления выявленных проблем мастер предложит пути исправления ситуации и даже даст пошаговые подсказки.
Совет #3: Проверьте параметры вывода звука в Windows 11
В трее есть символ рупора, отвечающий за настройку звука. Его можно использовать, когда нужно узнать немного больше о параметрах звука, чтобы понять, из-за чего ПК не видит наушники Виндовс 11. Не работают наушники на ноутбуке с Windows 11 нередко из-за неверно выбранного устройства в качестве аудиовыхода. Кликните правой кнопкой по громкоговорителю, чтобы из контекста выбрать «Открыть параметры звука».
Вы увидите окно, в строке источника которого будет прописано название выбранного звукового оборудования. Если кликнуть по нему, список развернется, и вы сможете указать нужное наименование — свои наушники.
Совет #4: Проверьте устройство вывода звука, которое используется по умолчанию
Для того, чтобы звук подавался на определенное оборудование, системе важно указать приоритет в вопросе выбора оборудования. Если в качестве аудиовыхода используется когда-то налаженная связь ноута с TV через HDMI, то даже после отключения второго монитора, система будет направлять звук в указанный по умолчанию HDMI-порт. И причина тишины тогда не в том, что ноутбук не видит проводные наушники в Windows 11, а в том, что при подключенных наушниках сигнал передается в несуществующее оборудование.
- Откройте «Параметры звука» Windows 11.
- Откройте пункт «Дополнительные параметры звука».
- Вы увидите перечень всех известных данной системе устройств, воспроизводящих звук.
- Найдите в списке свои наушники и дайте им приоритетный статус через правый клик мышкой и команду «Использовать по умолчанию».
Совет #5: Включите устройство вывода звука
Не все знают, что отключить оборудование можно не только физически через кнопку на корпусе, но и программно. Такой вариант отключения может помешать вам увидеть в окне, упомянутом в предыдущем совете, свои наушники. Поэтому, если вы подключили работоспособные наушники, зашли в «Дополнительный параметры звука» где выяснилось, что здесь ноутбук не видит наушники в Windows 11 — нужно проверить их на предмет программного отключения:
- Откройте «Дополнительные параметры звука», как описано в предыдущем совете.
- На вкладке «Воспроизведение» найдите свободное поле, чтобы через правый клик вызвать контекстное меню не для какого-то оборудования, а в целом для звука. Так вы сможете дать команду «Показать отключенные устройства».
- Теперь, вероятнее всего, в списке аудиоустройств вы увидите свои наушники. Через правую клавишу их нужно «Включить», после чего уже давать приоритет и выбирать в качестве средства воспроизведения «По умолчанию».
Совет #6: Попробуйте обновить или переустановить драйвер звуковой карты
Если у вас не определяются или не подключаются наушники к компьютеру с Windows 11, не стоит недооценивать вопрос важности качества имеющегося драйвера. Это программное обеспечение, которое помогает системе корректно распознавать подключенное оборудование и использовать его по назначению. Как понять, что виноват драйвер? При физическом отсоединении наушников звук корректно идет через родные динамики компа. Но стоит вставить штекер — наступает тишина, хотя только что эти наушники исправно работали в паре со смартфоном, например. Предлагаем осуществить переустановку драйвера.
- Через вызов контекстного меню для «Пуска» зайдите в «Диспетчер устройств».
- Окно «Диспетчера устройств» покажет все оборудование, которое сгруппировано по назначению. Вам нужно развернуть содержимое ветки «Звуковые, игровые и видеоустройства» и выбрать левым кликом свои наушники.
- На экран будет выведено окно с параметрами об оборудовании. Нас здесь интересует вкладка с программным обеспечением — «Драйвер». На ней вы сможете избавиться от устаревшего ПО через кнопку «Удалить устройство».
- Когда система задаст уточняющий вопрос, поставьте маркер для «Удалить программы драйверов для этого устройства» и дайте подтверждающую команду.
- Следующий важный шаг — перезагрузка компьютера, что обеспечивает активацию всех нововведений. После этого предлагаем обратиться к официальному сайту разработчика, чтобы загрузить новые пакет драйвера. Хотя это можно сделать и через контекстное меню непосредственно в «Диспетчере устройств».
Для дискретной звуковой карты драйвер нужно искать на сайте производителя.
Совет #7: Установите официальную программу для наушников от производителя
В нашем топе программ для наушников мы собрали приложения для компьютера и телефона, посмотрите секцию, посвященную программам для Windows. Нечасто, но все же случается и так, что проблемы воспроизведения возникают не только с проводным оборудованием: иногда компьютер не видит bluetooth наушники. Windows 11 не видит блютуз наушники зачастую из-за отсутствия официального программного обеспечения и попыток подключить их напрямую к модулю беспроводной передачи данных. Такие же проблемы могут поджидать и с некоторыми проводными аналогами.
Не напрасно для устройств марки Razer создавалось программное обеспечение «Razer Synapse». Оно позволяет корректно и максимально эффективно использовать средство воспроизведения звука. Не пожалейте пары минут, зайдите на официальный портал вашей техники и посмотрите, нет ли для вашего случая специального ПО.
Совет #8: Удостоверьтесь, что служба включена «Windows Audio»
Операционная система снабжена специальной службой, которая отвечает за воспроизведение звука. Называется она соответственно — «Windows Audio». Ее зависание не приведет к тому, что ноутбук не видит блютуз наушники на Windows 11 — он их определит. Но звук проигрываться в этом случае не будет. Проще всего ее запустить через активацию виртуального мастера поиска и устранения неисправностей. Он выявит зависшую службу и даст команду перезапуститься. Однако результата не будет, если «Windows Audio» проигнорировала команду.
Тогда придется работать вручную:
- Откройте приложение «Службы» через стандартный поиск Windows 11.
- Найдите в списке «Windows Audio» и через двойной клик откройте ее «Свойства».
- Обратите внимание на то, что она должна запускаться в автоматическом режиме.
- Следующий важный пункт — ее состояние. Если она остановлена, нажмите «Запустить». Если проблема была только в службе — наушники заработают.
Совет #9: Проверьте, включены ли беспроводные наушники
Этот совет обязателен, если Виндовс 11 не видит или не находит блютуз наушники. У беспроводного оборудования есть своя кнопка активации на корпусе. Ее наличие позволяет экономить заряд батареи, когда нет сигнала — наушники могут автоматически отключиться после длительного простоя в режиме ожидания. Нажмите и удерживайте кнопку запуска наушников (обычно она располагается между клавишами громкости), чтобы их активировать. Теперь Windows их заметит и настроит подключение.
Совет #10: Сделайте сопряжение Bluetooth наушников с компьютером в Windows 11
Любой модуль компьютера может быть деактивирован за ненадобностью или в результате случайно нажатой кнопки. Для синхронизации с беспроводными наушниками чаще всего используется Bluetooth, но он может быть неактивным, из-за чего оборудование не связывается друг с другом. Проверьте его состояние:
- Откройте «Параметры Bluetooth и других устройств» Windows 11.
- Теперь активируйте наушники и запустите процесс поиска устройства для сопряжения. На многих моделях частое мигание индикатора говорит о том, что наушники начали поиск пары. Если у вас AirPods, то активировать сопряжение через Bluetooth вы сможете, обратившись к сенсору на кейсе. Для тех, кто не знает, какая команда запускает активацию поиска устройств, есть помощник в виде инструкции по эксплуатации.
- Чаще всего связь устройств происходит автоматически, но если этого не случилось, оборудование можно добавить вручную. Откройте меню Bluetooth на ПК и дайте команду на присоединение нового устройства.
- Запустится поиск, результатом которого станет список доступных для синхронизации гаджетов. В нем должно быть и ваше оборудование.
Далее остается только выбрать ваши блютуз наушники.
Николай Данилов
Пара слов об авторе от редакции smartronix.ru. Николай работает с нами с самого основания проекта. Он отлично разбирается в компьютерах и программном обеспечении. Также неплохо освоил мобильный сегмент и всегда готов подробно рассказать про особенности работы телефона и приложений.
На чтение 3 мин Просмотров 1.6к. Опубликовано 20 февраля 2022
Обновлено 9 ноября 2022
В этой статье поговорим про подключение bluetooth наушников к ноутбуку или компьютеру на Windows 11. Это может быть гарнитура любого бренда — JBL, Huawei Freebuds, Apple Airpods, Honor Earbuds, Xiaomi Airdots и т.д. Посмотрим, как включить беспрвоодной сигнал на ПК или лэптопе и настроить, чтобы звук шел в наушники. А также рассмотрим проблему, при которой ноутбук не видит наушники или bluetooth не отображается в системе Windows 11.
Как включить Bluetooth на Windows 11?
Перед тем, как искать, где включить Bluetooth на своем компьютере, необходимо убедиться, что данный тип связи в принципе физически присутствует. Если речь идет про ноутбуки, то скорее всего модель блютуз уже встроен в материнскую плату и скрыт внутри корпуса. Для его включения можно использовать отдельную кнопку на корпусе или одну из запрограммированных клавиш на клавиатуре
В случае с настольным ПК беспроводной модуль также может уже быть в корпусе. Но чаще всего нужно докупать отдельный внешний >>USB адаптер Bluetooth, через который будет осуществляться подключение к наушникам. После установки драйверов он будет определен в системе.
Кнопкой его активировать, как на лэптопе, не получится. Для включения через ОС Windows 11 необходимо кликнуть в правом нижнем углу на группу значков для вызова меню быстрого доступа. И нажать на значок блютуза, чтобы его аактивировать
После этого переводим беспроводную гарнитуру в режим сопряжения — у каждой модели это делается по-своему, поэтому смотрите конкретную инструкцию по своей. Могу лишь сказать, что в большинстве случаев данный режим вклчюается либо нажатием кнопки на корпусе с находящимися внутри него наушниками. Либо после вынимания модулей из кейса, если какие-либо клавиши на футляре отсутствуют.
Для открытия настроек беспроводного модуля на ноутбуке или ПК жмем правой кнопкой мыши по той же иконке блютуз и выбираем «Перейти к параметрам»
Далее жмем по кнопке «Добавить устройство»
Выбираем еще раз «Bluetooth»
И ищем свои наушники в списке доступных для коннекта. Выбираем их
И жмем «ОК»
Информация о гарнитуре появится в общем списке устройств, которые когда-либо были подключены к данному компьютеру. Удобно, что здесь же отображается текущий уровень заряда батарейки
В том случае, если на вашем ПК или нотубуке Windows 11 не видит Bluetooth гарнитуру, то прочитайте нашу отдельную статью по этой теме/
Звук с компьютера или ноутбука не идет в наушники — как исправить в Windows 11?
Иногда возникает ситуация, когда беспроводные наушники подключены, а звук при проигрывании видео или музыки не идет в наушники, а продолжает идти из динамиков. В этом случае через меню «Пуск» заходим в «Параметры»
Переключаемся в меню «Bluetooth и устройства» и заходим в настройки «Звук»
И в блоке «Вывод» (Выбор устройства для воспроизведения звука) ставим флажок на гарнитуру
То же самое касается работы микрофона в гарнитуре. Чтобы работал именно он, а не встроенный в ноутбук, нужно в блоке «Ввод» выбрать «Головной телефон» (странное название, видимо, ппереводчики не доработали)
Видео инструкция
Информация о подключении Bluetooth на Windows официального сайта Microsoft
Актуальные предложения:

Задать вопрос
- 10 лет занимается подключением и настройкой беспроводных систем
- Выпускник образовательного центра при МГТУ им. Баумана по специальностям «Сетевые операционные системы Wi-Fi», «Техническое обслуживание компьютеров», «IP-видеонаблюдение»
- Автор видеокурса «Все секреты Wi-Fi»
Troubleshoot why Windows can’t find your headphones
Updated on February 10, 2022
Having trouble getting your headphones to work with your Windows 11 PC, laptop, or tablet? This guide will break down all of the more common causes of Windows 11 headphone bugs while also offering a large number of proven solutions and fixes to help you get your headphones registered, connected, and playing audio properly.
Why Is My PC Not Detecting My Headphones?
Headphones not being detected by a PC running Windows 11 can be the result of a number of factors ranging from Bluetooth conflicts and operating system glitches to the incorrect settings being selected and even physical damage to the headphones themselves.
Out-of-date drivers and firmware are also common causes of headphones not registering properly in Windows 11.
How Do I Fix Windows Not Detecting My Headphones?
In most cases, Windows 11 headphone issues can be resolved relatively quickly by working through the following checks and fixes in order from simplest to more complex. Here’s what you need to do to get your headphones working with your PC again.
-
Check your volume settings. Use the physical volume buttons on your Windows 11 device, the volume keys on the keyboard, or the volume controls in the taskbar to increase the volume. You may have had the sound muted without even realizing it.
-
Turn on your headphones. It’s surprisingly easy to forget that many modern headphones have their own built-in power button or switch that needs to be switched on before the device can connect to your Windows PC.
-
Turn off other speakers, headphones, and earphones. Windows 11 might have trouble connecting to multiple audio devices at the same time so try disconnecting any other audio hardware that you have connected whether they’re plugged in via USB or connected with Bluetooth.
-
Inspect the headphones’ cable. While wearing your headphones and having them plugged into your computer with sound playing, gently run your fingers from one end of the cable to the other, straightening out any bends. If you hear sudden static or bursts of sound, this means the cable is damaged. If possible, try using another cable for the connection.
-
Use Airplane mode to turn off other connected devices. Your headphones may actually be connected to your smartphone, tablet, smart TV, or gaming console. Turn them off or temporarily disable their wireless settings or activate Airplane mode.
-
Close and re-open the app. Keep your headphones connected to your PC, close the audio app, and then re-open it again. Sometimes Windows apps only detect audio devices like headphones when they’re opened, not while they’re already running.
-
Check the in-app audio controls. Media players and web browsers may have their own settings and controls that affect audio output.
-
Use the Windows 11 volume mixer. Open Settings > System > Sound > Volume mixer and select your headphones from the Output device dropdown menu.
-
Charge your headphones. If you’re trying to use Bluetooth or other wireless headphones but aren’t getting any sound from them, try charging their battery. They might have no power.
-
Try a different USB port. If connecting your headphones via USB, try plugging them into another USB port on your Windows 11 laptop or computer.
-
Disconnect other USB devices. It’s possible that your Windows 11 device doesn’t have enough power to run all of your various USB accessories.
-
Restart Windows 11. A quick restart may fix your problem.
-
Update Windows 11. A Windows operating system update can fix a variety of tech issues and also improve performance.
-
Update your Windows apps. Open the Microsoft Store and check for app updates. Your Windows 11 apps may be causing conflicts with each other.
-
Remove the headphones and then re-add them. If using Bluetooth headphones, open the Windows 11 Settings app and remove them from the list of Bluetooth devices. Then re-add them.
-
Update the headphone’s firmware and drivers. Some headphones with advanced features such as noise-cancelling require firmware updates that need to be downloaded and installed either via the manufacturer’s website or an app.
The update website for Bose headphones is notoriously buggy on Windows devices. It’s best to avoid this and use the smartphone app to install updates instead.
-
Run a troubleshooter. Open Settings > System > Troubleshoot > Other trouble-shooters and run the Playing Audio and Recording Audio troubleshooters. These will scan your PC for audio-related issues and correct them.
-
Update your Windows drivers. Check to see if there are any updates available for drivers relating to your headphones or audio devices.
-
Check your headphones with another device. See if your headphones work with another computer or a tablet or smartphone. If they don’t work with anything else, they may be broken or damaged and in need of either repairing or replacement.
Why Are My Headphones Not Registering?
Basic wired headphones usually just have to be plugged into a Windows 11 PC to work but registering wireless Bluetooth headphones often requires several additional steps and checks.
Things can become even more complicated when using more premium wireless Bluetooth headphones. When setting these headphones up in Windows 11, it’s well worth going through the specific manufacturer’s instructions (which can involve more complex steps than other brands).
FAQ
-
Why is Windows 10 not detecting my headphones?
If your headphones aren’t working in Windows 10, check the audio jack and make sure there’s a clean connection. Make sure the external speakers are plugged in and turned on, and check and adjust your headphone volume controls. Make sure your headphones aren’t muted and that you’ve set the correct output device. There may also be an issue with an individual app’s volume or your sound balance levels.
-
What is Windows Sonic for Headphones?
Windows Sonic is a spatial sound element added to Windows 10 that gives the effect of multiple speakers scattered around the room when you’re wearing your headphones. It’s a way for users to have a surround-sound experience without additional hardware and expense.
-
How do I connect Bluetooth headphones to a Windows 10 PC?
To connect Bluetooth headphones to a Windows 10 PC, make sure your computer has Bluetooth, then make sure your headphones are in Discovery Mode. On your computer, press the WIN+i key to open Settings and then go to Bluetooth and other devices and choose Add Bluetooth or other devices. Follow the prompts to complete the pairing process.
Thanks for letting us know!
Get the Latest Tech News Delivered Every Day
Subscribe
С подключением беспроводных наушников к компьютеру связано очень много разных проблем и ошибок. И одна из них – плохой звук через Bluetooth наушники, которые подключены к ПК, или ноутбуку. Об этой проблеме много раз писали в комментариях к другим статьям на этом сайте. Сразу после подключения наушников к компьютеру звук есть, но он очень плохой. И это не тот плохой звук, о котором говорят меломаны сравнивая дешевые и дорогие наушник. Звук из наушников настолько плохой, что слушать музыку просто невозможно. Без басов, что-то шипит, хрипит и т. д. Проблема может возникнуть не только сразу после подключения наушников, но и через некоторое время, после повторного подключения, использования какой-то программы.
Исходя из информации в комментариях к той же статье о подключении Bluetooth наушников к компьютеру, могу сказать, что проблемы с качеством звука в Bluetooth наушниках бывают как в Windows 10, так и в Windows 8 и Windows 7. Абсолютно на разных устройствах, с разными Bluetooth-адаптерами, разными драйверами и т. д. То есть, в большинстве случаев это не проблема какой-то конкретной версии Windows, железа, драйверов и т. д. То же самое относится и к беспроводным наушникам. Плохой звук может быть в AirPods, каких-то дорогих JBL, Marshall, Sennheiser, или в дешевых китайских наушниках. Обычных, или формата TWS. В качестве эксперимента, чтобы понять саму проблему, я проверил все на AirPods 2 и JBL. Проблемы с плохим звуком на обеих беспроводных наушниках идентичные. Звук тихий, хрипит, рыпит и ничего не слышно. А при подключении этих же наушников к телефону, или другому устройству звук хороший и чистый.
Почему через беспроводные наушники плохой звук с компьютера?
Вся проблема в микрофоне, режиме «Головной телефон» в Windows и в особенности профиля Bluetooth. Сейчас все объясню. Кому интересно – читаем. Кому нет – можете переходить сразу к решениям.
Практически в каждых Bluetooth наушниках есть встроенный микрофон. Их можно использовать как гарнитуру. При подключении как к телефону, так и к ноутбуку, или стационарному компьютеру. Когда мы подключаем беспроводные наушники к компьютеру, Windows видит их как наушники (Stereo) и как гарнитуру (Головной телефон — Hands Free). В Windows 10, например, возле наушников появляется надпись «Подключенный голос, музыка». Соответственно «Голос» это у нас режим гарнитуры (Hands Free), А «Музыка» – это режим Stereo наушников (хорошее качество звука). Кстати, эта же проблема может возникнуть с Bluetooth колонкой, так как многие модели так же оборудованы микрофоном.
Что мы получаем:
- Когда наушники используются в режиме гарнитуры «Головной телефон» (Hands Free) – звук из Bluetooth наушников плохого качества. Но при этом в Windows задействован микрофон. Можно говорить по Skype, в других мессенджерах, или использовать его для других задач.
- Когда Windows использует наушники в режиме «Наушники» (Stereo) – звук отличного качества. Можно слушать музыку, смотреть фильмы и т. д. Но при этом микрофон не работает.
Возникает вопрос, а почему так происходит? Как в той же Windows 10 получить хороший стерео звук и рабочий микрофон одновременно? Отвечаю – никак. Такая особенность профиля Headset Profile (HFP). Когда задействован микрофон, звук передается только в моно режиме. Отсюда такое плохое качество звучания самых беспроводных наушников. А стерео звук передается через профиль A2DP. Он не поддерживает работу микрофона.
Все просто: либо мы получаем звук плохого качества и используем микрофон, либо хороший звук, но без микрофона.
В чем причина мы разобрались. И здесь, наверное, возникает еще один вопрос связанный с тем, что многим этот микрофон вообще не нужен, они его не используют, а качество звука все ровно плохое. Нужно просто сменить профиль в настройках Windows. Либо переключится на «Головной телефон», а затем обратно на наушники. Об этом дальше в статье.
Решаем проблему с плохим качеством звука из Bluetooth наушников в Windows 10
Я покажу на примере Windows 10. В Windows 7 и Windows 8 все еще проще, там панель управления звуком не так далеко запрятана, как на десятке.
Подключите свои наушники. Можете воспользоваться моей инструкцией по подключению беспроводных наушников к компьютеру. Или отдельной инструкцией для AirPods. Если у вас эти наушники.
1
Первым делом нам нужно зайти в панель управления звуком и проверить, какое устройство выбрано по умолчанию. «Головной телефон», или «Наушники».
В Windows 10 нажмите правой кнопкой мыши на иконку звука в трее и выберите «Открыть параметры звука». В параметрах, справа откройте «Панель управления звуком».
В Windows 7 и Windows 8 (8.1) просто нажмите правой кнопкой мыши на иконку звука и выберите «Устройства воспроизведения».
Окно, которое откроется, будет одинаковое на всех версиях Windows.
2
В окне «Звук», на вкладке «Воспроизведение» должны быть наши Bluetooth наушники в виде двух устройств: просто «Наушники» и «Головной телефон». Наушники должны быть со статусом «Устройство по умолчанию». А «Головной телефон» может быть как «Устройство связи по умолчанию». Но не наоборот. Вот так:
Если у вас не так (понятно, что название наушников будет отличаться), то нажимаем на наушники правой кнопкой мыши и выбираем «Использовать по умолчанию».
После этого ваши беспроводные наушники должны воспроизводить качественный, чистый стерео звук.
3
Бывает, что наушники используются как устройство по умолчанию, но звук все ровно плохой. В таком случае попробуйте сначала задать «Головной телефон» как устройство по умолчанию, а затем снова переключитесь на наушники (Stereo).
Если помогло – отлично. Можете написать об этом в комментариях.
Отключаем микрофон (службу) на Bluetooth наушниках
Если то решение, которое я показывал выше не помогло, то можно попробовать в свойствах наших Bluetooth наушников отключить службу «Беспроводная телефонная связь». После чего компьютер будет видеть эти наушники просто как наушники, а не гарнитуру. В настройках звука исчезнет «Головной телефон». А в параметрах Windows 10 возле устройства будет написано просто «Подключенная музыка» (без «голос»).
- Нам нужно зайти в классическую «Панель управления». В Windows 7 открываем ее обычном способом (в меню Пуск), а в Windows 10 – через поиск.
- Находим и открываем раздел «Устройства и принтеры».
- Там в списке устройств должны быть наши беспроводные наушники. Нажмите на них правой кнопкой мыши и выберите свойства.
- Переходим на вкладку «Службы», снимаем галочку со службы «Беспроводная телефонная связь» и нажимаем «Применить» и «Ok».
Панель управления можно закрывать.
После того как мы отключили Bluetooth службу «Беспроводная телефонная связь», Windows 10 не будет использовать микрофон на наушниках. Она вообще не будет его видеть. Как я уже писал выше, будет полностью отключен «Головной телефон».
После этого проблема с плохим звуком точно должна уйти. Если нет, удалите наушники, перезагрузите компьютер и подключите их заново.
Важно! Не забудьте, что вы отключили службу «Беспроводная телефонная связь». Если появится необходимость использовать микрофон на беспроводных наушниках, то ее нужно будет включить обратно, иначе в режиме гарнитуры наушники работать не будут.
В Windows 7
Зайдите в «Панель управления» – «Оборудование и звук» – «Устройства и принтеры» – «Устройства Bluetooth». Откройте свойства своих наушников и на вкладке «Музыка и аудио» уберите галочку возле пункта «Включить распознавание речи для гарнитуры…».
Или можно попробовать убрать галочку только возле «Наушники и микрофон (гарнитура)». За решение спасибо Денису (поделился им в комментариях).
Ошибка драйвера (код 52) профиля Microsoft Bluetooth A2DP
Профиль Bluetooth A2DP отвечает за передачу звука на наушники в стерео режиме, в том самом хорошем качестве. Бывает, что при установке драйвера для наушников система не может установить драйвер именно для профиля Microsoft Bluetooth A2DP.
Он отображается с ошибкой (желтый восклицательный знак), а если открыть его свойства, то там будет код ошибки 52 и вот такой текст: «Не удается проверить цифровую подпись драйверов, необходимых для данного устройства. При последнем изменении оборудования или программного обеспечения могла быть произведена установка неправильно подписанного или поврежденного файла либо вредоносной программы неизвестного происхождения. (Код 52)».
Решить эту проблему можно так:
- Внимание: компьютер будет перезагружен! Нажмите сочетание клавиш Win + R, введите команду shutdown.exe /r /o /f /t 00 (или скопируйте ее) и нажмите Ok.
- После перезагрузки выберите «Устранение неполадок» – «Дополнительные параметры» – «Настройки запуска».
- Нажмите на «Перезапуск».
- На экране «Дополнительные варианты загрузки» выберите «Отключить обязательную проверку цифровой подписи драйверов» (кнопка 7 на клавиатуре).
Дополнительные решения
Несколько дополнительных решений, на которые нужно обратить внимание, если ничего из вышеперечисленного не помогло.
- Переустановите Bluetooth адаптер. В диспетчере устройств, на вкладке «Bluetooth» просто удалите основной адаптер и перезагрузите компьютер. Там же удалите наушники, на которых возникла проблема с качеством звука. После перезагрузки система должна установить адаптер. Подключите наушники заново.
- Переустановите драйвер Bluetooth адаптера. Особенно актуально для ноутбуков. Драйвер можно скачать с сайта производителя ноутбука. Если у вас ПК с USB Bluetooth адаптером, то там сложнее, так как драйверов для них обычно нет (система сама устанавливает). Но можете посмотреть на сайте производителя. Если, конечно, у вас не какой-то китайский Bluetooth адаптер. Подробнее в статье подключение Bluetooth адаптера и установка драйвера.
- Если есть возможность, подключите для проверки звука другие беспроводные наушник, или колонку. Или эти наушники к другому устройству.
- Если проблема именно через USB Bluetooth адаптер (а не встроенную плату в ноутбуке), то проверьте этот адаптер с этими же наушниками на другом компьютере.
- Если к компьютеру подключены еще какие-то Блютуз устройства – отключите их. Оставьте только наушники. Так же в качестве эксперимента попробуйте еще отключить Wi-Fi.
Обязательно напишите в комментариях, как вы решили проблему с плохим звуком через беспроводные наушники. Если же не удалось исправить, звук по прежнему выводится в моно режиме, то напишите какое у вас оборудование, какая Windows установлена и что уже пробовали сделать. Постараюсь вам помочь.
Похожие статьи
Не работает микрофон в Windows 11 через Bluetooth наушники
Нет звука в беспроводных Bluetooth наушниках на телефоне. Наушники подключены, но звук идет через динамики телефона
Драйвер Bluetooth для Windows 11: как скачать, установить, обновить, исправить проблемы?
Как подключить наушники TWS i7, i8, i9, i10, i11, i12, F9 к телефону, iPhone, ноутбуку или компьютеру?
|
0 / 0 / 0 Регистрация: 09.01.2015 Сообщений: 13 |
|
|
1 |
|
Микрофон как «головной телефон»28.05.2017, 15:36. Показов 64784. Ответов 6
День добрый. Купил беспроводные наушники с микрофоном, чтобы не путаться с проводами. Подключил, все хорошо, но микрофон определяется как головной телефон. И при подключении к голосовым чатам (скайп, TS, discord и т.п.) отключаются все звуки системы, кроме голосового чата. Собственно вопрос: как переопределить микрофон с наушников как обычный?, чтобы пользоваться как обычными наушниками с микрофоном. Диспетчер записи
0 |
|
0 / 0 / 0 Регистрация: 09.01.2015 Сообщений: 13 |
|
|
01.06.2017, 01:02 [ТС] |
2 |
|
up up
0 |
|
30 / 30 / 1 Регистрация: 29.05.2012 Сообщений: 233 |
|
|
01.06.2017, 16:48 |
3 |
|
Может вот так надо сделать? Миниатюры
0 |
|
0 / 0 / 0 Регистрация: 09.01.2015 Сообщений: 13 |
|
|
01.06.2017, 20:15 [ТС] |
4 |
|
Нет, это стоит.
0 |
|
0 / 0 / 0 Регистрация: 22.07.2017 Сообщений: 1 |
|
|
23.01.2019, 16:14 |
5 |
|
Столкнулся с такой же проблемой с наушниками Sony CH-WH500, уже нашел как пофиксить, решил написать здесь для будущих поколений. Такая проблема (исчезновение звука) появляется в том случае, если устройство (далее так буду называть наушники) используется хотя бы в одном приложении в режиме «головной телефон». А только в этом режиме можно использовать микрофон, встроенный в устройство. Чтобы появился звук в дискорде — нужно выставить в качестве устройства вывода в дискорде «головной телефон». Чтобы параллельно слышать системные звуки — нужно выставить режим «головной телефон» в «Параметры->Звук» в винде.
0 |
|
3 / 3 / 2 Регистрация: 13.06.2013 Сообщений: 48 |
|
|
18.07.2021, 15:55 |
6 |
|
НО! Это, так сказать, помойный вариант, потому что звук в наушниках в данном случае будет собственно такой же, как при разговоре через них по телефону — ужасный. Поэтому есть другой вариант — забить на встроенный микрофон, в дискорде и системе выставить в качестве устройства ввода свой встроенный в ноутбук/вебкамеру/кастомный микрофон, в качестве устройства вывода выставить наушники (именно наушники, к примеру у меня есть «головной телефон wh-ch500 hands-free» и «наушники wh-ch500 stereo»), а о режиме головного телефона забыть как о страшном сне Тоже парит, отключить подключить нажимаю, тогда как наушники, как запомнить чтоб как наушники всегда подключался к компу?? Уже чего только не делал.. Win10x64.
0 |
|
3 / 3 / 2 Регистрация: 13.06.2013 Сообщений: 48 |
|
|
23.07.2021, 14:34 |
7 |
|
Решил проблему, только как наушники в системе видятся, теперь чтоб включить ГТ — надо в настройки винды лезть и включать, потом только в звуках.
0 |
Windows 11 имеет множество настроек звука для улучшения качества звучания и оптимизации звуковых устройств. Одним из таких устройств является головной телефон или наушники. В этой статье мы расскажем, как настроить использование головного телефона в Windows 11, чтобы избавиться от проблем со звуком.
Шаг 1: Подключите головной телефон
Первым шагом, чтобы использовать головной телефон в Windows 11, необходимо вставить его в разъем аудиовыхода на компьютере. Это может быть разъем 3,5 мм, USB или Bluetooth.
Шаг 2: Проверьте настройки звука
После того, как головной телефон подключен, необходимо проверить настройки звука в Windows 11. Для этого откройте Пуск и перейдите в «Настройки» (Settings). Затем выберите «Система» (System) и «Звук» (Sound).
В этом разделе вы можете выбрать устройство воспроизведения. Если ваш головной телефон правильно подключен, он должен отображаться в списке. Выберите его и убедитесь, что регулятор громкости установлен на максимальный уровень.
Шаг 3: Настройте звук и микрофон
Если у вас есть проблемы со звуком или микрофоном, вы можете настроить их в том же разделе «Звук» (Sound).
Чтобы настроить звук, выберите свой головной телефон в «Вывод звука» (Output) и выставьте громкость на уровень, который вам нравится. Если звук искажен или есть помехи, попробуйте снизить уровень громкости.
Чтобы настроить микрофон, выберите свой головной телефон в разделе «Ввод звука» (Input). Если вы испытываете проблемы с качеством звука или его чувствительностью, вы можете изменить настройки микрофона.
Шаг 4: Используйте дополнительные настройки
Если вы хотите настроить звуковой профиль или использовать дополнительные настройки, в Windows 11 есть несколько функций. Вы можете перейти к разделу «Дополнительные параметры громкости» (Advanced sound options), чтобы настроить различные параметры звука, такие как эквалайзер или эффекты.
Также можно перейти в «Устройства звука» (Sound devices), где вы можете управлять другими устройствами, такими как веб-камеры или микрофоны.
Заключение
Настройка устройств звука, таких как головной телефон, очень важна для получения оптимального качества звука. Windows 11 предлагает широкий спектр настроек звука для улучшения звучания и оптимизации звуковых устройств. Следуя этим простым шагам, вы можете избавиться от проблем со звуком и получить наилучший звуковой опыт при использовании головного телефона в Windows 11.
На чтение 3 мин Просмотров 3.6к. Опубликовано
Обновлено
В этой статье поговорим про подключение bluetooth наушников к ноутбуку или компьютеру на Windows 11. Это может быть гарнитура любого бренда — JBL, Huawei Freebuds, Apple Airpods, Honor Earbuds, Xiaomi Airdots и т.д. Посмотрим, как включить беспрвоодной сигнал на ПК или лэптопе и настроить, чтобы звук шел в наушники. А также рассмотрим проблему, при которой ноутбук не видит наушники или bluetooth не отображается в системе Windows 11.
Как включить Bluetooth на Windows 11?
Перед тем, как искать, где включить Bluetooth на своем компьютере, необходимо убедиться, что данный тип связи в принципе физически присутствует. Если речь идет про ноутбуки, то скорее всего модель блютуз уже встроен в материнскую плату и скрыт внутри корпуса. Для его включения можно использовать отдельную кнопку на корпусе или одну из запрограммированных клавиш на клавиатуре
В случае с настольным ПК беспроводной модуль также может уже быть в корпусе. Но чаще всего нужно докупать отдельный внешний USB адаптер Bluetooth, через который будет осуществляться подключение к наушникам. После установки драйверов он будет определен в системе.
Кнопкой его активировать, как на лэптопе, не получится. Для включения через ОС Windows 11 необходимо кликнуть в правом нижнем углу на группу значков для вызова меню быстрого доступа. И нажать на значок блютуза, чтобы его аактивировать
После этого переводим беспроводную гарнитуру в режим сопряжения — у каждой модели это делается по-своему, поэтому смотрите конкретную инструкцию по своей. Могу лишь сказать, что в большинстве случаев данный режим вклчюается либо нажатием кнопки на корпусе с находящимися внутри него наушниками. Либо после вынимания модулей из кейса, если какие-либо клавиши на футляре отсутствуют.
Для открытия настроек беспроводного модуля на ноутбуке или ПК жмем правой кнопкой мыши по той же иконке блютуз и выбираем «Перейти к параметрам»
Далее жмем по кнопке «Добавить устройство»
Выбираем еще раз «Bluetooth»
И ищем свои наушники в списке доступных для коннекта. Выбираем их
И жмем «ОК»
Информация о гарнитуре появится в общем списке устройств, которые когда-либо были подключены к данному компьютеру. Удобно, что здесь же отображается текущий уровень заряда батарейки
В том случае, если на вашем ПК или нотубуке Windows 11 не видит Bluetooth гарнитуру, то прочитайте нашу отдельную статью по этой теме/
Звук с компьютера или ноутбука не идет в наушники — как исправить в Windows 11?
Иногда возникает ситуация, когда беспроводные наушники подключены, а звук при проигрывании видео или музыки не идет в наушники, а продолжает идти из динамиков. В этом случае через меню «Пуск» заходим в «Параметры»
Переключаемся в меню «Bluetooth и устройства» и заходим в настройки «Звук»
И в блоке «Вывод» (Выбор устройства для воспроизведения звука) ставим флажок на гарнитуру
То же самое касается работы микрофона в гарнитуре. Чтобы работал именно он, а не встроенный в ноутбук, нужно в блоке «Ввод» выбрать «Головной телефон» (странное название, видимо, переводчики не доработали)
Также в случае возникновения проблем с регулировкой уровня громкости в беспроводных наушниках на компьютере или ноутбуке рекомендую ознакомиться в еще одной инструкцией на wifika.ru по решению конкретно данного вопроса
Видео инструкция
Информация о подключении Bluetooth на Windows официального сайта Microsoft
Актуальные предложения:

Задать вопрос
- 10 лет занимается подключением и настройкой беспроводных систем
- Выпускник образовательного центра при МГТУ им. Баумана по специальностям «Сетевые операционные системы Wi-Fi», «Техническое обслуживание компьютеров», «IP-видеонаблюдение»
- Автор видеокурса «Все секреты Wi-Fi»

 В следующем окне нажимаем на «Bluetooth».
В следующем окне нажимаем на «Bluetooth». Откроется окно, в котором начнется поиск доступных Bluetooth-устройств.
Откроется окно, в котором начнется поиск доступных Bluetooth-устройств.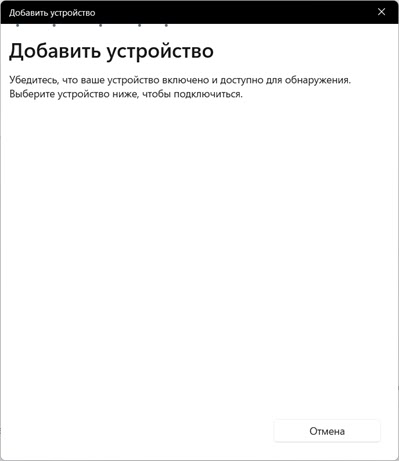
 Как активировать режим подключения на наушниках? На разных моделях по-разному. На наушниках классического формата
Как активировать режим подключения на наушниках? На разных моделях по-разному. На наушниках классического формата  Так же сразу обратите внимание на статус наушников, который указан ниже, под названием. «Подключенный голос, музыка» означает, что Windows 11 может использовать эти наушники как для воспроизведения музыки, так и в качестве гарнитуры для общения в мессенджерах и т. д. То есть будет работать микрофон, но звук при этом будет в моно формате. Если, например, у вас отображается статус только «Подключенный голос», то по какой-то причине система не может выводить на эти наушник чистый стерео звук. И наоборот — если только «Музыка», то микрофон работать не будет.
Так же сразу обратите внимание на статус наушников, который указан ниже, под названием. «Подключенный голос, музыка» означает, что Windows 11 может использовать эти наушники как для воспроизведения музыки, так и в качестве гарнитуры для общения в мессенджерах и т. д. То есть будет работать микрофон, но звук при этом будет в моно формате. Если, например, у вас отображается статус только «Подключенный голос», то по какой-то причине система не может выводить на эти наушник чистый стерео звук. И наоборот — если только «Музыка», то микрофон работать не будет.



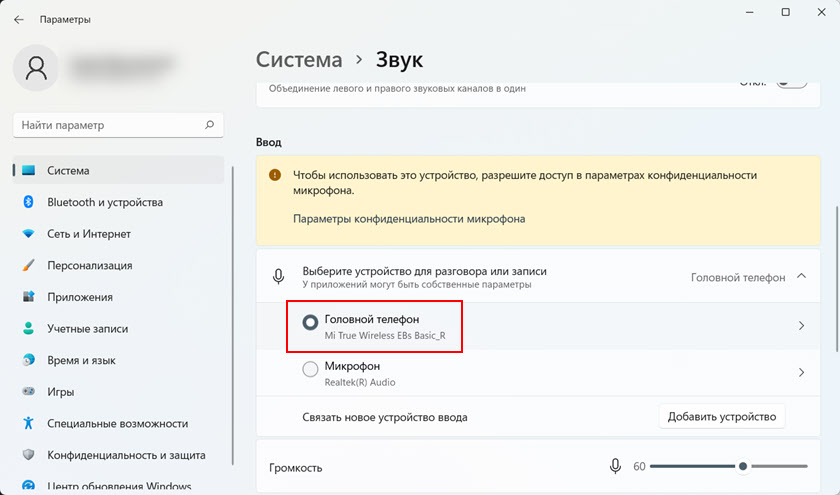

 Скорее всего либо на вашем компьютере физически отсутствует Bluetooth модуль, он отключен, либо не настроен
Скорее всего либо на вашем компьютере физически отсутствует Bluetooth модуль, он отключен, либо не настроен 
 Первым делом проверьте, включен ли Bluetooth. Внимательно смотрите инструкцию выше. Если все включено, но такая ошибка все равно отображается, то попробуйте обновить или откатить драйвер Блютуз адаптера.
Первым делом проверьте, включен ли Bluetooth. Внимательно смотрите инструкцию выше. Если все включено, но такая ошибка все равно отображается, то попробуйте обновить или откатить драйвер Блютуз адаптера.

























































































 Панель управления можно закрывать.
Панель управления можно закрывать.