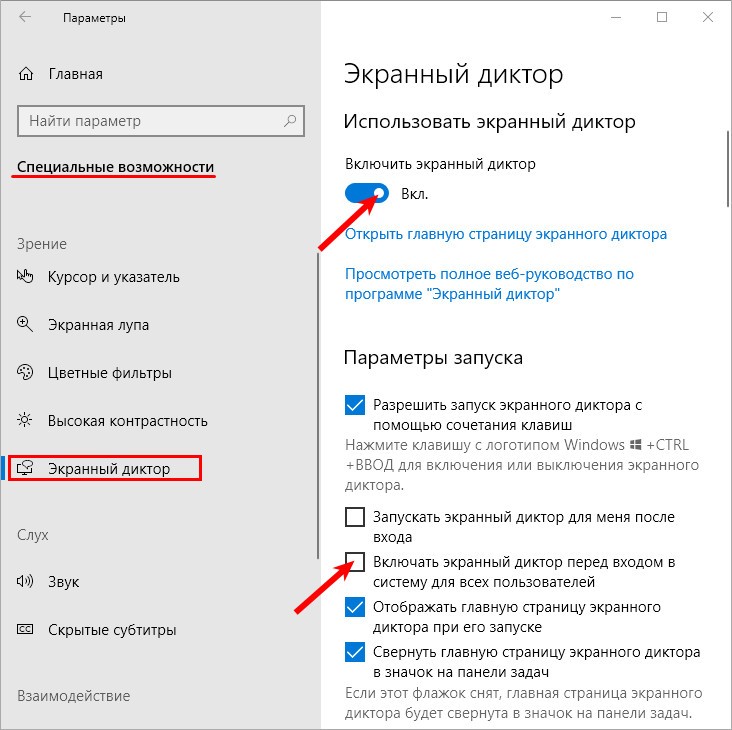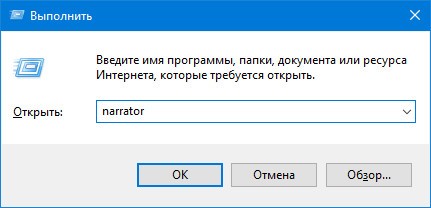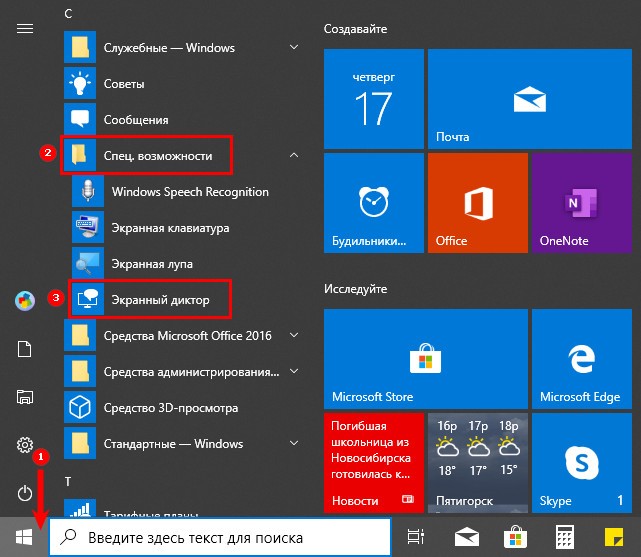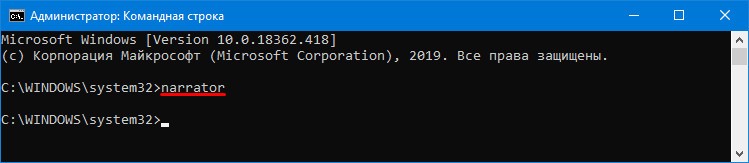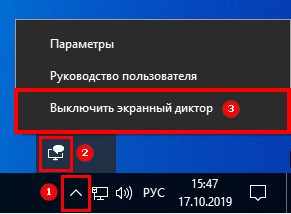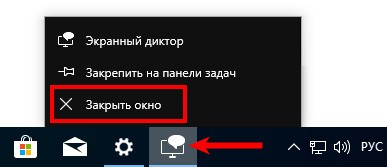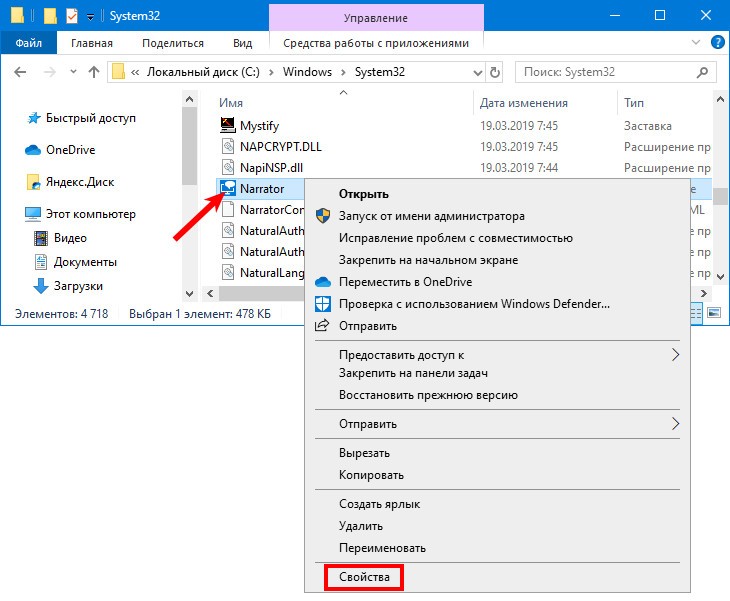Экранный диктор позволяет использовать компьютер без мыши для выполнения распространенных задач незрячими людьми или людьми со слабым зрением. Программа озвучивает содержимое на экране, такое как текст и кнопки, и взаимодействует с ним. Используйте экранный диктор для чтения и написания сообщений электронной почты, просмотра веб-страниц и работы с документами.
Определенные команды позволяют перемещаться Windows, веб-приложениях и приложениях. При этом можно переходить по заголовкам, ссылкам, ориентирам и т.д. Вы можете читать текст (включая знаки препинания) по страницам, абзацам, строкам, предложениям, словам и символам, а также узнавать характеристики текста, такие как шрифт и цвет текста. Программу можно использовать для просмотра таблиц путем перемещения между строками и столбцами.
Экранный диктор также поддерживает режим навигации и чтения, о котором вы подробнее узнаете в Главе 3. Использование режима сканирования. Используйте его, чтобы обойти Windows 11 используя только стрелки вверх и вниз на клавиатуре. Также можно использовать экран Брайля для навигации по компьютеру и чтения текста. Об этом вы подробнее узнаете в Главе 8. Использование экранного диктора с экраном Брайля.
Вы также можете настраивать скорость, высоту тона и громкость речи, воспроизводимой экранным диктором, а также устанавливать другие голоса для преобразования текста в речь.
Главная страница экранного диктора
При каждом включении экранного диктора вы будете переходить на его главную страницу, с которой можно получить доступ к любым возможностям, будь то изменение параметров экранного диктора или изучение основ работы с ним в кратком руководстве. На главной странице экранного диктора содержатся ссылки на краткое руководство, руководство пользователя экранного диктора в Интернете, на раздел описания новых возможностей, а также разделы параметров и отправки отзывов. Вы также можете настроить открытие главной страницы экранного диктора при его запуске в разделе параметров или с помощью флажка на главной странице.
Два способа запуска и отключения экранного диктора
-
Нажмите клавишу с логотипом Windows + CTRL + ВВОД вместе, чтобы запустить экранный диктор. Нажмите эти клавиши еще раз, чтобы отключить экранный диктор. На многих клавиатурах клавиша с логотипом Windows расположена в нижнем ряду клавиш, слева или справа от клавиши ALT.
-
Нажмите клавишу с логотипом Windows +CTRL+N, чтобы открыть параметры экранного диктора, а затем включите переключатель в разделе Использование экранного диктора.
Примечание. При входе в систему или доступе к некоторым меню в правом нижнем углу экрана появится значок Специальные возможности . При выборе значка Специальные возможности открывается меню с переключателем, который можно использовать для включения или выключения экранного диктора. Экранный диктор будет выключен после входа в систему или выхода из экрана.
Автоматический запуск экранного диктора до или после входа в компьютер
-
Нажмите клавишу с логотипом Windows + CTRL + N, чтобы открыть параметры экранного диктора.
-
Разверните кнопку Показать все параметры рядом с переключателем экранного диктора , чтобы отобразить дополнительные параметры.
-
Чтобы автоматически запустить экранный диктор после входа, установите флажок рядом с кнопкой Запустить экранный диктор после входа.
-
Чтобы автоматически запустить экранный диктор перед вхоздом для всех пользователей, установите флажок рядом с кнопкой Запустить экранный диктор перед входом.
Далее: Глава 2. Основы работы с экранным диктором
Вернуться к содержанию
Экранный диктор позволяет использовать компьютер без мыши для выполнения распространенных задач незрячими людьми или людьми со слабым зрением. Программа озвучивает содержимое на экране, такое как текст и кнопки, и взаимодействует с ним. Используйте экранный диктор для чтения и написания сообщений электронной почты, просмотра веб-страниц и работы с документами.
Определенные команды позволяют перемещаться Windows, веб-приложениях и приложениях. При этом можно переходить по заголовкам, ссылкам, ориентирам и т.д. Вы можете читать текст (включая знаки препинания) по страницам, абзацам, строкам, предложениям, словам и символам, а также узнавать характеристики текста, такие как шрифт и цвет текста. Программу можно использовать для просмотра таблиц путем перемещения между строками и столбцами.
Экранный диктор также поддерживает режим навигации и чтения, о котором вы подробнее узнаете в Главе 3. Использование режима сканирования. Используйте его, чтобы обойти Windows 10 используя только стрелки вверх и вниз на клавиатуре. Также можно использовать экран Брайля для навигации по компьютеру и чтения текста. Об этом вы подробнее узнаете в Главе 8. Использование экранного диктора с экраном Брайля.
Вы также можете настраивать скорость, высоту тона и громкость речи, воспроизводимой экранным диктором, а также устанавливать другие голоса для преобразования текста в речь.
Главная страница экранного диктора
При каждом включении экранного диктора вы будете переходить на его главную страницу, с которой можно получить доступ к любым возможностям, будь то изменение параметров экранного диктора или изучение основ работы с ним в кратком руководстве. На главной странице экранного диктора содержатся ссылки на краткое руководство, руководство пользователя экранного диктора в Интернете, на раздел описания новых возможностей, а также разделы параметров и отправки отзывов. Вы также можете настроить открытие главной страницы экранного диктора при его запуске в разделе параметров или с помощью флажка на главной странице.
Два способа запуска и отключения экранного диктора
-
Нажмите клавишу с логотипом Windows + CTRL + ВВОД вместе, чтобы запустить экранный диктор. Нажмите эти клавиши еще раз, чтобы отключить экранный диктор. (В более старых версиях Windows команда была клавишей с логотипом Windows. + Введите.) На многих клавиатурах клавиша Windows находится в нижней строке клавиш слева или справа от клавиши ALT.
-
Нажмите клавишу с логотипом Windows +CTRL+N, чтобы открыть параметры экранного диктора, а затем включите переключатель в разделе Использование экранного диктора.
Примечание. При входе в систему или доступе к некоторым меню в правом нижнем углу экрана появится значок специальных возможностей. Если нажать значок специальных возможностей, откроется меню с переключателем, который можно использовать для включения или выключения экранного диктора. Экранный диктор будет выключен после входа в систему или выхода из экрана.
Автоматический запуск экранного диктора до или после входа в компьютер
-
Нажмите клавишу с логотипом Windows + CTRL + N, чтобы открыть параметры экранного диктора.
-
Чтобы автоматически запустить экранный диктор после входа, установите флажок Рядом с кнопкой Запустить экранный диктор после входа для меня.
-
Чтобы автоматически запустить экранный диктор перед вхоздом для всех пользователей, установите флажок рядом с кнопкой Запустить экранный диктор перед входом для всех пользователей.
Далее: Глава 2. Основы работы с экранным диктором
Вернуться к содержанию
Нужна дополнительная помощь?
Нужны дополнительные параметры?
Изучите преимущества подписки, просмотрите учебные курсы, узнайте, как защитить свое устройство и т. д.
В сообществах можно задавать вопросы и отвечать на них, отправлять отзывы и консультироваться с экспертами разных профилей.
Найдите решения распространенных проблем или получите помощь от агента поддержки.

В этой инструкции подробно об отключении экранного диктора — как просто выключить озвучивание, когда оно запущено или же полностью отключить экранный диктор Windows 10 без возможности повторного запуска сочетанием клавиш.
- Способы выключить озвучивание экранным диктором
- Как полностью отключить экранный диктор Windows 10
- Видео инструкция
Как выключить запущенное озвучивание экранным диктором
Если вы случайно нажмете клавиши Win+Ctrl+Enter, автоматически запустится экранный диктор и начнет озвучивать элементы программ и интерфейса Windows 10. Иногда экранный диктор запускается сразу при входе в систему и никак не выключается. Во всех этих случаях вы сравнительно легко можете выключить его следующими методами:
- Нажать клавиши Windows + Enter — это не отключит его полностью, но он замолчит и прекратит озвучивание текущего элемента, пока вы не переместите фокус в другое расположение.
- Удерживать клавишу Caps Lock и нажать Esc — это отключит экранный диктор.
- Зайти в Параметры Windows 10 (клавиши Win+I), перейти в раздел специальные возможности — Экранный диктор и перевести переключатель «Включить экранный диктор» в положение «Откл».
- Если значок экранного диктора отображается в области уведомлений, можно нажать по нему правой кнопкой мыши и выключить его.
- В крайнем случае, если ничего не помогает, вы можете открыть диспетчер задач Windows 10 (например, через правый клик по кнопке «Пуск» и снять задачу с процесса «Средство чтения с экрана» или narrator.exe
Как полностью отключить экранный диктор Windows 10
Есть два метода полного отключения экранного диктора — без особого вмешательства в систему, путем изменения ряда настроек и путем переименования или изменения прав на файл narrator.exe, который является исполняемым файлом экранного диктора. Начнем с первого метода:
- Зайдите в Параметры — Специальные возможности — Экранный диктор, убедитесь, что экранный диктор отключен, снимите отметку «Разрешать запуск экранного диктора с помощью сочетания клавиш».
- Перейдите в Панель управления — Центр специальных возможностей — Использование компьютера без дисплея. Убедитесь, что все отметки озвучивания текста сняты, иначе — снимите их и примените настройки.
- Вернитесь на главную страницу центра специальных возможностей и зайдите в раздел «Облегчение работы». Проверьте, не включен ли экранный диктор там, если включен — отключите и примените настройки.
На всякий случай отмечу, что первый пункт этой инструкции можно также выполнить, зайдя в раздел реестра
HKEY_CURRENT_USER\SOFTWARE\Microsoft\Narrator\NoRoam
и изменив значение параметра WinEnterLaunchEnabled на 0.
Второй метод предполагает переименование файла narrator.exe, чтобы Windows 10 не могла запустить его, когда попробует включить экранный диктор или изменение разрешений на запуск этого файла с той же целью. Процесс состоит из следующих шагов:
- Необходимо стать владельцем и получить полные права на доступ к файлу C:\Windows\System32\narrator.exe.
- Переименовать файл во что-либо другое, либо в разрешениях запретить чтение и выполнение файла для текущего пользователя (процесс экранного диктора narrator.exe запускается от имени пользователя).
- 2-й шаг можно проделать вручную по аналогии с описанным в инструкции Запросите разрешение от TrustedInstaller, но я бы рекомендовал ускорить процесс, установив программу Easy Context Menu и включив пункт контекстного меню файлов — «Стать владельцем», а затем использовав этот пункт на файле narrator.exe.
- После того, как вы станете владельцем файла, зайдите в его свойства, откройте вкладку «Безопасность», и нажмите кнопку «Изменить». Выберите свое имя пользователя и установите отметку «Запретить» в пункте «Чтение и выполнение», примените настройки.
Теперь файл не удастся запустить, а соответственно и экранный диктор будет полностью отключен. Однако учитывайте, что при обновлениях Windows 10, особенно в случае обновления версии, разрешения файла могут быть восстановлены.
Отключение экранного диктора — видео инструкция
Надеюсь, у вас получилось всё то, что требовалось. Если же что-то сработало не тем образом, как ожидалось, поделитесь информацией в комментариях, возможно, удастся найти дополнительный метод решения проблемы.
Иногда требуется знать,как отключить экранный диктор в Windows 10. По умолчанию эта функция отключена, однако по некоторым причинам она может включиться. Голосовой помощник представляет собой озвучивание информации об открытых окнах, а также подсказок об иконках, на которые наведен курсор. Эта функция бывает полезной в редких ситуациях, поэтому многие пользователи, увидев экранный диктор Windows 10, как пользоваться им не знают.
Голосовой помощник полезен пользователям со слабым зрением. Она может быть дополнением к графическим утилитам, например, лупе, или самостоятельно справляться с задачами. В остальных ситуациях, следует знать, как отключить экранный диктор в Windows 10.
Включить экранного диктора на Виндовс 10 можно несколькими способами:
- Используя сочетание клавиш «Win+Ctrl+Enter». Данное сочетание клавиш включает и выключает диктора. Также, в настройках можно выключить это сочетание, но это этом позже;
- Окно «Выполнить». Для этого необходимо нажать сочетание клавиш Win+R. Откроется соответствующее окно, где следует ввести narrator без кавычек. После нажать Enter на клавиатуре или «ОК» в окне.
- Функция поиска. Нажав на иконку лупы, необходимо ввести «narrator» или «экранный диктор». На экране появится соответствующее приложение. Запустив его, будет активирован желаемую функцию.
- Командная строка. Нажав правой кнопкой на иконке «Пуск» выберите пункт запуска командной строки. В ней необходимо ввести «narrator» и нажать Enter. Вместо командной строки можно использовать Windows PowerShell.
- Меню «Пуск». Откройте «Пуск», затем «Все приложения» и «Спец. Возможности». В этой папке будет находиться нужное приложение – запустите его. Также включить утилиту можно через «Пуск», «Параметры», «Специальные возможности», где и располагается нужная вкладка.
- Панель управления. В элементах этого окна следует найти «Центр специальных возможностей». Открыв его, появится окно, где вы можете включить нужную функцию. Также здесь присутствуют другие возможности для пользователей со слабым зрением.
Это достаточно легкие и быстрые способы как включить экранный диктор Windows 10. Эта функция востребована пользователям с плохим зрением. С помощью нее можно заметно упросить использование компьютера, если есть такая необходимость.
Как отключить голосового помощника
По каким-либо причинам, эта функция может включится тогда, когда она не нужна. В этом случае можно легко отключить голосовой диктор на Windows 10. Если ее требуется отключить на один сеанс, то можно прибегнуть к любому из 3 способов:
- Используйте, чтобы закрыть экранный диктор Windows 10 горячие клавиши – Caps Lock+Esc.
- На нижней панели нажмите правой кнопкой мыши на иконку приложения и выберите «Закрыть окно».
Этими способами можно разово отключить голосовой диктор на Windows 10. Если он запускается автоматически, то таким способом можно при каждом сеансе деактивировать голосового помощника. Однако не всегда удобно после запуска производить удаление экранного диктора Windows 10.
Если эта функция не востребована и запускается при каждом включении компьютера, то следует деактивировать автоматическое включение. Чтобы навсегда отключить экранного диктора Wondows 10, необходимо:
- Открыть окно «Параметры Windows». Для этого нажмите сочетание клавиш Win+I, выбрать параметры в контекстном меню «Пуск» или с помощью иконки в области уведомлений.
- В новом окне необходимо выбрать «Специальные возможности».
- Выберите соответствующую вкладку. В ней можно как разово отключить эту функцию, так и убрать автоматическое включение при запуске устройства.
В этом окне можно убрать экранного диктора в Windows 10, а также управлять функцией голосового помощника. Таким образом, можно менять тон звука, скорость чтения, назначить озвучивание вводимых символов и другие параметры, которые сделают использование приложения удобнее.
Убрать автоматический запуск – это самый простой способ как выключить экранный диктор Windows 10. Также в этом вопросе может помочь стороннее программное обеспечение. При необходимости можно легко вернуть этот параметр или активировать голосового помощника на один сеанс.
Итог
Зная, как удалить экранный диктор в Windows 10, вы можете легко управлять этой функцией. Она является одной из специальных возможностей для пользователей с плохим зрением, поэтому полезна в редких ситуациях. Голосовой помощник, в котором нет необходимости, будет только раздражать. Если эта функция активировалась каким-либо образом, то существует простое отключение экранного диктора Windows 10 сочетанием клавиш, благодаря которому можно избавиться от него меньше, чем за минуту.
Надеемся, что данная статья была вам полезна и решила проблему.
Отличного Вам дня!
На чтение 3 мин Просмотров 237 Опубликовано
Экранный диктор — это такая функция в Windows 10, о существовании которой многие пользователи не догадываются, ведь она не включается автоматически при запуске системы.
В этой статье мы разберем, как же включить или отключить экранный диктор в Windows 10.
Наиболее распространенным поводом для выключения диктора является появление при загрузке ОС информационного окна, в котором нужно установить дополнительный голос. Особо терпеливые пользователи раз за разом закрывают данное окно и продолжают работать дальше, но есть и те, кто хочет избавиться от назойливого требования.
Содержание
- Отключение экранного диктора через Параметры системы
- Альтернативные способы выключения диктора
- Включение экранного диктора
- Заключение
Отключение экранного диктора через Параметры системы
Смотрите также: «Как убрать корзину с рабочего стола Windows 10, как вернуть»
- Для начала, нам нужно зайти в Параметры системы. Сделать это можно либо нажатием клавиш Win+I, либо кликнув по соответствующему значку в меню Пуск.
- В нижней части окна с параметрами выбираем раздел «Специальные возможности».
- Перейдя в раздел «Экранный диктор», переводим кнопку типа «Вкл-Откл» в положение «Отключено».
- Вот и все, всего за пару шагов назойливый диктор был выключен.
Альтернативные способы выключения диктора
Есть еще несколько способов, как можно избавиться от функции диктора в системе Windows 10:
- Просто нажимаем сочетание клавиш Caps Lock+Esc и готово.
- Правой кнопкой мыши щелкаем по значку Диктора в Панели задач и выбираем пункт «Закрыть окно».
- Щелкаем по значку Диктора на Панели задач, после чего в параметрах нажимаем кнопку «Выход»
Включение экранного диктора
Смотрите также: «Как сделать скриншот экрана на компьютере в Windows»
В случаях, когда экранный диктор необходим, запустить его можно следующими способами:
- Заходим в раздел «Экранный диктор» в параметрах системы. Как это сделать, было описано выше. И включаем требуемую функцию.
Примечание: Как многие могли заметить, здесь же можно разрешить использование горячих клавиш для запуска функции, чтобы каждый раз не заходить в параметры системы. Для этого достаточно поставить галочку напротив соответствующей надписи. Также можно выбрать голос диктора, настроить тон, скорость речи, громкость и т.д.
- Пишем в строке поиска фразу «Экраннный диктор» и щелкаем по наилучшему совпаднию.
- Запускаем командную строку через контекстное меню Пуск, которое открывается нажатием клавиш Win+X, либо щелчком правой кнопки мыши по Пуску.
Пишем системную команду «narrator» и щелкаем клавишу Enter.
- Открываем оболочку Power Shell (например, через строку поиска).
Также, как в способе выше набираем команду «narrator» и нажимаем Enter на клавиатуре.
- Заходим в меню Пуск и просто ищем нужный нам значок, после чего щелкаем по нему для запуска диктора.
- И последний способ — через Панель управления. Заходим в раздел «Центр специальных возможностей».
Нажимаем по кнопку «Включить экранный диктор».
Заключение
Итак, мы только что рассмотрели различные способы, каким образом можно включить или, наоборот, выключить экранный диктор в операционной системы Windows 10. Пользуйтесь любым из предложенных методов, который вам покажется наиболее удобным и комфортным в реализации.
Смотрите также: «Как отключить или включить режим гибернации в Windows 10»
Экранный диктор — специальное приложение Windows, появившееся в 2000 году специально для незрячих. Предназначено для преобразования текстовой информации в аудио, что сделает возможной эксплуатацию компьютера либо ноутбука людьми с физическими ограничениями.
Оно помогает вносить изменения в тексты, переключаться между окнами, печатать, получать сведения об активном элементе интерфейса. Рядовому пользователю такая программа не нужна, хотя и стартует вместе с операционной системой. Рассмотрим, как отключить или включить экранный диктор в Windows 10 несколькими способами.
Приложение умеет озвучивать текст, над которым находится курсор мыши. Оно поддерживает работу с сенсорными и брайлевскими дисплеями. В Windows 10 используется усовершенствованный синтезатор речи SAPI 5. Также доступен ряд голосов от сторонних поставщиков. Все они подстраиваются под требования пользователя, он может изменять:
- тон;
- скорость чтения;
- громкость;
- включать/отключать интонацию пауз и выделять интонацией форматированный текст (жирный, например).
Экранный диктор на выбор может озвучивать вводимые буквы или слова сразу после завершения их написания, акцентировать внимание на ошибках ввода и озвучивать всплывающие на экране подсказки. Есть функция изменения приоритетности озвучивания текста на элементах управления, причем режимы переключаются посредством горячих клавиш.
Содержание
- Как включить помощника
- Отключение
- Параметры системы
- Панель задач
- Редактор реестра
- Как избавиться навсегда?
- Заключение
Как включить помощника
Активируется экранный диктор через Параметры.
1. Вызовите Параметры и перейдите в раздел «Специальные возможности».
2. Перенесите первый переключатель в положение «Вкл.». При необходимости можно включить и автозапуск программы. Это делается посредством установки чекбокса в параметрах запуска.
В правом фрейме приведена информация, касающаяся эксплуатации приложения. Здесь же можно подробнее изучить функционал и возможности утилиты.
Второй способ: зажмите одновременно клавиши: Ctrl + Win + Enter.
Третий вариант: вызовите окно выполнить при помощи комбинации клавиш Win + R, введите в него команду «narrator» и жмите «Enter». Команду можно выполнить и через поисковую строку Windows.
Четвертый метод: вызовите «Пуск», перейдите в каталог «Специальные возможности» и кликните по нужной пиктограмме в развернувшемся списке.
Пятый способ: запустите командную строку либо PowerShell и выполните команду «narrator». PowerShell открывается через Пуск, командная строка — через его контекстное меню.
Как разделить экран на 2 части Windows 10
Как подключить второй монитор к компьютеру на Windows 10
Отключение
Выключить Экранный диктор и избавиться от его автоматического запуска можно тремя способами.
Параметры системы
Метод рассмотрен выше: откройте Параметры, в первой вкладке раздела «Специальные возможности» перенесите триггер» в положение «Откл.».
Панель задач
Вызовите контекстное меню иконки Экранный диктор, которая расположена в трее возле часов. Если отсутствует — кликните по треугольнику, чтобы отобразить спрятанные пиктограммы активных программ. Жмите «Выключить…».
Также можно закрыть ненужное окно через контекстное меню его иконки на Панели задач.
Самый простой метод решения проблемы – воспользоваться комбинацией клавиш Caps Lock + Esc.
Редактор реестра
В ранних версиях Виндовс 10, можно отключить диктора воспользовавшись редактором реестра:
- Зажмите Win + R;
- Выполните команду «regedit»;
- Разверните ветку HKEY_CU;
- Перейдите по пути SOFTWARE\Microsoft\Narrator\NoRoam;
- Дважды щелкните по ключу «WinEnterLaunchEnabled»;
- Введите ноль вместо единицы в поле «Значение», и сохраните изменения.
Как избавиться навсегда?
Если кто-то хочет распрощаться с программой и больше не вспоминать о ней, рекомендуется проделать следующие действия:
1. Вызовите свойства файла narrator.exe в каталоге %systemroot%\System32.
2. Во вкладке «Безопасность» кликните «Изменить».
3. Выберите свою учетную запись и запретите ей чтение файла — поставьте флажок напротив соответствующей опции.
4. Сохраните новые разрешения и подтвердите изменения.
Заключение
Экранный диктор предназначен для незрячих и людей, у которых есть проблемы со зрением. Таких пользователей не так уж много, однако корпорация из Редмонда почему-то позаботилась о том, чтобы программа работала на всех компьютерах с Windows 10. Её легко отключить и также просто запустить обратно.
Удаление Экранного диктора — тоже один из методов решения проблемы, но он незаконный. Пользователь таким образом вмешивается в целостность системы, хотя вреда отсутствие столь призрачного компонента ОС не нанесет.