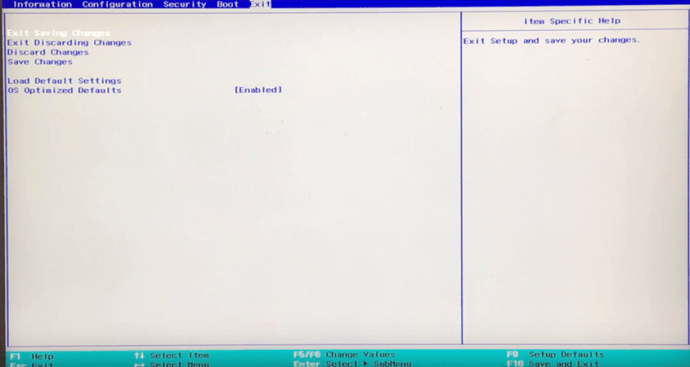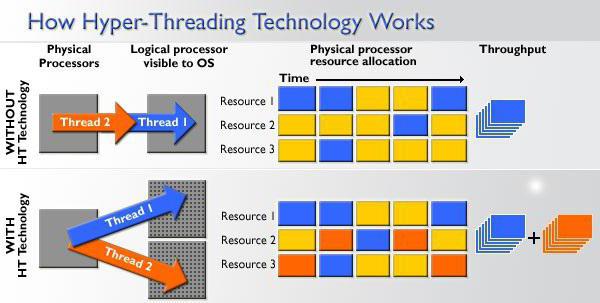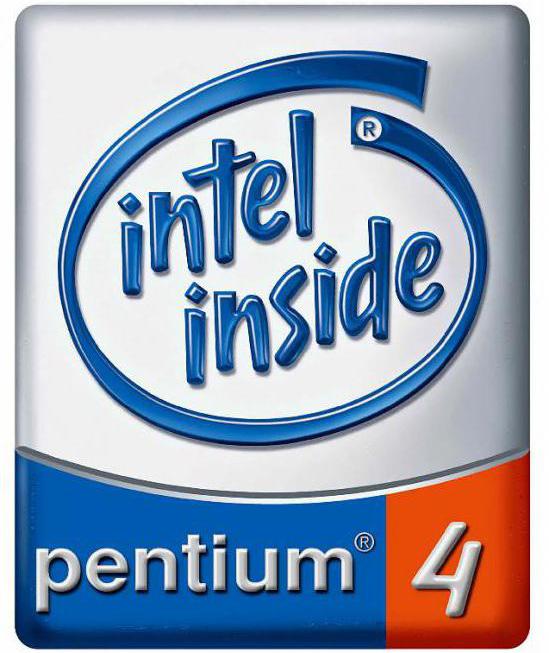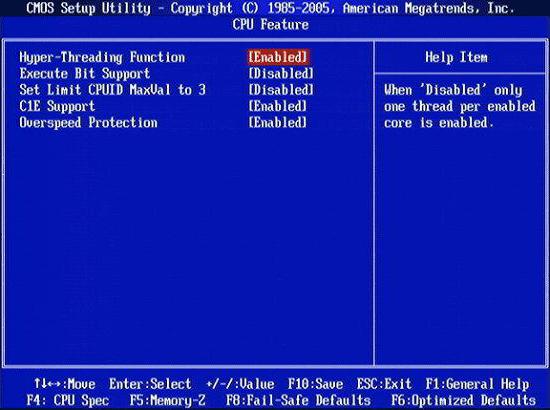Hyper-Threading – это аспект архитектуры процессора Intel IA-32. В настоящее время, когда пользователи хотят повысить скорость своих процессоров, Hyper-Threading всегда готов помочь. Hyper-Threading также спасает пользователей, когда они страдают от низкой скорости во время онлайн-игр и потоковой передачи. Хотя, как и другие аспекты, он также имеет недостатки и недостатки. Вот способ отключить Hyper-Threading на ПК.
Часто аспект Hyper-Threading процессора Intel может сделать ваш компьютер уязвимым для взломов, вирусов и вредоносных программ. Однако это лишь претензии некоторых пользователей. Но Intel совершенно не согласна с этой мыслью. Точно так же теперь пользователи, которые доверяют таким размышлениям, стремятся отключить аспект Hyper-Threading на своих ПК. Если вы тоже сомневаетесь в этом вопросе, то прочтите статью внимательно:
Способ отключения Hyper-Threading на ПК
Отключить Hyper-Threading на ПК очень просто, и для этого не требуется специальных знаний. Точно так же для этого процесса вы должны соблюдать шаги, указанные ниже:
- Прежде всего, сохраните всю важную работу, а затем перезапустите систему.
- Теперь ваша система находится в процессе перезапуска, здесь вам нужно войти в программу настройки BIOS. Затем нажмите любую из клавиш (ESC, F1, F2, F8, F10, F12 или Удалить).
Если ваша система в конечном итоге запускается, то все в порядке, если это не так, вам нужно возобновить или перезапустить ее снова.
- Здесь вы должны найти начальный экран для советов, а затем он перенесет вас в настройку BIOS.
- Затем настройте Hyper-Threading. Элемент управления должен иметь одно из названий: функция Hyper-Threading, технология Hyper-Threading, Hyper-Threading ЦП. Теперь вы можете найти его в подменю любого из приведенных ниже ключевых слов: Производительность, Расширенный BIOS, ЦП, Процессор и другие.
- Теперь вы должны убедиться, что для элемента управления установлено значение Включено по умолчанию.
- Затем перейдите к Enable и нажмите Enter.
- Теперь из опций выберите Отключить.
- Наконец, нажмите кнопку, чтобы закрыть экран настройки BIOS. Просто нажмите «Y» или введите «Да», чтобы сохранить сделанное преобразование.
- Если это сработает сразу, то вы окончательно отключите Hyper-Threading на ПК.
Хотя это способ, с помощью которого вы можете отключить Hyper-Threading на своем ПК. Хотя описанный выше процесс входа в программу настройки BIOS может различаться в зависимости от используемой системы и процессора. Точно так же, если вы хотите случайно включить Hyper-Threading, вы должны выполнить шаги, аналогичные описанным выше, и вместо параметра «Отключить» нажмите «Включить».
Заключение
Что ж, мы надеемся, что вы найдете всю информацию, упомянутую здесь, относящейся к вам, а также полезной для вас. Точно так же, если вы хотите получить дополнительную помощь, вы можете увидеть это ссылка на сайт. Следовательно, после тщательного прочтения этой статьи, если у вас возникнут какие-либо проблемы, возникнут вопросы или отзывы, запишите, пожалуйста, комментарий.
How To Disable Hyperthreading on your PC
When you get to the Processor menu, select Properties. In most cases, a dialogue box will appear, allowing you to choose to turn hyperthreading off or on. After you disable the feature, go to the Exit menu and select Exit Saving Changes.
How do I Turn off Hyperthreading?
From the System Utilities screen, select System Configuration > BIOS/Platform Configuration RBSU > Processor Options > Intel R Hyperthreading Options.
Save your setting.
Is Hyperthreading Worth Disabling?
In multicore and multiprocessor environments running larger applications for example database server processes it is important to disable the hyperthreading so that processes will run on a different physical cores main thread rather than on a hyperthread in which case it may run as much as 3X5X faster.
What Happens if you Disable Hyperthreading?
When u turn off hyper threading, your cpu will run at the same load, just maybr a littke bit cooler. As to having it on your cpu will get things done quicker, and be able to cool off faster.
Does Turning off Hyperthreading Increase FPS?
No. You will get better fps with hyperthreading enabled, because when you running games you most likely have other tasks in background. This will benefit especially the processors with low core count as almost all games are optimized for 6 cores nowadays.
Hyper Threading
Гипертрейдинг — это технология, которая позволяет одному процессорному ядру выполнять несколько потоков сразу. В Windows 10 эта функция включена по умолчанию, чтобы повысить производительность системы. Однако иногда пользователь может захотеть отключить гипертрейдинг по различным причинам, таким как устранение сбоев работы программ или уменьшение энергопотребления компьютера.
Отключение гипертрейдинга в Windows 10 можно выполнить несколькими способами. Один из них — это изменение настроек BIOS. Для этого необходимо перезагрузить компьютер и в начале загрузки нажать определенную клавишу (обычно это Delete или F2), чтобы войти в настройки BIOS. Затем нужно найти раздел, отвечающий за гипертрейдинг, и отключить его. После этого сохраните изменения и перезагрузите компьютер.
Если вы не хотите вносить изменения в BIOS или у вас нет доступа к ним, то можно воспользоваться другим способом — отключить гипертрейдинг через системные настройки Windows 10. Для этого откройте «Панель управления» и выберите раздел «Система и безопасность». Затем выберите «Система» и перейдите во вкладку «Дополнительные настройки системы». В этой вкладке найдите кнопку «Настройка…» в разделе «Производительность».
В открывшемся окне выберите вкладку «Дополнительно» и найдите раздел «Процессор». Уберите галочку напротив опции «Гипертрейдинг», затем нажмите «ОК» и перезагрузите компьютер.
После выполнения этих действий гипертрейдинг будет отключен, и ваш компьютер будет работать только на одном потоке на ядре процессора. Если вам потребуется вновь включить гипертрейдинг, вы можете повторить те же самые шаги, но поставить галочку напротив опции «Гипертрейдинг».
Содержание
- Почему отключение гипертрейдинга в Windows 10 может быть полезным?
- Преимущества и недостатки гипертрейдинга в операционной системе Windows 10
- Преимущества гипертрейдинга:
- Недостатки гипертрейдинга:
- Как проверить, включен ли гипертрейдинг в Windows 10?
- Шаги для проверки активации гипертрейдинга в ОС Windows 10
- Как отключить гипертрейдинг в Windows 10?
- Шаг 1: Открыть панель управления
- Шаг 2: Перейти в раздел «Система и безопасность»
- Шаг 3: Открыть настройки системы
- Шаг 4: Отключить гипертрейдинг
- Пошаговая инструкция по отключению гипертрейдинга на компьютере с Windows 10
- Возможные проблемы при отключении гипертрейдинга в Windows 10:
- Вопрос-ответ
- Как отключить гипертрейдинг в Windows 10?
- Какие проблемы может вызывать гипертрейдинг в Windows 10?
- В чем заключается польза от отключения гипертрейдинга в Windows 10?
- Можно ли отключить гипертрейдинг только в некоторых программах?
- Как можно узнать, включен ли гипертрейдинг на моем компьютере?
Почему отключение гипертрейдинга в Windows 10 может быть полезным?
Гипертрейдинг (Hyper-Threading) — это технология, разработанная Intel, которая позволяет одновременно обрабатывать несколько потоков на одном физическом процессоре. Она активируется в операционной системе и позволяет значительно увеличить производительность при выполнении многозадачных операций.
Однако, несмотря на свои преимущества, гипертрейдинг может и имеет некоторые недостатки, в особенности в определенных ситуациях:
- Безопасность: последние исследования показали, что уязвимости, связанные с гипертрейдингом, могут быть использованы злоумышленниками для получения несанкционированного доступа к данным. Отключение гипертрейдинга может помочь уменьшить риск таких атак.
- Общая производительность: хотя гипертрейдинг может увеличить производительность во многих случаях, в некоторых ситуациях он может привести к ухудшению производительности из-за конфликтов между потоками. Отключение гипертрейдинга может помочь избежать таких проблем.
- Совместимость: в некоторых случаях, при работе некоторых приложений или программ, гипертрейдинг может вызывать несовместимость и приводить к ошибкам и сбоям работы системы. Отключение гипертрейдинга может помочь избежать таких проблем и обеспечить стабильную работу.
Отключение гипертрейдинга в Windows 10 может быть полезным в ситуациях, когда безопасность, производительность или совместимость становятся приоритетами. Однако, при принятии решения об отключении гипертрейдинга, необходимо учитывать особенности конкретных задач и требования системы, чтобы сделать правильный выбор.
Преимущества и недостатки гипертрейдинга в операционной системе Windows 10
Гипертрейдинг (Hyper-Threading) – это технология, применяемая в процессорах семейства Intel, которая позволяет каждому физическому ядру процессора обрабатывать две потоковые инструкции одновременно. То есть, если у процессора есть, к примеру, 4 физических ядра, с использованием гипертрейдинга они будут обрабатывать 8 потоков инструкций.
Преимущества гипертрейдинга:
- Увеличение производительности: Гипертрейдинг позволяет увеличить скорость выполнения задач, так как каждое физическое ядро процессора может обрабатывать два потока инструкций одновременно. Это особенно полезно при работе с многопоточными приложениями, такими как видеообработка, компиляция программ и т.д.
- Экономия энергии: Благодаря гипертрейдингу процессор может выполнять больше работы за меньшее количество тактовых импульсов, что позволяет снизить энергопотребление. Таким образом, гипертрейдинг помогает улучшить энергоэффективность системы.
- Плавный мультитаскинг: Гипертрейдинг делает работу с несколькими приложениями более плавной и отзывчивой. Пользователь может выполнять одновременно несколько задач, не замечая значительного ухудшения производительности.
Недостатки гипертрейдинга:
- Потеря производительности: В определенных сценариях использование гипертрейдинга может привести к ухудшению производительности. Некоторые приложения не масштабируются эффективно при одновременной обработке нескольких потоков, что может вызвать конфликты и снижение скорости работы.
- Уязвимости безопасности: Гипертрейдинг может быть использован злоумышленниками для атаки на систему. Некоторые исследования показали, что через уязвимости, связанные с общим использованием ресурсов при использовании гипертрейдинга, можно получить доступ к конфиденциальным данным, хранимым в памяти.
- Ограничение шины данных: Гипертрейдинг приводит к увеличению нагрузки на шину данных, которая является общей для всех ядер процессора. При интенсивной работе с данными это может приводить к снижению производительности системы в целом.
Хотя гипертрейдинг позволяет улучшить производительность и возможности операционной системы Windows 10, все-таки существуют потенциальные риски в связи с его использованием. В зависимости от конкретных задач и требований пользователей, может потребоваться отключение гипертрейдинга для обеспечения наилучшей производительности и безопасности системы.
Как проверить, включен ли гипертрейдинг в Windows 10?
Гипертрейдинг (Hyper-Threading) – это технология, которая позволяет каждому физическому процессору обрабатывать несколько потоков данных одновременно. Она может быть полезна в задачах, требовательных к процессору, таких как многозадачность, виртуализация и обработка мультимедийных данных.
Чтобы проверить, включен ли гипертрейдинг в Windows 10, выполните следующие шаги:
- Откройте «Панель управления» и выберите «Оборудование и звук».
- В разделе «Устройства и принтеры» выберите «Устройства и принтеры».
- Щелкните правой кнопкой мыши на значке вашего компьютера и выберите «Свойства».
- В открывшемся окне «Свойства системы» найдите раздел «Процессор» и проверьте, указано ли количество потоков, соответствующее наличию гипертрейдинга.
Если количество потоков в разделе «Процессор» больше, чем количество физических ядер процессора, то гипертрейдинг включен.
Эта информация может быть полезна, если вам требуется определить, активно ли используется гипертрейдинг на вашем компьютере с Windows 10.
Шаги для проверки активации гипертрейдинга в ОС Windows 10
Гипертрейдинг (Hyper-Threading) — это технология, которая позволяет одному физическому процессору эмулировать два логических процессора. В операционной системе Windows 10 активация или деактивация гипертрейдинга может повлиять на производительность компьютера. Если вы подозреваете, что активация гипертрейдинга влияет на работу вашего компьютера, выполните следующие шаги для его проверки и настройки:
-
Откройте Информацию о системе:
- Нажмите клавиши Windows + X на клавиатуре и выберите в контекстном меню «Система».
- Альтернативный способ: нажмите клавиши Windows + R, введите команду msinfo32 и нажмите клавишу Enter.
-
Проверьте информацию о процессоре:
- В открывшемся окне «Информация о системе» найдите раздел «Процессор» и разверните его.
- Проверьте наличие строки «Hyper-Threading Technology» или «Hyper-Threading» и значение этого параметра.
-
Возможные значения:
- Включено: гипертрейдинг активирован.
- Отключено: гипертрейдинг деактивирован.
- Нет: процессор не поддерживает гипертрейдинг.
-
Настройте активацию/деактивацию гипертрейдинга:
- Запустите BIOS вашего компьютера, нажав нужную клавишу при загрузке операционной системы (обычно это кнопка Delete, F2, F12 или Esc).
- Найдите настройку, отвечающую за активацию/деактивацию гипертрейдинга.
- Измените значение на нужное (вкл/выкл) и сохраните изменения.
- Перезагрузите компьютер.
После выполнения этих шагов гипертрейдинг будет активирован или деактивирован в вашей операционной системе Windows 10. Если вы все же не уверены в улучшении производительности компьютера после настройки гипертрейдинга, рекомендуется проконсультироваться с технической поддержкой производителя вашего компьютера или процессора.
Как отключить гипертрейдинг в Windows 10?
Гипертрейдинг — это технология, используемая процессором для увеличения производительности в многопроцессорных системах. Однако иногда гипертрейдинг может вызывать проблемы в Windows 10, такие как замедление работы или нестабильность системы. Если у вас возникли проблемы с гипертрейдингом, вы можете отключить его в настройках операционной системы. В этой статье мы расскажем вам, как это сделать.
Шаг 1: Открыть панель управления
В Windows 10 откройте панель управления. Для этого нажмите на кнопку «Пуск» в левом нижнем углу экрана и введите в поисковую строку «Панель управления». Затем выберите соответствующий результат поиска.
Шаг 2: Перейти в раздел «Система и безопасность»
В панели управления найдите раздел «Система и безопасность» и щелкните по нему. Откроется новая страница с подразделами.
Шаг 3: Открыть настройки системы
В разделе «Система и безопасность» найдите подраздел «Система» и щелкните по нему. Откроется окно с информацией о вашей системе и дополнительными настройками.
Шаг 4: Отключить гипертрейдинг
В окне настроек системы найдите вкладку «Дополнительные настройки системы» и щелкните по ней. Затем нажмите на кнопку «Настройка» в разделе «Производительность». Откроется окно «Параметры производительности».
В окне «Параметры производительности» выберите вкладку «Процессор». В этой вкладке вы увидите опцию «Гипертрейдинг». Отметьте флажок рядом с этой опцией, чтобы отключить гипертрейдинг. Затем нажмите кнопку «Применить» и «ОК», чтобы сохранить изменения.
После этого вы должны перезагрузить компьютер, чтобы изменения вступили в силу. После перезагрузки гипертрейдинг будет отключен, и вы можете проверить, помогло ли это решить проблемы, с которыми вы столкнулись.
Учтите, что отключение гипертрейдинга может привести к снижению производительности системы в некоторых случаях. Поэтому, если у вас нет проблем с гипертрейдингом, рекомендуется оставить эту опцию включенной.
Пошаговая инструкция по отключению гипертрейдинга на компьютере с Windows 10
Гипертрейдинг — это технология, которая позволяет процессору выполнять несколько потоков инструкций одновременно. В некоторых случаях отключение гипертрейдинга может помочь улучшить производительность компьютера. В этой инструкции мы расскажем, как отключить гипертрейдинг на компьютере с Windows 10.
- Шаг 1: Открыть Панель управления.
- Шаг 2: Выбрать категорию «Система и безопасность».
- Шаг 3: Выбрать раздел «Система».
- Шаг 4: Нажать на ссылку «Дополнительные параметры системы».
- Шаг 5: В открывшемся окне «Свойства системы» выбрать вкладку «Дополнительно».
- Шаг 6: В разделе «Производительность» нажать на кнопку «Настройка».
- Шаг 7: В открывшемся окне «Параметры производительности» выбрать вкладку «Дополнительно».
- Шаг 8: В разделе «Процессор» снять галочку с опции «Гипертрейдинг».
- Шаг 9: Нажать «ОК» для сохранения изменений.
- Шаг 10: Перезагрузить компьютер, чтобы изменения вступили в силу.
После перезагрузки компьютера гипертрейдинг будет отключен, и процессор будет работать в однопоточном режиме. Учтите, что отключение гипертрейдинга может повлиять на производительность некоторых приложений, поэтому перед выполнением этой процедуры рекомендуется создать точку восстановления системы.
Возможные проблемы при отключении гипертрейдинга в Windows 10:
1. Понижение производительности системы:
Отключение гипертрейдинга может привести к замедлению работы компьютера, так как это технология, которая позволяет процессору выполнять несколько потоков одновременно. Если гипертрейдинг отключен, процессор будет работать только с одним потоком, что может привести к снижению производительности при выполнении многозадачных операций.
2. Снижение производительности программ, оптимизированных для гипертрейдинга:
Некоторые программы и приложения могут быть оптимизированы для работы с гипертрейдингом, и отключение этой технологии может снизить их производительность. Это особенно относится к программам, которые выполняют большой объем вычислений или работают с большими наборами данных.
3. Снижение производительности в виртуальных машинах:
Виртуализация — это одна из областей, в которой гипертрейдинг широко используется для увеличения производительности виртуальных машин. Отключение гипертрейдинга может привести к снижению производительности виртуальных машин, особенно если они выполняют множество параллельных задач.
4. Уязвимости в безопасности:
Некоторые исследования показали, что гипертрейдинг может быть уязвим к таким атакам, как Spectre и Meltdown. Отключение гипертрейдинга может помочь защитить систему от этих уязвимостей. Однако, отключение гипертрейдинга также может привести к ухудшению производительности системы и программ.
5. Необходимость перезагрузки системы:
Для отключения гипертрейдинга в Windows 10 может потребоваться перезапуск системы, чтобы изменения вступили в силу. Перезагрузка может привести к временным проблемам, таким как потеря несохраненных данных или прерывание запущенных процессов.
6. Неподдерживаемость некоторых процессоров:
Некоторые старые процессоры или процессоры с низкими характеристиками могут не поддерживать отключение гипертрейдинга. Таким образом, отключение гипертрейдинга может быть недоступно на некоторых системах.
| Проблема | Описание |
|---|---|
| Понижение производительности системы | Может привести к замедлению работы компьютера |
| Снижение производительности программ, оптимизированных для гипертрейдинга | Может снизить производительность некоторых программ и приложений |
| Снижение производительности в виртуальных машинах | Может привести к снижению производительности виртуальных машин |
| Уязвимости в безопасности | Отключение гипертрейдинга может защитить систему от некоторых уязвимостей |
| Необходимость перезагрузки системы | Для вступления изменений в силу может потребоваться перезагрузка системы |
| Неподдерживаемость некоторых процессоров | На некоторых системах отключение гипертрейдинга может быть недоступно |
Вопрос-ответ
Как отключить гипертрейдинг в Windows 10?
Чтобы отключить гипертрейдинг в Windows 10, следуйте этой инструкции: 1. Откройте «Панель управления» 2. Выберите «Система и безопасность» 3. Нажмите на «Система» 4. Нажмите «Дополнительные параметры системы» 5. В открывшемся окне выберите вкладку «Дополнительно» 6. В разделе «Производительность» нажмите кнопку «Настройки» 7. В открывшемся окне выберите вкладку «Другие параметры» 8. Снимите флажок рядом с опцией «Гипертрейдинг» 9. Нажмите «ОК» и перезагрузите компьютер.
Какие проблемы может вызывать гипертрейдинг в Windows 10?
Гипертрейдинг в Windows 10 может вызывать различные проблемы, такие как повышенное использование процессора, неправильное функционирование программ, нестабильная работа операционной системы, снижение производительности компьютера и возможные ошибки в работе системы.
В чем заключается польза от отключения гипертрейдинга в Windows 10?
Отключение гипертрейдинга в Windows 10 позволяет снизить нагрузку на процессор, что может улучшить производительность компьютера и обеспечить более стабильную работу операционной системы. Это особенно актуально для пользователей, работающих с ресурсоемкими программами или играющих в требовательные игры.
Можно ли отключить гипертрейдинг только в некоторых программах?
К сожалению, в Windows 10 нельзя отключить гипертрейдинг только в некоторых программах. Отключение гипертрейдинга будет применяться ко всем программам на компьютере. Если вам необходимо отключить гипертрейдинг только для определенной программы, вам может потребоваться использовать специализированный софт или настройки BIOS.
Как можно узнать, включен ли гипертрейдинг на моем компьютере?
Чтобы узнать, включен ли гипертрейдинг на вашем компьютере, вы можете просмотреть состояние процессора в программе CPU-Z или встроенных инструментах Windows, таких как диспетчер задач или PowerShell. Если гипертрейдинг включен, вы увидите соответствующую информацию в разделе «Технические данные» или «Состояние процессора».
Отключение гипертрединга через BIOS может иметь различные способы в зависимости от модели компьютера/ноутбука и версии BIOS. Однако общие шаги для отключения можно описать таким образом:
1. Перезагрузите компьютер и включите режим BIOS. Для этого в зависимости от компьютера нужно нажать кнопку Del, F2, Esc, F10 или другую указанную на экране при загрузке.
2. Найдите пункт Advanced Settings или Advanced BIOS Features.
3. Внутри найдите опцию Hyper-Threading Technology или подобную ей (название может меняться в зависимости от модели компьютера).
4. Выберите эту опцию и вам будет предложено отключить эту функцию.
5. Измените значение на Disabled и сохраните настройки, выбрав опцию Save & Exit.
6. Перезагрузите компьютер и проверьте, что гипертрейдинг был успешно отключен.
Важно отметить, что гипертрейдинг может иметь различные настройки в зависимости от модели процессора, поэтому перед прохождением этих шагов нужно проконсультироваться с руководством пользователя вашего процессора или контактировать с технической поддержкой производителя компьютера/ноутбука.
Отключение гипертрединга может быть полезно, если вы заметили необычное поведение вашего компьютера, например, частые зависания или сбои в работе приложений. Это может быть связано с тем, что гипертрейдинг увеличивает нагрузку на процессор, что может привести к перегреву и другим проблемам.
Однако, стоит помнить, что отключение гипертрейдинга может негативно сказаться на производительности вашего компьютера, особенно если вы используете приложения, которые могут эффективно использовать многопоточность.
Если вы все же решили отключить гипертрейдинг, то важно следовать инструкциям производителя и не изменять другие настройки BIOS, чтобы не повредить ваш компьютер.
В целом, отключение гипертрейдинга — это необходимая мера только в случае возникновения проблем с производительностью или стабильностью работы компьютера. В остальных случаях, лучше оставить эту функцию включенной, чтобы получить максимальную производительность вашего процессора.
Hyper-Threading — это аспект архитектуры процессора Intel IA-32. В настоящее время, когда пользователи хотят повысить скорость своих процессоров, Hyper-Threading всегда готов помочь. Hyper-Threading также спасает пользователей, когда они страдают от низкой скорости во время онлайн-игр и потоковой передачи. Хотя, как и другие аспекты, он также имеет недостатки и недостатки. Вот способ отключить Hyper-Threading на ПК.
Часто аспект Hyper-Threading процессора Intel может сделать ваш компьютер уязвимым для взломов, вирусов и вредоносных программ. Однако это лишь претензии некоторых пользователей. Но Intel совершенно не согласна с этой мыслью. Точно так же теперь пользователи, которые доверяют таким размышлениям, стремятся отключить аспект Hyper-Threading на своих ПК. Если вы тоже сомневаетесь в этом вопросе, то прочтите статью внимательно:
Способ отключения Hyper-Threading на ПК
Отключить Hyper-Threading на ПК очень просто, и для этого не требуется специальных знаний. Точно так же для этого процесса вы должны соблюдать шаги, указанные ниже:
- Прежде всего, сохраните всю важную работу, а затем перезапустите систему.
- Теперь ваша система находится в процессе перезапуска, здесь вам нужно войти в программу настройки BIOS. Затем нажмите любую из клавиш (ESC, F1, F2, F8, F10, F12 или Удалить).
Если ваша система в конечном итоге запускается, то все в порядке, если это не так, вам нужно возобновить или перезапустить ее снова.
- Здесь вы должны найти начальный экран для советов, а затем он перенесет вас в настройку BIOS.
- Затем настройте Hyper-Threading. Элемент управления должен иметь одно из названий: функция Hyper-Threading, технология Hyper-Threading, Hyper-Threading ЦП. Теперь вы можете найти его в подменю любого из приведенных ниже ключевых слов: Производительность, Расширенный BIOS, ЦП, Процессор и другие.
- Теперь вы должны убедиться, что для элемента управления установлено значение Включено по умолчанию.
- Затем перейдите к Enable и нажмите Enter.
- Теперь из опций выберите Отключить.
- Наконец, нажмите кнопку, чтобы закрыть экран настройки BIOS. Просто нажмите «Y» или введите «Да», чтобы сохранить сделанное преобразование.
- Если это сработает сразу, то вы окончательно отключите Hyper-Threading на ПК.
Хотя это способ, с помощью которого вы можете отключить Hyper-Threading на своем ПК. Хотя описанный выше процесс входа в программу настройки BIOS может различаться в зависимости от используемой системы и процессора. Точно так же, если вы хотите случайно включить Hyper-Threading, вы должны выполнить шаги, аналогичные описанным выше, и вместо параметра «Отключить» нажмите «Включить».
Заключение
Что ж, мы надеемся, что вы найдете всю информацию, упомянутую здесь, относящейся к вам, а также полезной для вас. Точно так же, если вы хотите получить дополнительную помощь, вы можете увидеть это ссылка на сайт. Следовательно, после тщательного прочтения этой статьи, если у вас возникнут какие-либо проблемы, возникнут вопросы или отзывы, запишите, пожалуйста, комментарий.
Post Views: 1 724
Содержание
- Как включить или отключить Hyper-V в Windows 10
- Как включить и отключить через Windows PowerShell
- Управление Hyper-V с помощью DISM
- Активация в окне «Компоненты Windows»
- Как отключить Hyper-V в Windows 10
- Отключение Hyper-V в компонентах Windows 10
- Как отключить Hyper-V без удаления компонентов
- Видео
- Дополнительные способы удалить Hyper-V
- Как себя чувствует Intel без Hyper-Threading?
- Тесты приложений
- Потребляемая мощность
- Тестирование в играх
- Резюме
Как включить или отключить Hyper-V в Windows 10
В данной статье показаны действия, с помощью которых можно включить или отключить виртуализацию (компонент) Hyper-V в операционной системе Windows 10.
Hyper-V позволяет запускать несколько операционных систем в виде виртуальных машин в Windows. Компонент Hyper-V можно включить или отключить несколькими способами, в их числе консоль Windows PowerShell, утилита командной строки DISM (средство обслуживания образов развертывания и управления ими), а также используя графический интерфейс панели управления.
Прежде чем включить компонент Hyper-V, необходимо проверить следующие требования:
- Windows 10 Корпоративная, Профессиональная или для образовательных учреждений
- 64-разрядный процессор с поддержкой преобразования адресов второго уровня (SLAT)
- Процессор должен поддерживать технологии виртуализации (Intel VT-x или AMD-V)
- На компьютере должно быть установлено не менее 4ГБ оперативной памяти
Также необходимо проверить, включены ли технологии виртуализации в BIOS/UEFI.
Как включить и отключить через Windows PowerShell
Компонент Hyper-V можно включить используя консоль Windows PowerShell.
Чтобы включить компонент Hyper-V, откройте консоль Windows PowerShell от имени администратора и выполните следующую команду:
Enable-WindowsOptionalFeature -Online -FeatureName Microsoft-Hyper-V -All
Для завершения установки выполните перезагрузку компьютера.
Для того чтобы отключить компонент Hyper-V, откройте консоль Windows PowerShell от имени администратора и выполните следующую команду:
Disable-WindowsOptionalFeature -Online -FeatureName Microsoft-Hyper-V-All
Для завершения операции отключения компонента Hyper-V, необходимо перезагрузить компьютер.
Управление Hyper-V с помощью DISM
Чтобы включить компонент Hyper-V используя DISM, запустите командную строку от имени администратора и выполните следующую команду:
dism.exe /Online /Enable-Feature:Microsoft-Hyper-V-All
Для завершения операции перезагрузите Windows
Чтобы отключить компонент Hyper-V используя DISM, запустите командную строку от имени администратора и выполните следующую команду:
dism.exe /Online /Disable-Feature:Microsoft-Hyper-V-All
Для завершения операции перезагрузите Windows.
Чтобы включить компонент Hyper-V в окне «Компоненты Windows», нажмите сочетание клавиш 
В открывшемся окне «Компоненты Windows» выберите Hyper-V и нажмите кнопку OK.
После завершения установки вам будет предложено перезапустить компьютер.
Чтобы отключить компонент Hyper-V, окне «Компоненты Windows» отключите Hyper-V и нажмите кнопку OK.
После завершения установки вам будет предложено перезапустить компьютер.
Используя рассмотренные выше действия можно включить или отключить компонент Hyper-V.
Как отключить Hyper-V в Windows 10

В этой инструкции подробно о том, как отключить Hyper-V в Windows 10 двумя способами: первый предполагает отключение соответствующих компонентов системы, второй — отключение гипервизора без удаления самих компонентов Hyper-V.
Отключение Hyper-V в компонентах Windows 10
Первый способ отключить Hyper-V предполагает использование соответствующего раздела «Программы и компоненты» в панели управления, шаги будут следующими:
- Откройте Панель управления, для этого можно использовать поиск в панели задач, либо нажать Win+R на клавиатуре, ввести control и нажать Enter.
- В панели управления перейдите в раздел «Программы и компоненты» или «Удаление программы».
- Слева нажмите по пункту «Включение или отключение компонентов Windows».
- Снимите отметку с пункта «Hyper-V» и примените настройки.
- При появлении запроса на перезагрузку, перезагрузите Windows 10 для вступления изменений в силу.
Обычно указанных действий достаточно, чтобы устранить проблемы, которые иногда могут быть вызваны наличием Hyper-V в системе.
Если указанные шаги не помогли, попробуйте там же в компонентах отключить пункт «Песочница Windows» и также перезагрузить компьютер при необходимости.
Как отключить Hyper-V без удаления компонентов
Предыдущий метод отключения Hyper-V предполагает удаление соответствующих компонентов из системы, однако можно обойтись и без этого:
- Запустите командную строку от имени Администратора, для этого можно использовать поиск в панели задач, а потом выбрать пункт «Запуск от имени администратора». Другие способы запуска командной строки от имени администратора.
- Введите командуи нажмите Enter.
- Перезагрузите компьютер.
После перезагрузки Hyper-V (гипервизор) будет выключен и не будет влиять на запуск каких-либо других виртуальных машин, при этом сам компонент останется включенным.
Чтобы снова включить Hyper-V, используйте ту же команду, но измените off на auto и перезагрузите компьютер. Также есть возможность создания меню загрузки для выбора режима, в котором будет запускаться система — с включенным или отключенным Hyper-V, об этом в инструкции Как запускать виртуальные машины Hyper-V и VirtualBox на одном компьютере.
Видео
Дополнительные способы удалить Hyper-V
Помимо описанных способов, вы можете удалить компоненты Hyper-V в PowerShell с помощью команды
Или, при использовании командной строки, с помощью команды:
Надеюсь, материал помог разобраться. Если же остаются вопросы — задавайте в комментариях. Также помните, что для работы виртуальных машин и эмуляторов следует включить аппаратную виртуализацию.
А вдруг и это будет интересно:
Почему бы не подписаться?
Рассылка новых, иногда интересных и полезных, материалов сайта remontka.pro. Никакой рекламы и бесплатная компьютерная помощь подписчикам от автора. Другие способы подписки (ВК, Одноклассники, Телеграм, Facebook, Twitter, Youtube, Яндекс.Дзен)
17.01.2021 в 13:03
bcdedit /set hypervisorlaunchtype auto
17.01.2021 в 14:10
При включенных компонентах будет работать после вашей команды.
17.01.2021 в 21:39
bcdedit /set hypervisorlaunchtype on
Указаны недопустимые целочисленные данные.
Для получения справки введите в командной строке «bcdedit /?»
Параметр задан неверно.
18.01.2021 в 14:38
Вы правы. Исправлено.
18.01.2021 в 20:19
Помогите, не могу включить Hyper-V для эмулятора андроид.
В биосе эта функция включена, а в компонентах на строке «низкоуровневая оболочка» пишет невозможно установить hyper-v во встроенном по отключена поддержка виртуализации.
Моя система:
ЦП: Intel(R) Core(TM) i5-3470 CPU @ 3.20GHz
Память: 16 GB RAM (15.93 GB RAM доступно)
Операционная система: Windows 10 Pro/20H2
Заранее спасибо за любую помощь.
19.01.2021 в 14:51
По идее всё должно работать.
Попробуйте команду
bcdedit /set hypervisorlaunchtype auto
и перезагрузить компьютер. Есть реакция?
И на всякий случай — а что там за эмулятор? Что-то не припомню Android эмуляторов на Hyper-V чтобы работали.
Как себя чувствует Intel без Hyper-Threading?
Как стало недавно известно, были обнаружены четыре новых аппаратных уязвимости, затрагивающие процессоры Intel. Эти новые «дыры» позволяют злоумышленникам получить доступ к данным пользователя, используя уязвимости стороннего канала – MDS (Microarchitectural Data Sampling), наиболее серьёзной из которых является, наверное, «ZombieLoad».
В отличие от предыдущих ошибок, основанных на спекулятивном исполнении команд, частично затронувших AMD и Arm-процессоры, ошибки MDS относятся исключительно к чипам Intel. Свести риск от этих уязвимостей можно не дожидаясь патчей и обновлений, отключив одновременную многопоточность (SMT), она же – «Hyper-Threading» у Intel.
В настоящее время Microsoft готовит обновление Windows 10 1903, которое призвано устранить четыре уязвимости MDS. Но полностью это проблему не решает, нужны также обновления в BIOS и, как сообщается, Intel уже выпустила новый микрокод для партнеров-производителей материнских плат. Однако на момент написания этой статьи не было выпущено ни одной новой версии BIOS. Мы решили протестировать худший вариант сценария, отключив Hyper-Threading. Это может оказаться единственным решением для старых компьютеров, поскольку вряд ли производители выпустят патчи для всех моделей.
Сегодня мы посмотрим, как влияет отключение Hyper-Threading на процессоры Intel, поддерживающие эту функцию. Мы уже делали это в прошлом, и это интересный тест, но теперь у нас есть повод взглянуть на результаты более критично, учитывая, что новая уязвимость безопасности в процессорах Intel связана с SMT.
Для теста мы выбрали процессоры Core i7-8700K и 7700K, протестировав их работу в ряде игр и приложений при включенной и отключенной функции Hyper-Threading. Восьмиядерный i9-9900K мы не стали брать, поскольку в нем недостающие потоки не приведут к потере производительности в играх, хотя в приложениях всё-таки соответствующее негативное влияние будет заметно в той же степени, как у 8700K и 7700K.

Если бы у нас было больше времени (мы сейчас готовимся к Computex 2019, так что следите за нашими обновлениями), мы бы хотели также протестировать некоторые двухъядерные процессоры Intel с поддержкой Hyper-Threading, поскольку в них влияние этой функции, несомненно, будет наиболее значительным. Хотя, можно обойтись результатами наших предыдущих тестов этой технологии.
Все тесты выполнялись на компьютере, оснащенном 32 ГБ памяти DDR4-3200, видеокартой GeForce RTX 2080 Ti (чтобы предотвратить боттлнеки на GPU) и Windows 10 build 1903. Игровые тесты проводились как в разрешении 1080p, так и в 1440p, но начнём мы с тестов приложений.
Тесты приложений
Прежде всего, мы получили результаты Cinebench R20 и, глядя на Core i7-8700K, видим снижение производительности на 24% при отключенной Hyper-Threading. Разумеется, такое снижение производительности не останется незамеченным. Более того, мы тем самым фактически превратили 8700K в 7700K по части производительности.
Между тем 7700K становится на 26% медленнее с отключенной Hyper-Threading, и теперь у нас есть старый четырехъядерник или Core i5 поколения Kaby Lake. Для приложений, которые активно используют все ядра, отключение SMT/Hyper-Threading сильно влияет на производительность.
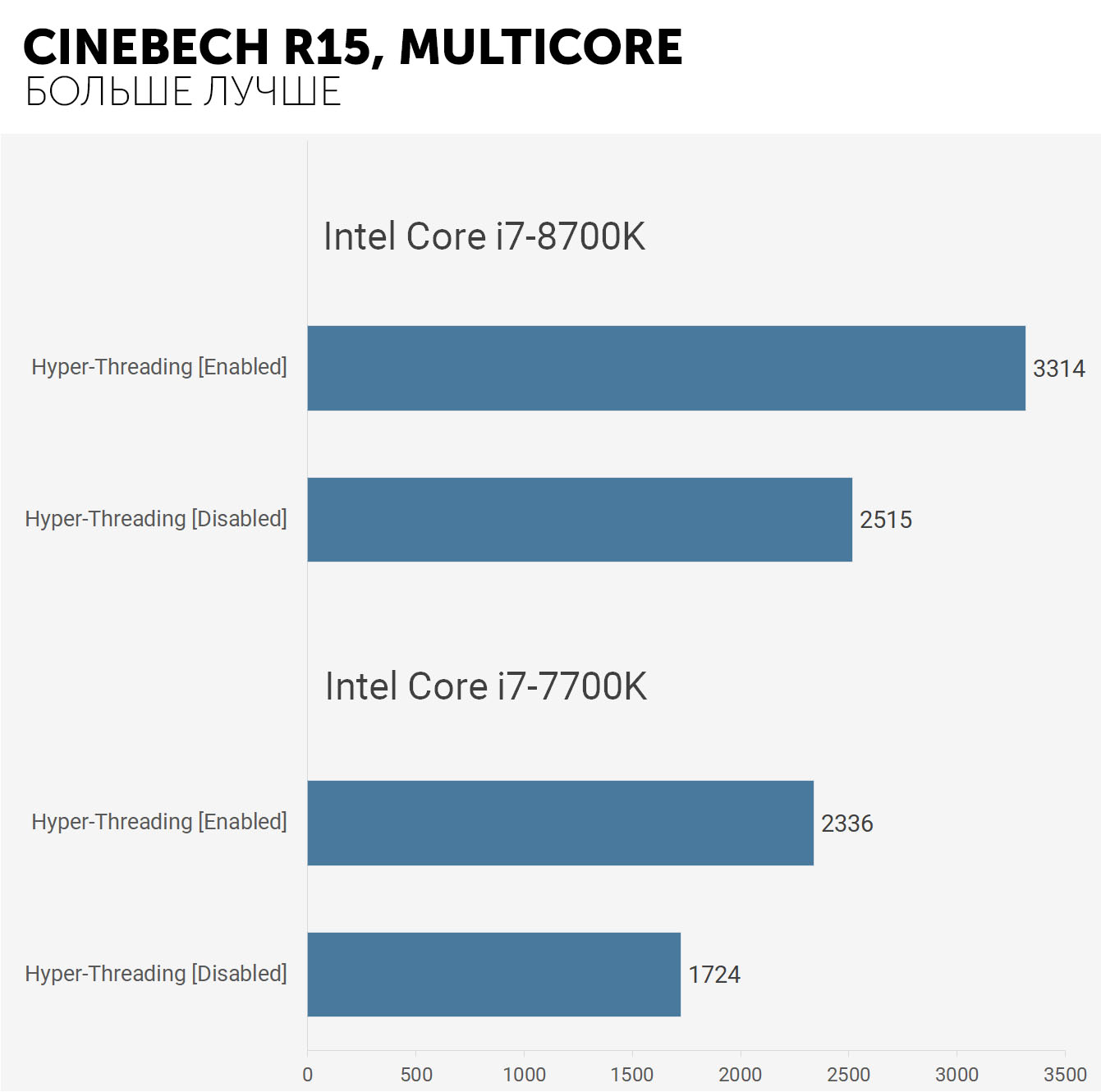
WinRAR ощущает значительную потерю производительности – на 36% у 8700K. Очевидно, что Hyper-Threading отлично себя показывает в этом типе рабочей нагрузки. Столь же сильное падение мы видим и у 7700K – 39%.
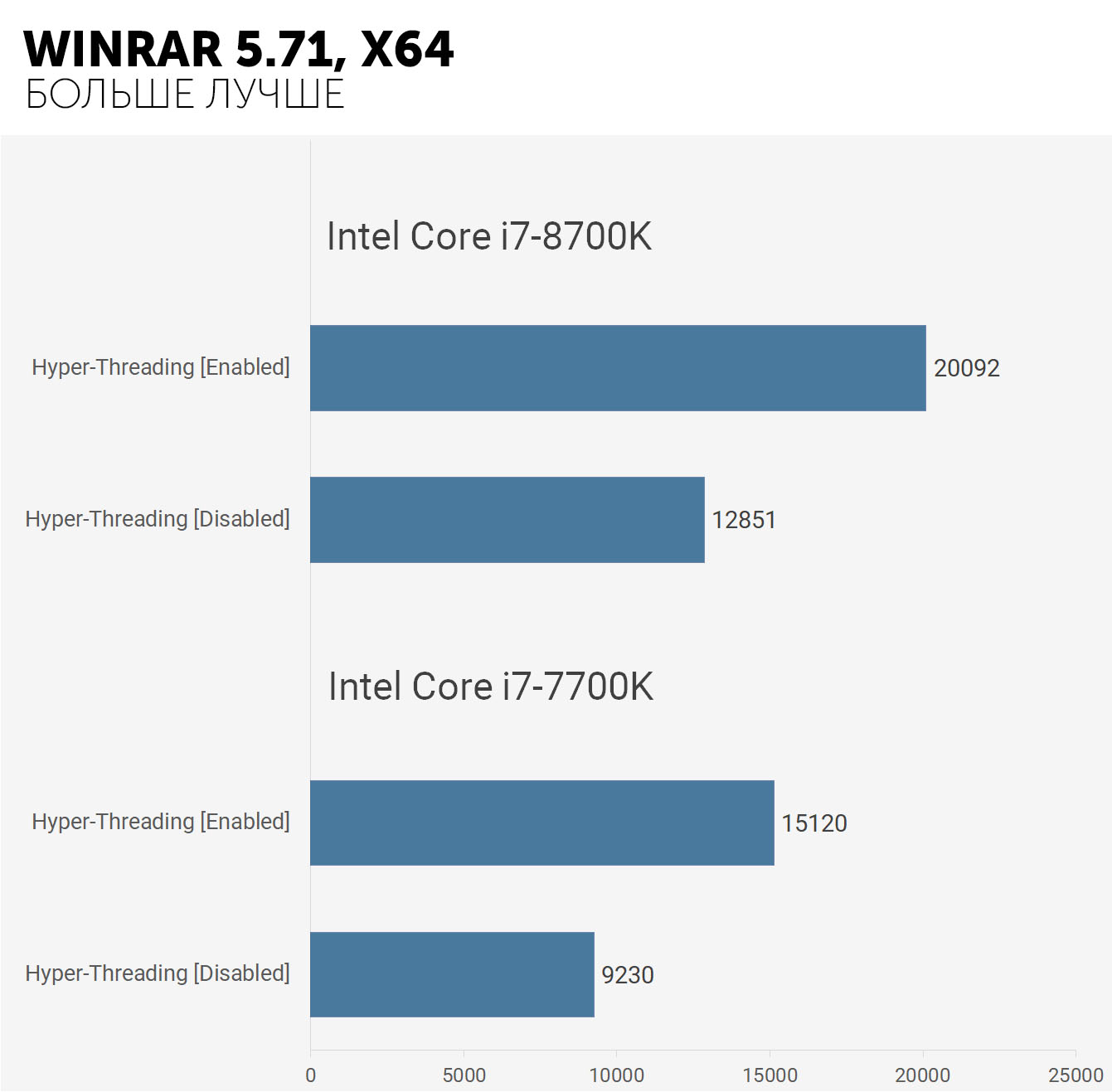
Corona – высокопроизводительный рендер, и здесь 8700K показал снижение производительности на 31% при отключении Hyper-Threading, в то время как у 7700K – 33%. В обоих случаях снижение производительности велико, и это позволит нам оценить работу устраняющих уязвимость обновлений, при выполнении задач рендеринга и кодирования.
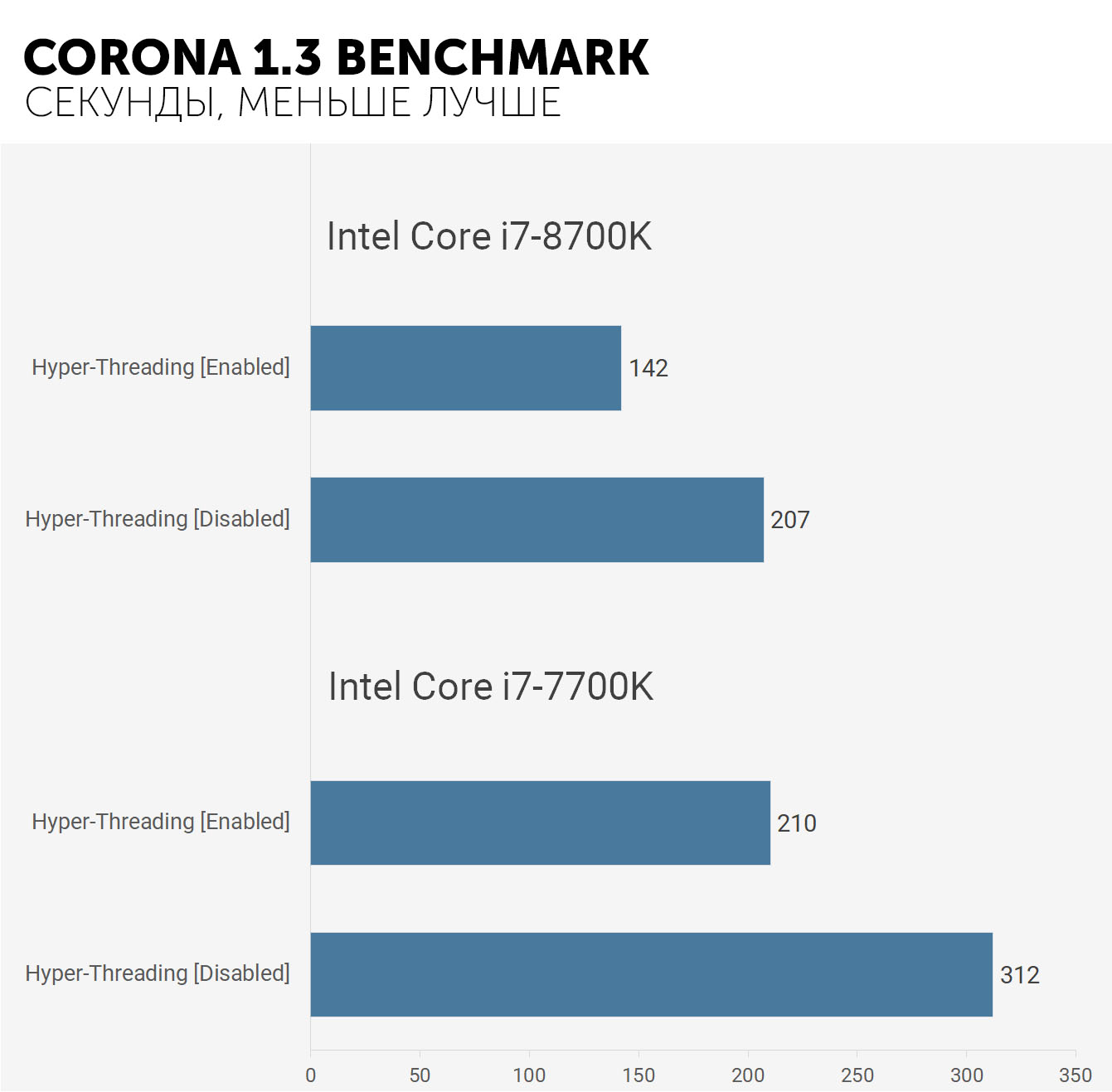
Blender также испытывает серьёзную потерю производительности при отключении Hyper-Threading, хоть и несколько меньше, чем Corona – на 25% для 8700K, т.е. примерно как Cinebench R20. Из-за меньшего количества ядер, 7700K страдает несколько больше, и здесь мы видим снижение производительности на 29%.
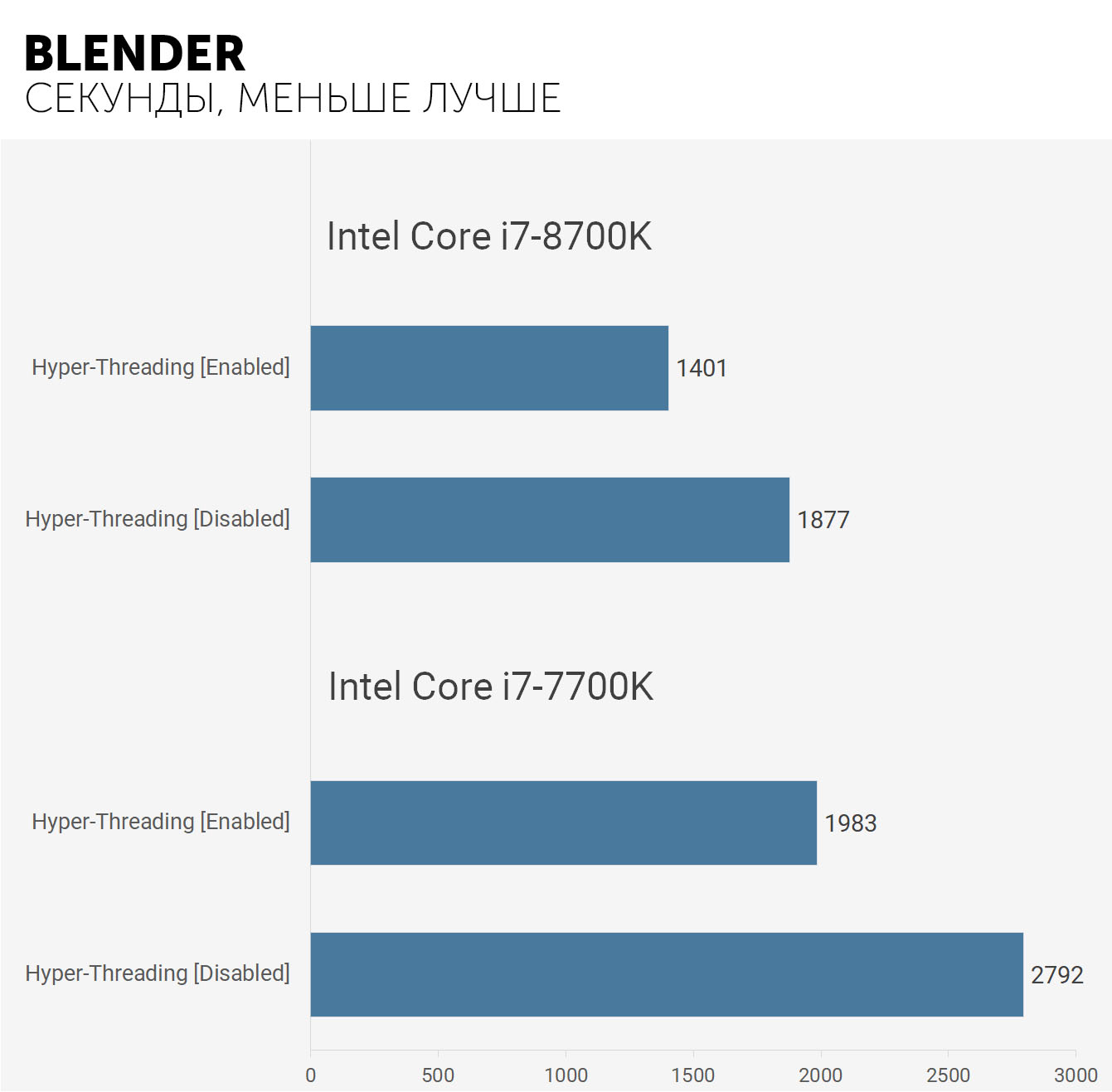
Потребляемая мощность
Прежде чем перейти к играм, мы бы хотели отметить общее энергопотребление системы. Да, мы не видим потребление отдельно процессоров, поэтому трудно что-то говорить об эффективности, но, как вы можете видеть, отключение Hyper-Threading на 8700K не приводит к весомой экономии энергии, уменьшая общее энергопотребление системы лишь на
5%. В то же время отключение Hyper-Threading на 7700K приводит уже к 11% экономии энергии, и мы это связываем с тем, что четырёхядерный 7700K использует данную функцию более активно, чем шестиядерный 8700K.
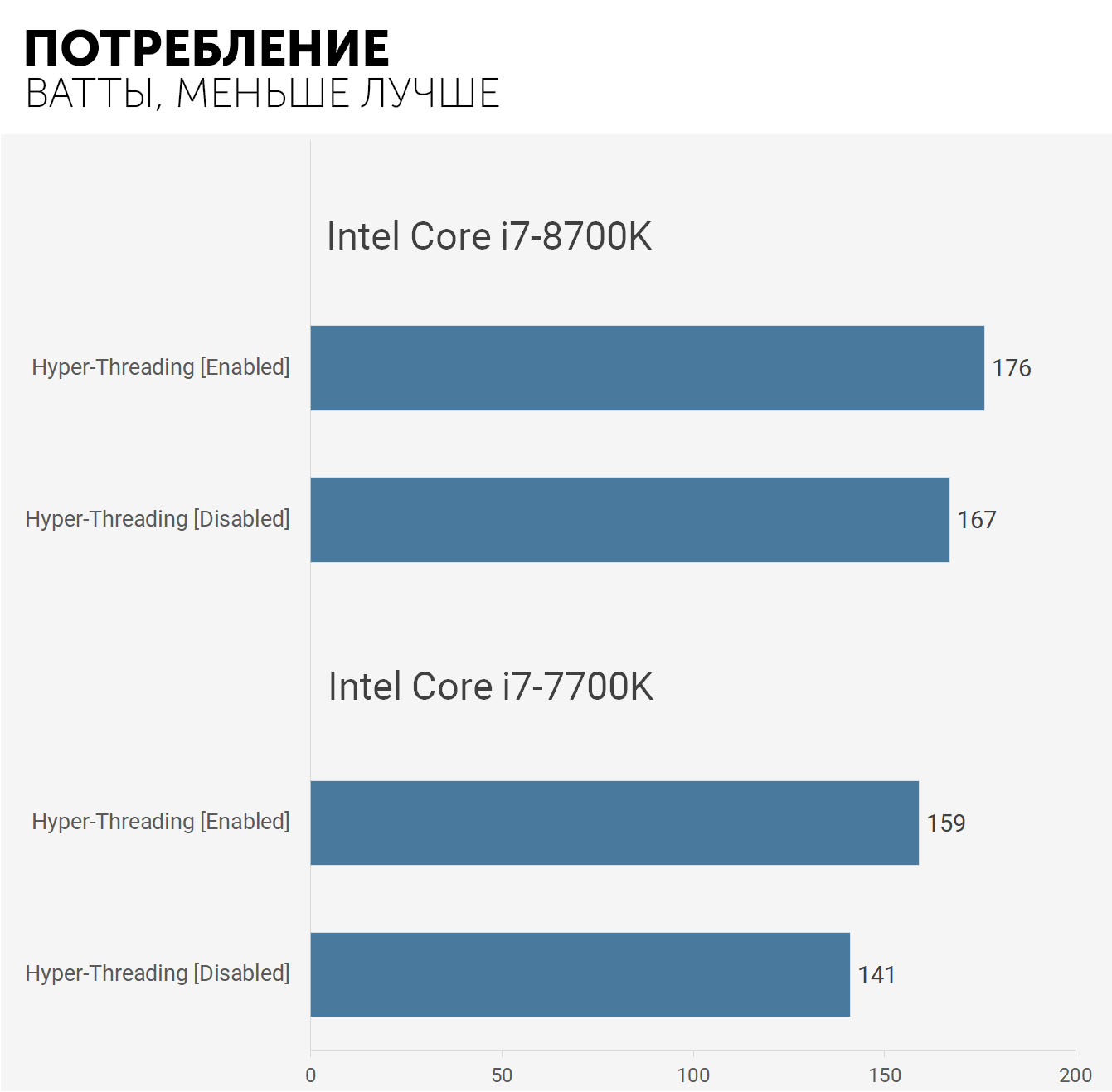
Тестирование в играх
Начнём с результатов Assassin’s Creed: Odyssey на разрешении 1080p. На 8700K значение средней частоты кадров сократилось лишь на 13%, а минимальной (1%) – не изменилось. С другой стороны, 7700K показал значительное падение как средней частоты кадров, так и 1%-минимальной – 23% и 21% соответственно. Владельцы четырёхъядерных процессоров гораздо сильнее ощутят снижение производительности при отключении Hyper-Threading.
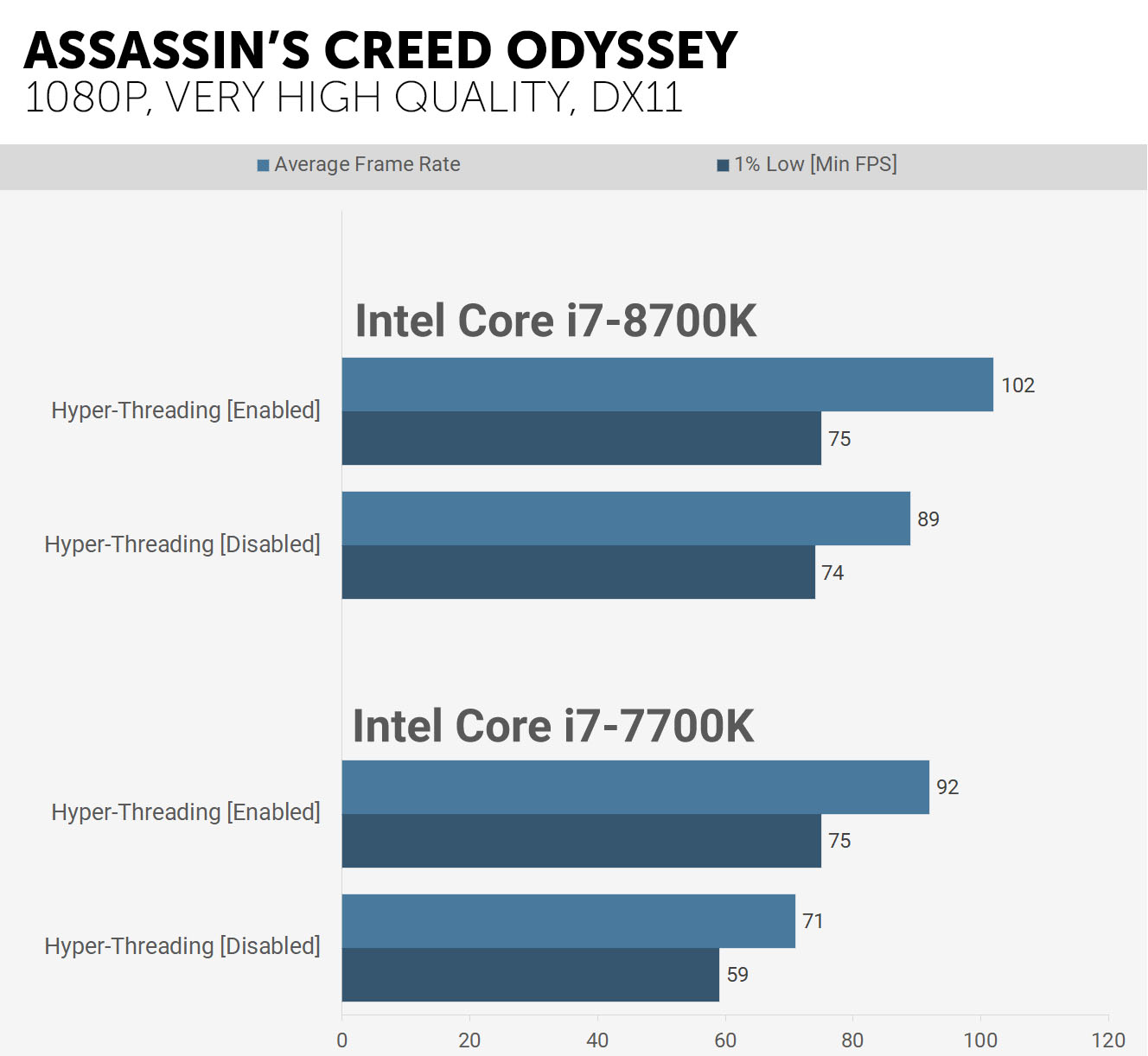
А теперь мы видим, что если на 1440p приоритет управления у вас берет на себя видеокарта, 8700K отлично справляется с отключенной функцией Hyper-Threading, как раз благодаря RTX 2080 Ti. Для четырехъядерных и, не дай бог, двухъядерных процессоров, любое ограничение Hyper-Threading приведет к потере производительности.
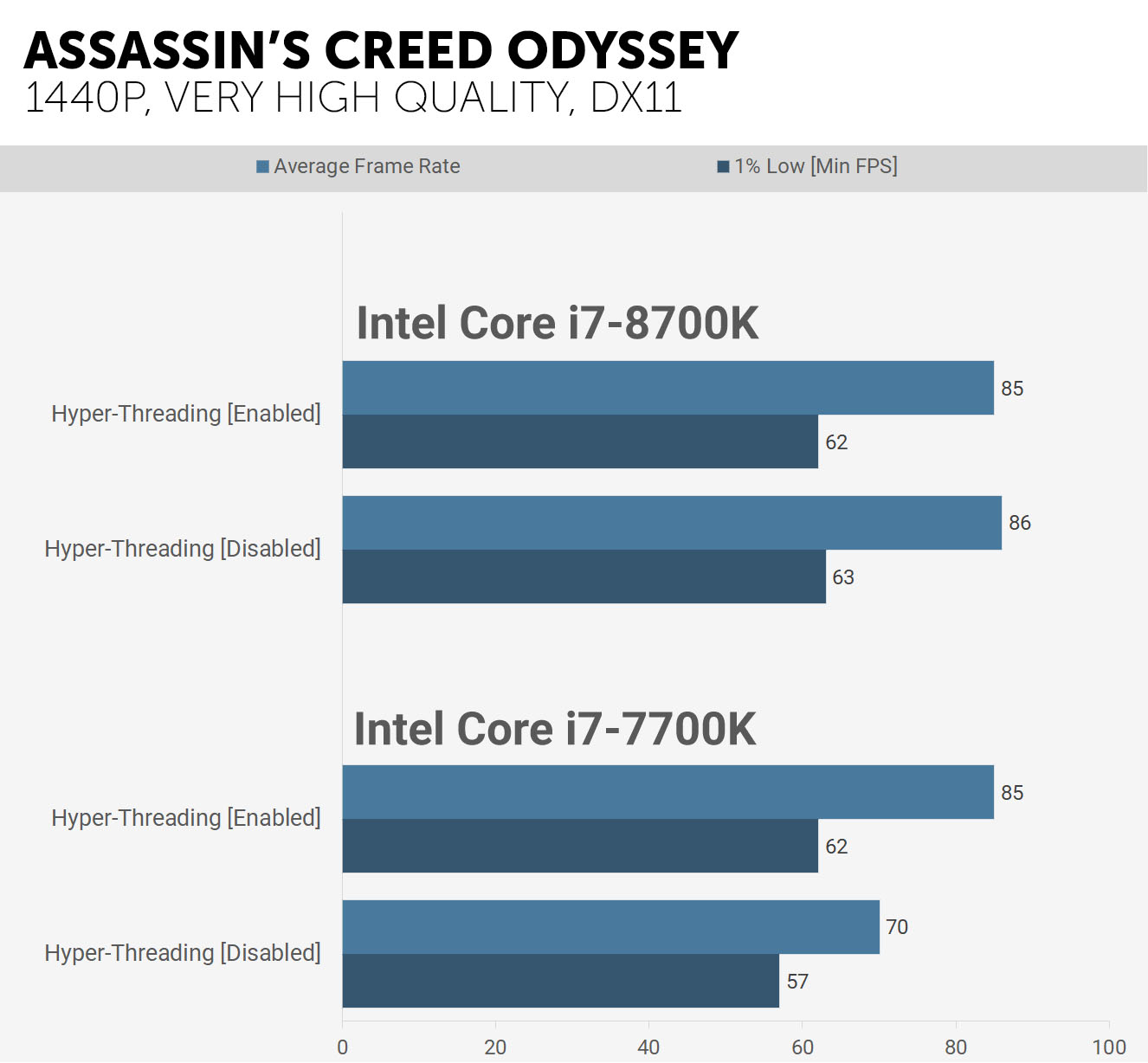
Battlefield V – весьма требовательная к ресурсам процессора игра, правда нам удалось протестировать только однопользовательский режим, да и то потребовалось два аккаунта Origin из-за системы блокировки аккаунтов при изменении конфигурации. Возвращаясь к теме, мы опять же не видим значительного снижения производительности здесь. Наибольший спад составил 12%, если смотреть на 1%-минимальное значение FPS у 7700K.
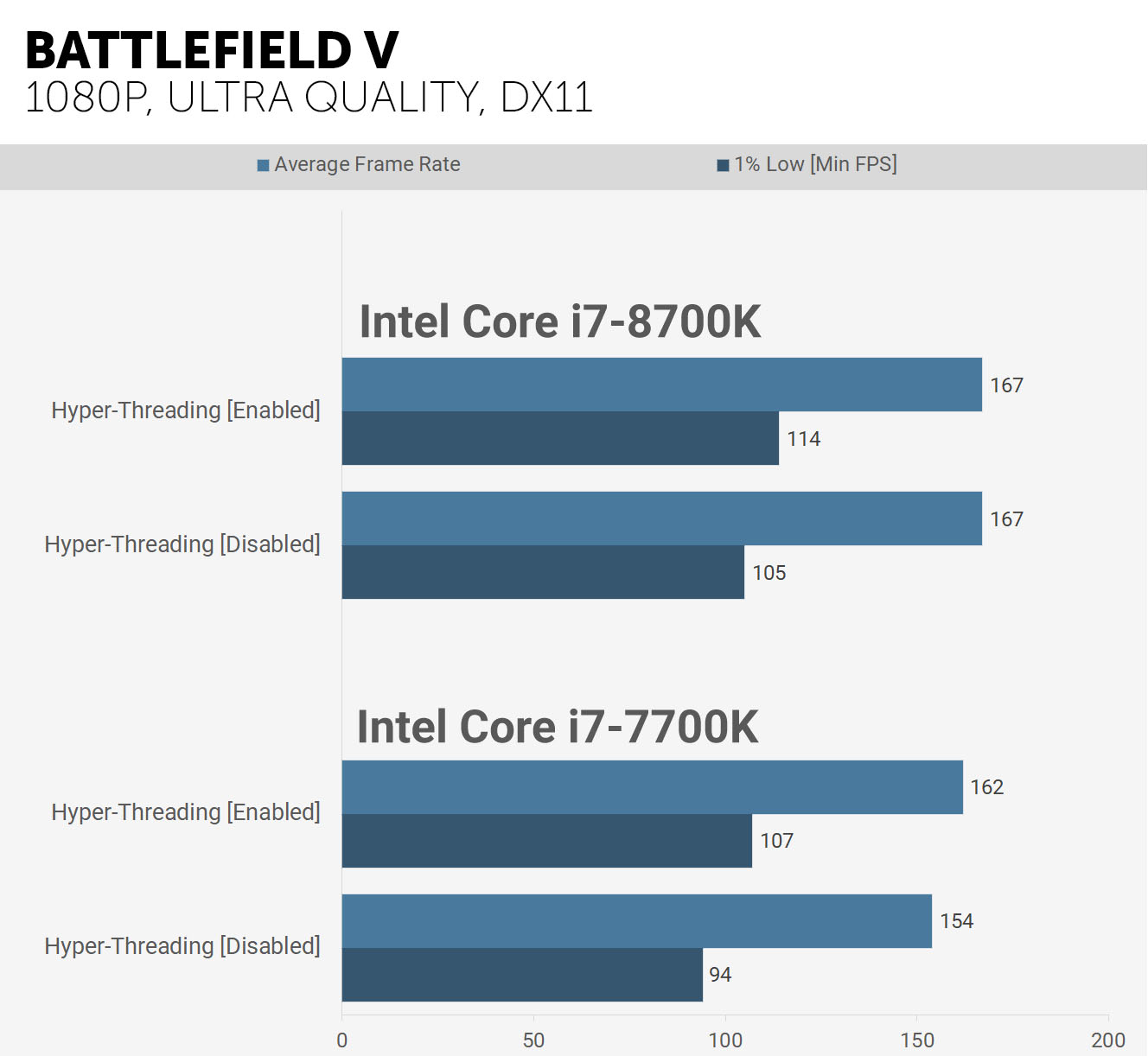
Увеличение разрешения до 1440p не улучшило ситуацию с минимальным FPS, и мы видим, что в обоих случаях отключение Hyper-Threading действительно снижает производительность, хотя этот разрыв уже не так велик, как при рабочих нагрузках.
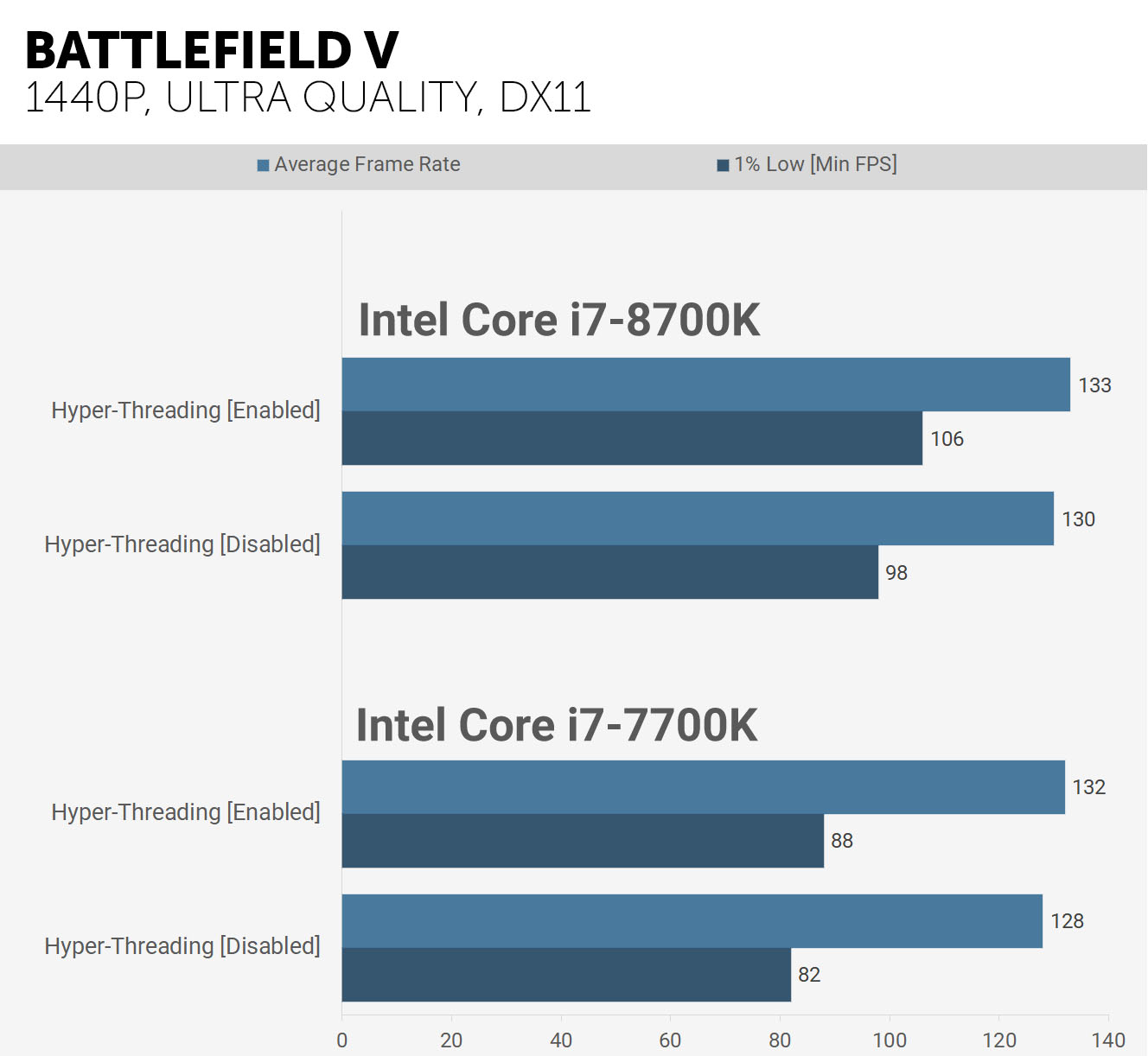
У Division 2 результаты – жесть. Взгляните, как упала производительность у 7700K при отключении Hyper-Threading. Средняя частота кадров снижается на 37%, а минимальная 1% – на 38%, что близко к результатам, показанным WinRAR.
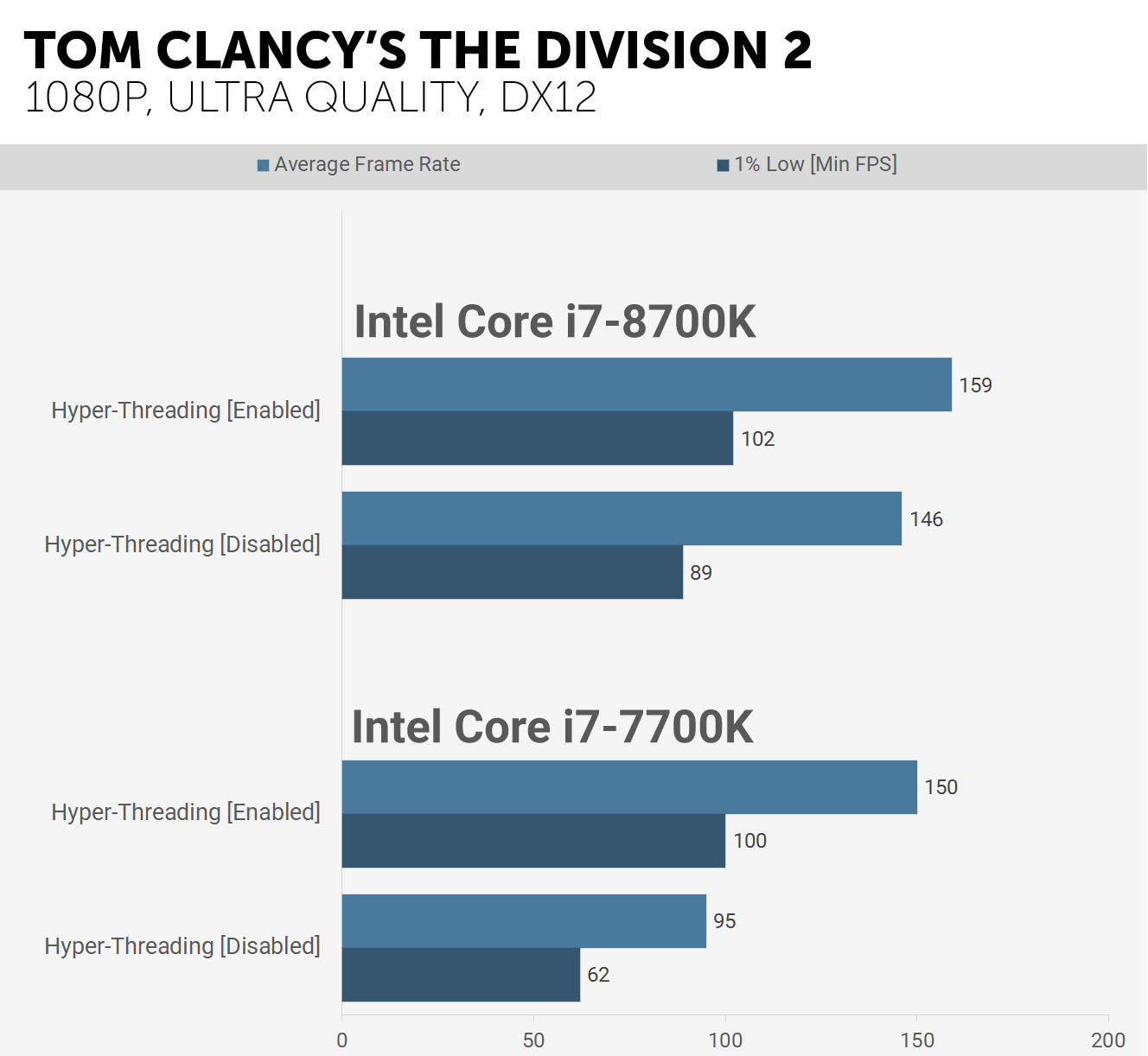
Да, влияние на производительность 6-ядерного 8700K не столь велико, но даже при этом падение минимального FPS на 13% большинство игроков не оценят. Переходим на 1440p, и теперь 8700K даже с отключенным Hyper-Threading не является фактором ограничения производительности, его теперь берёт на себя RTX 2080 Ti. Однако мы по-прежнему наблюдаем падение производительности на треть у 7700K, глядя на минимальный 1% FPS у него.
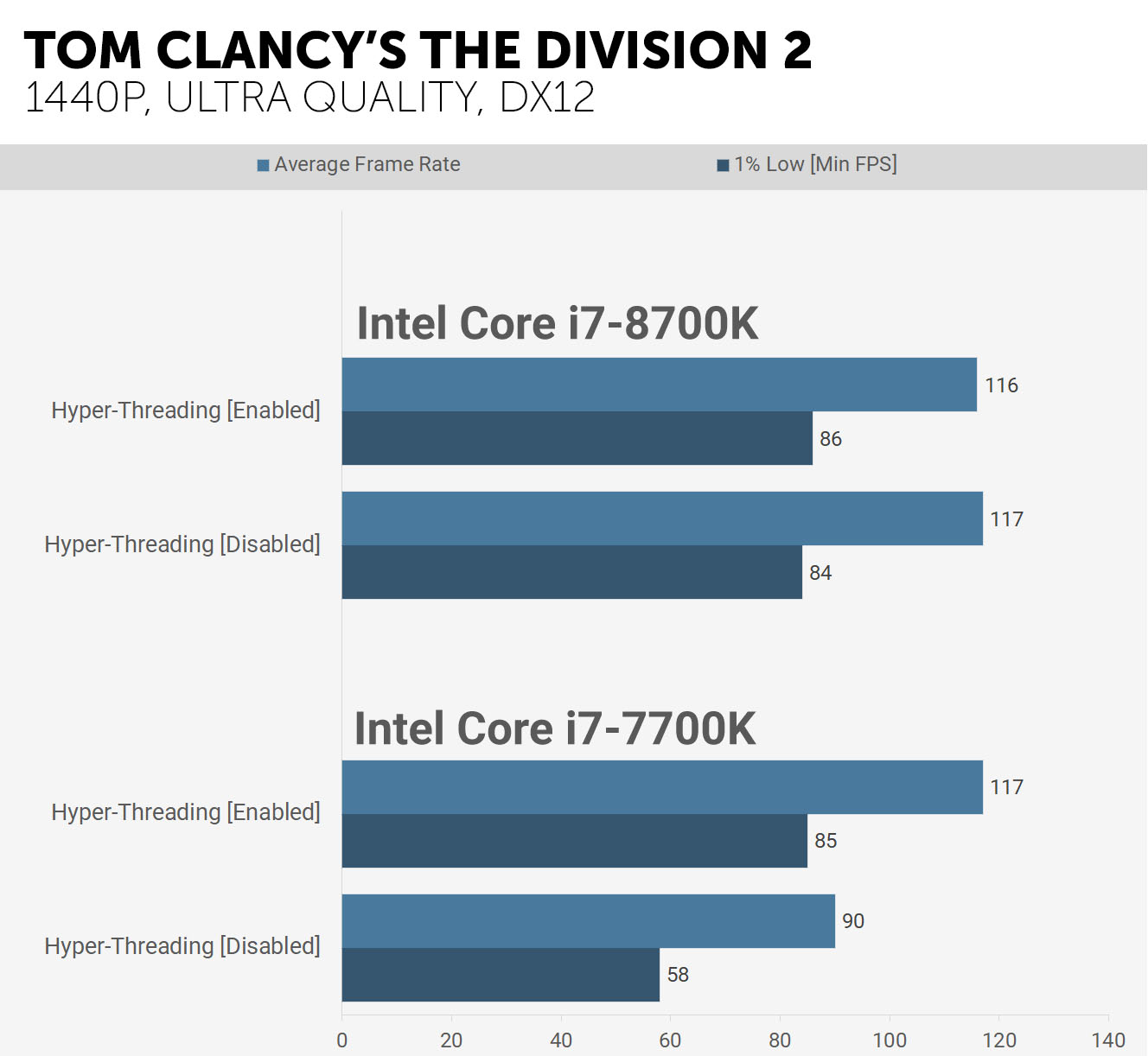
Небольшая ремарка. Far Cry New Dawn чувствует себя лучше на 9700K, чем на 8700K. Средняя частота кадров на 9700K достигает
120 при 1080p. Но мы бы хотели заметить, что когда мы отключаем Hyper-Threading у 8700K, он соответствует 9700K в этом тесте, из чего следует, что количество потоков не идёт на пользу этой игре, так что 6 ядер/6 потоков для неё в целом более эффективен, чем 6 ядер/12 потоков. Но подобных игр очень немного.
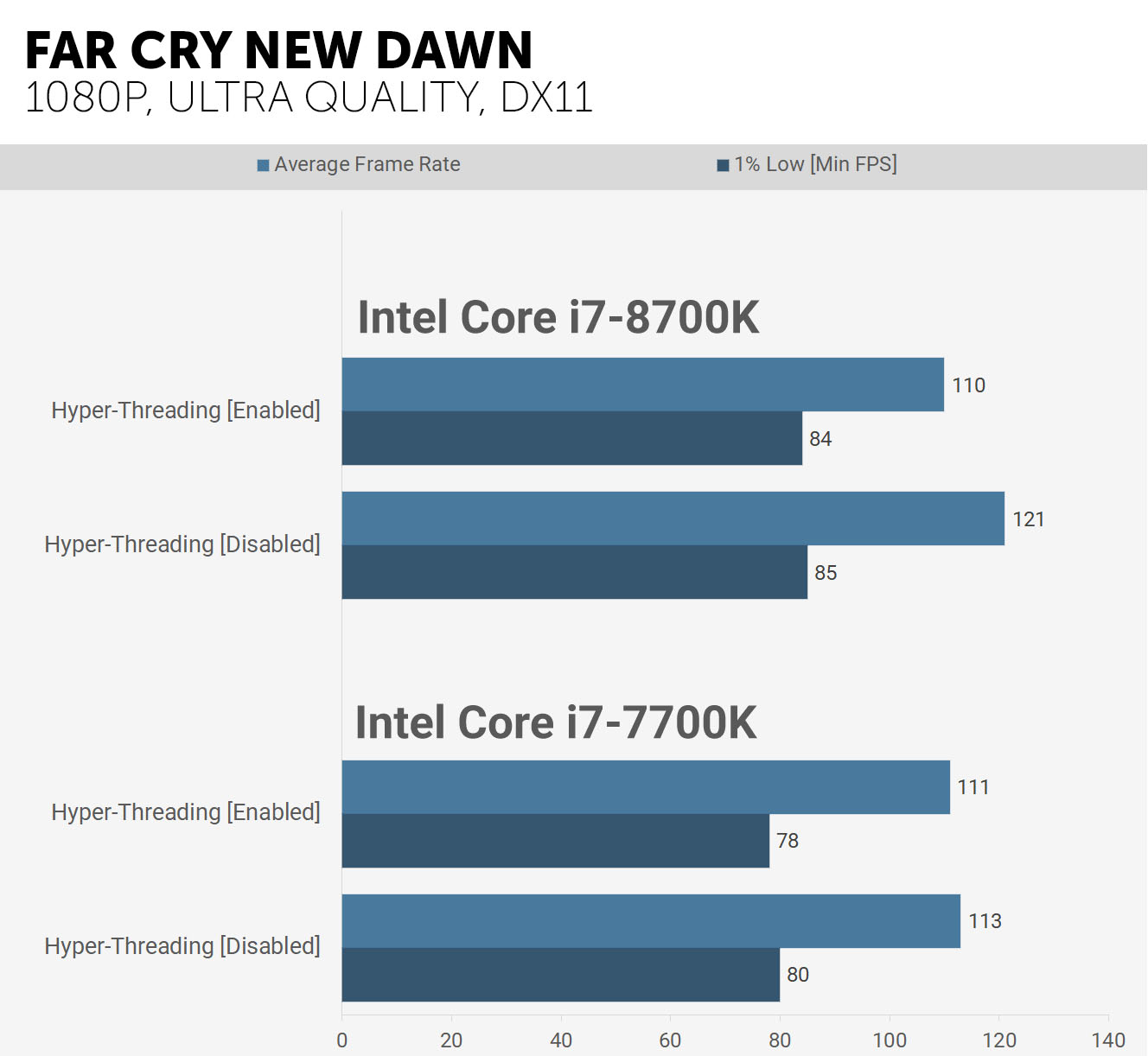
Как видим, 7700K с меньшим количеством ядер не страдает такой проблемой при включении Hyper-Threading, хотя он всё-ж был чуточку быстрее с отключенным. Так что, это одна из немногих игр, для которых отключение Hyper-Threading вообще не проблема, и на самом деле идёт на пользу. При условии, если у вас не двухядерный процессор, конечно.
Переключаемся на 1440p, и видим, что количество ядер здесь вообще ничего не решает, а Hyper-Threading лишь замедляет оба процессора.
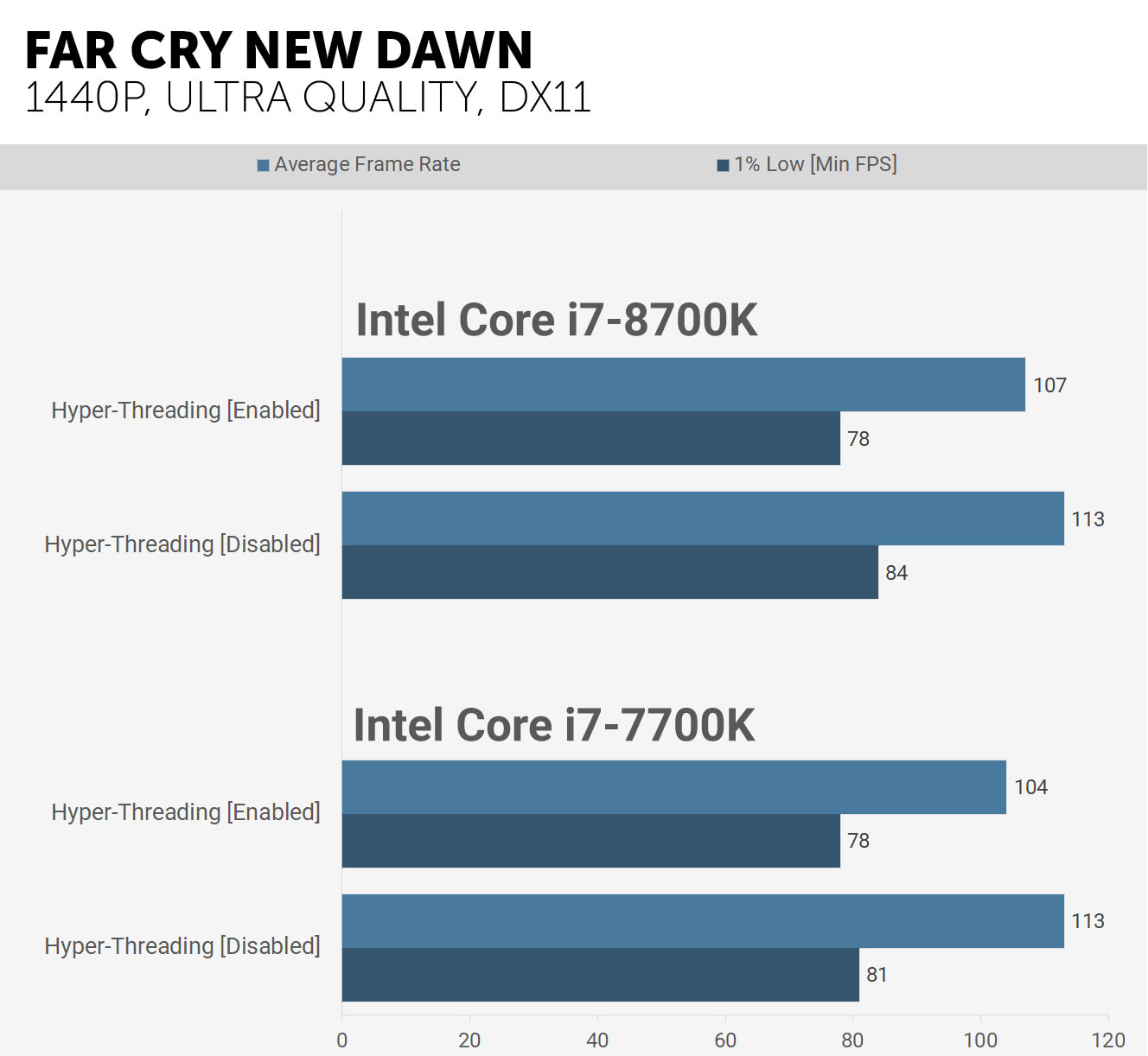
Далее у нас Hitman 2, и здесь мы видим, что отключение Hyper-Threading не оказывает существенного влияния на 8700K, однако для четырехъядерного 7700K оно сокрушительно. Средняя частота кадров снизилась на 18%, но гораздо хуже, что 1%-минимальный FPS упал почти на 30%. Конечно, мы все еще видим стабильные 60+ кадров в секунду, но для тех, кто любит большой FPS, такой удар по производительности является жёстким.
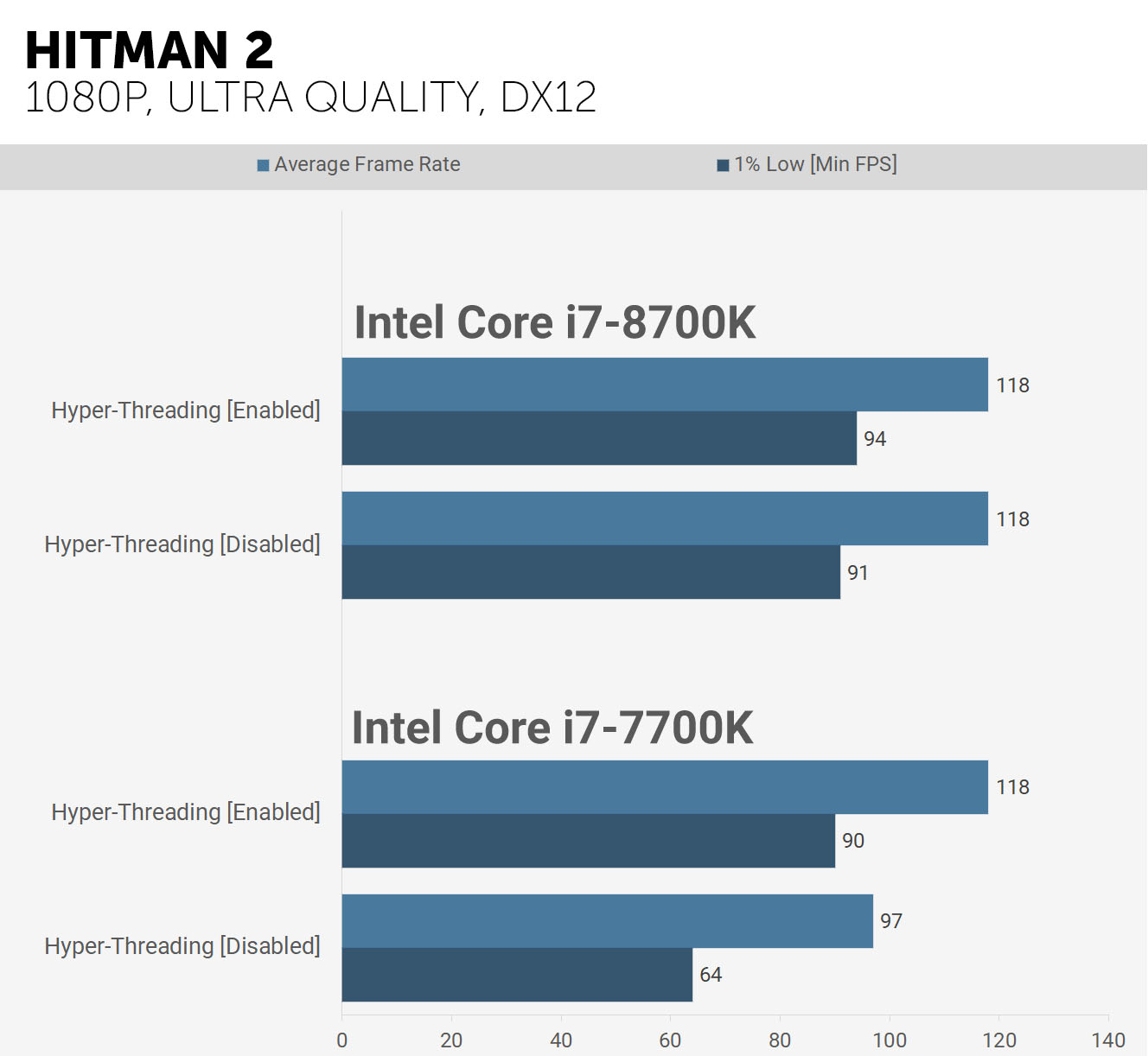
Даже переключение на 1440p не помогло 7700K справиться с этим ударом, так как мы все еще наблюдаем падение минимального FPS более чем на 25%.
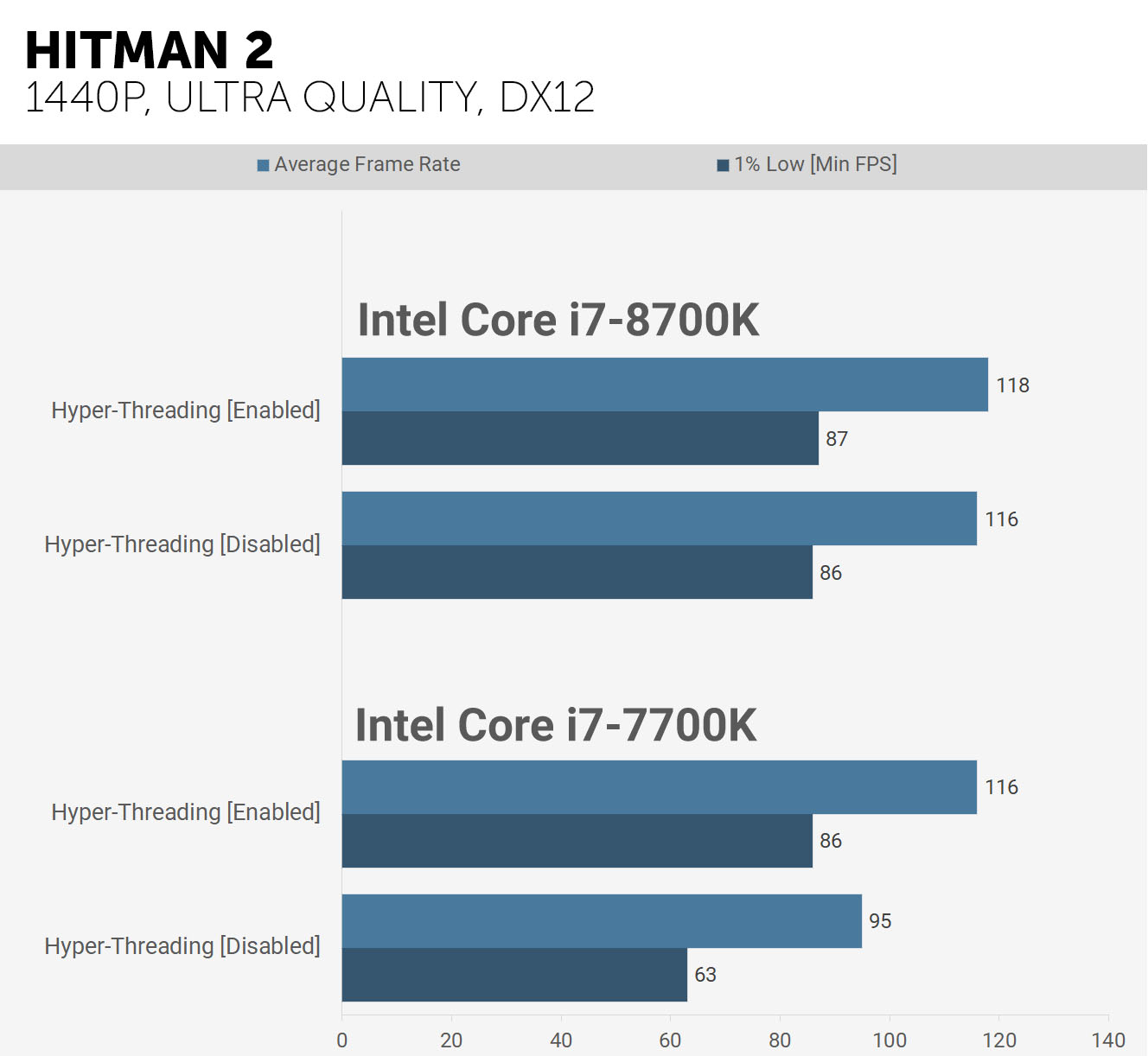
Следующей игрой идёт Rage 2, где отключение Hyper-Threading практически не оказывает влияния на 8700K. У 7700K средняя частота кадров также почти не меняется, но зато минимальный 1% FPS падает весьма значительно – на 20%.
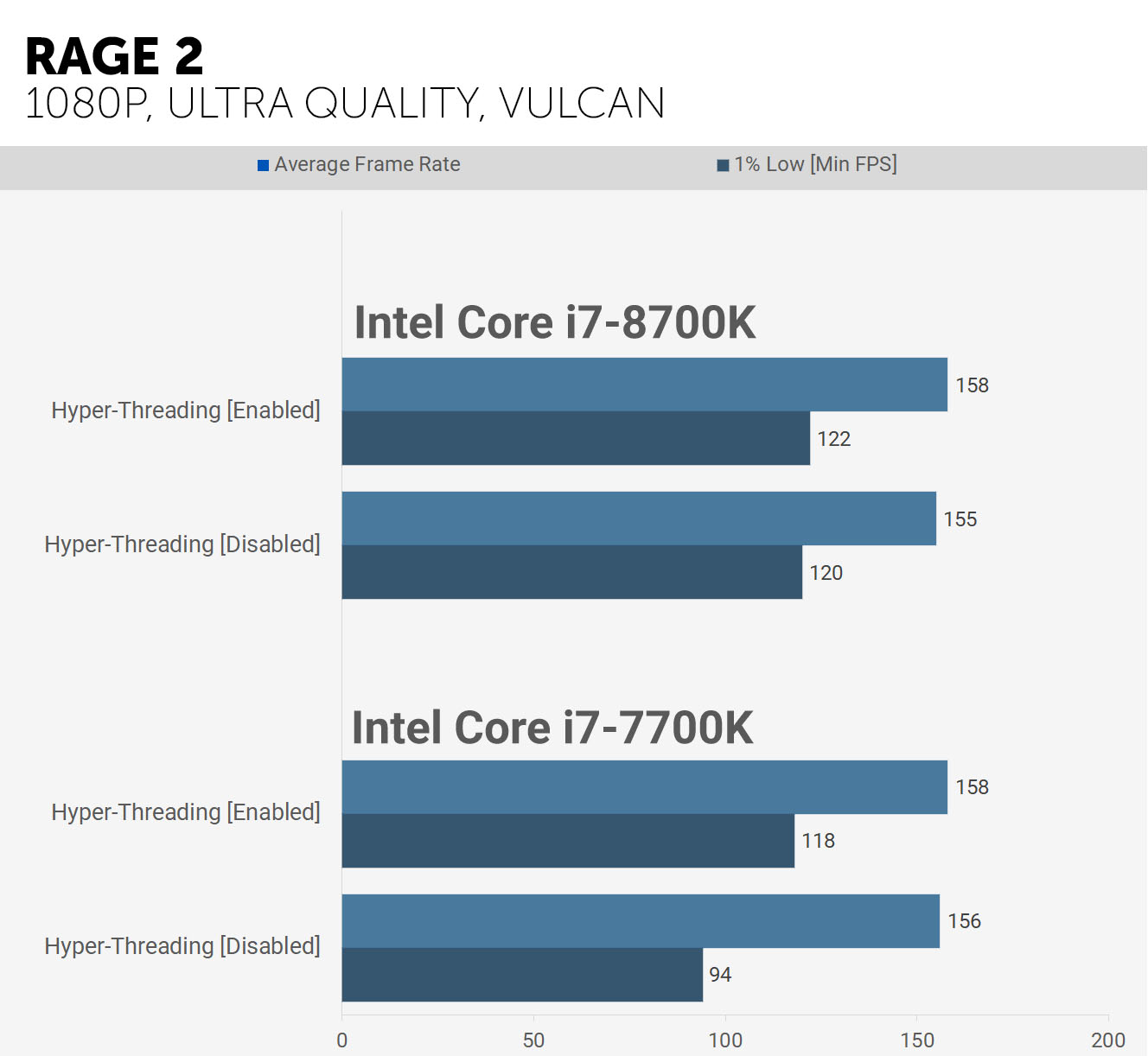
Стоит только увеличить разрешение до 1440p в Rage 2, и процессор перестаёт быть компонентом, ограничивающим производительность. По крайней мере, если смотреть на 7700K без Hyper-Threading. Так что в данном случае отключение Hyper-Threading не оказывает влияния на производительность.
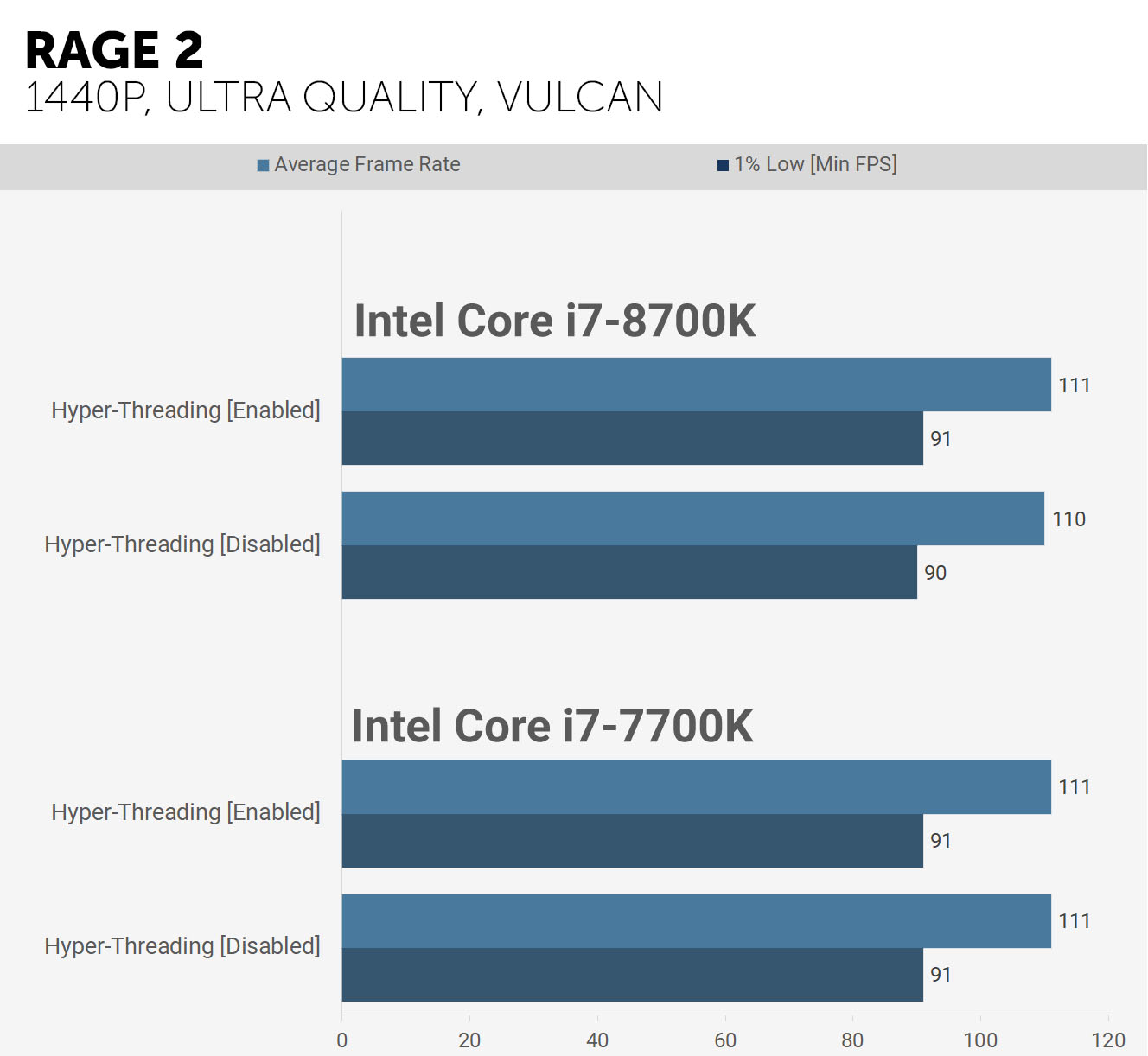
Мы с вами уже убеждались ранее, насколько Shadow of the Tomb Raider может быть требовательным, и здесь мы в этом убедимся ещё раз. У 8700K наблюдаем падение среднего FPS на 10-12% при отключении Hyper-Threading, а у 7700K – вдвое большее, на 24%. Однако ухудшение значения минимального 1% FPS для обоих процессоров одинаковое. В любом случае отключение SMT оказывает сильное влияние на эту игру.
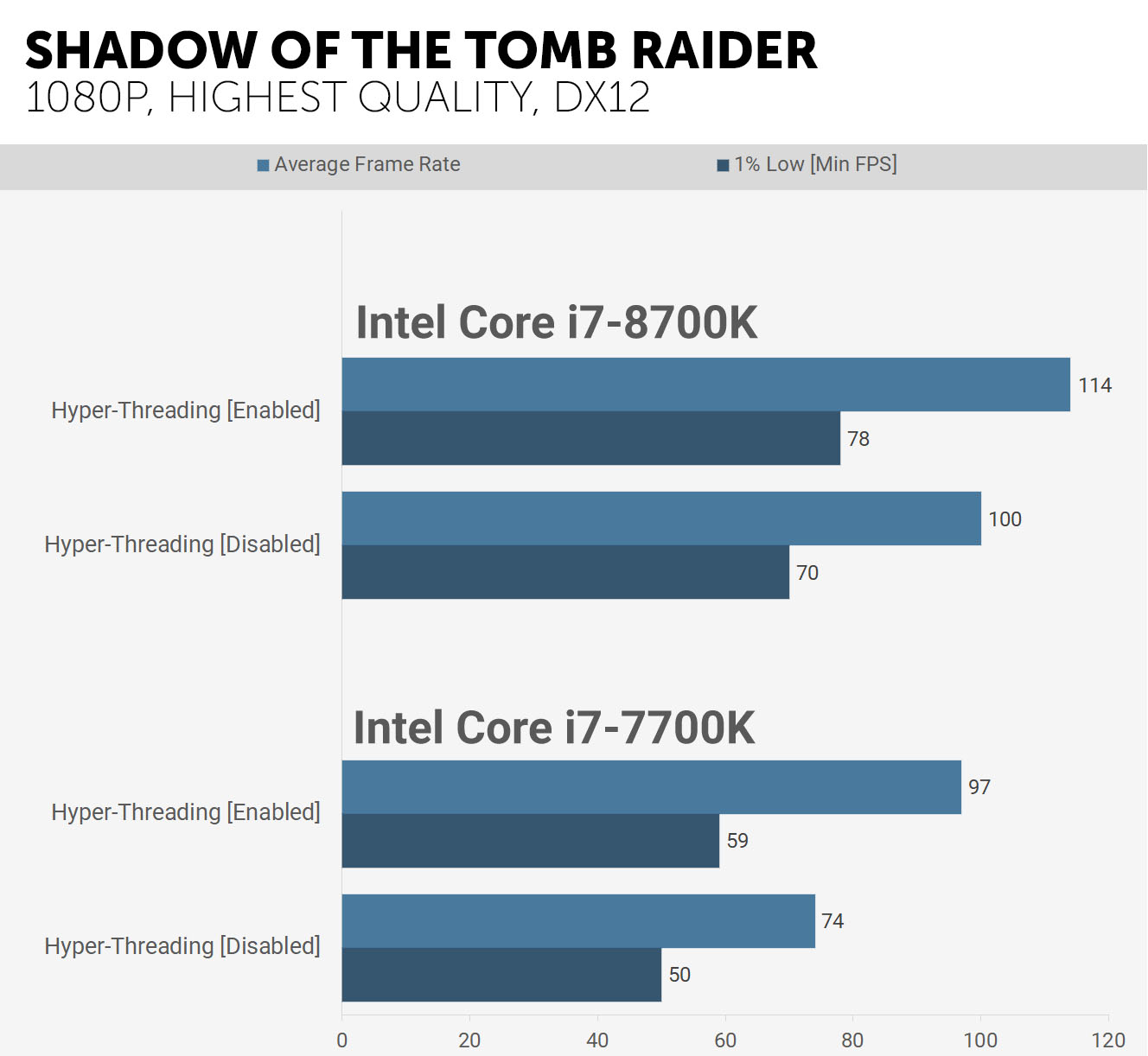
Даже при переходе на 1440p негативный эффект значительный, по крайней мере для 7700K. У 8700K все еще наблюдается небольшое снижение производительности, но это ничто по сравнению с 20%-м падением у 7700K.
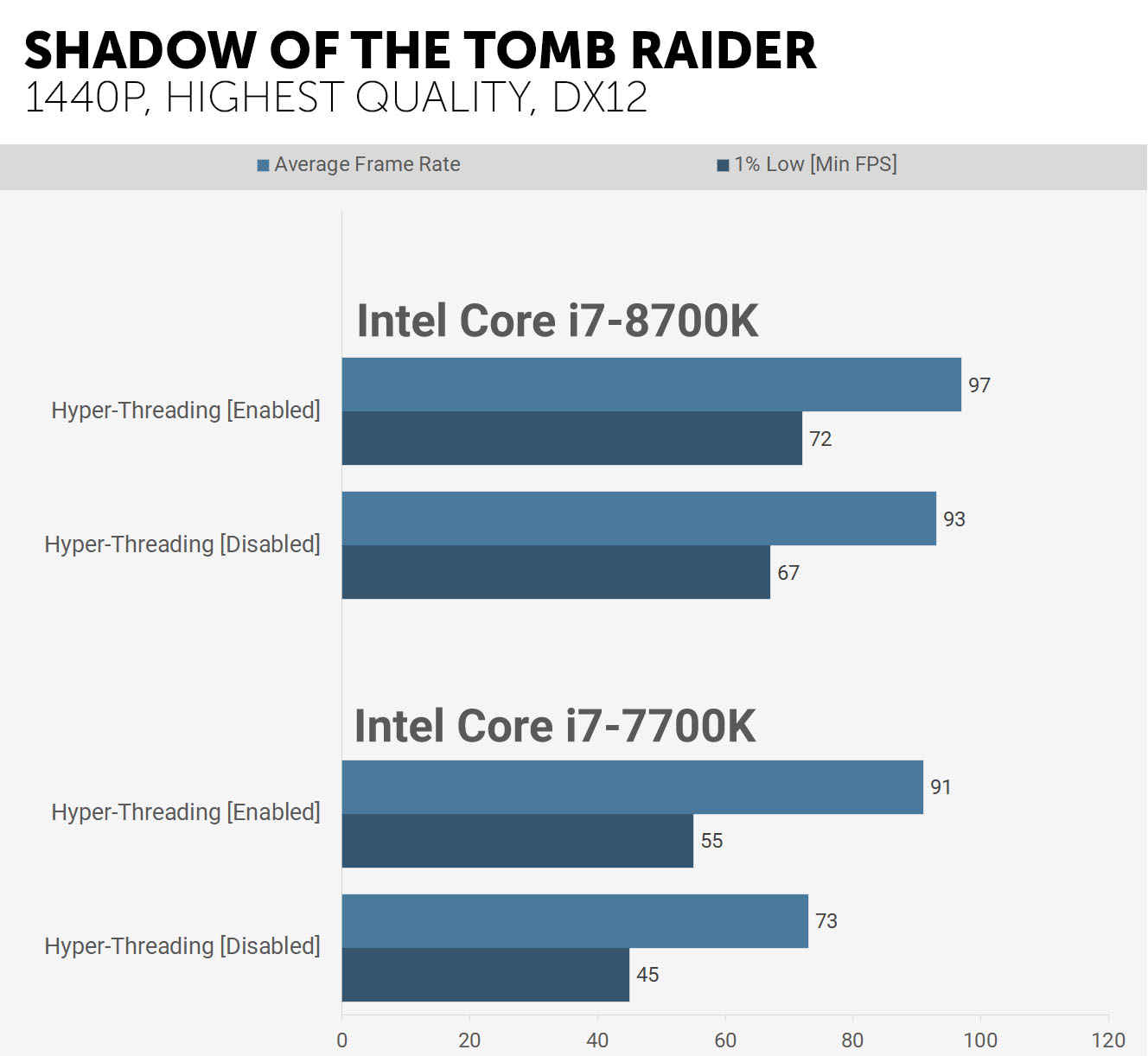
Ну и напоследок – World War Z, использующая низкоуровневый API Vulkan. Эта игра прекрасно работает с 4 ядрами, поэтому ни один из процессоров не страдает при отключении Hyper-Threading. Нечто подобное мы видим и при разрешении 1440p, поскольку оба процессора способны извлечь максимальную производительность из RTX 2080 Ti.
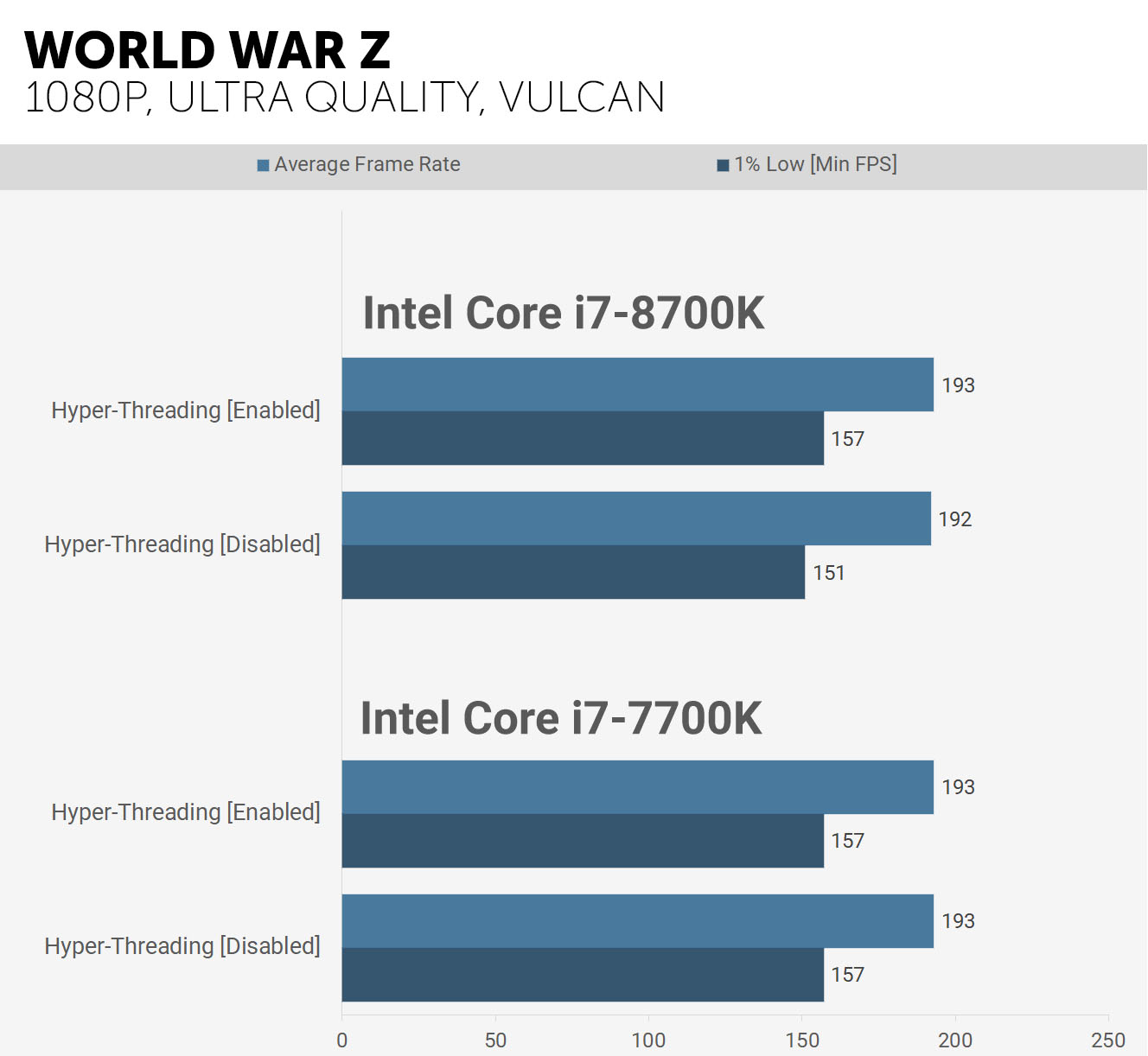
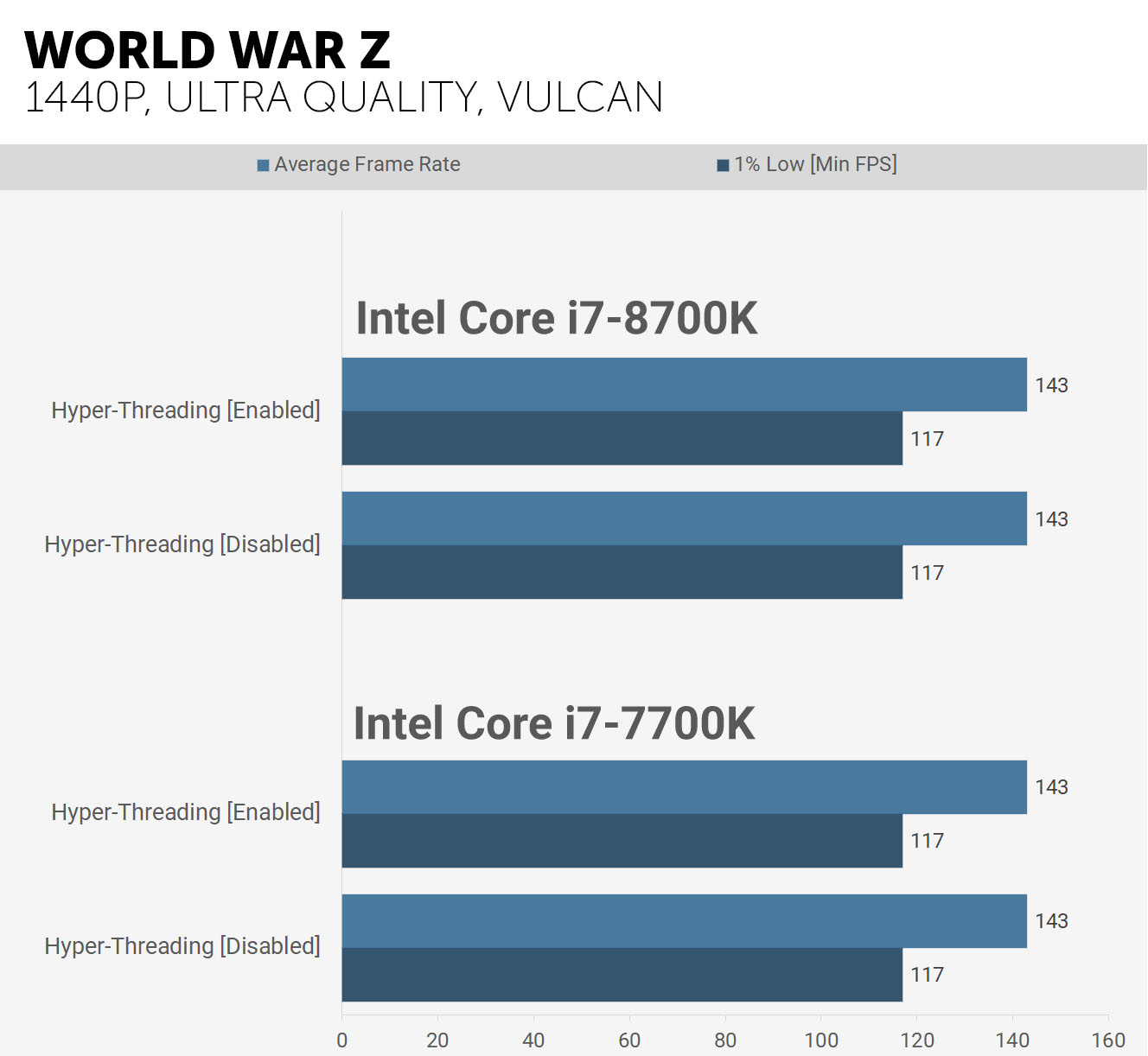
Резюме
Мы теперь имеем неплохое представление о том, как 4- и 6-ядерные процессоры Intel работают с включенной Hyper-Threading по сравнению с отключенной. Если кратко, то производительность приложений при выполнении основных ресурсоемких операций обычно снижалась от 25 до 35%.
Влияние на производительность в играх может существенно различаться в зависимости от самой игры и других факторов, таких как разрешение, настройки графики и, конечно, установленная видеокарта. В тестируемых нами играх, 6-ядерный процессор Intel демонстрирует в основном минимальное влияние на свою производительность, хотя минимальный 1% FPS иногда заметно страдает, и при игре с высокой частотой обновления падение производительности будет весьма ощутимым.

Владельцы процессоров с топологией 8/16, таких как 9900K, практически не заметят никакого влияния Hyper-Threading во время игр, но падение производительности приложений по-прежнему будет сильным – на 25-35% без SMT. С другой стороны, наиболее существенное снижение производительности испытают на себе менее мощные процессоры, которые в гораздо большей степени полагаются на Hyper-Threading. Даже наш четырехъядерный 7700K зачастую демонстрировал значительную потерю производительности в игровых тестах, и это означает, что для владельцев двухъядерных процессоров с поддержкой SMT отключение Hyper-Threading будет еще более болезненным.
На данный момент трудно с уверенностью сказать, какое влияние на производительность окажут программные средства для смягчения риска от четырёх уязвимостей MDS на компьютерах под управлением Windows, но мы можем ожидать, что будут определенные потери, особенно там, где Hyper-Threading оказывает наибольшее влияние. Phoronix протестировал эти программные средства в Linux, и показатели потери производительности варьируются от незначительных до огромных. Кроме того, Phoronix обнаружил, что системы Intel теперь на
16% медленнее, чем раньше, до установки программного смягчения воздействий Spectre, Meltdown, Foreshadow и Zombieload. В то время как системы AMD показали снижение производительности всего на 3%. Они также утверждают, что таких мер по уменьшению риска достаточно, чтобы приблизить Core i7-8700K к Ryzen 7 2700X и Core i9-7980XE к Threadripper 2990WX.
Если Intel не вытащит кролика из шляпы и не предоставит действительно эффективных программных решений, таких, чтобы можно было бы не отключать Hyper-Threading, то владельцев двух- и четырехъядерных процессоров Intel с поддержкой Hyper-Threading могут ожидать неутешительные последствия. В списке таких процессоров: Core i3 и Core i5 – от Clarkdale до Kaby Lake; все Core i7 вплоть до Kaby Lake; а также процессоры Kaby Lake и Coffee Lake семейства Pentium.
Тем, кто довольствуется более старым оборудованием и не выполняет никаких критически важных задач, до момента явного обнаружения атаки на MDS-эксплойтах, лучшим вариантом сохранить производительность будет, вероятно, отказ от установки обновлений против таких атак. Это не является нашей официальной рекомендацией, а лишь интересная мысль по поводу того, какими могут быть альтернативные пути решения проблемы после выпуска соответствующих обновлений.
В этой статье мы провели интересное исследование того, где функция Hyper-Threading оказывает наибольшее влияние. В ней мы отразили последствия наихудшего сценария, когда SMT приходится полностью исключить, но в свою очередь мы наблюдаем и некоторые движения в направлении не допустить такого сценария. Google отключил Hyper-Threading в Chrome OS, сообщество OpenBSD рекомендует сделать то же самое, в то время как Apple частично пропатчила системы средствами снижения риска проникновения эксплойтов и сообщила, что для полного устранения риска от уязвимостей необходимо отключить Hyper-Threading. Другие производители, такие как Microsoft, еще не заняли определенную позицию.
Содержание
- Как отключить компонент Hyper-V в Windows 10 — 4 способа
- Как отключить Hyper-V в Windows 10 — 1 способ
- Как отключить виртуализацию Hyper-V в Windows PowerShell — 2 способ
- Как отключить компонент Microsoft Hyper-V в командной строке — 3 способ
- Как отключить компонент Hyper-V — 4 способ
- Выводы статьи
- Как отключить Hyperthreading на вашем компьютере
- Некоторые заметки, прежде чем начать
- Отключение гиперпоточности
- Как Hyperthreading ускоряет вашу систему?
- Сколько ядер есть?
- Всегда ли гиперпоточность работает?
- Последняя нить
- Как себя чувствует Intel без Hyper-Threading?
- Тесты приложений
- Потребляемая мощность
- Тестирование в играх
- Резюме
Как отключить компонент Hyper-V в Windows 10 — 4 способа
В операционной системе Windows 10 имеется встроенный компонент виртуализации — гипервизор Hyper-V, с помощью которого на компьютере можно запускать виртуальные машины. Внутри текущей операционной системы на виртуальной машине установлены другие ОС: Windows, Linux или FreeBSD для тестирования или проведения экспериментов с программным обеспечением.
Помимо встроенного средства Windows на компьютере могут использоваться другие виртуальные машины от сторонних производителей, и между ними могут происходить конфликты. Поэтому некоторых пользователей интересует вопрос о том, как отключить Hyper-V на ПК.
Среда виртуализации Hyper-V используется на компьютерах в операционных системах Windows 10, Windows 8.1, Windows 8, а также в серверных операционных системах Microsoft. Технология виртуализации применяется не на всех компьютерах, а только на тех, которые отвечают определенным системным требованиям по аппаратному и программному обеспечению.
Сначала вам нужно разобраться используется на данном ПК технология Hyper-V, можно ли отключить гипервизор. Вполне может так случится, что на вашем компьютере отключена поддержка виртуализации Hyper-V, и вам не нужно проводить работы по отключению этого системного компонента.
Виртуализация Hyper-V предъявляет следующие требования к аппаратному обеспечению компьютера:
Гипервизор работает только на версиях ОС Windows 10:
Hyper-V используется для запуска Песочницы Windows — изолированной безопасной среды, запускаемой в работающей операционной системе Windows 10.
Пользователи домашних версий Windows лишены возможности использования средства виртуализации на своих компьютерах. В Майкрософт считают, что обычным пользователям, которые составляют большинство среди юзеров Windows 10 Home, подобная возможность не нужна.
Чтобы предотвратить возникновение конфликтов и проблем, например, с виртуальными машинами VMware Workstations или VirtualBox, нам необходимо отключить Hyper-V в Windows.
В этом руководстве мы рассмотрим, как отключить виртуализацию Hyper-V Windows 10 разными методами. Эти варианты предполагают решение проблемы двумя способами:
В инструкциях мы покажем, как полностью отключить Hyper-V на ноутбуке или стационарном ПК, а также как отключить запуск гипервизора, не затрагивая всю платформу виртуализации.
Как отключить Hyper-V в Windows 10 — 1 способ
Сначала рассмотрим, как отключить Hyper-V в Виндовс, используя метод удаления компонента из операционной системы. Управление включением или отключением системного инструмента виртуализации находится в компонентах Windows.
Пройдите последовательные шаги:
Как отключить виртуализацию Hyper-V в Windows PowerShell — 2 способ
При помощи системного инструмента Windows PowerShell мы можем полностью отключить компонент Hyper-V на компьютере.
Выполните следующие действия:
Чтобы отключить только Hypervisor (гипервизор), без отключения всей платформы, выполните команду:
Как отключить компонент Microsoft Hyper-V в командной строке — 3 способ
Эту операцию можно выполнить с помощью другого встроенного средства операционной системы — командной строки Windows. Мы используем утилиту DISM — системный инструмент для обслуживания и подготовки образов.
Как отключить компонент Hyper-V — 4 способ
Данный вариант предполагает использование следующего метода: отключение запуска гипервизора на компьютере, без удаления из системы всей платформы Hyper-V. После применения данного способа, гипервизор будет выключен и не будет влиять на запуск других виртуальных машин.
В некоторых случаях может потребоваться отключение аппаратной виртуализации в UEFI или BIOS. Для этого необходимо войти в БИОС, а затем отключить виртуализацию оборудования Intel VT-x или AMD-V.
Выводы статьи
В некоторых ситуациях, пользователю может потребоваться отключить виртуальную платформу Hyper-V — гипервизор для запуска на компьютере виртуальных машин. Нередко бывает, что на одном ПК кроме системного средства установлены виртуальные машины сторонних разработчиков.
В подобных ситуациях, между системным инструментом и сторонним программным обеспечением могут возникать конфликты. Чтобы продолжить использовать сторонний софт для виртуализации, пользователю нужно отключить Hyper-V на своем компьютере.
Источник
Как отключить Hyperthreading на вашем компьютере
В условиях растущих требований к играм и потоковой передачи многие люди сталкиваются с ограничениями медленного оборудования. Hyperthreading поможет вам в этих ситуациях. Это увеличивает скорость вашего процессора, но есть некоторые недостатки, которые вы должны принять во внимание.
Существует предположение, что гиперпоточность на процессоре Intel может сделать вашу систему уязвимой для взлома. Intel утверждает, что это не так. Но независимо от проблем безопасности, лучше отключить эту функцию, если вы хотите избежать нагрузки на ваш процессор.
Некоторые заметки, прежде чем начать
Гиперпоточность может выполняться на процессорах Intel и AMD. Тем не менее, некоторые процессоры несовместимы с гиперпоточностью, что означает, что в первую очередь это невозможно.
С другой стороны, есть некоторые модели, которые по умолчанию являются многопоточными, и вам нужно отключить эту функцию в BIOS. Это не так сложно сделать, но вы должны быть хотя бы знакомы с системой. Точные действия по отключению этой функции могут различаться в зависимости от используемой системы и рассматриваемого процессора.
В следующем разделе представлены некоторые основные шаги, которые применяются в большинстве случаев. Но если вы столкнетесь с проблемой, вы всегда можете обратиться к справочной странице производителя процессора.
Отключение гиперпоточности
Как уже упоминалось, сначала вам нужно войти в BIOS. Хотя Window 10 позволяет вам делать это из системы, проще всего выключить компьютер, включить его и нажать определенный набор клавиш. Это зависит от машины, которую вы используете. Например, компьютеры Dell используют F2 или F12, но на HP это F10. На некоторых моделях вам просто нужно нажать клавишу Delete при загрузке.
Оказавшись внутри BIOS, вам нужно перейти к нужному хосту для данной системы. Это может показаться пугающим, но есть меню или вкладка конфигурации, которые вы должны найти относительно легко. Метка, которую вы ищете, это Processor, и она может находиться в одном из подменю. Не торопитесь, пока не найдете процессор, а затем нажмите Enter, чтобы получить доступ к настройкам.
Когда вы попадете в меню Процессор, выберите Свойства. В большинстве случаев появляется диалоговое окно, позволяющее отключить (или включить) гиперпоточность. После отключения функции перейдите в меню «Выход» и выберите «Выйти из изменений». Имя или макет могут отличаться на вашем компьютере.
Замечания: Это относится к процессорам Intel, в то время как AMD использует немного другие метки. Например, вы переходите к логическому процессору, а не просто к процессору.
Как Hyperthreading ускоряет вашу систему?
Проще говоря, гиперпоточность создает больше пространства для ваших данных. Как только вы включите эту функцию, вы позволите данным перемещаться по двум дорожкам вместо одной. Данные отделяются, а затем обрабатываются вычислительным депо, что ускоряет работу вашего компьютера.
Без гиперпоточности ваш процессор получает по одной программе на ядро одновременно. Гиперпоточность означает, что вы можете получить несколько программ на процессор, что позволяет вам по сути превращать каждое ядро в два процессора.
Система, которая обеспечивает это, называется параллельными вычислениями или суперскалярной архитектурой. Это означает, что ваш компьютер может справиться с несколькими инструкциями из нескольких потоков (или дорожек).
Сколько ядер есть?
Наличие большего количества ядер на вашем процессоре означает более быструю обработку. Чем больше ядер, тем меньше вероятность, что вам понадобится гиперпоточность. Но убедитесь, что вы знаете реальные факты об оборудовании, которое у вас есть.
Например, Intel намекает на количество ядер, маркируя свои процессоры i3, i5, i7 и т. Д. Но на самом деле на некоторых процессорах i7 вы получаете только четыре ядра, а процессоры i7 Core из серии Extreme могут иметь до восьми сердечники.
Если вы хотите выполнять интенсивную обработку изображений или видео, или 3D-рендеринг, вы можете извлечь выгоду из гиперпоточности вашего процессора, даже если это i7.
Всегда ли гиперпоточность работает?
В игровых и потоковых целях гипертрединг обычно делает свое дело. Вы получаете значительное улучшение (до 30%), особенно если вы используете более медленный процессор, такой как i3 или i5.
Однако скорость может не улучшиться в других приложениях. Частично это связано с тем, что некоторые программы не могут эффективно отправлять несколько строк данных в многопоточное ядро.
Последняя нить
Эта статья должна предоставить вам достаточно информации, чтобы избежать проб и ошибок при отключении гиперпоточности. Вы можете легко включить функцию, используя те же шаги. Важно отметить, что не стоит спешить с BIOS, особенно если вы используете его впервые.
Источник
Как себя чувствует Intel без Hyper-Threading?
Как стало недавно известно, были обнаружены четыре новых аппаратных уязвимости, затрагивающие процессоры Intel. Эти новые «дыры» позволяют злоумышленникам получить доступ к данным пользователя, используя уязвимости стороннего канала – MDS (Microarchitectural Data Sampling), наиболее серьёзной из которых является, наверное, «ZombieLoad».
В отличие от предыдущих ошибок, основанных на спекулятивном исполнении команд, частично затронувших AMD и Arm-процессоры, ошибки MDS относятся исключительно к чипам Intel. Свести риск от этих уязвимостей можно не дожидаясь патчей и обновлений, отключив одновременную многопоточность (SMT), она же – «Hyper-Threading» у Intel.
В настоящее время Microsoft готовит обновление Windows 10 1903, которое призвано устранить четыре уязвимости MDS. Но полностью это проблему не решает, нужны также обновления в BIOS и, как сообщается, Intel уже выпустила новый микрокод для партнеров-производителей материнских плат. Однако на момент написания этой статьи не было выпущено ни одной новой версии BIOS. Мы решили протестировать худший вариант сценария, отключив Hyper-Threading. Это может оказаться единственным решением для старых компьютеров, поскольку вряд ли производители выпустят патчи для всех моделей.
Сегодня мы посмотрим, как влияет отключение Hyper-Threading на процессоры Intel, поддерживающие эту функцию. Мы уже делали это в прошлом, и это интересный тест, но теперь у нас есть повод взглянуть на результаты более критично, учитывая, что новая уязвимость безопасности в процессорах Intel связана с SMT.
Для теста мы выбрали процессоры Core i7-8700K и 7700K, протестировав их работу в ряде игр и приложений при включенной и отключенной функции Hyper-Threading. Восьмиядерный i9-9900K мы не стали брать, поскольку в нем недостающие потоки не приведут к потере производительности в играх, хотя в приложениях всё-таки соответствующее негативное влияние будет заметно в той же степени, как у 8700K и 7700K.

Если бы у нас было больше времени (мы сейчас готовимся к Computex 2019, так что следите за нашими обновлениями), мы бы хотели также протестировать некоторые двухъядерные процессоры Intel с поддержкой Hyper-Threading, поскольку в них влияние этой функции, несомненно, будет наиболее значительным. Хотя, можно обойтись результатами наших предыдущих тестов этой технологии.
Все тесты выполнялись на компьютере, оснащенном 32 ГБ памяти DDR4-3200, видеокартой GeForce RTX 2080 Ti (чтобы предотвратить боттлнеки на GPU) и Windows 10 build 1903. Игровые тесты проводились как в разрешении 1080p, так и в 1440p, но начнём мы с тестов приложений.
Тесты приложений
Прежде всего, мы получили результаты Cinebench R20 и, глядя на Core i7-8700K, видим снижение производительности на 24% при отключенной Hyper-Threading. Разумеется, такое снижение производительности не останется незамеченным. Более того, мы тем самым фактически превратили 8700K в 7700K по части производительности.
Между тем 7700K становится на 26% медленнее с отключенной Hyper-Threading, и теперь у нас есть старый четырехъядерник или Core i5 поколения Kaby Lake. Для приложений, которые активно используют все ядра, отключение SMT/Hyper-Threading сильно влияет на производительность.
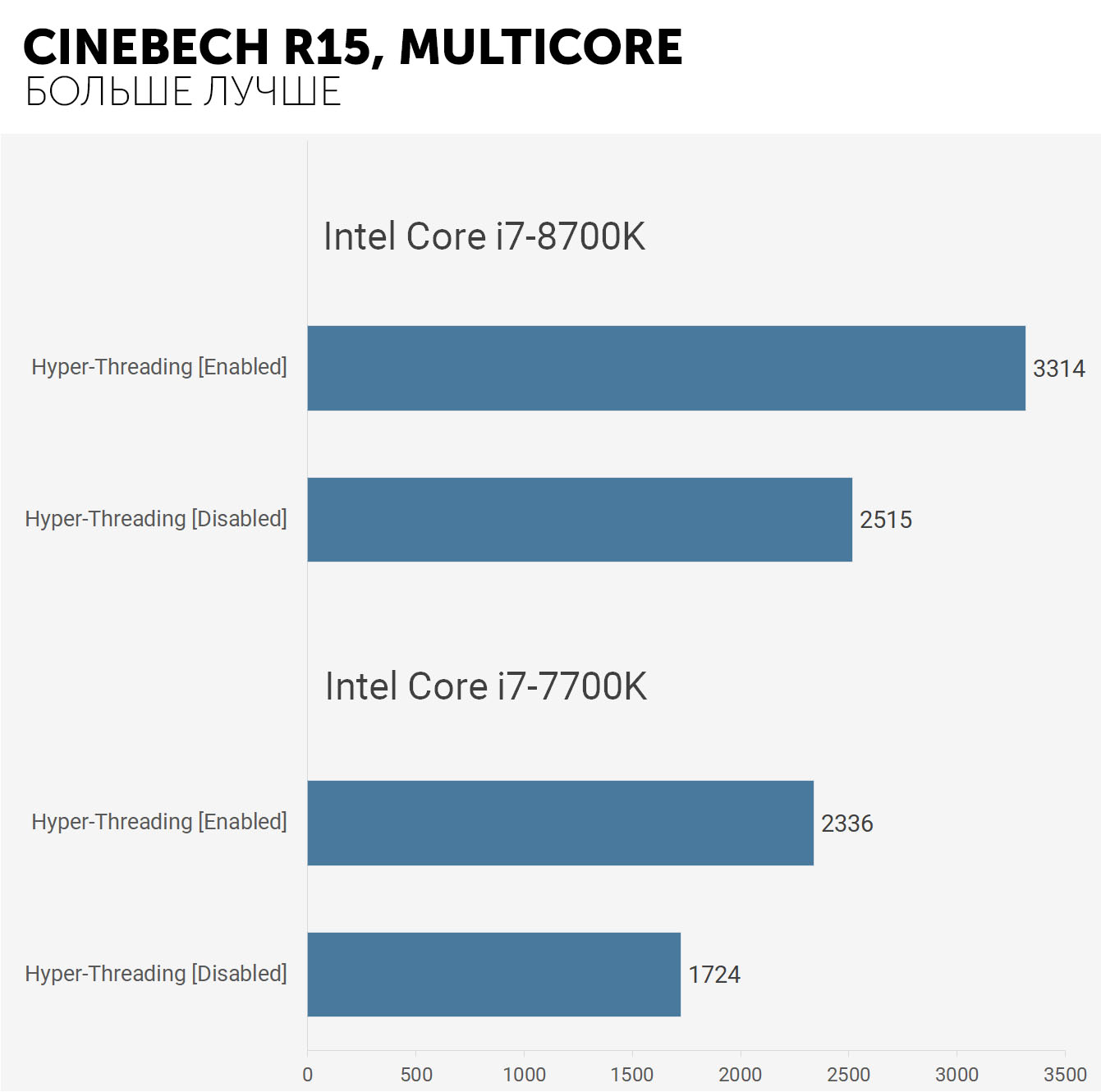
WinRAR ощущает значительную потерю производительности – на 36% у 8700K. Очевидно, что Hyper-Threading отлично себя показывает в этом типе рабочей нагрузки. Столь же сильное падение мы видим и у 7700K – 39%.
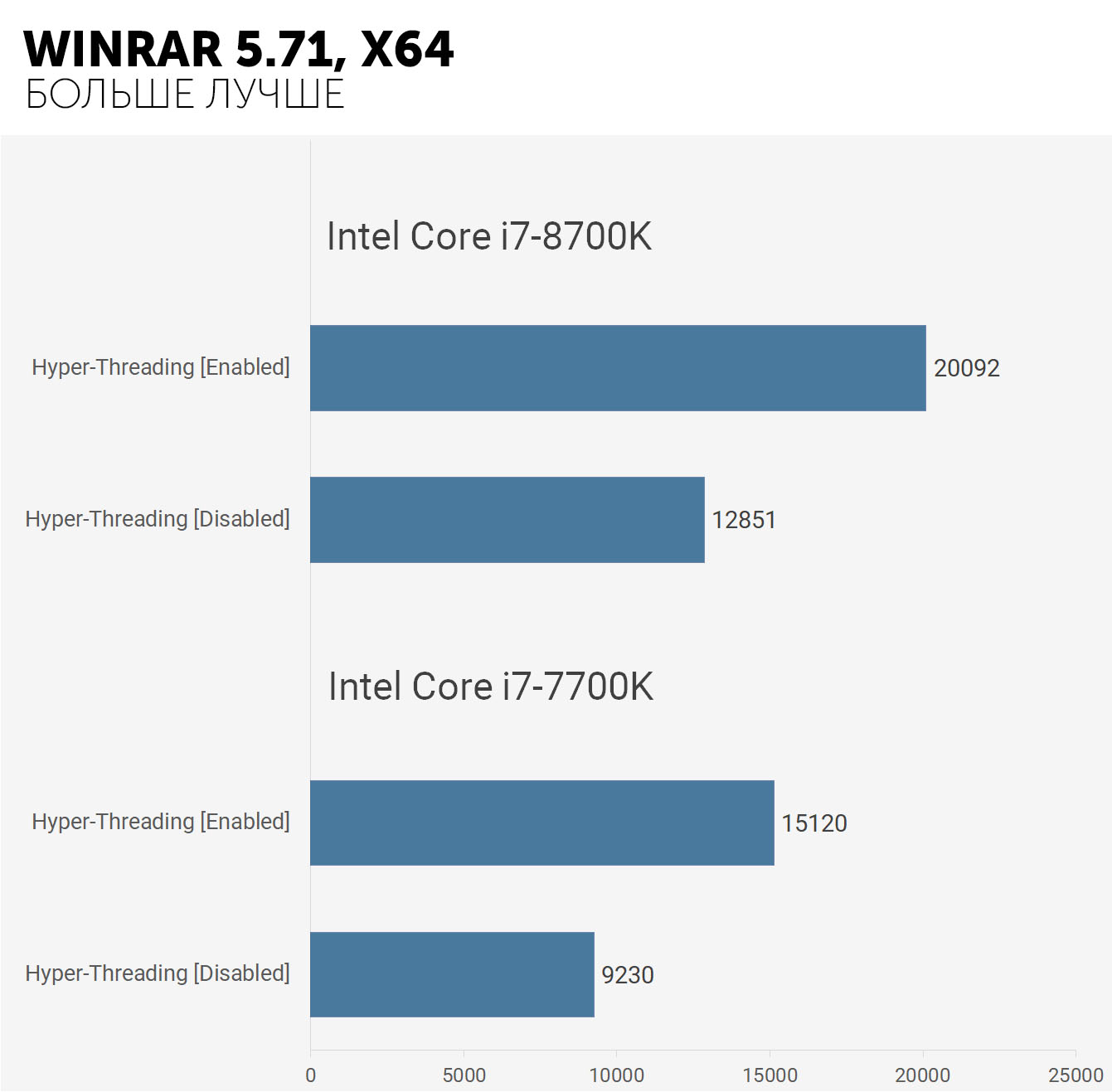
Corona – высокопроизводительный рендер, и здесь 8700K показал снижение производительности на 31% при отключении Hyper-Threading, в то время как у 7700K – 33%. В обоих случаях снижение производительности велико, и это позволит нам оценить работу устраняющих уязвимость обновлений, при выполнении задач рендеринга и кодирования.
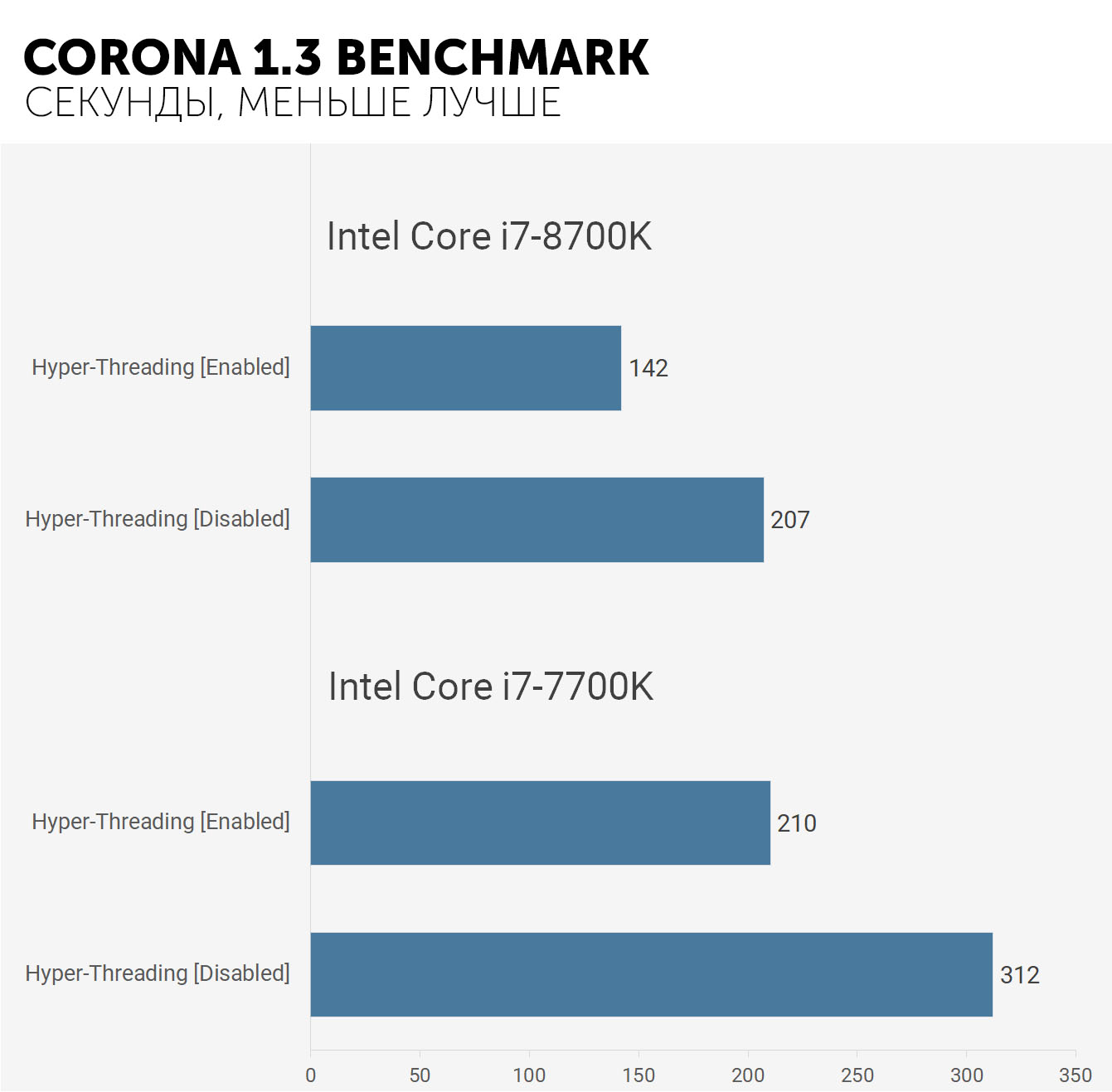
Blender также испытывает серьёзную потерю производительности при отключении Hyper-Threading, хоть и несколько меньше, чем Corona – на 25% для 8700K, т.е. примерно как Cinebench R20. Из-за меньшего количества ядер, 7700K страдает несколько больше, и здесь мы видим снижение производительности на 29%.
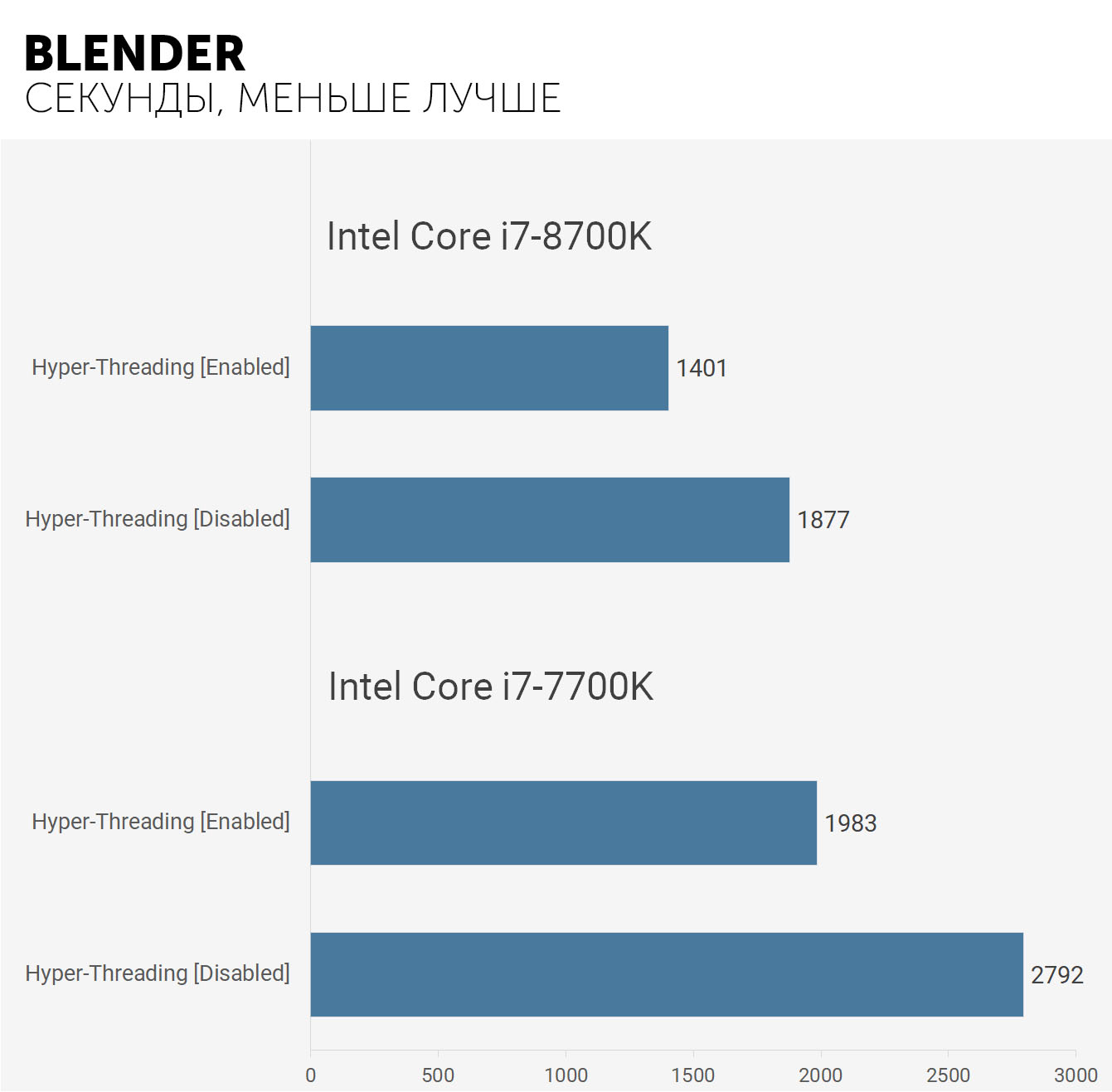
Потребляемая мощность
Прежде чем перейти к играм, мы бы хотели отметить общее энергопотребление системы. Да, мы не видим потребление отдельно процессоров, поэтому трудно что-то говорить об эффективности, но, как вы можете видеть, отключение Hyper-Threading на 8700K не приводит к весомой экономии энергии, уменьшая общее энергопотребление системы лишь на
5%. В то же время отключение Hyper-Threading на 7700K приводит уже к 11% экономии энергии, и мы это связываем с тем, что четырёхядерный 7700K использует данную функцию более активно, чем шестиядерный 8700K.
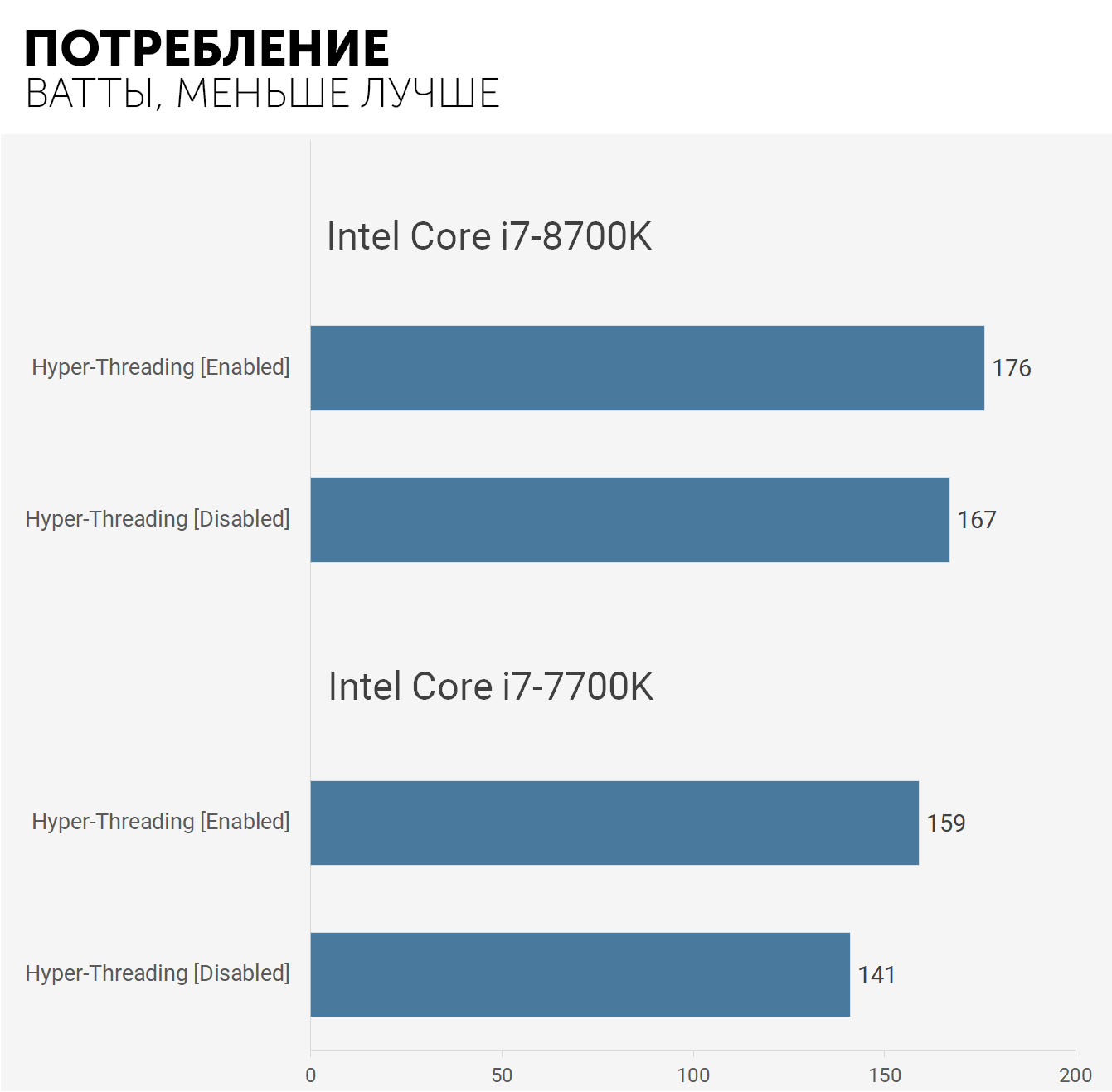
Тестирование в играх
Начнём с результатов Assassin’s Creed: Odyssey на разрешении 1080p. На 8700K значение средней частоты кадров сократилось лишь на 13%, а минимальной (1%) – не изменилось. С другой стороны, 7700K показал значительное падение как средней частоты кадров, так и 1%-минимальной – 23% и 21% соответственно. Владельцы четырёхъядерных процессоров гораздо сильнее ощутят снижение производительности при отключении Hyper-Threading.
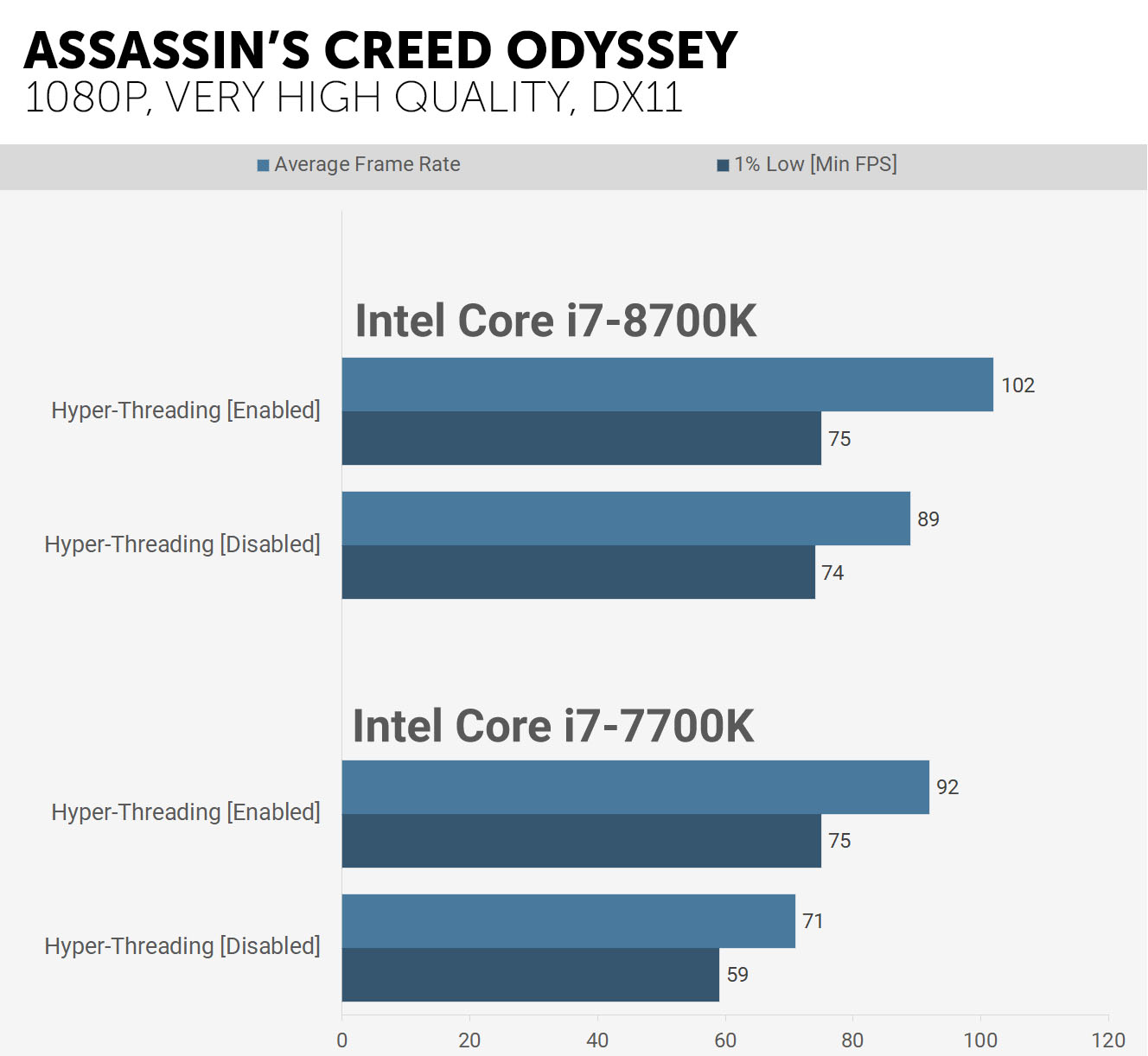
А теперь мы видим, что если на 1440p приоритет управления у вас берет на себя видеокарта, 8700K отлично справляется с отключенной функцией Hyper-Threading, как раз благодаря RTX 2080 Ti. Для четырехъядерных и, не дай бог, двухъядерных процессоров, любое ограничение Hyper-Threading приведет к потере производительности.
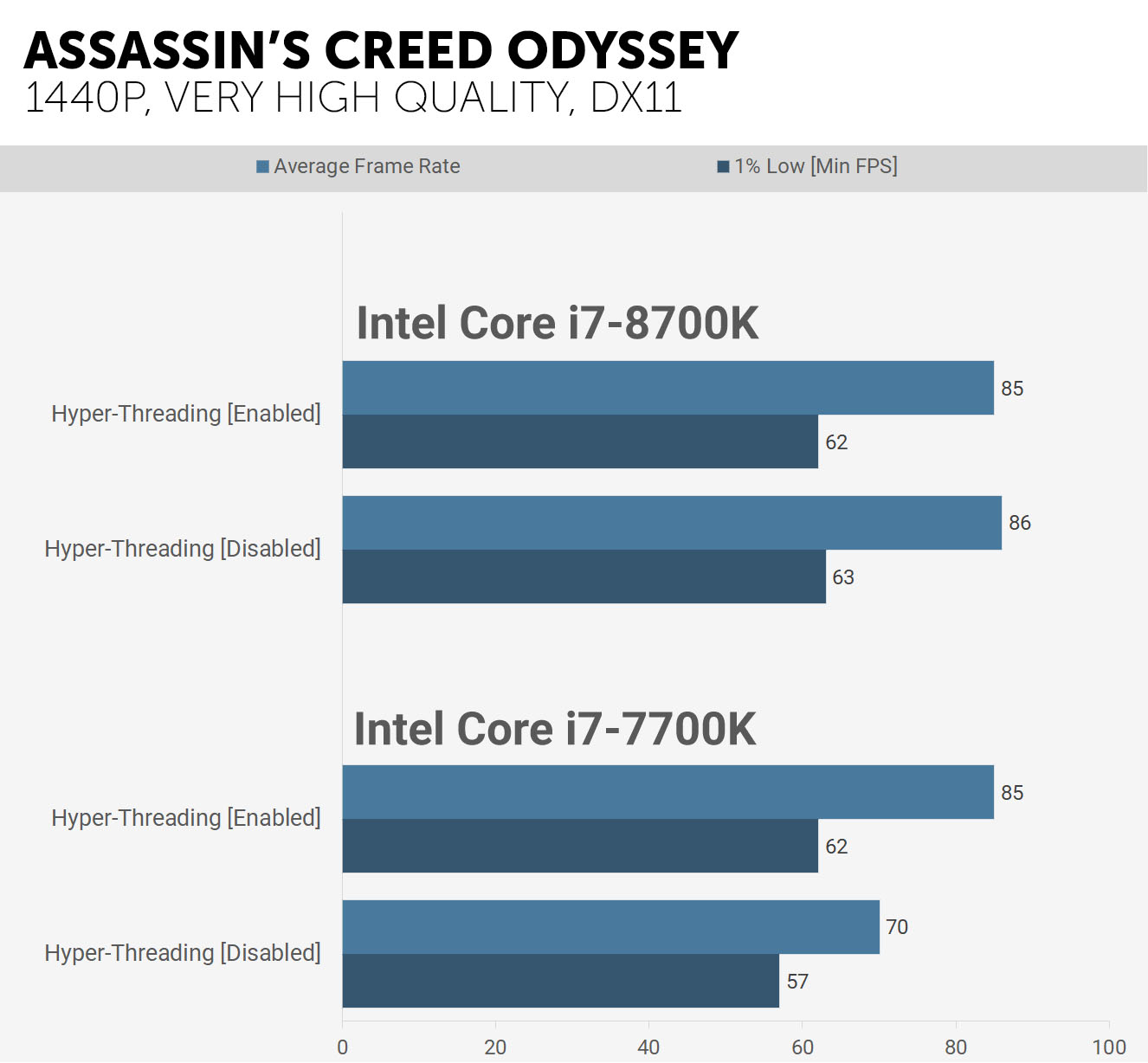
Battlefield V – весьма требовательная к ресурсам процессора игра, правда нам удалось протестировать только однопользовательский режим, да и то потребовалось два аккаунта Origin из-за системы блокировки аккаунтов при изменении конфигурации. Возвращаясь к теме, мы опять же не видим значительного снижения производительности здесь. Наибольший спад составил 12%, если смотреть на 1%-минимальное значение FPS у 7700K.
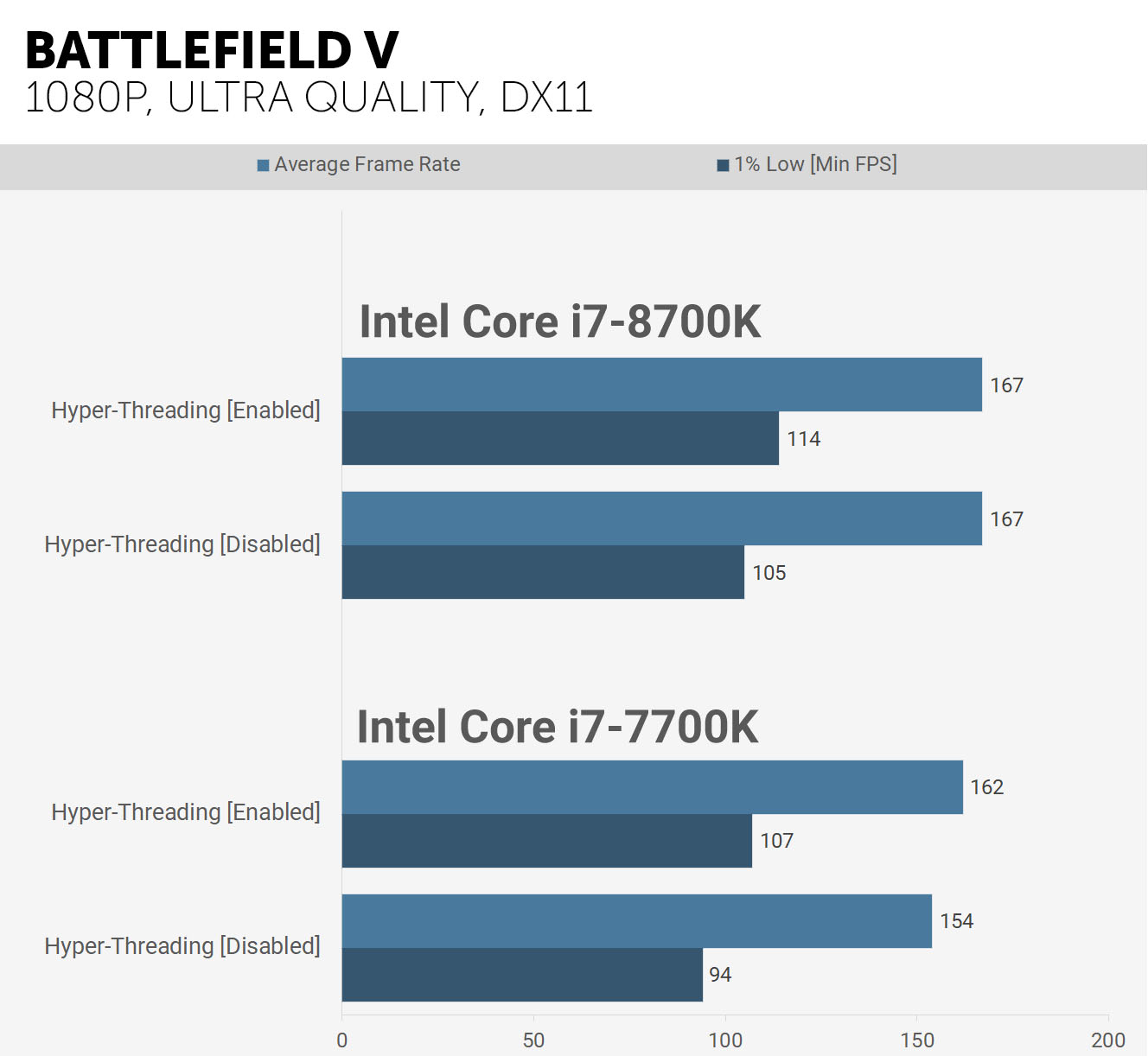
Увеличение разрешения до 1440p не улучшило ситуацию с минимальным FPS, и мы видим, что в обоих случаях отключение Hyper-Threading действительно снижает производительность, хотя этот разрыв уже не так велик, как при рабочих нагрузках.
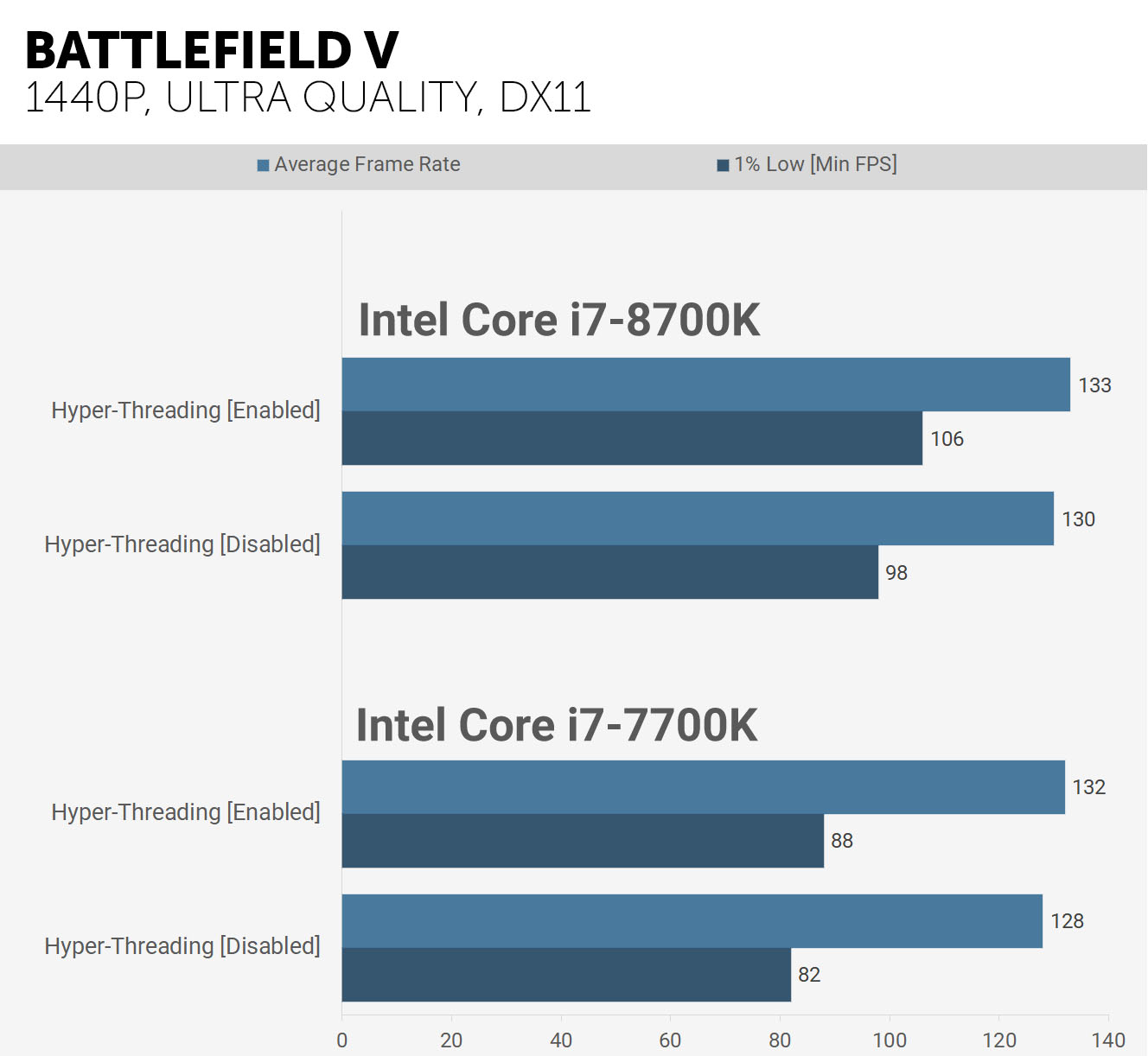
У Division 2 результаты – жесть. Взгляните, как упала производительность у 7700K при отключении Hyper-Threading. Средняя частота кадров снижается на 37%, а минимальная 1% – на 38%, что близко к результатам, показанным WinRAR.
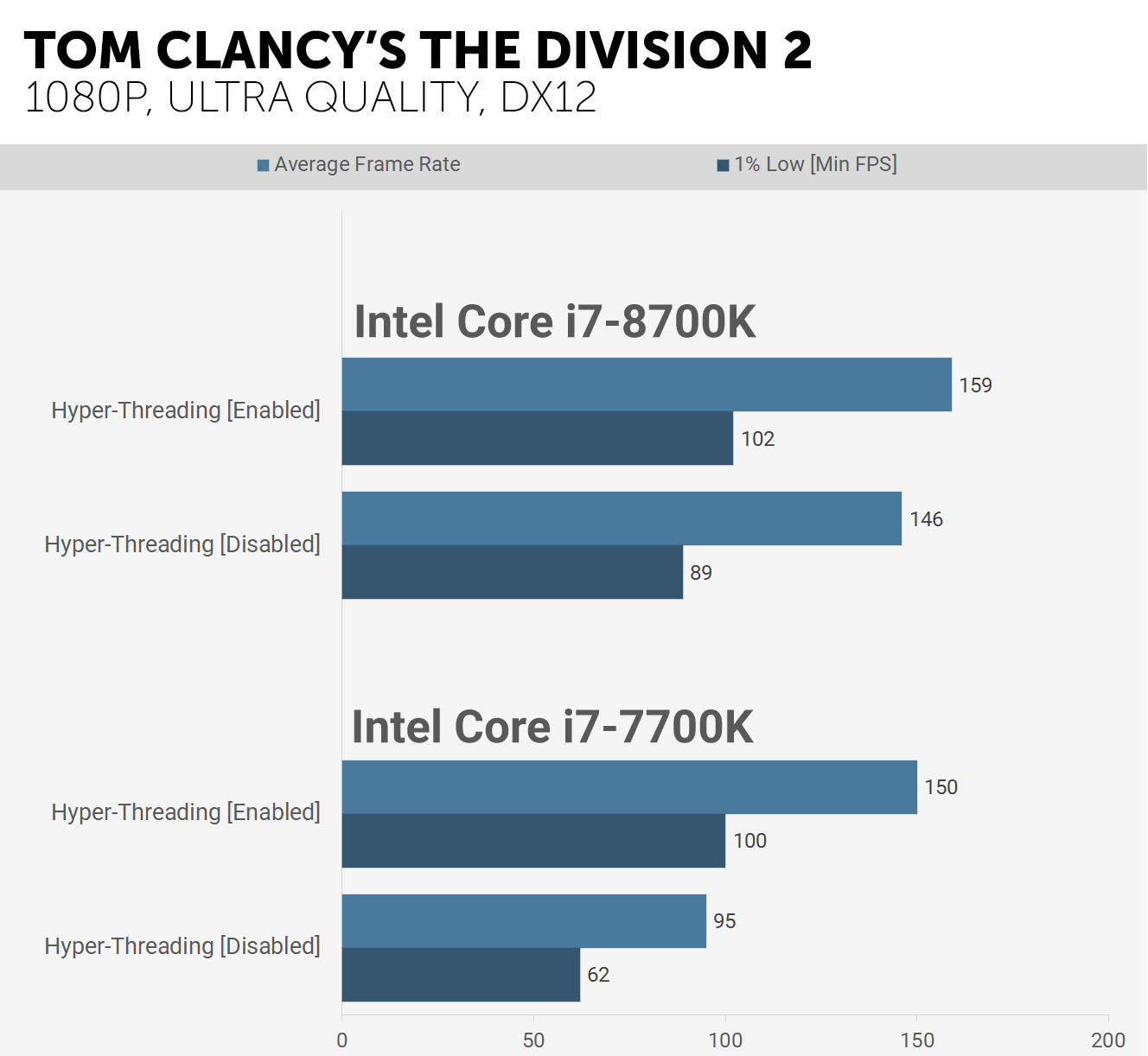
Да, влияние на производительность 6-ядерного 8700K не столь велико, но даже при этом падение минимального FPS на 13% большинство игроков не оценят. Переходим на 1440p, и теперь 8700K даже с отключенным Hyper-Threading не является фактором ограничения производительности, его теперь берёт на себя RTX 2080 Ti. Однако мы по-прежнему наблюдаем падение производительности на треть у 7700K, глядя на минимальный 1% FPS у него.
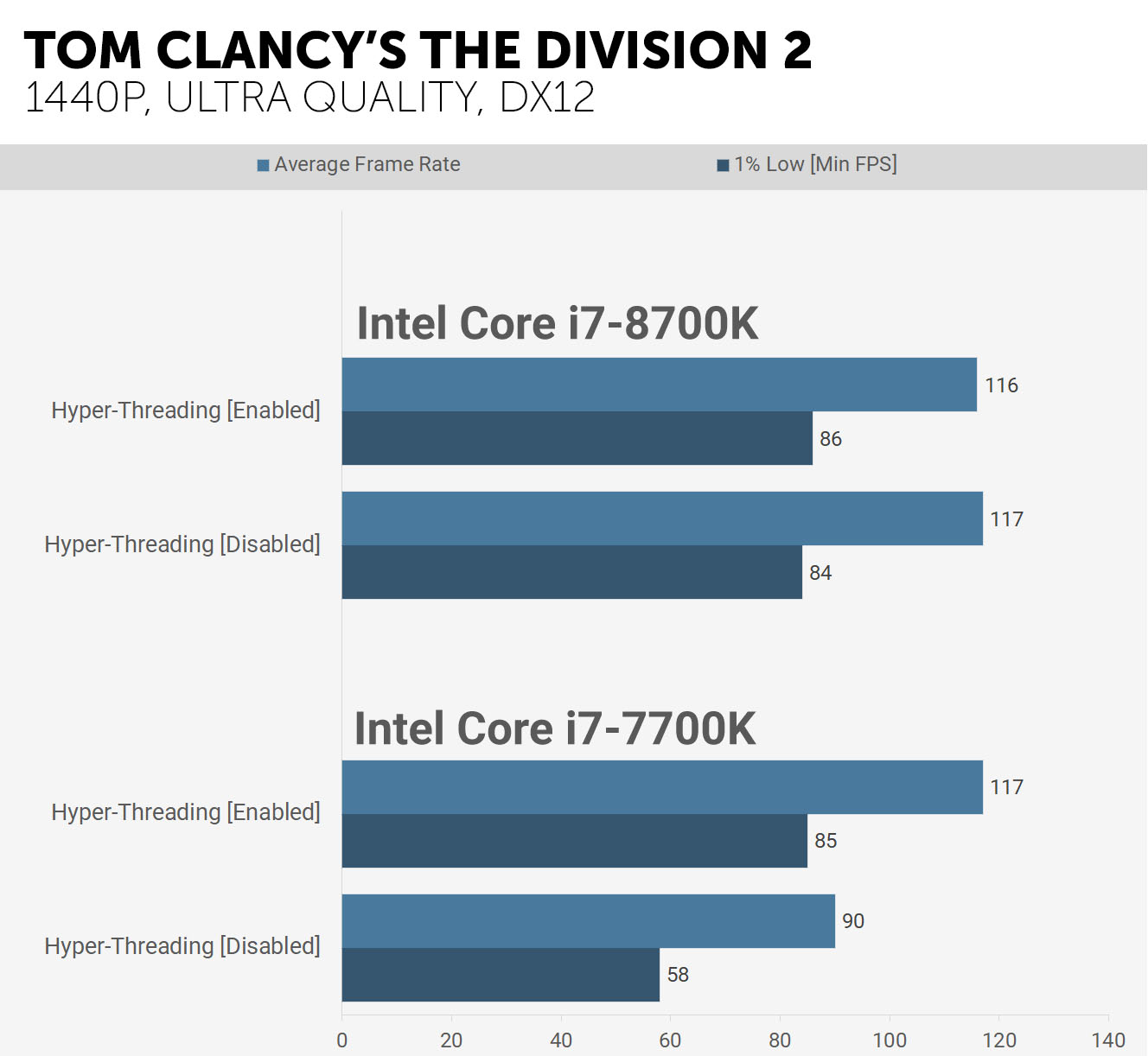
Небольшая ремарка. Far Cry New Dawn чувствует себя лучше на 9700K, чем на 8700K. Средняя частота кадров на 9700K достигает
120 при 1080p. Но мы бы хотели заметить, что когда мы отключаем Hyper-Threading у 8700K, он соответствует 9700K в этом тесте, из чего следует, что количество потоков не идёт на пользу этой игре, так что 6 ядер/6 потоков для неё в целом более эффективен, чем 6 ядер/12 потоков. Но подобных игр очень немного.
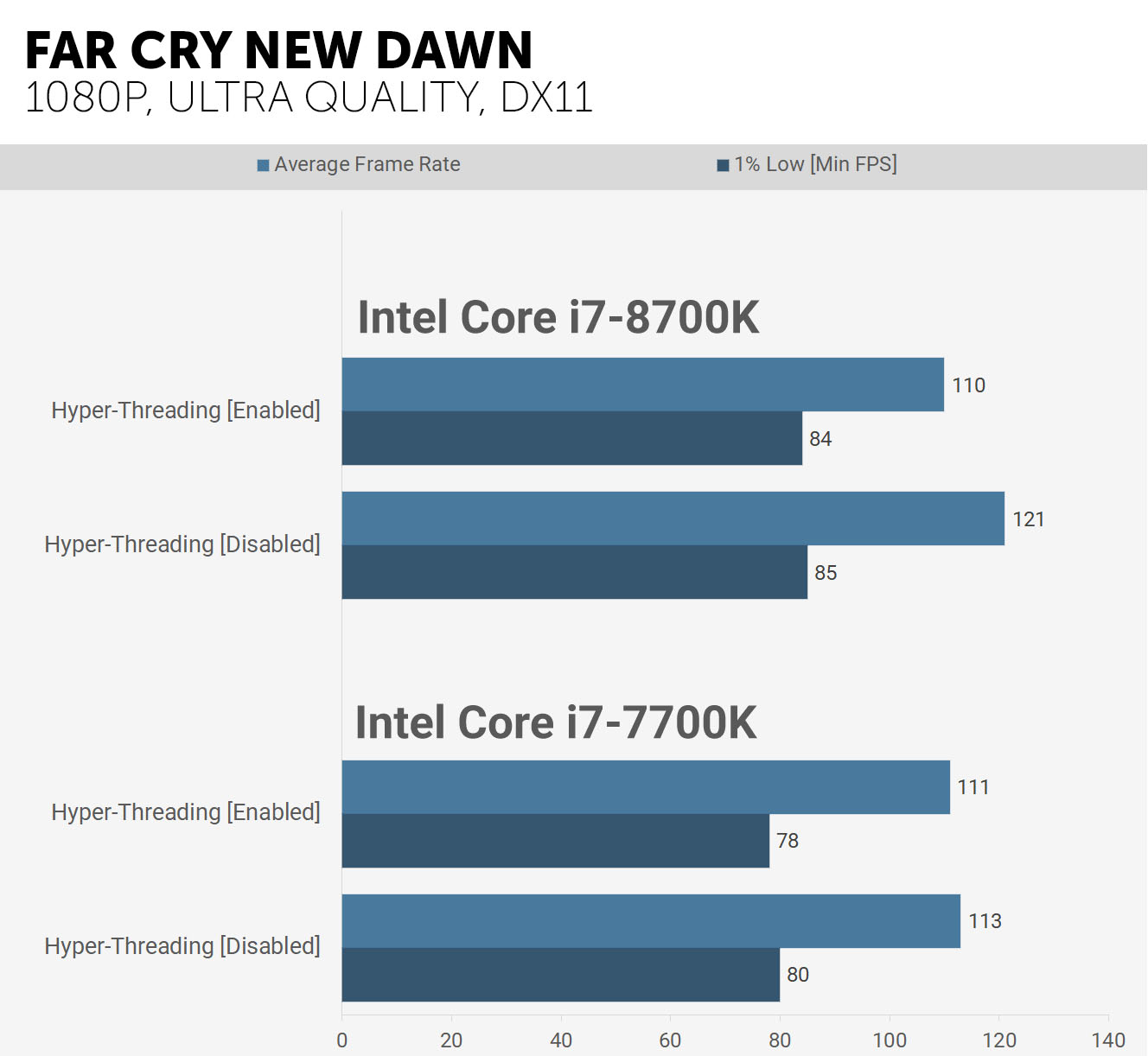
Как видим, 7700K с меньшим количеством ядер не страдает такой проблемой при включении Hyper-Threading, хотя он всё-ж был чуточку быстрее с отключенным. Так что, это одна из немногих игр, для которых отключение Hyper-Threading вообще не проблема, и на самом деле идёт на пользу. При условии, если у вас не двухядерный процессор, конечно.
Переключаемся на 1440p, и видим, что количество ядер здесь вообще ничего не решает, а Hyper-Threading лишь замедляет оба процессора.
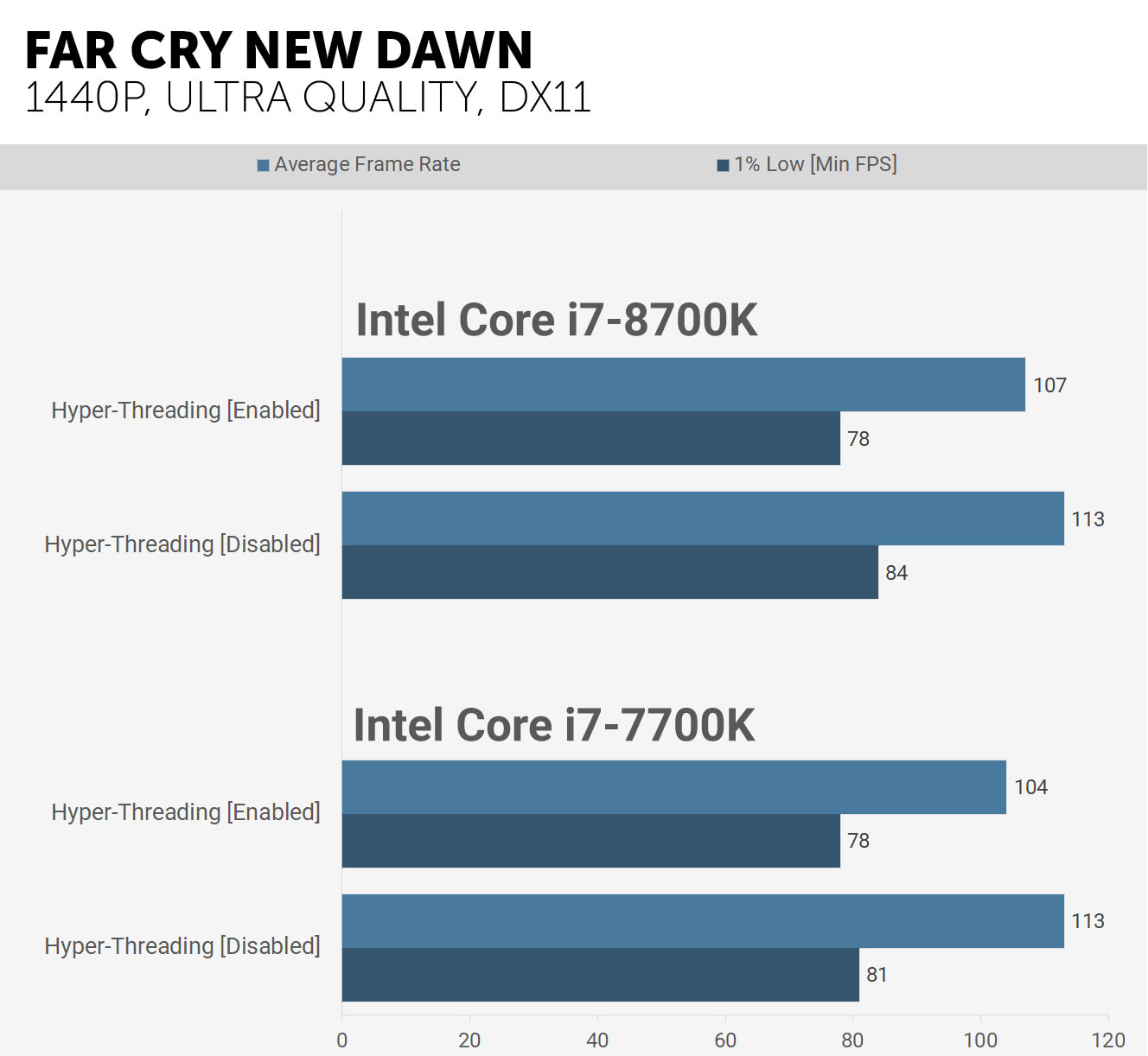
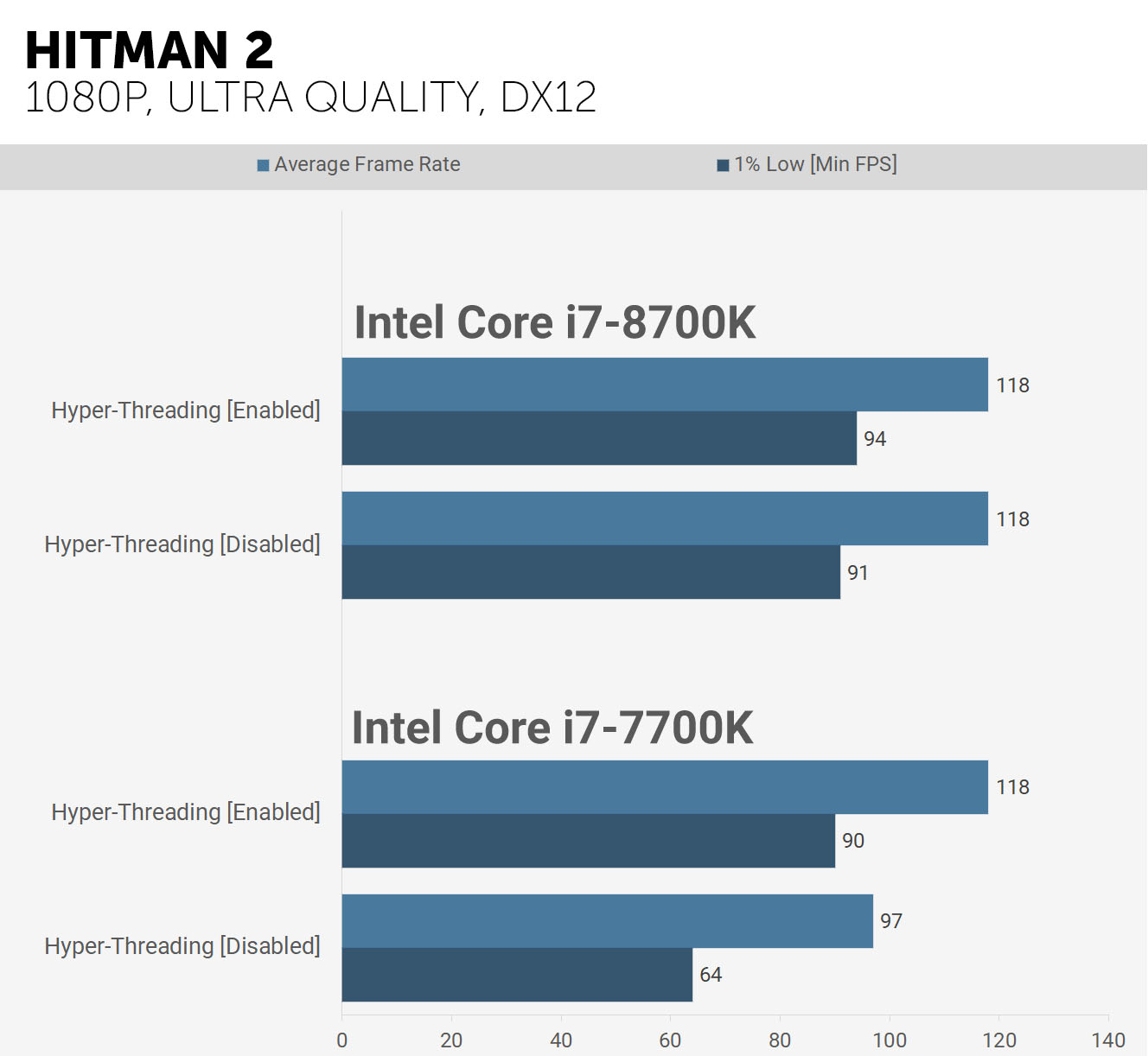
Даже переключение на 1440p не помогло 7700K справиться с этим ударом, так как мы все еще наблюдаем падение минимального FPS более чем на 25%.
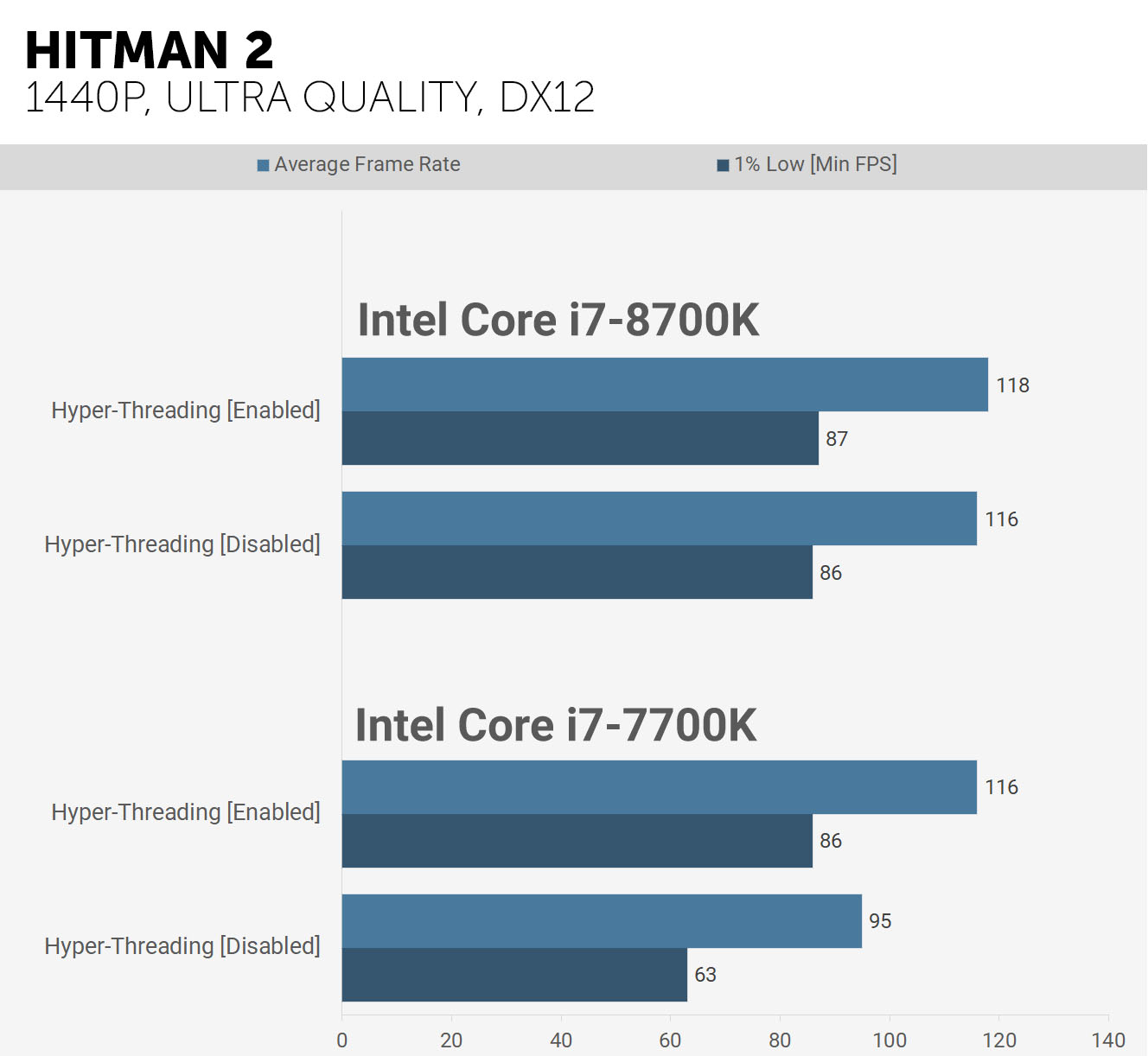
Следующей игрой идёт Rage 2, где отключение Hyper-Threading практически не оказывает влияния на 8700K. У 7700K средняя частота кадров также почти не меняется, но зато минимальный 1% FPS падает весьма значительно – на 20%.
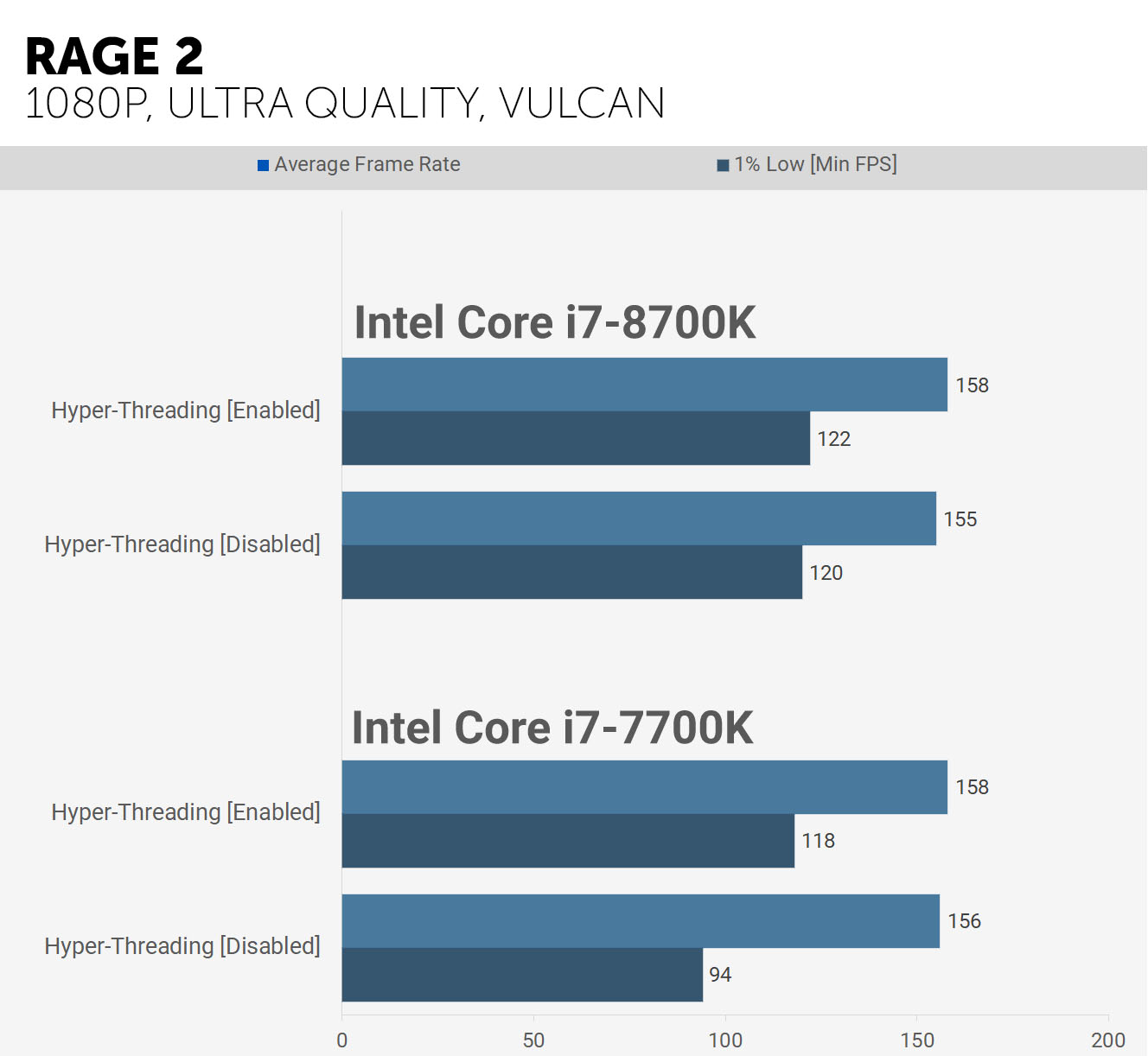
Стоит только увеличить разрешение до 1440p в Rage 2, и процессор перестаёт быть компонентом, ограничивающим производительность. По крайней мере, если смотреть на 7700K без Hyper-Threading. Так что в данном случае отключение Hyper-Threading не оказывает влияния на производительность.
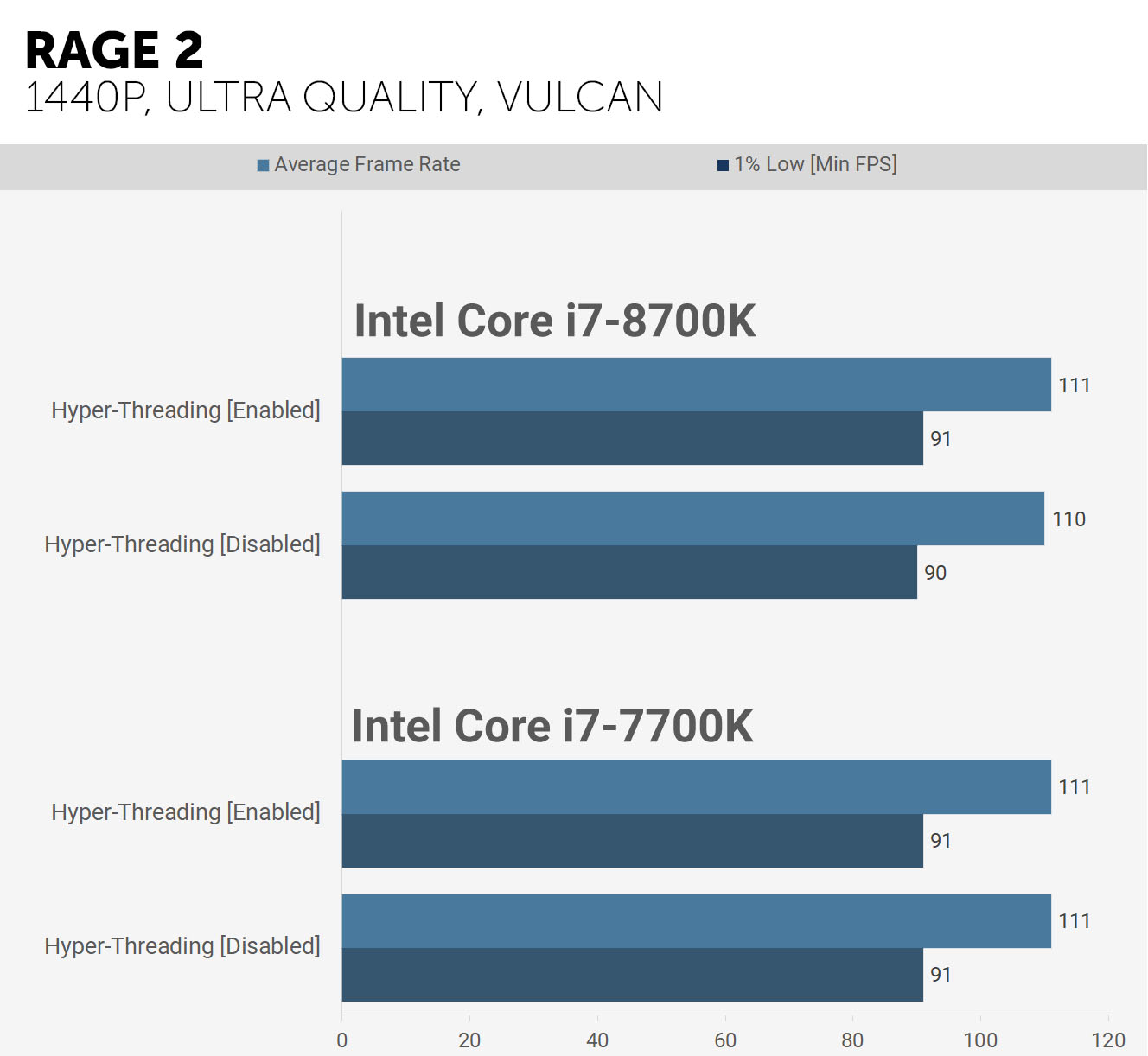
Мы с вами уже убеждались ранее, насколько Shadow of the Tomb Raider может быть требовательным, и здесь мы в этом убедимся ещё раз. У 8700K наблюдаем падение среднего FPS на 10-12% при отключении Hyper-Threading, а у 7700K – вдвое большее, на 24%. Однако ухудшение значения минимального 1% FPS для обоих процессоров одинаковое. В любом случае отключение SMT оказывает сильное влияние на эту игру.
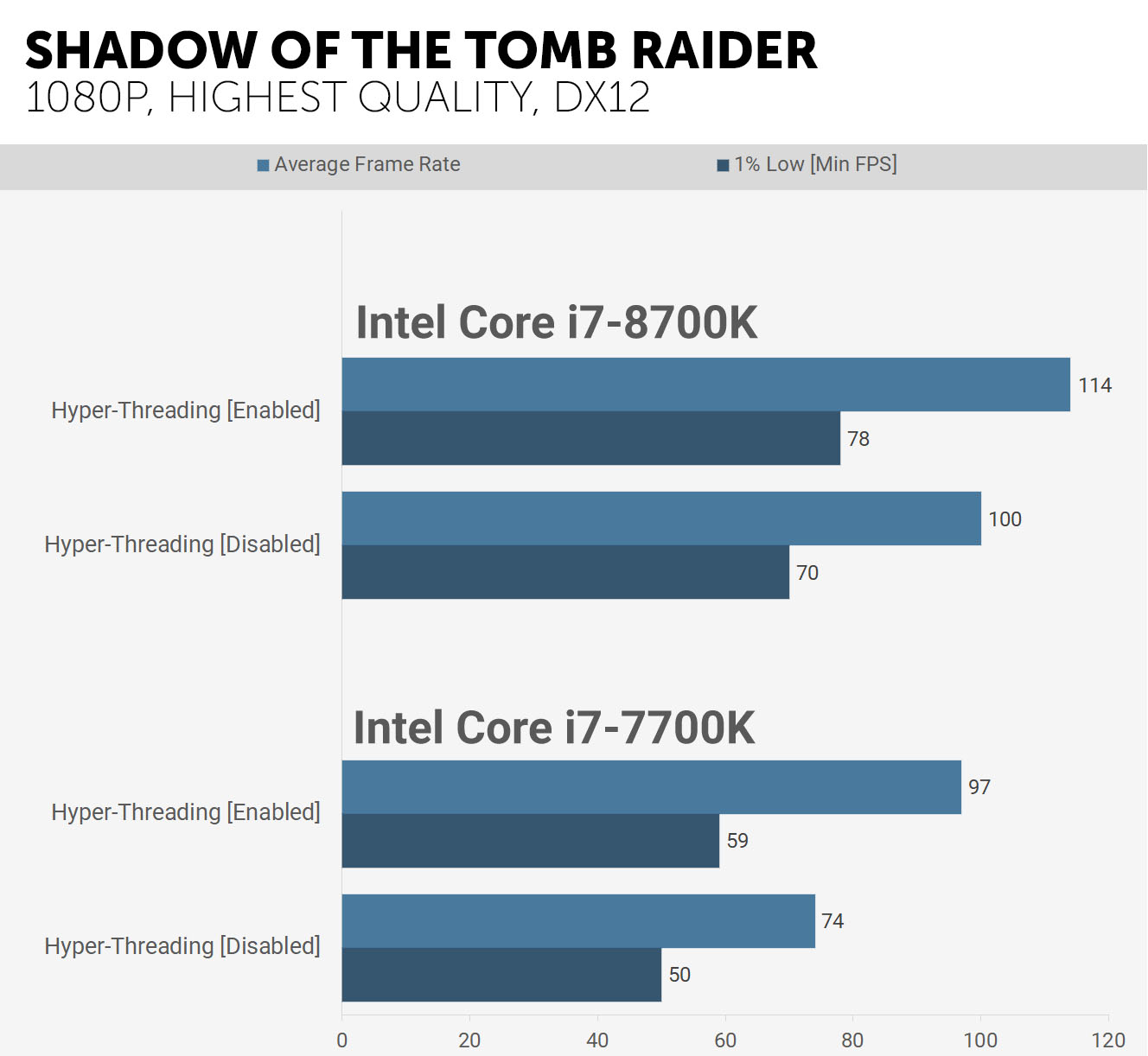
Даже при переходе на 1440p негативный эффект значительный, по крайней мере для 7700K. У 8700K все еще наблюдается небольшое снижение производительности, но это ничто по сравнению с 20%-м падением у 7700K.
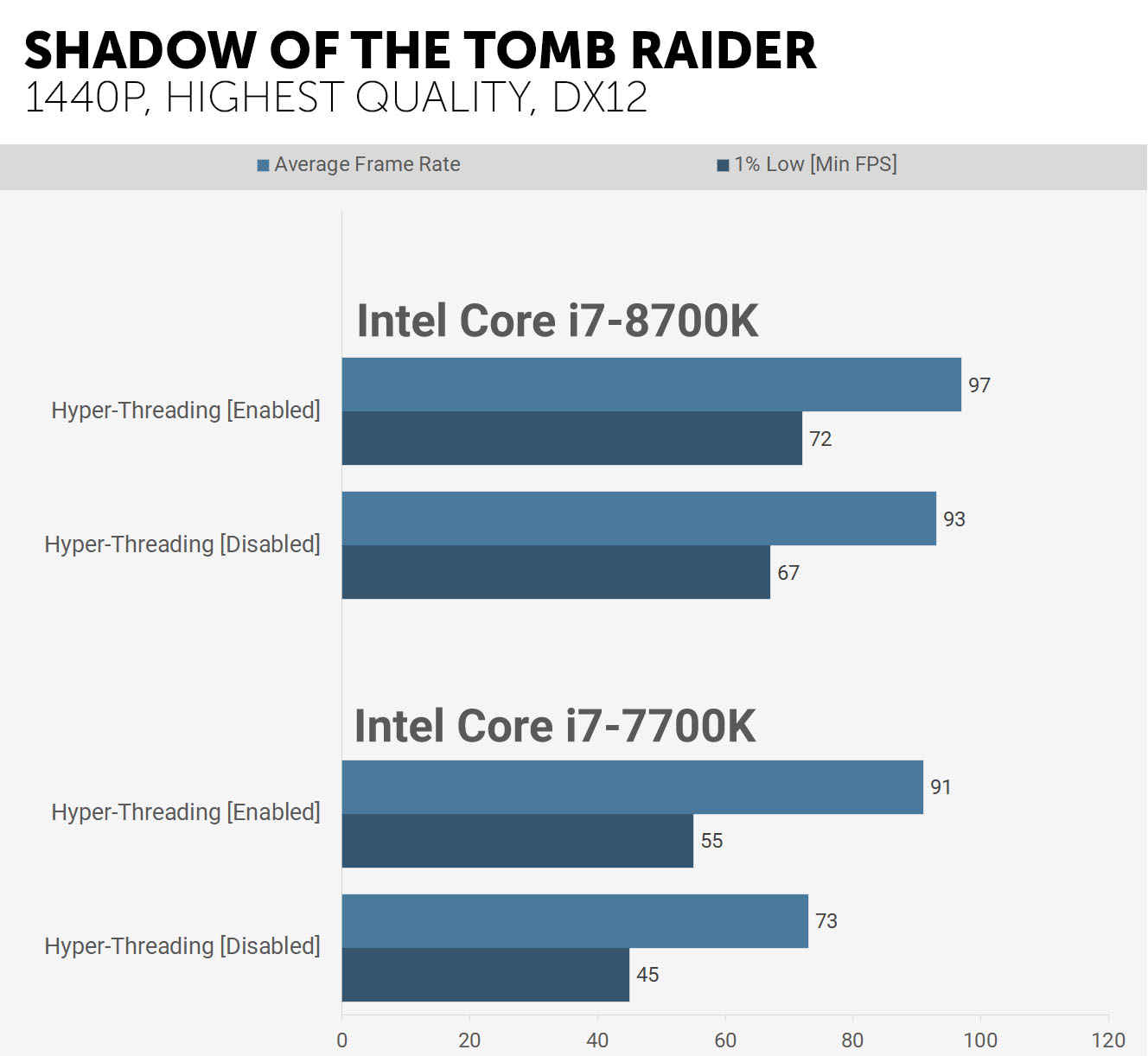
Ну и напоследок – World War Z, использующая низкоуровневый API Vulkan. Эта игра прекрасно работает с 4 ядрами, поэтому ни один из процессоров не страдает при отключении Hyper-Threading. Нечто подобное мы видим и при разрешении 1440p, поскольку оба процессора способны извлечь максимальную производительность из RTX 2080 Ti.
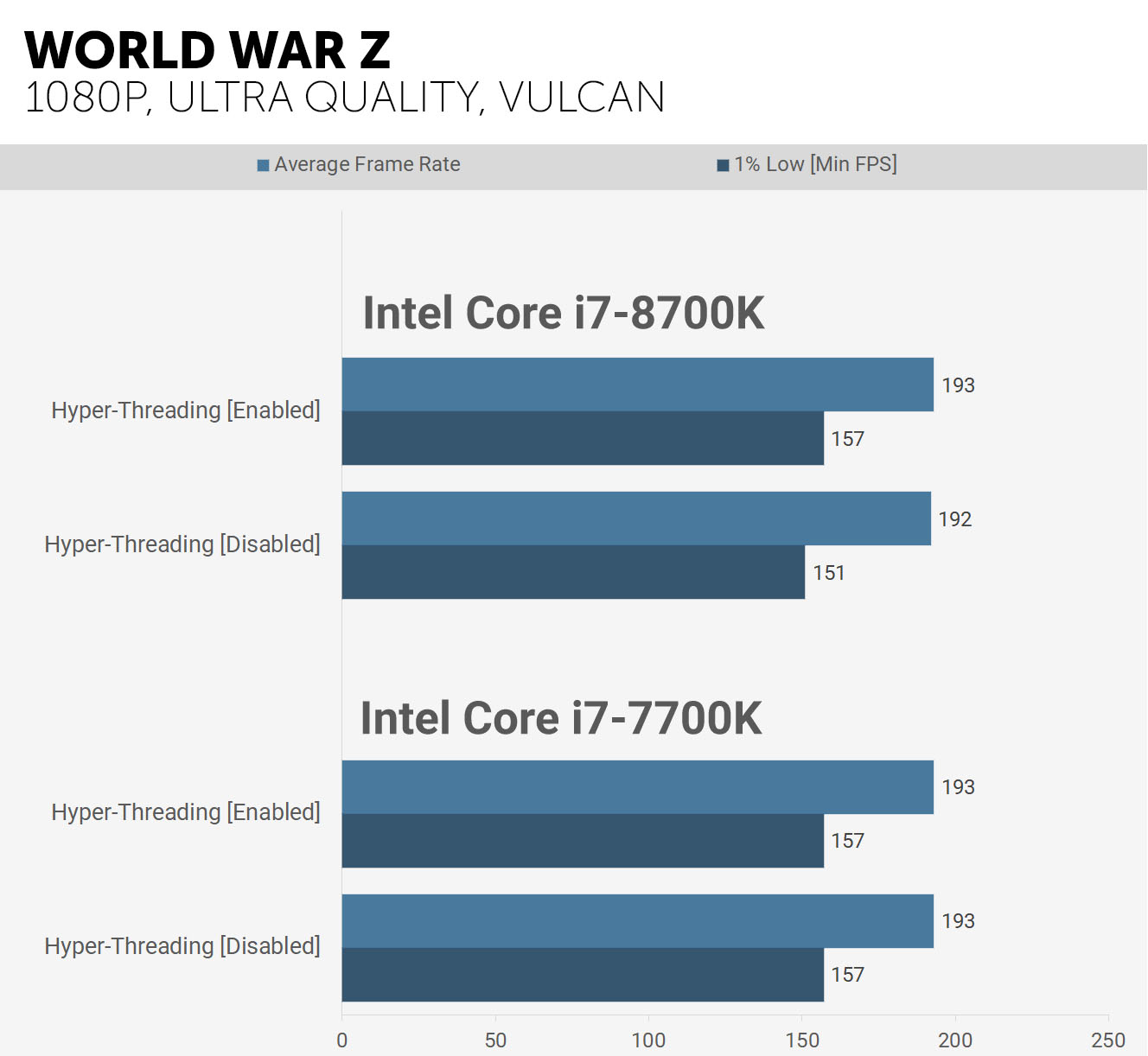
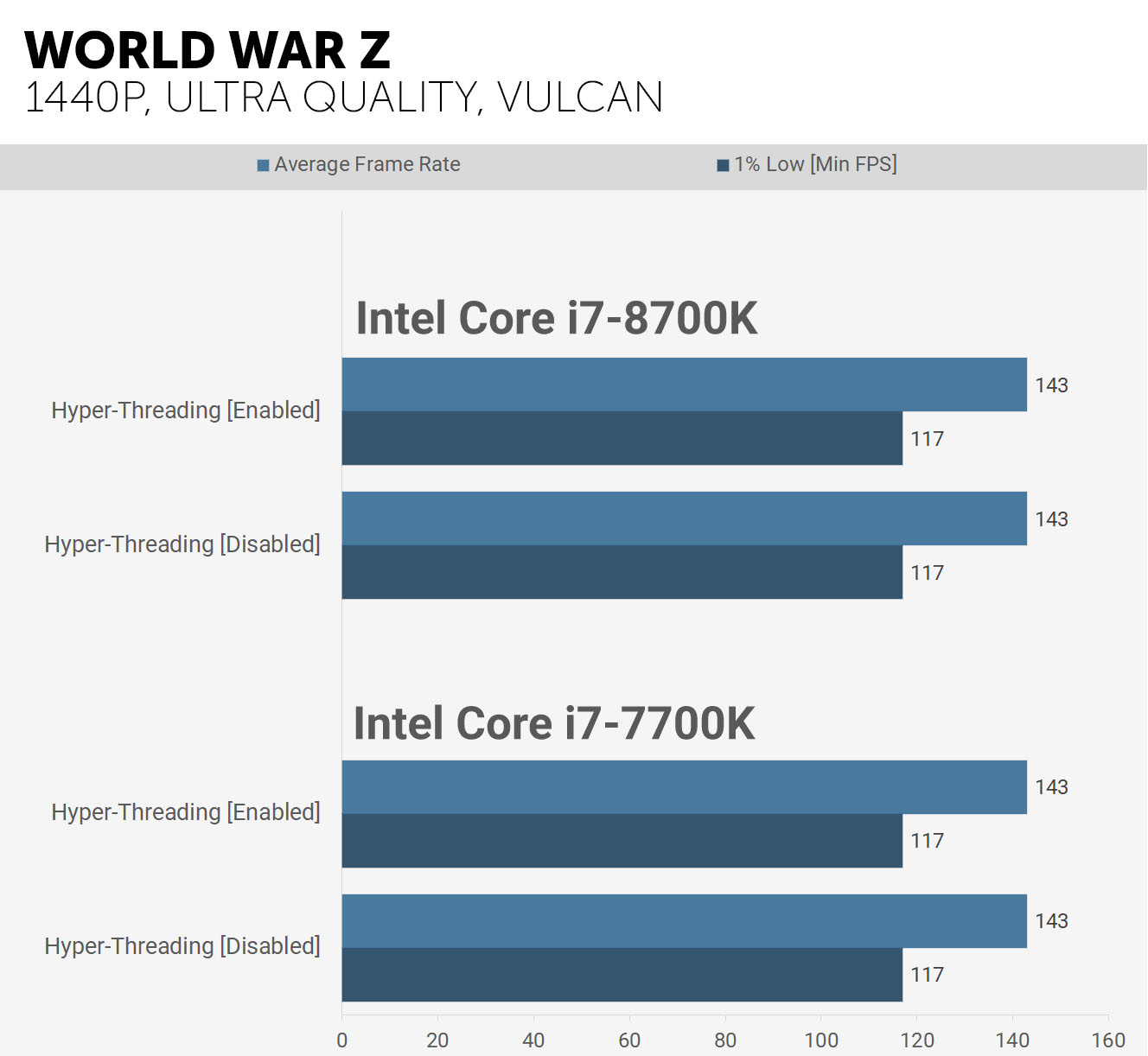
Резюме
Мы теперь имеем неплохое представление о том, как 4- и 6-ядерные процессоры Intel работают с включенной Hyper-Threading по сравнению с отключенной. Если кратко, то производительность приложений при выполнении основных ресурсоемких операций обычно снижалась от 25 до 35%.
Влияние на производительность в играх может существенно различаться в зависимости от самой игры и других факторов, таких как разрешение, настройки графики и, конечно, установленная видеокарта. В тестируемых нами играх, 6-ядерный процессор Intel демонстрирует в основном минимальное влияние на свою производительность, хотя минимальный 1% FPS иногда заметно страдает, и при игре с высокой частотой обновления падение производительности будет весьма ощутимым.

Владельцы процессоров с топологией 8/16, таких как 9900K, практически не заметят никакого влияния Hyper-Threading во время игр, но падение производительности приложений по-прежнему будет сильным – на 25-35% без SMT. С другой стороны, наиболее существенное снижение производительности испытают на себе менее мощные процессоры, которые в гораздо большей степени полагаются на Hyper-Threading. Даже наш четырехъядерный 7700K зачастую демонстрировал значительную потерю производительности в игровых тестах, и это означает, что для владельцев двухъядерных процессоров с поддержкой SMT отключение Hyper-Threading будет еще более болезненным.
На данный момент трудно с уверенностью сказать, какое влияние на производительность окажут программные средства для смягчения риска от четырёх уязвимостей MDS на компьютерах под управлением Windows, но мы можем ожидать, что будут определенные потери, особенно там, где Hyper-Threading оказывает наибольшее влияние. Phoronix протестировал эти программные средства в Linux, и показатели потери производительности варьируются от незначительных до огромных. Кроме того, Phoronix обнаружил, что системы Intel теперь на
16% медленнее, чем раньше, до установки программного смягчения воздействий Spectre, Meltdown, Foreshadow и Zombieload. В то время как системы AMD показали снижение производительности всего на 3%. Они также утверждают, что таких мер по уменьшению риска достаточно, чтобы приблизить Core i7-8700K к Ryzen 7 2700X и Core i9-7980XE к Threadripper 2990WX.
Если Intel не вытащит кролика из шляпы и не предоставит действительно эффективных программных решений, таких, чтобы можно было бы не отключать Hyper-Threading, то владельцев двух- и четырехъядерных процессоров Intel с поддержкой Hyper-Threading могут ожидать неутешительные последствия. В списке таких процессоров: Core i3 и Core i5 – от Clarkdale до Kaby Lake; все Core i7 вплоть до Kaby Lake; а также процессоры Kaby Lake и Coffee Lake семейства Pentium.
Тем, кто довольствуется более старым оборудованием и не выполняет никаких критически важных задач, до момента явного обнаружения атаки на MDS-эксплойтах, лучшим вариантом сохранить производительность будет, вероятно, отказ от установки обновлений против таких атак. Это не является нашей официальной рекомендацией, а лишь интересная мысль по поводу того, какими могут быть альтернативные пути решения проблемы после выпуска соответствующих обновлений.
В этой статье мы провели интересное исследование того, где функция Hyper-Threading оказывает наибольшее влияние. В ней мы отразили последствия наихудшего сценария, когда SMT приходится полностью исключить, но в свою очередь мы наблюдаем и некоторые движения в направлении не допустить такого сценария. Google отключил Hyper-Threading в Chrome OS, сообщество OpenBSD рекомендует сделать то же самое, в то время как Apple частично пропатчила системы средствами снижения риска проникновения эксплойтов и сообщила, что для полного устранения риска от уязвимостей необходимо отключить Hyper-Threading. Другие производители, такие как Microsoft, еще не заняли определенную позицию.
Источник

Содержание
- Важное предупреждение
- Включение виртуализации на процессоре Intel
- Включение виртуализации на процессоре AMD
- Вопросы и ответы
Виртуализация может понадобиться тем пользователям, которые работают с различными эмуляторами и/или виртуальными машинами. И те и те вполне могут работать без включения данного параметра, однако если вам требуется высокая производительность во время использования эмулятора, то его придётся включить.
Важное предупреждение
Изначально желательно убедиться, есть ли у вашего компьютера поддержка виртуализации. Если её нет, то вы рискуете просто зря потратить время, пытаясь произвести активацию через BIOS. Многие популярные эмуляторы и виртуальные машины предупреждают пользователя о том, что его компьютер поддерживает виртуализацию и если подключить этот параметр, то система будет работать значительно быстрее.
Если у вас не появилось такого сообщения при первом запуске какого-нибудь эмулятора/виртуальной машины, то это может значить следующее:
- Технология «Intel Virtualization Technology» в БИОСе уже подключена по умолчанию (такое бывает редко);
- Компьютер не поддерживает этот параметр;
- Эмулятор не способен произвести анализ и оповестить пользователя о возможности подключения виртуализации.
Включение виртуализации на процессоре Intel
Воспользовавшись этой пошаговой инструкцией, вы сможете активировать виртуализацию (актуальна только для компьютеров, работающих на процессоре Intel):
- Перезагрузите компьютер и войдите в BIOS. Используйте клавиши от F2 до F12 или Delete (точная клавиша зависит от версии).
- Теперь вам нужно перейти в пункт «Advanced». Также он может называться «Integrated Peripherals».
- В нём нужно перейти в «CPU Configuration».
- Там необходимо найти пункт «Intel Virtualization Technology». Если данного пункта нет, то это значит, что ваш компьютер не поддерживает виртуализацию.
- Если он есть, то обратите внимание на значение, которое стоит напротив него. Должно быть «Enable». Если там другое значение, то выберите данный пункт при помощи клавиш со стрелочками и нажмите Enter. Появится меню, где нужно выбрать корректное значение.
- Теперь можно сохранить изменения и выйти из BIOS с помощью пункта «Save & Exit» или клавиши F10.
Включение виртуализации на процессоре AMD
Пошаговая инструкция выглядит в этом случае похожим образом:
- Войдите в BIOS.
- Перейдите в «Advanced», а оттуда в «CPU Configuration».
- Там обратите внимание на пункт «SVM Mode». Если напротив него стоит «Disabled», то вам нужно поставить «Enable» или «Auto». Значение меняется по аналогии с предыдущей инструкцией.
- Сохраните изменения и выйдите из BIOS.
Включить виртуализацию на компьютере несложно, для этого нужно лишь следовать пошаговой инструкции. Однако если в BIOS нет возможности включить эту функцию, то не стоит пытаться это сделать при помощи сторонних программ, так как это не даст никакого результата, но при этом может ухудшить работу компьютера.
Еще статьи по данной теме:
Помогла ли Вам статья?

В этой инструкции подробно о том, как включить виртуализацию в БИОС/UEFI и о возможных проблемах, которые могут возникнуть при её включении на компьютерах и ноутбуках с Windows 10, 8.1 или Windows 7.
- Включение виртуализации в БИОС/UEFI
- Проблемы при включении виртуализации
- Видео инструкция
Включение виртуализации в БИОС/UEFI компьютера или ноутбука
Основное действие для включения виртуализации — включить соответствующую опцию в БИОС/UEFI. Эта опция может носить название Virtualization, Intel Virtualization Technology, Intel VT-x, AMD-v и находиться в слегка разных разделах настроек БИОС, но логика действия всегда будет одной и той же:
- Зайдите в БИОС компьютера или ноутбука. Обычно на ПК это делается нажатием клавиши Del, на ноутбуке — F2 или F10 (иногда в сочетании с клавишей Fn). В Windows 10 простой вход может не получиться, тогда можно использовать способ входа в UEFI через особые варианты загрузки, подробнее: Как зайти в БИОС/UEFI Windows 10.
- После входа найдите, где включается опция виртуализации (далее будут показаны некоторые примеры), включите её (установите значение в Enabled).
- Сохраните настройки БИОС (обычно можно выбрать Save&Exit на вкладке Exit).
А теперь несколько примеров, где именно может находиться включение виртуализации на разных марках материнских плат и ноутбуков. По аналогии вы, вероятнее всего, сможете найти и у себя:
Логика расположения необходимого пункта для включения виртуализации у всех производителей похожа и, зная обычные пути включения опции, вы найдете нужный пункт даже на материнской плате другого производителя.
Проблемы при включении виртуализации
Самые распространенные проблемы, когда вы хотите включить виртуализацию на своем компьютере:
- Пункт включения Virtualization Technology не активен в БИОС
- В БИОС/UEFI нет пункта для включения виртуализации
- Виртуализация включена в БИОС/UEFI, но эмулятор или виртуальная машина в Windows 10 или 8.1 пишет, что отключена.
В первых двух случаях проблема может крыться в том, что ваш процессор не поддерживает виртуализацию. Поищите официальные спецификации вашего процессора в Интернете, обычно там есть и информация о поддержке виртуализации. Также, на некоторых ноутбуках процессор может поддерживать технологию виртуализации, но она отключена и в БИОС не предусмотрено опции для её включения — в этом случае, к сожалению, предложить не могу ничего, но можно попробовать обновить БИОС (теоретически, опцию могут добавить).
Во втором случае причина обычно заключается в том, что в Windows 10 или 8.1 включена виртуальная машина Hyper-V или Песочница. Отключите её в компонентах:
- Откройте панель управления, перейдите в «Программы и компоненты».
- Откройте слева пункт «Включение и отключение компонентов Windows».
- Отключите компоненты Hyper-V и «Песочница» (если есть).
- Примените настройки и обязательно перезагрузите компьютер.
Если указанные действия не помогли, попробуйте такой вариант: запустите командную строку от имени администратора, в ней введите команду (нажав Enter после неё)
bcdedit /set {current} hypervisorlaunchtype off
Закройте командную строку и перезагрузите компьютер.
Как включить виртуализацию — видео инструкция
Если в вашем случае не сработало, опишите в комментариях, что именно не получается, какая программа или Android эмулятор сообщают, что виртуализация не включена и что уже было сделано: возможно, решение найдется.
Содержание:
- 1 Что такое виртуализация и какие требования к ПК предъявляет
- 2 Как включить Hyper-V в Windows 10
- 3 Создание виртуальной машины Hyper-V пошагово
- 4 Как выключить функцию аппаратной виртуализации
Знакомясь с материалами на сайтах и форумах, посвященных компьютерной тематике, вам наверняка не раз приходилось сталкиваться с понятием виртуализации. Возможно, многие из наших читателей уже давно пользуются этой замечательной технологией. Тем же, кто еще не знает, что это такое, будет весьма полезно ознакомиться с данной статьей.
Говорить мы будем о Hyper-V – хоть и не особо популярном, но очень полезном компоненте операционной системы Виндовс, предназначенном для создания виртуальных машин. Ниже подробно разберем, как включить аппаратную виртуализацию в Windows 10 и как использовать ее функционал. Однако сначала скажем пару слов о том, что же, собственно, представляет собой виртуализация.
Что такое виртуализация и какие требования к ПК предъявляет
Виртуализация – это технология предоставления вычислительных мощностей с целью их объединения в логическую структуру, которая имитирует работу аппаратных компонентов и обеспечивает разделение процессов, протекающих в хостовом и виртуальном пространствах. Наиболее часто виртуализация применяется для создания так называемых виртуальных машин – программных и/или аппаратных систем, эмулирующих работу компьютера или другого устройства с установленной на нём операционной системой. Существует несколько типов виртуализации, а именно:
- Виртуализация памяти;
- Программная виртуализация;
- Аппаратная виртуализация;
- Виртуализация хранения данных;
- Виртуализация сети и так далее.
Различные инструменты могут использовать разные виды виртуализации, например, гипервизор Hyper-V, которому посвящен этот материал, нуждается в аппаратной виртуализации. Чтобы иметь возможность создавать и запускать виртуальные машины на Hyper-V, компьютер и операционная система должны отвечать следующим требованиям:
- Поддержка ЦП технологии виртуализации Intel VT-x или AMD-V;
- Поддержка ЦП функции преобразования адресов второго уровня (SLAT);
- Операционная система обязательно должна быть 64-разрядный и не ниже редакции Pro;
- На борту должно быть как минимум 4 Гб ОЗУ.
Проверить, поддерживает ли Ваш компьютер виртуализацию Hyper-V, совсем не сложно. Откройте от имени администратора консоль PowerShell или командную строку, выполните в ней команду systeminfo и обратите внимание на пункт «Требования Hyper-V». Если все четыре требования имеют значение «да», можете смело включать гипервизор и создавать виртуальные машины. Если один из этих пунктов имеет значение «нет», необходимо уточнить поддержку виртуализации в прилагаемой к компьютеру спецификации.
Бывает и такое, что опция отключена в BIOS. Чтобы включить виртуализацию в БИОСе, вам нужно зайти в его меню и проследовать по цепочке Advanced – CPU Configuration, найти опцию «Intel Virtualization Technology» и установить для нее значение «Enabled». В разных версиях BIOS наименование раздела и самой опции может отличаться, например, иногда нужный параметр называется Vanderpool Technology, VT Technology, Virtualization и т.п.
Разобравшись с основами, перейдем непосредственно к тому, как включить виртуализацию в Windows 10. Hyper-V является встроенным компонентом операционной системы, но в настройках он, скорее всего, будет отключен. Произвести активацию можно разными способами, начнем с самого простого. Откройте командой optionalfeatures апплет «Включение и отключение компонентов», отметьте галочками чекбокс Hyper-V как это показано на скриншоте и нажмите ОК. После того как компонент установится, перезагрузите компьютер.
Второй способ предполагает использование PowerShell. Запустив консоль от имени администратора, выполните команду, приведенную на приложенном ниже скриншоте.
Наконец, задействовать компонент можно с помощью утилиты DISM, выполнив в классической командной строке или той же PowerShell команду DISM /Online /Enable-Feature /All /FeatureName:Microsoft-Hyper-V. Затем необходимо перезагрузить компьютер. Если до этого виртуализация Hyper-V в Windows 10 была выключена, то теперь она станет активна, и вы сможете приступить к созданию виртуальной машины.
Создание виртуальной машины Hyper-V пошагово
Процедура создания виртуальной машины Hyper-V не отличается особой сложностью, но всё же здесь не все столь прозрачно и ясно как, скажем, в том же популярном стороннем гипервизоре VirtualBox. Разберем алгоритм буквально по шагам. Итак, начнем.
- Откройте меню Пуск и запустите приложение «Диспетчер Hyper-V».
- В меню выберите опцию Действие – Создать – Виртуальная машина.
- В открывшемся окне мастера нажмите «Далее».
- В поле «Имя» введите желаемое название BM (виртуальной машины) и измените месторасположение контейнера. По умолчанию он размещается на системном томе, но чтобы его не перегружать, рекомендуем сохранять контейнеры BM на диске D.
- На следующем этапе вам нужно указать поколение BM. Если вы собираетесь устанавливать 32-битные системы, сгодится и первое поколение, а вот для установки 64-битных систем на виртуальный диск GPT следует отдать предпочтение второму поколению.
- Выделите BM необходимый объем оперативной памяти. Для 32-битных систем советуем выделять не менее 1 Гб ОЗУ, для 64-битных – не менее 2 Гб ОЗУ.
- Следующий этап – настройка сети. Если собираетесь пользоваться на ВМ интернетом, выберите в списке «Коммутатор по умолчанию» или свой собственный, если создали его ранее.
- Далее нужно создать виртуальный жесткий диск. Выделять под него следует не менее 25-30 Гб. Имя диска (VHDX-файла) будет соответствовать названию ВМ, а путь – расположению, указанному в четвертом пункте.
- Параметры установки. Включите радиокнопку «Установить операционную систему с загрузочного компакт-диска» и укажите путь к ISO-образу с дистрибутивом.
- Сохраните настройки, нажав «Далее» и «Готово».
На этом процедура создания виртуального компьютера завершается. Теперь в главном окне гипервизора вы можете кликнуть по его названию ПКМ и запустить, выбрав соответствующий пункт. В результате откроется стандартное окно мастера-установщика той операционной системы, которую вы собирались инсталлировать.
Как выключить функцию аппаратной виртуализации
Будучи включенной, аппаратная виртуализация никак не мешает работе операционной системы и других программ, тем не менее, вы можете ее отключить, если не используете. Деактивируется она точно так же, как и включается – в соответствующем разделе BIOS. Что касается того, как выключить виртуализацию Hyper-V в Windows 10 на программном уровне, тут тоже всё просто. Снимаем галочку с пункта «Hyper-V» в разделе «Программы и компоненты», либо выполняем в PowerShell указанную на скриншоте ниже команду.
Важный момент – отключать компонент Hyper-V в любой версии Windows обязательно нужно в случае использования других гипервизоров, дабы избежать возможных конфликтов в работе программного обеспечения.
Пользователь при включении технологии аппаратной виртуализации может создавать на физическом ПК несколько виртуальных компьютеров. Каждый из них может иметь свою операционную систему. Виртуальные устройства будут работать с мощностями физического ПК, при этом не понадобится разбивать диск на разделы. Кроме того, личные данные пользователя остаются защищенными. Узнаем, что это такое и как включить аппаратную виртуализацию в ОС Widows 10.
Что такое виртуализация и какие требования к ПК предъявляет
Под этим термином понимают технологию программного представления виртуальной версии ИТ-продуктов. К ним относятся ОС, аппаратные платформы, файловые хранилища. Виртуализация способствует снижению расходов на информативные технологии, приобретение оборудования, которые доступны в виртуальном режиме.
Применение технологии позволяет создавать рабочую среду, не затрагивая ресурсы своего компьютера. Виртуализация позволяет использовать сразу несколько систем. Особенно это удобно тем, кто пользуется устаревшими ПО, которые не совместимы с актуальной версией Виндовс 10. Процессы, происходящие виртуально, проходят обособленно. Поэтому риск «подхватить» вирус отсутствует полностью.
Существует несколько типов процесса представления набора вычислительных ресурсов:
- паравиртуализация;
- виртуализация структуры;
- виртуализация серверов;
- аппаратная виртуализация;
- виртуализация приложений и другие виды.
В каждом инструменте используется определенный вид технологии. К примеру, гипервизору Hyper-V требуется аппаратная virtualization technology. Девайс и операционка должны отвечать требованиям:
- поддержка ЦП Intel VT-x или AMD-V;
- поддержка процессора опции преобразования адресов 2 уровня (SLAT);
- 64-разрядная ОС;
- 4 Гб ОЗУ.
Для функционирования потребуется включить технологию на устройстве, а также запустить Hardware Enforced DEP. Без них виртуальные машины запускаться не будут. В некоторых версиях ОС требуется установка эмулятора среды, например, Блюстакс. Платформа позволяет запускать любые приложения и игры, размещенные в Google Play.
Десятая версия Винды оснащена инструментом совместимости оборудования с установкой Hyper-V. Утилита systeminfo.exe позволит увидеть параметры по требованию к гипервизору. Для этого нужно:
- Вызвать строку запроса, нажав «Win + R».
- Ввести: Windows
- Запустить приложение от имени Администратора.
- Ввести команду: systeminfo.
- Найти пункт требований, проверить поддерживание установки виртуальной машины.
Если возле каждого пункта стоит значение «Да», это означает, что проблем с установкой не возникнет.
Как ее включить?
Гипервизор Hyper-V является частью ОС, поэтому не требует установки. Его нужно только включить в устройстве, применив один из трех способов.
Графический режим
Этот способ считается одним из самых популярных, подходит также для новичков. Чтобы воспользоваться графическим режимом, нужно:
- Вызвать командную строку.
- Ввести значение: control.
- Найти «Программы и компоненты», нажать по пункту.
- Выбрать слева «Включение или отключение компонентов Windows».
- Включить Hyper-V, убедиться, что метки установлены напротив всех компонентов.
- Завершить работу, нажать кнопку выхода.
После выполнения всех пунктов программа выполнит поиск и установку требуемых компонентов. Пользователю останется перезагрузить гаджет.
Командная строка
Через консоль также можно выполнить установку компонентов гипервизора. Для этого потребуется:
- Зайти в «Пуск».
- Выбрать пункт «Windows PowerShell».
- Ввести в строку: Enable-WindowsOptionalFeature -Online -FeatureName:Microsoft-Hyper-V –All.
- ОС проведет обработку данных, предложит подтвердить действия.
- Ввести «Y» в любом регистре.
По завершению устройство выйдет из графического режима, откроется окно работы с обновлениями. Движок заработает с включенным гипервизором.
Использование DISM
Чтобы воспользоваться данной утилитой, потребуется следовать пошаговой инструкции:
- Вызвать строку запроса.
- Ввести в поле: DISM /Online /Enable-Feature /All /FeatureName:Microsoft-Hyper-V.
- ОС обработает запрос.
- Выполнится установка компонентов, подтвердить действия.
- Ввести значение «Y».
Последняя команда приведет к незамедлительной перезагрузке компьютера. В результате выполнится настройка Hyper-V.
Использование
Для создания новой виртуальной машины потребуется запустить Hyper-V в операционной системе и следовать алгоритму:
- Открыть гипервизор.
- Нажать ПКМ на имя ПК.
- Тапнуть по пункту «Создать», затем «Виртуальная машина».
- Откроется Мастер настроек, нажать «Далее».
- Задать имя, при необходимости указать путь.
- Выбрать поколение.
- Указать объем памяти.
- Выбрать сетевой адаптер.
- Выбрать «Создать виртуальный жесткий диск».
- Выбрать «Установить ОС с загрузочного компакт диска».
- Установить файл образа ISO, указать путь.
- Нажать «Готово».
После установки открыть Hyper-V, в меню найти «Параметры». Здесь можно выполнить соответствующие настройки. Останется вернуться к диспетчеру. Нажать ПКМ по созданному объекту, нажать на «Подключить».
Включить соответствующую опцию в BIOS можно одной кнопкой Del или F2, F10. После входа найти, где включается режим виртуализации, сохранить настройки.
Проблемы при включении виртуализации
К основным проблемам при включении опции относятся:
- пункт включения не активен в BIOS;
- в ОС отсутствует пункт включения режима;
- функция включена, но система и эмулятор отвечают, что отключена.
В первых двух случаях проблема, скорей всего, кроется в том, что во встроенном ПО отключена поддержка. Спецификации процессора можно найти в интернете, где обычно имеется информация о поддержке виртуализации. На некоторых моделях ПК процессор может поддерживать технологию, но она не включается, так как в BIOS не предусмотрена кнопка ее включения. Возможно, здесь поможет обновление системы.
На первый взгляд может показаться, что включить виртуализацию сложно. Но, воспользовавшись выше описанной инструкцией, с процессом справится даже новичок. Перед включением пользователь должен убедиться, что ПК соответствует системным требованиям. Технология виртуализации позволяет решать множество задач, поэтому ею непременно нужно овладеть любому владельцу гаджета.

За последние пару недель получил несколько вопросов однотипного содержания: «почему дико тормозит BlueStacks…?» (прим.: это эмулятор среды Android, запускаемый в Windows).
Сначала подумал, что проблема на стороне BlueStacks, но потом, как оказалось, — тормоза возникали из-за откл. виртуализации… 👀
Собственно, что это такое?
Виртуализация — это спец. технология, позволяющая на одном физическом компьютере запускать несколько операционных систем. То есть эта «штука» позволяет в вашей Windows запускать эмуляторы Android, Windows, iOS и пр.
Разумеется, если она отключена — то всё это «добро» будет либо тормозить (либо, что более вероятно, просто зависнет или при запуске возникнет ошибка!).
Ниже несколько советов о том, как проверить задействована ли эта самая виртуализация, и как ее включить… 👌
*
Содержание статьи
- 1 Разбираемся с виртуализацией
- 1.1 ШАГ 1: поддерживает ли ее ЦП
- 1.2 ШАГ 2: проверяем, задействована ли она (Windows 10)
- 1.3 ШАГ 3: включаем виртуализацию (настройка BIOS)
→ Задать вопрос | дополнить
Разбираемся с виртуализацией
ШАГ 1: поддерживает ли ее ЦП
И так, для начала стоит сказать, что если у вас относительно новый ПК — скорее всего ваш процессор поддерживает аппаратную виртуализацию (так называемые технологии Intel VT-X и AMD-V (более подробно на Википедии)).
Но тем не менее, прежде чем разбираться с эмуляторами, «рыскать» по BIOS и «искать» оное — не помешало бы уточнить этот момент. 👌 (тем более, что в BIOS номинально строка может быть, а по факту… она будет «пустой»)
Для этого необходимо узнать 👉 точную модель своего ЦП. Сделать это можно, например, с помощью сочетания Win+R, и команды msinfo32 (см. скрин ниже 👇).
Сведения о системе — что за ЦП
После, зная модель ЦП, найдите спецификацию к нему (Google 👍), и посмотрите, есть ли в разделе с технологиями (инструкциями) искомая строка (Intel VT-X и AMD-V 👇).
Спецификация к ЦП от AMD и Intel
*
ШАГ 2: проверяем, задействована ли она (Windows 10)
В Windows 10 довольно просто и быстро узнать, включена ли виртуализация. Для этого достаточно:
- запустить диспетчер задач — Ctrl+Alt+Del (или Ctrl+Shift+Esc);
- перейти во вкладку «Производительность / ЦП» и посмотреть строку «Виртуализация»; 👇
- в моем примере ниже — она отключена! Чтобы включить ее, необходимо будет воспользоваться настройками BIOS…
Виртуализация — отключено!
*
ШАГ 3: включаем виртуализацию (настройка BIOS)
1) Первое действие — 👉 входим в настройки BIOS (на всякий случай привел ссылку на инструкцию с подробным описанием, как это можно сделать).
2) Второе, необходимо найти вкладку с расширенными настройками системы — обычно она именуется примерно, как «System Configuration» или «Advanced Mode» (зависит от версии BIOS / UEFI). Пару примеров ниже. 👇
*
В общем, наша цель найти строку 👉 Virtualization Technology (или Intel Virtualization Technology // AMD-V // Intel VT-X) и проверить чтобы стоял режим 👉 Enabled!
Virtualization Technology (Enabled — значит включено!)
UEFI (Asus) — Advanced Mode / кликабельно
Intel Virtualization Technology — Disabled / кликабельно
👉 В помощь!
1) Настройки UEFI ноутбука (в картинках): расшифровка основных параметров.
2) Настройки BIOS компьютера (в картинках).
*
3) Не забудьте, что после изменения настроек в BIOS — их необходимо сохранить (чаще всего клавиша F10 — Save and Exit).
*
👉 👉 Кроме этого, обратите внимание, что в Windows 10 по умолчанию компонент Hyper-V отключен (а он может понадобиться, при использовании некоторого ПО, связанного с виртуализацией…).
Чтобы включить этот компонент:
- нажмите сочетание Win+R;
- в окно «Выполнить» выставьте команду optionalfeatures и нажмите Enter;
- в открывшемся окне с компонентами Windows — найдите оный и включите его. Нажмите OK!
Hyper-V — включено!
PS
У меня на блоге было несколько заметок, посвященных настройке и использованию виртуальных машин. Возможно, пробежавшись по этим инструкциям, вам удастся быстрее настроить виртуальную машину и решить свою задачу. Ссылочки ниже. 👌
👉 В помощь!
1) Виртуальная Windows XP/7/10 без скачивания спец. софта (настраиваем встроенный Hyper-V в ОС Windows 10).
2) Как установить и настроить виртуальную машину VirtualBox (пошаговый пример / или как запустить старую Windows в новой ОС).
3) Почему тормозят эмуляторы в Windows (например, BlueStacks для Андроид).
*
Дополнения по теме — будут кстати!
Всего доброго!
👋


Полезный софт:
-
- Видео-Монтаж
Отличное ПО для создания своих первых видеороликов (все действия идут по шагам!).
Видео сделает даже новичок!
-
- Ускоритель компьютера
Программа для очистки Windows от «мусора» (удаляет временные файлы, ускоряет систему, оптимизирует реестр).
Как включить аппаратную виртуализацию в BIOS для процессоров Intel и AMD
На чтение 5 мин Просмотров 10.3к. Опубликовано 01.12.2021
Для продуктивной работы виртуальных машин и программ-эмуляторов (например, Android для ПК) необходимо наличие поддержки процессором аппаратной виртуализации. Без нее программы такого типа тоже будут работать, но заметно медленнее. Ниже приведены способы, как включить в BIOS и UEFI аппаратную виртуализацию на разных процессорах и моделях ноутбуков.
Содержание
- Что такое аппаратная виртуализация
- Как включить аппаратную виртуализацию в BIOS / UEFI
- Как включить виртуализацию на процессоре AMD
- Как включить виртуализацию на процессоре Intel
- Решение возможных проблем
- Как включить виртуализацию на разных материнских платах
- Gigabyte
- MSI
- HP
- Asus
- Dell
Что такое аппаратная виртуализация
Аппаратная виртуализация процессора — это технология, позволяющая гостевым системам работать с использованием возможностей компьютерного железа, а не через программную прослойку. Этим обеспечивается повышенная производительность системы-гостя (например, запущенной в Virtualbox), сравнимая с работой полноценной ОС, установленной на компьютере (хост-система). У процессоров Intel это Intel Virtualization Technology, а у AMD — AMD-V (SVM).
Как включить аппаратную виртуализацию в BIOS / UEFI
Чтобы включить виртуализацию в Windows 10, 7 (не важно) необходимо зайти в BIOS или UEFI в зависимости от вашей материнской платы. В обоих случаях действия, которые потребуется проделать, похожи:
- Перезагрузите ПК и при появлении первого экрана с лого нажмите клавишу для входа в настройки БИОСа — это может быть F2, F10 или Del.
- Далее отыщите пункт меню, отвечающий за виртуализацию (например, Secure Virtual Machine Mode, обычно находящийся в разделе Advanced — CPU Configuration) и включите его, сделав опцию активной (передвинув бегунок или сменив значение disabled на enabled).
- Сохраните изменения и перезагрузите компьютер.
Как включить виртуализацию на процессоре AMD
- Войдите в BIOS тем способом, который поддерживает ваш компьютер.
- Перейдите в пункт меню «Advanced».
- Откройте раздел «CPU Configuration».
- Отыщите в списке «SVM Mode». Чтобы включить AMD-V нужно значение «Disabled» сменить «Enabled» или «Auto».
- Выйдите нажав F10 с сохранением изменений.
Как включить виртуализацию на процессоре Intel
- Войдите в BIOS.
- Перейдите в пункт «Advanced» (на некоторых материнских платах — «Integrated Peripherals»).
- Зайдите в «CPU Configuration».
- Отыщите опцию «Intel Virtualization Technology». Если она отсутствует, возможно, ваш ПК не имеет поддержки аппаратной виртуализации.
- При наличии этой опции убедитесь, что значение напротив — «Enable» или смените на него.
- Покиньте BIOS с помощью пункта «Save & Exit» для сохранения проделанных изменений. То же самое можно сделать, нажав F10.
Стоит отметить: наличие пункта Intel VT в меню виртуализации в настройках материнской платы на 100% не гарантирует работу технологии, т. к. она может не поддерживаться самим процессором (актуально для бюджетных моделей ноутбуков).
Решение возможных проблем
Отсутствие упоминаний виртуализации в БИОС говорит о том, что ее поддержки нет, а если такой пункт имеется, но не активен, значит не поддерживается процессором. Узнать все поддерживаемые вашим CPU технологии можно на сайте производителя процессора. Если же поддержка имеется, а в БИОСЕ пусто, может помочь обновление его прошивки до последней версии.
Проблемы с включением аппаратной виртуализации в Windows 10 или старых версиях можно решить такими способами:
Как включить виртуализацию на разных материнских платах
Далее даны примеры включения Virtualization Technology в БИОСе разных производителей. Они лишь приблизительные, так как графические оболочки, количество доступных пунктов настроек и их расположение относительно друг друга на разных устройствах могут отличаться.
Gigabyte
Чтобы включить виртуализацию в БИОСе Gigabyte проделайте следующие шаги:
- Откройте BIOS с помощью клавиш F2 или Del в момент включения компьютера.
- Отыщите раздел расширенных настроек Advanced Frequency Settings (он может быть на вкладке M.I.T.).
- Перейдите к расширенным настройкам процессора (Advanced CPU Settings).
- Активируйте SVM Mode, выбрав значение Enabled.
- Сохраните изменения и перезагрузите компьютер.
MSI
Чтобы включить виртуализацию в БИОСе на платах MSI отыщите пункт CPU Features и уже здесь найдите SVM Mode, далее проделав те же действия, что и в предыдущем примере.
HP
- Войдите в БИОС при помощи клавиши Esc.
- Нажмите F10 для перехода в настройки BIOS (следуйте указаниям, появляющимся на экране).
- Используйте клавишу «Стрелка вправо», чтобы переместиться на вкладку «Конфигурация Системы».
- Выберите пункт «Виртуализация» (Virtualization Technology если прошивка на английском) и нажмите на Enter.
- Установите значение «Включено» и подтвердите выбор нажатием клавиши Enter.
- Сохраните изменения (F10) и перезагрузитесь.
Asus
На материнских платах этого производителя включение виртуализации может быть произведено следующим образом:
- Используйте F2 для входа в БИОС.
- Нажмите на клавишу «стрелка вправо», перейдите «Продвинутые настройки».
- Выберите пункт «Виртуализация» и нажмите Enter.
- Установите значение «Включено» и нажмите Enter.
- Используйте клавишу F10 для сохранения изменений и перезагрузки.
Dell
На материнских платах этой фирмы Intel Virtualization включается аналогично предыдущему пункту.
Специалист в тематике блокчейна и IT. Опыт в сферах более 10 лет. Собрал и настроил более 1000 ПК и ноутбуков.
Аппаратная виртуализация, также называемая платформой, виртуализация серверов — это виртуализация компьютеров как полных аппаратных платформ. В этом посте мы покажем вам, как включить или отключить аппаратную виртуализацию в Windows 10 через настройки BIOS.

Хотя самые последние ПК поддерживают аппаратную виртуализацию, не все производители компьютеров включают эту функцию при поставке с завода. Параметр может называться VT-x, AMD-V, SVM, Vanderpool, Intel VT-d или AMD IOMMU, если доступны варианты.
Если вы не можете найти настройки виртуализации в BIOS, это может означать, что ваш компьютер не поддерживает их. Тем не менее, вы можете проверить, поддерживает ли ваш компьютер с Windows 10 HAV.
Если ваш компьютер не предлагает никаких опций для доступа к своей BIOS до загрузки вашей ОС, возможно, вместо этого он использует UEFI. На компьютерах с UEFI перед загрузкой ОС часто не выводится запрос на нажатие кнопки. Вместо этого вы получите доступ к этим настройкам из ОС.
Для системы Windows; удерживайте нажатой клавишу Shift при нажатии кнопки «Перезагрузить» в Windows, чтобы выполнить перезагрузку прямо в это меню. Чтобы получить доступ к настройкам прошивки UEFI, щелкните плитку Устранение неполадок, выберите Дополнительные параметры и выберите Настройки прошивки UEFI. После этого нажмите кнопку «Перезагрузить», и ваш компьютер перезагрузится на экране настроек прошивки UEFI.
Различные MOBO используют разные конфигурации BIOS, поэтому для включения или отключения аппаратной виртуализации (HAV) на вашем устройстве с Windows 10 вы можете увидеть в разделах ниже список наиболее распространенных производителей компьютеров и информацию о доступе к настройкам BIOS для каждого производителя ПК. .
Acer
Чаще всего: F2 или Delete.
На старых компьютерах: F1 или сочетание клавиш CTRL + ALT + ESC.
- Включите систему.
- Нажмите клавишу F2 при запуске BIOS Setup.
- Нажмите клавишу со стрелкой вправо, чтобы перейти на вкладку «Конфигурация системы», выберите «Технология виртуализации» и нажмите клавишу «Ввод».
- Выберите Enabled и нажмите клавишу Enter.
- Нажмите клавишу F10, выберите «Да» и нажмите клавишу «Ввод», чтобы сохранить изменения и выполнить перезагрузку в Windows.
Asus
Чаще всего: F2.
В качестве альтернативы: клавиша Delete или Insert, реже F10.
- Включите систему.
- Нажмите клавишу F2 при запуске BIOS Setup.
- Нажмите клавишу со стрелкой вправо, чтобы перейти на вкладку «Дополнительно», выберите «Технология виртуализации» и нажмите клавишу «Ввод».
- Выберите Enabled и нажмите клавишу Enter.
- Нажмите клавишу F10, выберите «Да» и нажмите клавишу «Ввод», чтобы сохранить изменения и выполнить перезагрузку в Windows.
DELL
Новые модели: клавиша F2 при отображении логотипа Dell.
Альтернативно: F1, Удалить, F12 или F3.
Старые модели: CTRL + ALT + ENTER или Delete, или Fn + ESC, или Fn + F1.
- Включите систему.
- Нажмите клавишу F2 при запуске BIOS Setup.
- Нажмите клавишу со стрелкой вправо, чтобы перейти на вкладку «Дополнительно», выберите «Виртуализация» и нажмите клавишу «Ввод».
- Выберите Enabled и нажмите клавишу Enter.
- Нажмите клавишу F10, выберите «Да» и нажмите клавишу «Ввод», чтобы сохранить изменения и выполнить перезагрузку в Windows.
HP
Чаще всего: F10 или ESC.
Альтернативно: F1, F2, F6 или F11.
На планшетных ПК HP: F10 или F12
- Включите систему
- Несколько раз нажмите клавишу Esc при запуске.
- Нажмите клавишу F10 для настройки BIOS.
- Нажмите клавишу со стрелкой вправо, чтобы перейти на вкладку «Конфигурация системы», выберите «Технология виртуализации» и нажмите клавишу «Ввод».
- Выберите Enabled и нажмите клавишу Enter.
- Нажмите клавишу F10, выберите «Да» и нажмите клавишу «Ввод», чтобы сохранить изменения и выполнить перезагрузку.
Lenovo
Чаще всего: F1 или F2
Старое оборудование: комбинация клавиш CTRL + ALT + F3 или CTRL + ALT + INS или Fn + F1.
Включение VT-x в ThinkPad (планшеты / трансформеры / ноутбуки):
- Включите систему.
- Нажмите Enter или коснитесь сенсорного экрана во время начального экрана Lenovo.
- Нажмите или коснитесь F1, чтобы войти в программу настройки BIOS.
- Перейдите на вкладку «Безопасность» и нажмите «Ввод» для виртуализации.
- Выберите Intel (R) Virtualization Technology, нажмите Enter, выберите Enable и нажмите Enter.
- Нажмите F10.
- Нажмите Enter на YES, чтобы сохранить настройки и загрузиться в Windows.
Включение VT-x в ThinkCentre (настольные ПК):
- Включите систему.
- Нажмите Enter во время загрузочного экрана Lenovo.
- Нажмите клавишу F1, чтобы войти в программу настройки BIOS.
- Перейдите на вкладку Advanced и нажмите Enter в настройках CPU.
- Выберите Intel (R) Virtualization Technology, нажмите Enter, выберите Enable и нажмите Enter.
- Нажмите F10.
- Нажмите Enter на YES, чтобы сохранить настройки и загрузиться в Windows.
Sony
Sony VAIO: F2 или F3
Альтернативно: F1
Если на вашем VAIO есть кнопка ASSIST, попробуйте нажать и удерживать ее при включении ноутбука. Это также работает, если ваш Sony VAIO поставляется с Windows 8.
- Когда компьютер полностью выключен, нажмите и удерживайте кнопку Assist, пока не появится черный экран VAIO.
Примечание: Расположение кнопки «Помощь» будет отличаться в зависимости от модели компьютера. Обратитесь к инструкции по эксплуатации, прилагаемой к компьютеру, чтобы узнать точное расположение кнопки помощи на вашей модели.
- В VAIOCare | На экране режима восстановления нажимайте клавишу со стрелкой вниз, пока не начнется настройка BIOS. [F2] будет выделен, а затем нажмите клавишу Enter.
- в [BIOS Name] На экране служебной программы настройки нажмите клавишу со стрелкой вправо, пока не будет выбрана вкладка «Дополнительно».
- На вкладке «Дополнительно» нажимайте клавишу со стрелкой вниз, пока не будет выбран Intel (R) Virtualization Technology, а затем нажмите клавишу Enter.
- С помощью клавиш со стрелками выберите Enabled, а затем нажмите клавишу Enter.
- Нажимайте клавишу со стрелкой вправо, пока не будет выбрана вкладка «Выход».
- Нажимайте кнопку со стрелкой вниз, пока не будет выбран пункт «Выход из настройки», а затем нажмите кнопку «Ввод».
- На экране «Сохранить» убедитесь, что выбрано «Да», и нажмите клавишу «Ввод».
Toshiba
Чаще всего: клавиша F2.
Альтернативно: F1 и ESC.
Toshiba Equium: F12
- Включите систему.
- Нажмите клавишу F2 при запуске BIOS Setup.
- Нажмите клавишу со стрелкой вправо, чтобы перейти на вкладку «Дополнительно», выберите «Технология виртуализации» и нажмите клавишу «Ввод».
- Выберите Enabled и нажмите клавишу Enter.
- Нажмите клавишу F10, выберите «Да» и нажмите клавишу «Ввод», чтобы сохранить изменения и выполнить перезагрузку в Windows.
Надеюсь, этот пост окажется для вас достаточно информативным!
Читайте дальше:
- В прошивке отключена поддержка виртуализации
- Узнайте, поддерживает ли ваш компьютер Intel VT-X или AMD-V.
 .
.
Содержание
- 1 Некоторые заметки, прежде чем начать
- 2 Отключение гиперпоточности
- 3 Как Hyperthreading ускоряет вашу систему?
- 4 Сколько ядер есть?
- 5 Всегда ли гиперпоточность работает?
- 6 Последняя нить
В условиях растущих требований к играм и потоковой передачи многие люди сталкиваются с ограничениями медленного оборудования. Hyperthreading поможет вам в этих ситуациях. Это увеличивает скорость вашего процессора, но есть некоторые недостатки, которые вы должны принять во внимание.
Существует предположение, что гиперпоточность на процессоре Intel может сделать вашу систему уязвимой для взлома. Intel утверждает, что это не так. Но независимо от проблем безопасности, лучше отключить эту функцию, если вы хотите избежать нагрузки на ваш процессор.
Некоторые заметки, прежде чем начать
Гиперпоточность может выполняться на процессорах Intel и AMD. Тем не менее, некоторые процессоры несовместимы с гиперпоточностью, что означает, что в первую очередь это невозможно.
С другой стороны, есть некоторые модели, которые по умолчанию являются многопоточными, и вам нужно отключить эту функцию в BIOS. Это не так сложно сделать, но вы должны быть хотя бы знакомы с системой. Точные действия по отключению этой функции могут различаться в зависимости от используемой системы и рассматриваемого процессора.
В следующем разделе представлены некоторые основные шаги, которые применяются в большинстве случаев. Но если вы столкнетесь с проблемой, вы всегда можете обратиться к справочной странице производителя процессора.
Отключение гиперпоточности
Как уже упоминалось, сначала вам нужно войти в BIOS. Хотя Window 10 позволяет вам делать это из системы, проще всего выключить компьютер, включить его и нажать определенный набор клавиш. Это зависит от машины, которую вы используете. Например, компьютеры Dell используют F2 или F12, но на HP это F10. На некоторых моделях вам просто нужно нажать клавишу Delete при загрузке.
Оказавшись внутри BIOS, вам нужно перейти к нужному хосту для данной системы. Это может показаться пугающим, но есть меню или вкладка конфигурации, которые вы должны найти относительно легко. Метка, которую вы ищете, это Processor, и она может находиться в одном из подменю. Не торопитесь, пока не найдете процессор, а затем нажмите Enter, чтобы получить доступ к настройкам.
Когда вы попадете в меню Процессор, выберите Свойства. В большинстве случаев появляется диалоговое окно, позволяющее отключить (или включить) гиперпоточность. После отключения функции перейдите в меню «Выход» и выберите «Выйти из изменений». Имя или макет могут отличаться на вашем компьютере.
Замечания: Это относится к процессорам Intel, в то время как AMD использует немного другие метки. Например, вы переходите к логическому процессору, а не просто к процессору.
Как Hyperthreading ускоряет вашу систему?
Проще говоря, гиперпоточность создает больше пространства для ваших данных. Как только вы включите эту функцию, вы позволите данным перемещаться по двум дорожкам вместо одной. Данные отделяются, а затем обрабатываются вычислительным депо, что ускоряет работу вашего компьютера.
Без гиперпоточности ваш процессор получает по одной программе на ядро одновременно. Гиперпоточность означает, что вы можете получить несколько программ на процессор, что позволяет вам по сути превращать каждое ядро в два процессора.
Система, которая обеспечивает это, называется параллельными вычислениями или суперскалярной архитектурой. Это означает, что ваш компьютер может справиться с несколькими инструкциями из нескольких потоков (или дорожек).
Сколько ядер есть?
Наличие большего количества ядер на вашем процессоре означает более быструю обработку. Чем больше ядер, тем меньше вероятность, что вам понадобится гиперпоточность. Но убедитесь, что вы знаете реальные факты об оборудовании, которое у вас есть.
Например, Intel намекает на количество ядер, маркируя свои процессоры i3, i5, i7 и т. Д. Но на самом деле на некоторых процессорах i7 вы получаете только четыре ядра, а процессоры i7 Core из серии Extreme могут иметь до восьми сердечники.
Если вы хотите выполнять интенсивную обработку изображений или видео, или 3D-рендеринг, вы можете извлечь выгоду из гиперпоточности вашего процессора, даже если это i7.
Всегда ли гиперпоточность работает?
В игровых и потоковых целях гипертрединг обычно делает свое дело. Вы получаете значительное улучшение (до 30%), особенно если вы используете более медленный процессор, такой как i3 или i5.
Однако скорость может не улучшиться в других приложениях. Частично это связано с тем, что некоторые программы не могут эффективно отправлять несколько строк данных в многопоточное ядро.
Последняя нить
Эта статья должна предоставить вам достаточно информации, чтобы избежать проб и ошибок при отключении гиперпоточности. Вы можете легко включить функцию, используя те же шаги. Важно отметить, что не стоит спешить с BIOS, особенно если вы используете его впервые.
Пользователи, хоть раз занимавшиеся настройкой BIOS, вероятно, замечали, что там встречается многим непонятный параметр Intel Hyper Threading. И далеко не каждый знает, что это за технология и для чего она создана. Попробуем разобраться, что такое Hyper Threading, как включить использование этой поддержки, а заодно выясним, какие преимущества для работы компьютера дает такая настройка. В принципе, ничего сложного для понимания здесь нет.
Что представляет собой технология Intel Hyper Threading?
Итак, что же это такое? Если не лезть в дебри компьютерной терминологии, а говорить обычным языком, данная технология была создана для увеличения потока команд, одновременно обрабатываемых центральным процессором.
Как правило, сегодня современные процессорные чипы используют свои вычислительные возможности всего лишь где-то на 70 %. Остальное остается, так сказать, про запас, на всякий случай. Что касается обработки потока данных, в большинстве случаев реализуется всего один поток, несмотря на то что процессор может быть многоядерным.
Основные принципы работы
Для увеличения возможностей CPU и была разработана технология Hyper Threading. Она позволяет либо разбивать один поток команд на два, либо добавлять второй к уже имеющемуся. Вот только такой поток является виртуальным, а не работает в физическом плане. Такой подход позволил существенно увеличить производительность процессора, соответственно, и вся система стала работать намного быстрее. Вообще, прирост производительности CPU может колебаться достаточно сильно (от 5 до 80 %), о чем будет сказано отдельно.
Впрочем, как утверждают и сами разработчики, детищем которых стала технология Hyper Threading, до полноценного процессорного ядра она явно не дотягивает. Однако в некоторых случаях ее использование является оправданным, как говорится, на все сто. А если знать суть процессов Hyper Threading (как включить их и применить на практике), результат не заставит себя ждать.
Немного истории
Теперь немного окунемся в историю этой разработки. Впервые поддержка Hyper Threading появилась только в процессорах Intel Pentium 4, а затем ее реализация была продолжена в серии Intel Core iX (где X – серии процессоров: 3, 5, 7) и даже в процессорах для мобильных девайсов серии Atom. Примечательно, что в линейке процессорных чипов Core 2 она почему-то отсутствует.
Тогда, правда, прирост производительности был достаточно слабым, где-то на уровне 15-20 %, что говорило о том, что сам процессор не имел должной вычислительной мощности, а созданная технология как бы обогнала свое время. Впрочем, сегодня Hyper Threading есть практически во всех современных чипах. К тому же для увеличения мощности CPU сам процесс задействует всего лишь 5 % поверхности кристалла, оставляя, таким образом, место для обработки основного потока данных и команд.
Вопросы производительности и конфликтов
Конечно, все это хорошо, но иногда в обработке данных может наблюдаться и замедление работы. Связано это большей частью с так называемым модулем предсказания ветвления или недостаточным объемом кэша, когда происходит его постоянная перезагрузка.
Если говорить об основном модуле, тут ситуация такова, что в некоторых случаях первый поток может затребовать данные из второго, а они в данный момент еще не обработаны или находятся в очереди на обработку. Не менее распространенными можно назвать ситуации, когда ядро центрального процессора имеет слишком сильную нагрузку, а основной модуль, несмотря на это, все равно посылает на него данные. Наконец, некоторые программы и приложения, в частности ресурсоемкие онлайн-игры, могут достаточно сильно притормаживать, хотя бы только потому, что в них отсутствует оптимизация под использование такой технологии.
С играми ведь что получается? Со своей стороны, пользовательская компьютерная система пытается оптимизировать потоки данных из приложения на сервере. Но вот беда – игра-то не умеет распределять потоки данных разного типа, так сказать, сваливая все в одну кучу. По большому счету она на это бывает и вовсе не рассчитана.
Кстати, зачастую в 2-ядерных процессорах рост производительности намного выше, чем, например, в 4-ядерных. У последних просто своих вычислительных мощностей хватает.
Hyper Threading: как включить опцию в BIOS?
С самой технологией и историей ее появления мы немного разобрались. И теперь мы подошли вплотную к пониманию того, что такое Hyper Threading. Как включить заявленную поддержку для использования в работе процессора? Проще простого. Делается это из подсистемы управления (BIOS). Вход осуществляется посредством использования клавиш Del, F1, F2, F3, F8, F12, F2+Del и т. д. Для ноутбуков Sony Vaio предусмотрен специфичный вход при помощи специальной клавиши ASSIST.
В настройках BIOS (если данный тип процессора поддерживает эту технологию) обязательно имеется строка настройки, которая в большинстве случаев выглядит как Hyper Threading Technology (иногда Function). Но, в зависимости от версии BIOS и разработчика подсистемы, настройка этого параметра может располагаться либо в главном меню (Main), либо в расширенных настройках (Advanced BIOS Features). Для задействования технологии необходимо войти в меню параметров и установить значение на включенное (Enabled). Далее, как обычно, изменения сохраняются, после чего следует перезагрузка системы.
Что полезного в технологии Hyper Threading?
Напоследок остается отметить некоторые преимущества использования Hyper Threading. Для чего все это делается, зачем нужно увеличить мощность процессора в плане обработки данных?
Тем, кто работает с ресурсоемкими программами, объяснять ничего не нужно. Наверняка многие знают, что математические, проектировочные, графические, видео- и аудиоредакторы требуют в своей работе не то что много, а очень много системных ресурсов, из-за чего вся система нагружается до такой степени, что начинает просто тормозить. Вот чтобы этого не происходило, и активируется поддержка Hyper Threading.
Как отключить Hyper-V в Windows 10?
Отключить гипервизор Hyper-V
- Нажмите клавиши Windows + X и выберите Приложения и функции.
- Прокрутите вниз и щелкните ссылку «Программы и компоненты».
- Затем щелкните ссылку Включение или отключение компонентов Windows на левой панели.
- Найдите параметр Hyper-V и снимите с него отметку.
- Нажмите ОК, чтобы сохранить изменения и перезагрузиться.
Прокрутите до самого конца и найдите четыре элемента, которые начинаются с Hyper-V. Если вы видите Да рядом с каждым из них, вы готовы включить Hyper-V. Если после параметра «Виртуализация включена в микропрограмме» вы видите ответ «Нет», вам необходимо зайти в настройки BIOS (или микропрограммы UEFI) и включить поддержку виртуализации.
Как отключить Hyper-V без перезапуска?
Нет, здесь нет пути для этого, потому что операционная система работает поверх гипервизора Hyper-V, если он включен. Если вытащить коврик (гипервизор) из-под ОС, то машина выйдет из строя.
Как отключить виртуальную машину?
Вы должны щелкнуть значок «Пуск» и найти Панель управления, чтобы открыть ее.
- Панель Управления.
- Программы.
- Включите или выключите функции Windows.
- Отключить платформу виртуальных машин.
- Искать файлы.
- Применить изменения.
- Перезагрузить сейчас.
Безопасно ли отключать Hyper-V?
Аппаратное обеспечение нельзя использовать совместно между приложениями виртуализации. Чтобы использовать другое программное обеспечение для виртуализации, вы необходимо отключить гипервизор Hyper-V, Device Guard и Credential Guard.
Hyper-V хорош?
Hyper-V — это хорошо подходит для виртуализации рабочих нагрузок Windows Server а также инфраструктура виртуальных рабочих столов. Он также хорошо подходит для создания сред разработки и тестирования с меньшими затратами. Hyper-V менее подходит для сред с несколькими операционными системами, включая Linux и Apple OSx.
Почему на моем компьютере нет Hyper-V?
Тебе нужно иметь Виртуализация включена в BIOS, иначе Hyper-V не будет работать в вашей системе. Если в вашей системе этого нет, Hyper-V вообще не будет работать в вашей системе.
Включен ли Hyper-V?
Включите роль Hyper-V в настройках
Щелкните правой кнопкой мыши кнопку Windows и выберите «Приложения и компоненты». Выберите «Программы и компоненты» справа под соответствующими настройками. Выберите Включить или отключить компоненты Windows. Выберите Hyper-V и нажмите ОК.
Что лучше Hyper-V или VMware?
Если вам требуется более широкая поддержка, особенно для старых операционных систем, VMware — это хороший выбор. Если вы работаете в основном с виртуальными машинами Windows, Hyper-V — подходящая альтернатива. … Например, в то время как VMware может использовать больше логических процессоров и виртуальных процессоров на хост, Hyper-V может разместить больше физической памяти на каждом хосте и виртуальной машине.
Нужен ли WSL Hyper-V?
Новейшая версия WSL использует Архитектура Hyper-V чтобы включить его виртуализацию. Эта архитектура будет доступна в дополнительном компоненте «Платформа виртуальных машин». Этот дополнительный компонент будет доступен для всех SKU.
Как удалить Hyper-V?
Чтобы удалить виртуальную машину Hyper-V в Windows 10,
- Откройте диспетчер Hyper-V из меню «Пуск». …
- Щелкните имя вашего хоста слева.
- На средней панели щелкните свою виртуальную машину в списке, чтобы выбрать ее.
- Если он запущен, выключите виртуальную машину.
- На правой панели нажмите Удалить…
Почему Hyper-V отключает VirtualBox?
Похоже, что в Windows 10 Enterprise Hyper-V устанавливается по умолчанию и запускается как часть загрузки. Hyper-V блокирует все другие Hyper Visors, такие как VirtualBox, от вызова оборудования VT., поэтому его необходимо отключить.
Осмысленная настройка опции HPET в Windows 10 может значительно влиять на увеличение или уменьшение производительности вашей системы в играх и работе. Рассказываем, как проверить и оттюнить свой ПК.
Если количество кадров в секунду вас уже не устраивает, и посещают мысли, что пора бы менять видеокарту или процессор для улучшения производительности в играх — мысли эти, безусловно, правильные. Но для начала можно попробовать заняться оптимизацией настроек системы. Удивительно, но иногда они дают заметный результат. Хотя, тут, как это часто бывает в мире ПК, рецепт сработавший на одной конфигурации, стоит проверять затем на каждой конкретной — новый результат может оказаться немного иным.
Опытом настройки ПК и инструкциями мы делимся регулярно в нашем Telegram-канале. Сегодня расскажем про то, как удалось разогнать связку из процессора Intel Core i5-9600KF, материнской платы Asus Prime Z390-P и видеокарты Sapphire Pulse Radeon RX 5700 XT.
Впрочем, тут стоит ещё проверить, изначально, включена ли та самая настройка у вас или уже деактивирована по-умолчанию. Отдадим почести парням из PRO Hi-Tech, после видео которых мы решили провести этот эксперимент на своей системе и поделиться результатами с нашими читателями.
Что такое HPET?
HPET (англ. High Precision Event Timer, таймер событий высокой точности) — тип таймера, используемый в персональных компьютерах. Совместно разработан Intel и Microsoft, и стал внедряться в чипсеты персональных компьютеров с 2005 года. Ранее назывался Intel как мультимедийный таймер (англ. multimedia timer). Название HPET было выбрано для исключения путаницы с программными таймерами, появившимися в Windows 3.0, которые также назывались Multimedia Timers.
Сегодня схема HPET интегрирована в чип южного моста. Если ранее можно было управлять HPET через BIOS, то современные версии уже в большинстве случаев не дают такой настройки. К старым операционным системам в данном случае стоит относить от Microsoft те, что вышли раньше Windows 7.
Может случиться, что HPET активна на аппаратном уровне и одновременно включена в Windows. Отключение её в системе может сказаться на производительности.
Тестирование и сравнение
Для проверки теории использовали встроенный бенчмарк Metro Exodus, выбрав Extreme-профиль настроек графики, DirectX11 и разрешение 1920×1080 пикселей. Слева направо результаты с выключенным параметром HPET и затем включённым.
Кроме того, прогнали тест в бенчмарке TimerBench 1.3.3.
HPET активна. Здесь уже для бенчмарка выбрали разрешение 3840×2160 пикселей.
Те же условия, но HPET деактивирована.
Как отключить/включить HPET?
Мы нашли 3 способа.
1. Через командную строку Windows
Запустите командную строку от имени администратора. Открываем меню пуск, набираем с клавиатуры «cmd», выбираем администраторский вариант.
Чтобы отключить введите команды:
bcdedit /deletevalue useplatformclock
bcdedit /set disabledynamictick yes
Чтобы заново включить используйте:
bcdedit /set useplatformclock true
bcdedit /set disabledynamictick no
Через диспетчер устройств
Используем сочетание клавиш Win+Break, затем в открывшемся окне выбираем ссылку «Диспетчер устройств». В разделе «Системные устройства» находим «High Precision Event Timer» (Высокоточный таймер событий), открываем контекстное меню по клику правой кнопкой мыши и деактивируем устройство.
Через сторонние твикеры/бенчмарки
Мы использовали TimerBench 1.3.3, который позволяет управлять HPET через свой интерфейс. У вас тоже появится такая возможность, если решите проверить работу на своей системе и сравнить результаты до и после. Скачать приложение можно по ссылке.
Бонусом
Кроме того, у нас были ещё несколько статей об оптимизации системы для игр. Справедливость информации, описанной в них тоже стоит проверять для каждой конфигурации отдельно. Ознакомиться с ними можно по следующим ссылкам:
- Простой способ ускорить компьютер в играх;
- Игровой режим Windows 10 — не всегда хорошо;
- В Windows 10 можно увеличить количество кадров в играх.
Источник: PRO Hi-Tech.
👍 / 👎
Тогда можно поддержать её лайком в соцсетях. На новости сайта вы ведь уже подписались?
Или хотя бы оставить довольный комментарий, чтобы мы знали, какие темы наиболее интересны читателям. Кроме того, нас это вдохновляет. Форма комментариев ниже.
Что с ней так? Своё негодование вы можете высказать на zelebb@gmail.com или в комментариях. Мы постараемся учесть ваше пожелание в будущем, чтобы улучшить качество материалов сайта. А сейчас проведём воспитательную работу с автором.
Если вам интересны новости мира ИТ так же сильно, как нам, подписывайтесь на Telegram-канал. Там все материалы появляются максимально оперативно. Или, может быть, удобнее «Вконтакте»?
Читайте нас где удобно
Ещё на эту тему было
- Как запретить OneDrive перехватывать клавишу PrtSc?
- Microsoft сделает Windows более безопасной
- Как передавать файлы со смартфона на ПК и обратно по Bluetooth?
- Приложение просмотра фото Windows желтит кадры. Как починить?
- Windows 11, наконец, догнала по скорости работы windows 10
- Поддерживает ли ваш ПК DirectStorage? Microsoft выпустила утилиту для проверки
- Windows 11 может получить новый инструмент контроля приватности
- Скачать Windows 11 и Windows 10 с сайта Microsoft из России больше невозможно
- В обновлении Windows 11 появятся папки на рабочем столе, как в Android
- Обновление Windows 11 даст больше эффектов прозрачности для сторонних приложений
Для тех, кто долистал
Ай-ти шуточка бонусом. Только купив телефон на Android с большим сенсорным экраном, я понял, что у меня всегда жирные пальцы и грязные уши.
Другие идентичные по назначению опции: Hyper-Threading Function, CPU Hyper-Threading.
Опция BIOS Hyper-Threading Technology позволяет включить или выключить в BIOS поддержку одноименной технологии Intel, применяющейся в современных процессорах и рассмотренной более детально нами в статье о влиянии технологии Hyper Threading на производительность ПК. Пользователь может выбрать всего два варианта опции – Enabled (Включить) или Disabled (Выключить).
Содержание статьи
- Принцип работы
- Стоит ли включать?
Принцип работы
Технология Hyper-Threading была разработана компанией Intel в начале 2000-х гг. и впервые стала использоваться в процессорах линейки Pentium – сначала в процессорах серии Xeon, а затем в Pentium 4. Ее внедрение позволило повысить эффективность работы центрального процессора.
Суть технологии Hyper-Threading заключается в следующем. Как известно, функции центрального процессора заключаются в последовательной обработке ряда инструкций. Эта обработка осуществляется при помощи исполнительных устройств, входящих в состав ядра процессора. Однако часто бывает так, что в ходе выполнения инструкций ряд исполнительных устройств (до 70%, согласно данным Intel) простаивает. Чтобы уменьшить потери времени, связанные с ожиданием необходимых устройств, и была предложена идея задействовать простаивающие устройства в обработке параллельного набора инструкций. Технология Hyper-Threading позволила распределить инструкции, выполняемые процессором, на два потока и повысить эффективность обработки инструкций при помощи исполнительных устройств.
Благодаря этому нововведению процессор был разделен на так называемые «логические» ядра, которые могут восприниматься операционной системой, как физические. Каждое логическое ядро имеет свои собственные контроллер прерываний APIC и набор регистров, однако остальные элементы ядра при этом остаются общими. Логические ядра процессора не дают столь же большого прироста производительности, как и физические, но все же он может составлять до 30 %, при увеличении общей площади микросхемы процессора всего лишь на 5%.
Правда, стоит отметить, что производительность процессора с поддержкой Hyper-Threading при работе в разных приложениях может значительно различаться. В основном значительное повышение эффективности работы процессора может наблюдаться в мультимедиа-приложениях, программах трехмерного моделирования и во многих играх. Но есть также и приложения, в которых увеличение производительности почти незаметно. Иногда, хотя и достаточно редко, встречается даже замедление работы процессора при использовании технологии.
Для работы технологии Hyper-Threading требуется не только ее поддержка со стороны процессора, но также и поддержка со стороны программного обеспечения, в том числе и операционных систем. Поддержка технологии в ограниченном объеме появилась в Windows 2000, а в последующих ОС Windows она была реализована в полном объеме.
Кроме того, необходимо, чтобы поддержка технологии была включена в BIOS. Для этой цели в BIOS многих производителей и существует опция Hyper-Threading Technology. Выбор варианта Enabled позволяет пользователю включить поддержку технологии, а Disabled – выключить. Иногда данная опция может носить название Hyper-Threading Function или CPU Hyper-Threading.
Стоит ли включать?
Ответ на этот вопрос зависит, прежде всего, от того, какая операционная система установлена на вашем компьютере. Если это Windows 2000, XP, Vista, 7 и 8, то есть, ОС, поддерживающая технологию Hyper-Threading, то опцию необходимо включить, чтобы ОС поддерживала бы возможности, предоставляемые Hyper-Threading. Если же у вас установлена более ранняя операционная система, не поддерживающая технологию, то ее поддержку в BIOS стоит выключить.
Следует обратить внимание на то, что необходимое значение опции следует устанавливать в BIOS до начала установки операционной системы. Поскольку в Windows 2000 встроена лишь ограниченная поддержка технологии, то многие программы, использующие Hyper-Threading, в этой ОС могут работать с ошибками. Если такое происходит, то поддержку технологии в BIOS также лучше всего выключить.