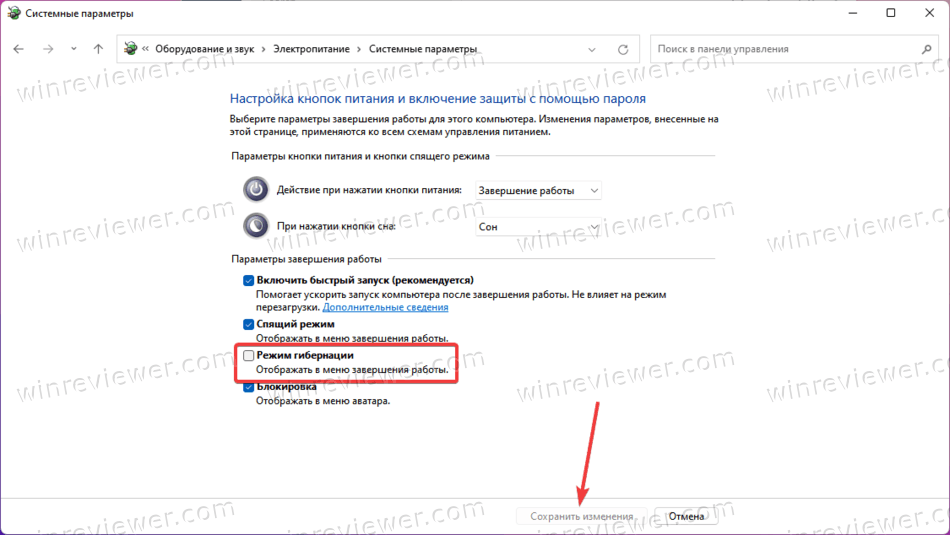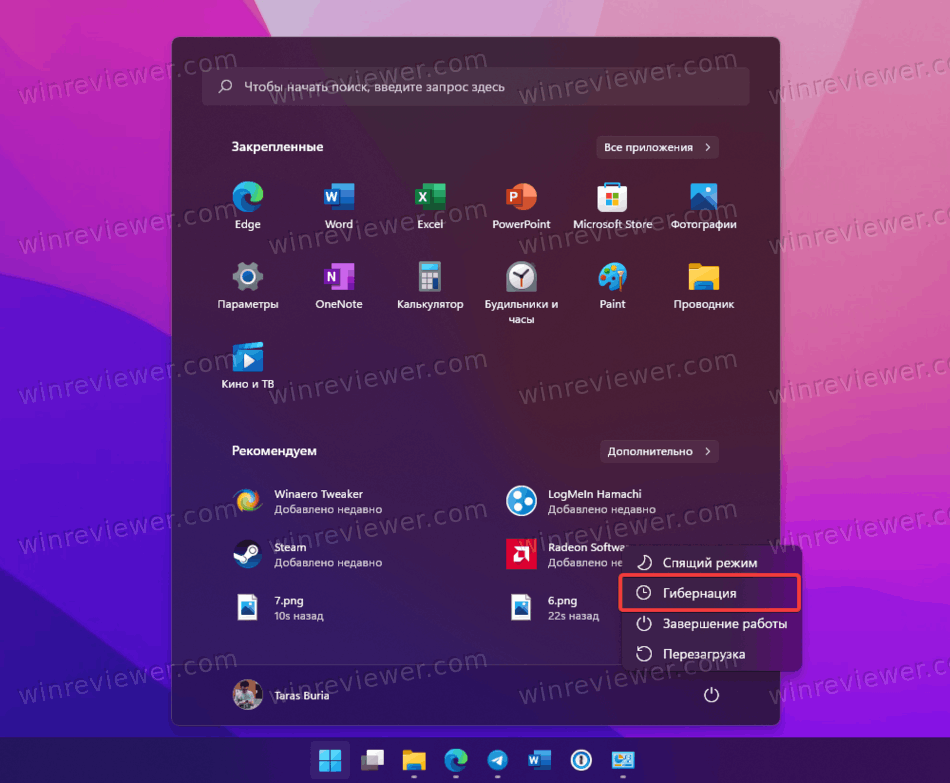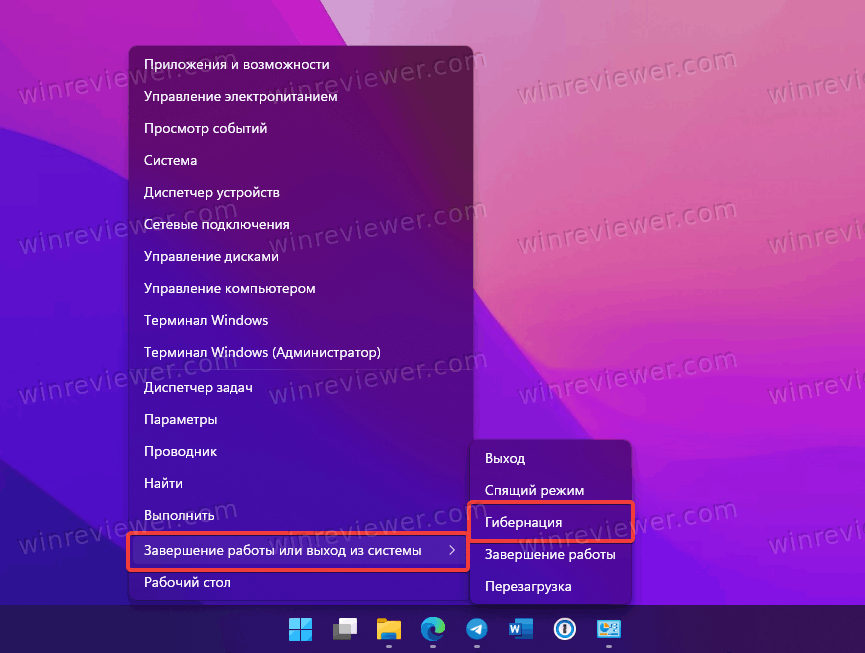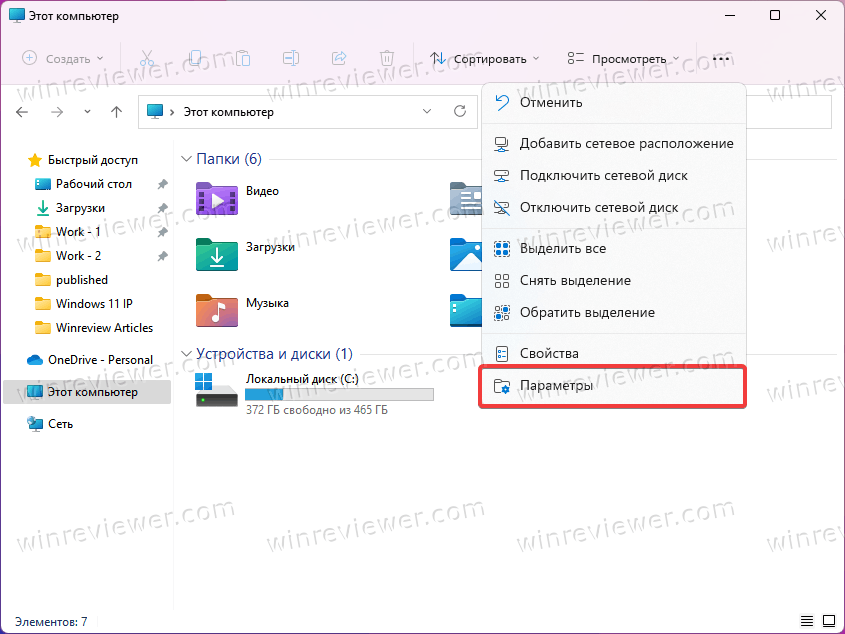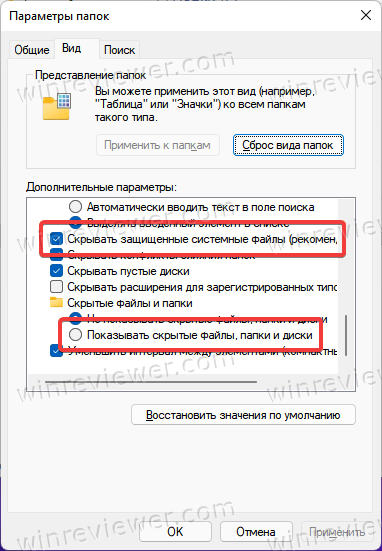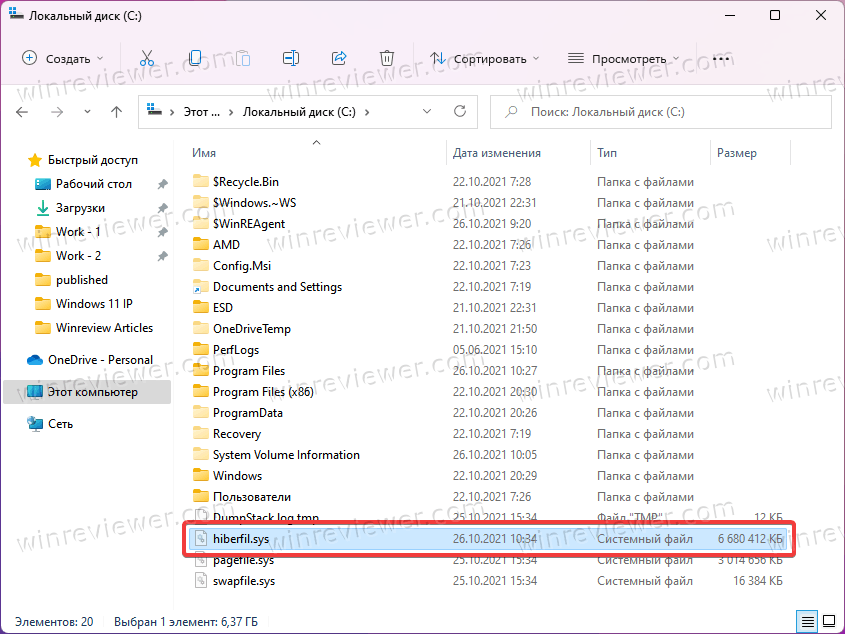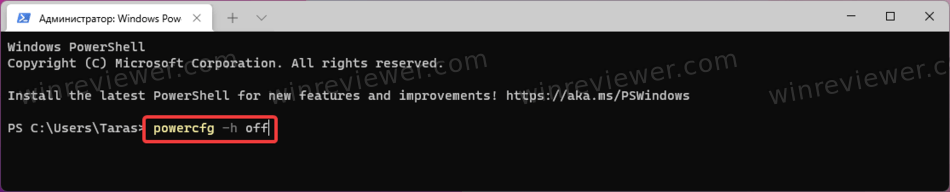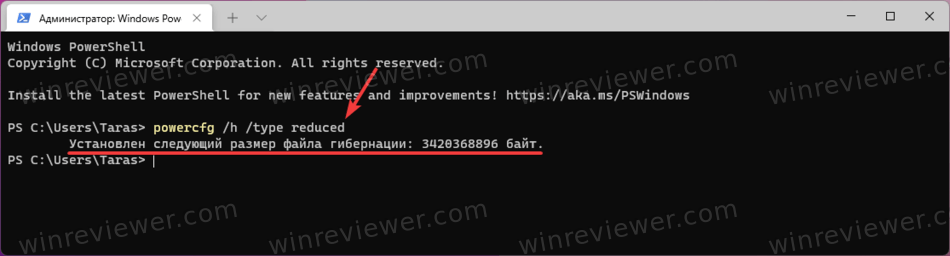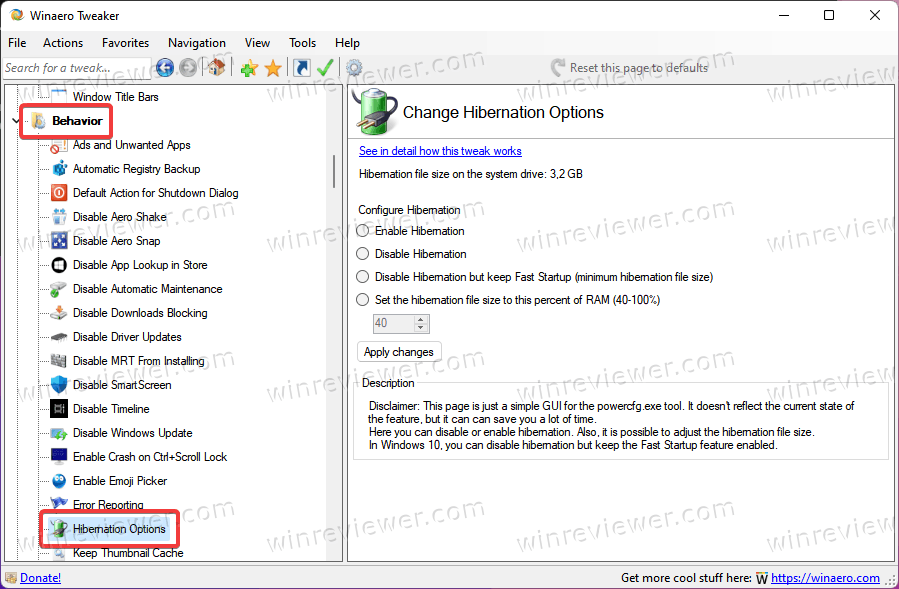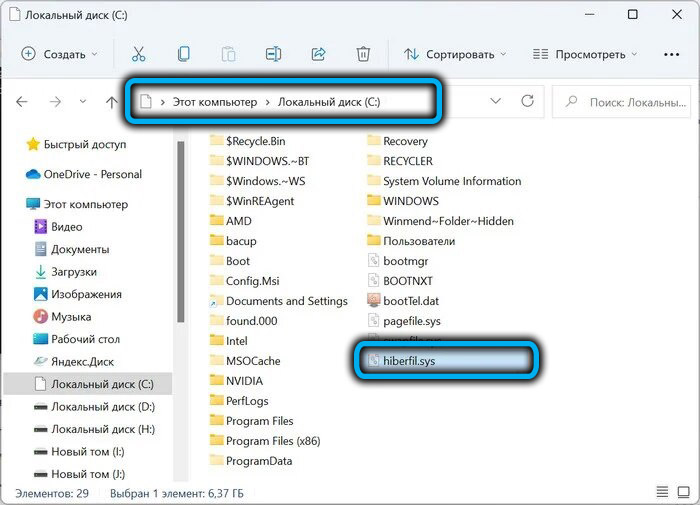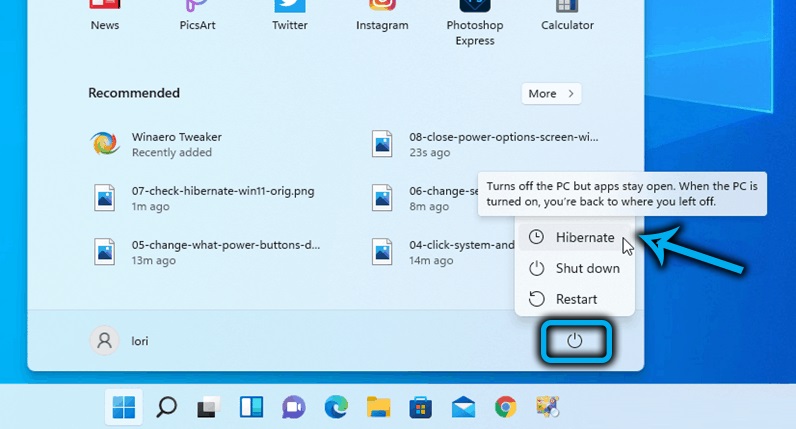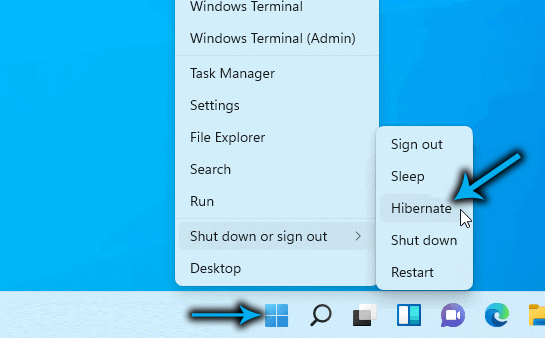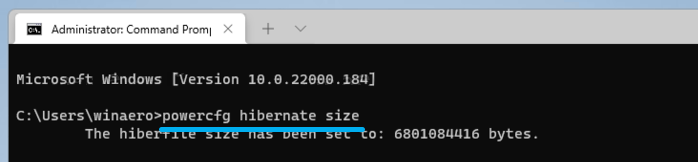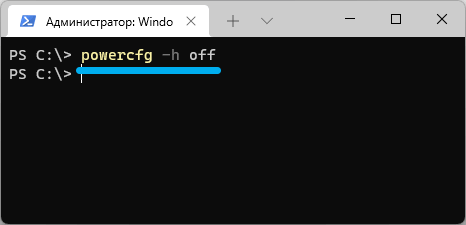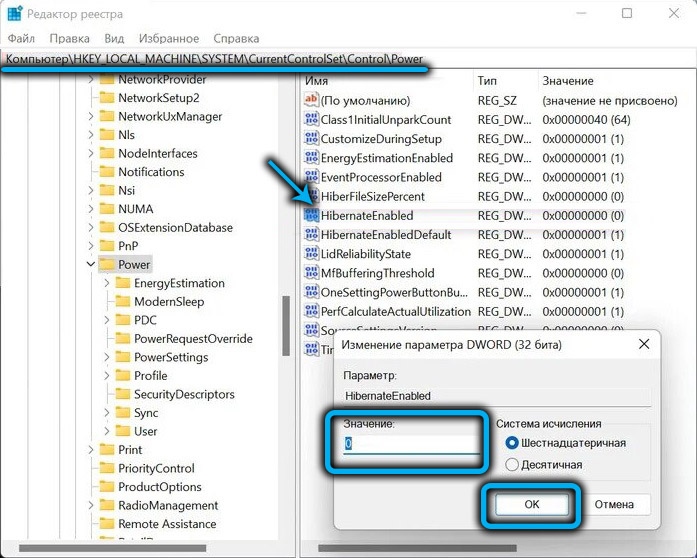В этой инструкции подробно о том, как отключить гибернацию Windows 11, включить её или добавить пункт «Гибернация» в меню завершения работы, где он может не отображаться. А также дополнительная информация, которая может быть полезной в контексте рассматриваемой темы.
Как отключить гибернацию Windows 11
Наиболее частый вопрос, касающийся гибернации — как отключить её. Причины разные, среди самых распространённых:
- Освободить место на диске от файла hiberfil.sys, имеющего достаточно большой размер (зависит от объёма оперативной памяти).
- Отключить функции гибернации и быстрого запуска в случае, если они работают неправильно — возможно на старом оборудовании, при отсутствии подходящих драйверов управления электропитанием.
Чтобы отключить гибернацию в Windows 11 достаточно выполнить следующие простые шаги:
- Запустите командную строку от имени Администратора или, нажав правой кнопкой мыши по кнопке «Пуск» откройте Терминал Windows от имени администратора.
- Введите команду
powercfg -h off
и нажмите Enter.
- Каких-либо сообщений об успешном выполнении команды не появится, но гибернация будет отключена.
Сразу после выполнения команды или после первой перезагрузки компьютера или ноутбука файл hiberfil.sys исчезнет с диска (если нет — можно удалить в проводнике), а функция гибернации станет недоступной.
Дополнительная возможность отключения гибернации Windows 11 — использование редактора реестра:
- Нажмите правой кнопкой мыши по кнопке пуск, выберите пункт «Выполнить», введите regedit и нажмите Enter.
- Перейдите к разделу реестра
HKEY_LOCAL_MACHINE\System\CurrentControlSet\Control\Power
- Дважды нажмите по параметру HibernateEnabled в правой панели редактора реестра и задайте значение 0 для него.
Включение гибернации
Для того, чтобы включить гибернацию в Windows 11, действия будут обратными описанным выше:
- Запустите командную строку или Терминал Windows от имени администратора.
- Введите команду
powercfg -h on
и нажмите Enter.
- Сообщений о результате не появится, но гибернация будет включена.
Внимание: на некоторых системах или при отсутствии драйверов чипсета включение гибернации может быть недоступным.
Второй метод — изменить значение параметра HibernateEnabled на 1 в разделе реестра
HKEY_LOCAL_MACHINE\System\CurrentControlSet\Control\Power
Как добавить пункт «Гибернация» в меню завершения работы Windows 11
В меню, открывающемся при нажатии на кнопку «Питания» в меню «Пуск» Windows 11 может отсутствовать пункт «Гибернация» — только завершение работы, спящий режим и перезагрузка. Если вы хотите добавить этот пункт в список, потребуется выполнить следующие действия:
- Включить гибернацию (если она отключена), затем открыть Панель управления.
- В Панели управления перейти к пункту «Электропитание».
- В панели слева нажать «Действия кнопок питания».
- Нажать «Изменение параметров, которые сейчас недоступны», а затем включить отображение режима гибернации в меню завершения работы и применить настройки.
Готово, теперь пункт «Гибернация» будет отображаться в меню завершения работы Windows 11. Если этот пункт не активен или отсутствует, используйте инструкцию Что делать, если нет пункта Гибернация в меню завершения работы меню Пуск.
Уменьшение размера файла гибернации hiberfil.sys
Если ваша задача — освободить место на диске, существует возможность не отключать гибернацию, а уменьшить размер файла гибернации (при этом функция быстрый запуск будет работать, но пункт Гибернация не будет отображаться в меню Пуск):
- Запустите Терминал Windows или командную строку от имени администратора.
- Введите команду
powercfg -h -type reduced
и нажмите Enter.
- В результате выполнения вы увидите новый размер файла гибернации, который будет использоваться в Windows 11.
Если в дальнейшем вам потребуется вновь включить полный размер, тем же способом используйте команду
powercfg -h -type full
Достаточное количество пользователей используют вместо стандартного завершения работы и выключения ПК режим гибернации. Режим гибернации нужен для того, чтобы отключить компьютер от питания без потери данных в открытых приложениях. Этот режим довольно сильно напоминает спящий, однако есть существенная разница. При переходе в спящий режим данные, на которых вы закончили работать, сохраняются в оперативную память, когда при использовании гибернации данные попадают в отдельный файл на системном диске. Называется он «Hiberfil.sys». После включения компьютера все данные, которые попали в этот файл будут восстановлены, при этом потребление электроэнергии во время простоя будет приближено к нулю. Однако у такого режима есть и минусы, а именно размер файла «Hiberfil.sys». Со временем он может разрастись и до 20 Гб. В данном материале выясним как включить режим гибернации с помощью нескольких способов, а также сможем добавить его в меню Пуск.
1. Заходим в Пуск и выбираем пункт «Командная строка» или жмём «Win+R» и вводим «cmd».
2. Пишем в консоли
powercfg -h on. Гибернация включится моментально.
3. Чтобы выключить её меняем в команде «on» на «off».
Кроме того, благодаря этим командам будет либо появляться, либо пропадать файл Hiberfil.sys.
Вместо командной строки можно также использовать PowerShell.
1. Первым делом заходим в реестр. Жмем «Win+R» и вводим «regedit».
2. Следуем по маршруту
HKEY_LOCAL_MACHINE\SYSTEM\CurrentControlSet\Control\Power
3. Ищем пункт HibernateEnabled и щелкаем по нему.
4. Значение выставляем равное 1. Для того чтобы выключить надо выставить 0.
5. Нажимаем «Ок».
1. Заходим в меню «Выполнить» или нажимаем сочетание «Win+R».
2. Прописываем строчку
control.exe powercfg.cpl,,3
3. В появившемся окне нажимаем на раздел «Сон».
4. В строке «Гибернация после» нужно выставить время. Пишем 0, если хотим отключить гибернацию или любое количество минут.
1. Переходим в Пуск и нажимаем пункт «Выполнить». Можно просто нажать «Win+R».
2. Пишем строку powercfg.cpl.
3. Нажимаем «Действия кнопок питания».
4. Находим «Изменение параметров, которые сейчас недоступны» и кликаем по ней.
5. Ставим чекбокс возле «Режим гибернации».
6. Далее кликаем «Сохранить изменения».
После этих действий в меню Пуск рядом с «Завершение работы» и «Перезагрузка» появится строка «Гибернация».
В случае если вы не находите параметры, в которых можно настроить режим гибернации, то установите драйвера чипсета материнки.
Вообще у большинства пользователей Windows 11 гибернация включена изначально. Но теперь мы умеем её и включать, и выключать.
В этой статье рассмотрим подробно, как включить или выключить гибернацию в Windows 11, как удалить файл Hiberfil.sys в Windows 11, как уменьшить размер файла Hiberfil.sys, а также как добавить гибернацию в меню питания. Считайте этот материал полным руководством по режиму гибернации в современных компьютерах на Windows.
Гибернация – это своего рода продвинутый режим завершения работы, который позволяет вам отключить питания от компьютера без утери данных в открытых приложениях. Когда вы переводите компьютер в режим гибернации, Windows сохраняет текущую сессию в отдельный файл Hiberfil.sys на системном диске. Когда компьютер включается, Windows восстанавливает работу на том месте, где вы остановились ранее.
По умолчанию Windows 11 (и Windows 10 тоже) использует режим быстрого запуска, который сочетает в себе выход из системы и гибернацию. При включении быстрого запуска система стартует гораздо быстрее. При отключении используется гибридное завершение работы, когда используемая ядром память и драйверы записываются в файл Hiberfil.sys.
Если вы предпочитаете «полноценное» традиционное отключение питания вместо быстрого запуска и обычную гибернацию как отдельный режим, эта статья для вас.
Как в Windows 11 включить гибернацию
Существует несколько способов включить гибернацию в Windows 11. Это можно сделать с помощью Командной строки или в редакторе реестра Windows.
Как включить гибернацию в Windows 11 с помощью Командной строки
- Щелкните правой кнопкой по кнопке Пуск и выберите Терминал Windows (Администратор). Также можно использовать PowerShell или обычную Командную строку (о том, как открыть Командную строку в Windows 11, рассказывает отдельная статья).
- Введите следующую команду:
powercfg -h onи нажмите Enter. Эта команда мгновенно включит гибернацию в Windows 11 без отображения дополнительных подтверждений или уведомлений. - Чтобы выключить гибернацию в Windows 11, используйте похожую команду:
powercfg -h off.
Готово! Командная строка – самый быстрый и понятный для простого пользователя метод, но включить гибернацию в Windows 11 можно и другим путем. Для этого воспользуйтесь редактором реестра Windows.
Как включить гибернацию в реестре
- Нажмите Win + R и введите команду
regedit. - Перейдите по адресу
HKEY_LOCAL_MACHINE\SYSTEM\CurrentControlSet\Control\Power. - В правой части окна найдите параметр
HibernateEnabledи откройте его. - Измените значение с
0на1. - Щелкните ОК для сохранения изменений.
После включения гибернации вам надо добавить соответствующую команду в меню питания компьютера. Вот как это делается.
- Нажмите Win + R и введите команду
powercfg.cpl. Команда открывает параметры питания в классической Панели управления. - В левой части окна щелкните по ссылке Действия кнопок питания.
- Далее щелкните по ссылке Изменение параметров, которые сейчас недоступны.
Обратите внимание, что вам нужны права Администратора для изменения этого параметра.
- Установите отметку возле Режим гибернации.
- Щелкните Сохранить изменения.
Теперь вы можете открыть меню Пуск, щелкнуть по кнопке питания и выбрать Гибернация.
Как вариант, можно щелкнуть правой кнопкой мыши по кнопке Пуск и выбрать Завершение работы или выход из системы > Гибернация.
Важно: если после чистой установки Windows вы не нашли параметров гибернации в своей системе, убедитесь, что у вас установлены драйверы чипсета для материнской платы.
Как настроить файл гибернации Windows 11
Размер файла гибернации в Windows 11 напрямую зависит от объема доступной оперативной памяти в вашем компьютере. Чем больше памяти, тем больше размер файла гибернации. Например, на системе с 16 Гб памяти размер Hiberfil.sys приближается к 7 Гб. Если на вашем компьютере ограничено дисковое пространство или вы просто хотите уменьшить размер файла гибернации, вы можете удалить его, уменьшить, или сделать его минимально необходимого размера для работы быстрого запуска.
Как узнать размер файл гибернации
- Откройте Проводник (Win + E).
- Щелкните по кнопке с тремя точками на панели задач и выберите Параметры.
- В новом окне перейдите на вкладку Вид и снимите отметку возле пункта Скрывать защищенные системные файлы. Система выдаст предупреждение при попытке снять отметку. Согласитесь на внесение изменений.
- Теперь установите отметку возле пункта Показывать скрытые файлы, папки и диски.
- Щелкните ОК для сохранения изменений.
- Перейдите в корень диска
Си найдите файлHiberfil.sys. В правом крайнем столбце будет отображаться размер файла.
Обратите внимание: вы не можете пользоваться гибернацией и быстрым запуском, если в системе нет файла Hiberfil.sys. Имейте это в виду, когда будете удалять этот файл.
Как удалить файл Hiberfil.sys в Windows 11
- Щелкните правой кнопкой мыши по кнопке Пуск и выберите Терминал Windows (Администратор).
- Введите команду
powercfg -h offи нажмите Enter. - После выполнения команды Windows удалит файл
Hiberfil.sys. Кроме того, система отключит гибернацию и быстрый запуск. - Восстановить все в рабочее состояние можно этим же способом, только с использованием команды
powercfg -h on.
Как отключить гибернацию без отключения быстрого запуска в Windows 11
Чтобы сэкономить немного места на диске, вы можете выключить гибернацию, но оставить при этом быстрый запуск. Сделать это можно следующим способом:
- Запустите Терминал Windows с правами Администратора.
- Введите команду
powercfg hibernate size 0и нажмите Enter. Эта команда снимет любые ограничения на размер файлаHiberfil.sys. - Теперь введите команду
powercgf /h /type reduced. Нажмите Enter. После этого вы получите уменьшенный размер файла гибернации, необходимый и достаточный для работы быстрого запуска, и не более.
После выключения гибернации размер файла Hiberfil.sys будет занимать только 20% от доступного объема памяти для хранения ядра системы и драйверов для быстрого запуска. При этом вы уже не сможете пользоваться традиционным режимом гибернации. Он исчезнет из меню питания системы.
Помимо этого, Windows позволяет указать конкретный размер файла гибернации пропорционально к объему доступной оперативной памяти. При выполнении инструкции ниже имейте ввиду, что Windows не разрешает устанавливать размер файла гибернации ниже 50%.
Как уменьшить файл Hiberfil.sys в Windows 11
- Нажмите Win + X и выберите Терминал Windows (Администратор).
- Введите команду
powercfg hibernate size ##. Замените##на предпочитаемый размер файла гибернации в процентах от объема оперативной памяти. К примеру,powercfg hibernate size 55. - Нажмите Enter для применения изменений.
- Чтобы восстановить нормальный размер файла гибернации, воспользуйтесь командой
powercfg hibernate size 0.
Как восстановить стандартный режим гибернации в Windows 11
Если после выполнения манипуляций с гибернацией в Windows 11 вы решили вернуть все к заводским настройкам, выполните следующее:
- Откройте Терминал Windows с правами Администратора.
- Введите команду
powercfg /h /type full.
Готово.
Как настроить гибернацию в Windows 11 с помощью Winaero Tweaker
Все вышеперечисленные действия можно проделать с помощью приложения Winaero Tweaker. Оно предоставляет доступ к большому количеству твиков и настроек, недоступных по умолчанию в Windows 11. Скачайте Winaero Tweaker по ссылке и установите. После запуска перейдите в раздел Hibernation Options и измените нужные вам параметры.
Готово. Теперь вы знаете, как включить или выключить гибернацию в Windows 11, как уменьшить или удалить файл гибернации в Windows 11, а также другие особенности работы с этим режимом.
💡Узнавайте о новых статьях быстрее. Подпишитесь на наши каналы в Telegram и Twitter.
Судя по тому, что вы читаете этот текст, вы дочитали эту статью до конца. Если она вам понравилась, поделитесь, пожалуйста, с помощью кнопок ниже. Спасибо за вашу поддержку!
Не все пользователи знают, что выключение ПК можно выполнять по-разному. Большинство просто использует кнопку «Выключить компьютер», при этом последующее включение занимает немало времени и всегда возвращает Windows в начальное состояние, когда запущенными оказываются только те программы, которые присутствуют в автозагрузке.
Между тем гораздо эффективнее использовать режим гибернации, при котором компьютер выключается, но при включении возвращается в то состояние, в котором находился в момент включения режима, со всеми вашими открытыми программами и документами. С этой целью операционная система записывает текущую сессию в специальный файл (Hiberfil.sys), расположенный в корне системного диска, и при включении считывает из него все необходимые данные.
Конечно, при использовании этой функции включение компьютера будет происходить дольше обычного, но зато вы получите то состояние компьютера, в котором он находился в момент выключения.
Как включить режим гибернации в Windows 11
Прежде чем активировать функцию, желательно понять различия между режимом сна и гибернацией. Если при выключении ПК вы выберете «Сон», он не выключится, а перейдёт в режим пониженного потребления электроэнергии. При этом последующая активация не займёт много времени, а компьютер будет находиться в том же состоянии, которое было при нажатии параметра «Сон». Из этого можно сделать вывод, что для настольного ПК лучше использовать режим сна, поскольку проблема экономии электроэнергии здесь остро не стоит. Другое дело – ноутбук, у которого даже в режиме низкого потребления электричества за ночь может полностью разрядиться батарея, так что здесь предпочтительнее именно режим гибернации.
Рассмотрим основные способы, как включить гибернацию в Windows 11.
Использование командной строки
Самый простой и употребительный метод потребует от вас выполнения следующих шагов:
Гибернация включится сразу, без необходимости подтверждать операцию или выполнять перезагрузку компьютера.
Способ действительно простой и быстрый, единственный его недостаток – нужно помнить как саму команду, так и её параметры.
Убедиться в том, что команда сработала, можно в проводнике: на системном диске в корневом каталоге должен появиться файл Hiberfil.sys, отсутствующий при выключенном режиме.
Включение гибернации в системном реестре
Этот метод можно рекомендовать только опытным пользователям: правки реестра при самых незначительных ошибках чреваты серьёзными последствиями. Если вы уверены в своих навыках, приступаем:
При использовании этого способа для того, чтобы изменения вступили в силу, нужно будет перезагрузить компьютер, но, чтобы эта опция появилась в меню выключения компьютера, необходимо предварительно выполнить ещё одну операцию.
Добавление пункта «Гибернация» в меню выключения
Приводим пошаговый алгоритм:
Проверяем, появился ли этот режим в меню «Пуск», нажав на кнопку питания.
Запустить гибернацию можно и другим способом: кликнув по кнопку «Пуск» ПКМ и выбрав пункт меню «Гибернация».
ВАЖНО. Если вы выполняли чистую инсталляцию Windows 11, но в параметрах настройки режима гибернации отсутствуют, это может свидетельствовать о «неправильных» драйверах чипсета Motherboard. Вам потребуется установить их вручную, или с диска, входящего в комплект поставки ПК, или скачав с официального сайта производителя.
Уменьшение размера файла гибернации
Как правило, размер файла, в который записывается текущее состояние компьютера, достаточно большой, причём эта величина находится в прямой зависимости от объёма оперативной памяти, установленной в компьютере. Скажем, при 16 ГБ ОЗУ размер файла Hiberfil.sys может достигать величины порядка 7-8 ГБ, при 4 ГБ оперативки он будет весить около гигабайта.
Если с памятью проблем нет, а места на системном диске в обрез, возникает естественное желание уменьшить размер файла гибернации. Такая возможность в Windows 11 присутствует. Более того, вы можете не просто откорректировать величину Hiberfil.sys, но и сделать его размер минимальным, но достаточным для быстрого запуска компьютера. А можно вообще его удалить, если дефицит места на диске С: не позволяет выполнять текущие задачи.
Рассмотрим, как узнать, сколько места занимает этот файл:
ВНИМАНИЕ. Удаление файла Hiberfil.sys, возможно, поможет решить проблему с нехваткой места, но при его отсутствии воспользоваться режимом гибернации в Windows 11 вы не сможете. А чтобы его восстановить, придётся активировать режим снова.
Рассмотрим теперь, как можно уменьшить вес файла Hiberfil.sys:
- вызываем меню кнопки «Пуск» (Win+X);
- кликаем по строке Терминал Windows (Администратор);
- в окне консоли вводим команду такого вида:
- powercfg hibernate size ##, где вместо ## указываем новый размер файла гибернации, измеряемый в процентах к объёму оперативной памяти;
- подтверждаем свои действия нажатием Enter;
- закрываем окно Терминала.
Параметр вступит в силу после первого же нажатия кнопки «Гибернация». Для восстановления дефолтного значения размера Hiberfil.sys после слова size ставим 0.
Как в Windows 11 отключить гибернацию
Сделать это можно несколькими способами, как и включить.
С помощью командной строки
Рекомендуем метод как самый простой, правильный и надёжный:
- запускаем консоль «Выполнить» комбинацией Win+R;
- набираем cmd, жмём Enter;
- в окне терминала набираем команду powercfg-h off;
- закрываем окно командной строки.
Как и при включении, команда сработает моментально. При этом в проводнике файл гибернации Hiberfil.sys должен отсутствовать, поскольку он будет удалён.
Использование редактора системного реестра
Здесь действия полностью аналогичны тем, которые производились при активации режима:
- запускаем редактор командой regedit в консоли «Выполнить»;
- переходим по тому же пути;
- изменяем значение параметра HibernateEnabled на 0;
- жмём ОК, закрываем редактор реестра.
Отключение гибернации через Панель управления
Этот способ тоже достаточно простой, если не считать необходимости запоминания вводимой команды с параметрами:
Заключение
Данный режим появился ещё в Windows XP, с тех пор его функционал практически не изменился. Описанные способы активации гибернации работают и в Windows 10, и даже в более ранних версиях операционной системы Виндовс.
Важно понимать, что за возможность продолжить работу с того же места придётся расплачиваться увеличением времени на загрузку системы при включении компьютера.
В Windows 11 гибернация — режим, предусматривающий сохранение основных файлов и ПО на диске С при условии минимального потребления энергии. Позволяет снизить расход батареи, а при необходимости быстро возобновить работу операционной системы. Включается через реестр, в меню выключения Виндовс или другим способом. Ниже рассмотрим, что это за опция, какие функции она выполняет, как включить и отключить.
Что такое гибернация и для чего она
Гибернация Виндовс 11 — способ завершения работы, позволяющий выключить питание с ноутбука без потери данных в приложениях и с возможностью быстрого возврата к обычной работе. При переходе в этот режим вся информация сохраняется в отдельном файле Hiberfil.sys на диске С. После включения устройства Виндовс 11 работает с того места, когда было произведено отключение.
Сам термин произошел от слова hibernate, которое имеет несколько значений: «уйти в спячку», «бездействовать» и т. д. Простыми словами, при переходе в режим гибернации на Windows 11 устройство потребляет минимум энергии, а файлы / ПО сохраняются в первичном положении. Эта опция создана специально для ноутбуков, которые работают от батареи.
Таким образом, гибернация Windows 11 несет следующие функции:
- Экономия источника питания на ноутбуке в ситуации, когда нужно продлить время работы устройства и нет возможности зарядить АКБ.
- Возможность начать работать с прежнего места без загрузки всех приложений и документов.
- Гарантия сохранности остановленного аудио и видео с возможностью дальнейшего прослушивания / просмотра.
Многие путают рассматриваемую опцию со спящим режимом. Это разные опции, ведь в первом случае происходит сохранение информации, а во втором файлы не меняются.
Перед тем как отключить спящий режим Windows 11 или гибернацию, нужно учесть плюсы и минусы таких опций. Преимущества:
- Быстрый возврат к нормальному режиму работы.
- Ускоренный запуск программ после входа.
- Автоматический вход.
Недостатки:
- Потребление большего объема памяти.
- Долгий выход из режима при небольшом размере ОЗУ.
- Риск некорректной работы некоторых программ после выхода из гибернации.
Как отключить
Если в рассмотренной опции нет необходимости, важно знать, как отключить гибернацию Windows 11. Это можно сделать несколькими способами.
Терминал
Один из способов выключения режима — через терминал Виндовс 11. Алгоритм такой:
- Запустите терминал Windows с админ-правами.
- Укажите команду powercfg hibernate size 0 и кликните «Ввод». Этот шаг позволяет убрать ограничения в отношении файла Hiberfil.sys.
- Пропишите фразу powercgf /h /type reduced и кликните «Ввод», что позволяет уменьшить указанный выше файл.
После выполнения рассмотренных выше шагов происходит отключение гибернации Windows 11 в привычном понимании. Тот указанного выше файла остается только 20% прежнего объема памяти.
Командная строка
При желании можно отключить опцию с помощью командной строки. Алгоритм действий следующий:
- Запустите командную строку. Для этого зайдите в «Пуск», начните вводить «командная …», а после жмите на нее правой кнопкой мышки и выберите запуск от имени администратора.
- Введите фразу powercfg -h off в открывшееся поле.
- Кликните на «Ввод».
После перезапуска файл hiberfil.sys удаляется. Это означает, что вам удалось отключить файл гибернации на Windows 11, и он больше работать не будет.
Редактор реестра
Выключение опции можно провести с помощью редактора реестра. Для решения задачи сделайте следующие шаги:
- Кликните ПКМ по клавише «Пуск».
- Жмите на кнопку «Выполнить».
- Укажите команду regedit и жмите «Ввод».
- Перейдите по пути HKEY_LOCAL_MACHINESystemCurrentControlSetControlPower.
- Два раза кликните по параметру HibernateEnabled и установите для него значение «0».
Как включить
При необходимости нужно знать, как включить гибернацию в Windows 11, если в ней имеется необходимость. Для этого можно использовать один из следующих методов.
Командная строка
При выборе этого варианта сделайте такие шаги:
- Жмите на «Пуск».
- Перейдите в раздел «Терминал Windows (Администратор)». Как вариант, используйте командную строку (как ее открыть, рассмотрено выше) или Power Shell.
- Введите команду powercfg -h on.
- Кликните на «Ввод».
Эта команда позволяет быстро включить гибернацию Windows 11 и пользоваться ее возможностями в полном объеме.
Реестр
Второй вариант, как включить режим гибернацию в Windows 11 — сделать это через редактор реестра. Алгоритм действий следующий:
- Кликните Win+R.
- Введите regedit.
- Перейдите по пути HKEY_LOCAL_MACHINESYSTEMCurrentControlSetControlPower.
- Справа окна найдите параметр HibernateEnabled и жмите на него дважды.
- Поменяйте параметр с «0» на «1».
- Кликните «ОК».
Для удобства нужно добавить гибернацию Windows 11 в меню отключения. Для этого пройдите следующие шаги:
- Кликните на Win+R.
- Введите powercfg.cpl.
- Слева жмите на «Действия кнопок питания».
- Кликните на «Изменение параметров, которые сейчас …».
- Поставьте отметку возле поля «Режим гибернации».
- Кликните «Сохранить изменения».
Как только удалось включить интересующую опцию, ее можно активировать путем нажатия на «Завершение работы или выход из системы», а далее — «Гибернация».
Если Windows 11 вдруг не выходит из спящего режима, причиной могут быть проблемы ОС или разряд аккумуляторной батареи. Чаще всего проблема решается путем подключения блока питания к ноутбуку. Если это не помогло, может потребоваться диагностика операционной системы на факт ошибок или полная перезагрузка.
В комментариях расскажите, приходилось ли вам пользоваться режимом гибернации в Windows 11, какой метод включения / отключения пригодился. Поделитесь своим отношением к этой опции.
Отличного Вам дня!


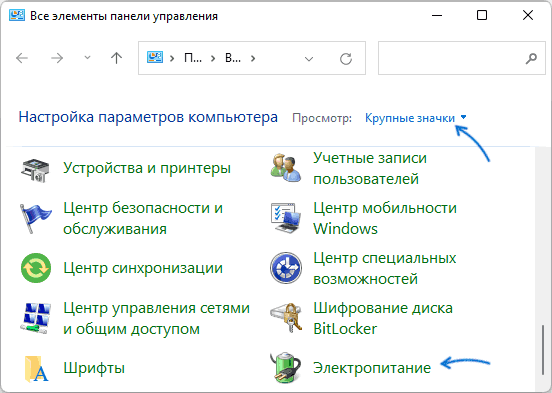


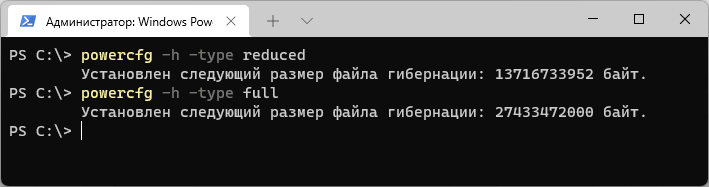
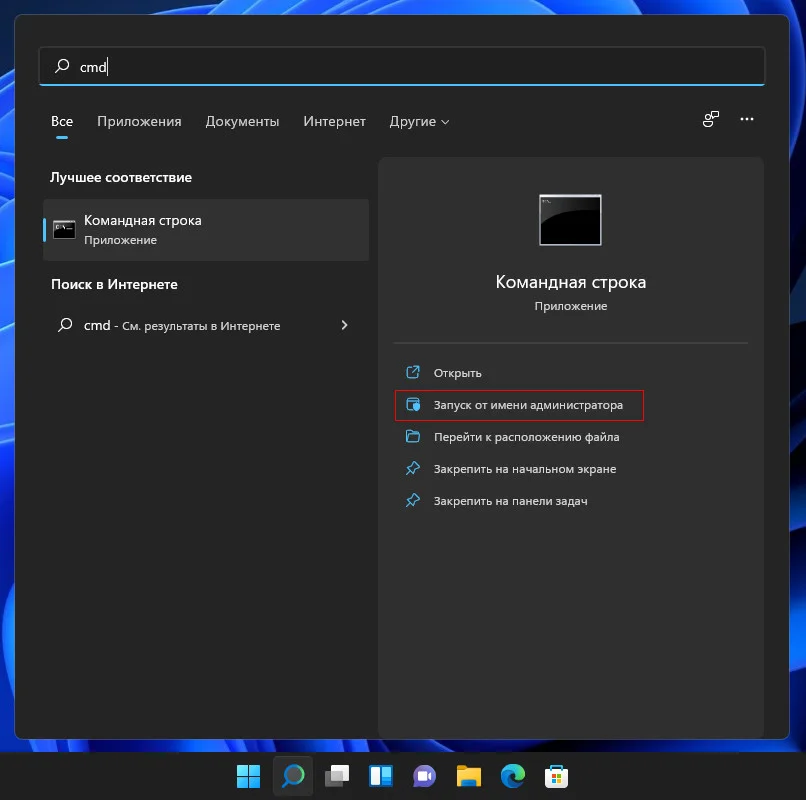
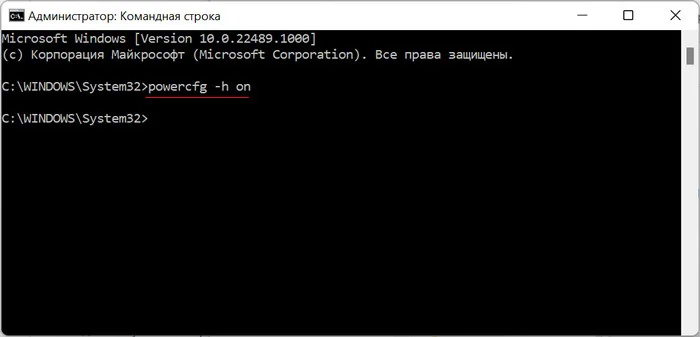

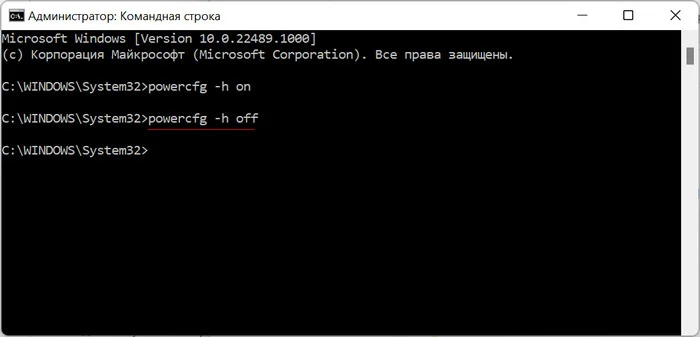
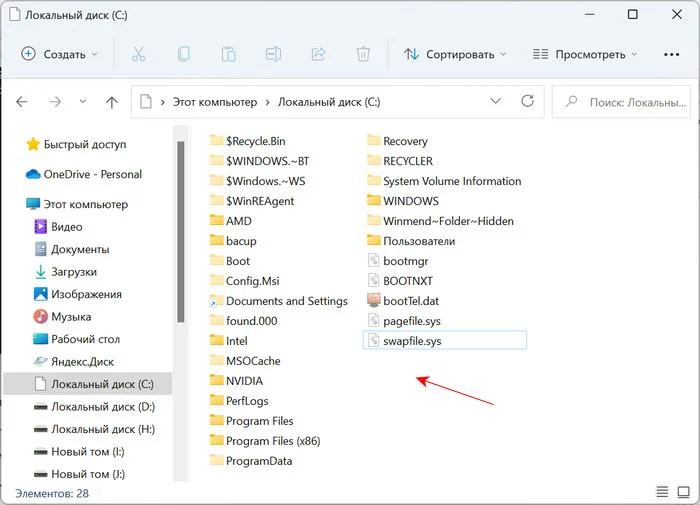
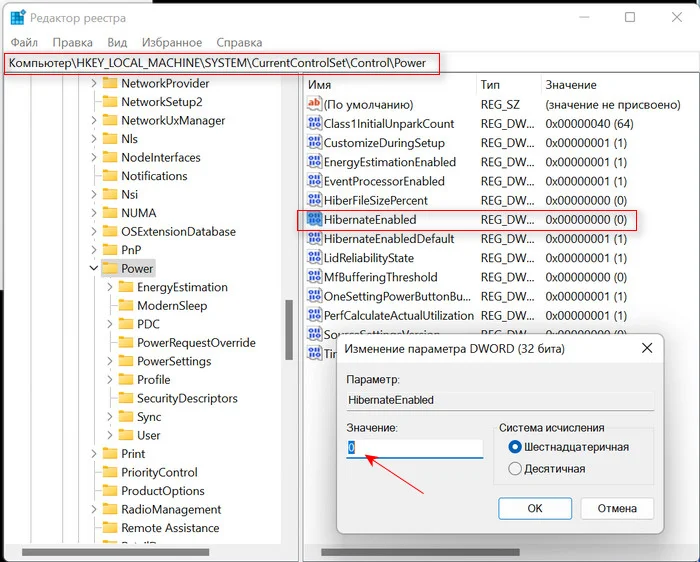
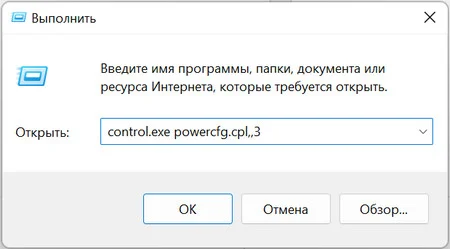
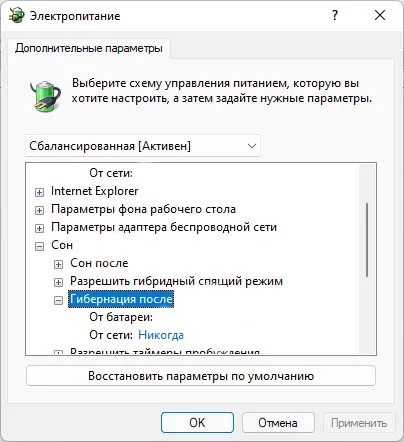
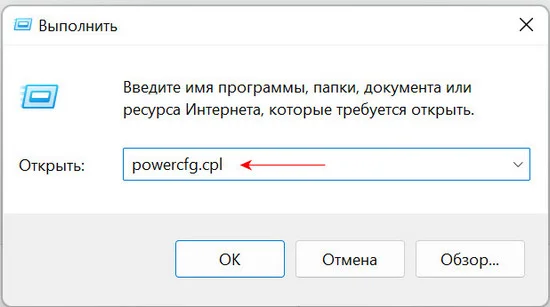


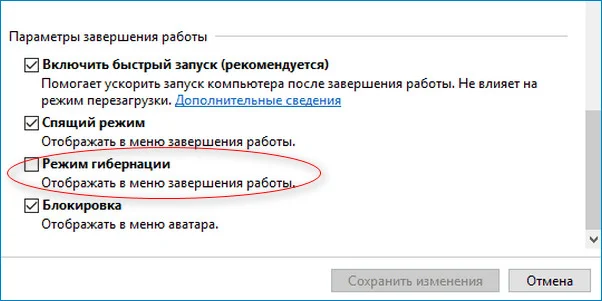
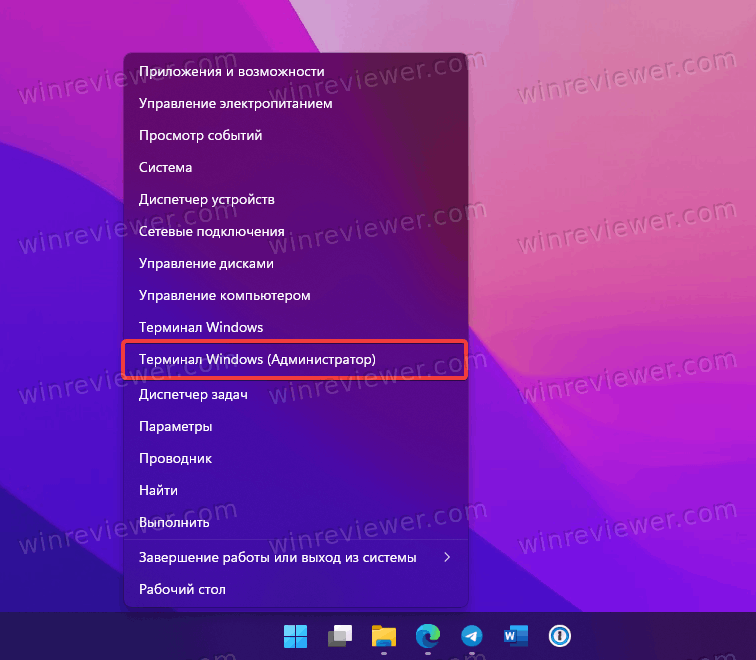
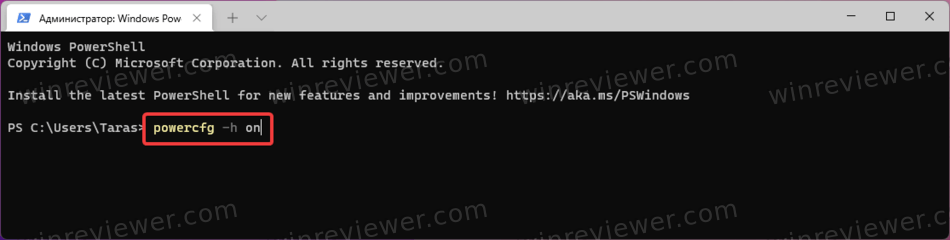
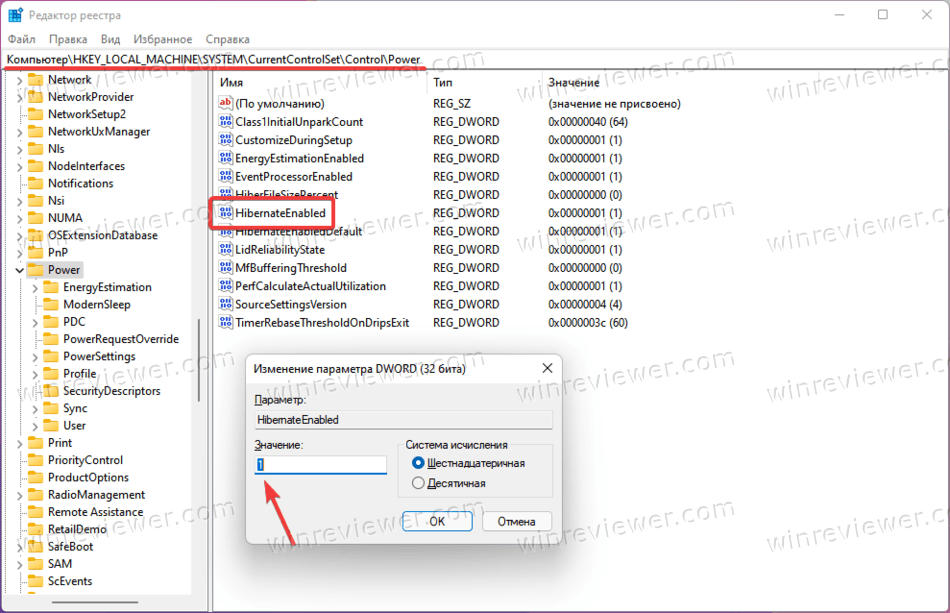
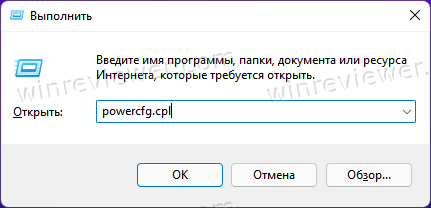
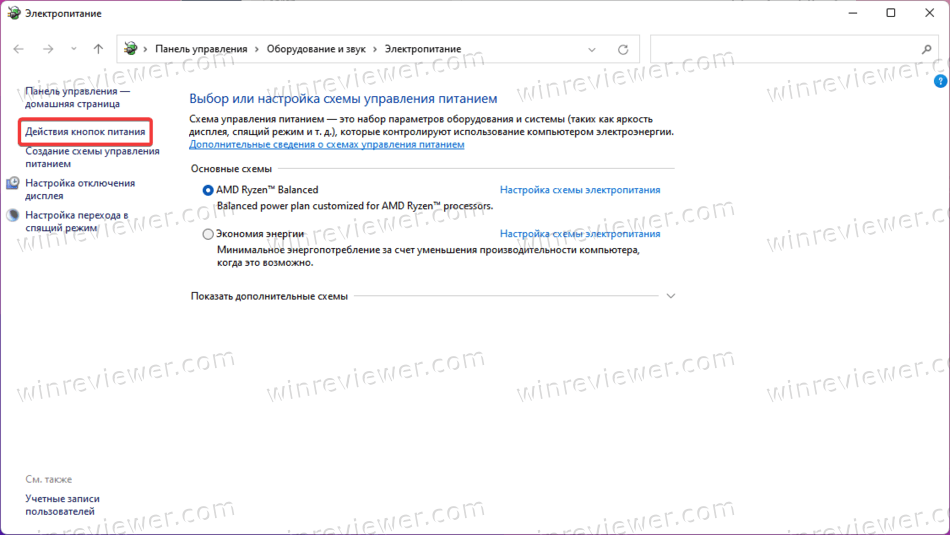
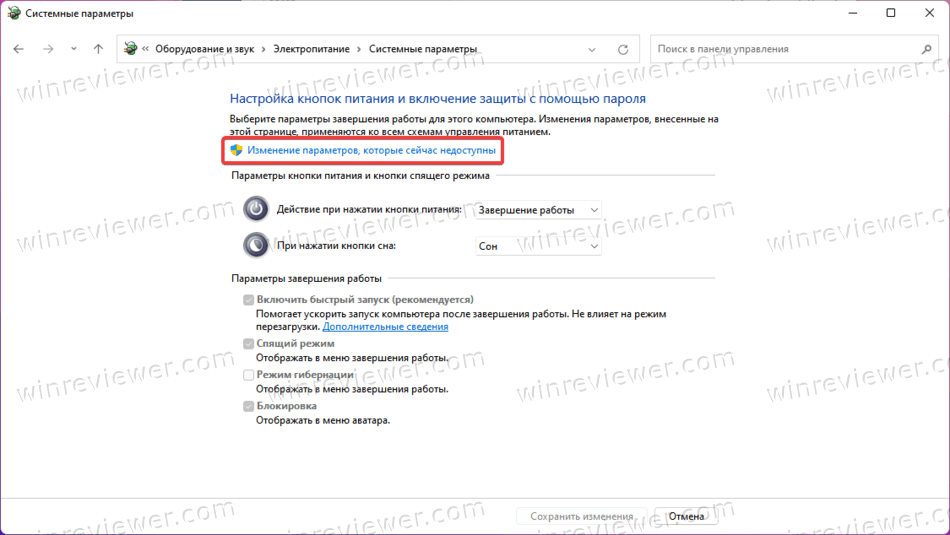 Обратите внимание, что вам нужны права Администратора для изменения этого параметра.
Обратите внимание, что вам нужны права Администратора для изменения этого параметра.