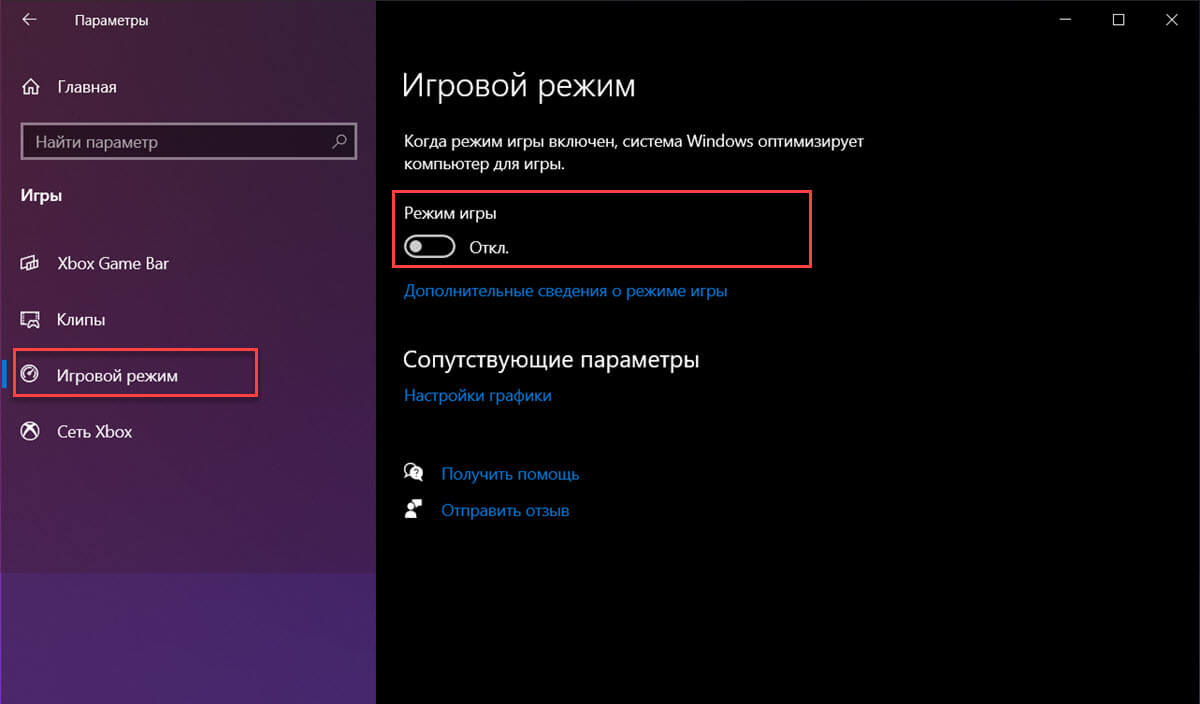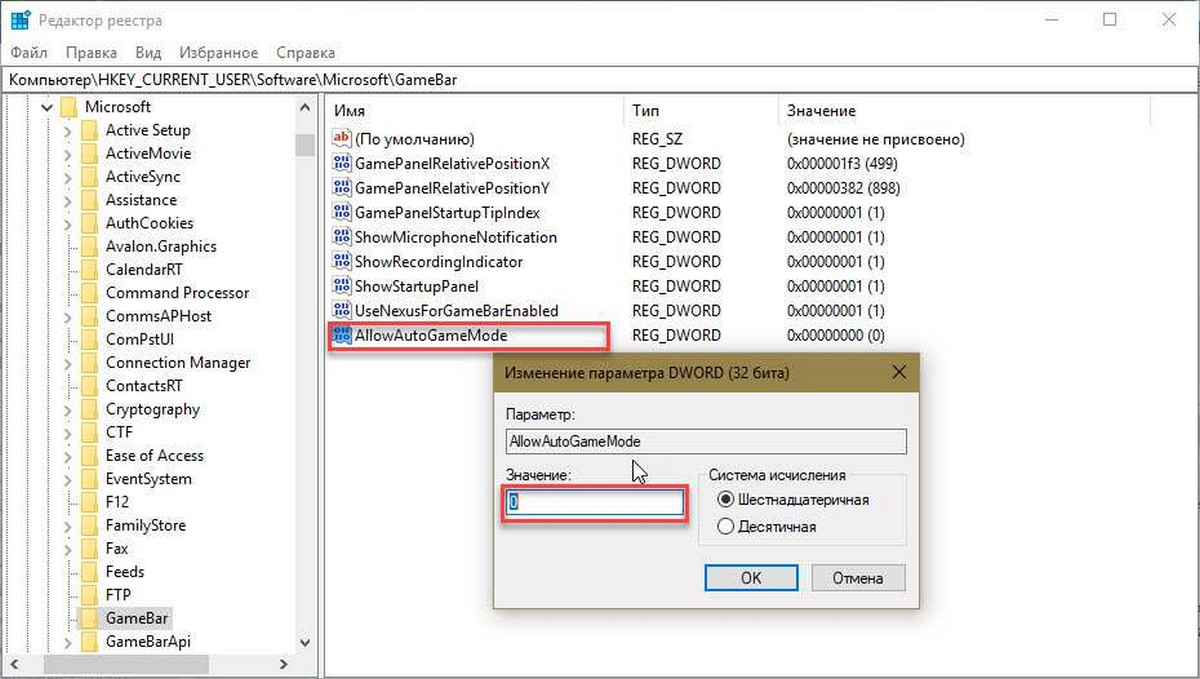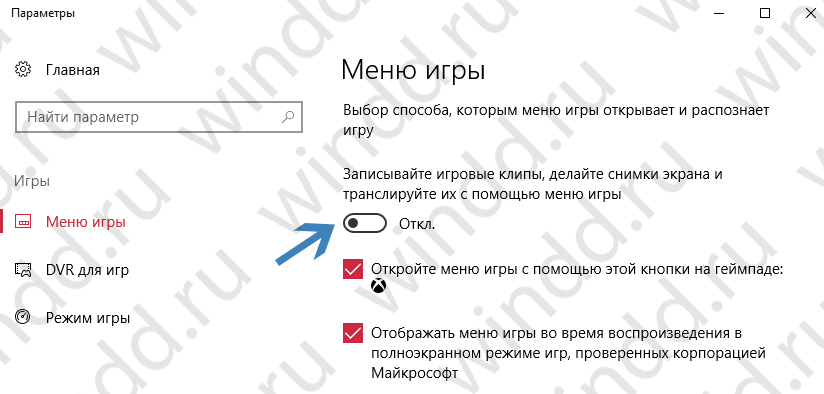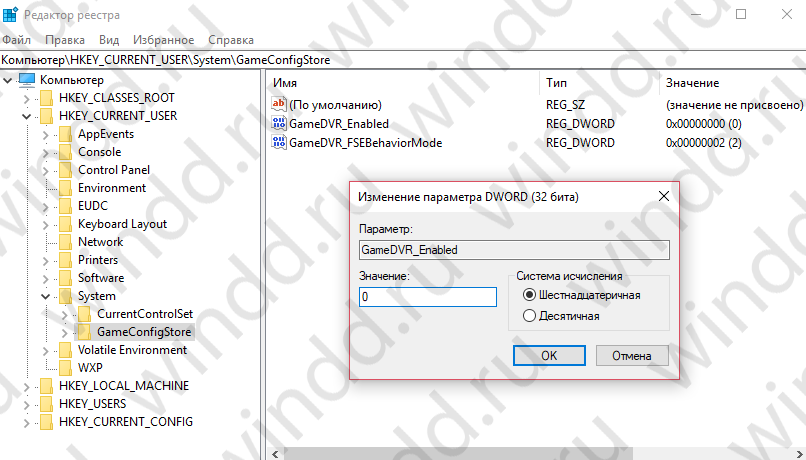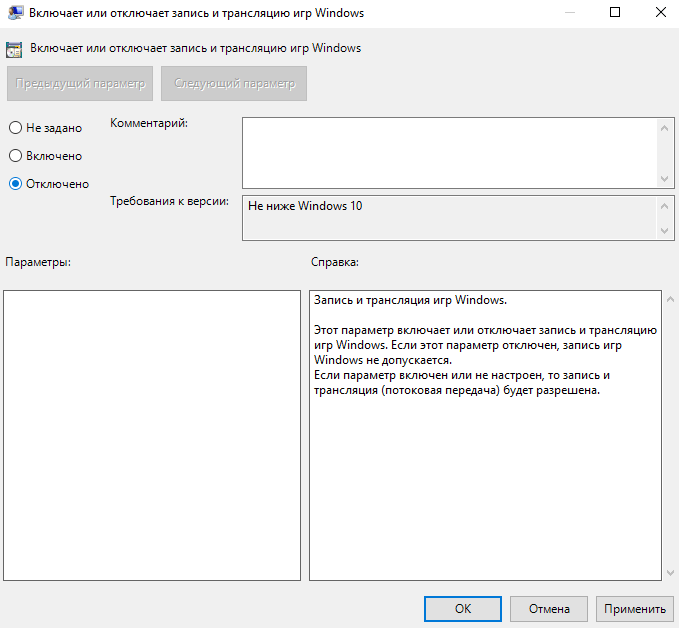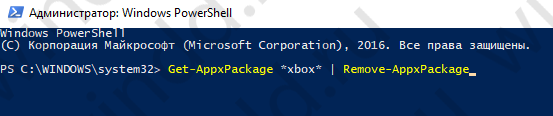Gaming Services — это комплект служб и приложений, предоставляемых Microsoft, который обеспечивает возможность запуска и обновления игр в Windows 10. Однако, некоторым пользователям может потребоваться удалить эту службу по различным причинам. Например, вы можете захотеть освободить место на диске, избавиться от лишних служб или исправить проблемы, возникающие в связи с Gaming Services.
В этой статье мы рассмотрим пошаговую инструкцию о том, как удалить Gaming Services в Windows 10.
Примечание: Перед удалением Gaming Services убедитесь, что вы понимаете возможные последствия этого действия. Если у вас возникнут проблемы или вы уже удалены Gaming Services, их можно восстановить, используя интегрированные инструменты Windows.
Шаг 1: Откройте меню «Пуск» и найдите раздел «Настройки». Щелкните на него, чтобы открыть приложение «Настройки».
Шаг 2: В приложении «Настройки» найдите раздел «Приложения». Щелкните на нем, чтобы открыть список всех установленных приложений.
Содержание
- Шаг 1: Откройте «Параметры» в Windows 10
- Как открыть «Параметры» в Windows 10
- Шаг 2: Выберите «Приложения»
- Как найти раздел «Приложения» в «Параметрах» Windows 10
Шаг 1: Откройте «Параметры» в Windows 10
Для начала процесса удаления Gaming Services в Windows 10, вам необходимо открыть «Параметры». Для этого вы можете воспользоваться одним из следующих способов:
1. Использование меню «Пуск»:
- Нажмите на кнопку «Пуск» в левом нижнем углу экрана или нажмите клавишу Windows на клавиатуре.
- В открывшемся меню «Пуск» найдите и щелкните на иконке «Параметры».
2. Использование комбинации клавиш:
- Нажмите и удерживайте клавишу Windows на клавиатуре.
- Не отпуская клавишу Windows, нажмите на клавишу «I».
3. Использование поиска Windows:
- Нажмите на значок «Поиск» в панели задач (это значок лупы).
- В поле поиска введите слово «Параметры» и выберите соответствующий результат поиска.
После того, как вы откроете «Параметры», вы будете готовы к выполнению следующих шагов удаления Gaming Services в Windows 10.
Как открыть «Параметры» в Windows 10
Открытие «Параметров» в Windows 10 позволяет настраивать различные функции операционной системы и изменять параметры системы. Вот несколько способов, как открыть «Параметры» в Windows 10:
- Щелкните на кнопке «Пуск» в левом нижнем углу экрана и выберите пункт «Параметры».
- Нажмите комбинацию клавиш Win + I на клавиатуре. Это откроет «Параметры» непосредственно.
- Щелкните правой кнопкой мыши на панели задач и выберите пункт «Параметры» в контекстном меню.
- Откройте «Параметры» через «Центр управления». Щелкните правой кнопкой мыши на кнопке «Пуск» и выберите пункт «Центр управления». Затем выберите «Параметры».
Как только «Параметры» открыты, вы можете настраивать множество различных параметров, в том числе сетевые настройки, безопасность, обновления, персонализацию и многое другое.
Шаг 2: Выберите «Приложения»
После того, как вы открыли «Параметры», вам нужно выбрать вкладку «Приложения». Для этого прокрутите список доступных настроек и нажмите на пункт «Приложения».
Во вкладке «Приложения» откроется список всех установленных приложений на вашем компьютере.
Здесь вы можете увидеть все приложения, установленные по умолчанию, а также те, которые вы загрузили и установили сами из Магазина Windows или других источников.
Используйте прокрутку, чтобы найти нужное вам приложение «Gaming Services».
Обратите внимание, что список может быть довольно длинным, поэтому вы можете воспользоваться функцией поиска, чтобы быстро найти нужное приложение.
Как найти раздел «Приложения» в «Параметрах» Windows 10
Для удаления Gaming Services на компьютере с операционной системой Windows 10 необходимо найти раздел «Приложения» в «Параметрах». Следуйте инструкциям ниже, чтобы выполнить эту задачу:
Шаг 1:
Нажмите на кнопку «Пуск» в левом нижнем углу рабочего стола Windows 10. Откроется главное меню.
Шаг 2:
Найдите и кликните на значок «Настройки». Откроется окно «Параметры».
Шаг 3:
В окне «Параметры» найдите и кликните на раздел «Приложения». Откроется страница с информацией о всех установленных приложениях на вашем компьютере.
Шаг 4:
В верхней части страницы с выбором категорий приложений найдите и кликните на ссылку «Приложения и компоненты». Откроется список установленных приложений и компонентов операционной системы.
Шаг 5:
Пролистайте список приложений вниз, чтобы найти и выбрать «Gaming Services». Выделите его и нажмите на кнопку «Удалить».
Шаг 6:
Подтвердите удаление приложения «Gaming Services», следуя инструкциям на экране. После завершения удаления будет выведено сообщение об успешном удалении.
Теперь вы знаете, как найти раздел «Приложения» в «Параметрах» Windows 10 и удалить приложение «Gaming Services» с вашего компьютера.
**5 Essential Steps to Uninstall Gaming Services on Windows 10: A Comprehensive Guide**
As an expert engineer of software, I often come across a myriad of questions from users regarding how to optimize their computers for the best performance. One such question that recently caught my attention pertains to the uninstallation of gaming services on Windows 10. In this technical article, we’ll delve deeper into the seemingly simple, yet intricate topic of **how to uninstall gaming services Windows 10**.
Before we begin, I would like to address a common misconception amongst users about the mysterious world of gaming services. Although they seem inconsequential, these applications can sometimes slow down your computer or simply cause general annoyance. But fret not, as by the end of this article, you will have a clear understanding of the steps involved in removing these pesky services.
**1. Understanding Gaming Services on Windows 10**
Gaming services are background applications and utilities that often come pre-installed on Windows 10 systems. They serve to enhance the gaming experience by providing features like game optimization, cloud saves, video recording capabilities, and more. However, not all users need or want these features, especially if they do not intend to use their computers for gaming purposes. Thus, it becomes crucial to know how to remove these redundant services.
**2. Uninstalling Gaming Services via Settings**
The simplest way to uninstall gaming services is through the Settings application in Windows 10. Follow these steps:
1. Click on the Start button, and then click on the gear icon to open **Settings**.
2. In the Settings window, click on **Apps**.
3. Scroll down the list of installed applications until you locate “Gaming Services.”
4. **Select “Gaming Services,”** and then click on the **Uninstall** button.
Please note that some gaming services may be deeply embedded into the system and may require additional steps to remove them. Read on to extract these hidden services from the clenches of Windows 10.
**3. Uninstalling Gaming Services via PowerShell**
PowerShell is a powerful scripting language and automation engine built into Windows. It allows users to perform advanced tasks, such as uninstalling gaming services that are not visible in the Apps list. Here’s how:
1. Right-click on the Start button, and then click on **Windows PowerShell (Admin)**.
2. In the PowerShell window, type the following command and press Enter: *Get-AppxPackage -AllUsers | Select Name, PackageFullName | Where-Object {$_.Name -like “Microsoft.GamingServices”}*
This command retrieves a list of all installed gaming service packages.
3. Copy the full package name for the gaming service you wish to uninstall.
4. Type the following command to uninstall the gaming service, replacing “PackageFullName” with the copied package name: *Remove-AppxPackage -allusers -Package PackageFullName*
5. Press Enter to run the command.
The gaming service should now be uninstalled from your system. However, some core components may still exist. Continue reading to learn how to eliminate every last trace of these services.
**4. Removing Gaming Services Components via Registry Editor**
The Windows Registry is a hierarchical database that stores configuration settings and options for the OS and software applications. It is possible to remove the remnants of gaming services by editing the registry. Follow these steps (but please keep in mind that editing the registry can be risky – always create a backup before making any changes):
1. Press the Windows key + R, type “regedit,” and press Enter to open the **Registry Editor**.
2. Navigate to the following key: *HKEY_LOCAL_MACHINESOFTWAREWOW6432NodeMicrosoftWindowsCurrentVersionUninstall*
3. Look for any folders named “GamingServices” or similar.
4. **Right-click on the folder** and choose **Delete**.
Please note that you should only delete registry keys if you are confident in your understanding of the process, as deleting the wrong key can lead to system instability.
**5. Restarting Your System**
After completing the previous steps, it’s important to restart your system to ensure that any changes take effect properly. This will also remove any residual files related to gaming services left behind in memory.
By following these five essential steps, you can now effortlessly uninstall gaming services on your Windows 10 computer. These instructions will prove valuable not only for general users looking to declutter their systems but also for expert software engineers seeking to optimize their machines for other purposes.
Do keep in mind that while this comprehensive guide provides all the necessary information to remove gaming services from your system, the world of software engineering is ever-evolving, and newer methods can emerge in the future. So, remember to stay updated on industry trends to achieve the best results possible.
Create a Clean and Fast Windows 10 Install
Disable Unnecessary Windows Services for 128% Faster Gaming Performance (UPDATED!)
How do I get rid of Microsoft Gaming services in Windows 10?
Uninstalling Microsoft Gaming Services in Windows 10 can be done through a couple of methods: using PowerShell or using the Settings app.
Method 1: Using PowerShell
1. First, open PowerShell with administrative privileges. You can do this by right-clicking on the Start button and selecting “Windows PowerShell (Admin)” from the options.
2. In the PowerShell window, enter the following command to uninstall Microsoft Gaming Services:
Get-AppxPackage *gamingservices* -AllUsers | Remove-AppxPackage
3. Press Enter to execute the command. This will uninstall Microsoft Gaming Services for all users on your computer.
4. Next, enter this command to remove the gaming services network service:
Get-AppxPackage *gamingservicesnet* -AllUsers | Remove-AppxPackage
5. Press Enter to execute the command. This will uninstall the gaming services network service.
6. Finally, restart your computer to complete the process.
Method 2: Using the Settings app
1. Click on the Start button and then click on the Settings icon (it looks like a gear).
2. In the Settings window, click on Apps & features.
3. Scroll down to find Microsoft Gaming Services in the list of installed apps.
4. Click on Microsoft Gaming Services and then click on the Uninstall button that appears.
5. Follow the prompts to complete the uninstallation process.
6. If prompted, restart your computer to finish removing Microsoft Gaming Services.
After using either method, Microsoft Gaming Services should be removed from your Windows 10 computer.
How do I Uninstall Microsoft game Service?
Uninstalling Microsoft Game Service is a straightforward process that can be done using the built-in Windows settings. Here’s how to uninstall it:
1. Press the Windows key or click on the Start button in the bottom-left corner of your screen to open the Start menu.
2. Type “Settings” in the search bar and click on the Settings app, which has a gear icon. This will open the Windows Settings window.
3. Click on the “Apps” section to access the list of installed apps and features on your computer.
4. In the “Apps & features” tab, use the search box to find “Microsoft Game Service” by typing its name.
5. Once you locate the application, click on it and choose the “Uninstall” button that appears.
6. A prompt might appear asking you to confirm the uninstallation. Click “Uninstall” again to proceed.
7. Wait for the process to finish, and Microsoft Game Service should be uninstalled from your computer.
Please note that removing the Microsoft Game Service may affect certain games and applications that rely on its functionality.
How do I Uninstall and reinstall Microsoft Gaming services?
To uninstall and reinstall Microsoft Gaming services on your device, follow these easy steps:
**Uninstall Microsoft Gaming services:**
1. Press the Windows key + X simultaneously to open the Power User menu.
2. Select the Windows PowerShell (Admin) option from the list to open an elevated PowerShell prompt.
3. Type the following command to uninstall Microsoft Gaming services and then press Enter:
“`
Get-AppxPackage *Microsoft.GamingServices* | Remove-AppxPackage -AllUsers
“`
4. Wait for the process to finish. You will see a progress bar and then the process will complete without any confirmation message.
**Reinstall Microsoft Gaming services:**
1. Open the Microsoft Store application on your device.
2. Search for “Xbox Game Services” in the Microsoft Store’s search bar.
3. Click on the app named “Gaming Services” from the search results.
4. Select the Install button to reinstall Microsoft Gaming services.
5. Wait for the installation process to complete. Once installed, restart your device to apply the changes.
Now, you have successfully uninstalled and reinstalled Microsoft Gaming services on your device.
How do I permanently disable Gaming services in Windows 10?
To permanently disable Gaming services in Windows 10, follow these steps:
1. Press Windows key + R to open the Run dialog box.
2. Type services.msc and press Enter to open the Services window.
3. In the list of services, locate Gaming Services and Gaming Services (User_####).
4. For each of the two Gaming Services entries, do the following:
a. Right-click on the service and select Properties.
b. In the Properties window, click on the General tab.
c. Change the Startup type to Disabled using the drop-down menu.
d. Click Stop to stop the service if it’s currently running.
e. Click Apply and then OK to save your changes.
5. Close the Services window.
By following the above steps, you have successfully disabled the Gaming Services in Windows 10. Keep in mind that some games and game-related features may not work correctly after disabling these services.
What is the most effective method to uninstall Gaming Services on Windows 10 within the context of uninstall apps?
The most effective method to uninstall Gaming Services on Windows 10 is to use PowerShell. Follow these steps to uninstall Gaming Services:
1. Press Win + X on your keyboard and select Windows PowerShell (Admin) from the menu. This will open PowerShell with administrator privileges.
2. In the PowerShell window, type the following command to remove the Gaming Services app and press Enter:
“`
Get-AppxPackage *gamingservices* -allusers | Remove-AppxPackage
“`
3. Next, type the following command to remove related dependencies and press Enter:
“`
Get-AppxPackage *gamingservicesnet* -allusers | Remove-AppxPackage
“`
4. Once the commands have been executed successfully, restart your computer to apply the changes.
By using the above method, you can effectively uninstall Gaming Services in Windows 10 within the context of uninstall apps.
How can I safely remove Gaming Services from my Windows 10 PC while ensuring the proper functioning of other applications?
To safely remove Gaming Services from your Windows 10 PC while ensuring the proper functioning of other applications, follow these steps:
1. Backup your data: Before uninstalling any applications, it’s always a good idea to backup your important data to prevent any potential issues. You can use the built-in Windows backup utility or third-party software for this.
2. Check for dependencies: Some applications might depend on Gaming Services to function properly. To check for dependencies, go to Settings > Apps > Apps & features, and click on a specific app. Check if Gaming Services is listed as a required component.
3. Uninstall Gaming Services: Once you have confirmed that no other applications rely on Gaming Services, you can proceed to uninstall it. To do so, press the Windows key + X, and then select Windows PowerShell (Admin). In the PowerShell window, type the following command and press Enter:
“`
Get-AppxPackage *gamingservices* -AllUsers | Remove-AppxPackage
“`
4. Restart your computer: After successfully uninstalling Gaming Services, restart your computer to ensure the changes take effect.
5. Monitor application performance: Keep an eye on your applications to make sure they continue to function correctly. If you notice any issues or errors with the apps, reinstall Gaming Services using the following command in PowerShell (Admin):
“`
Add-AppxPackage -register “C:Program FilesWindowsApps\Microsoft.GamingServices_1.34.14001.0_x64__8wekyb3d8bbweAppxManifest.xml” -DisableDevelopmentMode
“`
Remember to replace “C:Program FilesWindowsApps\” with the appropriate path on your system.
By following these steps, you can safely remove Gaming Services from your Windows 10 PC while minimizing any potential impact on other applications.
Are there any alternative software tools or methods specifically for uninstalling Gaming Services in Windows 10 compared to the built-in solutions?
Yes, there are alternative software tools and methods for uninstalling Gaming Services in Windows 10 compared to the built-in solutions. Some popular alternatives for uninstalling apps are:
1. Revo Uninstaller: Revo Uninstaller is a third-party tool that allows you to remove not only the app itself but also residual files and registry entries left behind after the uninstall process. This tool offers an advanced scanning mode to ensure that Gaming Services is completely removed from your system.
2. IObit Uninstaller: IObit Uninstaller is another powerful third-party solution that can help you uninstall Gaming Services efficiently. It supports batch uninstalls and cleans up leftover files, folders, and registry entries.
3. Geek Uninstaller: Geek Uninstaller is a lightweight, portable app that effectively removes unwanted applications, including Gaming Services, from your computer. It ensures that all traces of the application are deleted from the system.
4. CCleaner: CCleaner is a widely-known system optimization tool that also features an uninstaller module. You can use this tool to uninstall Gaming Services along with its associated data and registry entries.
5. Manual Uninstallation: If you prefer not to use a third-party tool, you can try manually uninstalling Gaming Services by first stopping related services and then removing the app’s files and registry keys. However, this method requires advanced knowledge and caution, as deleting critical system files or registry entries could cause issues in your Windows 10 system.
It’s important to consider that using third-party uninstallers might pose some risks, such as unwanted software installations or alterations to your system settings. Always download tools from trusted sources and read reviews before using them.
Рекомендуем: Включение или отключение режима игры для конкретных игр в Windows 10
Microsoft представила игровой режим для Windows 10. Это особый режим, позволяющий повысить производительность во время игры. Некоторые геймеры говорят, что в определенных играх есть заметная разница, в то время как другие жалуются на то, что прироста производительности нет и режим игры мешает игровому процессу.
Ранее Игровой режим можно активировать из панели игры, перейдя в настройках по следующему пути Параметры → Игры →Режим игры. Если ваш компьютер поддерживает режим игры, он будет включен по умолчанию. Но, вы все равно можете отключить режим игры из реестра Windows. Вот как это сделать.
Отключить игровой режим в Windows 10 с Параметров
Процесс отключения игрового режима очень прост:
- Откройте «Параметры», выполнив поиск или кликнув значок шестеренки в меню «Пуск».
- В появившемся окне нажмите плитку «Игры» и выберите вкладку «Игровой режим» на левой панели.
- Убедитесь, что переключатель «Режим игры» установлен в положение «Откл.».
Отключить игровой режим в Windows 10 с помощью реестра
Поскольку вам необходимо внести изменения в реестр Windows, вам понадобятся права администратора.
- Откройте реестр Windows и перейдите к следующему местоположению;
HKEY_CURRENT_USER\Software\Microsoft\GameBar
- Здесь найдите параметр с именем «AllowAutoGameMode». Если его там нет, просто создайте его.
- Кликните правой кнопкой мыши в правой панели редактора и выберите «Создать» → «Параметр DWORD 32- бита». Переименуйте новый параметр в AllowAutoGameMode.
- По умолчанию этот ключ будет иметь значение 0. Он отключит игровой режим. Если вы хотите включить режим игры, измените его значение на 1.
Все.
Игровой режим изначально получил много жалоб. Как и большинство новых функций, которые Microsoft добавляет к Windows 10. Первоначальный опыт людей с ним был менее впечатляющим. В последнем обновлении, разработчики значительно улучшили функцию.
Основная задумка функции, заключается в том, что вы получите более высокую частоту кадров, но пользователи, у которых уже есть приличная игровая платформа, могут обойтись без нее.
Поделитесь с нами, что вы думаете о режиме игры, в комментариях ниже.
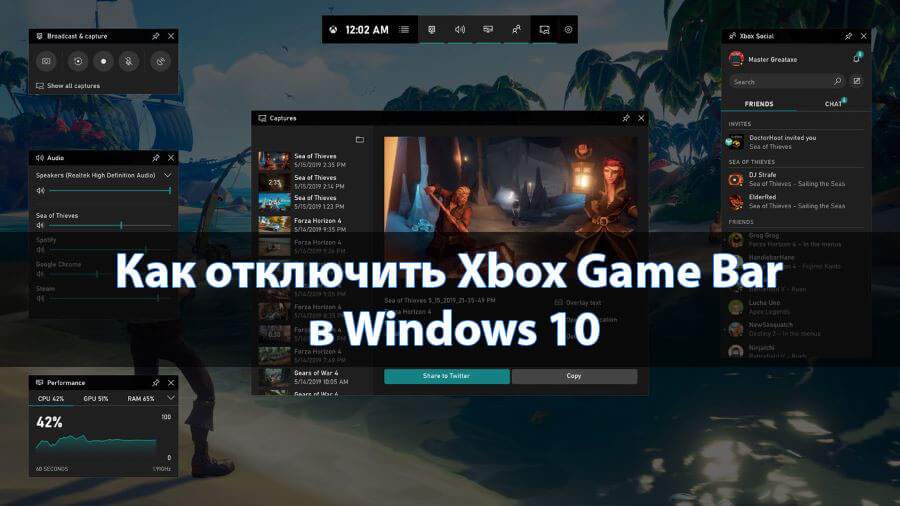
Отключение Xbox Game Bar уберёт в пользователей возможность использования игрового режима Windows 10. Непосредственно сочетание клавиш Win+G и запускает Xbox Game Bar. Он совместим с большинством игр для компьютера. Но ничего не бывает бесследно, даже интегрированная игровая панель непосредственно влияет на производительность системы.
Эта статья расскажет, как отключить Xbox Game Bar в Windows 10. Рекомендуем не полностью отключать панель Xbox Game Bar, а только тех функций, которые Вам не нужны. Например, игровой режим позволяет системе оптимизировать компьютер для игры (выставлением высокого и низкого приоритетов игре и другим процессам).
Обновлённый Xbox Game Bar получил большое количество доработок. Даже сама панель, которая открывается поверх игры стала очень удобной в использовании. Для получения всех возможностей нужно обновить до последней версии Windows 10.
- Быстрая запись игровых клипов, создание снимков экрана и трансляция игрового процесса.
- Запись всех предыдущих сеансов игры в фоновом режиме с возможностью их сохранения.
- Автоматическая оптимизация игрового процесса средствами самой операционной системы.
- Использование средств мониторинга нагрузки и просмотра количества кадров в секунду.
- Общение с друзьями без необходимости отвлечения от игрового процесса и сворачивания.
Как отключить Xbox Game Bar в Windows 10
Параметры системы
Перейдите в раздел Параметры > Игры > Меню игры. Теперь ползунок пункта Записывайте игровые клипы, делайте снимки экрана и транслируйте их с помощью меню игры перетяните в положение Отключено.
Дополнительно перейдите в Клипы и ползунок Вести запись в фоновом режиме, пока идёт игра аналогично установите Отключено. Как предупреждают нас разработчики, это может повлиять на качество игры.
Редактор реестра
Перед внесением любых изменений рекомендуем создать резервную копию реестра Windows 10. Вовремя созданная резервная копия даёт возможность в любой момент откатить все изменения.
- Запустите редактор реестра, выполнив команду regedit в окне Win+R.
- Перейдите в раздел HKEY_CURRENT_USER/ System/ GameConfigStore.
- Для отключения измените значение параметра GameDVR_Enabled на 0.
Групповые политики
- Откройте изменение групповой политики, выполнив команду gpedit.msc в окне Win+R.
- Перейдите в расположение Конфигурация компьютера > Административные шаблоны > Компоненты Windows > Запись и трансляция игр Windows.
- Значение политики Включает или отключает запись и трансляцию игр Windows измените на Отключено.
Этот параметр включает или отключает запись и трансляцию игр Windows 10. Если этот параметр отключён, запись игр не допускается. Если параметр включён или не настроен, то запись и трансляция (потоковая передача) будет разрешена.
Как удалить Xbox Game Bar Windows 10
Приложение Xbox Game Bar хоть и предустановлено в системе, но обновляется через Магазин Windows 10. А значит его можно и полностью удалить, как и много других стандартных приложений. Смотрите подробно, как удалить стандартные приложения Windows 10.
Можно воспользоваться некоторой хитростью, чтобы обойти все пути поиска нужного идентификатора приложения. Достаточно в контекстном меню пуска выбрать Windows PowerShell (администратор). Теперь в открывшемся окне выполните команду: Get-AppxPackage *xbox* | Remove-AppxPackage.
Заключение
Обновлённая версия Xbox Game Bar принесла действительно много полезных функций, которые ждали все. Но даже сейчас обладатели слабых компьютеров предпочитают просто её отключить. Хотя прирост производительности будет совсем небольшой, но как говорится, надежда умирает последней. Если же пользователь верит что это увеличит количество кадров, значит вариантов больше нет.
(6 оценок, среднее: 3,67 из 5)
Администратор и основатель проекта Windd.pro. Интересуюсь всеми новыми технологиями. Знаю толк в правильной сборке ПК. Участник программы предварительной оценки Windows Insider Preview. Могу с лёгкостью подобрать комплектующие с учётом соотношения цены — качества. Мой Компьютер: AMD Ryzen 5 3600 | MSI B450 Gaming Plus MAX | ASUS STRIX RX580 8GB GAMING | V-COLOR 16GB Skywalker PRISM RGB (2х8GB).
Нажмите Win+X, выберите командная строка(администратор) или PowerShell(администратор). В открывшемся окне напечатайте Dism /Online /Cleanup-Image /RestoreHealth и нажмите Enter. Обязательно дождитесь окончания этой команды. Сообщите результат картинкой.
- Для удаления службы игры найдите нужный ключ в разделе Uninstall.
- Нажмите правой кнопкой мыши на ключ и выберите Удалить.
- Подтвердите удаление.
- Проверьте, что пункт игры больше не отображается в списке установленных программ.
- Как удалить приложение службы игр Windows 10
- Как удалить службу игру с компьютера
- Как отключить Gaming Services Windows 10
- Как удалить службу которая не удаляется
- Как удалить службы игр Microsoft
- Какие службы можно отключить в Windows 10 для игр
- Как полностью удалить службу
- Как очистить реестр от игры
- Что такое Gaming Services
- Как удалить игровые приложения
- Как удалить сервис из Services
- Какие Службы можно отключить в Windows 10
- Как закрыть службу через cmd
- Как отключить службу которая не отключается
- Как убрать ненужные игры
- Где можно удалить игры
- Как удалить не удаляемые приложения
- Как удалить игровые Приложения
- Как удалить игру через командную строку
Как удалить приложение службы игр Windows 10
Удаление со своего устройства
Щелкните значок Поиск на панели задач, введите настройки и выберите Настройки. Выберите Приложения > Приложения и функции. В Windows 10 выберите игру, которую нужно удалить из списка, а затем дважды нажмите кнопку Удалить.
Как удалить службу игру с компьютера
- Введите панель управления в поле поиска на панели задач, а затем в списке результатов выберите «Панель управления».
- Выберите Программы > Программы и компоненты.
- Нажмите и удерживайте (или щелкните правой кнопкой мыши) программу, которую требуется удалить, а затем выберите Удалить или Удалить или изменить.
Как отключить Gaming Services Windows 10
Откройте «Конфигурация компьютера» => Административные шаблоны => Компоненты Windows => Запись и трансляция игр Windows => в правой колонке откройте «Включает или отключает запись и трансляцию игр Windows» => поставьте точку напротив «Отключено» и нажмите «ОК». Перезагрузите компьютер, чтобы изменения вступили в силу.
Как удалить службу которая не удаляется
Удаление служб Windows 10 в командной строке:
- Нажмите клавиши Win+R, введите services.
- Запустите командную строку от имени Администратора.
- В командной строке введите команду sc delete имя_службы и нажмите Enter.
Как удалить службы игр Microsoft
Нажмите Win+X, выберите командная строка(администратор) или PowerShell(администратор). В открывшемся окне напечатайте Dism /Online /Cleanup-Image /RestoreHealth и нажмите Enter. Обязательно дождитесь окончания этой команды. Сообщите результат картинкой.
Какие службы можно отключить в Windows 10 для игр
Какие службы можно отключить в Windows 10:
- служба пульса (Hyper-V);
- служба виртуализации удалённых рабочих столов Hyper-V;
- служба синхронизации времени Hyper-V;
- служба завершения работы в качестве гостя (Hyper-V);
- служба обмена данными (Hyper-V);
- служба сеансов виртуальных машин Hyper-V.
Как полностью удалить службу
Как удалить службу Windows 10
В левой части разверните раздел «Службы и приложения» и выберите пункт «Службы». В правой части выберите службу, которую следует удалить и кликните по ней. Когда откроется подробное описание службы скопируйте название службы в буфер обмена. Нажмите Enter, и служба будет удалена.
Как очистить реестр от игры
Удаление пункта в списке установленных программ в редакторе реестра:
- Нажмите клавиши Win+R (Win — клавиша с эмблемой Windows), введите regedit и нажмите Enter.
- Перейдите к разделу реестра HKEY_LOCAL_MACHINE\SOFTWARE\WOW6432Node\Microsoft\Windows\CurrentVersion\Uninstall\
Что такое Gaming Services
Unity запустила Unity Gaming Services — новое решение для разработчиков игр, которое упростит запуск и поддержку кроссплатформенных многопользовательских игр. Сервисы Unity Gaming Services (UGS) объединяют несколько существующих операционных решений Unity, а также представят некоторые новые инструменты.
Как удалить игровые приложения
Как удалить приложения, установленные вами:
- Откройте приложение Google Play.
- В правом верхнем углу экрана нажмите на значок профиля.
- Выберите Управление приложениями и устройством Управление.
- Нажмите на название нужного приложения.
- Выберите Удалить.
Как удалить сервис из Services
Перейдите по пути HKEY_LOCAL_MACHINE \ SYSTEM\ CurrentControlSet\ Services\. В разделе Services найдите раздел c именем службы, которое вы узнали во втором пункте инструкции, и нажмите на него правой кнопкой мыши => выберите «Удалить». Подтвердите удаление нажав на «Да».
Какие Службы можно отключить в Windows 10
Службы, которые можно отключить:
- Факс
- NVIDIA Stereoscopic 3D Driver Service (для видеокарт NVidia, если вы не используете 3D стерео изображения)
- Служба общего доступа к портам Net.Tcp.
- Рабочие папки
- Служба маршрутизатора AllJoyn.
- Удостоверение приложения
- Служба шифрования дисков BitLocker.
Как закрыть службу через cmd
Завершить процесс в командной строке:
- Введите команду taskkill /IM Opera.exe /F и нажмите клавишу Enter (вместо opera.exe напишите имя процесса, который вы хотите завершить).
- Также вы можете завершить процесс по его PID, для этого введите команду taskkill /PID PID /F или taskkill /PID PID /T /F и нажмите клавишу Enter.
Как отключить службу которая не отключается
Нажмите клавиши Win+R на клавиатуре, введите services. msc и нажмите Enter. В открывшемся списке служб Windows 10 выберите ту, которую требуется отключить и дважды нажмите по ней. В открывшемся окне вы можете остановить службу (но не обязательно), а затем выбрать в поле «Тип запуска» пункт «Отключена» и нажать «Ок».
Как убрать ненужные игры
Как удалить данные определенной игры:
- Откройте приложение «Play Игры» на телефоне или планшете Android.
- В верхней части экрана нажмите на значок «Ещё» Настройки.
- Нажмите Удалить аккаунт Play Игр и данные.
- В разделе «Удалить данные определенной игры» выберите игру и нажмите Удалить.
Где можно удалить игры
Как удалить игру с Android-устройства?:
- Перейдите в меню настроек вашего устройства > приложения или Диспетчер приложений (может отличаться в зависимости от вашего устройства);
- Коснитесь приложения, которое вы хотите удалить;
- Выберите Удалить.
Как удалить не удаляемые приложения
Как удалить неудаляемые приложения на Android:
- Запустите утилиту на своем смартфоне;
- Откройте контекстное меню и выберите вкладку «Управление приложениями»;
- Перейдите в раздел «Системные» и отметьте приложения, которые хотите стереть;
- Нажмите на синий шарик вызова меню действий и кликните «Удалить обновления».
Как удалить игровые Приложения
Как удалить приложения, установленные вами:
- Откройте приложение Google Play.
- В правом верхнем углу экрана нажмите на значок профиля.
- Выберите Управление приложениями и устройством Управление.
- Нажмите на название нужного приложения.
- Выберите Удалить.
Как удалить игру через командную строку
Введите команду product get name — это отобразит список установленных на компьютере программ. Теперь, чтобы удалить конкретную программу, введите команду: product where name=«имя программы» call uninstall — в этом случае перед удалением вас попросят подтвердить действие.
Оставить отзыв (1)