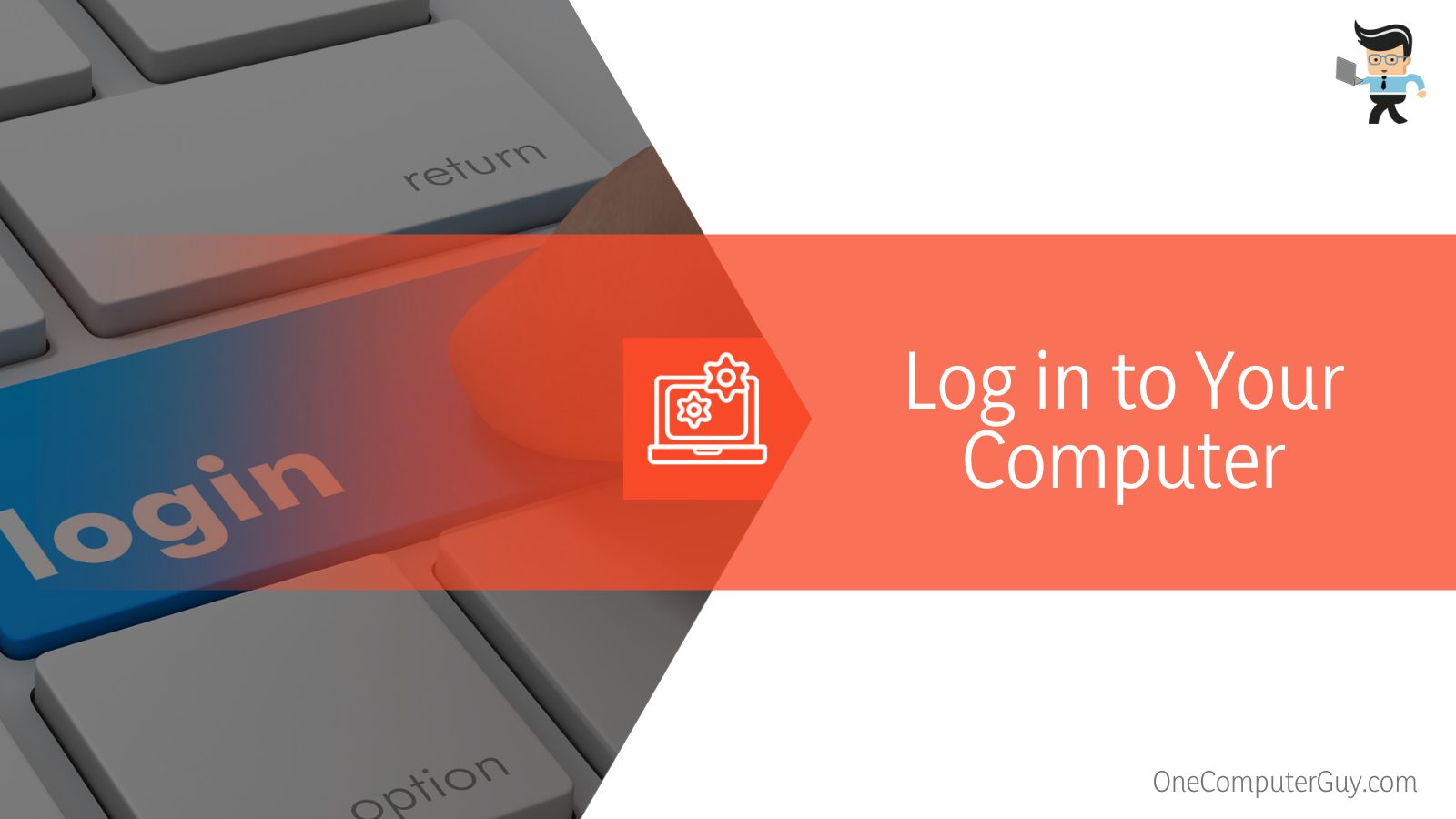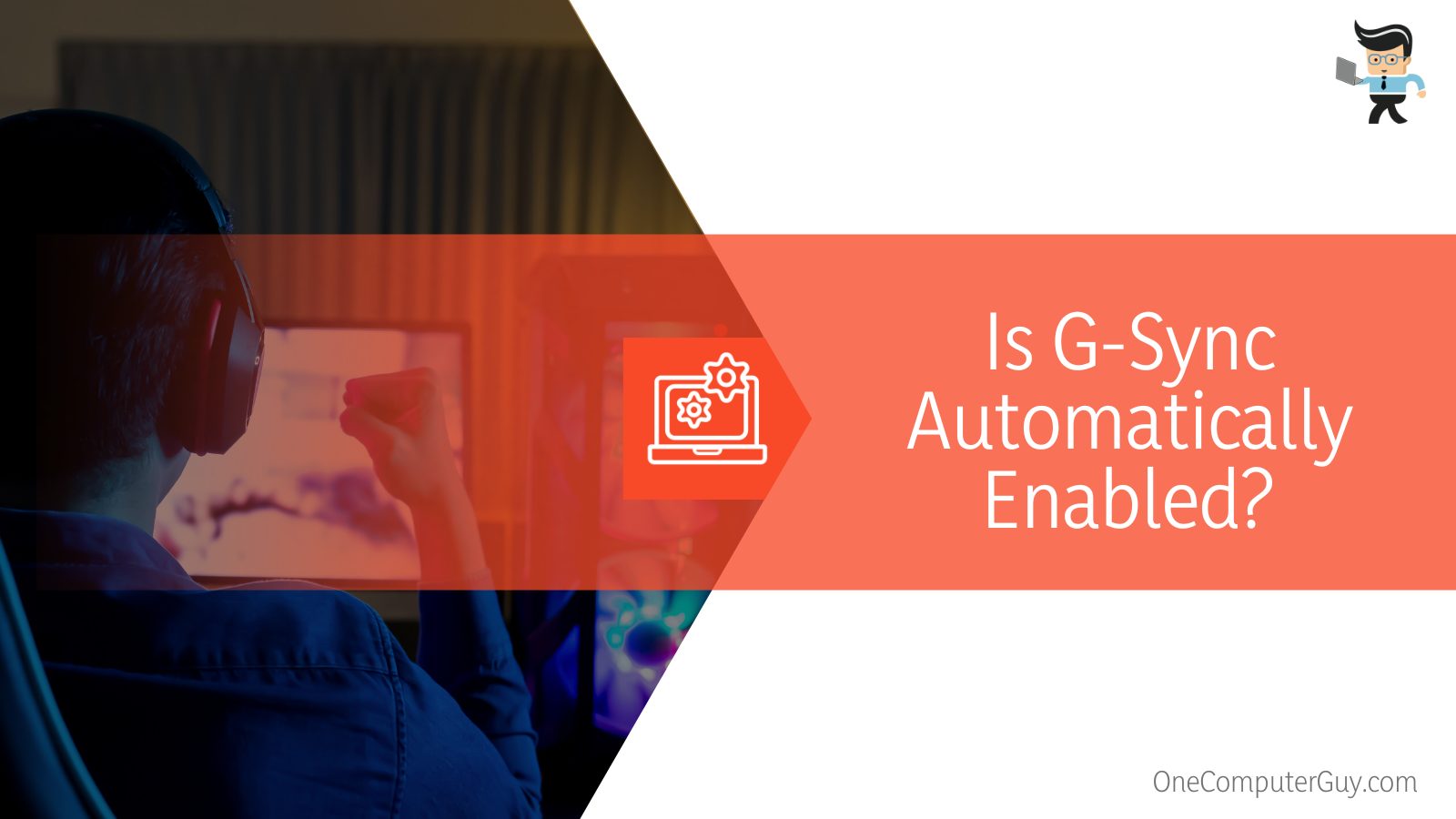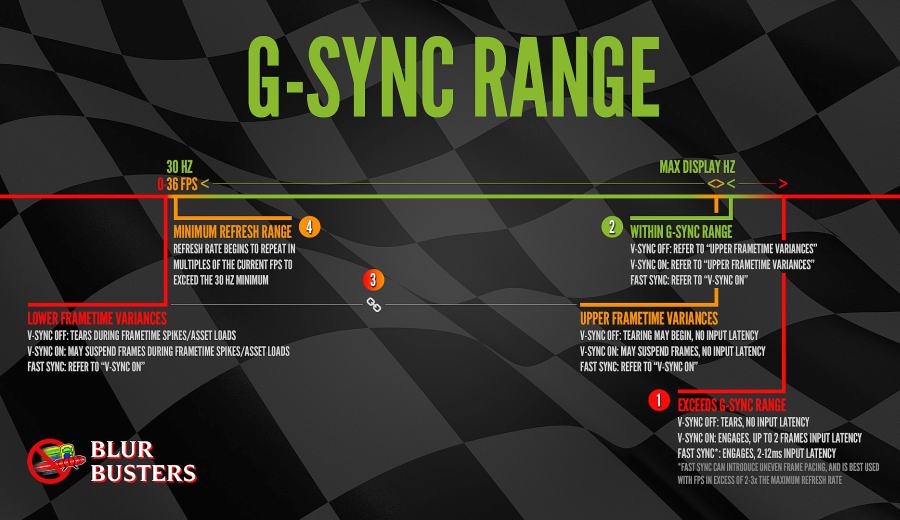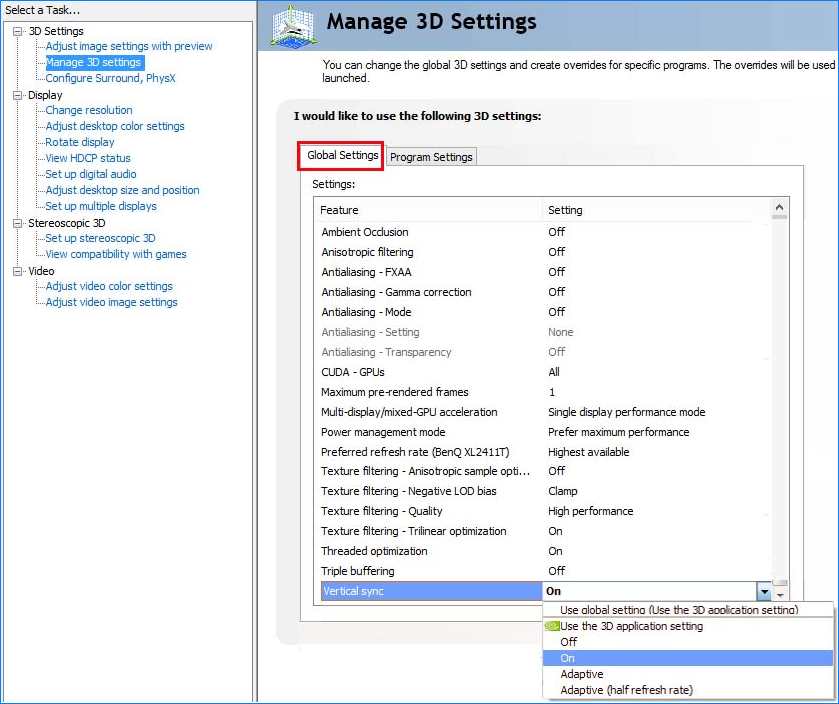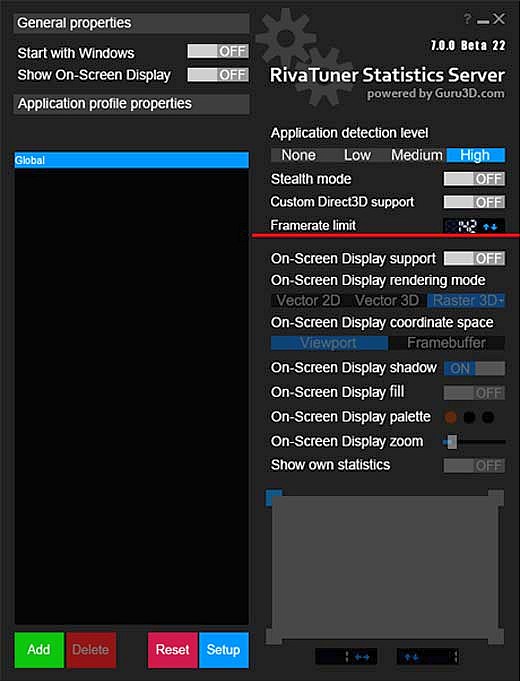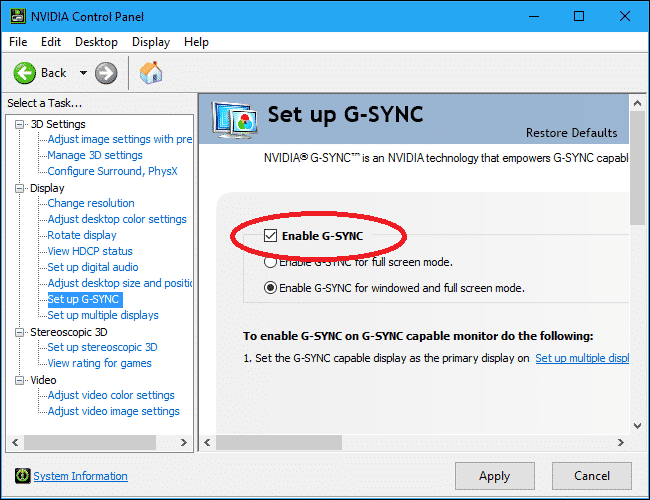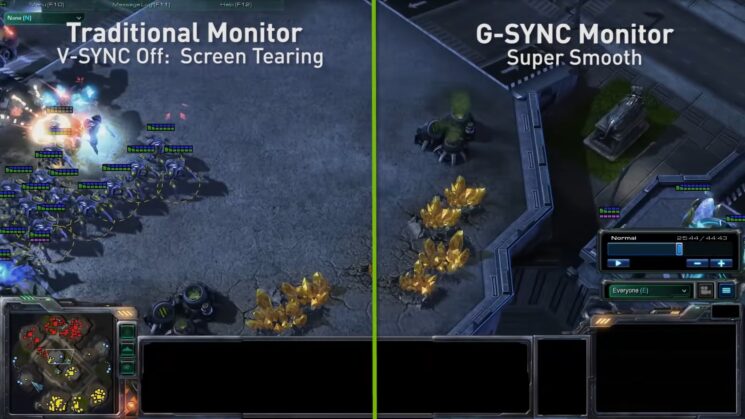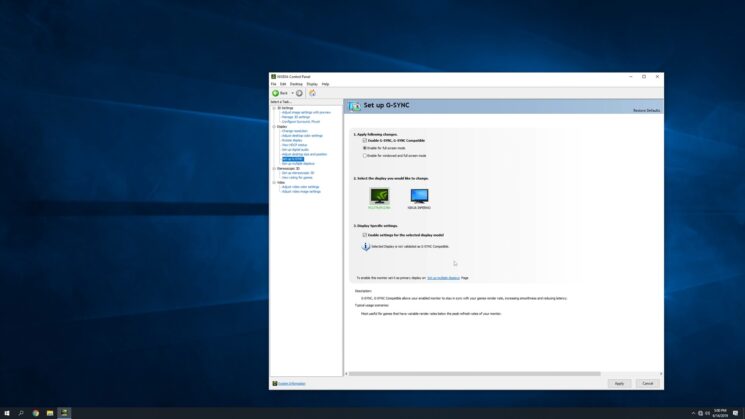Disable G Sync and get rid of annoying issues such as lags and motion blurs in a matter of minutes.
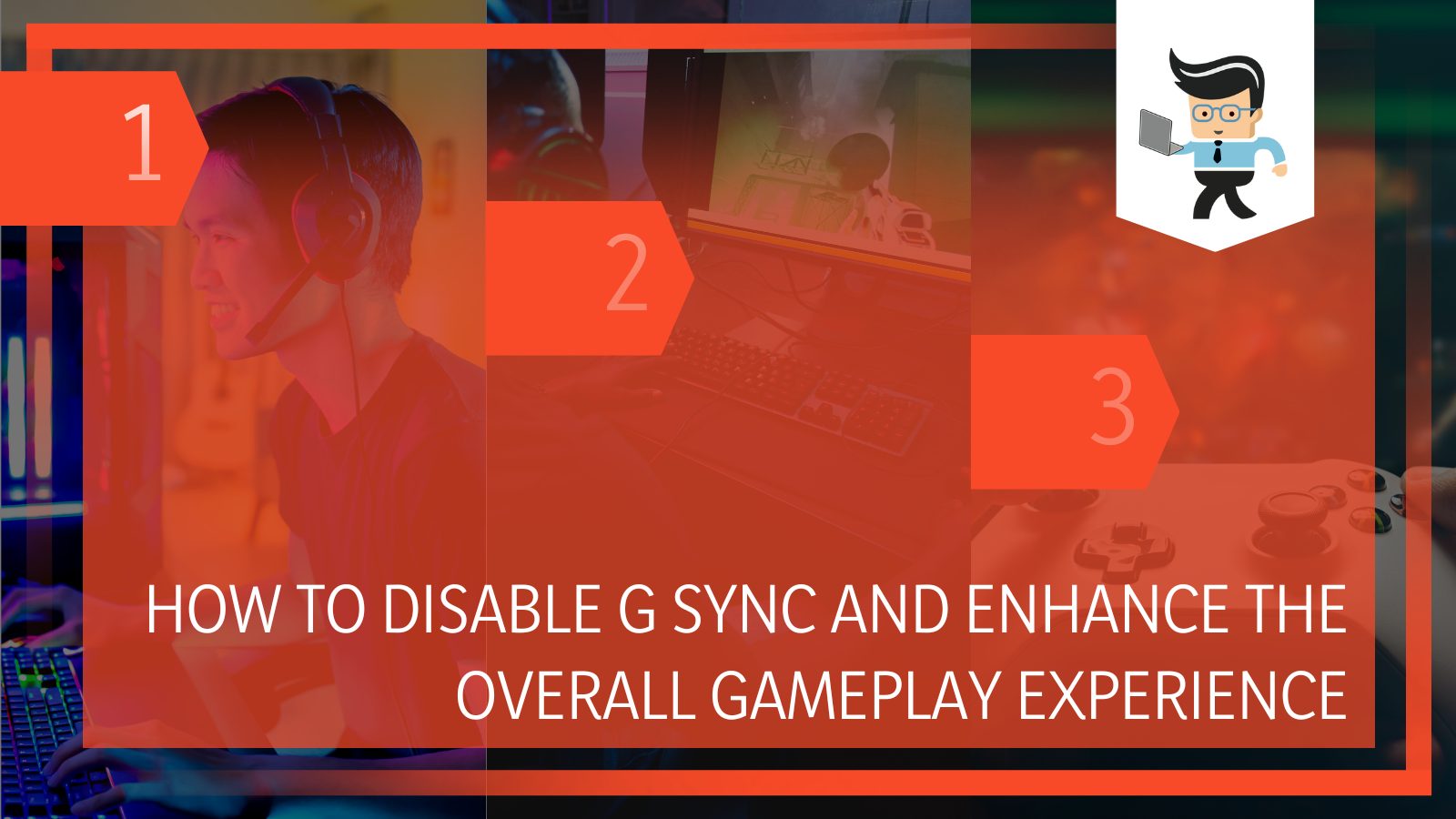
Irrespective of how well versed you’re with such kinds of things, the available resources will make sure to ease things up to a great extent.
Contents
- How to Disable G Sync
- Log in to Your Computer
- Launch NVIDIA Control Panel
- Tap the + Symbol
- Choose Set Up G-SYNC
- Turn Off GSync
- Verifying Disabled G Sync
- Disable G Sync for Specific Game: Quick Easy Steps
- Optimizing G Sync for Better Performance
- Turn Off GSync: Before and After Effects
- Frequently Asked Questions
- – Should I Disable NVIDIA G-SYNC?
- – How Do I Turn Off Intel GSync?
- – Is G-Sync Automatically Enabled?
- Wrapping Up
The process that you’ll need to follow to disable GSync isn’t as complicated as most of us anticipate it. However, inappropriate approaches can invite all sorts of trouble. To make sure you’re on the safer end, we’ve prepared the most user-friendly guide you’ll even find on the internet.
-
Log in to Your Computer
Of course, the first thing to do is navigate to the system, on which you want to disable G Sync.
-
Launch NVIDIA Control Panel
Look for the NVIDIA Control Panel as soon as your system boots up. The most straightforward way is searching via the Start Menu. Once you find it, simply tap on the dedicated icon.
-
Tap the + Symbol
From the home screen, head over to the + icon sitting next to the Display option. Click on that and proceed.
-
Choose Set Up G-SYNC
Hitting the + icon will present a number of other options; make sure you choose the one that says Set up G-SYNC.
-
Turn Off GSync
The final step is unchecking the box located right next to the Enable G-SYNC button. Doing that will disable G Sync. And with that, you now know how to disable G Sync in minutes.
Remember: In case you fail to disable G-Sync, you must uncheck the Settings on the respective GSync tab. After that, you’ll need to turn it off under the Manage 3D Settings.
- For that, launch the NVIDIA Control Panel and locate Manage 3D Settings.
- Once done, scroll your way down to the Vertical Sync and tap the “G-SYNC” button. Identifying it is pretty easy, as you can see the NVIDIA logo next to it.
- Go with the option, and choose “Let the Application Decide.”
- Finally, click Apply.
Your G-SYNC should turn off by now.
Verifying Disabled G Sync
Although it just takes four simple steps to disable G Sync, users often tend to commit mistakes sticking to that as well. So to make sure you aren’t one of them, it is always a good idea to verify things before proceeding any further.
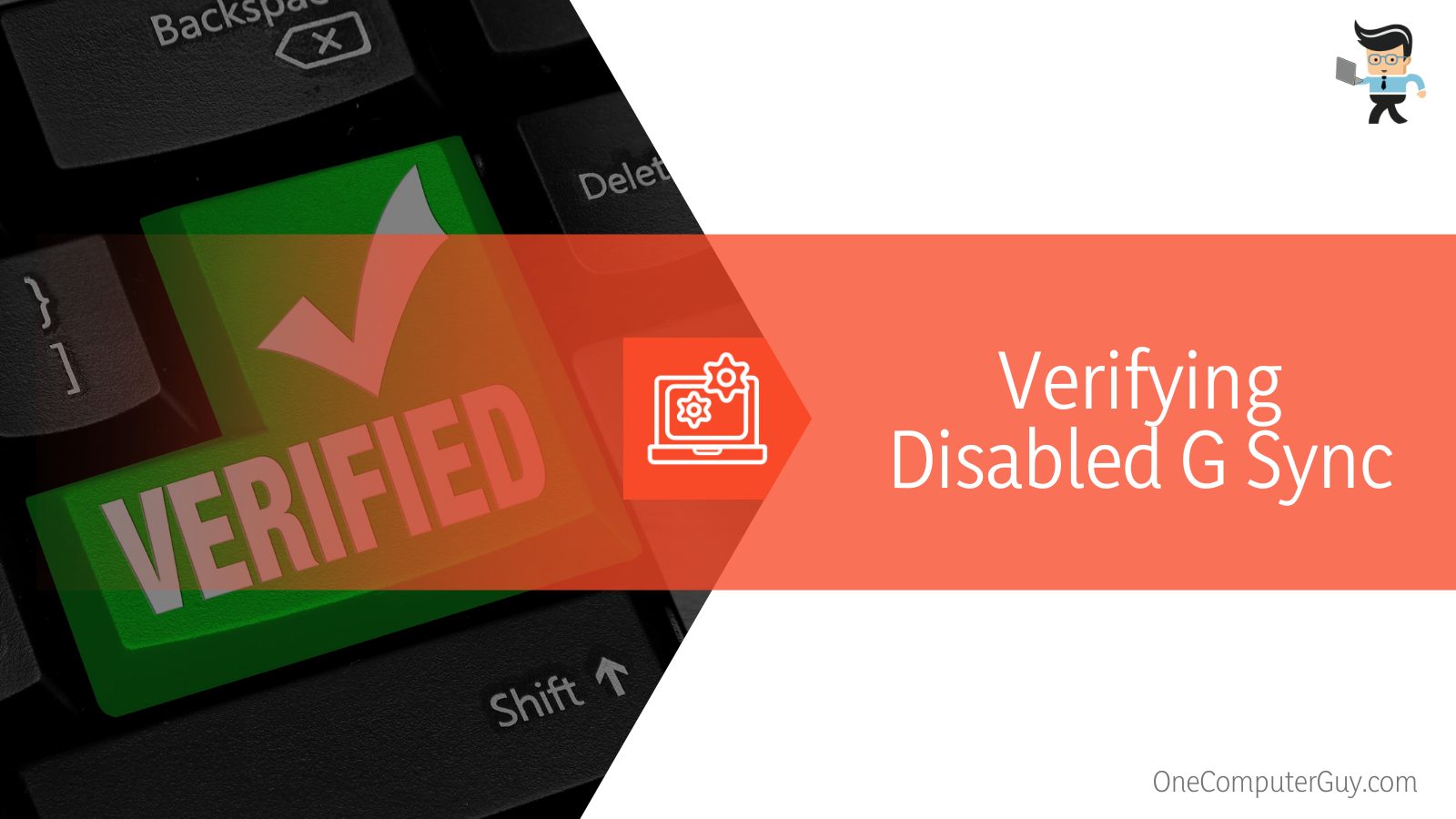
- Launch the NVIDIA Control Panel on your computer by clicking the dedicated icon.
- Look for the Display option and tap on it.
- Find the button that says Show Indicator for G Sync. Once you tap on it, you’ll understand whether G Sync is currently enabled on your system.
What if you find everything is working as usual?
Well, nothing much to worry about; just repeat the steps as mentioned above, and you’ll have your purpose served.
Disable G Sync for Specific Game: Quick Easy Steps
While the steps mentioned above dictate how you can disable G Sync entirely, the need sometimes might stick to a particular game. From resolving the black screen issue to fixing a lot of similar trouble-making elements, turning off G Sync can actually aid in numerous situations. Luckily, there is a workaround that will let you disable G Sync for specific games, keeping the settings intact for other available titles.
Follow the steps below and learn how:
- On your desktop/computer, launch the NVIDIA Control Panel
- Head over and click the Manage 3D Settings
- From the menu that pops open, navigate to the Program Settings tab.
- Look for the game you’re after and select it.
- Make your way to the dedicated profile and find something called Monitor technology.
- Locate G Sync and turn it off.
That is how to disable G Sync for specific game.
Optimizing G Sync for Better Performance
Disabling G Sync isn’t always the ultimate solution rather, you can optimize other things around and ensure a smooth gameplay experience. Let’s dive deep and understand what’s that all about.
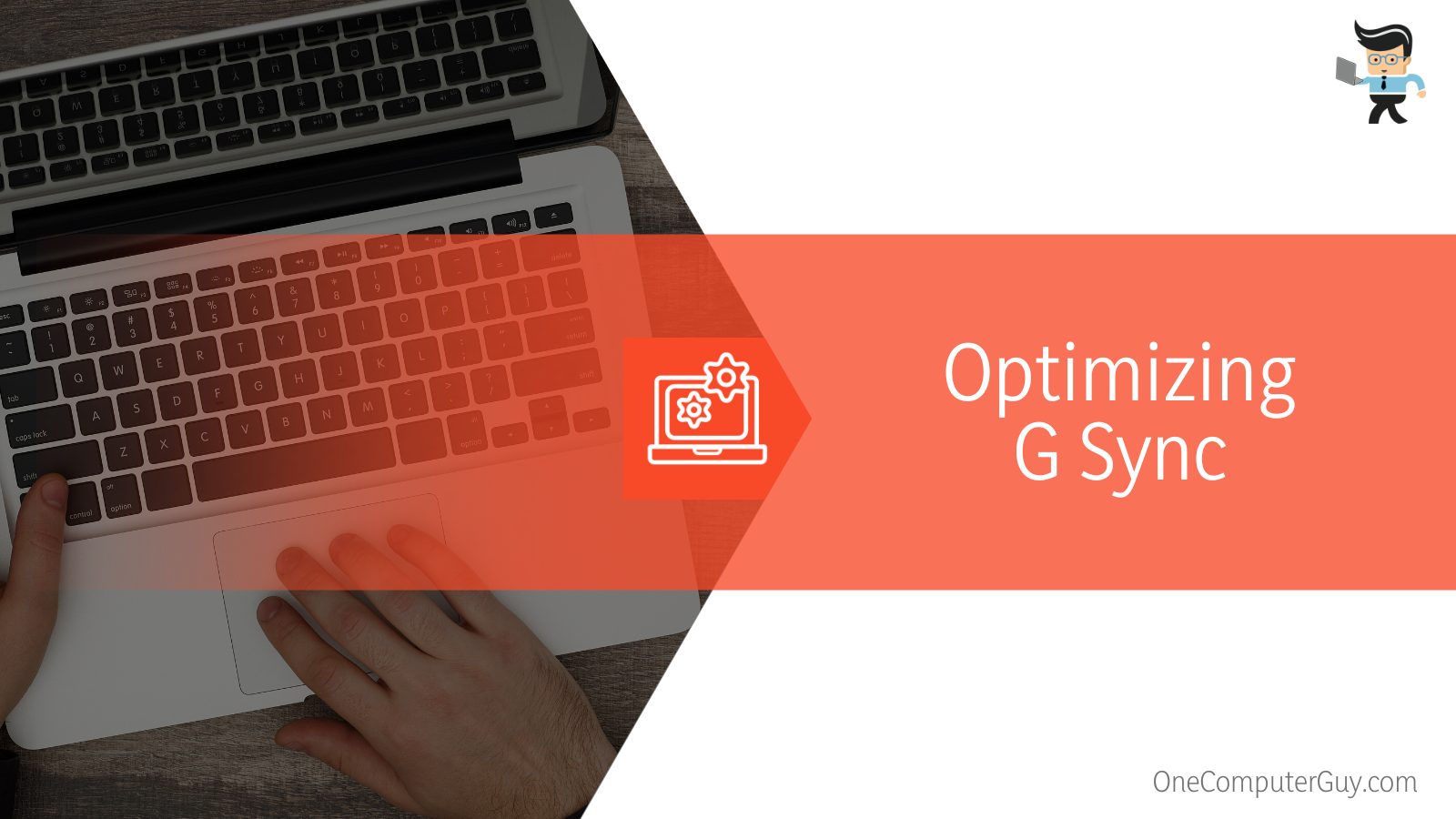
For instance, when you own a setup that can offer a refresh rate lingering somewhere between 44Hz and 90 Hz, experiencing considerable dips isn’t that surprising. Also, the fact that some monitors are billed incompatible with G Sync leaves no other option but to disable it. Summing up in simple words, study your monitor properly before you tend to blame G Sync for every little reason.
Optimizing G Sync starts right from where you set the desired refresh rate. Launch the Settings and ramp up the refresh rate to the maximum possible value, no matter which title you’re playing. Also, if you’ve enabled G Sync, it is always a good practice to employ the Exclusive Full-screen mode, especially when playing high-end games.
However, it is crucial your monitor is capable of handling such numbers.
Turn Off GSync: Before and After Effects
As already mentioned, learning how to disable G Sync is neither bothering nor time-consuming. We still recommend you to be well aware of the before and after effects as it will help you come to a better decision on whether the need for disabling G Sync is urgent or not.
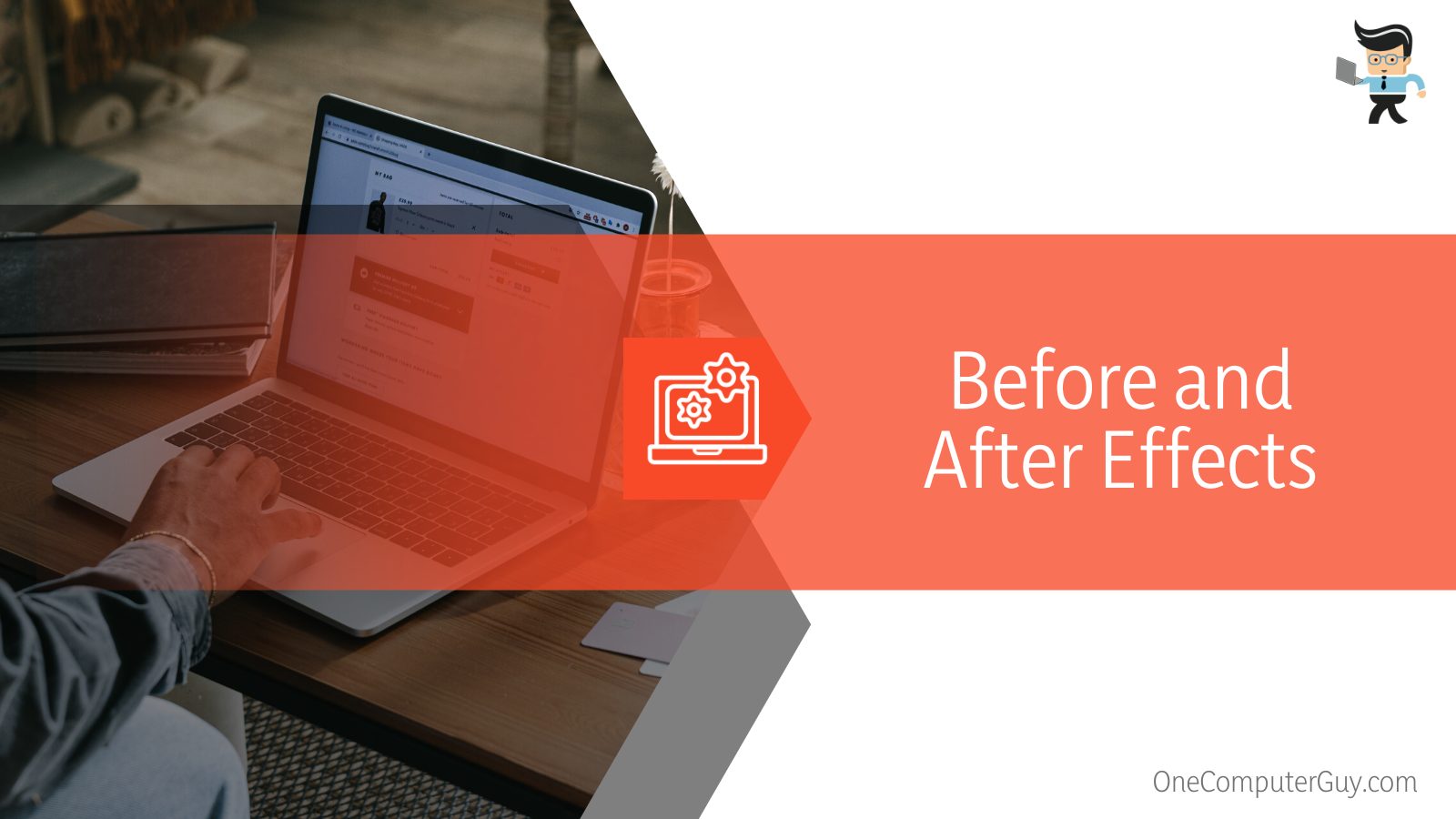
Disabling G Sync thus turned out beneficial for many. As the requirement to take care of this utility lives no more, the hardware becomes capable of running normally and offering users better gameplay.
Frequently Asked Questions
– Should I Disable NVIDIA G-SYNC?
The answer to this question depends on the type of system you own and the form of out it provides. In case you’re below 30FPS and still experience heavy lags, turning the G Sync can help escalate the overall experience. The good news is that toggling around G Sync is a flexible process and giving it a try won’t hurt.
– How Do I Turn Off Intel GSync?
Turning off Intel G Sync is as easy as you would wish it to be.
To get the job done, proceed as follows:
- Log in to your computer and hover over to the Display Settings tab.
- Choose the Advanced Settings option.
- Find the Asynchronous Flip. If you own a newer version, look for Vertical Sync instead.
- Set it to Off.
- Select Apply followed by clicking OK.
– Is G-Sync Automatically Enabled?
Not always. Only when the monitor you’re using is compatible with G-Sync, the chances are high that the G-Sync feature gets automatically enabled. If not, you can always opt for the manual approach.
Wrapping Up
And with that, we’re done guiding you on how to disable G Sync. The process involved is pretty simple and will hardly take a few minutes of your life to get the job done. Le’s do a quick recap so that you don’t miss out on the crucial points.
- To disable G Sync, launch the NVIDIA Control Panel. Under the Set-Up menu, uncheck the dedicated box and turn off GSync.
- Visiting the NVIDIA Control panel followed by navigating to the desired game profile will let you disable G Sync for specific game.
- To verify whether the G-Sync feature is enabled either entirely or for a specific game, click the Display tab right from the NVIDIA Control Panel. Next, select the Show indicator for the G-SYNC option. Study the indicator, and you’ll learn about the G-SYNC status.
- Instead of turning off G Sync, you can bring in some alterations and optimize your system for a seamless, lag-free gameplay experience.
To turn G-Sync off, you don’t really need to put in much effort. Rather following the appropriate approach will ease things up for you.
На чтение 6 мин. Просмотров 18k. Опубликовано

Если у вас есть видеокарта NVIDIA и монитор, которые поддерживают NVIDIA G-Sync, вы можете использовать ее, чтобы исключить разрыв экрана и улучшить внешний вид игр, в которые вы играете.
Содержание
- Что делает G-Sync
- Как включить G-Sync на вашем компьютере
- Как оптимизировать игровые настройки для G-Sync
- Как уменьшить задержку ввода в конкурентных играх
Что делает G-Sync
«Разрыв экрана» традиционно был проблемой при игре в компьютерные игры. Допустим, у вас есть монитор с частотой 60 Гц, что означает, что он может отображать 60 кадров в секунду. Допустим, вы играете в игру с интенсивной графикой, и ваша видеокарта может воспроизводить только 50 кадров в секунду. Поскольку они не совпадают идеально, иногда вы видите часть одного кадра и часть другого, создавая артефакт, известный как разрыв экрана. Это может даже произойти, если вы выводите 60 кадров в секунду, если видеокарта посылает изображение на полпути через монитор, рисуя его.

В прошлом решением было включение функции вертикальной синхронизации или Vsync в ваших играх. Это синхронизирует кадры с вашим монитором, поэтому каждый кадр отправляется на монитор в нужное время, что исключает разрыв экрана.
Есть только одна проблема: vsync будет работать только с частотой кадров, которая делится на частоту обновления вашего монитора. Таким образом, если ваш монитор имеет частоту 60 Гц, все, что выше 60 кадров в секунду, урезается ровно до 60 кадров в секунду. Это нормально – это все, что может отображать ваш монитор. Но если вы приходите к особенно насыщенной графикой части игры, и ваша частота кадров падает ниже 60 – даже до 59 кадров в секунду – vsync фактически сократит его до 30 кадров в секунду, поэтому вы не будете вызывать разрыв. И 30 кадров в секунду не совсем гладко.
G-Sync от NVIDIA решает эту проблему. Мониторы G-Sync используют адаптивную частоту обновления, которая изменяется в зависимости от того, сколько кадров в секунду вы получаете в игре, а не наоборот. Поэтому, когда ваша видеокарта завершает рисование кадра, монитор отображает его, независимо от того, получаете ли вы 60 кадров в секунду, 55 кадров в секунду или что-то еще. Вы не увидите разрывов, и ваша частота кадров не упадет до ужасных уровней. Это особенно полезно на мониторах с более высокой частотой обновления, например 144 Гц.
Единственный улов? Вам нужен монитор, который поддерживает G-Sync, так как для него требуется чип в мониторе.
G-Sync является запатентованной технологией, поэтому для нее требуется монитор с модулем NVIDIA G-Sync внутри. Альтернатива AMD известна как FreeSync и основана исключительно на стандарте DIsplayPort без запатентованной технологии.
Как включить G-Sync на вашем компьютере
Если у вас есть монитор G-Sync и графическая карта с поддержкой G-Sync, вам потребуется немного настроить, чтобы все это заработало. Подключив все, откройте панель управления NVIDIA на вашем ПК, щелкнув правой кнопкой мыши на рабочем столе Windows и выбрав «Панель управления NVIDIA», или запустив приложение «Панель управления NVIDIA» в меню «Пуск».
Голова на дисплей> Настройка G-SYNC. Убедитесь, что опция «Включить G-SYNC» включена. По умолчанию G-Sync включен только для игр, работающих в полноэкранном режиме. Вы, вероятно, захотите выбрать опцию «Включить G-Sync для оконного и полноэкранного режима». Это заставит работать G-Sync, даже если вы играете в игры в оконном режиме на рабочем столе. Нажмите «Применить» после того, как вы измените какие-либо параметры здесь.
Если у вас есть несколько мониторов, подключенных к вашему компьютеру, и только один из них поддерживает G-Sync, панель управления сначала поможет вам установить монитор G-Sync в качестве основного дисплея.

если вы хотите знать, когда G-Sync включен, вы можете выбрать Display> G-Sync Indicator из панели управления NVIDIA, чтобы включить или отключить оверлей G-Sync.
Если эта опция включена, вы увидите наложение поверх игры, если включена G-Sync. Вероятно, это не то, что вы хотите оставить включенным все время, но это может помочь вам устранить неполадки и подтвердить, что G-Sync действительно включен и работает в игре.

Как оптимизировать игровые настройки для G-Sync
G-Sync должен «просто работать» в большинстве случаев, если вы включите его в Панели управления NVIDIA. Но некоторые игры содержат функции, которые могут ограничить частоту обновления G-Sync на более низком уровне, чем ваш монитор.
Например, если у вас монитор 144 Гц, и вы играете в игру, вы должны убедиться, что в игре установлена частота обновления 144 Гц для вашего монитора и что любые функции, ограничивающие FPS, которые могут поддерживать его ниже 144 к/с, отключены. В Windows также должна быть установлена правильная частота обновления для вашего монитора с высокой частотой обновления.
В играх обязательно выберите максимальную частоту обновления для вашего монитора, отключите Vsync и отключите любую функцию «ограничения FPS».
Игра должна работать с максимальной частотой обновления – например, 144 кадра в секунду для монитора с частотой 144 Гц.Если частота кадров в игре будет ниже, частота обновления монитора будет соответствовать частоте кадров вашей игры на лету.

Как уменьшить задержку ввода в конкурентных играх
Если вы играете в конкурентные игры, вы можете максимально уменьшить задержку ввода. Панель управления NVIDIA позволяет вам сделать это, но есть и обратная сторона.
Возможно, вы не захотите трогать эти настройки, если вы действительно не хотите минимальной задержки ввода в конкретной игре. Эти настройки приведут к разрыву экрана, устраняя преимущества G-Sync, но немного уменьшат задержку ввода.
Вот как обычно работает G-Sync: Когда игра достигает максимального FPS для вашего монитора (144 кадра в секунду для монитора 144 Гц), запускается специальная форма Vsync, которая ограничивает частоту обновления вашего монитора. Он не сможет превышать 144 кадра в секунду. Это предотвращает разрыв экрана. Однако это может привести к немного большей задержке ввода.
Вы можете решить эту задержку ввода, позволив игре превышать максимальную частоту обновления вашего монитора. Когда это произойдет, вы увидите разрыв экрана, но игра будет реагировать на ввод чуть быстрее. Это имеет значение только в том случае, если ваша игра может превышать максимальную частоту обновления вашего монитора, и если вы играете в конкурентную игру, где важен каждый крошечный промежуток времени.
Чтобы найти эти настройки, откройте панель управления NVIDIA и выберите «Настройки 3D»> «Управление настройками 3D». Перейдите на вкладку «Настройки программы» и выберите игру, которую хотите настроить. Найдите параметр «Vertical Sync» и установите для него значение «Off». Нажмите «Применить», когда закончите. Теперь этой игре будет разрешено превышать частоту обновления вашего монитора. Чтобы отменить это изменение, вернитесь сюда и выберите опцию «Использовать глобальные настройки (Вкл.)» Для игры.

Вначале вы можете быть смущены этим: почему Vsync по умолчанию включен для всех игр на панели управления NVIDIA, даже несмотря на то, что мы сказали вам отключить его в своих играх?
Опция Vsync на панели управления NVIDIA – это особый тип VSync с поддержкой G-Sync, который включается только при высоких частотах кадров. NVIDIA оптимизировала это, чтобы хорошо работать с G-Sync. Опция Vsync в ваших играх – это более традиционный тип, который лучше не использовать.
Короче говоря, правило таково: оставьте VSync включенным в Панели управления NVIDIA, но отключите его из игр. Отключайте его только для отдельных игр на панели управления NVIDIA, если вам действительно необходимо максимально уменьшить задержку ввода.

Большинство современных игр имеют различные элементы сетевых и соревновательных игр. Это означает, что вы можете играть в эти игры со своими друзьями или против них.
Для многих людей социальный аспект игр невероятно важен. Люди не просто играют в игру, они общаются, вместе преодолевают трудности, соревнуются и доказывают, кто лучший. Это очень весело и увлекательно.
Конечно, для того чтобы вы получили максимальную отдачу от игры, вам должно быть комфортно в нее играть. Для этого разработчики стараются оптимизировать свои игры и сделать в них максимально комфортную частоту кадров и красивую графику.
Если вы являетесь игроком на ПК, то проблемы с частотой кадров могут вас сильно беспокоить. Так как иногда могут возникать различные ошибки и баги, которые влияют на FPS или делают ваше изображение прерывистым.
Для устранения подобных проблем разработчики постоянно обновляют программное обеспечение для своих устройств и выпускают несколько удобных программ, которые помогают сделать картинку более стабильной и плавной. Например, одной из таких программ является G-Sync от Nvidia.
G-Sync — это технология аппаратной синхронизации от Nvidia. Она решает проблему разрыва экрана и синхронизирует частоту обновления монитора с кадрами, которые GPU выводит каждую секунду.
Поскольку ваш GPU производит определенное количество кадров в секунду, они объединяются, чтобы заставить экран двигаться как можно более плавно. Аналогично, каждую секунду ваш монитор очищает предыдущее изображение для новых кадров, которые рендерит ваш GPU.
Чтобы все работало правильно, GPU сохраняет предстоящие файлы в буфере, и если частота обновления вашего монитора и буфера рассинхронизированы, это может привести к появлению неприятной линии из двух кадров, сшитых вместе.
Именно эту проблему устраняет технология G-Sync. Она поставляется в виде платы, встроенной в ваш монитор. Обычно эта функция включена по умолчанию.
Как отключить G-Sync
Обычно эта функция помогает получить более плавный и стабильный экран, но иногда она может вызвать такие проблемы, как заикание, лаги и размытие движения у геймеров со слабыми или старыми видеокартами.
В этом случае вам может понадобиться информация о том, как отключить эту функцию на вашем мониторе. Поскольку эта функция совместима только с оборудованием Nvidia, ее можно отключить с помощью программного обеспечения Nvidia.
Сделать это довольно просто, для этого необходимо:
- Щелкните правой кнопкой мыши на рабочем столе и выберите в меню «Панель управления Nvidia«.
- Затем рядом с пунктом Отображение нажмите на +.
- Затем выберите Настроить G-SYNC.
- Здесь нужно снять флажок с пункта Включить G-SYNC.
Готово, вы отключили функцию G-SYNC. Как видите, это занимает буквально несколько секунд. Однако после этого вам все же следует убедиться, что G-Sync действительно отключена. Сделать это довольно просто.
Как проверить, что вы отключили G-Sync
Чтобы убедиться, что G-Sync не работает в фоновом режиме, пока вы играете в игры, можно воспользоваться следующими простыми инструкциями:
- В строке меню панели управления Nvidia нажмите на Дисплей.
- Затем выберите Показать индикатор для G-Sync.
- Вы должны увидеть индикатор, который сообщит вам, работает ли в данный момент G-Sync.
- Если он все еще включен, повторите все шаги из предыдущего руководства.
Так вы сможете проверить, отключена ли у вас функция G-Sync, и при необходимости отключить ее снова.
У вас есть монитор с поддержкой G-SYNC и видеокарта NVIDIA? Рассмотрим, что такое G-SYNC как ее включить и правильно настроить, чтобы в полной мере использовать потенциал и возможности этой технологии. Имейте в виду, что само ее включение это еще не все.
Технологии синхронизации
Каждому геймеру известно, что такое вертикальная синхронизация (V-Sync). Эта функция синхронизирует кадры изображения таким образом, чтобы исключить эффект разрыва экрана. Если отключить вертикальную синхронизацию на обычном мониторе, то уменьшиться input lag (задержка) при этом заметите, что игра станет лучше реагировать на ваши команды, но тем самым кадры не будут соответствующим образом синхронизированы и дойдет до разрыва экрана (англ. screen tearing).
V-Sync устраняет разрывы экрана, но вызывает одновременно увеличение задержки вывода картинки относительно управления, так что играть становиться менее комфортно. Каждый раз, когда перемещаете мышь появляется впечатление, что эффект движения происходит с небольшой задержкой. И здесь в помощь приходит функция G-SYNC, которая позволяет устранить эти оба недостатка.
Довольно дорогим, но эффективным решением для видеокарт NVIDIA GeForce является использование технологии G-SYNC, которая устраняет разрывы экрана без использования дополнительной задержки (input lag). Но для ее реализации нужен монитор, который включает модуль G-SYNC. Модуль подстраивает частоту обновления экрана к количеству кадров в секунду, благодаря чему не возникает дополнительная задержка и исключается эффект разрыва экрана.
Многие пользователи после покупки такого монитора только включают поддержку NVIDIA G-SYNC в настройках панели управления NVIDIA с убеждением, что это все, что должны сделать. Теоретически да, потому что G-SYNC будет работать, но если хотите полностью максимизировать использование этой технологии, то нужно задействовать ряд дополнительных функций, связанных с соответствующей настройкой классической вертикальной синхронизации и ограничением FPS в играх до числа меньшего на несколько кадров, чем максимальная частота обновления монитора. Почему? Все это узнаете из следующих рекомендаций.
Включение G-SYNC на панели управления NVIDIA
Начнем с простейшего базового решения, то есть с момента включения модуля G-SYNC. Это можно сделать с помощью панели управления NVIDIA. Кликните правой кнопкой мыши на рабочем столе и выберите NVIDIA Control Panel (Панель управления NVIDIA).
Затем перейдите на вкладку Дисплей – Настройка G-SYNC. Здесь сможете включить технологию с помощью поля «Enable G-SYNC». Отметьте его.
Затем сможете указать, будет ли работать только в полноэкранном режиме, или может также активировать в играх, запущенных в оконном режиме или полноэкранного окна (без границ).
Если выберите опцию «Enable G-SYNC for full screen mode», то функция будет работать только в играх, которые имеют установленный режим на весь экран (эту опцию можно изменить в настройках конкретных игр). Игры в оконном режиме или полноэкранного окна не будут использовать эту технологию.
Если хотите, чтобы «оконные» игры также использовали технологию G-SYNC, то включите опцию «Enable G-SYNC for windowed and full screen mode». Когда выбран этот параметр, функция перехватывает текущее активное окно и накладывает на него свое действие, активируя в нем поддержку измененного обновления экрана. Для активации этой опции возможно потребуется перезагрузка компьютера.
Как проверить, что эта технология включена. Для этого откройте меню Display в верхней части окна и отметьте в нем поле «G-SYNC Indicator». Благодаря этому вы будете проинформированы о том, что G-SYNC включен при запуске игры.
Затем перейдите на вкладку «Manage 3D Settings» (Управление параметрами 3D) в боковом меню. В разделе «Global settings» (Общие настройки) найдите поле «Preferred refresh rate» (Предпочтительная частота обновления экрана).
Установите здесь значение «Highest available» (Максимальное возможное). Некоторые игры могут навязывать себе свою частоту обновления, это может привести к тому, что G-SYNC не будет полностью задействован. Благодаря этому параметру все настройки игры будут проигнорированы и всегда будет включена возможность использования максимальной частоты обновления монитора, которая в устройствах с G-SYNC чаще всего составляет 144Гц.
В общем, это базовая настройка, которую нужно выполнить, чтобы включить G-SYNC. Но, если вы хотите в полной мере использовать потенциал своего оборудования, то следует ознакомиться с дальнейшими инструкциями.
Что делать с V-SYNC, если у меня G-SYNC? Оставить включенным или отключить его?
Это самая распространенная дилемма владельцев мониторов с G-SYNC. Принято думать, что эта технология полностью заменяет классическую V-SYNC, которую можно полностью отключить в панели управления NVIDIA или просто проигнорировать.
Сначала нужно понять разницу между ними. Задача обеих функций теоретически та же – преодоление эффекта разрыва экрана. Но способ действия существенно отличается.
V-SYNC синхронизирует кадры, подстраивая их к постоянной частоте обновления монитора. Следовательно, функция действует в качестве посредника, захватывая картинку и, соответственно, отображение кадра, так чтобы адаптировать их к постоянной частоте кадров, тем самым предотвратить разрывы изображения. В итоге это может привести к возникновению input lag (задержки), потому что V-SYNC сначала должен «захватить и упорядочить» изображение, а только потом его вывести на экран.
G-SYNC работает в точности наоборот. Подстраивает не изображение, а частоту обновления монитора к количеству кадров, отображаемых на экране. Все делается аппаратно с помощью модуля G-SYNC, встроенного в монитор, поэтому не возникает дополнительная задержка отображения картинки, как это имеет место в случае с вертикальной синхронизацией. В этом ее основное преимущество.
Вся проблема заключается в том, что работает G-SYNC хорошо только в случае, когда FPS находится в поддерживаемом диапазоне частот обновления. Этот диапазон захватывает частоты от 30 Гц до того значения, сколько максимально поддерживает монитор (60Гц или 144Гц). То есть эта технология работает в полную меру, когда FPS не падает ниже 30 и не превышает 60 или 144 кадров в секунду в зависимости от максимально поддерживаемой частоты обновления. Выглядит очень хорошо, приведенная ниже инфографика, созданная сервисом BlurBusters.
Что произойдет, если частота кадров в секунду выйдет за пределы этого диапазона? G-SYNC не сможет настроить обновление экрана, поэтому что за пределами диапазона не работает. Вы обнаружите точно такие же проблемы как на обычном мониторе без G-SYNC и работать будет классическая вертикальная синхронизация. Если она будет выключена, то возникнуть разрывы экрана. Если будет включена, то эффекта разрыва не увидите, но появится iput lag (задержка).
Поэтому в ваших интересах оставаться в диапазоне обновления G-SYNC, который составляет минимум 30 Гц и максимум от того, сколько максимально поддерживает монитор (чаще всего 144 Гц, но и есть дисплеи 60 Гц). Как это сделать? С помощью соответствующих параметров вертикальной синхронизации, а также через ограничение максимального количества FPS.
Какой, следовательно, из этого вывод? В ситуации, когда количество кадров в секунду падает ниже 30 FPS нужно оставить по-прежнему включенную вертикальную синхронизацию. Это редкие случаи, но если до них дойдет, то V-SYNC гарантирует, что не возникнет эффект разрыва картинки. Если превышен верхний предел, то здесь все просто – нужно ограничить максимальное количество кадров в секунду, чтобы не приближаться к верхней границе, при пересечении которой включается V-SYNC, тем самым обеспечивая непрерывную работу G-SYNC.
Следовательно, если у вас монитор 144 Гц нужно включить ограничение FPS на уровне 142, чтобы не приближаться к верхнему пределу. Если монитор 60 Гц – установите предел 58. Если даже компьютер находится в состоянии сделать больше FPS, то он этого не сделает. Тогда не включится V-SYNC и будет активен только G-SYNC.
Включение вертикальной синхронизации в настройках NVIDIA
Откройте панель управления NVIDIA и перейдите на вкладку «Manage 3D Settings» ” (Управление параметрами 3D). В разделе Global Setting найдите опцию Vertical Sync (Вертикальная синхронизация) и установите опцию «On» (Включено).
Благодаря этому, вертикальная синхронизация будет всегда готова включится, если FPS упадет ниже 30 FPS, и монитор с технологией G-SYNC с этим бы не справился.
Ограничение FPS до меньшего значения, чем максимальная частота обновления экрана
Лучшим способом ограничения кадров в секунду является использование программы RTSS (RivaTuner Statistics Server). Безусловно, лучшим решением является использование ограничителя, встроенного в игру, но не у всех он имеется.
Скачайте и запустите программу, затем в списке игр по левой стороне отметьте поле Global. Здесь можно установить общий ограничитель для всех приложений. С правой стороны найдите поле «Framerate limit». Установите здесь лимит для мониторов 144Гц – 142 FPS, соответственно, для устройств 60Гц -58 FPS.
Когда установлен лимит, то не будет возникать задержка с активацией классической вертикальной синхронизацией и играть станет намного более комфортно.
If you are a pc gamer, you often get suggestions to turn off your g-sync. It may seem to you that g-sync is some sort of virus or malware that can harm your pc or gameplay. But actually, g-sync is an advanced adaptive synchronizing technology that improves your network latency and screen experience.
Then why do people talk about disabling or turning it off? In this article, all the confusion regarding g-sync will be removed. We will learn how to disable g-sync, how to verify the process, the issue with it, and other necessary information and guidelines concerning g-sync.
What Is G-Sync?
Whether you are tech-savvy or not, you must have heard about Nvidia. Nvidia Corporation is a famous American multinational technology company. They continuously design advanced graphics processing units (GPU) for both gaming and the professional market.
G-sync is a result of Nvidia’s advanced technology for gamers and professionals. It is an exclusive adaptive sync technology developed by Nvidia. This display technology is meant to update your monitor or tv and give you a premium screening experience.
According to Nvidia, Nvidia g sync features, no tearing and stuttering. The users of the g sync monitor won’t be getting any input lag as well. It develops realistic images and provides a range of variable refresh rates (VRR). Also, its variable overdrive offers fantastic gameplay.
The Process Of How To Disable G-Sync
You can simply disable g-sync by following some easy steps.
- Firstly, you have to right-click on your desktop. You will find the “Nvidia Control Panel” option from the menu. Click on that.
- Secondly, you have to click on the “+” sign next to Display.
- Thirdly, you need to select the option “Set up G-Sync” from there.
- Finally, all you need to do is, uncheck the box, which you will find next to the “Enable G-SYNC” option.
See how simple that is! Anyone can disable their g-sync option from Nvidia settings by following these steps. It will not take more than 10 seconds to turn off g-sync on your pc. The picture below will help you more to get the idea.
You can also disable or turn off your g-sync for a fixed or specific application. Let us show you how:
- Go to Nvidia Control Panel on your desktop.
- Select Manage 3D Setting.
- Now go to Program Setting from there.
- Find Monitor Technology option.
- Now finally, choose the option Fixed Refresh.
The picture will be a help in that case:
Disable G-Sync For Specific Games
G-Sync may not affect the module, but it will provide a higher resolution. It is thrilling for gamers. But, it can also cause trouble. It may slow down the speed of the game you are playing.
Most pro gamers do not find G-Sync worth it. Just for having a higher resolution, you may lose a faster refreshing rate, quality panel, and overall better gaming experience.
Let’s see how you can disable G-Sync for any specific game.
- Go to Nvidia Control Panel
- Find Manage 3D Setting
- Press on the Program Setting
- Find the certain game application
- Go to the Profile of that game
- Turn off G-Sync from Monitor Technology
Verifying G-Sync Is Disabled
However, you may have doubts about g-sync being correctly turned off or not. You can verify that as well by taking some measures. Let us show you how to do that by yourself.
- You need to turn g-sync off in Manage 3D Settings.
- Start scrolling down to Vertical Sync and find the “G-SYNC” option.
- Make sure it has the Nvidia logo next to it.
- After finding the option, you must select it and drop it to the “Let the Application Decide” option.
- Now click Apply button to finish the process.
There is another way to verify whether g-sync is off or running. Just follow the instructions.
- First, you need to open Nvidia Control Panel.
- Then click on Display from the panel.
- Now you have to select the Show indicator for G-SYNC.
- You will see an indicator light telling you whether g-sync is running or not.
Editor’s Note: Lenovo Yoga Not Charging
Why Would You Consider Turning G-Sync Off?
From the description of g-sync, we are sure that it is an exciting technology. At the same time, you wonder why people suggest you disable g sync even though it gives you a realistic and jam-free screening. Let us remove your confusion.
Needs Higher-End Graphics Card
The g-sync does not work with primary AMD graphics cards for being a proprietary technology. You will need a graphics card with higher-end compatibility and fast sync. To take advantage of g-sync, you have to use a powerful Nvidia graphics card like, GTX 10 series and GTX Titan Black.
Requires A Lot
Besides requiring a compatible GPU, this display technology needs a g-sync enabled or Optimus capable device. It is tough to find any laptop with both technologies available in the market. It also requires a high capacity of storage, speed, and additional hardware.
Expensive And Addictive
Apparently, you have to pay extra cost for having smooth g-sync enabled screening as it requires a powerful graphics card and g sync-compatible monitor. Also, you can be addicted to a high-performance pc and an outstanding image experience. It will make you unable to work with other devices.
Affects FPS
Generally, g-sync limits the FPS to 140. This means you can not use your max FPS. Suppose you have 300 FPS. Since you are limiting it, this will create around 3-4ms input lag. Having a monitor of 144hz and playing a game with more fps than that will make g-sync turned off.
So it can be said that g-sync is not for casual users instead of intense gamers. It is more of a luxury to have a better screening experience. That is why maximum users suggest turning off your g-sync.
What To Expect When You Disable G Sync
G-sync is mainly here to increase your screenplay. If you want a sharp image quality, realistic view, smooth speed, then g sync is for you. But as you are reading this article, it means you are actually thinking about turning it off.
By turning off your g-sync, you can be sure that you are not missing out on any significant advantage except a slightly better screenplay. Your pc or GPU will run as it usually does with a compatible monitor refresh rate and framerate. It will not try to be compatible with g sync, and that is all.
It means you will not be having any improvements in your graphics or any fast sync. Neither will you have any side effects on your variable refresh rate because of disabling it. Your gameplay experience and screen mode will be average like other monitors without extraordinary visuals.
How To Turn G-Sync Back On
What if you change your mind about turning off your g-sync system? If you want to turn back on your g sync module after disabling it, it is as simple as turning it off. Just follow the steps:
- Firstly, right-click on the desktop icon of your pc.
- Secondly, select Nvidia Control Panel from the menu.
- Thirdly, in the sidebar, you to expand the Display option.
- Now press on the option Set up G-Sync.
- Lastly, check the box which is next to Enable G-Sync option.
This is how you can enable g sync option again. You also will get the chance to choose where you want your g-sync to be enabled. The options available for you are only for full screen and full screen with windowed mode.
You need to remember that if you have an official g-sync monitor, your g-sync system should be on by default. If you are not using any monitor like that, you need to turn on the g-sync yourself.
Read More: reCAPTCHA Not Working Safari
How To Disable FreeSync
FreeSync is a VESA’s adaptive-sync technology. It helps the monitor to remove screen stuttering and tearing. But you need to have a variable refresh rate and compatible graphics card.
If you do not have a compatible graphics card, you better turn off the FreeSync. Without a low range refresh rate, FreeSync does not work properly. It will create input lag.
Let’s see how you can disable FreeSync.
- Firstly, open the Radeon setting menu
- From the menu, click on the Gaming option
- Find and select the application you desire
- Find AMD FreeSync option
- Lastly, turn off the switch button
People Often Ask
1. Does G-Sync Worth It?
G-Sync is worth it if you can afford an Nvidia GPU. Also, if you are looking for a high-end monitor with a high refresh rate, g sync compatible monitors are perfect for you. With g sync support, you will be experiencing fantastic gameplay and screenplay.
2. Should G-Sync Be Turned Off?
You should turn off your g-sync if your monitor or pc does not have a high-end GPU. Also, it is expensive, addictive, requires other costly hardware, and needs lots of space and speed, which is impossible to have in affordable computers.
3. Is G-Sync Good For Call Of Duty?
Call of Duty is optimized for the highest possible FPS where g-sync only develops individual demonstrations. When a gaming monitors, refresh rate, and frame rate try to sync, input lag and screen tearing and input latency might happen. This will create a negative impact on performance.
4. Is G-Sync Good For Valorant?
So, is G-Sync good for Valorant? The short answer is yes! G-Sync can definitely help improve your gaming experience in Valorant. Here’s a more detailed look at how G-Sync can help you in Valorant:
Reduced Screen Tearing
Screen tearing can be a major issue when playing fast-paced games like Valorant. If you’ve ever experienced screen tearing, you know how annoying it can be. Thankfully, G-Sync can help eliminate screen tearing by syncing the frame rate of your monitor with the graphics card.
Improved Gaming Performance
Another benefit of G-Sync is improved gaming performance. If you’re looking for a competitive edge in Valorant, G-Sync can definitely give you that extra boost you need. G-Sync can help reduce input lag and make your games run smoother overall.
Better Visuals
In addition to improved performance, G-Sync also provides better visuals. This is because G-Sync eliminates screen tearing and stuttering, which can lead to a better visual experience overall.
5. Does Turning Off G-Sync Affect Pc Performance?
No, it does not. Turning off g-sync means you will not have excellent picture quality. It does not affect your regular GPU performance at all. Your pc will be running fine like other variable refresh rate monitors. However, You can turn it off manually without any trouble.
What Is The Alternative Of G-Sync?
FreeSync can be an alternative to g-sync. It is compatible with an AMD graphics card and AMD GPU. It is a cheaper version for AMD users to have a good graphics experience in the FreeSync monitor. It is open-source at a lower cost for the consumer without any special license or chip.
To Conclude
It can be said that g-sync is undoubtedly an advanced technology for the current user of multiple monitors to give you an outstanding visual experience. Questions regarding turning it off arise when one finds that it is nothing but a luxury to the casual users.
However, this article is enough to learn how to disable g-sync. In addition, you got to know about g-sync and get the answers you need concerning g sync. We hope our guideline will help you turn off and on g-sync manually without any trouble.