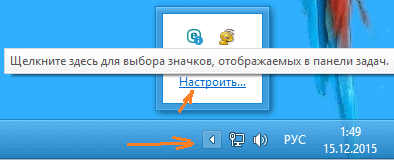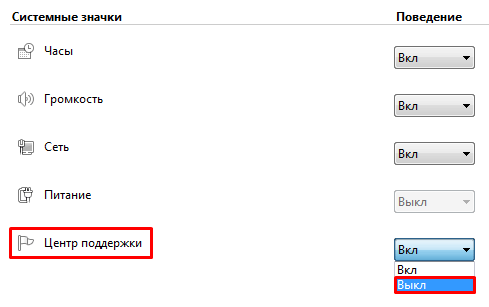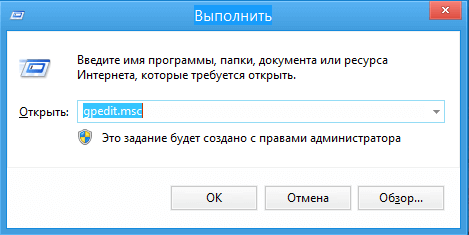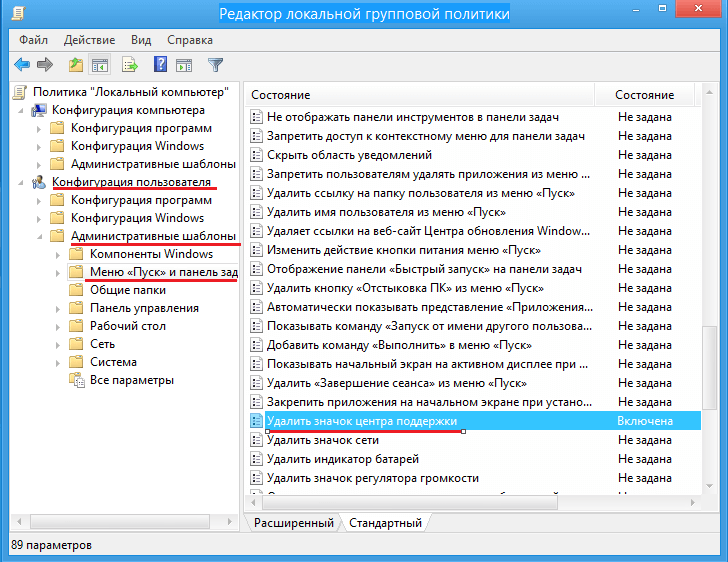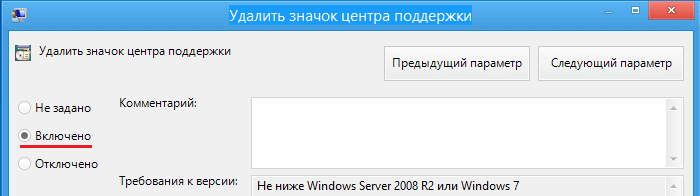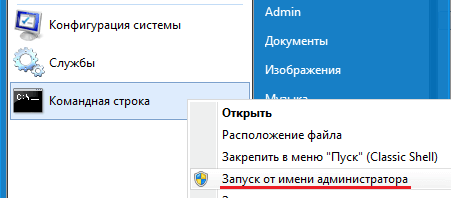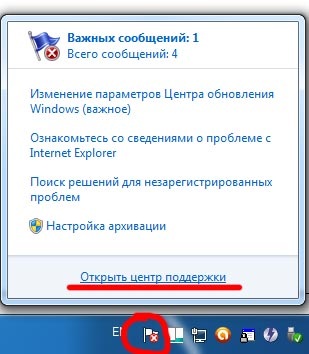Для этого необходимо нажать правой кнопкой по области и выбрать свойства. После вызова команды появляется окно, которое называется системные значки. В нем необходимо выбрать центр поддержки и в поведении нужно выключить уведомления. После этого нажатием ОК, применяются выполненные изменения и значок уведомления должен исчезнуть.

Второй способ срыть флажок в Windows 7
Также существует еще один способ отключения этого флажка в windows 7. Для этого необходимо правой кнопкой мыши нажать по флажку и выбрать команду открыть центр поддержки. Перед Вами отобразиться окно настройки центра поддержки, в котором можно выбрать следующую команду «настройка центра поддержки». В этой настройке по желанию можно снять галочки с тех уведомлений, о которых постоянно напоминает флажок, например обновление Windows или проверку установки антивируса. Лично у меня все галочки сняты для меньшего уведомления и отвлечения от работы. После изменения галочек обязательно нужно применить обновления нажатием кнопки ОК.


Наверно многие могли заметить, что в последних версиях windows есть такая функция как «Центр поддержки windows» который предназначен для увеличения стабильности и безопасности системы.
Но это всё он это делает только лишь в теории, так как функция выполняет роль лишь уведомления пользователя о возможных проблемах, таких как например:
- В системе отсутствует или отключен антивирус, либо его антивирусные базы устарели.
- Выключено авто обновление операционной системы.
- Не запущен windows Smart Screen.
- Отключена важная (по мнению центра поддержки) какая то из системных служб.
- Не работает защитник windows и другое…
Большинство пользователей предпочитает чтобы система не указывала на какие либо не стыковки, и ищут способы как убрать значок центра поддержки windows, либо вообще удалить его из системы.
Скрытие значка центра поддержки
[ads1]
Первый способ самый простой, кликаем на стрелочку в системном трее и жмете на пункт «Настроить».
Далее откроется окно выбора значков которые можно включить или отключить. Нажимаем на пункт «Включить или выключить системные значки».
Где отключаем не нужные вам значки.
После этого больше не должно быть видно значка, но если все же он остался на прежнем месте, есть еще способ его убрать. Делается это через настройку «групповой политики». Зажимаем две клавиши win+r одновременно и вводим команду gpedit.msc и жмем «Ок».
После этого перед нами высветится окно «Редактор локальной групповой политики» в котором нужно перейти в Конфигурация пользователя –> Политики –> Административные шаблоны –> Меню “Пуск” и панель задач –> Удалить значок центра поддержки.
Делаем двойной щелчок по надписи и откроется следующее окно, в котором нужно поставить значение «Включено» именно это.
После этой процедуры необходимо обязательно перезагрузить компьютер. Теперь уже точно вы не увидите значка.
Отключение и удаление службы центра поддержки windows
[ads2]
Как известно, скрытие значка не означает, что не будет работать служба. Если у вас надежный антивирус, то можно также остановить работу центра поддержки или вовсе удалить его из системы. Вообще не рекомендуется удалять системные службы, но я например, это сделал и не имею никаких проблем. В операционной системе эта служба называется «Центр обеспечения безопасности».
Чтобы её остановить, нужно нажать одновременно win+r в ввести в строке services.msc. Перед вами откроется список всех служб windows, там её находим останавливаем и убираем с авто запуска.
Если вы все же решили окончательно избавиться от этой функции и удалить её из системы, то нужно сделать следующие шаги: 1. Для начала проверьте что бы эта служба была остановлена как я писал несколько строк выше. 2. Теперь нужно запустить командную строку от имени администратора, найти её можно в меню «Пуск» в папке «Служебные» или «Стандартные».
3. Введите в строку sc delete wscsvc
где sc delete — это команда удаления, а wscsvc имя службы центра обеспечения безопасности и нажмите клавишу Enter. После этого выше перечисленная служба будет полностью удалена. Удачи!
Флажок в операционной системе Windows 7 появляется на рабочем столе и позволяет быстро доступаться к различным настройкам и функциям компьютера. Однако, в некоторых случаях, пользователи предпочитают отключить этот флажок, чтобы упростить интерфейс или убрать лишнюю нагрузку на систему.
Отключение флажка в Windows 7 можно выполнить несколькими способами. Один из самых простых способов — это отключить его через настройки панели задач. Для этого нужно щелкнуть правой кнопкой мыши на пустой области панели задач и выбрать «Свойства». Затем в открывшемся окне нужно снять галочку напротив пункта «Использовать Aero Peek, чтобы предварительно просматривать рабочий стол». После этого следует нажать кнопку «Применить» и «OK». Теперь флажок будет отключен и больше не будет отображаться на рабочем столе.
Если желаемый результат не был достигнут предыдущим способом, можно воспользоваться другим методом. Для этого нужно зайти в «Панель управления» и найти раздел «Легкодоступность». Внутри этого раздела выберите «Изменение настроек отображения». В открывшемся окне снимите галочку напротив пункта «Панель легкого доступа». После этого нажмите «Применить» и «OK». Проверьте рабочий стол — флажок должен исчезнуть.
Содержание
- Для чего нужно отключать флажок в Windows 7?
- Что может вызвать необходимость выключения флажка в Windows 7?
- Причины необходимости отключения флажка в Windows 7
- Шаг за шагом инструкция по отключению флажка в Windows 7
- Шаг 1: Зайти в меню «Пуск» и выбрать «Панель управления»
- Шаг 2: Найти и выбрать «Центр обновления Windows»
- Шаг 3: Выбрать «Изменение параметров»
Для чего нужно отключать флажок в Windows 7?
Отключение флажка в операционной системе Windows 7 может быть полезно по ряду причин:
- Защита конфиденциальности: Если включен флажок «Показывать пароли в звездах» в окне авторизации, то все введённые пароли будут видны в виде звёздочек. Отключение этого флажка позволит скрыть вводимые пароли и повысить уровень безопасности.
- Избегание ошибок: Флажок может быть включен по умолчанию на некоторых компьютерах или в программном обеспечении, что может привести к некорректному вводу данных или выбору нежелательных опций. Отключение флажка позволит избежать таких ошибок и обеспечит более точный выбор или ввод информации.
- Улучшение производительности: В некоторых случаях, использование флажков, особенно в настройках программ или функций Windows, может замедлить работу системы или занимать лишние ресурсы. Отключение ненужных флажков может повысить производительность компьютера и ускорить выполнение операций.
В любом случае, отключение флажка в Windows 7 предоставляет возможность настройки системы согласно индивидуальным потребностям пользователя, обеспечивает большую гибкость и контроль над функциональностью операционной системы.
Что может вызвать необходимость выключения флажка в Windows 7?
В Windows 7 флажки, или галочки, используются для различных целей, таких как указание предпочтений пользователя или выбор определенных параметров в операционной системе. Однако, иногда возникает необходимость выключить флажок по разным причинам:
| 1 | Проблемы с производительностью | Если вам замедляется работа компьютера или возникают зависания, отключение некоторых флажков может улучшить производительность. Например, выключение флажка «Анимировать элементы управления и элементы окна» в разделе «Настройки эффектов» может уменьшить нагрузку на видеокарту. |
| 2 | Конфликты с программным обеспечением | Некоторые программы могут быть несовместимы с определенными флажками в Windows 7. Например, если у вас возникают проблемы с запуском или работой программы, попробуйте выключить флажок «Загружать плагины» в разделе «Настройки программного обеспечения». |
| 3 | Конфиденциальность и безопасность | Выключение некоторых флажков может повысить уровень безопасности и защитить вашу конфиденциальность в Windows 7. Например, выключение флажка «Разрешить удаленное управление этим компьютером» в разделе «Настройки удаленного рабочего стола» может предотвратить удаленный доступ к вашему компьютеру. |
Независимо от причин, выключение флажков в Windows 7 может помочь решить различные проблемы и настроить операционную систему под свои потребности и предпочтения.
Причины необходимости отключения флажка в Windows 7
Есть несколько причин, по которым пользователи могут захотеть отключить или скрыть флажок в Windows 7:
| 1. | Нежелание видеть постоянно отображаемое уведомление или предупреждение. Флажок может быть источником постоянных напоминаний, которые пользователь считает ненужными и раздражающими. |
| 2. | Потребность в дополнительном месте на панели задач или на экране. Флажок может занимать ценное пространство на панели задач, особенно если у пользователя уже есть множество других иконок и приложений. |
| 3. | Соображения эстетического характера. Флажок может не соответствовать общему дизайну рабочего стола или интерфейса Windows 7, поэтому его отключение может быть желательным для создания более эстетически приятного и гармоничного внешнего вида. |
| 4. | Необходимость повысить производительность системы. Отключение флажка может помочь уменьшить использование ресурсов компьютера, освободить оперативную память или снизить нагрузку на процессор. |
Таким образом, отключение флажка в Windows 7 может быть полезным и необходимым действием для улучшения пользовательского опыта, оптимизации работы компьютера или достижения более эстетически приятного внешнего вида.
Шаг за шагом инструкция по отключению флажка в Windows 7
| Шаг 1: | Щелкните правой кнопкой мыши на файле или папке, у которой установлен флажок. В появившемся контекстном меню выберите опцию «Свойства». |
| Шаг 2: | В окне «Свойства» перейдите на вкладку «Общие». |
| Шаг 3: | В разделе «Атрибуты» снимите флажок с опции «Флажок». |
| Шаг 4: | Нажмите кнопку «Применить» или «OK», чтобы сохранить изменения. |
После выполнения этих шагов флажок будет отключен для выбранного файла или папки. Повторите эту процедуру для всех файлов или папок, у которых установлен флажок, чтобы полностью отключить его в Windows 7.
Шаг 1: Зайти в меню «Пуск» и выбрать «Панель управления»
Для отключения флажка в Windows 7 необходимо пройти в меню «Пуск». Для этого выполните следующие действия:
- Нажмите на кнопку «Пуск» в левом нижнем углу рабочего стола.
- В открывшемся меню выберите пункт «Панель управления».
После выполнения этих шагов вы будете перенаправлены в панель управления Windows 7, где сможете произвести дальнейшие настройки компьютера.
Шаг 2: Найти и выбрать «Центр обновления Windows»
1. Нажмите на кнопку «Пуск» в левом нижнем углу экрана.
2. В появившемся меню выберите пункт «Панель управления».
3. В окне «Панель управления» найдите и выберите опцию «Центр обновления Windows».
4. По умолчанию, «Центр обновления Windows» будет отображен в категории «Крупные значки». Если вы видите «Центр обновления Windows» в другом виде, например, в виде категорий или маленьких значков, убедитесь, что вы выбрали правильное представление.
5. Нажмите на «Центр обновления Windows», чтобы открыть его.
Теперь вы находитесь в «Центре обновления Windows» и можете продолжить настройку и отключение флажка.
Шаг 3: Выбрать «Изменение параметров»
Чтобы отключить флажок в Windows 7, необходимо выбрать опцию «Изменение параметров» в меню системных настроек. Для этого выполните следующие действия:
- Нажмите на кнопку «Пуск» в левом нижнем углу экрана.
- В появившемся меню выберите пункт «Панель управления».
- В окне «Панель управления» найдите раздел «Система и безопасность» и щелкните по нему.
- Далее откроется новое окно с различными параметрами. В этом окне найдите раздел «Система» и нажмите на ссылку «Изменение параметров».
После выполнения указанных действий откроется новое окно с параметрами системы. В этом окне вы сможете изменить различные настройки, включая отключение флажков в Windows 7.

Наверняка вы видели на панели задач рабочего стола символ в виде маленького флажка. Это значок Центра поддержки. Он часто выдает различные предупреждения и всплывающие подсказки, которые отвлекают и даже раздражают пользователей.
|
Рейтинг
- 5
- 4
- 3
- 2
- 1
(0 голосов, в среднем: 0 из 5)
|
Итак, как убрать центр поддержки Windows 7.
Следуйте инструкции:
- Нажмите виртуальную клавишу «Пуск», которая размещена в левом нижнем углу экрана.
- Выберите раздел «Панель управления». В появившемся меню нажмите на «Значки области уведомлений».
- После этого откроется окно, в нижнем сегменте которого вы увидите подсвеченную синим цветом строку, предназначенную для отключения и включения системных значков. Кликните по ней.
- В следующем окне установите значение «Выкл» для строки «Центр поддержки». Нажмите «Ок».
После этого назойливый флажок исчезнет с панели задач. Теперь вы знаете, как отключить справку в Windows 7.
Ваши вопросы и комментарии:

Скрыть уведомления центра поддержки
Служба устранения проблем по-прежнему будет работать, а ее предупреждения вы увидите лишь когда сами того пожелаете. Чтобы это сделать:
1. Нажмите на флажке, расположенном в области уведомлений в правом нижнем углу и выберите опцию «Открыть центр поддержки»:
2. В окне Центра поддержки нажмите ссылку «Изменение параметров контроля учетных записей».
3. В окне «Параметры управления учетными записями пользователей» перетащите бегунок на уровень «Никогда не уведомлять».
4. Нажмите «OK».
После этого вы перестаните получать всплывающие уведомления, но если нажать на флажке, откроется список проблем.
Отключение уведомлений центра поддержки о некоторых проблемах
Если вы хотите получать уведомления о некоторых проблемах (например, об устаревших вирусных базах), в таком случае подойдет следующий метод:
1. Нажмите на флажке, расположенном в области уведомлений.
2. Выберите опцию «Открыть центр поддержки».
3. В окне Центра поддержки нажмите ссылку «Настройка центра поддержки».
4. Оставьте отмеченными только те проблемы, уведомления о которых хотите сохранить, и снимите флажки с остальных.
6. Нажмите «OK».
Теперь вы будете получать уведомления только о тех проблемах, о которых желаете знать.
Полное отключение службы устранения проблем
В этом случае служба устранения проблем будет отключена полностью.
1. Откройте меню «Пуск».
2. Нажмите кнопку «Выполнить» и введите команду regedit.
3. Откройте раздел
HKEY_CURRENT_USER\Software\Microsoft\Windows\Windows Error Reporting
4. Дважды щелкните на параметре Disable и измените его значение с 0 на 1.
(Если такого параметра не существует, щелкните правой кнопкой мыши и выберите опцию «Создать | Параметр DWORD»)
5. Закройте Редактор реестра.
В заключение
Вот собственно и все. Один из описанных методов наверняка вам подойдет. Что бы вам ни требовалось — скрыть уведомления, оставить предупреждения о некоторых событиях или полностью отключить эту функцию — решение есть.