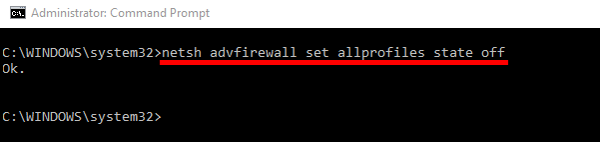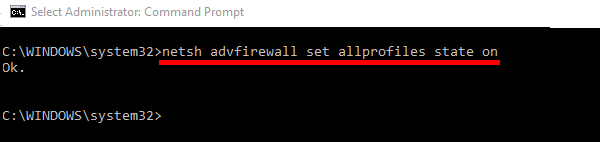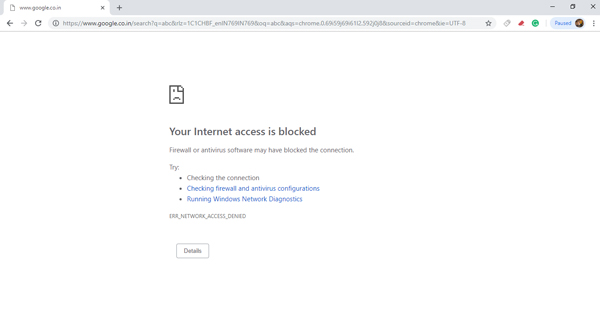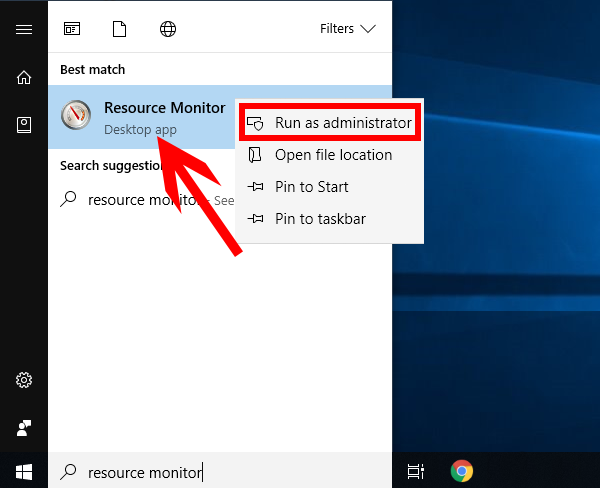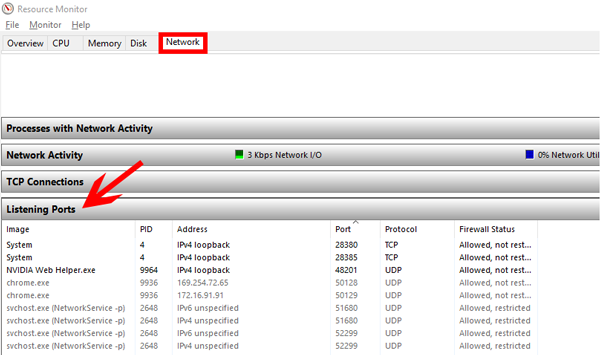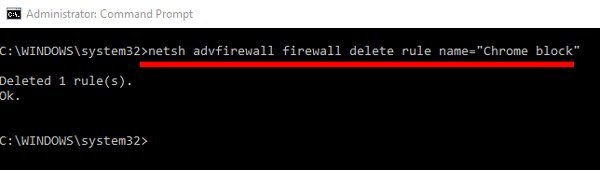Для справки: брандмауэр Windows — встроенный в ОС файрвол, проверяющий входящий и исходящий Интернет-трафик и блокирующий или разрешающий его, в зависимости от настроек. По умолчанию, он запрещает небезопасные входящие подключения и разрешает все исходящие подключения. См. также: Как отключить защитник Windows 10.
- Как отключить брандмауэр Windows 10 в параметрах безопасности
- Отключение с помощью командной строки
- Отключаем брандмауэр в панели управления
- Отключить брандмауэр в режиме повышенной безопасности
- Как отключить службу Брандмауэр Защитника Windows 10
- Как отключить уведомления «Брандмауэр и защита сети» об отключенном брандмауэре
- Видео инструкция
- Как добавить программы в исключения брандмауэра
Отключение брандмауэра Windows 10 в параметрах безопасности Windows 10
Вероятно, самый простой для начинающего пользователя способ отключить брандмауэр Windows 10 — использовать соответствующие параметры в Центре безопасности Windows 10:
- Откройте параметры «Безопасность Windows» двойным нажатием по значку со щитом в области уведомлений или через Пуск — Параметры — Безопасность Windows.
- Нажмите по пункту «Брандмауэр и безопасность сети», а затем выберите профиль сети, брандмауэр для которого требуется отключить: обычно достаточно отключить только для активного профиля, но при желании можете повторить это для всех пунктов.
- Поместите переключатель в положение Выключено для отключения брандмауэра для этого сетевого профиля.
На этом брандмауэр будет отключен, а также вы увидите уведомление с предложением снова его включить, о том, как убрать это уведомление — далее в инструкции.
Также, несмотря на отключение брандмауэра, соответствующая ему служба Windows 10 продолжит работать. О её отключении также можно прочитать в соответствующем разделе инструкции.
Как полностью отключить брандмауэр с помощью командной строки
Если вы знаете, как запустить командную строку от имени администратора, этот способ отключения брандмауэра Windows 10 будет даже проще и быстрее:
- Запустите командную строку от имени администратора — для этого вы можете использовать поиск в панели задач, а затем нажать правой кнопкой мыши по найденному результату и выбрать пункт запуска от администратора.
- Введите команду
netsh advfirewall set allprofiles state off
- Нажмите Enter.
В результате в командной строке вы увидите лаконичное «Ок», а в центре уведомлений — сообщение о том, что «Брандмауэр Windows отключен» с предложением снова включить его. Если вам потребуется вновь включить его, используйте тем же образом команду netsh advfirewall set allprofiles state on
Отключение брандмауэра в панели управления Windows 10
Еще один метод — использовать панель управления: откройте её (для этого можно использовать поиск в панели задач), включите в пункте «Вид» (справа вверху) значки (если сейчас там у вас «Категории») и откройте пункт «Брандмауэр Защитника Windows».
В списке слева выберите пункт «Включение и отключение брандмауэра», а в следующем окне вы сможете отключить брандмауэр Windows 10 отдельно для общественного и частного профиля сетей. Примените сделанные настройки.
Отключение в мониторе брандмауэра Защитника Windows в режиме повышенной безопасности
Если в поиске на панели задач вы начнете вводить «монитор брандмауэра», вы сможете открыть отдельную панель управления его параметрами, предоставляющую, помимо прочего, и возможность отключения:
- Нажмите по пункту «Свойства брандмауэра Защитника Windows».
- На вкладках Общий профиль, Частный профиль и Профиль домена в верхнем поле установите «Отключить» и примените настройки.
Так же, как и в предыдущих случаях, встроенный файрвол Windows 10 будет отключен.
Как отключить службу Брандмауэр Защитника Windows 10
Даже после отключения брандмауэра Windows 10 описанными выше способами, соответствующая ему служба продолжит работать, причем отключить её в services.msc не получится. Тем не менее, отключение возможно:
- Нажмите клавиши Win+R на клавиатуре, введите regedit и нажмите Enter.
- В открывшемся редакторе реестра перейдите к разделу
HKEY_LOCAL_MACHINE\SYSTEM\CurrentControlSet\Services\mpssvc
- Дважды нажмите по параметру с именем Start в панели справа и задайте значение 4 для него.
- Примените настройки и перезагрузите компьютер.
В результате служба будет отключена.
Как убрать уведомление о том, что брандмауэр отключен
После того, как вы отключите брандмауэр, Центр безопасности защитника Windows 10 начнет показывать уведомления о том, что он отключен с предложением снова его включить.
Чтобы убрать такое уведомление, в редакторе реестра в разделе
HKEY_LOCAL_MACHINE\SOFTWARE\Microsoft\Windows Defender Security Center\Notifications
создайте параметр DWORD с именем DisableNotifications и значением 1. Подробнее о том, как это сделать в инструкции Как отключить уведомления защиты Windows 10.
Видео — 4 способа отключить брандмауэр Windows 10
Как добавить программу в исключения брандмауэра Windows 10
Если вы не хотите полностью выключать встроенный файрвол, а требуется лишь предоставить полный доступ к подключениям какой-либо программе, то сделать это вы можете путем добавления ее в исключения брандмауэра. Сделать это можно двумя путями (второй способ позволяет также добавить отдельный порт в исключения брандмауэра).
Первый способ:
- В панели управления, в пункте «Брандмауэр Защитника Windows» слева выберите пункт «Разрешение взаимодействия с приложением или компонентом в брандмауэре Windows».
- Нажмите кнопку «Изменить параметры» (требуются права администратора), а затем внизу нажмите «Разрешить другое приложение».
- Укажите путь к программе для добавления в исключения. После этого также можно указать, каких типов сетей это касается с помощью соответствующей кнопки. Нажмите «Добавить», а затем — Ok.
Второй способ добавления исключения в брандмауэр чуть сложнее (но зато позволяет добавить в исключения не только программу, но и порт):
- В пункте «Брандмауэр Windows» панели управления выберите слева «Дополнительные параметры».
- В открывшемся окне расширенных настроек брандмауэра выберите «Исходящие подключения», а затем, в меню справа — создать правило.
- С помощью мастера создайте правило для вашей программы (или порта), разрешающее ей подключение.
- Аналогичным образом создайте правило для этой же программы для входящих подключений.
На этом все. Кстати, если что-то пойдет не так, вы всегда можете сбросить брандмауэр Windows 10 к настройкам по умолчанию с помощью пункта меню «Восстановить значения по умолчанию» в окне его параметров.
Windows firewall can be enabled/disabled from command line using netsh command.
Windows 10 / Windows 8/ Windows 7 / Server 2008 /Vista:
Let’s see the syntax of netsh advfirewall to configure firewall on these Windows versions. Firewall settings are different for each of the 3 networks(Domain, private, public). So based on which network firewall you want to enable/disable, the command would vary.
You can turn on firewall for the current network profile(does not matter if it’s domain/private/public network) using the below command.
netsh advfirewall set currentprofile state on
Turn off firewall for the current profile:
netsh advfirewall set currentprofile state off
These commands should be run from an elevated administrator command prompt. Otherwise you would get the below error.
C:\>netsh advfirewall set currentprofile state on The requested operation requires elevation (Run as administrator).
To enable/disable firewall for a specific network profile, you can use the below commands.
Domain network
Turn on Domain network firewall:
netsh advfirewall set domainprofile state on
Turn off domain network firewall:
netsh advfirewall set domainprofile state off
Private network
Turn on private network firewall:
netsh advfirewall set privateprofile state on
Turn off private network firewall:
netsh advfirewall set privateprofile state off
Public network
Turn on public network firewall:
netsh advfirewall set publicprofile state on
Turn off public network firewall:
netsh advfirewall set publicprofile state off
Configure for all networks
Turn on firewall for all networks
netsh advfirewall set allprofiles state on
Turn off firewall for all networks
netsh advfirewall set allprofiles state off
Older Windows versions – XP / Server 2003:
Below is the command to turn on firewall.
netsh firewall set opmode mode=ENABLE
The command to turn off firewall is:
netsh firewall set opmode mode=DISABLE
Administrator privileges are required to configure firewall so above command can be run only from admin accounts.
netsh firewall is deprecated in new versions.
In Windows 10/ 8 / 7 / Vista/ Server 2008, ‘netsh firewall‘ command prints message like below.
c:\>netsh firewall set opmode mode=ENABLE IMPORTANT: "netsh firewall" is deprecated; use "netsh advfirewall firewall" instead. Though the command still works, it's preferable to use the new set of commands provided with netsh command.
Related Posts:
How to turn off firewall in Windows 7
Брандмауэром Windows можно управлять не только привычным всем способом — через окна панели управления. Командная строка Windows так же имеет команды для управления собственным файрволом операционной системы Microsoft.
Брандмауэром Windows можно управлять не только привычным всем способом — через окна панели управления. Командная строка Windows так же имеет команды для управления собственным файрволом операционной системы Microsoft.
Способ управления брандмауэром через командную строку имеет массу незаменимых преимуществ перед оконным способом. Если вы хорошо владеете командной строкой, то гораздо быстрей выполните необходимые настройки написав нужные команды в cmd, чем кликая курсором по окнам. К тому же, консольный способ дает возможность управлять брандмауэром удаленного компьютера незаметно для его пользователя.
Рассмотрим подробнее какие команды есть для настройки брандмауэра Windows из командной строки CMD.
Для управление брандмауэром с помощью команд, командную строку CMD необходимо запустить с правами администратора.
Выключение и включение брандмауэра
Выключение брандмауэра:
netsh advfirewall set allprofiles state offВключение брандмауэра:
netsh advfirewall set allprofiles state onВыключение сетевых профилей:
netsh advfirewall set domainprofile state off
netsh advfirewall set privateprofile state off
netsh advfirewall set publicprofile state offВключение сетевых профилей:
netsh advfirewall set domainprofile state on
netsh advfirewall set privateprofile state on
netsh advfirewall set publicprofile state onЗапрет всех входящих соединений и разрешение исходящих:
netsh advfirewall set allprofiles firewallpolicy blockinbound,allowoutboundРазрешение прохождения сетевых протоколов
Следующее правило принимает входящий трафик по ICMP-протоколу, проще говоря разрешает ping:
netsh advfirewall firewall add rule name="ICMP Allow incoming V4 echo request" protocol=icmpv4:8,any dir=in action=allowЗакрытие и открытие портов брандмауэра
Разрешение входящих протоколов TCP и UDP на 80 порт:
netsh advfirewall firewall add rule name="Open Port 80" dir=in action=allow protocol=TCP localport=80
netsh advfirewall firewall add rule name="Open Port 80" dir=in action=allow protocol=UDP localport=80 Запрет входящих протоколов на 80 порт:
netsh advfirewall firewall add rule name="HTTP" protocol=TCP localport=80 action=block dir=IN
netsh advfirewall firewall add rule name="HTTP" protocol=UDP localport=80 action=block dir=INОткрыть диапозон портов для исходящего UDP трафика
netsh advfirewall firewall add rule name="Port range" protocol=UDP localport=5000-5100 action=allow dir=OUTУдаление правил по имени
netsh advfirewall firewall delete rule name="HTTP"Ограничения сетевого трафика по IP адресам
правило ограничивающие подключение одно ip-адреса
netsh advfirewall firewall add rule name="HTTP" protocol=TCP localport=80 action=allow dir=IN remoteip=192.168.0.1Ограничение подключений с диапазона ip-адресов или сетей.
netsh advfirewall firewall add rule name="HTTP" protocol=TCP localport=80 action=block dir=IN remoteip=192.168.0.0/24
netsh advfirewall firewall add rule name="HTTP" protocol=TCP localport=80 action=allow dir=IN remoteip=192.168.0.50-192.168.0.70
netsh advfirewall firewall add rule name="HTTP" protocol=TCP localport=80 action=block dir=IN remoteip=localsubnetПравила для приложений
Разрешить соединения для программы MyApp.exe
netsh advfirewall firewall add rule name="My Application" dir=in action=allow program="C:\MyApp\MyApp.exe" enable=yesКомбинирование параметров
Можно использовать длинные выражения путем комбинирования сразу нескольких параметров:
netsh advfirewall firewall add rule name="My Application" dir=in action=allow program="C:\MyApp\MyApp.exe" enable=yes remoteip=157.60.0.1,172.16.0.0/16,LocalSubnet profile=domainМы создали правило, которое разрешает входящие соединения к приложению MyApp из сетей с ip-адресами 157.60.0.1,172.16.0.0/16 и доменным профилем сетевого подключения.
На официальном сайте Microsoft можно ознакомится с примерами сравнения старого контекста Windows XP и нового, который начал использоваться в Windows 7.
http://support.microsoft.com/kb/947709
Firewall is a tricky thing in Windows. It restricts your downloads at times, stops you from remotely connecting to a PC and blocks applications from running, which is quite irritating. But so far this is a top-notch security feature provided by Windows if you know how to use it right. You can configure your firewall to block particular applications from using the Internet and securing your local data.
Block applications from accessing the Internet with GUI is easy. simply go to the Start menu and search for Firewall & Network protection. From the dialogue box, click on Domain Network and turn the Firewall Off. Likewise, you have to turn off the firewall for Private Network and Public Network. In case you need to turn off the firewall only for the Internet, turn off the Firewall only for Public Network.
Disable Windows Firewall With Command Line
However, if you are like me who prefer to disable Windows firewall with the command line, here’s a quick way to do it on Windows 10 and 7.
Open up the command prompt. Go to the Start menu, type Command Prompt. Right click on it and select Run as Administrator. This command to disable Firewall needs elevated permissions, so it needs to be run as an administrator.
On the command prompt, Type
netsh advfirewall set allprofiles state off
This will turn off the firewall for all 3 networks. To turn it back on, replace off with on.
netsh advfirewall set allprofiles state on
Much like the terminal in macOS and Linux, Windows cmd also lets you move through your last used commands using the up and down arrows on your keyboard. So, if you wanted to previous last command you ran, just hit the up arrow once, edit the command (change off to on) and hit Enter.
Block Any App in the firewall (Command Line)
To block any app in the firewall, we first need to understand what is the inbound and the outbound rule. Inbound rules are defined to either block/allow the app from receiving data on your computer. Outbound rules are defined to either block/allow the application to send data from your computer.
To block any in Firewall using GUI is easy. All you have to do is go to the Firewall & Network Protection.
Click Advanced Settings and go to the Outbound rules tab. Click on New Rule on the right-hand side of the window. Select Rule Type as Program from the pop-up. Click on Next and further steps like specifying program path are self-explanatory.
However, doing the same with the command prompt is not that intuitive. First, you need to decide whether you need to block the app from receiving or sending data from the Internet. Say, you want to block Chrome app from accessing the Internet.
Next, we need to find the location of the .exe file in our system. Usually, it should be in C:\\Program Files, unless you have defined it manually.
Go to the .exe file and copy the path name. In my case for google chrome, the path would be :
C:\Program Files (x86)\Google\Chrome\Application\chrome.exe
Once you have the file location, all you have to do is open Command Prompt with administrator privilege and type the following command :
netsh advfirewall firewall add rule name="Chrome block" program="C:\Program Files (x86)\Google\Chrome\Application\chrome.exe" dir=out action=block profile=public
Now when I open chrome, internet access is disabled.
Block Any App in the Firewall with its Port Number
In case you want to block the app by port number. First, you have to identify the port number. To do that, go to Start menu and type Resource Monitor. Right click on it and select Run as Administrator.
Once the dialogue box opens, go to the Network tab and expand the Listening Ports section by clicking on it.
Once you have the port number use the following command to block that particular port.
netsh advfirewall firewall add rule name="Chrome block" localport=443 protocol=tcp dir=out action=block profile=public
If you are not sure about the exact port number you can also choose to block a range of ports by specifying port=1000-2000.
To delete this outbound rule, type the below give command with the name of the rule you have specified earlier.
This should fix things and Chrome should be able to access the Internet.
Wrapping Up
These methods enable you to block any particular application from accessing the Internet. This can be used against fishy apps to protect your data from being sent over to private networks or the Internet. If you have any problems with the step, you can comment the error and I can help you out with the solution.
Read: How to Reset TCP/IP in Windows, Linux, and macOS
Pratik
Pratik works as an In-house writer and video host at TechWiser. Former Programmer, Current writer. Loves tech in any form, quite optimistic about AI, data science and IoT. Talks extremely less but you betcha can geek out over anything on Twitter.
24.12.2016
Просмотров: 43115
Firewall или брандмауэр – это программа, которая создана для защиты ПК от хакерских атак через локальную сеть или интернет. Она анализирует весь входящий и исходящий трафик и, в случае необходимости, блокирует его. В основном отключение фаервола не требуется. Он работает стабильно и не мешает пользователю всплывающими уведомлениями. Однако если брандмауэр блокирует установку, запуск программы или проверенный сайт, то его можно отключить несколькими способами.
Содержание:
- Отключаем firewall в Windows 10 с помощью командной строки
- Отключаем брандмауэр через Панель управления
- Останавливаем работу фаервола полностью в Windows 10
- Добавляем файл в исключение фаервола
- Отключаем дополнительные фаерволы в Windows 10
Отключаем firewall в Windows 10 с помощью командной строки
Фаервол выключить можно несколькими способами: через консоль cmd, Панель управления, службы. Самым простым является первый способ. Если вас интересует, как отключить фаервол в Windows 10 через командную строку, стоит выполнить следующее:
- Жмём «Win+R» и вводим «cmd».
- Откроется консоль. Вводим «netsh advfirewall set allprofiles state off», кликаем «Enter».
- Фаервол или брандмауэр отключен.
Чтобы включить защитника обратно, стоит в командной строке ввести «netsh advfirewall set allprofiles state on».
Читайте также: Как включить и отключить защитник Windows 10?
Отключаем брандмауэр через Панель управления
Через Панель управления пользователь может включить и отключить многие компоненты Виндовс 10, в том числе и firewall. Для этого достаточно выполнить следующие действия:
- Жмём «Пуск», «Панель управления», «Система и безопасность», в меню слева выбираем «Включение и отключение брандмауэра Windows» (или выставляем режим просмотра мелкие значки и сразу выбираем нужный раздел).
- Откроется новый раздел. Выставляет отметки «Отключено».
ВАЖНО! Перед тем, как отключать брандмауэр, стоит установить антивирус стороннего разработчика.
Останавливаем работу фаервола полностью в Windows 10
Если отключив firewall через Панель управления или командную строку, защитник все ещё продолжает работать, стоит остановить саму службу. Именно она отвечает за работу firewall. Для этого следуем инструкции:
- Жмём «Win+R» и вводим «services.msc».
- Откроется новое окно. Ищем службу «Брандмауэр Windows». Двойным кликом открываем её.
- В небольшом окне выставляем «Отключено» (тип запуска) и «Остановлено».
- После отключения службы файрвол будет полностью остановлен.
Добавляем файл в исключение фаервола
Любой файл можно добавить не только в исключение антивируса, но и штатного брандмауэра. Для этого выполняем такие действия:
- Жмём «Пуск», «Панель управления», выбираем «Брандмауэр Windows». В меню слева выбираем «Разрешить взаимодействия с приложениями…».
- Откроется новое окно. Нажимаем на кнопку «Разрешить другое приложение». Опять появится окно. Указываем путь к программе. Также можно указать, для каких типов сетей она предназначена.
- Файл или программа внесена в исключения фаервола.
Отключаем дополнительные фаерволы в Windows 10
Если вы используете фаервол стороннего разработчика, к примеру, Comodo Firewall, отключить его можно следующим способом:
- Открываем окно программы. Возле пункта «Комплексная защита» выставляем отметку «Отключено».
- Далее открываем инструменты «Auto-Sandbox» и «HIPS» и также задаём значение «Отключено».
Данным способом можно на время отключить защиту. Если же вы хотите полностью удалить сторонний фаервол, рекомендуем воспользоваться разделом «Программы» в Панели управления.
О том, как отключить в Windows 10 штатный фаервол смотрите в видео: